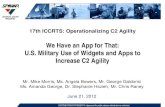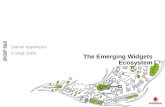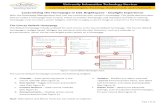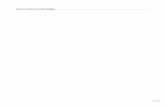General Dashboards - GE.com | Building a world that works · 2020-05-08 · About KPI Widgets 16...
Transcript of General Dashboards - GE.com | Building a world that works · 2020-05-08 · About KPI Widgets 16...

General Dashboards
© 2020 General Electric Company

Contents
Chapter 1: Overview 1Overview of General Dashboards 2
Access the Dashboards page 2
Access a Dashboard 2
General Dashboards Workflow 3
Chapter 2: Dashboards 4About Dashboards 5
Access and Modify the Dashboard Configuration 5
Create a New Dashboard 6
Filter Dashboard Content 6
Set a Dashboard as the Home Dashboard 7
Chapter 3: Dashboard Widgets 8About Dashboard Widgets 9
About User Display Preferences 9
About Hyperlink Widgets 10
About Query Widgets 11
About Graph Widgets 12
About KPI Widgets 14
About Image Widgets 15
About Calendar Widgets 16
Add a Widget 19
Refresh a Widget 19
Access the Widget Source 20
Arrange Widgets 20
Resize a Widget 20
Modify a Widget 20
Hide a Widget 21
Display a Widget 21
ii General Dashboards

Access a Widget in a New Tab 21
Remove a Widget 21
Chapter 4: Reference 22Dashboard URLs 23
Chapter 5: Release Notes 24Fourth Quarter of 2020 25
Third Quarter of 2020 25
Second Quarter of 2020 26
Third Quarter of 2019 26
First Quarter of 2019 27
iii

Copyright GE Digital© 2020 General Electric Company.
GE, the GE Monogram, and Predix are either registered trademarks or trademarks of All other trademarksare the property of their respective owners.
This document may contain Confidential/Proprietary information of and/or its suppliers or vendors.Distribution or reproduction is prohibited without permission.
THIS DOCUMENT AND ITS CONTENTS ARE PROVIDED "AS IS," WITH NO REPRESENTATION ORWARRANTIES OF ANY KIND, WHETHER EXPRESS OR IMPLIED, INCLUDING BUT NOT LIMITED TOWARRANTIES OF DESIGN, MERCHANTABILITY, OR FITNESS FOR A PARTICULAR PURPOSE. ALL OTHERLIABILITY ARISING FROM RELIANCE UPON ANY INFORMATION CONTAINED HEREIN IS EXPRESSLYDISCLAIMED.
Access to and use of the software described in this document is conditioned on acceptance of the EndUser License Agreement and compliance with its terms.
iv © 2020 General Electric Company

Chapter
1OverviewTopics:
• Overview of GeneralDashboards
• Access the Dashboards page• Access a Dashboard• General Dashboards Workflow
© 2020 General Electric Company 1

Overview of General DashboardsA dashboard is a Predix Essentials Catalog item that can be used to display summary information aboutthe data in your Predix Essentials system and provide a way to navigate to other areas in PredixEssentials.
Access the Dashboards page
Procedure
In the module navigation menu, select Essentials > General Dashboards.The Dashboards page appears, displaying a table of dashboards.
Note: Dashboards created or accessed from the Dashboards page appear in the table. The tablecontains the last 25 dashboards that were accessed.
Access a Dashboard
About This Task
This topic describes how to access a dashboard from the Dashboards page. In the Dashboards page, youcan access a dashboard that was recently accessed or search for a dashboard that is stored in the catalog.
Procedure
• Access a dashboard that was recently accessed.
1. Access the Dashboards page.2. In the table, in the Path column, select the link in the row that contains the dashboard that you
want to access.The dashboard opens in a new tab.
• Access a dashboard from the catalog.
1. Access the Dashboards page.2. Select Browse.
The Select a dashboard from the catalog window appears.3. Go to the folder that contains the dashboard that you want to access.4. Select the dashboard that you want to access, and then select Open.
The dashboard opens in a new tab.
2 © 2020 General Electric Company

General Dashboards WorkflowThis topic provides a basic workflow for using this module, as well as links to the available procedures,concepts, and reference topics.
General Dashboards Workflow
1. Create a new dashboard.2. Add widgets to the dashboard, and configure the content of the widget based on the type of widget
that you created.3. Configure the layout of the widgets.
© 2020 General Electric Company 3

Chapter
2DashboardsTopics:
• About Dashboards• Access and Modify the
Dashboard Configuration• Create a New Dashboard• Filter Dashboard Content• Set a Dashboard as the Home
Dashboard
4 © 2020 General Electric Company

About DashboardsDashboards are stored in the Catalog, and they are displayed on the Dashboard page. The content ofeach dashboard is determined by queries that define what should be displayed on the dashboard.Throughout this documentation, we use the term dashboard to refer to the dashboard Catalog item andits underlying queries that are displayed on the Dashboard page.
Dashboard Catalog items store configurable widgets. The term widget is used in the Predix Essentialsdocumentation to refer to dashboard widgets, their configuration options, and default layouts.
Predix Essentials includes a set of baseline dashboards that are specific to certain modules and workprocesses. If you do not specify a default dashboard in Predix Essentials, the APM Foundation dashboardwill be set as your default dashboard.
Access and Modify the Dashboard Configuration
Procedure
1. Open an existing dashboard.
-or-
Create a new dashboard.2. In the upper-right corner of the page, select Edit Mode.
Depending on your security permissions, the following options appear:
• In the upper-right corner of each widget, select to display the following menu options:
◦ Edit: Displays the Edit Widget window for the dashboard.◦ Hide: Hides the widget from the dashboard.◦ Remove: Deletes the widget from the dashboard.
• Filter Query : Displays a window with prompts by which to filter query results.• Add New Widget : Displays buttons for each widget type.
© 2020 General Electric Company 5

• Show Hidden Widgets : Displays a list of widgets that are hidden from the dashboard. This list isdisplayed to all users. You can redisplay a widget that appears in this list.
Tip: You can move widgets by selecting them and then dragging-and-dropping them in your desiredlocation. You can also resize widgets by selecting the border of the widget and adjusting itsdimensions.
3. After making changes using the dashboard configuration options, select Edit Mode.
The changes made to the dashboard are saved.
Create a New Dashboard
Procedure
1. Access the Dashboards page.2. In the upper-right corner of the Dashboards page, select Create New.
The Save As window appears.3. In the Catalog pane, navigate the hierarchy to determine the type of dashboard that you want to
create.
A grid appears in the workspace.4. Under the grid, complete the required fields.
• In the Name box, enter a unique file name for the new dashboard.• In the Caption box, enter unique text to identify the new dashboard.• Optionally, in the Description box, you can enter an explanation of the new dashboard.
5. Select Save.
A blank dashboard appears on the Dashboard page, and the dashboard is saved to the Catalog.
Filter Dashboard Content
Procedure
1. Access the dashboard configuration options.
2. In the Filter Query section, select .
The Select a query from the catalog window appears.3. In the hierarchy, navigate to the folder that contains the query by which you want to filter the
dashboard.
The queries by which you can filter the dashboard appear on the window.
6 © 2020 General Electric Company

4. In the grid, select the query, and then select Open.The dashboard appears, displaying the selected query in the Filter Query section.
5. In the upper-left corner of the page, select .
If the does not appear on the upper-left corner of the page, then, in the upper-right corner of the
page, select Edit Mode, and then select Edit Mode again. This will cause the button to appear.
The Enter Parameter Values window appears.6. Using the options on the window, configure values by which to filter the query results, and then select
Done.The dashboard content is filtered according to the selected parameters.
Set a Dashboard as the Home Dashboard
About This Task
The home dashboard is the first display that appears when Predix Essentials opens or when you select from the top navigation bar. You can set any existing dashboard as your home page.
Note: Selecting a dashboard as your main dashboard does not affect any other users.
Procedure
1. Access a dashboard.
2. Select , and then select Set as Home Page.The Set as Home Page window appears.
3. Select Yes.The dashboard is set as your home dashboard.
© 2020 General Electric Company 7

Chapter
3Dashboard WidgetsTopics:
• About Dashboard Widgets• About User Display Preferences• About Hyperlink Widgets• About Query Widgets• About Graph Widgets• About KPI Widgets• About Image Widgets• About Calendar Widgets• Add a Widget• Refresh a Widget• Access the Widget Source• Arrange Widgets• Resize a Widget• Modify a Widget• Hide a Widget• Display a Widget• Access a Widget in a New Tab• Remove a Widget
8 © 2020 General Electric Company

About Dashboard WidgetsThe content of a dashboard is displayed in various widgets on the Dashboard page. The number ofwidgets displayed on the page and their content depends on information defined by the user who lastsaved the dashboard.
Each dashboard widget has:
• A read-only view, which is displayed to all users that are members of the appropriate module-levelSecurity Groups.
• The Edit Widget window, which can be accessed only by users that have Edit permissions to theCatalog folders that store a dashboard. In order for these users to make changes to the dashboardwidget via the Edit Widget window, they must be members of the appropriate module-level SecurityGroups.
Throughout this documentation, we use the term dashboard widget or widget to refer to the read-onlyview of a widget.
Note: The RBI Risk Matrix widget, is specific to the baseline Mechanical Integrity dashboard, anddashboards that are used by Mechanical Integrity users when the Risk Based Inspection license is active.Because modifying this widget is not recommended, documentation for working with the Edit Widgetwindow for this widget is not provided.
The following widget types are available:
• Hyperlink widgets• Query widgets• Graph widgets• KPI Widgets• Image Widgets• Calendar Widgets
About User Display PreferencesThe term user display preferences refers to the way that a dashboard looks when you complete one ormore of the following tasks:
• Hide or display a dashboard widget.• Modify the size of a dashboard widget.• Arrange dashboard widgets.
Your user display preferences are retained when another user does either of the following:
• Adds a new widget.• Modifies the content of an existing widget.
When another user removes a widget from the dashboard for which you have specified displaypreferences, your display preferences will be retained; however the widget that was removed will nolonger be displayed.
© 2020 General Electric Company 9

About Hyperlink WidgetsA Hyperlink dashboard widget displays a list of hyperlinks, as specified by the user. The following imageshows an example of a Hyperlink widget that has been configured for a dashboard.
Hyperlink widgets support both internal and external Predix Essentials URL syntax.
Tip: For more information, refer to the URLs section of the documentation.
Edit Widget Window
The Edit Widget window for a Hyperlink widget provides options that are used to configure the contentthat is displayed on a Hyperlink widget. The Edit Widget window contains the following fields:
10 © 2020 General Electric Company

• Name: Specifies the label for the widget. You can select to specify localized values for the widgetlabel.
• Text: Specifies the hyperlink label that will appear on the widget. You can select to specifylocalized values for the widget label.
• URL: Specifies the URL that you want to use.
• : Deletes the selected hyperlink from the widget.
• and : Used to move the selected item up or down in the list of hyperlinks.
About Query WidgetsA Query dashboard widget displays query results, as specified by the user. The following image shows anexample of a Query widget that has been configured for a dashboard.
© 2020 General Electric Company 11

Edit Widget Window
The Edit Widget window for a Query widget provides options that are used to configure the contentdisplayed on a Query widget. The Edit Widget window contains the following items:
• Name : Specifies the label for the widget. You can select to specify localized values for the widgetlabel.
• Path: Specifies the Catalog location of the query whose results are displayed on the widget. You can
select to select a query from the Catalog.
About Graph WidgetsA Graph dashboard widget displays a graphical representation of query results, as specified by the user.The following image shows an example of a Graph widget that has been configured for a dashboard.
12 © 2020 General Electric Company

Edit Widget Window
The Edit Widget window for a Graph widget provides options that are used to configure the content thatis displayed on a Graph widget. The Edit Widget window contains the following fields:
• Name: Specifies the label for the widget. You can select to specify localized values for the widgetlabel.
© 2020 General Electric Company 13

• Path: Specifies the Catalog location of the path whose results are displayed on the widget. You can
select to select a query from the Catalog.
About KPI WidgetsA KPI dashboard widget displays Key Performance Indicators, as specified by the user. You can choose todisplay Key Performance Indicators either as a dial or as a bullet chart. The following image shows anexample of a KPI dial widget that has been configured for a dashboard.
The following image shows an example of a KPI bullet chart widget configured for a dashboard.
14 © 2020 General Electric Company

Edit Widget Window
The Edit Widget window for a KPI widget provides options that are used to configure the content that isdisplayed on a KPI widget. The Edit Widget window contains the following fields:
• Name: Specifies the label for the widget. You can select to specify localized values for the widgetlabel.
• All KPIs section: Displays the potential KPIs that could be displayed on the widget. You can select to search for a specific KPI.
• Display KPIs section: Displays the KPIs selected to be displayed on the widget.
• and : Moves selected KPIs between the All KPIs and Display KPIs section.
About Image WidgetsAn Image dashboard widget displays a custom image, as specified by the user. The following image showsan example of an Image widget that has been configured for a dashboard.
© 2020 General Electric Company 15

Edit Widget Window
The Edit Widget window for an Image widget provides options that are used to configure the contentthat is displayed on an Image widget. The Edit Widget window contains the following fields:
• Name: Specifies the label for the widget. You can select to specify localized values for the widgetlabel.
• URL: Displays the URL where the custom image is located. The types of image file supported dependon the type of web browser used with your particular instance of Predix Essentials.
About Calendar WidgetsA Calendar dashboard widget displays a list of events based on a query for a specific time period. Thefollowing image shows an example of a Calendar widget that has been configured for a dashboard. At anypoint in time, the events displayed on the calendar widget are for a particular day.
16 © 2020 General Electric Company

If you select , the widget will expand into a larger view, as seen in the following image. To modify thedisplay, you can select the Month, Week, or Day button.
© 2020 General Electric Company 17

Edit Widget Window
The Edit Widget window for a Calendar widget provides options that are used to configure the contentthat is displayed on a Calendar widget. The Edit Widget window contains the following fields:
• Name: Specifies the label for the widget. You can select to specify localized values for the widgetlabel.
• Path: Specifies the Catalog location of the query whose results are displayed on the widget. You can
select to select a query from the Catalog.• Event Mappings section: Specifies how the columns in the specified query correspond to the values
required by the Calendar widget. This section contains the following fields, each of which contain a listof the fields that are defined in the query:
18 © 2020 General Electric Company

◦ Title Column: The query column whose value will be displayed as the title of the calendar event. Ifthe query column is defined as a hyperlink, then, in the Calendar widget, you can select the eventto navigate to the defined location.
◦ Start Date Column: The query column whose value will be displayed as the start date of thecalendar event.
◦ End Date Column: The query column whose value will be displayed as the end date and time ofthe calendar event. If there is no value for end date, then the event end time will be set to 15minutes.
◦ Category Column: The query column whose value will be displayed as the event category for thecalendar event. You can use the values in this column to filter the calendar events on the Calendarpage.
◦ Category Color Column: The query column whose value will be displayed as the color for thecalendar event. Each category has a predefined color. If no color is specified in the query, then thedefault colors will be displayed.
Add a Widget
Procedure
1. Access the dashboard configuration options.2. In the Add New Widgets section, select one of the following widget types that you want to add to the
dashboard:
• Hyperlink• Query• Graph• KPI• Image
The Edit Widget window appears, where you can specify properties for the new widget.
Next Steps
• Move a Widget
Refresh a Widget
Procedure
1. Access the dashboard that contains the widget you want to refresh.
2. In the upper-right corner of the widget, select .The widget is updated to reflect the most recent data.
© 2020 General Electric Company 19

Access the Widget Source
About This Task
The source of a widget depends on the widget type. For example, if you access the source of a graphwidget, the graph will open in the Graph Result workspace. The source of a widget can be accessed forQuery widgets, Graph widgets, and KPI widgets.
Procedure
1. Access the dashboard that contains the widget whose source you want to view.
2. In the upper-right corner of the widget, select .
The contents of the widget open in a new tab displaying the corresponding workspace.
Arrange Widgets
Procedure
1. Access the dashboard configuration options.2. Drag the widget to the location where you want it in the canvas.
The widget is moved to the specified location.
Resize a Widget
Procedure
1. Access the dashboard configuration options.2. Drag the lower-right corner of the widget that you want to resize until the widget is the size you want.
The widget is resized.
Modify a Widget
Procedure
1. Access the dashboard configuration options.
2. In the widget you want to modify, select , and then select Edit.
The Edit Widget window appears.3. As needed, modify the properties of the widget, and then select Save.
The modified widget is saved.
20 © 2020 General Electric Company

Hide a Widget
Procedure
1. Access the dashboard configuration options.
2. In the widget that you want to hide, select , and then select Hide.A message appears, asking you to confirm your selection to hide the widget.
3. Select OK.The widget is hidden from the dashboard.
Display a Widget
Procedure
1. Access the dashboard configuration options.2. In the Show Hidden Widgets section, select the widget that you want the dashboard to display.
The widget appears in the dashboard.
Access a Widget in a New Tab
Procedure
1. Access the Dashboard containing the widget that you would like to access in a new tab.
2. On the dashboard widget, select .
The selected widget appears in a new tab.
Remove a Widget
Procedure
1. Access the dashboard configuration options.
2. In the widget that you want to remove, select , and then select Remove.A message appears, asking you to confirm your selection to remove the widget.
3. Select OK.The widget is removed from the dashboard.
© 2020 General Electric Company 21

Chapter
4ReferenceTopics:
• Dashboard URLs
22 © 2020 General Electric Company

Dashboard URLsThere is one URL route associated with dashboards: dashboard. The following table describes the variouspaths that build on the route, and the elements that you can specify for each.
Element Description Accepted Value(s) Notes
dashboard: Opens the Dashboards page.
dashboard/<CatalogItemKey>: Opens the <DashboardName> page for a specific dashboard.
<CatalogItemKey> Specifies the key for the
dashboard that you want to
open.
Any numeric Entity Key that
corresponds to an existing
dashboard.
This element is required to
open an existing dashboard
from a URL.
Parameter Name = Parameter
Value
Specifies the Parameter Name
and Parameter Value of the
Dashboard that you want to
open.
Parameter Names and
Parameter Values
#dashboard/Catalog ItemKey?ParameterName=Parameter Value
dashboard/<CatalogItemPath>: Opens the<DashboardName>page for a specific dashboard.
<CatalogItemPath> Specifies the path for the
dashboard that you want to
open.
The Catalog path and name of
the dashboard that you want
to open.
This element is required to
open an existing dashboard
from a URL.
Examples: Dashboard URLs
Example URL Destination
#dashboard Dashboards page.
#dashboard /1234567 Dashboard page for the dashboard with the Catalog Item Key
1234567.
#dashboard ?path=Public\AQA Registry\AQA REG Dashboards
\AQA Image Dashboard
Dashboard page for the AQA Image Dashboard.
#dashboard/64257658406?enty_key=64257667886 Dashboard page for the dashboard with the Catalog Item Key
64257658406, Parameter Name enty_key, and Parameter Value
64257667886.
© 2020 General Electric Company 23

Chapter
5Release NotesTopics:
• Fourth Quarter of 2020• Third Quarter of 2020• Second Quarter of 2020• Third Quarter of 2019• First Quarter of 2019
24 © 2020 General Electric Company

Fourth Quarter of 2020
Release Date: October 2, 2020This topic provides a list of product changes released for this module on this date.
Table 1: Enhancements and New Features
The following enhancements and new features have been added.
Description Tracking ID
You can now print the contents of the query widget in a dashboard. US437577
Table 2: Resolved Issues
The following issues, which existed in one or more previous versions, have been resolved.
Description Tracking ID
Previously, when you selected the Refresh button ( ) to refresh the data of a dashboard,
the parameter values that you entered to filter the data were reset to the default values. This
issue has been resolved.
DE136027
Previously, when you set a dashboard as your home page, the dashboard did not appear on the
home page until you refreshed the internet browser. This issue has been resolved.
DE133528
Previously, the tab title for a dashboard page displayed the dashboard name, which could not be
translated based on the language setting configured for your user account. This issue has been
resolved. Now, the Dashboard Caption appears as the tab title, which supports localization.
DE123513
Third Quarter of 2020
Release Date: August 14, 2020This topic provides a list of product changes released for this module on this date.
Table 3: Resolved Issues
The following issues, which existed in one or more previous versions, have been resolved.
Description Tracking ID
Previously, if the parent folder of a folder that contained the Dashboard or Homepage referenced
catalog items was deleted, during an upgrade from V3.X.X.X.X to V4.4.0.0.X, the object does not
exist message appeared. This issue has been resolved.
• DE136759
• DE136758
© 2020 General Electric Company 25

Second Quarter of 2020
Release Date: May 8, 2020This topic provides a list of product changes released for this module on this date.
Table 4: Enhancements and New Features
The following enhancements and new features have been added.
Description Tracking ID
You can now filter the results in a Query widget in a dashboard. US369440
To improve the performance of Predix Essentials, the data of the dashboard is no longer
refreshed automatically when you select . You can now manually refresh the data of the
dashboard. To facilitate this enhancement, a new button, Refresh ( ), has been added to the
dashboard.
US350211
Third Quarter of 2019
General DashboardsThis topic provides a list of product changes released for this module on the dates listed below.
Release Date: September 27, 2019
Table 5: Resolved Issues
The following issues that existed in one or more previous versions have been resolved.
Description Tracking ID
Previously, if the catalog path for a query or a graph is used in a dashboard and if it contained an
ampersand (&), the widget failed to load. This issue has been resolved.
DE118708
Previously, in the edit mode of the Dashboard page, you could not drag a Graph widget that did
not contain a name to another location in the canvas. This issue has been resolved.
DE105211
26 © 2020 General Electric Company

First Quarter of 2019
General DashboardsThis topic provides a list of product changes released for this module on the dates listed below.
Release Date: March 29, 2019
Table 6: Enhancements and New Features
The following enhancements and new features have been added.
Description Tracking ID
You can now export the contents of a dashboard to a PDF. When viewing a dashboard, you can
now select the More Options button ( ), and then select Export to PDF.
US290439
© 2020 General Electric Company 27