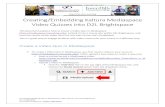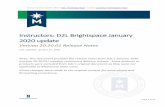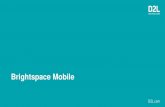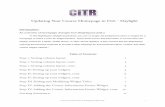D2L Regional Events 2014 - Building Custom Widgets in Brightspace
Customizing the Homepage in D2L Brightspace - Daylight ...€¦ · 7. Scroll down to Widgets....
Transcript of Customizing the Homepage in D2L Brightspace - Daylight ...€¦ · 7. Scroll down to Widgets....

University Information Technology Services
Learning Technologies, Training, Audiovisual, and Outreach
Page 1 of 12
Customizing the Homepage in D2L Brightspace - Daylight Experience With the Homepage Management tool, you can customize your course's homepage. This guide demonstrates
how to create a homepage from scratch, switch to another homepage, and duplicate and edit an existing
homepage, how to create custom widgets, and how to apply a course image as a banner to the homepage.
The Course Default Homepage
The default homepage initially enabled for each course is the Course Default homepage. The Course Default
homepage is widget-based. Widgets are elements with discrete functions, such as a calendar or
announcement, which can be rearranged within panels on a homepage.
Figure 1 - Course Default Homepage Layout
The Course Default homepage contains the following widgets:
a. Calendar – View upcoming events in the
course calendar (See Figure 1).
b. Role Switch –Toggle instructor and student
view (See Figure 1).
c. Content Browser – View course modules
(See Figure 1).
d. Announcements – Displays active course
announcements (See Figure 1).
e. Updates - Notifies you about new and
updated Announcement items, Due Dates
and End Dates, and newly posted grades
(See Figure 1).
f. Admin Tools – Determine advanced
settings, such as Classlists and Homepages,
for your course (See Figure 1).
Note: Role Switch and Admin Tools are not visible to students.

Page 2 of 12
The Homepage Management Tool
You can access, create, edit, and duplicate homepages using the Homepage Management tool.
Access the Homepage Management Tool
1. From the Navbar, click Course Admin.
Figure 2 - Course Admin
2. Click Homepages.
Figure 3 - Homepages
3. The Homepage Management tool loads.
Figure 4 - Homepage Management Tool

Page 3 of 12
Create a Homepage
You can create your own custom homepage with the Homepage Management tool.
1. From the Homepage Management tool, click Create Homepage.
Figure 5 - Create Homepage
2. Enter a Name (See Figure 6).
3. Enter a Description (See Figure 6).
Figure 6 - Name and Description
4. Select the homepage type. In this example, we will create a Widget-based homepage (See Figure 7).
a. Widget-based - Arrange widgets within panels (See Figure 7).
b. Tool - Set a tool such as Assignments or Content as the homepage (See Figure 7).
Note: External URL homepages are not available in D2L Brightspace - Daylight Experience.
Figure 7 - Homepage Type

Page 4 of 12
5. Optional: Customize the Header with your own text and replacement strings. For more information on
replacement strings, search "Replacement Strings" in the UITS Documentation Center.
Figure 8 - Customize Header
6. Click Change Layout to determine the arrangement of widget panels on the screen.
Figure 9 - Change Layout
Note: For viewers on mobile devices, the panel columns will collapse into a vertical layout. The leftmost
column will appear first, followed by subsequent columns as the user scrolls down the screen.
Figure 10 - Panels in Mobile View

Page 5 of 12
7. Scroll down to Widgets. Widgets are arranged in panels (See Figure 11).
8. To add a widget to a panel, click Add Widgets (See Figure 11).
Figure 11 - Panels and Add Widgets
9. Click the checkboxes next to the widgets you want to add (See Figure 12).
10. Click Add. (See Figure 12).
Figure 12 - Add Widgets
11. The widgets are added to the panel. Continue adding widgets as needed.
Figure 13 - Widgets in Panels

Page 6 of 12
12. To rearrange widgets, click the widget and drag it to the desired location (See Figure 14).
13. When the drop bar appears, release the click (See Figure 14).
Figure 14 - Click and Drag Widget
14. The widget is moved to the new location.
Figure 15 - Relocated Widget
15. To delete a widget, hover over it and click the X.
Figure 16 - Delete Widget
16. When finished, click Save and Close.
Figure 17 - Save and Close

Page 7 of 12
Apply a New Homepage to the Course
1. From the Homepage Management tool, click the Active Homepage drop-down (See Figure 18).
2. Select the homepage you want to activate (See Figure 18).
3. Click Apply (See Figure 18).
Figure 18 - Select New Homepage
4. The homepage is applied to the course.
Figure 19 - Active Homepage
Copy a Homepage
The following explains how to copy a homepage.
Note: To customize the Course Default homepage, it must be copied. You can then edit the copy.
1. From the Homepage Management tool, click the context menu next to the homepage you want to
duplicate (See Figure 20).
2. Click Copy (See Figure 20).
Figure 20 - Copy a Homepage

Page 8 of 12
3. The homepage is duplicated.
Figure 21 - Copied Homepage
Delete a Homepage
You can delete homepages you have created or copied. Deleted homepages cannot be recovered or restored.
Note: The Course Default homepage cannot be deleted.
1. From the Homepage Management tool, locate the homepage you wish to delete.
2. Click the homepage’s context menu (See Figure 22).
3. Click Delete Homepage (See Figure 22).
Figure 22 - Delete Homepage
4. The homepage is deleted.
Note: Once deleted, a homepage cannot be recovered or restored.
Create a Widget
1. From the Homepage Management tool, click Widgets.
Figure 23 - Widgets
2. Click Create Widget.
Figure 24 - Create Widget

Page 9 of 12
3. Enter a Name for the widget (See Figure 25).
4. Enter a Description (See Figure 25).
Figure 25 - Widget Name and Description
5. Optional: Click Release Conditions to add release conditions to the widget. For more information on
release conditions, search “Release Conditions” in the UITS Documentation Center (See Figure 26).
6. Click Content (See Figure 26).
Figure 26 - Add Release Conditions and Content
7. Create the content for the widget in the Widget Content Editor.
Figure 27 - Widget Content Editor

Page 10 of 12
8. Click Customize Widget Style to set additional options (See Figure 28).
a. Display Titlebar - Check for the title of the widget to appear on the homepage (See Figure 28).
b. Prohibit minimizing widget - Prevents users from collapsing the widget (See Figure 28).
c. Widget Name - Assign the widget a custom name, or maintain its original name (See Figure 28).
9. When finished, click Save (See Figure 28).
Figure 28 - Customize Widget
10. Click Preview Widget to preview the widget.
Figure 29 - Preview Widget
11. When you are satisfied with the widget, click Save and Close.
Figure 30 - Save and Close
Customize a Widget
1. From the Homepage Management tool, click Widgets.
Figure 31 - Widgets

Page 11 of 12
2. The Widgets page loads. You can view available widgets on this page.
Figure 32 - The Widgets Page
3. Set the following widget options:
a. Customize Widget - Adjust widget name and titlebar (See Figure 33).
b. Copy Widget - Duplicate the widget (See Figure 33).
c. Edit Widget - Edit widget name, description and content (See Figure 33).
d. Preview Widget - Preview the widget as it will appear on the homepage (See Figure 33).
e. Delete Widget - Remove the widget. This action cannot be undone (See Figure 33).
Figure 33 - Custom Widget Options
Note: Options for widgets will vary. Default system widgets and organizational widgets will have fewer options
for editing than custom widgets.
Enable Course Image Banner
You can set the course image as a banner on the homepage.
1. From the Navbar, click Course Admin.
Figure 34 - Course Admin

For additional support, please contact the KSU Service Desk Page 12 of 12
KSU Service Desk for Faculty & Staff •Phone: 470-578-6999 •Email: [email protected] •Website: http://uits.kennesaw.edu/
Copyright © 2018 - University Information Technology Services (UITS) - Kennesaw State University
2. Click Course Offering Information.
Figure 35 - Course Offering Information
3. Click the Display the image in a banner on the course homepage checkbox.
Figure 36 - Display the Image in a Banner on the Course Homepage
4. Click Save.
Figure 37 - Save
5. The course image is set as a banner on the course homepage.
Figure 38 - Course Banner