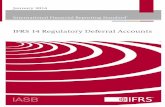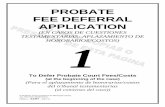GEN-DC-20-G03 - Deferral of Payment Arrangements on ...
Transcript of GEN-DC-20-G03 - Deferral of Payment Arrangements on ...

EXTERNAL GUIDE
SOUTH AFRICAN REVENUE
SERVICE
DEFERRAL OF PAYMENT
ARRANGEMENTS
ON EFILING

External Guide Deferral of Payment Arrangements on eFiling - GEN-DC-20-G03
Revision: 1 Page 2 of 24
REVISION HISTORY TABLE
Date Version Description
13.09.2021 0 Initial release
06.12.2021 1 Updated with eFiling payment method

External Guide Deferral of Payment Arrangements on eFiling - GEN-DC-20-G03
Revision: 1 Page 3 of 24
TABLE OF CONTENTS
1 PURPOSE 4
2 INTRODUCTION 4
3 PAYMENT ARRANGEMENT REQUEST SUBMISSION PROCESS 4
4 PAYMENT ARRANGEMENT FUNCTIONALITY 5
5 INITIATE PAYMENT ARRANGEMENT REQUEST 5
5.1 Access payment arrangement from notices 5 5.2 Access paymnt arrangement from work page 9
5.3 Access payment arrangement from my compliance profile 10
5.4 Access payment arrangement from final demand letter / Reminder 11
6 CAPTURE PAYMENT ARRANGEMENT 12 6.1 Simulated Payment Arrangement Plan 12 6.2 Capture Payment Arrangement Details 15 6.3 Propose Different Payment Terms 17
7 SUBMIT SUPPORTING DOCUMENTS 19
8 VIEW HISTORY OF PAYMENT ARRANGEMENT REQUESTS 22
9 CONCLUSION 24
10 CROSS REFERENCES 24
11 DEFINITIONS AND ACRONYMS 24

External Guide Deferral of Payment Arrangements on eFiling - GEN-DC-20-G03
Revision: 1 Page 4 of 24
1 PURPOSE
The purpose of this document is to assist taxpayer to initiate a payment arrangement request on eFiling for outstanding debt.
This guide in its design, development, implementation and review phases is guided and underpinned by the SARS strategic objectives, the SARS Intent, and the SARS values, code of conduct and the applicable legislation. Should any aspect of this guide be in conflict with the applicable legislation, the legislation will take precedence.
2 INTRODUCTION
One of the 9 SARS strategic objectives is “Making it easy for Taxpayers to Comply” and in support of this objective, SARS digital channel (eFiling) has been enhanced with the functionality to enable Taxpayers to request Deferral Payment Arrangements.
This functionality is available on eFiling website digital channel to allow the taxpayer to make a payment arrangement request without the need to visit a SARS branch or contact the SARS Contact Centre on 0800 00 7277.
On the eFiling website, the payment arrangement request functionality will be limited to these tax types: Personal Income Tax (PIT), CIT, Dividends Withholding Tax, VAT, PAYE/UIF/SDL and Admin-Penalties”.
3 PAYMENT ARRANGEMENT REQUEST SUBMISSION PROCESS
Log on to the SARS eFiling website and navigate to on eFiling where there is outstanding debt against an
assessed return in order to initiate the payment arrangement request. Payment arrangement request can be initiated from any of the following places where there is outstanding debt and only one tax type request at a time will be allowed:
Statement of account (SOA) SOA admin penalties Return Work-Page Notice of assessment Notice of Assessment for admin penalties My Compliance Profile (MCP) functionality Final demand letter Final demand reminder letter.
Once a payment arrangement request has been initiated, eFiling will present the auto-simulated payment plan to either accept, save, cancel or propose different terms;
Accept – If you accepts the simulation, you make a declaration that you have read and understood
the agreement by selecting the checkbox then a check will be done to see if there is supporting documents required.
Save – If you save, the simulation will be saved and you will be able to view the simulation at a later stage ( before midnight ).The simulation will only be saved up until midnight, therefore if the payment arrangement request is not finalised before midnight, then the simulation will be discarded and a re-simulation will be required
Cancel – If you cancel the auto-simulation, it will be discarded/deleted and you will have to start the process from beginning if you want to request for a payment arrangement
Propose different terms – If you proposes different terms, then you will be asked to provide the payment term and the first instalment start date.
A series of primary validation checks will be done against the tax reference number and the tax type when initiating a payment arrangement request.If the taxpayer fails these primary validations as mentioned below, the taxpayer will be stopped from proceeding with the payment arrangement request and the applicable validation error message(s) will be displayed. The taxpayer will then have to contact SARS in order to rectify the error as displayed on eFiling.

External Guide Deferral of Payment Arrangements on eFiling - GEN-DC-20-G03
Revision: 1 Page 5 of 24
Validation checks:
Where a taxpayer has outstanding return(s) Where a taxpayer has a pending approval payment arrangement request OR an active payment
arrangement request for the tax type in question Where taxpayer has no debt / debit balance / unallocated credit on the account Where a taxpayer has defaulted a previous payment arrangement Taxpayer marked as “Address Unknown”, “Estate” or ‘Inactive’ deregistered or untraceable.
4 PAYMENT ARRANGEMENT FUNCTIONALITY
The payment arrangement request functionality will be made available across all portfolio types, being the Individual, Tax Practitioner and Organisation portfolio and will be limited to these tax types (PIT, CIT, DWT, VAT, PAYE/UIF/SDL and Admin Penalties).
A new button labelled “Payment Arrangement” to initiate the payment arrangement request has been added to the following areas on eFiling, where there is outstanding debt:
SOA; Admin penalty SOA Notice of Assessment Notice for Admin Penalties Work Page MCP functionality Final demand letter / reminder.
5 INITIATE PAYMENT ARRANGEMENT REQUEST
5.1 ACCESS PAYMENT ARRANGEMENT FROM NOTICES
Once you have successfully logged onto eFiling, follow the steps below to access your payment arrangement button from Statement of Account, Notice of Assessment or Notice for Admin Penalties.
Select <Returns> from the menu on the top Select <SARS Correspondence> from the menu on the left Select either one of the notices from the menu:
o <Request Historic IT Notices > o <Request VAT Notices> o <Request PAYE Notices> o <Request Admin Penalty SOA>

External Guide Deferral of Payment Arrangements on eFiling - GEN-DC-20-G03
Revision: 1 Page 6 of 24
For Income Tax Notices:
o Select <Request Historic IT Notices > o Select <Statement of Account or Notice of Assessment > o Click <Next>
o Select the period, for which you would like to receive your Statement of Account or Notice of Assessment
o Click <Request> o Click on the link to view the statement of Account or Notice of Assessment

External Guide Deferral of Payment Arrangements on eFiling - GEN-DC-20-G03
Revision: 1 Page 7 of 24
o Click <Payment Arrangement> button from statement of Account or Notice of Assessment to initiate payment arrangement request.
For PAYE and VAT Notices: o Select <Request VAT Notices or <Request PAYE Notices> o Select the period, for which you would like to receive your Statement of Account. o Click <Continue>
o Select <Start period> and <End Period> o Click <Submit> o Click on the link to view statement of Account or Account.

External Guide Deferral of Payment Arrangements on eFiling - GEN-DC-20-G03
Revision: 1 Page 8 of 24
o Click <Payment Arrangement> button from statement of Account to initiate payment arrangement request.
For Admin Penalty Notices: o Select <Request Admin Penalty SOA> o Select the period, for which you would like to receive your Statement of Account. o Click <Continue>
o Select <Start period> and <End Period> o Click <Submit> o Click on the link to view statement of Account o Click <Payment Arrangement> button from statement of Account to initiate payment
arrangement request.

External Guide Deferral of Payment Arrangements on eFiling - GEN-DC-20-G03
Revision: 1 Page 9 of 24
o Click <Payment Arrangement> button from statement of Account to initiate payment
arrangement request.
5.2 ACCESS PAYMENT ARRANGEMENT FROM WORK PAGE
Follow the steps below to access your payment arrangement button from work page:
Select <Returns> from the menu on the top Select <Returns History> from the menu on the left Select the type of return Click <Open> - this option will take you to the income tax work page Click <Payment Arrangement> button from statement of Account to initiate payment arrnagment
request.

External Guide Deferral of Payment Arrangements on eFiling - GEN-DC-20-G03
Revision: 1 Page 10 of 24
5.3 ACCESS PAYMENT ARRANGEMENT FROM MY COMPLIANCE PROFILE
Follow the steps below to access your payment arrangement button from MCP:
Select <Tax Status> from the menu on the top Select <Tax Compliance Status> from the menu on the left Select <My Compliance Profile> - this option will take you to the MCP dashboard with status
indicators marked as green (shows that the taxpayer is tax compliant)or red (shows that the taxpayer is tax non-compliant)
Click <DEBT> Select <Tax Type> with a red indicator Select < Tax Reference number> Hover over the <Non-compliant> indicator and message will be displayed informing the taxpayer
what to do next in order to address the specific non-compliance. - this option will take you to the payment arrangement page.

External Guide Deferral of Payment Arrangements on eFiling - GEN-DC-20-G03
Revision: 1 Page 11 of 24
Select<Request Payment Arrangement>
5.4 ACCESS PAYMENT ARRANGEMENT FROM FINAL DEMAND LETTER / REMINDER
Follow the steps below to access your payment arrangement button from the final demand letter:
Select <Returns> from the menu on the top Select < SARS Correspondence> from the menu on the left Select < Search Correspondence> Click <View> - this option will take you to the final demand letter / reminder.
Click <Make Payment Arrangement>

External Guide Deferral of Payment Arrangements on eFiling - GEN-DC-20-G03
Revision: 1 Page 12 of 24
6 CAPTURE PAYMENT ARRANGEMENT
6.1 SIMULATED PAYMENT ARRANGEMENT PLAN
Once you have selected payment arrangement button wherever there is any outstanding debt, you will be
presented with the screen to select the Tax Types.
The payment arrangement request can only be done on one tax type at a time and not on multiple tax types in a single payment arrangement request.
PIT Tax Types
CIT Tax Types

External Guide Deferral of Payment Arrangements on eFiling - GEN-DC-20-G03
Revision: 1 Page 13 of 24
VAT Tax Type
PAYE Tax Type
o Select <Tax type> o Click <Continue> - this option will display the auto simulated payment arrangement plan
defaulted to 6 months.
Once you click continue after selecting the Tax type, you will be presented with an auto-simulated payment arrangement plan defaulted to 6 months with the option of “Accepting” or “Save” the auto-simulated payment arrangement plan or “Propose Different Terms” or to “Cancel”.

External Guide Deferral of Payment Arrangements on eFiling - GEN-DC-20-G03
Revision: 1 Page 14 of 24
Follow the steps below to continue with the auto simulated payment arrangement plan:
Verify the following information displayed on the auto simulated payment arrangement plan: o Payment term. o Total Account Balance. o Payment start date and payment end date. o Payment date. o Instalment amount. o Tax, Interest, Penalty. o Total Instalment Amount Payable.
The Auto Simulated Payment plan will display the following buttons for selection: o Propose Different Terms – If you select this option you will be asked to provide the payment
term and the first instalment start date. o Cancel – If you cancel the auto-simulation, it will be discarded/deleted and you will have to
start the process from beginning if want you to request for a payment arrangement. o Save – If you select this option, the simulation will be saved and you will be able to view the
simulation at a later stage, provided that it has not expired. o Accept Terms – If you select this option, you are accepting the auto simulated payment
arrangement plan and you make declaration that you have read and understood the agreement. The “Accept Terms” button will be disabled until you have acknowledged the “Agreement Details”.
Click the “Agreement Details" checkbox if you accept the auto simulated payment arrangement plan. Select < Accept Terms > - the following pop up message will display if there is no supporting
documents required.

External Guide Deferral of Payment Arrangements on eFiling - GEN-DC-20-G03
Revision: 1 Page 15 of 24
Click on <OK> this option will display the next screen (6.2) to capture your payment arrangement
details.
6.2 CAPTURE PAYMENT ARRANGEMENT DETAILS
Once you have accepted the auto simulated payment arrangement plan, you will be redirected to this
screen which will be prepopulated with your demographic details and you are expected to complete the following mandatory fields:
Cell-phone Number – Enter the cell phone. Email Address – Enter valid email address. Method of Payment – Click on the dropdown, then you will be presented with the following method
of payment to select: o Debit Order – If this option is selected, the captured banking details will be validated using
the Account Verification System (AVS), you will not be allowed to submit the payment arrangement request if the captured banking details was not successfully validated.
o EFL ( eFiling) – If this option is selected, a check will be done to determine if there is banking details set-up on the profile. If there is no banking details set-up, you will be required to setup your bank details to make payment on eFiling.Refer to GEN-ELEC-11-G01-Guide-to-Bulk-and-Additional-Payments-on-eFiling-External-Guide
o EFT (Electronic Funds Transfer) – if this option is selected, will not be expected to capture any additional details relating to this option.
o Employer – If this option is selected ,you will required to complete your Employer Name and Employment number, the rest of the other fields will be prepopulated based on your demographic details.
o Third Party – If this option is selected, you will required to complete the Third Party Name and unique number, the rest of the other fields will be prepopulated based on your demographic details.
Reason for requesting for payment arrangement – Capture the reason for requesting payment arrangement.
The following buttons will be available on the payment arrangement details screen:

External Guide Deferral of Payment Arrangements on eFiling - GEN-DC-20-G03
Revision: 1 Page 16 of 24
o Submit button: – Selecting this button will submit the information displayed. This button will be available provided the there’s no supporting documents required and all the mandatory payment arrangement details have been completed.
o Save button: – Selecting this button you will be directed to the saved payment arrangement grid. the simulation will be saved and will be able to view the simulation at a later stage, provided that it has not expired;
o View Simulation button: – Selecting this button will navigate to the simulated payment arrangement plan screen and load the simulation that has already accepted.
Click <Submit> you will be presented with the confirmation message that you have successfully
submitted the Payment Arrangement Request.
Select <Ok> on the confirmation message, you will be redirected to the payment arrangement history
screen to view the status of the payment arrangement request submitted.

External Guide Deferral of Payment Arrangements on eFiling - GEN-DC-20-G03
Revision: 1 Page 17 of 24
6.3 PROPOSE DIFFERENT PAYMENT TERMS
When you select the “Propose different Terms” button a page will be displayed where you will be required
to update the payment term value and have the option of choosing to include / exclude the “debt not yet due” amount as part of the re-simulation.
Select <Propose Different Terms>
Select <Payment Term > select any value from 1 month to 36 months Click < Include> – Selecting this button will give you the option of choosing to include / exclude the
“debt not yet due” amount as part of the re-simulation. Click <Continue> – this option will take you to the proposed payment arrangement plan.

External Guide Deferral of Payment Arrangements on eFiling - GEN-DC-20-G03
Revision: 1 Page 18 of 24
Click <Check box> – by clicking on the checkbox you are accepting the proposed simulation payment arrangement plan and you make declaration that you have read and understood the agreement.
Select < Accept Terms > Selecting this button will trigger either one of the messages with the following buttons: o OK – by selecting this button you will be redirected to capture your payment arrangement
details. Refer to 6.2 o Continue – by selecting this button you will be redirected to supporting documents screen so
that you can upload and submit supporting o Upload Later – by selecting this button you be will redirected to saved payment arrangement
screen to upload document at a later stage.

External Guide Deferral of Payment Arrangements on eFiling - GEN-DC-20-G03
Revision: 1 Page 19 of 24
7 SUBMIT SUPPORTING DOCUMENTS
If you accept the simulation, then a check will be done to see if there is supporting documents required:
If supporting documents are required, a message will be displayed, and you will be able to continue to the supporting documents functionality. After uploading and submitting supporting documents, you will be able to complete the payment arrangement details so that the request can be finalised. You can choose to upload supporting documents at a later stage, however, the payment arrangement request will not be finalised without supporting documents been uploaded.
If there is no supporting documents required, you will proceed to complete the payment arrangement request details and submit once all the mandatory fields have been captured.
The required supporting documentation includes, but is not limited to:
For Company / Close Corporation / Trust / Sole Proprietor/ Partnership o Copies of bank statements for the past three months o Cash flow statement for the next 12 months o Previous three year financial statements (where applicable, dependant on the request) o Management accounts from last financial statements up to date o A detailed asset register including disposals for the last 3 years o Detailed list of debtor and creditor’s analysis.
For Individual (salary income) o Copies of bank statements for the past six months o Copy of most recent payslip o Proof of outstanding accounts.
Follow the steps below to upload and submit supporting documents after selecting continue from this message:
Select <Continue> Capture the following payment arrangement request details:
o Cell-phone Number o Email Address o Method of Payment o Reason for requesting for payment arrangement.

External Guide Deferral of Payment Arrangements on eFiling - GEN-DC-20-G03
Revision: 1 Page 20 of 24
Select <Upload> button on the payment arrangement request details screen, this option will take you to upload documents screen.
Select <Upload> Browse for the file on your computer to select the documents to be uploaded. Upload the supporting documents. Select <Submit> by selecting this button a confirm submission message will display.

External Guide Deferral of Payment Arrangements on eFiling - GEN-DC-20-G03
Revision: 1 Page 21 of 24
Select <Continue> by selecting this button you be will redirected to the payment arrangement request details screen to view the supporting documents uploaded.
Click <View> to check if you have uploaded the correct documents. Click <Submit> if the correct documents are successfully uploaded, by selecting this button you will
be redirected to the confirmation screen indicating that the payment arrangement request has been submitted to SARS.

External Guide Deferral of Payment Arrangements on eFiling - GEN-DC-20-G03
Revision: 1 Page 22 of 24
Click <OK> by selecting this button you be will redirected to the submitted payment arrangement
history screen:
8 VIEW HISTORY OF PAYMENT ARRANGEMENT REQUESTS
A list of all the payment arrangement requests saved and successfully submitted will be available under the following grids:
Saved Payment Arrangement History – this grid will display payment arrangement requests where
a “SAVED” button, “Upload Later” button or where there was failed validations. Submitted Payment Arrangement – this grid will display payment arrangement requests with the
following the following status: o Submitted; o Arrangement Approved o Arrangement Terminated o Arrangement Declined o Arrangement Finalised o Arrangement Not Adhered To.

External Guide Deferral of Payment Arrangements on eFiling - GEN-DC-20-G03
Revision: 1 Page 23 of 24
Follow the steps below to view saved payment arrangement requests:
Select < Returns> top menu item Select <Payment> side menu item Select <Payment Arrangement History> sub-menu item Select <View >hyperlink on the Payment Arrangement Request page to view the appropriate error
validation message.
Follow the steps below to view submitted payment arrangement request:
Select < Returns> top menu item Select <Payment> side menu item Select <Submitted Payment Arrangement> sub-menu item Select <View >hyperlink on the Payment Arrangement Request page to view the details of the
payment arrangement.

External Guide Deferral of Payment Arrangements on eFiling - GEN-DC-20-G03
Revision: 1 Page 24 of 24
Please Note:
The taxpayer will not be able to cancel a payment arrangement request once it has been submitted.
9 CONCLUSION
Please contact SARS should you require any further information which might not be addressed in this guide.
10 CROSS REFERENCES
DOCUMENT # DOCUMENT TITLE GEN-ELEC-18-G01 How to Register for eFiling and Manage Your User Profile - External Guide
GEN-ELEC-08-G01 Guide to the Tax Compliance Status functionality on eFiling – External Guide
GEN-ELEC-11-G01 Guide-to-Bulk-and-Additional-Payments-on-eFiling-External-Guide
11 DEFINITIONS AND ACRONYMS
CIT Corporate Income Tax
DWT Dividends Withholding Tax
MCP My Compliance Profile
SOA Statement of Account
SARS South African Revenue Service
PAYE Pay As You Earn
PIT Personal Income Tax
SDL Skills Development Levy
UIF Unemployment Insurance Fund
VAT Value Added Tax
DISCLAIMER
The information contained in this guide is intended as guidance only and is not considered to be a legal
reference, nor is it a binding ruling. The information does not take the place of legislation and readers who
are in doubt regarding any aspect of the information displayed in the guide should refer to the relevant
legislation, or seek a formal opinion from a suitably qualified individual.
For more information about the contents of this publication you may:
Visit the SARS website at www.sars.gov.za
Visit your nearest SARS branch
Contact your own tax advisor/tax practitioner
If calling from within South Africa, contact the SARS Contact Centre on 0800 00 7277
If calling from outside South Africa, contact the SARS Contact Centre on +27 11 602 2093 (only
between 8am and 4pm South African time).