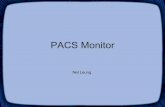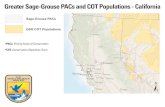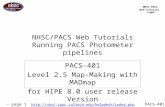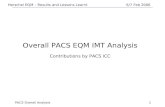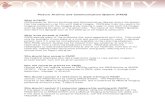GE PACS 5.0 Admin Guide
-
Upload
justin-sandock -
Category
Documents
-
view
319 -
download
57
description
Transcript of GE PACS 5.0 Admin Guide
-
GE Healthcare
Universal ViewerAdministration Manual
Version 5.0
Do not duplicateCopyright 2012 General Electric Co.
-
Copyright Information
All Licensed Software is protected by the copyright laws of the United States and byapplicable international treaties. No rights under copyrights are transferred to Customer,except as specifically provided in the License Grant.
Trademark Information
GE, the GE Monogram, and Centricity are trademarks or registered trademarks ofthe General Electric Company. All other product names and logos are trademarks orregistered trademarks of their respective owners.
Confidentiality and Proprietary Rights
This document is the confidential property of GE and/or its affiliated entities. It is furnishedto, and may only be used by, customers and their employees under a written agreementwith GE and may only be used in accordance with the terms of that agreement. Theaccess and use of this document is restricted to customers and their employees. The userof this document agrees to protect the confidentiality of the information contained hereinand GEs proprietary rights as expressed herein and not permit access to this documentby any person for any purpose other than as an aid in the use of the GE software. In nocase may this document or any portion hereof be accessed, made available, examined, orcopied for the purpose of developing, marketing, or supporting any system or computerprogram similar to the GE software. No part of this document may be copied without theprior written permission of GE. The information in this document is subject to change byGE without notice.
Inquiries regarding permission for use of material contained in this document should beaddressed to:
GE Healthcare ATTN: General Counsel, 540 W. Northwest Highway, Barrington, IL 60010
Publication Date and Document Numbers
November 16, 2012
DOC1194789
2067022-001
Service Pack
SP1
2067022-001 2
-
CE Marking Information
Compliance
The Universal Viewer bears CE mark "CE-0459", indicating its conformity with theprovisions of the Council Directive 93/42/EEC concerning medical devices and fulfillingthe essential requirements of Annex I of this directive.
The standards the product complies to are listed in the Certifications section of theUniversal Viewer Operator Manual for this release.
The country of manufacture can be found on the equipment labeling.
The safety and effectiveness of this device has been verified against previously distributeddevices. Although all standards applicable to presently marketed devices may not beappropriate for prior devices (i.e. electromagnetic compatibility standards), this device willnot impair the safe and effective use of those previously distributed devices.
General Information
This manual is an integral part of the product and describes its intended use. Observanceof the manual is a prerequisite for proper product performance and correct operationand ensures patient and operator safety.
The symbol indicates that the waste of electrical and electronic equipment mustnot be disposed as unsorted municipal waste and must be collected separately. Pleasecontact an authorized representative of the manufacturer for information concerningthe decommissioning of your equipment.
This product consists of devices that may contain mercury, which must be recycledor disposed of in accordance with local, state, or country laws. Within this system, thebacklight lamps in the monitor display contain mercury.
Information, which refers only to certain versions of the product, is accompanied bythe model number(s) of the product(s) concerned. The model number is given on thenameplate of the product.
Warranty does not cover damages resulting from the use of accessories and consumablesfrom other manufacturers.
GE Healthcare is responsible for the effects on safety, reliability, and performance ofthe product, only if
l assembly operations, extensions, readjustments, modifications, or repairs are carriedout by persons authorized by GE Healthcare
l the electrical installation of the relevant room complies with the requirements of theappropriate regulations; and
l the device is used in accordance with the instructions for use.
The manufacturer is not responsible for any interference caused by using other thanrecommended interconnect cables or by unauthorized changes or modifications to thisequipment. Unauthorized changes or modifications could void the users' authority tooperate the equipment.
The GE Healthcare quality management system complies with the international standardsISO 9001:2008, ISO13485:2003 and the Council Directive on Medical Devices 93/42/EECAnnex II Section 3.
2067022-001 3
-
General Definitions of Symbols
The following table defines symbols used throughout this document and the productsoftware:
Symbol Definition
This symbol indicates the AUTHORIZED REPRESENTATIVE IN THEEUROPEAN COMMUNITY of the product.
This symbol indicates the MANUFACTURER of the product.
This symbol indicates the DATE OF MANUFACTURE of the product.
This symbol indicates that the operator should CONSULTINSTRUCTIONS FOR USE for further information.
This symbol indicates the manufacturers BATCH CODE, or lot numberof the product.
The symbol for CAUTION highlights the fact that there are specificwarnings or precautions associated with the device.
0459
The product bears CE mark indicating its conformity with the provisionsof the Council Directive 93/42/EEC, concerning medical device andfulfills the essential requirements of Annex I of this directive.
The WEEE symbol indicates that the waste of electrical and electronicequipment must not be disposed as unsorted municipal waste andmust be collected separately.
Rx Only For products distributed in the US, the symbol for Rx Only indicates:
Caution: Federal law restricts this device to sale by or on the order of alicensed healthcare practitioner.
2067022-001 4
-
Contents
1 About this Product.......................................................................................... 9
1.1 About the Universal Viewer............................................................................ 9
1.1.1 Administrative Duties............................................................................ 9
1.2 Contacting GE Support.................................................................................. 9
1.2.1 Contacting the ROC ............................................................................. 9
1.2.2 Applications Support Using iCenter, Applications Answerline, CustomerCenter ................................................................................................... 10
1.2.3 Applications Support and Service Support (Asia Regions)....................... 10
1.2.4 Contact Information for GE Healthcare Offices ....................................... 11
1.3 Documentation Conventions .......................................................................... 11
1.3.1 Text ..................................................................................................... 11
1.3.2 Screen Captures .................................................................................. 12
1.4 Safety .......................................................................................................... 12
1.4.1 Service Manual Translations ................................................................. 12
1.5 Acronyms and Abbreviations ........................................................................ 15
2 Logging In........................................................................................................17
2.1 To Log In ...................................................................................................... 17
3 Working with Users.........................................................................................18
3.1 Adding Users................................................................................................ 18
3.1.1 To Add a User...................................................................................... 18
3.2 Changing User Information ............................................................................ 20
3.2.1 To Edit User Information ....................................................................... 20
3.2.2 To Delete a User .................................................................................. 20
3.3 Assigning Privileges to a User........................................................................ 21
3.3.1 To Assign Privileges to a User............................................................... 21
4 Working with Groups and Institutions ..........................................................22
4.1 Admin Groups .............................................................................................. 22
4.1.1 To Create an Admin Group ................................................................... 22
4.1.2 To Add or Edit Privileges for an Admin Group......................................... 23
4.2 Presentation Groups ..................................................................................... 24
4.2.1 To Create a Presentation Group ............................................................ 24
4.2.2 To Add a User to a Presentation Group.................................................. 24
4.3 Institutions.................................................................................................... 26
4.3.1 To Create an Institution......................................................................... 26
4.3.2 To Assign an Institution to a User .......................................................... 26
4.4 Department Lists........................................................................................... 29
4.4.1 To Create a Department ....................................................................... 29
2067022-001 5
-
5 Active Directory ..............................................................................................30
5.1 Active Directory Groups................................................................................. 30
5.1.1 To Add an Active Directory Group.......................................................... 30
5.1.2 To Delete an Active Directory Group...................................................... 31
5.2 Active Directory Domains .............................................................................. 31
5.2.1 To Add an Active Directory Domain ....................................................... 31
5.2.2 To Delete an Active Directory Domain.................................................... 31
6 Organizing Referring Physicians ..................................................................32
6.1 Adding a Referring Physician......................................................................... 32
6.1.1 Standard Referring Physician Privileges ................................................ 32
6.1.1.1 To Create a Referring Physician ................................................... 33
6.1.1.2 To Create a Group for Referring Physicians .................................. 33
6.1.2 Editing a Referring Physician ................................................................ 33
6.1.2.1 To Edit Referring Physician Information......................................... 33
6.1.2.2 To Validate a Referring Physician ................................................. 34
6.1.3 Revoke Temporary Access ................................................................... 34
6.1.3.1 To Revoke Temporary Access ...................................................... 34
7 Monitoring the System ...................................................................................36
7.1 Audit Trail ..................................................................................................... 36
7.1.1 To Create an Audit Trail ........................................................................ 36
7.1.2 Auditing System-level Activities............................................................. 38
7.2 License Log.................................................................................................. 38
7.2.1 To Run the License Log ........................................................................ 39
8 Managing Lists................................................................................................41
8.1 Managing Lists ............................................................................................. 41
8.2 Queue List.................................................................................................... 41
8.2.1 To Manage the Queue List .................................................................... 41
8.3 Job List ........................................................................................................ 42
8.3.1 Details Column .................................................................................... 42
8.3.2 State Transition Matrix.......................................................................... 43
8.3.2.1 Considerations for Manual State Changes .................................... 44
8.3.2.2 Mammo Jobs .............................................................................. 44
8.3.2.3 Timeout or Wakeup Times ........................................................... 44
8.3.2.4 Parent/Child DICOM Send Jobs ................................................... 44
8.3.2.5 To Manually Change a Job State .................................................. 45
8.3.2.6 To Restart Processing When DICOM Parent and Child Jobs AreStalled or Sleeping ........................................................................... 46
8.3.2.7 To Terminate Processing When DICOM Parent and Child JobsAre Stalled or Sleeping ..................................................................... 46
2067022-001 6
-
8.4 Resource List ............................................................................................... 46
8.4.1 To Manage the Resource List................................................................ 46
8.5 Active User List............................................................................................. 48
8.5.1 To Manage Active Users....................................................................... 48
8.6 CD-Film Station List ...................................................................................... 49
8.6.1 To Configure CD-Film Stations .............................................................. 49
8.6.2 To Modify a CD Film Station.................................................................. 49
8.6.3 To Delete a CD Film Station.................................................................. 50
8.7 Anatomic Region List .................................................................................... 50
8.7.1 To Define Anatomic Regions ................................................................. 50
8.7.2 To Set a Procedure Code for an Anatomic Region.................................. 50
8.7.3 To Edit a Definition ............................................................................... 51
8.7.4 To Delete a Definition ........................................................................... 51
8.8 Procedure Code List ..................................................................................... 51
8.8.1 To Add or Edit a Procedure Code .......................................................... 51
8.8.2 To Delete a Procedure Code................................................................. 52
9 Managing the System .....................................................................................53
9.1 E-mail Setup................................................................................................. 53
9.1.1 Notification Preferences........................................................................ 54
9.1.2 To Define E-mail Notification Preferences .............................................. 54
9.2 Document Types........................................................................................... 55
9.3 Image Routing .............................................................................................. 55
9.3.1 To Change Image Routing Preferences ................................................. 55
9.3.2 To Add an Exam Workstation ................................................................ 56
9.4 Calibrating a Printer ...................................................................................... 57
9.4.1 To Print a Test Page ............................................................................. 57
9.5 Dictation Settings.......................................................................................... 57
9.5.1 To Configure Dictation .......................................................................... 57
A List of Privileges.............................................................................................58
A.1 Administrator Privileges ................................................................................ 63
A.2 Support Staff Privileges................................................................................. 65
A.3 Delete Study Privileges ................................................................................. 67
A.4 Grant Temporary Access Privileges ............................................................... 68
A.5 Merge/Split Privileges ................................................................................... 68
A.6 Edit Group Layouts ....................................................................................... 68
A.7 Match Orders - Reports................................................................................. 68
A.8 Scramble Names on Study List...................................................................... 68
A.9 Minimal Privileges......................................................................................... 68
A.10 Radiologist Privileges.................................................................................. 69
2067022-001 7
-
A.11 Privileges for Radiologist Staff ..................................................................... 69
A.12 Radiology Supervisor Privileges................................................................... 70
A.13 Clinician - ED and Clinician - Specialist ........................................................ 71
A.14 Clinician - View All Patients ......................................................................... 72
A.15 RIS Privileges............................................................................................. 72
A.16 Radiology Technologist Privileges ................................................................ 72
A.17 Clinician - View Own Patients ...................................................................... 73
A.18 Clinician - View Group's Patients ................................................................. 73
A.19 Clinician - View Assigned Patients ............................................................... 73
A.20 CD Film...................................................................................................... 73
A.21 List of Admin Groups .................................................................................. 74
A.22 Document Scanning.................................................................................... 74
A.23 List of Resources........................................................................................ 75
B RA1000 Folder Classes Supported in Universal Viewer.............................77
C Backing Up All SRP Learn Cases .................................................................78
D Japanese Naming Conventions ....................................................................79
D.1 To Set the Japanese Name Format................................................................ 80
E To Set Up a New Mapping..............................................................................82
2067022-001 8
-
1About this Product
1.1 About the Universal ViewerThe Universal Viewer is used to read and review radiological images and patient reports,and also for running diagnostic tools.
Some features may not be available in your system. Contact your GE representative formore information about feature availability.
1.1.1 Administrative Duties
As an administrator, you are tasked (typically) with installing, configuring and maintainingthe system, as well as managing security and providing user support.
An administrator adds and configures new workstations, sets up user accounts, assignsprivileges and installs system-wide software. The administrator also assigns privileges,manages users and maintains security.
The dashboard takes the complexity out of some of these demands by streamliningcertain administrative functions. The Administrator features make management of thewhole system more efficient and secure by helping you to organize information intoa well-ordered structure.
To assign privileges, manage users and maintain security, the administrator is assigned"superadmin" privileges. "Superadmin" means that all of the features and functions in thesystem are available to the administrator.
This guide will describe each of the administrative functions in the system, as well as howto use them to maximum effect.
1.2 Contacting GE Support
1.2.1 Contacting the ROC
Use the following information to contact the ROC (Remote Online Center).
2067022-001 9
-
Chapter 1: About this Product
Table 1.1 Online Center contact information
OLC/USA OLC/Europe OLD/ANZ
1-800-321-7937 (US/Canada) +33 (0) 30 831300 61-2-316-3700
1-262-524-5300 (elsewhere)
1.2.2 Applications Support Using iCenter, ApplicationsAnswerline, Customer Center
To request applications support, English-speaking customers may open a support requestin GE Healthcare iCenter. Other customers should contact their GE Field Engineers orsupport personnel.
With GE Healthcare iCenter you can:
l Initiate requests for service and applications support from the web.
l Get rapid, online access to the Remote Online Center (ROC) where expert serviceengineers review and respond to service requests quickly.
l View status of open service requests.
l View service history and reports about your systems, including uptime, remote fix andservice call trends, and other service delivery metrics.
If you do not have access to iCenter, contact your Director of Service or Service Engineerto open an iCenter account. English-speaking customers can also use the followingresources:
l GE PACS Applications Answerline 1 (800) 682-5327, Option 8 (available for US andCanadian customers)
l GE Healthcare Centricity PACS Customer Center (http://supportcentral.ge.com andselect GE Healthcare - Global Centricity PACS Customer Center). Use this webportal to access documents, FAQs, exchange documents, and participate in forumswith other GE PACS customers.
To register for access to this resource, complete the Support Central CommunitySubscriber Application.
1.2.3 Applications Support and Service Support (AsiaRegions)
To request applications support or service support for the Asia regions, refer to thefollowing phone numbers.
Country Support Phone Number
Australia 1800659465
China 8008108188
Hong Kong 21006288
India 1800114567
Japan 0120055919
2067022-001 10
-
Chapter 1: About this Product
Korea 15446119
Malaysia 1800883911
New Zealand 0800659465
Singapore 63880932
Taiwan 0800021770
1.2.4 Contact Information for GE Healthcare Offices
Addresses and phone numbers for GE Healthcare offices are listed below.
Corporate Headquarters
GE Healthcare540 W Northwest HighwayBarrington, IL 60010 USATel: +1 847 277-5000 or +1 800-437-1171 or +1 800-682-5327Fax: +1 847 277-5240
Authorized European Representative
GE Medical Systems SCS283 rue de la Minire78530 BUC, France
Asia Headquarters
GE Healthcare1 BLD-3FNo. 1 Hua Tuo Road, Zhang Jiang Hi-Tech ParkShanghai 201203 ChinaTel: 8621-38777888Fax: 8621-38777499
1.3 Documentation Conventions
1.3.1 Text
2067022-001 11
-
Chapter 1: About this Product
Table 1.2 Text Convention Descriptions
Description Example
This typeface represents all buttons,entry fields, menus, and other userinterface controls.
On the File menu, click New.
This typeface represents window anddialog box names.
This opens the Preferences dialog.
This typeface represents text youenter in a user interface control.
Enter localhost in the proper field.
This typeface represents user namesand passwords and commands youtype in response to a commandprompt.
Default user name: sysadmin.
This typeface represents file pathnames.
Open lib\readme.txt.
This typeface representscross-references and other hypertextlinks.
See Documentation Conventions.
1.3.2 Screen Captures
The example screens in this manual may not represent what you see on your monitor.Use them only as guidelines.
1.4 SafetyFor safety information regarding the Universal Viewer, refer to the Universal ViewerOperator Manual.
1.4.1 Service Manual Translations
Table 1.3 Service Manual Translations
Warning Explanation
Warning: l This Service Manual is available in English only.l If a customers service provider requires a language other
than English, it is the customers responsibility to providetranslation services.
l Do not attempt to service the equipment unless this servicemanual has been consulted and is understood.
2067022-001 12
-
Chapter 1: About this Product
Warning Explanation
l Failure to heed this warning may result in injury to the serviceprovider, operator or patient from electric shock, mechanicalor other hazards.
Avertissement:
Advertencia:
Warnung:
Avvertenza:
Waarschuwing:
2067022-001 13
-
Chapter 1: About this Product
Warning Explanation
Aviso:
:
:
Varning:
:
:
2067022-001 14
-
Chapter 1: About this Product
Warning Explanation
Uyar:
Advarsel:
Vakavavaroitus:
Advarsel: l Denne servicehndboken er bare tilgjengelig p engelsk.l Hvis kundens tjenesteleverandr krever et annet sprk enn
engelsk, er det kundens ansvar tilby oversettelsestjenester.l Det m ikke utfres service p utstyret med mindre denne
servicehndboken er lest og forsttt.l Hvis denne advarselen ikke tas hensyn til, kan det fre til
skader p tjenesteleverandren, brukeren eller pasientensom flge av elektrisk stt, mekaniske farer eller andre farer.
1.5 Acronyms and AbbreviationsTable 1.4 Acronyms and Abbreviations Used in this Manual
Term Definition
ASR Automatic Speech Recognition
CEM Centricity Exam Manager
CJK Chinese, Japanese, and Korean
DDP Default Display Protocol
DICOM Digital Imaging and Communication
FTP File Transfer Protocol
2067022-001 15
-
Chapter 1: About this Product
Term Definition
LSP Local Service Provider
PACS Picture Archive and Communication System
RF Radio Frequency
RIS Radiology Information System
ROI Region of Interest
RP Requested Procedure
2067022-001 16
-
2Logging In
When you launch the dashboard, the first screen is the login screen. As the systemadministrator, your login provides access to all administrative functions. Access to thedashboard is through a separate portal.
The system allows you to login to the application on only one computer at a time. If youattempt to login to a second computer, using the same login name and password, thesystem will accept your second login, and your first session will automatically close.
2.1 To Log In1. In the URL address field of your browser, enter the IP address for your server, followed
by /admin in lowercase (e.g., 192.11.10.100/admin).
2. Press Enter.
3. When the login screen appears, enter your user name in the first field. If you are aCPACS administrator, type image.
4. Enter your password in the second field. If you are a CPACS administrator, typeIMAGE
Note CPACS administrators should change the password after the initial loginto restrict access to the administrator account.
5. If different institutions have been enabled, a list will appear below the password field.Select the radio button for the appropriate institution.
6. Click Login.
7. If the security dialog displays, click Yes. The Admin system opens to the Dashboardand displays the user list.
2067022-001 17
-
3Working with Users
3.1 Adding UsersLike most applications, the systems security is based on the user's login. Theadministrator grants privileges -- the ability to access certain features and functions in theapplication -- to a login name. When that login name is used (along with the correctpassword) to enter the application, the privileges assigned to that login name take effect.Only those privileges specifically assigned to the login by the administrator will take effect.
Creating a user is a two-step process; you create the user name and then defineparameters for that user.
3.1.1 To Add a User
1. After logging in, you see the Add User screen. (A menu of other administrativefunctions is displayed on the left.)
2. To add a new user, click Add new user.
3. Enter the information for the new user, as described below:
Field Description
User ID Enter the login name the user will enter to access theapplication.
DB User Name Enter the name assigned to the user in the database,usually the same as the User ID or User Name.
User Name This is the user's full name, which will appear in the headerof the system after a successful login.
Password Click Set New Password to enter the password thisuser will need to access the system; the pop-up dialogrequests that you enter the password twice for verification.Passwords are case-sensitive.
Password Never Expires Select the check box to keep the password valid indefinitely.
Password ExpirationDate
If the previous check box is disabled, enter an expirationdate for the password here.
User Can ChangePassword
Select this check box to allow this user to create a newpassword, unknown to the administrator. To force the userto change the password, the User Must Change Passwordfield (below).
2067022-001 18
-
Chapter 3: Working with Users
Description Enter a brief description of the user, or a memo, here.
Presentation Group Select the appropriate group from the drop-down list.
Account Expiration Date Enter an end date, if any, in this field. After this date, theaccount is no longer valid. Only the yyyy-mm-dd format isrecognized.
Disable Select this check box to prevent this user from logging in.
User Must ChangePassword
Select this check box to force the user to change thepassword after logging in for the first time.
4. Click Save to add the user. The User List then displays, and the new user is listed,underlined in blue.
5. Click the new user's name to complete the definition. The User Information screendisplays.
6. Click Set ADM Groups to assign the appropriate privilege group for this user. TheUser Admin Group screen is displayed, with all existing Admin Groups in the systemlisted in the right pane.
7. Select the appropriate Admin Group(s) for this user and then click Add.
Note
l You can assign several Admin Groups to one user, to obtain precise controlover a user's privileges without forfeiting simplicity. For example, Merge/Split,Delete Study and Radiologic Technologist could all be assigned to one user.
l To remove an existing set of privileges, select the desired Admin Group inthe left pane and then click the Remove button. Admin Groups cannot beremoved from the right pane.
8. To assign this Admin Group and its privileges to this user, click Save.
9. In the User Information screen, click Set Institutions.
10. Click the institution in the right pane and then click Add. The selection moves tothe left pane. To remove an assigned institution, select the item in the left paneand click Remove .
Note In order to change the current Institution for a user, you must first removethe existing definition from the left pane. To do this, select the existingdefinition and then click Remove. Items cannot be removed from theright pane.
11. From the drop-down list, select a License Class to assign to the user at the selectedinstitution. A Regular user is treated as a normal login. A Super User has the right toaccess the limited license(s) reserved only for use by Super Users.
12. Click Save to save these definitions and return to the User Information screen.
13. (Optional) Indicate the viewing privileges of the user.
Note
1. If this user will be restricted to viewing only certain patient lists(such as his or her own, or those of others in the practice), click SetReferring Physician.
2. Click the appropriate name(s) from the list in the right pane and thenclick Add. The selection(s) appear in the left pane.
3. You must first add referring physicians and/or referring physiciangroups to populate the right pane. See the topic Add a ReferringPhysician. To limit the display of names in the right pane, enter aname or partial name in the Search field.
14. Click Save to complete the referring physician assignment.
2067022-001 19
-
Chapter 3: Working with Users
15. Click Save again to save all user definitions.
3.2 Changing User InformationOnce a user is created in the system, you can edit the user definition at any time. Forexample, if a user is promoted into a management position and requires additionalprivileges, you can easily change the user definition without having to recreate or duplicateany data.
Note You must enter the User Name -- not the login name -- of the definitionto edit. The User Name is the user's full name, which appears in theheader of the system after a successful login.
3.2.1 To Edit User Information
1. If The user list is not displayed, click User List on the Dashboard menu to display it.
2. Search for the user by:
l Entering the User Name -- full or partial -- of the user to edit and clicking Search.
l Leaving in the text box blank and clicking Search to display all users.
l Click the definition to edit. See Adding a User for a full description of each field.
Note To change the privileges assigned to the user, click ADM Groups toaccess the privilege definitions. Select the new Admin Group(s) to assign.
To change the institution assigned to the user, click Institutions. Selecta new institution to assign.
To set the Referring Physicians for this user, click Set ReferringPhysicians.
After the modifications are complete, select Save to save the new userdefinition, or select Cancel to abort the operation.
3.2.2 To Delete a User
Note To delete a CPACS integration user, the user must be inactivated in CPACS.CPACS does not allow deletion of users, but inactivating them prevents usersfrom logging into Universal Viewer.
1. Click User List on the Dashboard menu.
2. Search for the user by:
l Entering the User Name full or partial of the user to delete and clickingSearch.
l Leaving the text box blank and clicking Search to display all users.
3. Click the user name to delete. The User Definition screen displays.
4. Click Delete.
5. Click OK to verify the deletion.
2067022-001 20
-
Chapter 3: Working with Users
3.3 Assigning Privileges to a UserAdmin Groups streamline the process of assigning privileges to users. Instead ofassigning privileges one-by-one to each user, which would be time-consuming andinefficient, you create groups of privileges that pertain to a particular job function. Forexample, all technologists who share the same job responsibilities require the same levelof access to the system belong to the "Tech" Admin Group. See the Admin Groupssection for more information on how to create Admin Groups that match the job functionsin your institution.
Once you have created Admin Groups, apply those groups to users, as described inthis section.
3.3.1 To Assign Privileges to a User
1. Select Users List from the Dashboard menu.
2. Enter the user name that will receive privileges and click Find.
3. Click Set ADM Groups. A list of all existing Admin Groups in the system is displayedin the right pane, and (for users already in an Admin Group) the user's current AdminGroup is displayed in the left pane.
4. Select the appropriate Admin Group(s) for this user in the right panel and then clickAdd.
Note You can assign several Admin Groups to one user, to obtain precisecontrol over a user's privileges without forfeiting simplicity. For example,Merge/Split, Delete Study, and Radiologic Technologist could all beassigned to one user. To remove an existing set of privileges, select thedesired Admin Group in the left pane and then click Remove. AdminGroups cannot be removed from the right pane.
5. To assign this Admin Group and its privileges to this user, click Save.
2067022-001 21
-
4Working with Groups andInstitutions
4.1 Admin GroupsYou assign privileges to all users in the system. Since every available feature or functionis itemized in the Dashboard, the process of adding each privilege to every user's loginwould be laborious. Using Admin Groups streamlines the process of assigning privileges.
An Admin Group is a set of privileges. Several users may have the same job functionsand thus require the same level of access to the system. Thus, rather than assigningprivileges one-by-one to each user, the administrator can assign an Admin Group thatcontains the privileges pertaining to that job. For example, the administrator could createan Admin Group called "Tech," give it the right to lock and delete studies, and assign thatgroup of privileges to all technologists in the institution.
To enable granular control over a user's privileges, you can assign more than one AdminGroup to a user, giving one technologist the ability to Merge/Split Studies, for example, butnot assigning that privilege to all technologists.
Establishing Admin Groups is a two-step process: creating the Admin Group name andthen determining which privileges for that Admin Group. The administrator can thenassign the Admin Group and its privileges to users; for more information on how to assignan Admin Group to a user, see the Assigning Privileges section.
4.1.1 To Create an Admin Group
1. Select Adm Group List on the Dashboard menu.
Note The system comes with a set of Admin Groups. These generic groupsreduce the time required for set-up, and they can be modified at any time.
2. To add a new group to the list, click Add new ADM Group.
3. Enter a name for the new Admin Group and a description.
4. Click Save. This action creates the Admin Group name; the next step is to addprivileges to the group. See To add or edit privileges to an Admin Group.
2067022-001 22
-
Chapter 4: Working with Groups and Institutions
4.1.2 To Add or Edit Privileges for an Admin Group
After naming the Admin Group, assign privileges to that group. When this group isassigned to a user, all the privileges you defined with it will become available to that user(after the user logs out and logs in again).
The left pane of the Adm Group Privileges window contains the existing privileges forthe Admin Group. (This pane will be empty for new Admin Groups.) The right panecontains all available privileges.
1. Select Adm Group List on the Dashboard menu.
2. From the Adm Group List, select an Admin Group to define.
3. Click Privileges. The privileges menu for that Admin Group is displayed.
Note The List of Privileges section describes each privilege.
4. Edit the privileges.
l To add a privilege, select it in the right pane and click Add.
2067022-001 23
-
Chapter 4: Working with Groups and Institutions
l To remove a privilege, select it in the left pane and click Remove. Privilegescannot be removed from the right pane.
5. After defining the appropriate privileges for this Admin Group, click Save.
4.2 Presentation GroupsUsers can choose to load studies with a particular layout, menu and preferences. Theycan select from a list of all available options or filter that large list to choose only elementsthey have created or those created for their group. You set up those groups, which arecalled presentation groups. Presentation groups are simply a way of organizing userswho share the same resources (such as layouts, menus, and preferences). For example,all the orthopedic physicians may prefer the same layouts for certain studies.
Creating a presentation group is a two-step process: naming the group and then addingusers to it. This section describes how to set up presentation groups and organizeusers accordingly.
4.2.1 To Create a Presentation Group
1. Select Presentation Groups from the Dashboard menu.
Note The system comes with pre-set radiology and referring presentationgroups, which can be modified. The administrator creates all other groupsas necessary. The above list is an example only.
2. Click Add new prgroup.
3. On the Presentation group information window, enter a name for the PresentationGroup in the text box.
4. Click Save.
4.2.2 To Add a User to a Presentation Group
1. Select Users List from the Dashboard menu.
2067022-001 24
-
Chapter 4: Working with Groups and Institutions
2. Enter the User Name -- full or partial -- of the user definition you want to edit. Todisplay all users, leave the field blank.
3. Click Search. Any user definitions that match the string you entered will be listed.
4. Click the definition to edit.
5. From the Presentation Group drop-down list, select the desired presentation group.
6. Click Save to add this user to the selected presentation group.
2067022-001 25
-
Chapter 4: Working with Groups and Institutions
4.3 InstitutionsThe system may be installed in several institutions of a hospital or health care system.For example, a hospital system may be comprised of three or four sites. In such a case,the administrator can further define security measures by allowing the user to access thesystem only at certain institutions. The system administrator can also define whetherthe user is classified as a Regular User at the institution or a Super User. This sectiondescribes how to define which institutions are valid access sites for the user. This is atwo-step process: creating the institution and assigning it to a user.
Note Institution 1 should never be renamed.
4.3.1 To Create an Institution
1. Select Institutions from the dashboard menu.
2. Click Add New Institution.
3. Enter the institution's name in the first text box and a description of the institutionin the second text box.
4. In the License ID field, enter the identification number supplied to this institution byGE Healthcare.
5. Click Save to add this institution.
4.3.2 To Assign an Institution to a User
The User Institutions screen shows all the institutions that are defined in the system in theright pane. The institution currently assigned to this user appears in the left pane. (Thispane will be empty if an institution has not yet been assigned to the user.)
Note In order to change the current Institution for a user, first remove the existingdefinition from the left pane of the User Institutions screen. To do this, selectthe existing definition and then click Remove. Items cannot be removedfrom the right pane.
2067022-001 26
-
Chapter 4: Working with Groups and Institutions
1. Select Users List from the Dashboard menu.
2. Enter the User Name (full or partial) of the user definition you want to edit. To displaya list of all users, leave the text box empty.
Note You must enter the User Name -- not the login name -- of the definitionyou wish to edit. The User Name is the user's full name, which appearsin the header of the system after a successful login.
3. Click Search. Any user definitions that match the string you entered will be listed. Ifyou entered no text, all users will be listed.
4. Click the user definition to which you will assign an institution.
2067022-001 27
-
Chapter 4: Working with Groups and Institutions
5. Click Set Institutions.
6. Edit the User Institutions as needed.
l To remove an assigned institution, select the item in the left pane and clickRemove. To change the current institution, first remove the existing assignedinstitution and then assign the new institution.
2067022-001 28
-
Chapter 4: Working with Groups and Institutions
l To assign an institution to the user, click the desired institution in the right paneand then click Add. The selection will then appear in the left pane.
7. From the drop-down list, select a License Class -- Regular or Super User -- to assignto the user at the selected institution. A Regular user is treated as a normal login.A Super User has the right to access the limited license(s) reserved only for use bySuper Users.
8. After the desired institutions have been assigned, click Save.
4.4 Department ListsThe Dashboard simplifies the organization of departments. By mapping RIS departmentcodes to meaningful names, the Dashboard streamlines user workflow.
This section explains how to assign department names to RIS codes.
4.4.1 To Create a Department
1. Select Department List in the Admin dashboard menu.
Note The administrator creates all departments according to the needs of theinstitution. No pre-set departments are supplied.
2. To add a new department to the list, click Add New Department.
3. On the Departments Information screen, enter the RIS code for the department in thefirst field and then the department name. You can also (optionally) enter a description.
4. Click Save. The Department name appears in the system's Search function. Forexample, "Cardiology" appears as the department that ordered a particular procedure,rather than "89302."
You can use this field as a Search criterion for the different ordering departments andto create tabs in the Study List. For example, an Emergency Department physiciancan create a tab that shows all studies ordered through the Emergency Department.
2067022-001 29
-
5Active Directory
The system uses Microsoft Active Directory to centralize network administration, providingscalability and flexibility. AD provides a single point of administration for all objectsin a network. Groups and Domains work together to provide integrated security foruser and computer management, simplifying administrative tasks and processes. ADlinks user accounts, email accounts, and applications, to provide a way to change auser's information once and have the change propagated to all of that user's accountsand applications.
5.1 Active Directory GroupsThe Active Directory Groups option in the Dashboard allows administrators to manageauthorization activities against the Active Directory instead of the database.
5.1.1 To Add an Active Directory Group
Prerequisites: The Adm Group must be added to the Adm Group List before beingadded to an Active Directory Group.
The Active Directory Groups option in the Dashboard allows administrators to manageauthorization activities against the Active Directory instead of the database.
1. From the Dashboard menu, click Active Directory Groups to access the ActiveDirectory Group List window.
2. Click Add New AD Group.
3. In the Name field, type the name of the Active Directory Group.
4. In the Description field, add a description of the group.
5. Select the Adm Group.
6. Select a Presentation Group.
7. Select an Institution.
8. Click Save.
2067022-001 30
-
Chapter 5: Active Directory
5.1.2 To Delete an Active Directory Group
1. From the Dashboard menu, click Active Directory Groups to access the ActiveDirectory Group List window.
2. Click the name of the group to delete.
3. Click Delete.
4. Click OK to confirm the deletion.
5.2 Active Directory DomainsActive Directory (AD) domains simplify user management and security. When AD domainsare implemented, an additional drop-down field appears on the login window so that userscan select a domain. When AD is implemented, users must have both a valid AD SecurityGroup and a valid AD Adm Group to log in.
5.2.1 To Add an Active Directory Domain
1. Click Active Directory Domains in the Dashboard menu to access the ActiveDirectory Domain List page.
2. Click Add New AD Domain.
3. In the Name field, type the name of the new domain.
4. In the Controller(s) field, add the host names or IP addresses, separated by commas.
5. For Port, enter the number of the port.
6. (Optional) For Password Change URL, enter the URL for password management.
7. Select the Default Domain check box to indicate that this domain is the default, orclear the check box to indicate that this domain is not the default.
8. Click Save.
5.2.2 To Delete an Active Directory Domain
1. Click Active Directory Domains on the Dashboard menu to access the ActiveDirectory Domain List page.
2. Click the name of the domain to delete.
3. Click Delete.
4. Click OK to confirm the deletion.
2067022-001 31
-
6Organizing ReferringPhysicians
6.1 Adding a Referring PhysicianThe referring physician's name can be attached to a study in the system. When a userperforms a search, "referring physician" is one of the fields the user can use to find astudy. To use that field, the user must enter a valid referring physician name. The systemadministrator enters all valid names into the system. Further, referring physicians canbe organized into groups for easier management, stricter security and integration withRadiology Information Systems (RIS) or Hospital Information Systems (HIS). Referringphysicians in the same group can be set to have access to each other's studies.
This section describes how to create a referring physician in the system and how toorganize referring physicians into security groups.
There are several options to consider when assigning privileges to referring physicians.The system provides the following pre-set administrative privileges.
6.1.1 Standard Referring Physician Privileges
l Referring - ER: Physicians assigned this privilege only see studies ordered throughthe Emergency Department. This privilege is typically assigned in a hospital setting.
l Referring - Specialist: Physicians assigned this privilege see all patient studies. Thisprivilege is typically assigned after the physician has signed a privacy statement.
l Referring - View All Patients: Physicians assigned this privilege see all patient studies.This privilege is typically assigned after the physician has signed a privacy statement.
l Referring - View Assigned Patients: This privilege is usually assigned to physicianswho may have studies assigned to them that they did not order or that physiciansin their group did not order. It allows the referring physician to view cases for atemporary period of time.
l Referring - View Own Patients: This privilege is usually assigned to physicians whomay have studies assigned to them that they did not order or that physicians in theirgroup did not order. It allows the referring physician to view cases for a temporaryperiod of time.
l Referring - View Group's Patients: This privilege is usually assigned to all physiciansfrom a specific group practice. It allows the referring physician to view cases thatwere referred by that physician's partners within the practice.
2067022-001 32
-
Chapter 6: Organizing Referring Physicians
6.1.1.1 To Create a Referring Physician
1. From the Dashboard, select Referring Physician List.
2. Click Add New Referring Physician.
3. Enter an ID number (to correspond to the RIS or HIS) for the referring physician in thefirst text box and the physician's name in the second text box.
4. Enter contact information for this physician: phone or pager number and emailaddress.
5. To allow referring physicians to access the system through a firewall, select the UseProxy check box. The URL provided in emails to referring physicians will be modifiedto allow access through the firewall when this box is checked.
6. From the group drop-down list, select a group for this physician.
7. Click Save to add the referring physician.
6.1.1.2 To Create a Group for Referring Physicians
1. From the Dashboard, select Referring Physician Group List.
2. Click Add New Referring Physician Group.
3. Enter a name for the group in the first text box and an ID for the group (to correspondwith the ID number in the HIS or RIS) in the second text box.
4. (Optional) Enter descriptive information for the group in the Description field.
5. Click Save to add the new group.
Note You can add a referring physician to the new group by selecting thephysician from the physician list and selecting the new group from thedrop-down list.
6.1.2 Editing a Referring Physician
You can edit data for a referring physician at any time. For each study, the systemchecks the Referring Physician List for the name attached to the study. The systemautomatically adds DICOM header entries for physicians not already in the system. Onthe Administrative Dashboard, the system administrator can validate the automatic entry,to ensure that duplicates do not clutter the Referring Physician List.
6.1.2.1 To Edit Referring Physician Information
1. From the Dashboard, select Referring Physician List.
2. Enter all or part of the physician's name and click Find, or click Find without enteringdata to display the entire list.
3. Click on the physician you wish to edit.
2067022-001 33
-
Chapter 6: Organizing Referring Physicians
4. Enter a new ID or select a new referring physician group from the drop-down list.
5. Click Save.
6.1.2.2 To Validate a Referring Physician
On the Referring Physician Information window, if the Checked field reads "No," then thisentry has not yet been verified as a valid physician name by the system administrator.(Referring physician information can be automatically imported from DICOM header data.)
1. From the Dashboard, select Referring Physician List.
2. Find the referring physician record to validate.
3. To validate this entry, click Check It!.
6.1.3 Revoke Temporary Access
In the Study List, an authorized user can allow a third-party, such as a family physicianor specialist, to access a certain study or studies with the same MRN. The access istemporary, for a set number of days defined by that authorized user. The administratorcan override this setting and revoke a third-party user's access rights at any time.
This section describes how the administrator can revoke temporary access.
6.1.3.1 To Revoke Temporary Access
1. From the Dashboard, select Revoke Temporary Access.
2067022-001 34
-
Chapter 6: Organizing Referring Physicians
2. Enter all or part of a User Name in the first text field. Click Find.
3. Select the appropriate user from the Users Found drop-down list.
Note You can display all users in the drop-down list by entering no text in thefirst field and clicking Find.
4. Click View Studies, assigned to specific user to see a list of all studies available tothat user by temporary access.
5. Click the check box next to the studies that this user should no longer access. Torevoke access to all the studies in this user's list, click Select All.
6. Click the Revoke Access button to prevent this user from accessing the selectedstudies.
2067022-001 35
-
7Monitoring the System
7.1 Audit TrailThe Admin Dashboard provides a complete audit trail for the system administrator. Ahistory of all activities that occurred on a study is valuable for legal and administrativepurposes. The system complies with HIPAA guidelines by providing an audit trail by user,meaning each user's activities can be monitored by the system administrator.
7.1.1 To Create an Audit Trail
Use these instructions to build a user-specific audit trail.
1. From the dashboard, select Audit Trail.
2. Enter all or part of a User Name in the first text field. Click Find.
3. Select the user from the drop-down list.
Note You can display all users in the drop-down list by clicking Find withoutentering any text.
4. From the Action drop-down list, select the action that you want to monitor. To monitorevery action performed by the selected user, select All.
2067022-001 36
-
Chapter 7: Monitoring the System
Note You can audit actions only, without selecting a user. If you select All fromthe user drop-down list instead of entering a name (step 2), the audit trailreturns a list of all users that have performed the selected action. To seeall actions performed by all users, select All in both drop-down lists.
5. For Start Date, enter the first day of activity that you want to monitor. Enter the date inthe yyyy-mm-dd format, such as 2012-04-23.
6. For End Date, enter the last day of activity that you want to monitor. If you want tomonitor one day only, enter the same date in both fields.
7. Click User-Specific Audit Trail to begin the build.
Several columns are displayed in the report, such as the time and date stamp (ofthe action), action, user, MRN, patient name, patient's account number, study date,modality and study description.
2067022-001 37
-
Chapter 7: Monitoring the System
8. To print the report, click Print.
7.1.2 Auditing System-level Activities
If you monitor system-level activities, the following information is recorded:
l Logging in and out
l Viewing studies
l Viewing and saving reports
To audit system-level activities, refer to CDL 2063464-001 Rev 1, Chapter 5: ConfiguringENM (Event Notification Manager). The notification of system-level activities can be sentto a third-party logging application or flat file.
7.2 License LogThe License Log provides details of each user's session. This section describes how torun the license log.
2067022-001 38
-
Chapter 7: Monitoring the System
7.2.1 To Run the License Log
1. In the Dashboard, select License Log.
2. Enter the filter criteria:
l User -- Enter all or part of a User Name in the first text field. Click Find. TheUsers Found drop-down list will be populated with all users that match the stringyou entered. Select the appropriate user from the drop-down list.
Note You can display all users in the drop-down list by entering no text in thefirst field and selecting the Find button; select the user to monitor fromthat list. To monitor all users, select All.
l Institution Leave this field set to All.
l Beg Date Enter the first day of activity that you want to monitor. Enter the datein the yyyy-mm-dd format, such as 2012-06-23.
l End Date Enter the last day of activity that you want to monitor. If you want tomonitor one day only, enter that date in both fields.
l Action Enter the action that you wish to monitor: Logged In (I) or Logged Out(O). To include both, leave this field blank.
l Status Enter the status of the licenses you want to monitor: Active (A) or Closed(C). Only those licenses with a status that matches this entry will be reported inthe license log. To include any status, leave this field blank.
l UserClass Enter a value to filter only one kind of user class: U (ReferringPhysician), T (Technologist), S (SuperUser) or R (Regular).
3. Click Apply filter to run the License Log and return a report. The columns will bepopulated with the current activity that matches the criteria you entered.
2067022-001 39
-
Chapter 7: Monitoring the System
4. (Optional) Click Print to print the License Log.
2067022-001 40
-
8Managing Lists
8.1 Managing ListsThe system provides options for managing these lists:
l Queue List
l Job List
l Resource List
l Active User List
l CD-Film Station List
l Anatomic Region List
l Procedure Codes
8.2 Queue ListThe administrator can monitor every queue on a node. If a particular job is stalled orsleeping, the queue list pinpoints the status of that operation. This section explains howto monitor queues; the administrator can also manage jobs in a queue from the Job List.
8.2.1 To Manage the Queue List
1. From the Dashboard, select Queue List.
2. From the Host drop-down list, select the node to monitor.
2067022-001 41
-
Chapter 8: Managing Lists
3. Click Refresh. The Queue List updates to show every queue on this host and thestatus of jobs in that queue, according to the following definitions:
l New Jobs -- Shows the number of jobs that have been initialized but not yetexecuted.
l Ready Jobs -- Shows the number of jobs ready to be executed.
l Running Jobs -- Shows the number of jobs now executing.
l Sleeping Jobs -- Shows the number of jobs waiting to retry.
l Stalled Jobs -- Shows the number of jobs that have failed and will not retry.
l Total Jobs -- Shows the total number of jobs.
8.3 Job ListThrough the Job List, you can drill down on the activity discovered in the Queue List.While the Queue List shows different activity on a particular host, the Job List allows youto see information and manage activity, changing a job from one state to another.
The Job List details different activities that can be categorized into two types:
l Regular Jobs responsible for migrating study content between storage areas,sending HL7 notifications, and other types of tasks.
l DICOM Send Jobs associated with sending images and other DICOM objects inDICOM to the external destination.
8.3.1 Details Column
For Regular job types, the Details column displays N/A.
For DICOM Send jobs, the Details column includes:
l Job class name
l Origin, one of the following:
Study List, created by right-clicking the study on the Study List and clicking Send inDICOM or Send in DICOM Anonymized
Mammo Routing, when a mammo order arrives, the relevant priors are forwarded at aspecific time (usually two days) before the exam
Query-Retrieve, the results of a retrieve operation is sent back to the requestor (studies,series, or images)
l Source IP
l Destination IP(s)
l Study or image NCD number(s)
l Associated parent/child job ID. For example, for a child job, the Parent ID numberis shown.
l Step performed currently. This information updates when the job changes state (forexample, when the job is complete or when an error occurs).
2067022-001 42
-
Chapter 8: Managing Lists
Note The DICOM information is set when the job is created and is read-onlyon this window.
8.3.2 State Transition Matrix
The following job states are available in the system:
l New Initialized but not yet executed
l Ready Ready to be executed
l Running Now executing
l Sleeping Waiting to retry
l Stalled Failed and will not retry
l Finishing Completing (system-generated transition)
l Finished Completed
l Cancelled Terminated
This matrix shows the allowed transitions from the state in the row to the state in thecolumn.
A means that automatic transition occurs according to the workflow. No manualintervention is needed.
M means that a manual transition can be executed for all jobs.
D indicates a manual transition available only for DICOM Send jobs.
To sta-te
Fromstate
Ready Run-ning
Sleep-ing
Stalled Finish-ing
Fin-ished
Final Can-celled
New A, M A
Ready A, M M D*
(pause)
D
(can-cel)
Run-ning
A, M A, M* A M A
Sleep-ing
A, M D*
(pause)
D
(termi-nate)
Stalled D+
(resta-rt)
A, M
Finish-ing
A
Fin-ished
A, M
Can-celled
A, D
(termi-nate)
2067022-001 43
-
Chapter 8: Managing Lists
*Not for Mammo Routing and Mammography Prefetch jobs
+Not for DICOM Send parent and child jobs
8.3.2.1 Considerations for Manual State Changes
Prohibited Manual State Changes
The following table summarizes the state changes that are not allowed. If you try toperform these state changes, you see a notification giving the job id and an explanation.
Query ProcessingType
Job Features From State To State
DICOM Send Origin = MammoRouting Any Stalled
Prefetch CenteraPrefetchJob Any Stalled
DICOM Send Parent (with child) Stalled Ready
DICOM Send Child Stalled Ready
8.3.2.2 Mammo Jobs
l Mammo Routing and Mammography Prefetch tasks cannot be manually moved toStalled state. If other jobs are selected that can be moved to Stalled state, a messageindicates which job numbers cannot be manually moved to Stalled state.
8.3.2.3 Timeout or Wakeup Times
l For all job states with a timeout or wakeup time, if the state is manually changed,the timeout or wakeup time is removed.
l If you change a job to Ready or Running state, the timeout is set to NULL.
l If you specify a timeout when manually changing a job to Sleeping, this value is storedand used to determine the start (wakeup) time for the job.
l If you change a job to Sleeping (without explicitly specifying a timeout), Stalled, orFinished state, the timeout is set by user-configurable values. To view or edit thesevalues, open the Site Configurator, go to tabs Info/JobQueueService/Advanced, andsee the fields "Keep in Retry", Keep Stalled and Keep Finished.
l For other states, the timeout is set to 0, so that the wakeup time is the current timeand the job can be picked up for execution immediately.
l Behavior of jobs after a manual state change does not differ from what would happenwithout the manual intervention. For example, the Site Configurator defines thetimeout for Stalled state as 24 hours and for Finished as 0. A job manually changedto Stalled state will remain in Stalled state for 24 hours, move to Finished state (0hours), and immediately transition to Final.
l For jobs which have an associated condition (such as parent or child), the condition isretained when the job is manually changed.
8.3.2.4 Parent/Child DICOM Send Jobs
For DICOM Send jobs, a parent job invokes one or more child jobs. The child jobs run firstand the parent job finishes when all child jobs are finished. If you try to manually changethe state of a Sleeping DICOM Send parent, you see a message listing the associated
2067022-001 44
-
Chapter 8: Managing Lists
child jobs. If one of the child jobs becomes Stalled, after the other child jobs have run, theparent job also becomes Stalled.
l A stalled parent job cannot be restarted if associated child jobs are in the queue.
l If you try to restart a stalled parent job, you see a message showing the IDs of thechild jobs indicating that these jobs must be in Finished state before the parent jobstate can be changed.
l A Stalled DICOM Send child job cannot be restarted and should be moved to Finishedstate.
l When the DICOM Send parent job is moved manually from Stalled to Ready state, theparent job restarts from the beginning. This means that all child jobs are recreatedand all images are sent again.
8.3.2.5 To Manually Change a Job State
Not all states are available for transition at any moment, since the set of possible statetransitions is determined by the current job state.
1. From the Dashboard, select Job List.
2. From the Host drop-down list, select the node to manage.
3. From the Queues drop-down list, select the activity to manage.
4. If necessary, click Apply Filter to display jobs that match the selected criteria.
5. To change the state of a job, select it and click Modify.
6. Select a new state and click Save.
2067022-001 45
-
Chapter 8: Managing Lists
8.3.2.6 To Restart Processing When DICOM Parent and Child Jobs Are Stalled orSleeping
Note If you pause the child instead of terminating it, restart the parent and thenterminate the child, problems may arise due to sharing of the spool data.
When both parent and child jobs are in Stalled or Sleeping state and you want to restartprocessing:
1. Pause the parent job.
2. Terminate the child job.
3. Wait until the child job is cleaned from the queue.
4. If the Finished delay time ("Keep Finished") is set to a large value in the SiteConfigurator, you can manually move the child from Finished to Final state. However,in this case, the spool data will not be cleaned properly and must be done manually.
5. Restart the parent job.
8.3.2.7 To Terminate Processing When DICOM Parent and Child Jobs Are Stalled orSleeping
If you terminate the child job first and the parent job is in Sleeping state, the parent job willwake up and start the next child job (if one exists).The following scenario is recommendedwhen DICOM Send parent and child jobs are Stalled or Sleeping:
1. Terminate the parent job.
2. Terminate the child(ren) job(s).
8.4 Resource ListThe Resource List shows all the internal resources in the system, such as layouts, menusand study list preferences. The administrator can copy resources to change the resourceowner type. "Owner Type" refers to the group for which this resource has been defined,such as private or common.
See the list of resource types and their definitions in the Appendix.
Note
l Resources cannot be renamed. They can, however, be modified or copied.
l When copying or modifying a resource to the Common owner type, theoriginal resource must be deleted before performing the change.
8.4.1 To Manage the Resource List
1. From the Dashboard, select Resource List.
2067022-001 46
-
Chapter 8: Managing Lists
2. From the Owner Type drop down list, choose the owner type of the resource(s) youwant to manage:
l Private -- A resource created by and for one user only.
l Group -- A resource created by a user and shared between that user and othersin that user's group (as set up by the system administrator).
l Common -- Resources common to all users.
l All -- All owner types.
3. From the Resource Type drop-down list, select the kind of resource to manage (suchas layouts, menus, etc.).
4. Click Apply Filter.
5. To modify or delete a resource, select the check box next to that resource and thenclick Modify.
2067022-001 47
-
Chapter 8: Managing Lists
6. Select a new Owner Type from the drop-down list.
7. If you select Group as the new Owner Type, a new field is displayed, listing allavailable groups. Assign this resource to a particular group by selecting it from thedrop-down list.
If instead you select Private as the new Owner Type, the new drop-down list showsall available users. Assign the resource to a single user by selecting that namefrom the drop-down list.
8. Click Save.
8.5 Active User ListThe administrator can monitor all users currently active on the system. This view can besorted by user type -- Super Users, Technologists, Referring Physicians, or Regular Users-- and the exact date, time and location of the session's initialization is displayed.
8.5.1 To Manage Active Users
1. From the Dashboard, select Active User List.
2. To cancel a user's session, select the check box next to that user.
3. Click Clear Session. That user is now logged out.
4. To see an updated list after any modifications, click Refresh.
2067022-001 48
-
Chapter 8: Managing Lists
8.6 CD-Film Station ListUsers can create multiple CDs from a centralized location. The CD serves as a portablerecord of the study, to disseminate to a patient or to another clinician or institution. Thestudy can thus be read on any computer, even those without access to the system. TheCD also helps users load a study quickly, in the event of a slow connection, or send astudy to an external DICOM archive.
The administrator must configure CD-Film Stations, i.e., computers with high-performanceCD burners, so that users can send orders to create one or several CDs at once.
Note Only advanced administrators should use this feature. Typically, CD-Film isconfigured by a GE Service Engineer, and that is the recommended practice.
8.6.1 To Configure CD-Film Stations
1. From the Dashboard, select CD-Film Station.
Note No pre-set station definitions are supplied, as the administrator createsthem to correspond to the institution's network. The list is empty uponinitial use.
2. To create a new station, click New Station.
3. In the dialog box, enter the Adapter ID for this station, as well as the Adapter Name,Computer Name (for the CD workstation) and Device Name.
4. To enable this workstation to receive orders, select the Enable check box.
5. Click Save to add the definition to the CD-Film Station List.
8.6.2 To Modify a CD Film Station
1. Access the CD Film Station List.
2. To modify a station, click the check box to select it.
3. Click Enable/Disable Station to toggle the status between enabled and disabled; aDisabled CD-Film Station cannot receive orders.
2067022-001 49
-
Chapter 8: Managing Lists
8.6.3 To Delete a CD Film Station
1. Access the CD Film Station List.
2. To delete the station, click Remove Station.
8.7 Anatomic Region ListThe system can be set to open the patient's anatomically-related prior studies when astudy is opened. For example, when yesterday's Brain CT is opened, the system can alsoopen last week's brain CT in comparison mode. To perform this action, the administratormust define anatomic regions and set RIS procedure codes to these regions.
Note RIS procedure codes can be uploaded into the system, as part of settingup the anatomic regions. Ensure that a GE Service Engineer, the RISvendor, and the administrator evaluate and execute the set-up jointly.
8.7.1 To Define Anatomic Regions
1. From the Dashboard, select Anatomic Region List.
2. To enter a new region, click New.
3. Enter the name for the anatomical area (e.g., brain, chest, abdomen).
4. Enter the region order code, a numeric value used to sort the list of regions.
5. Click Save.
8.7.2 To Set a Procedure Code for an Anatomic Region
Each procedure code can be used once only. A procedure code cannot be applied tomultiple anatomic regions. Procedure codes can be viewed, with their assigned anatomicregions, in the Procedure Code List.
1. From the Dashboard, select Anatomic Region List.
2. Select the region by clicking the check box to its left.
3. Click Set Procedure Codes.
4. Clear the "a" from the text field and click Apply Filter to show all available procedurecodes in the right pane.
5. From the right pane, select the procedure code to attach to this region, and then clickAdd. Repeat this action for each code to add to this region.
2067022-001 50
-
Chapter 8: Managing Lists
6. To remove a code, select it in the left pane and click Remove. When complete, theleft pane should include all codes for this region.
7. Click Save.
8.7.3 To Edit a Definition
1. From the Dashboard, select Anatomic Region List.
2. To edit a definition (i.e., change its name or order code), click the check box next tothe definition to edit, and then click Edit.
3. Make changes and then click Save.
8.7.4 To Delete a Definition
1. From the Dashboard, select Anatomic Region List.
2. To delete a definition, select it by clicking the check box and then clicking Delete.The code is deleted.
8.8 Procedure Code ListThe procedure codes (from RIS) can be uploaded into the system from an electronic copyprovided by the facility. The administrator can add a code to this list, or edit a procedurecode at any time. If the procedure code has been linked to an anatomic region, thatregion name will appear in the list.
Note The user must set the appropriate preference in the Configuration toolto enable the display of related priors.
8.8.1 To Add or Edit a Procedure Code
1. From the Dashboard, select Procedure Code List.
2. To view existing procedure codes, clear the "a" from the filter text box, and clickApply Filter.
3. Indicate whether you want to add or edit an entry.
l To add a new entry, click New.
l To edit an existing entry, select the check box for the entry and click Edit.
2067022-001 51
-
Chapter 8: Managing Lists
4. Add or change information as needed in the pop-up dialog. The procedure code is anumerical value and the description is a text field, such as "finger x-ray".
Note If editing an entry, the assigned region will also display in the pop-updialog; the region can be edited only via the Anatomic Region List.
5. Click Save.
8.8.2 To Delete a Procedure Code
1. From the Dashboard, select Procedure Code List.
2. Locate the procedure code to delete.
3. To delete a procedure code, select it by clicking the check box and then click Delete.
2067022-001 52
-
9Managing the System
9.1 E-mail SetupTo ensure that notifications for referring physicians and other e-mail routing worksproperly, the administrator must enter e-mail server information.
To configure the e-mail server:
1. From the Dashboard, select Mail Setup.
2. In the first text box, enter the external IP address for the server.
3. Enter the SMTP Server name in the second text box.
4. Enter the SMTP source.
5. Enter the host name for the POP3 account.
6. Enter the IP address for the POP3 account.
7. Enter the password for the account in the Password field, and retype the passwordfor verification in the next field.
8. To require positive identification before e-mail transmission is granted, click the SMTPAuthentication checkbox.
2067022-001 53
-
Chapter 9: Managing the System
9. Click Save.
9.1.1 Notification Preferences
The system can be set to send e-mail notifications to referring physicians. Referringphysicians can be alerted when a study is made available and/or when a report is madeavailable. Any interval can be set for sending notifications, and the administrator canconfigure the level of detail to include.
Note The detailed content for the email is configured by a GE ServiceEngineer.
9.1.2 To Define E-mail Notification Preferences
1. From the Dashboard, select Notification Preferences.
2. For Type of email notification, select the level of detail to include on the notification:
l Blank (a simple email with no detail)
l Detailed (an email that includes information about the study)
l Linked (an email with a hyper-link to the system login screen)
3. Select when to send the notification.
l Upon study availability: Select the Yes radio button to send the email as soonas the study is made available, or select No to bypass this trigger.
l Upon preliminary report availability: Select the Yes radio button to send theemail as soon as the preliminary report for the study is made available, or selectNo to bypass this trigger.
l Upon report availability: Select the Yes radio button to send the email assoon as the final report for the study is made available, or select No to bypassthis trigger.
To refrain from sending notifications, select No to all options.
4. Enter a value (in minutes) to represent how frequently the system should check forand send new notifications.
5. Click Save.
2067022-001 54
-
Chapter 9: Managing the System
9.2 Document TypesDocument types are a means of organizing different records and attachments common topatient management, such as those a user might scan into the system. Documents areviewed in the Patient Folder. The system supports three different types of documents,and the categories are defined by the administrator to match the institution's practices.The Document Types page lists three categories for document types.
To configure document types:
1. From the Dashboard, select Document Types.
2. For Document Type A, enter a title for the first category. All documents of this typecan be organized under this title.
3. For Document Type B, enter a title for the second category.
4. For Document Type C, enter a title for the third category.
5. Click Save.
9.3 Image RoutingNote The configuration of image routing is performed by a GE Service
Engineer.
The system can be set to retrieve prior studies to another DICOM-compliant device basedon an HL7 order. For example, the retrieval of prior studies for a mammogram can beautomated, and the administrator can define the parameters of the fetch, such as themaximum number of prior studies to retrieve, a maximum age of prior studies that canserve as a cut-off. This section explains how to view these pre-fetch parameters.
9.3.1 To Change Image Routing Preferences
1. From the Dashboard, select Image Routing. The Image Routing page is displayed,with two definition panels: Image Routing and Exam Workstations.
2. Under Image Routing Preferences, click New Routing. The New Routing pageis displayed.
2067022-001 55
-
Chapter 9: Managing the System
3. Enter the Modality type of the studies to pre-fetch, using the same two-letterdesignation as in the Search function. For example, MG indicates mammography,NM indicates nuclear medicine, etc.
4. Select the Enable check box to enable image routing.
5. Set the Prefetch time as the number of days before the scheduled procedure that theprior studies are sent to the destination.
6. Enter the Maximum Prior Studies to be retrieved.
7. The Maximum backward time indicates the maximum age of prior studies thatserves as a cut-off. This entry is numeric, representing age as a number of days.
9.3.2 To Add an Exam Workstation
1. From the Image Routing page, click New Workstation. The Exam Workstationpage is displayed.
2. Enter the Station name to identify the destination workstation, as shown in the HL7order.
3. Ensure the Station IP Address shows the correct network IP address.
4. The Port is the DICOM port number where the images will be sent.
5. Enter the Calling AE Title , the AE (application entity) title of the application.
6. Enter the Called AE Title to indicate the Application Entity Title for the remotedestination.
2067022-001 56
-
Chapter 9: Managing the System
7. Enter the Station description, which is the displayed name in the list of examworkstations.
9.4 Calibrating a PrinterThe system supplies a calibration tool for system printers. Using this feature, theadministrator can verify margins as defined in the configuration file by printing test pages.
9.4.1 To Print a Test Page
1. From the Dashboard, select DICOM Printer List.
2. Click Print next to a format to verify its setup.
Note If the test page indicates a problem, check the configuration file or consultthe vendor for the printer.
9.5 Dictation SettingsIf the institution has an integrated Radiology Information System (RIS), then it may bepossible for the Dictation feature to communicate directly with that RIS. This settingapplies only to GE Centricity RIS-IC v. 10 at this time.
9.5.1 To Configure Dictation
1. From the Dashboard, select Dictation Settings.
2. To have the PACS communicate directly with the RIS, select the RIS radio button.Otherwise, select the Integrad radio button.
3. Click Save.
2067022-001 57
-
AList of Privileges
This appendix lists all privileges in Universal Viewer. The first section, All Privileges, listseach privilege along with its description. This main list is then organized into groupsby user type; the common rights assigned to that user type are shown. See the List ofAdmin Groups for descriptive information on each group. Click one of the links belowto jump to that section:
Note Use the Centricity Administration Tool (CAT) to manage privileges for CPACSbackend users. Refer to the CPACS documentation for information.
Administrators Minimal Clinician - View All Patients
DI Support Radiologists RIS
Delete Study Radiology Staff Radiology Technologist
Grant Temporary Access Radiology Supervisors Clinician - View OwnPatients
Merge/Split Clinician - ED Clinician - View Group'sPatients
Match Orders - Reports Clinician Specialist Clinician - View AssignedPatients
Scramble Names CD Film Document Scanning
All Privileges
Action- Delete Necessary for audit trail
Action- Insert Necessary for audit trail
Action- Select Necessary for audit trail
Action- Update Necessary for audit trail
AD_Domain_Delete Delete Active Directory domain
AD_Domain_Insert Add Active Directory domain
AD_Domain_Select Select Active Directory domain
AD_Domain_Update Edit Active Directory domain
AD_Group_Delete Delete Active Directory group
AD_Group_Insert Add Active Directory group
AD_Group_Select Select Active Directory group
AD_Group_Update Edit Active Directory group
ADMGroup-Delete Delete ADMGroup
2067022-001 58
-
Chapter A: List of Privileges
ADMGroup-Insert Add new ADMGroup
ADMGroup-Select Select ADMGroup
ADMGroup-Update Edit ADMGroup
Allergies-Access RIS-IW access to HL7 Allergy Status
AllForeignInfo-Access RIS-IW access to HL7 Miscellaneous Orders
AutoFetch-Enable Enables AutoFetch on Study List; user mustinitiate
CardiologyReport-Access RIS-IW access to HL7 cardiology orders andresults
CDFilm-AddOrder Rimage only - add study to CD Film queue
CDFilm-Admin Rimage only - manage CD Film orders
CDFilm-CancelOrder Rimage only - cancel CD Film orders
CDFilm-UpdateOrderStatus Rimage only - update/modify orders
CDFilm-ViewJournal Rimage only - view order log
CDFilm-ViewQueue Rimage only - view order queue
CenteraArchive-Work For service engineer
CompressionType-Delete For service engineer
CompressionType-Insert For service engineer
CompressionType-Select For service engineer
CompressionType-Update For