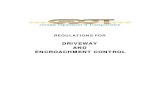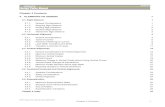Gdot Autoturn User Guide ds fds
-
Upload
md-didarul-alam -
Category
Documents
-
view
59 -
download
2
description
Transcript of Gdot Autoturn User Guide ds fds

User Guide for AUTOTURN 82
Current Revision Date
March 2014
User Guide for AUTOTURN 82 Page 2 of 66
TABLE OF CONTENTS
Page
Table of Contentshelliphelliphelliphelliphelliphelliphelliphelliphelliphelliphelliphelliphelliphelliphelliphelliphelliphelliphelliphelliphelliphelliphelliphelliphelliphelliphelliphelliphelliphelliphelliphelliphelliphelliphelliphelliphellip 2 Disclaimerhelliphelliphelliphelliphelliphelliphelliphelliphelliphelliphelliphelliphelliphelliphelliphelliphelliphelliphelliphelliphelliphelliphelliphelliphelliphelliphelliphelliphelliphelliphelliphelliphelliphelliphelliphelliphelliphelliphelliphellip 3 Revision Summaryhelliphelliphelliphelliphelliphelliphelliphelliphelliphelliphelliphelliphelliphelliphelliphelliphelliphelliphelliphelliphelliphelliphelliphelliphelliphelliphelliphelliphelliphelliphelliphelliphelliphelliphelliphelliphellip 4 Revision Detailshelliphelliphelliphelliphelliphelliphelliphelliphelliphelliphelliphelliphelliphelliphelliphelliphelliphelliphelliphelliphelliphelliphelliphelliphelliphelliphelliphelliphelliphelliphelliphelliphelliphelliphelliphelliphelliphellip 5 General Descriptionhelliphelliphelliphelliphelliphelliphelliphelliphelliphelliphelliphelliphelliphelliphelliphelliphelliphelliphelliphelliphelliphelliphelliphelliphelliphelliphelliphelliphelliphelliphelliphelliphelliphelliphelliphellip 6 Launching AUTOTURN 82helliphelliphelliphelliphelliphelliphelliphelliphelliphelliphelliphelliphelliphelliphelliphelliphelliphelliphelliphelliphelliphelliphelliphelliphelliphelliphelliphelliphelliphelliphelliphelliphellip 6 AUTOTURN 82 Settingshelliphelliphelliphelliphelliphelliphelliphelliphelliphelliphelliphelliphelliphelliphelliphelliphelliphelliphelliphelliphelliphelliphelliphelliphelliphelliphelliphelliphelliphelliphelliphelliphellip 8 Place Adaptive Simulation helliphelliphelliphelliphelliphelliphelliphelliphelliphelliphelliphelliphelliphelliphelliphelliphelliphelliphelliphelliphelliphelliphelliphelliphelliphelliphelliphelliphelliphelliphelliphellip 14 Place Adaptive Simulation ndash Offset helliphelliphelliphelliphelliphelliphelliphelliphelliphelliphelliphelliphelliphelliphelliphelliphelliphelliphelliphelliphelliphelliphelliphelliphelliphelliphelliphelliphellip 14 Generate Corner Simulation helliphelliphelliphelliphelliphelliphelliphelliphelliphelliphelliphelliphelliphelliphelliphelliphelliphelliphelliphelliphelliphelliphelliphelliphelliphelliphelliphelliphelliphelliphelliphellip 15 Oversteer Corner Simulation helliphelliphelliphelliphelliphelliphelliphelliphelliphelliphelliphelliphelliphelliphelliphelliphelliphelliphelliphelliphelliphelliphelliphelliphelliphelliphelliphelliphelliphelliphelliphellip 16 Generate Arc Simulation helliphelliphelliphelliphelliphelliphelliphelliphelliphelliphelliphelliphelliphelliphelliphelliphelliphelliphelliphelliphelliphelliphelliphelliphelliphelliphelliphelliphelliphelliphelliphelliphellip 17 Reverse Simulationshelliphelliphelliphelliphelliphelliphelliphelliphelliphelliphelliphelliphelliphelliphelliphelliphelliphelliphelliphelliphelliphelliphelliphelliphelliphelliphelliphelliphelliphelliphelliphelliphelliphelliphellip 18 Steer A Pathhelliphelliphelliphelliphelliphelliphelliphelliphelliphelliphelliphelliphelliphelliphelliphelliphelliphelliphelliphelliphelliphelliphelliphelliphelliphelliphelliphelliphelliphelliphelliphelliphelliphelliphelliphelliphelliphellip 20 Delete Last Section helliphelliphelliphelliphelliphelliphelliphelliphelliphelliphelliphelliphelliphelliphelliphelliphelliphelliphelliphelliphelliphelliphelliphelliphelliphelliphellip 21 Path Control helliphelliphelliphelliphelliphelliphelliphelliphelliphelliphelliphelliphelliphelliphelliphelliphelliphelliphelliphelliphelliphelliphelliphelliphelliphelliphelliphelliphelliphelliphelliphelliphelliphelliphelliphelliphelliphellip 22 Place Vehicle helliphelliphelliphelliphelliphelliphelliphelliphelliphelliphelliphelliphelliphelliphelliphelliphelliphelliphelliphelliphelliphelliphelliphelliphelliphelliphelliphelliphelliphelliphelliphelliphelliphelliphelliphelliphellip 25 Delete Vehicle helliphelliphelliphelliphelliphelliphelliphelliphelliphelliphelliphelliphelliphelliphelliphelliphelliphelliphelliphelliphelliphelliphelliphelliphelliphelliphelliphelliphelliphelliphelliphelliphelliphelliphelliphelliphellip 26 Recall Simulations helliphelliphelliphelliphelliphelliphelliphelliphelliphelliphelliphelliphelliphelliphelliphelliphelliphelliphelliphelliphelliphelliphelliphelliphelliphelliphelliphelliphelliphelliphelliphelliphelliphelliphelliphellip 27 Run Animation helliphelliphelliphelliphelliphelliphelliphelliphelliphelliphelliphelliphelliphelliphelliphelliphelliphelliphelliphelliphelliphelliphelliphelliphelliphelliphelliphelliphelliphelliphelliphelliphelliphelliphelliphelliphellip 31 Generate Report helliphelliphelliphelliphelliphelliphelliphelliphelliphelliphelliphelliphelliphelliphelliphelliphelliphelliphelliphelliphelliphelliphelliphelliphelliphelliphelliphelliphelliphelliphelliphelliphelliphelliphelliphelliphellip 34 Conflict Analysis helliphelliphelliphelliphelliphelliphelliphelliphelliphelliphelliphelliphelliphelliphelliphelliphelliphelliphelliphelliphelliphelliphelliphelliphelliphelliphelliphelliphelliphelliphelliphelliphelliphelliphelliphellip 37 Insert Profile helliphelliphelliphelliphelliphelliphelliphelliphelliphelliphelliphelliphelliphelliphelliphelliphelliphelliphelliphelliphelliphelliphelliphelliphelliphelliphelliphelliphelliphelliphelliphelliphelliphelliphelliphelliphelliphellip 38 Generate Template helliphelliphelliphelliphelliphelliphelliphelliphelliphelliphelliphelliphelliphelliphelliphelliphelliphelliphelliphelliphelliphelliphelliphelliphelliphelliphelliphelliphelliphelliphelliphelliphelliphelliphelliphellip 39 Appendix A helliphelliphelliphelliphelliphelliphelliphelliphelliphelliphelliphelliphelliphelliphelliphelliphelliphelliphelliphelliphelliphelliphelliphelliphelliphelliphelliphelliphelliphelliphelliphelliphelliphelliphelliphelliphelliphelliphellip 42 Appendix B helliphelliphelliphelliphelliphelliphelliphelliphelliphelliphelliphelliphelliphelliphelliphelliphelliphelliphelliphelliphelliphelliphelliphelliphelliphelliphelliphelliphelliphelliphelliphelliphelliphelliphelliphelliphelliphelliphellip 48 Appendix C helliphelliphelliphelliphelliphelliphelliphelliphelliphelliphelliphelliphelliphelliphelliphelliphelliphelliphelliphelliphelliphelliphelliphelliphelliphelliphelliphelliphelliphelliphelliphelliphelliphelliphelliphelliphelliphelliphellip 51 Appendix D helliphelliphelliphelliphelliphelliphelliphelliphelliphelliphelliphelliphelliphelliphelliphelliphelliphelliphelliphelliphelliphelliphelliphelliphelliphelliphelliphelliphelliphelliphelliphelliphelliphelliphelliphelliphelliphelliphellip 53 Appendix E helliphelliphelliphelliphelliphelliphelliphelliphelliphelliphelliphelliphelliphelliphelliphelliphelliphelliphelliphelliphelliphelliphelliphelliphelliphelliphelliphelliphelliphelliphelliphelliphelliphelliphelliphelliphelliphelliphellip 56 Appendix F helliphelliphelliphelliphelliphelliphelliphelliphelliphelliphelliphelliphelliphelliphelliphelliphelliphelliphelliphelliphelliphelliphelliphelliphelliphelliphelliphelliphelliphelliphelliphelliphelliphelliphelliphelliphelliphelliphellip 60 Appendix G helliphelliphelliphelliphelliphelliphelliphelliphelliphelliphelliphelliphelliphelliphelliphelliphelliphelliphelliphelliphelliphelliphelliphelliphelliphelliphelliphelliphelliphelliphelliphelliphelliphelliphelliphelliphelliphelliphellip 62 Appendix H helliphelliphelliphelliphelliphelliphelliphelliphelliphelliphelliphelliphelliphelliphelliphelliphelliphelliphelliphelliphelliphelliphelliphelliphelliphelliphelliphelliphelliphelliphelliphelliphelliphelliphelliphelliphelliphelliphellip 63 Appendix I helliphelliphelliphelliphelliphelliphelliphelliphelliphelliphelliphelliphelliphelliphelliphelliphelliphelliphelliphelliphelliphelliphelliphelliphelliphelliphelliphelliphelliphelliphelliphelliphelliphelliphelliphelliphelliphelliphellip 65
User Guide for AUTOTURN 82 Page 3 of 66
Disclaimer The guidelines contained in this document are for reference only The material is provided without warranty or liability of any kind to the Department Every effort has been made to make the documentation as complete and accurate as possible without errors This information is provided on an as is basis Updates to these guidelines will be made as needed due to any errors found in the documentation new programs changes in software software enhancements or as policy and management dictate As with any documentation or guidelines improvements can and should be made Any additions suggestions or comments for improvement are encouraged This documentation is not meant to be a complete instructional document The intent is to provide guidelines that if followed will result in better quality and consistency for electronic plans and documents Any recommendation for improvement to this documentation is welcomed Any errors found should be brought to the attention of the DOT so corrections can be made Any additional information or detailed explanation needed to this documentation should be documented and mailed to Director of Engineering
Georgia Department of Transportation One Georgia Center 600 W Peachtree St NW Atlanta GA 30308 US Attn Plan Presentation Committee
Or email to SolutionsCenterdotgagov (When submitting issues through the Solutions CenterRemedy please specify a subject line of ldquoPlan Presentation Committeerdquo to ensure the issue can be assigned correctly)
User Guide for AUTOTURN 82 Page 4 of 66
Revision Summary
Version History
User Guide for AUTOTURN 82 Page 5 of 66
Revision Details
Any subsequent revisions of this document shall be documented below
Date Description
User Guide for AUTOTURN 82 Page 6 of 66
General Description
AUTOTURN 82 is a CAD-based program that simulates low speed turning maneuvers for highway vehicles Though AUTOTURN 82 operates in the AutoCAD or MicroStation CAD environments the following guidelines will focus on the use of AUTOTURN 82 in the MicroStation V8i environment customized for use on GDOT projects In this capacity AUTOTURN 82 may be used to define vehicles and determine vehicle tire tracking and sweep paths The program can be used in the design of road intersections parking garages loading ramps and most types of vehicular facilities The following descriptions of AUTOTURN 82 features and the recommended applications of these features coalesce into standardized workflows for the most common scenarios faced on GDOT design projects
The GDOT User Guide for AUTOTURN 82 is designed to
bull Introduce users to the GDOT customized features for AUTOTURN bull Familiarize users with AUTOTURN settings and properties bull Guide users through typical vehicle turning maneuver scenarios in an effort to assist in the development
of proficiency in the use of the AUTOTURN program
Launching AUTOTURN 82
A Double click on the yellow MicroStation icon to access MicroStation in the GDOT workspace
a Select the appropriate DGN file b Click the GDOT Tools button
c Click the GDOT_Menu button
User Guide for AUTOTURN 82 Page 7 of 66
d When the GDOT Root Menu appears click Design Aids then click the AUTOTURN 82 button in the following window
e Close the Welcome to AUTOTURN window if it opens close the GDOT Root Menu and locatedock the AUTOTURN tool bar as needed
User Guide for AUTOTURN 82 Page 8 of 66
AUTOTURN 82 Settings Prior to producing a vehicle turning simulation the appropriate program settings properties and vehicles settings must be selected
A Program Settings - Click the Program Settings icon a General ndash Under the General category select the appropriate units from the pull down menu and
accept the defaults for the other items (Normally the default settings in categories other than the General category will suffice but this must be confirmed on a case by case basis)
User Guide for AUTOTURN 82 Page 9 of 66
B Properties ndash Click the Properties icon on the AUTOTURN tool bar
a In Microstation set the level in the DGN file to the EDG designated level for AUTOTURN Simulations
b In the Properties dialog box select the General Category then in the Draw Simulation On section of the Properties dialog box select the Current Level option
c In the Vehicle Draw Options section of the Properties dialog box select the Path Ends option d In the lower half of the Properties dialog box check the Tire Treads Tires and Realistic check
boxes and clear the rest
User Guide for AUTOTURN 82 Page 10 of 66
e In the Envelopes Category check the Vehicle Body box and uncheck all others
User Guide for AUTOTURN 82 Page 11 of 66
f In the Hatching Category select None in the Select an Envelope to hatch field
User Guide for AUTOTURN 82 Page 12 of 66
g In the Conflict Analysis Category select the Main_EOP-Line level or other Obstacles Level via the pull down menu If it has not been selected and populated automatically select the New Level option and enter TRWK_P_Autoturn-Conflict-Analysis-Line in the New Level field then click OK Levels where items encroached upon by the vehicle envelope would constitute a conflict include LNSC_E_TREE MAIN_P_Fence-Line UTLP_P_Elec-Vault-Line and others
User Guide for AUTOTURN 82 Page 13 of 66
C Vehicles ndash Click the Vehicles icon on the AUTOTURN tool bar
a Select the Library option and the latest AASHTO library in the Group Vehicles By section (see Design Policy Manual Section 32)
b Select the appropriate vehicle for the AUTOTURN simulation and click OK
User Guide for AUTOTURN 82 Page 14 of 66
Place Adaptive Simulation The Place Adaptive Simulation tool is similar to the Run Forward Simulation tool featured in the AUTOTURN 30 program which is used with MicroStation J It places a vehicle turning simulation along a graphic alignment by selecting the elements that make up that alignment and allowing the subject vehicle to follow it with the center of the steering axle group as the point of focus
A Click the Place Adaptive Simulation icon on the AUTOTURN toolbar
a Click on each element (tangentarc) of the alignment that defines the simulation path b Click in an empty space away from the alignment after all of the elements have been selected c Though the Place Adaptive Simulation tool creates simulations that follow the selected
alignment it also allows for the creation of simulations offset to the left or right of the alignment in the event that edge of pavement elements are used for the alignment (see Place Adaptive Simulation - Offset)
d Click the Run Animation icon to activate the simulation
Note See Appendix A for additional information
Place Adaptive Simulation ndash Offset
The Offset feature of the Place Adaptive Simulation tool allows for simulations at offset distances from designated alignments
Note An alignment consisting of elements (arcsline segments) connected end to end is required A Click the Place Adaptive Simulation icon on the AUTOTURN toolbar
a Click on each element (tangentarc) of the alignment along which the simulation run b Click in an empty space away from the alignment after all of the elements have been selected c Under Simulation Type select the appropriate offset (Offset LeftRight) and key in the
appropriate offset distance and then click OK d Click the Run Animation icon to activate the simulation
Note See Appendix A for additional information
User Guide for AUTOTURN 82 Page 15 of 66
Generate Corner Simulation
This tool generates a turn simulation using an entrance tangent arc and exit tangent with input for the turn radius and the amount of turn sweep
A Click the Generate Corner Path Simulation icon on the AUTOTURN toolbar
a Set the vehicles start position
i Click on the location where the center of the front axle will be located when the simulation begins (for example adjacent to the tangent portion of the right edge of pavement approaching the radius at the intersection of the roadway onto which the vehicle will be turning)
b Set the vehicles start angle i Move the cursor from the start position in the direction the vehicle will travel during the
simulation until the vehicle is pointed in the appropriate direction (for example parallel to the right turn lane edge of pavement)
c In the SmartPath Tools window confirm that Centerline is selected d Set the Speed Radius and Sweep Angle as needed e In the Sweep edit box the sweep angle can be defined by clicking and selecting the edge of
pavement line adjacent to the lane into which the vehicle will be turning
f Click on a point in the center of the lane into which the vehicle will be turning to generate a corner path simulation
g The four buttons at the top of the SmartPath Tools window may be used to change from the Generate Corner Path tool to the Generate Arc Path tool Oversteer Corner Simulation or Steer A Path tools while delineating the various segments of a simulation
h Right-click to end generating the simulation Note See Appendix B for additional information
User Guide for AUTOTURN 82 Page 16 of 66
Oversteer Corner Simulation This tool generates an over-steered maneuver similar to the Generate Corner Path tool with the goal of having the body of the vehiclersquos first part and steering tires parallel at the end of the maneuver Entry and exit tangent offsets are used to control the amount of oversteer applied to the maneuver
A Click the Oversteer Corner Path icon on the AUTOTURN toolbar
a Set the vehicles start position i Click on the location where the center of the front axle will be located when the
simulation begins (for example adjacent to the tangent portion of the right edge of pavement approaching the radius at the intersection of the roadway onto which the vehicle will be turning)
b Set the vehicles start angle i Move the cursor from the start position in the direction the vehicle will travel during the
simulation until the vehicle is pointed in the appropriate direction (for example parallel to the right turn lane edge of pavement)
c In the SmartPath Tools select the appropriate radius type d Set the Speed and Radius as needed e In the Sweep edit box type the desired sweep angle for the radius or click and select the edge of
pavement line adjacent to the lane into which the vehicle will be turning
f The four buttons at the top of the SmartPath Tools window may be used to change from the Generate Corner Path tool to the Generate Arc Path tool Oversteer Corner Simulation or Steer A Path tools as needed
g Right-click to end generating the simulation Note See Appendix C for additional information
User Guide for AUTOTURN 82 Page 17 of 66
Generate Arc Simulation
This tool generates the simplest and most commonly used type of simulation It generates a path that follows an arc from the start position to the position of the mouse
A Click the Generate Arc Simulation icon on the AUTOTURN toolbar
a Set the vehicles start position i Click on the location where the center of the front axle will be located when the
simulation begins ii For vehicles with trailers click inside the trailer to indicate that you want to set the trailer
start angle and move the cursor to the point at which the trailer is at the appropriate angle
iii In the SmartPath Tools dialog box ensure that Centerline is selected iv Key in the speed in accordance with the project design criteria
b Click on points along the centerline of the proposed vehicle path to generate the simulation i To undo the last section click the Undo button in the dialog box or click inside the
wheelbase of any vehicle part at the start of the current section ii Right-click to finish generating the simulation
Note See Appendix D for additional information
User Guide for AUTOTURN 82 Page 18 of 66
Reverse Simulations It is possible to generate reverse simulations with the Generate Arc Path Generate Corner Path and Steer A Path tools Reverse simulations are initiated simply by moving the mouse back through the rear axle group while generating simulations Reverse simulations can also be generated via the Place Adaptive Simulation Tool as follows
A Click the Place Adaptive Simulation icon on the AUTOTURN toolbar
a Click on the alignment (complex chain or segments) that delineates the proposed vehicle path i In the Place Adaptive Simulation dialog box leave the values at the defaults to create a
centerline path follow simulation
User Guide for AUTOTURN 82 Page 19 of 66
b Click Continue Simulation on the AUTOTURN toolbar or menu
i When the Continue Simulation dialogue box appears select the Continue Simulation mode and select a point on the vehicle
ii When the SmartPath Tools dialog box appears click Generate Arc Path to continue the simulation with an arc path simulation
iii Move the mouse through the rear of the vehicle to start the reverse maneuver Click on points along the proposed vehicle path to generate an arc path section of the simulation
Note See Appendix E for additional information
User Guide for AUTOTURN 82 Page 20 of 66
Steer A Path This tool provides a means of driving a vehicle along an arbitrary path by moving the mouse in the desired direction When the mouse stops moving the vehicle stops moving as well Click to start and stop the vehicle andor to go forward or reverse
A Click the Steer A Path icon on the AUTOTURN toolbar a Set the vehiclersquos start position angle and articulating angles if applicable b When the SmartPath Tools dialogue box appears key in the appropriate speed
i The minimum centerline radius for the designated speed is reflected ii The Turn Wheels From Stop option is available for speeds of 6 mph or less This
allows the steering wheels to be turned while the vehicle is stopped
c Left click in the drawing area to begin driving the vehicle The vehicle will move towards the
mouse position While the mouse is in motion the vehicle will be in motion as well d Left click to end the section e Repeat steps c and d as many times as required to complete the simulation
Note See Appendix F for additional information
User Guide for AUTOTURN 82 Page 21 of 66
Delete Last Section This tool is used to delete the last section of a Turn Simulation Note An existing turn simulation must reside in the drawing in order to use the Delete Last Section tool
A Click the Delete Last Section icon on the AUTOTURN toolbar a Pick the turn simulation from which you want to delete the last section
i If the simulation comprises more than one section the last section is deleted ii If the simulation is only one section only the starting vehicle position will remain after
deleting the section b Continue deleting last sections as needed then right-click upon completion
Arc Path Simulation
Arc Path Simulation Last Section Deleted
c All sections may be deleted until only the vehicle in the start position remains After
depopulating the simulation via the Delete Last Section tool the Continue Simulation tool can be used to repopulate the simulation with the appropriate sections (see Continue Simulation)
User Guide for AUTOTURN 82 Page 22 of 66
Path Control The Path Control tool can be used to make minor adjustments to the sections of which an existing turn simulation consists by moving or adding nodes The start or end points of the sections in a simulation are also known as nodes An example of a minor adjustment the Path Control tool may be used for is in the event that a vehicle path overlaps or tracks too close to an object The Path Control tool can be used to revise the path without recreating the entire simulation For major revisions the use of the Delete Last Section and Continue Simulation tools are more appropriate (see Delete Last Section and Continue Simulation) Note This tool requires an existing simulation
A Moving a Node a Click the Path Control icon on the toolbar
b Select the simulation to be revised c As the cursor is moved over the simulation the nodes are highlighted with a circle as illustrated
below
d When the highlighted node to be revised is selected the following dialog box will appear
User Guide for AUTOTURN 82 Page 23 of 66
e Radius Type options from the drop down list include Centerline Curb to curb Wall to wall and Inner turn
f The values for the Steering Angle and Radius are dynamically updated as adjustments are made g Revise the endpoint for the node in the drawing and repeat steps a through f as needed h Right-click when adjustments are complete
B Adding a Node a Click the Path Control icon on the toolbar
b Select the simulation to be revised c As the cursor is moved over the simulation the nodes at both ends of a section are highlighted
with circles connected by a line as illustrated below
d When the highlighted nodes to be revised are selected the following dialog box will appear
e Radius Type options from the drop down list include Centerline Curb to curb Wall to wall and Inner turn
f The values for the Steering Angle and Radius are dynamically updated as adjustments are made g Select a point for a new node in the drawing and repeat steps a through f as needed h Right-click when adjustments are complete
User Guide for AUTOTURN 82 Page 24 of 66
C Multi-Unit Vehicles
a The Articulating Angle value for the trailer of a multi-unit vehicle is displayed and dynamically updated in the Path control dialog box Select the appropriate trailer from the drop down arrow to the right of the Articulating Angle
D Corner Path Sections
a When editing a corner path section the corner radius can be adjusted by moving the cursor towards or away from the center of the arc The two end nodes will be highlighted when making revisions of this type
E Notes and Limitations
a Changes are limited by the vehicles turn limitations and speed b The vehicle must pass through all original nodes This may result in large fluctuations if the
vehicle is in continuous motion traveling faster than a very slow speed or if the existing nodes are relatively close together This may be alleviated to some extent by making relatively small alternating adjustments to adjacent nodes
c Performance may be sluggish for longer simulations if the editing is being done near the beginning of the simulation This is because all the sections after the edit point must be continuously regenerated as the mouse is moved
d The vehicle angle at the start position is fixed however the start position may be moved e The vehicle angle at the end position of the simulation is not fixed however its range of
variation is limited to 60 degrees from its original angle
User Guide for AUTOTURN 82 Page 25 of 66
Place Vehicle
This tool places graphic representations of the plan view of the current vehicle along a selected path The Place Vehicle tool can also be used to place graphic representations of the plan view of the vehicle used in an existing simulation along its path A realistic vehicle drawing for the vehicle can be placed in the drawing by selecting the Realistic check box in the Vehicle Draw Options section of the General category of the Properties dialog box (see Properties -gt General Category Vehicle Draw Options and Customizing AUTOTURN -gt Creating a Realistic Vehicle Drawing) Use the Place Vehicle tool to Place a vehicle on a pre-drawn path Place a vehicle on a turn simulation Re-use a preselected path Note Existing graphics must reside in the host CAD drawing and be available for use as path elements
A Placing a Vehicle on a Pre-drawn Path ndash The CAD graphics representing the vehicle path may consist of lines and arcs a polylinecomplex chain or an alignment Lines and arcs can not be combined with polylinescomplex chains or alignments to make up the path elements
a Click the Place Vehicle icon on the toolbar
b For path elements consisting of linesarcs select the path elements in the direction of the traffic flow then click in an empty area of the
c If the path is delineated by a polylinecomplex chain or an alignment select the path element nearest its beginning
d A circle and an arrow will appear at the beginning and end respectively of the path after it has been selected The arrow points in the travel direction
e Use the cursor to lead the movement of the vehicle along the vehicle path then left click the destination point of the vehicle
f Repeat step e as necessary g Right-click upon completion
B Placing a Vehicle on a Turn Simulation
Note This tool requires an existing turn simulation in the drawing a Click the Place Vehicle icon on the toolbar
b Select an existing turn simulation in the drawing c Use the cursor to lead the movement of the vehicle along the vehicle path then left click the
destination point of the vehicle d Repeat step c as necessary e Right-click upon completion
User Guide for AUTOTURN 82 Page 26 of 66
C Re-using a Preselected Path Note This tool requires an existing last path in the drawing
a Click the Place Vehicle icon on the toolbar
b The Place Vehicle dialog box will appear as follows
c Click Use Last Path button and the last selected vehicle path will become the active path d Use the cursor to lead the movement of the vehicle along the vehicle path then left click the
destination point for vehicle placement e Repeat step d as necessary f Continue placing vehicles as needed g Right-click upon completion
Note This tool can be used as an alternative to the Run Animation tool (see Run Animation) for visualizing vehicle movement along a pre-drawn path or turn simulation Simply move the pointer backwards and forwards along the selected pre-drawn path or turn simulation to preview the vehicle movement and then right-click upon completion
Note See Appendix G for additional information
Delete Vehicle
This tool is used to delete vehicles previously added to simulations using the Place Vehicle tool (see Place Vehicle ) Note At least one vehicle placed via the Place Vehicle tool must reside in an existing simulation in order for the Delete Vehicle tool to be applicable
A Deleting a Vehicle a Click the Delete Vehicle icon on the toolbar
b Click on a point inside the wheelbase of any vehicle to be deleted c Delete vehicles as needed d Right-click upon completion
Note The vehicles at either end of a path or at a change of orientation cannot be deleted Note See Appendix H for additional information
User Guide for AUTOTURN 82 Page 27 of 66
Recall Simulations This tool is used to recall previously stored turn simulations by either placing the simulations or running their animations The Recall Simulations tool can also be used to rename simulations for archival and delete unwanted simulations A copy of each simulation is saved whenever a simulation is placed or generated in a drawing The simulation is saved in a subfolder of the Output folder or Drawing folder (see Program Settings -gt General Category Save Simulation) The subfolder has the same name as the drawing The number of simulations saved for each drawing is set by changing the X value in the Store the last X simulations created in this drawing edit box This allows you the flexibility of storing different numbers of simulations for different drawing files
A Recall Simulations Dialog Box
B Placing Simulations a Click the Recall Simulations icon on the toolbar
b Select up to five turn simulations (use SHIFT+select andor CTRL+select to make multiple selections)
c Click the Place Adaptive Simulation icon in the lower right portion of the Recall Simulations dialog box to place the highlighted simulation(s) in the drawing
d Repeat steps b through c as needed
User Guide for AUTOTURN 82 Page 28 of 66
C Run Animations a Click the Recall Simulations icon on the toolbar
b Select the appropriate simulation c Click the Run Animation icon in the lower right portion of the Recall Simulations dialog box
to run the animation of the highlighted simulation The following dialog box appears
d Click the Play Animation button to run the animation
e Repeat steps b through d as needed
Note The Run Animation button is disabled if more than one animation is selected in the list
User Guide for AUTOTURN 82 Page 29 of 66
D Renaming a Simulation a Click the Recall Simulations icon on the toolbar
b Select the turn simulation to be renamed
c Click the Rename button and the following dialog box will appear
d Key in the new name for the simulation (max 32 characters) in the Name field e Click OK to apply the new name and return to the Recall Simulations dialog box
Note Upon renaming a simulation it will not be counted as one of the total number of saved simulations due to its new archived status
User Guide for AUTOTURN 82 Page 30 of 66
E Deleting a Simulation a Click the Recall Simulations icon on the toolbar
b Select the simulations to be deleted (use SHIFT+select andor CTRL+select to make multiple selections)
c Click Delete d Click OK to return to the Recall Simulations dialog box
F Making Multiple Selections a Multiple selections can be made in the list of stored simulations by using SHIFT+select andor
CTRL+select to select more than one simulation
Note Multiple selections can only be made with the Place Adaptive Simulation and Delete options
User Guide for AUTOTURN 82 Page 31 of 66
Run Animation This tool is used to run an animation of the current vehicle on the selected path elements or run the animation of the vehicle used in the selected simulation This tool can also be used to Run an animation on a pre-drawn path Run an animation of a turn simulation or Re-use a preselected path
A Running an Animation on a Pre-drawn Path Note This tool requires existing CAD geometry in the drawing to act as the path elements The geometry may consist of lines and arcs a polylinecomplex chain or an alignment Lines and arcs can not be combined with polylinescomplex chains or alignments to make up the path elements
a Click the Run Animation icon on the toolbar
b If the path elements consist of linesarcs select the path elements in the desired direction of travel and then an empty part of the drawing away from the graphics
c If the path elements consist of a polylinecomplex chain or an alignment select the path element nearer to the beginning of the vehicle path than the end
d The following dialog box will appear
e Click the Play Animation button to animate the current vehicle along the path (for more options see Run Animation Dialog Box Explained)
f Click the Close button upon completion
B Running an Animation of a Turn Simulation Note This tool requires an existing turn simulation in the drawing
a Click the Run Animation icon on the toolbar
User Guide for AUTOTURN 82 Page 32 of 66
b Select a turn simulation in the drawing and the following dialog box will appear
c Click the Play Animation button to animate the vehicle used in the turn simulation through the simulation (for more options see Run Animation Dialog Box Explained)
d Click the Close button upon completion
C Re-using Preselected Path Note This tool requires an existing last path in the drawing
a Click the Run Animation icon on the toolbar
b In the Run Animation dialog box click the Use Last Path button and the following dialog box appears (if the Use Last Path button does not appear left click on the appropriate simulation graphics)
c Click the Play Animation button to run the animation (for more options see Run Animation Dialog Box Explained)
d Click the Close button upon completion
User Guide for AUTOTURN 82 Page 33 of 66
D Run Animation Dialog Box Explained
a Play Animation - Click this button to run the animation from beginning to end or from the last vehicle position after manipulating the vehicle position with the slider
b Stop Animation - Click this button to stop an animation while it is playing
c Animation Playback Speed - Set how slowly or fast the animation plays back where 1 is the slowest and 20 is the fastest speed This setting allows you to view animations at a visually appealing rate on all computers and to adjust for varying presentations While AUTOTURN animations can run at varying speeds this setting is only used for viewing purposes The speed of animation is in no way related to the speed of an actual vehicle
d Move Slider Left - This button to moves the vehicle one step towards the beginning of the turn simulation
e Move Slider Right - This button to moves the vehicle one step towards the end of the turn simulation
f Vehicle Slider - Move the slider to the left to move the vehicle towards the beginning of the simulation or to the right to move the vehicle towards the end of the simulation
g Loop Animation ndash Selecting this check box will cause the animation to automatically loop repeatedly (restart from the beginning each time the end is reached) Click the Stop Animation button at any time to abort the looping of the animation
h Hide Simulation - Select this check box to hide a turning simulation in the drawing while the Run Animation tool is running
Note The Run Animation tool does not produce drawing elements in the drawing file Any animation elements left on the screen after an animation is finished can be cleared from the screen by performing an Update operation in MicroStation
a
g
f
d
c
b
e
h
User Guide for AUTOTURN 82 Page 34 of 66
Generate Report
This tool allows users to view graphic representations of the vehicles steering angle (and articulating angles for multi-unit vehicles) over the length of the selected turn simulation The graphic report can accompany the simulation in the drawing A summary report can be generated and saved to a file (fnamerpt) which can be opened with Note Pad and other word processor software This tool can also be used to view the vehiclersquos steering angle graph as you generate a simulation (see To View a Report On the Fly)
A Generating a Report Note This tool requires an existing turn simulation in the drawing
a Click the Generate Report Icon on the toolbar
b Select a turn simulation in the drawing c The steering angle graph is appears as follows
Single-Unit Vehicle Simulation Report
Multi-Unit Vehicle Simulation Report
d To change how the report is formatted select the Show Formatting Options check box (see Show Formatting Options below)
e To place the report into the current drawing file click Place Report and then left click a point in the drawing to specify the steering angle graph location
f To export the steering angle summary report to a text file click Summary The text file is saved to the disk and then displayed on the screen using Microsoftreg Notepad (or the default text editor)
Note bull Simulations created with the Place Adaptive Simulation tool are depicted as one section (see Place
Adaptive Simulation) bull For turn simulations using Special Transport vehicles text file reports contain an additional section on
independent rear steering
User Guide for AUTOTURN 82 Page 35 of 66
B Viewing a Report On the Fly ndash This tool produces a ldquoreal timerdquo graphic report allowing the user to see the angle graph generated dynamically as the vehicle maneuvers through the simulation Note An existing turn simulation must reside in the drawing in order for this tool to be enabled
a Click the Generate Report Icon on the toolbar
b Left click a simulation in the drawing to select c Select the appropriate formatting options (see Show Formatting Options below) d Select any one of the SmartPath Tools e Generate a simulation f The steering angle graph dynamically updates as the vehicle maneuvers through simulations g Click the Close button upon completion
Note Alternatively enable vehicle angles to see the vehicles steering and articulating angles update while generating simulations (see Program Settings -gt Display Options Vehicle Angles)
C Setting Show Formatting Options a Click the Generate Report icon on the toolbar
b Select the Show Formatting Options check box c Set the appropriate formatting options d Click Close
User Guide for AUTOTURN 82 Page 36 of 66
D Show Formatting Options
Single Unit Vehicle Formatting
Single Unit Vehicle Formatting
a Show Speed - Select this option to display the Vehicle speed for each section of the simulation
when the report is placed in the drawing b Show Length - Select this option to display the length of each section when the report is placed
in the drawing c Show Start Condition - Select this option to display the start condition for each section when
the report is placed The start condition is either rdquoin motionrdquo if the Turn Wheels From Stop check box was not selected or rdquostoppedrdquo if the Turn Wheels From Stop check box was selected in the SmartPath Tools dialog box when the section was generated
d Show Type - Select this option to display the maneuver type for each section when the report is placed
e Show Time - Select this option to display the elapsed time for each section when the report is placed
f Show Legend - Select this option to place a legend with the report that shows which colors are used for each trailer in the multi-part vehicle
g Horizontal Scale - This option allows the report to be stretched out or shortened to accommodate report labels when the report is placed in the drawing
h Steering Angle - Sets the color and line style for the line representing the steering angle i Articulating Angle - Sets the color and line style for the lines representing the articulating
angles of each trailer of the multi-part vehicle j Outer Box - Sets the color for the outermost line of the report k Text Labels - Sets the color for the text labels that appear below the report when placed in the
drawing
User Guide for AUTOTURN 82 Page 37 of 66
l Origin Circle - Select this option to display and set the color for the circle designating zero (0) degrees
m Grid Lines - Select this option to display and set the color line style and spacing interval of the horizontal grid lines
n Section Lines - Select this option to display and set the color and line style for the vertical lines designating change of sections in the simulation
o Place Report - Click this button to place the steering angle graph into the current drawing file p Summary - Click this button to export the report to a text file To view andor edit the file use
your default text editor (eg Microsoftreg Notepad)
Conflict Analysis Turn simulations are generated by taking into account any user drawn CAD elements on the specified Obstacles layerlevel that interact with the vehicle body and body clearance envelopes of turn simulations (see Help -gt Properties -gt Conflict Analysis Category) The portions of those elements that conflict with the vehicle body and body clearance envelopes of turn simulations are highlighted to indicate that a conflict was detected In addition a note is added at the first and last vehicle position in the turn simulation to draw attention to a conflict somewhere within the turn simulation The conflict analysis is carried out on lines arcs polylines and complex chains Elements contained within blocks or external references are not evaluated Note The conflict analysis is performed while generating or placing turn simulations (ie SmartPath Tools Place Adaptive Simulation and Regenerate Simulation) It is not performed when visualizing simulations (ie Run Animation and Place Vehicle)
User Guide for AUTOTURN 82 Page 38 of 66
Insert Profile This tool inserts a dimensioned profile view of a vehicle The vehicle used is either the Current Vehicle (see Help -gt Overview -gt Current Vehicle) or the vehicle from a simulation whichever you select
A Dimensioned Profile
B Inserting a Profile Using the Current Vehicle
a Select a vehicle (see Help -gt Tools -gt Vehicles -gt To Select the Current Vehicle)
b Click the Insert Profile icon on the toolbar c Click the Use Current Vehicle button in the Insert Profile dialog box that follows d Left click on the point at which the profile is to be located in the drawing
C Inserting a Profile Using an Existing Simulation
e Click the Insert Profile icon on the toolbar a Left click on the simulation that the profile is to represent b Left click on the point at which the profile is to be located in the drawing See Help -gt
Customizing AUTOTURN -gt Creating a Profile Drawing for details on creating profile drawings for vehicles created from custom types
User Guide for AUTOTURN 82 Page 39 of 66
Generate Template
This tool generates a turning template of the Current Vehicle complete with all relevant vehicle dimensions and turning characteristics (see Help -gt Overview -gt Current Vehicle) The template is generated based on the vehicle designated in the Select Current Vehicle dialog box and settings specified in the Properties dialog box These settings determine the colors line styles fills envelopes and etc (see Help -gt Tools -gt Vehicles -gt To Select the Current Vehicle and Properties) Templates can be generated for any vehicle
A Generate Template
User Guide for AUTOTURN 82 Page 40 of 66
B Generating a Template a Select a vehicle (see Help -gt Tools -gt Vehicles -gt To Select the Current Vehicle) b Choose the desired settings in the Properties dialog box (see Properties) c Click the Generate Template icon on the toolbar The Generate Template dialog box will
appear as follows
d In the Sweep box select the Degrees or Gons angle units e Select the check boxes as needed to designate the appropriate range of sweep angle choices
Hint Edit the sweep angles as needed to meet project specific requirements f In the Radius Type list select the appropriate radius type for the template g In the Radius edit box specify the appropriate value for the selected radius type
Hint To find the minimum value for the selected radius type key in a very low value and press the TAB key The minimum value for that radius type will automatically populate the field
h In the Wheels list click the appropriate starting condition Hint Choose Straight for the most common type of template or Turned for the Turn Wheels from Stop condition
i In the Turn list select the appropriate turn direction
User Guide for AUTOTURN 82 Page 41 of 66
j In the Exit Tangent edit box key in the appropriate value for the exit tangent as measured in vehicle lengths
k In the Draw Options box select the check boxes for each element and type of radius dimension to be drawn
l Click Place m Left click a point in the drawing at which to place the template
Note
bull The program will prompt the user in the event that the designated sweep angle is beyond what the vehicle is capable of negotiating
bull The following envelopes must be enabled in the Envelopes category of the Properties dialog box to display the corresponding radii dimensions (see Properties -gt Envelopes Category)
bull Curb to Curb requires the Front Tires envelope bull Wall to Wall requires the Vehicle Body envelope bull Inner Turn requires the Rear Tires envelope
C Draw Options
a In the Draw Options box on the lower portion of the Generate Template dialog box the check boxes are used to designate which elements will be drawn The pull down menus in the column under the Color heading are used to designate the color each element will be drawn and the pull down menu under the Line Style heading is used to designate the line style of each element
Select this check box to have the following elements drawn when the template is
placed Center Line The vertical and horizontal center lines Notes The vehicles name and library the units the template was created with the steering
lock angle of the vehicle and the sweep line descriptions Arrows The sweep labels Dimensions The vehicles dimensions Scale Bar A scale bar (expressed in the units the template was created with) Achieved Angle Table
The achieved angle table
D Generate Template vs SmartPath Tools
b Standard templates published by most jurisdictions consist of simple tangent and arc paths Rate of wheel turn is not usually considered The SmartPath Tools such as Generate Arc Path and Generate Corner Path take into account the rate at which the wheel can be turned and incorporate spiral transition sections into the path For this reason the SmartPath Tools cannot be used to create standard turning templates
User Guide for AUTOTURN 82 Page 42 of 66
Appendix A
Place Adaptive Simulation
Select (left click) each line and arc element of the simulation path alignment then left click in an empty area away from the graphics If the alignment is a complex chain click near the beginning (Do not use line strings or a combination of complex chains and individual elements andor line strings)
Left click to select each alignment element
Left click in an empty area away from graphics
User Guide for AUTOTURN 82 Page 43 of 66
Centered Option
Offset option
The Place Adaptive Simulation tool allows for simulations to be centered about an alignment (in the event that the user copies the edge of pavement to the center of the travel lane for use as a simulation path alignment) or offset from an alignment (in the event that the user offsets a simulation path from the edge of pavement)
User Guide for AUTOTURN 82 Page 44 of 66
Each element is highlighted upon selection
Selected element
User Guide for AUTOTURN 82 Page 45 of 66
A circle and an arrowhead appear at the ends of the simulation path alignment to define its extents when selection is complete
User Guide for AUTOTURN 82 Page 46 of 66
The simulated vehicle and envelop appear as designated in the Properties dialog box after selecting the alignment (see Properties in the Settings section)
User Guide for AUTOTURN 82 Page 47 of 66
Left click the Run Animation icon left click on the simulation to select it and left click the play button in the Run Animation dialog box to activate the animation
Play Button
User Guide for AUTOTURN 82 Page 48 of 66
Appendix B
Generate Corner Simulation
Left click on the location where the center of the front axle will be located when the simulation begins
Center of Travel Lane
User Guide for AUTOTURN 82 Page 49 of 66
Move the cursor from the start position in the direction the vehicle will travel during the simulation until the vehicle is pointed in the appropriate direction The vehicle will rotate as the cursor is moved so that the location of the cursor establishes the start angle (direction)
Set the appropriate Speed Radius and Sweep Angle as needed The four buttons at the top of the SmartPath Tools window may be used to change from the Generate Corner Path tool to the Generate Arc Path tool Oversteer Corner Simulation or Steer A Path tools while delineating the various segments of a simulation
User Guide for AUTOTURN 82 Page 50 of 66
Click on a point in the travel lane into which the vehicle will be turning to generate a corner path simulation Right click to finish generating the simulation
User Guide for AUTOTURN 82 Page 51 of 66
Appendix C
Oversteer Corner Simulation
Left click on the location where the center of the front axle will be located when the simulation begins
Move the cursor from the start position in the direction the vehicle will travel during the simulation until the vehicle is pointed in the appropriate direction The vehicle will rotate as the cursor is moved so that the location of the cursor establishes the start angle (direction)
Center of Travel Lane
User Guide for AUTOTURN 82 Page 52 of 66
Set the appropriate Speed Radius and Sweep Angle as needed The four buttons at the top of the SmartPath Tools window may be used to change from the Generate Corner Path tool to the Generate Arc Path tool Oversteer Corner Simulation or Steer A Path tools while delineating the various segments of a simulation
Right click to finish generating the simulation
User Guide for AUTOTURN 82 Page 53 of 66
Appendix D
Generate Arc Simulation
Left click on the location where the center of the front axle will be located when the simulation begins
Move the cursor from the start position in the direction the vehicle will travel during the simulation until the vehicle is pointed in the appropriate direction The vehicle will rotate as the cursor is moved so that the location of the cursor establishes the start angle (direction)
Center of Travel Lane
User Guide for AUTOTURN 82 Page 54 of 66
For vehicles with trailers click inside the trailer to indicate that you want to set the trailer start angle and move the cursor to the point at which the trailer is at the appropriate angle
In the SmartPath Tools dialog box ensure that Centerline is selected Key in the speed in accordance with the project design criteria
User Guide for AUTOTURN 82 Page 55 of 66
Click on points along the centerline of the proposed vehicle path to generate the simulation Right click to finish generating the simulation
User Guide for AUTOTURN 82 Page 56 of 66
Appendix E
Reverse Simulations
Click the Place Adaptive Simulation icon on the AUTOTURN toolbar
Click on the alignment (complex chain or segments) that delineates the proposed vehicle path
Click OK to accept the Centered Simulation Type and click OK
User Guide for AUTOTURN 82 Page 57 of 66
The vehicle envelope will appear with the vehicle at each end
Click the Continue Simulation icon on the AUTOTURN toolbar or menu
User Guide for AUTOTURN 82 Page 58 of 66
Select the Continue Simulation mode and select a point on the vehicle
When the SmartPath Tools dialog box appears select the Generate Arc Path tool (the furthest left of the top 4 buttons) to continue the simulation with an arc path simulation
The Force Straight Line feature can be used where tangent sections are required so that the vehicle can be maneuvered with minimal turning movements
User Guide for AUTOTURN 82 Page 59 of 66
Move the mouse through the rear of the vehicle to start the reverse maneuver
User Guide for AUTOTURN 82 Page 60 of 66
Appendix F
Steer a Path
Click the Steer A Path icon on the AUTOTURN toolbar
Set the vehiclersquos start position angle and articulating angles if applicable Left click on the location where the center of the front axle will be located when the simulation begins Move the cursor from the start position in the direction the vehicle will travel during the simulation until the vehicle is pointed in the appropriate direction The vehicle will rotate as the cursor is moved so that the location of the cursor establishes the start angle (direction)
When the SmartPath Tools dialogue box appears key in the appropriate speed The Turn Wheels From Stop option is available for speeds of 6 mph or less This allows the steering wheels to be turned before the vehicle begins to move
User Guide for AUTOTURN 82 Page 61 of 66
Left click in the drawing area to begin maneuvering the vehicle left click to stop and right click to end the maneuver
User Guide for AUTOTURN 82 Page 62 of 66
Appendix G
Place a Vehicle
Click the Place Vehicle icon on the toolbar
Select an existing turn simulation in the drawing
Use the cursor to lead the movement of the vehicle along the vehicle path then left click the destination point of the vehicle Right click upon completion
User Guide for AUTOTURN 82 Page 63 of 66
Appendix H
Delete a Vehicle
Click on a point inside the wheelbase of any vehicle to be deleted
User Guide for AUTOTURN 82 Page 64 of 66
Delete vehicles as needed and right click upon completion
User Guide for AUTOTURN 82 Page 65 of 66
Appendix I
For Additional Information For additional information contact the Solutions Center by email at mailtoSolutionsCenterdotgagov
User Guide for AUTOTURN 82 Page 66 of 66
- User Guide for AUTOTURN 82
- Current Revision Date
- March 2014
- TABLE OF CONTENTS
- Disclaimer
- Director of Engineering
- Georgia Department of Transportation
- One Georgia Center
- 600 W Peachtree St NW
- Atlanta GA 30308 US
- Attn Plan Presentation Committee
- Revision Summary
- Version History
- Revision Details
- Any subsequent revisions of this document shall be documented below
- General Description
-

User Guide for AUTOTURN 82 Page 2 of 66
TABLE OF CONTENTS
Page
Table of Contentshelliphelliphelliphelliphelliphelliphelliphelliphelliphelliphelliphelliphelliphelliphelliphelliphelliphelliphelliphelliphelliphelliphelliphelliphelliphelliphelliphelliphelliphelliphelliphelliphelliphelliphelliphelliphellip 2 Disclaimerhelliphelliphelliphelliphelliphelliphelliphelliphelliphelliphelliphelliphelliphelliphelliphelliphelliphelliphelliphelliphelliphelliphelliphelliphelliphelliphelliphelliphelliphelliphelliphelliphelliphelliphelliphelliphelliphelliphelliphellip 3 Revision Summaryhelliphelliphelliphelliphelliphelliphelliphelliphelliphelliphelliphelliphelliphelliphelliphelliphelliphelliphelliphelliphelliphelliphelliphelliphelliphelliphelliphelliphelliphelliphelliphelliphelliphelliphelliphelliphellip 4 Revision Detailshelliphelliphelliphelliphelliphelliphelliphelliphelliphelliphelliphelliphelliphelliphelliphelliphelliphelliphelliphelliphelliphelliphelliphelliphelliphelliphelliphelliphelliphelliphelliphelliphelliphelliphelliphelliphelliphellip 5 General Descriptionhelliphelliphelliphelliphelliphelliphelliphelliphelliphelliphelliphelliphelliphelliphelliphelliphelliphelliphelliphelliphelliphelliphelliphelliphelliphelliphelliphelliphelliphelliphelliphelliphelliphelliphelliphellip 6 Launching AUTOTURN 82helliphelliphelliphelliphelliphelliphelliphelliphelliphelliphelliphelliphelliphelliphelliphelliphelliphelliphelliphelliphelliphelliphelliphelliphelliphelliphelliphelliphelliphelliphelliphelliphellip 6 AUTOTURN 82 Settingshelliphelliphelliphelliphelliphelliphelliphelliphelliphelliphelliphelliphelliphelliphelliphelliphelliphelliphelliphelliphelliphelliphelliphelliphelliphelliphelliphelliphelliphelliphelliphelliphellip 8 Place Adaptive Simulation helliphelliphelliphelliphelliphelliphelliphelliphelliphelliphelliphelliphelliphelliphelliphelliphelliphelliphelliphelliphelliphelliphelliphelliphelliphelliphelliphelliphelliphelliphelliphellip 14 Place Adaptive Simulation ndash Offset helliphelliphelliphelliphelliphelliphelliphelliphelliphelliphelliphelliphelliphelliphelliphelliphelliphelliphelliphelliphelliphelliphelliphelliphelliphelliphelliphelliphellip 14 Generate Corner Simulation helliphelliphelliphelliphelliphelliphelliphelliphelliphelliphelliphelliphelliphelliphelliphelliphelliphelliphelliphelliphelliphelliphelliphelliphelliphelliphelliphelliphelliphelliphelliphellip 15 Oversteer Corner Simulation helliphelliphelliphelliphelliphelliphelliphelliphelliphelliphelliphelliphelliphelliphelliphelliphelliphelliphelliphelliphelliphelliphelliphelliphelliphelliphelliphelliphelliphelliphelliphellip 16 Generate Arc Simulation helliphelliphelliphelliphelliphelliphelliphelliphelliphelliphelliphelliphelliphelliphelliphelliphelliphelliphelliphelliphelliphelliphelliphelliphelliphelliphelliphelliphelliphelliphelliphelliphellip 17 Reverse Simulationshelliphelliphelliphelliphelliphelliphelliphelliphelliphelliphelliphelliphelliphelliphelliphelliphelliphelliphelliphelliphelliphelliphelliphelliphelliphelliphelliphelliphelliphelliphelliphelliphelliphelliphellip 18 Steer A Pathhelliphelliphelliphelliphelliphelliphelliphelliphelliphelliphelliphelliphelliphelliphelliphelliphelliphelliphelliphelliphelliphelliphelliphelliphelliphelliphelliphelliphelliphelliphelliphelliphelliphelliphelliphelliphelliphellip 20 Delete Last Section helliphelliphelliphelliphelliphelliphelliphelliphelliphelliphelliphelliphelliphelliphelliphelliphelliphelliphelliphelliphelliphelliphelliphelliphelliphelliphellip 21 Path Control helliphelliphelliphelliphelliphelliphelliphelliphelliphelliphelliphelliphelliphelliphelliphelliphelliphelliphelliphelliphelliphelliphelliphelliphelliphelliphelliphelliphelliphelliphelliphelliphelliphelliphelliphelliphelliphellip 22 Place Vehicle helliphelliphelliphelliphelliphelliphelliphelliphelliphelliphelliphelliphelliphelliphelliphelliphelliphelliphelliphelliphelliphelliphelliphelliphelliphelliphelliphelliphelliphelliphelliphelliphelliphelliphelliphelliphellip 25 Delete Vehicle helliphelliphelliphelliphelliphelliphelliphelliphelliphelliphelliphelliphelliphelliphelliphelliphelliphelliphelliphelliphelliphelliphelliphelliphelliphelliphelliphelliphelliphelliphelliphelliphelliphelliphelliphelliphellip 26 Recall Simulations helliphelliphelliphelliphelliphelliphelliphelliphelliphelliphelliphelliphelliphelliphelliphelliphelliphelliphelliphelliphelliphelliphelliphelliphelliphelliphelliphelliphelliphelliphelliphelliphelliphelliphelliphellip 27 Run Animation helliphelliphelliphelliphelliphelliphelliphelliphelliphelliphelliphelliphelliphelliphelliphelliphelliphelliphelliphelliphelliphelliphelliphelliphelliphelliphelliphelliphelliphelliphelliphelliphelliphelliphelliphelliphellip 31 Generate Report helliphelliphelliphelliphelliphelliphelliphelliphelliphelliphelliphelliphelliphelliphelliphelliphelliphelliphelliphelliphelliphelliphelliphelliphelliphelliphelliphelliphelliphelliphelliphelliphelliphelliphelliphelliphellip 34 Conflict Analysis helliphelliphelliphelliphelliphelliphelliphelliphelliphelliphelliphelliphelliphelliphelliphelliphelliphelliphelliphelliphelliphelliphelliphelliphelliphelliphelliphelliphelliphelliphelliphelliphelliphelliphelliphellip 37 Insert Profile helliphelliphelliphelliphelliphelliphelliphelliphelliphelliphelliphelliphelliphelliphelliphelliphelliphelliphelliphelliphelliphelliphelliphelliphelliphelliphelliphelliphelliphelliphelliphelliphelliphelliphelliphelliphelliphellip 38 Generate Template helliphelliphelliphelliphelliphelliphelliphelliphelliphelliphelliphelliphelliphelliphelliphelliphelliphelliphelliphelliphelliphelliphelliphelliphelliphelliphelliphelliphelliphelliphelliphelliphelliphelliphelliphellip 39 Appendix A helliphelliphelliphelliphelliphelliphelliphelliphelliphelliphelliphelliphelliphelliphelliphelliphelliphelliphelliphelliphelliphelliphelliphelliphelliphelliphelliphelliphelliphelliphelliphelliphelliphelliphelliphelliphelliphelliphellip 42 Appendix B helliphelliphelliphelliphelliphelliphelliphelliphelliphelliphelliphelliphelliphelliphelliphelliphelliphelliphelliphelliphelliphelliphelliphelliphelliphelliphelliphelliphelliphelliphelliphelliphelliphelliphelliphelliphelliphelliphellip 48 Appendix C helliphelliphelliphelliphelliphelliphelliphelliphelliphelliphelliphelliphelliphelliphelliphelliphelliphelliphelliphelliphelliphelliphelliphelliphelliphelliphelliphelliphelliphelliphelliphelliphelliphelliphelliphelliphelliphelliphellip 51 Appendix D helliphelliphelliphelliphelliphelliphelliphelliphelliphelliphelliphelliphelliphelliphelliphelliphelliphelliphelliphelliphelliphelliphelliphelliphelliphelliphelliphelliphelliphelliphelliphelliphelliphelliphelliphelliphelliphelliphellip 53 Appendix E helliphelliphelliphelliphelliphelliphelliphelliphelliphelliphelliphelliphelliphelliphelliphelliphelliphelliphelliphelliphelliphelliphelliphelliphelliphelliphelliphelliphelliphelliphelliphelliphelliphelliphelliphelliphelliphelliphellip 56 Appendix F helliphelliphelliphelliphelliphelliphelliphelliphelliphelliphelliphelliphelliphelliphelliphelliphelliphelliphelliphelliphelliphelliphelliphelliphelliphelliphelliphelliphelliphelliphelliphelliphelliphelliphelliphelliphelliphelliphellip 60 Appendix G helliphelliphelliphelliphelliphelliphelliphelliphelliphelliphelliphelliphelliphelliphelliphelliphelliphelliphelliphelliphelliphelliphelliphelliphelliphelliphelliphelliphelliphelliphelliphelliphelliphelliphelliphelliphelliphelliphellip 62 Appendix H helliphelliphelliphelliphelliphelliphelliphelliphelliphelliphelliphelliphelliphelliphelliphelliphelliphelliphelliphelliphelliphelliphelliphelliphelliphelliphelliphelliphelliphelliphelliphelliphelliphelliphelliphelliphelliphelliphellip 63 Appendix I helliphelliphelliphelliphelliphelliphelliphelliphelliphelliphelliphelliphelliphelliphelliphelliphelliphelliphelliphelliphelliphelliphelliphelliphelliphelliphelliphelliphelliphelliphelliphelliphelliphelliphelliphelliphelliphelliphellip 65
User Guide for AUTOTURN 82 Page 3 of 66
Disclaimer The guidelines contained in this document are for reference only The material is provided without warranty or liability of any kind to the Department Every effort has been made to make the documentation as complete and accurate as possible without errors This information is provided on an as is basis Updates to these guidelines will be made as needed due to any errors found in the documentation new programs changes in software software enhancements or as policy and management dictate As with any documentation or guidelines improvements can and should be made Any additions suggestions or comments for improvement are encouraged This documentation is not meant to be a complete instructional document The intent is to provide guidelines that if followed will result in better quality and consistency for electronic plans and documents Any recommendation for improvement to this documentation is welcomed Any errors found should be brought to the attention of the DOT so corrections can be made Any additional information or detailed explanation needed to this documentation should be documented and mailed to Director of Engineering
Georgia Department of Transportation One Georgia Center 600 W Peachtree St NW Atlanta GA 30308 US Attn Plan Presentation Committee
Or email to SolutionsCenterdotgagov (When submitting issues through the Solutions CenterRemedy please specify a subject line of ldquoPlan Presentation Committeerdquo to ensure the issue can be assigned correctly)
User Guide for AUTOTURN 82 Page 4 of 66
Revision Summary
Version History
User Guide for AUTOTURN 82 Page 5 of 66
Revision Details
Any subsequent revisions of this document shall be documented below
Date Description
User Guide for AUTOTURN 82 Page 6 of 66
General Description
AUTOTURN 82 is a CAD-based program that simulates low speed turning maneuvers for highway vehicles Though AUTOTURN 82 operates in the AutoCAD or MicroStation CAD environments the following guidelines will focus on the use of AUTOTURN 82 in the MicroStation V8i environment customized for use on GDOT projects In this capacity AUTOTURN 82 may be used to define vehicles and determine vehicle tire tracking and sweep paths The program can be used in the design of road intersections parking garages loading ramps and most types of vehicular facilities The following descriptions of AUTOTURN 82 features and the recommended applications of these features coalesce into standardized workflows for the most common scenarios faced on GDOT design projects
The GDOT User Guide for AUTOTURN 82 is designed to
bull Introduce users to the GDOT customized features for AUTOTURN bull Familiarize users with AUTOTURN settings and properties bull Guide users through typical vehicle turning maneuver scenarios in an effort to assist in the development
of proficiency in the use of the AUTOTURN program
Launching AUTOTURN 82
A Double click on the yellow MicroStation icon to access MicroStation in the GDOT workspace
a Select the appropriate DGN file b Click the GDOT Tools button
c Click the GDOT_Menu button
User Guide for AUTOTURN 82 Page 7 of 66
d When the GDOT Root Menu appears click Design Aids then click the AUTOTURN 82 button in the following window
e Close the Welcome to AUTOTURN window if it opens close the GDOT Root Menu and locatedock the AUTOTURN tool bar as needed
User Guide for AUTOTURN 82 Page 8 of 66
AUTOTURN 82 Settings Prior to producing a vehicle turning simulation the appropriate program settings properties and vehicles settings must be selected
A Program Settings - Click the Program Settings icon a General ndash Under the General category select the appropriate units from the pull down menu and
accept the defaults for the other items (Normally the default settings in categories other than the General category will suffice but this must be confirmed on a case by case basis)
User Guide for AUTOTURN 82 Page 9 of 66
B Properties ndash Click the Properties icon on the AUTOTURN tool bar
a In Microstation set the level in the DGN file to the EDG designated level for AUTOTURN Simulations
b In the Properties dialog box select the General Category then in the Draw Simulation On section of the Properties dialog box select the Current Level option
c In the Vehicle Draw Options section of the Properties dialog box select the Path Ends option d In the lower half of the Properties dialog box check the Tire Treads Tires and Realistic check
boxes and clear the rest
User Guide for AUTOTURN 82 Page 10 of 66
e In the Envelopes Category check the Vehicle Body box and uncheck all others
User Guide for AUTOTURN 82 Page 11 of 66
f In the Hatching Category select None in the Select an Envelope to hatch field
User Guide for AUTOTURN 82 Page 12 of 66
g In the Conflict Analysis Category select the Main_EOP-Line level or other Obstacles Level via the pull down menu If it has not been selected and populated automatically select the New Level option and enter TRWK_P_Autoturn-Conflict-Analysis-Line in the New Level field then click OK Levels where items encroached upon by the vehicle envelope would constitute a conflict include LNSC_E_TREE MAIN_P_Fence-Line UTLP_P_Elec-Vault-Line and others
User Guide for AUTOTURN 82 Page 13 of 66
C Vehicles ndash Click the Vehicles icon on the AUTOTURN tool bar
a Select the Library option and the latest AASHTO library in the Group Vehicles By section (see Design Policy Manual Section 32)
b Select the appropriate vehicle for the AUTOTURN simulation and click OK
User Guide for AUTOTURN 82 Page 14 of 66
Place Adaptive Simulation The Place Adaptive Simulation tool is similar to the Run Forward Simulation tool featured in the AUTOTURN 30 program which is used with MicroStation J It places a vehicle turning simulation along a graphic alignment by selecting the elements that make up that alignment and allowing the subject vehicle to follow it with the center of the steering axle group as the point of focus
A Click the Place Adaptive Simulation icon on the AUTOTURN toolbar
a Click on each element (tangentarc) of the alignment that defines the simulation path b Click in an empty space away from the alignment after all of the elements have been selected c Though the Place Adaptive Simulation tool creates simulations that follow the selected
alignment it also allows for the creation of simulations offset to the left or right of the alignment in the event that edge of pavement elements are used for the alignment (see Place Adaptive Simulation - Offset)
d Click the Run Animation icon to activate the simulation
Note See Appendix A for additional information
Place Adaptive Simulation ndash Offset
The Offset feature of the Place Adaptive Simulation tool allows for simulations at offset distances from designated alignments
Note An alignment consisting of elements (arcsline segments) connected end to end is required A Click the Place Adaptive Simulation icon on the AUTOTURN toolbar
a Click on each element (tangentarc) of the alignment along which the simulation run b Click in an empty space away from the alignment after all of the elements have been selected c Under Simulation Type select the appropriate offset (Offset LeftRight) and key in the
appropriate offset distance and then click OK d Click the Run Animation icon to activate the simulation
Note See Appendix A for additional information
User Guide for AUTOTURN 82 Page 15 of 66
Generate Corner Simulation
This tool generates a turn simulation using an entrance tangent arc and exit tangent with input for the turn radius and the amount of turn sweep
A Click the Generate Corner Path Simulation icon on the AUTOTURN toolbar
a Set the vehicles start position
i Click on the location where the center of the front axle will be located when the simulation begins (for example adjacent to the tangent portion of the right edge of pavement approaching the radius at the intersection of the roadway onto which the vehicle will be turning)
b Set the vehicles start angle i Move the cursor from the start position in the direction the vehicle will travel during the
simulation until the vehicle is pointed in the appropriate direction (for example parallel to the right turn lane edge of pavement)
c In the SmartPath Tools window confirm that Centerline is selected d Set the Speed Radius and Sweep Angle as needed e In the Sweep edit box the sweep angle can be defined by clicking and selecting the edge of
pavement line adjacent to the lane into which the vehicle will be turning
f Click on a point in the center of the lane into which the vehicle will be turning to generate a corner path simulation
g The four buttons at the top of the SmartPath Tools window may be used to change from the Generate Corner Path tool to the Generate Arc Path tool Oversteer Corner Simulation or Steer A Path tools while delineating the various segments of a simulation
h Right-click to end generating the simulation Note See Appendix B for additional information
User Guide for AUTOTURN 82 Page 16 of 66
Oversteer Corner Simulation This tool generates an over-steered maneuver similar to the Generate Corner Path tool with the goal of having the body of the vehiclersquos first part and steering tires parallel at the end of the maneuver Entry and exit tangent offsets are used to control the amount of oversteer applied to the maneuver
A Click the Oversteer Corner Path icon on the AUTOTURN toolbar
a Set the vehicles start position i Click on the location where the center of the front axle will be located when the
simulation begins (for example adjacent to the tangent portion of the right edge of pavement approaching the radius at the intersection of the roadway onto which the vehicle will be turning)
b Set the vehicles start angle i Move the cursor from the start position in the direction the vehicle will travel during the
simulation until the vehicle is pointed in the appropriate direction (for example parallel to the right turn lane edge of pavement)
c In the SmartPath Tools select the appropriate radius type d Set the Speed and Radius as needed e In the Sweep edit box type the desired sweep angle for the radius or click and select the edge of
pavement line adjacent to the lane into which the vehicle will be turning
f The four buttons at the top of the SmartPath Tools window may be used to change from the Generate Corner Path tool to the Generate Arc Path tool Oversteer Corner Simulation or Steer A Path tools as needed
g Right-click to end generating the simulation Note See Appendix C for additional information
User Guide for AUTOTURN 82 Page 17 of 66
Generate Arc Simulation
This tool generates the simplest and most commonly used type of simulation It generates a path that follows an arc from the start position to the position of the mouse
A Click the Generate Arc Simulation icon on the AUTOTURN toolbar
a Set the vehicles start position i Click on the location where the center of the front axle will be located when the
simulation begins ii For vehicles with trailers click inside the trailer to indicate that you want to set the trailer
start angle and move the cursor to the point at which the trailer is at the appropriate angle
iii In the SmartPath Tools dialog box ensure that Centerline is selected iv Key in the speed in accordance with the project design criteria
b Click on points along the centerline of the proposed vehicle path to generate the simulation i To undo the last section click the Undo button in the dialog box or click inside the
wheelbase of any vehicle part at the start of the current section ii Right-click to finish generating the simulation
Note See Appendix D for additional information
User Guide for AUTOTURN 82 Page 18 of 66
Reverse Simulations It is possible to generate reverse simulations with the Generate Arc Path Generate Corner Path and Steer A Path tools Reverse simulations are initiated simply by moving the mouse back through the rear axle group while generating simulations Reverse simulations can also be generated via the Place Adaptive Simulation Tool as follows
A Click the Place Adaptive Simulation icon on the AUTOTURN toolbar
a Click on the alignment (complex chain or segments) that delineates the proposed vehicle path i In the Place Adaptive Simulation dialog box leave the values at the defaults to create a
centerline path follow simulation
User Guide for AUTOTURN 82 Page 19 of 66
b Click Continue Simulation on the AUTOTURN toolbar or menu
i When the Continue Simulation dialogue box appears select the Continue Simulation mode and select a point on the vehicle
ii When the SmartPath Tools dialog box appears click Generate Arc Path to continue the simulation with an arc path simulation
iii Move the mouse through the rear of the vehicle to start the reverse maneuver Click on points along the proposed vehicle path to generate an arc path section of the simulation
Note See Appendix E for additional information
User Guide for AUTOTURN 82 Page 20 of 66
Steer A Path This tool provides a means of driving a vehicle along an arbitrary path by moving the mouse in the desired direction When the mouse stops moving the vehicle stops moving as well Click to start and stop the vehicle andor to go forward or reverse
A Click the Steer A Path icon on the AUTOTURN toolbar a Set the vehiclersquos start position angle and articulating angles if applicable b When the SmartPath Tools dialogue box appears key in the appropriate speed
i The minimum centerline radius for the designated speed is reflected ii The Turn Wheels From Stop option is available for speeds of 6 mph or less This
allows the steering wheels to be turned while the vehicle is stopped
c Left click in the drawing area to begin driving the vehicle The vehicle will move towards the
mouse position While the mouse is in motion the vehicle will be in motion as well d Left click to end the section e Repeat steps c and d as many times as required to complete the simulation
Note See Appendix F for additional information
User Guide for AUTOTURN 82 Page 21 of 66
Delete Last Section This tool is used to delete the last section of a Turn Simulation Note An existing turn simulation must reside in the drawing in order to use the Delete Last Section tool
A Click the Delete Last Section icon on the AUTOTURN toolbar a Pick the turn simulation from which you want to delete the last section
i If the simulation comprises more than one section the last section is deleted ii If the simulation is only one section only the starting vehicle position will remain after
deleting the section b Continue deleting last sections as needed then right-click upon completion
Arc Path Simulation
Arc Path Simulation Last Section Deleted
c All sections may be deleted until only the vehicle in the start position remains After
depopulating the simulation via the Delete Last Section tool the Continue Simulation tool can be used to repopulate the simulation with the appropriate sections (see Continue Simulation)
User Guide for AUTOTURN 82 Page 22 of 66
Path Control The Path Control tool can be used to make minor adjustments to the sections of which an existing turn simulation consists by moving or adding nodes The start or end points of the sections in a simulation are also known as nodes An example of a minor adjustment the Path Control tool may be used for is in the event that a vehicle path overlaps or tracks too close to an object The Path Control tool can be used to revise the path without recreating the entire simulation For major revisions the use of the Delete Last Section and Continue Simulation tools are more appropriate (see Delete Last Section and Continue Simulation) Note This tool requires an existing simulation
A Moving a Node a Click the Path Control icon on the toolbar
b Select the simulation to be revised c As the cursor is moved over the simulation the nodes are highlighted with a circle as illustrated
below
d When the highlighted node to be revised is selected the following dialog box will appear
User Guide for AUTOTURN 82 Page 23 of 66
e Radius Type options from the drop down list include Centerline Curb to curb Wall to wall and Inner turn
f The values for the Steering Angle and Radius are dynamically updated as adjustments are made g Revise the endpoint for the node in the drawing and repeat steps a through f as needed h Right-click when adjustments are complete
B Adding a Node a Click the Path Control icon on the toolbar
b Select the simulation to be revised c As the cursor is moved over the simulation the nodes at both ends of a section are highlighted
with circles connected by a line as illustrated below
d When the highlighted nodes to be revised are selected the following dialog box will appear
e Radius Type options from the drop down list include Centerline Curb to curb Wall to wall and Inner turn
f The values for the Steering Angle and Radius are dynamically updated as adjustments are made g Select a point for a new node in the drawing and repeat steps a through f as needed h Right-click when adjustments are complete
User Guide for AUTOTURN 82 Page 24 of 66
C Multi-Unit Vehicles
a The Articulating Angle value for the trailer of a multi-unit vehicle is displayed and dynamically updated in the Path control dialog box Select the appropriate trailer from the drop down arrow to the right of the Articulating Angle
D Corner Path Sections
a When editing a corner path section the corner radius can be adjusted by moving the cursor towards or away from the center of the arc The two end nodes will be highlighted when making revisions of this type
E Notes and Limitations
a Changes are limited by the vehicles turn limitations and speed b The vehicle must pass through all original nodes This may result in large fluctuations if the
vehicle is in continuous motion traveling faster than a very slow speed or if the existing nodes are relatively close together This may be alleviated to some extent by making relatively small alternating adjustments to adjacent nodes
c Performance may be sluggish for longer simulations if the editing is being done near the beginning of the simulation This is because all the sections after the edit point must be continuously regenerated as the mouse is moved
d The vehicle angle at the start position is fixed however the start position may be moved e The vehicle angle at the end position of the simulation is not fixed however its range of
variation is limited to 60 degrees from its original angle
User Guide for AUTOTURN 82 Page 25 of 66
Place Vehicle
This tool places graphic representations of the plan view of the current vehicle along a selected path The Place Vehicle tool can also be used to place graphic representations of the plan view of the vehicle used in an existing simulation along its path A realistic vehicle drawing for the vehicle can be placed in the drawing by selecting the Realistic check box in the Vehicle Draw Options section of the General category of the Properties dialog box (see Properties -gt General Category Vehicle Draw Options and Customizing AUTOTURN -gt Creating a Realistic Vehicle Drawing) Use the Place Vehicle tool to Place a vehicle on a pre-drawn path Place a vehicle on a turn simulation Re-use a preselected path Note Existing graphics must reside in the host CAD drawing and be available for use as path elements
A Placing a Vehicle on a Pre-drawn Path ndash The CAD graphics representing the vehicle path may consist of lines and arcs a polylinecomplex chain or an alignment Lines and arcs can not be combined with polylinescomplex chains or alignments to make up the path elements
a Click the Place Vehicle icon on the toolbar
b For path elements consisting of linesarcs select the path elements in the direction of the traffic flow then click in an empty area of the
c If the path is delineated by a polylinecomplex chain or an alignment select the path element nearest its beginning
d A circle and an arrow will appear at the beginning and end respectively of the path after it has been selected The arrow points in the travel direction
e Use the cursor to lead the movement of the vehicle along the vehicle path then left click the destination point of the vehicle
f Repeat step e as necessary g Right-click upon completion
B Placing a Vehicle on a Turn Simulation
Note This tool requires an existing turn simulation in the drawing a Click the Place Vehicle icon on the toolbar
b Select an existing turn simulation in the drawing c Use the cursor to lead the movement of the vehicle along the vehicle path then left click the
destination point of the vehicle d Repeat step c as necessary e Right-click upon completion
User Guide for AUTOTURN 82 Page 26 of 66
C Re-using a Preselected Path Note This tool requires an existing last path in the drawing
a Click the Place Vehicle icon on the toolbar
b The Place Vehicle dialog box will appear as follows
c Click Use Last Path button and the last selected vehicle path will become the active path d Use the cursor to lead the movement of the vehicle along the vehicle path then left click the
destination point for vehicle placement e Repeat step d as necessary f Continue placing vehicles as needed g Right-click upon completion
Note This tool can be used as an alternative to the Run Animation tool (see Run Animation) for visualizing vehicle movement along a pre-drawn path or turn simulation Simply move the pointer backwards and forwards along the selected pre-drawn path or turn simulation to preview the vehicle movement and then right-click upon completion
Note See Appendix G for additional information
Delete Vehicle
This tool is used to delete vehicles previously added to simulations using the Place Vehicle tool (see Place Vehicle ) Note At least one vehicle placed via the Place Vehicle tool must reside in an existing simulation in order for the Delete Vehicle tool to be applicable
A Deleting a Vehicle a Click the Delete Vehicle icon on the toolbar
b Click on a point inside the wheelbase of any vehicle to be deleted c Delete vehicles as needed d Right-click upon completion
Note The vehicles at either end of a path or at a change of orientation cannot be deleted Note See Appendix H for additional information
User Guide for AUTOTURN 82 Page 27 of 66
Recall Simulations This tool is used to recall previously stored turn simulations by either placing the simulations or running their animations The Recall Simulations tool can also be used to rename simulations for archival and delete unwanted simulations A copy of each simulation is saved whenever a simulation is placed or generated in a drawing The simulation is saved in a subfolder of the Output folder or Drawing folder (see Program Settings -gt General Category Save Simulation) The subfolder has the same name as the drawing The number of simulations saved for each drawing is set by changing the X value in the Store the last X simulations created in this drawing edit box This allows you the flexibility of storing different numbers of simulations for different drawing files
A Recall Simulations Dialog Box
B Placing Simulations a Click the Recall Simulations icon on the toolbar
b Select up to five turn simulations (use SHIFT+select andor CTRL+select to make multiple selections)
c Click the Place Adaptive Simulation icon in the lower right portion of the Recall Simulations dialog box to place the highlighted simulation(s) in the drawing
d Repeat steps b through c as needed
User Guide for AUTOTURN 82 Page 28 of 66
C Run Animations a Click the Recall Simulations icon on the toolbar
b Select the appropriate simulation c Click the Run Animation icon in the lower right portion of the Recall Simulations dialog box
to run the animation of the highlighted simulation The following dialog box appears
d Click the Play Animation button to run the animation
e Repeat steps b through d as needed
Note The Run Animation button is disabled if more than one animation is selected in the list
User Guide for AUTOTURN 82 Page 29 of 66
D Renaming a Simulation a Click the Recall Simulations icon on the toolbar
b Select the turn simulation to be renamed
c Click the Rename button and the following dialog box will appear
d Key in the new name for the simulation (max 32 characters) in the Name field e Click OK to apply the new name and return to the Recall Simulations dialog box
Note Upon renaming a simulation it will not be counted as one of the total number of saved simulations due to its new archived status
User Guide for AUTOTURN 82 Page 30 of 66
E Deleting a Simulation a Click the Recall Simulations icon on the toolbar
b Select the simulations to be deleted (use SHIFT+select andor CTRL+select to make multiple selections)
c Click Delete d Click OK to return to the Recall Simulations dialog box
F Making Multiple Selections a Multiple selections can be made in the list of stored simulations by using SHIFT+select andor
CTRL+select to select more than one simulation
Note Multiple selections can only be made with the Place Adaptive Simulation and Delete options
User Guide for AUTOTURN 82 Page 31 of 66
Run Animation This tool is used to run an animation of the current vehicle on the selected path elements or run the animation of the vehicle used in the selected simulation This tool can also be used to Run an animation on a pre-drawn path Run an animation of a turn simulation or Re-use a preselected path
A Running an Animation on a Pre-drawn Path Note This tool requires existing CAD geometry in the drawing to act as the path elements The geometry may consist of lines and arcs a polylinecomplex chain or an alignment Lines and arcs can not be combined with polylinescomplex chains or alignments to make up the path elements
a Click the Run Animation icon on the toolbar
b If the path elements consist of linesarcs select the path elements in the desired direction of travel and then an empty part of the drawing away from the graphics
c If the path elements consist of a polylinecomplex chain or an alignment select the path element nearer to the beginning of the vehicle path than the end
d The following dialog box will appear
e Click the Play Animation button to animate the current vehicle along the path (for more options see Run Animation Dialog Box Explained)
f Click the Close button upon completion
B Running an Animation of a Turn Simulation Note This tool requires an existing turn simulation in the drawing
a Click the Run Animation icon on the toolbar
User Guide for AUTOTURN 82 Page 32 of 66
b Select a turn simulation in the drawing and the following dialog box will appear
c Click the Play Animation button to animate the vehicle used in the turn simulation through the simulation (for more options see Run Animation Dialog Box Explained)
d Click the Close button upon completion
C Re-using Preselected Path Note This tool requires an existing last path in the drawing
a Click the Run Animation icon on the toolbar
b In the Run Animation dialog box click the Use Last Path button and the following dialog box appears (if the Use Last Path button does not appear left click on the appropriate simulation graphics)
c Click the Play Animation button to run the animation (for more options see Run Animation Dialog Box Explained)
d Click the Close button upon completion
User Guide for AUTOTURN 82 Page 33 of 66
D Run Animation Dialog Box Explained
a Play Animation - Click this button to run the animation from beginning to end or from the last vehicle position after manipulating the vehicle position with the slider
b Stop Animation - Click this button to stop an animation while it is playing
c Animation Playback Speed - Set how slowly or fast the animation plays back where 1 is the slowest and 20 is the fastest speed This setting allows you to view animations at a visually appealing rate on all computers and to adjust for varying presentations While AUTOTURN animations can run at varying speeds this setting is only used for viewing purposes The speed of animation is in no way related to the speed of an actual vehicle
d Move Slider Left - This button to moves the vehicle one step towards the beginning of the turn simulation
e Move Slider Right - This button to moves the vehicle one step towards the end of the turn simulation
f Vehicle Slider - Move the slider to the left to move the vehicle towards the beginning of the simulation or to the right to move the vehicle towards the end of the simulation
g Loop Animation ndash Selecting this check box will cause the animation to automatically loop repeatedly (restart from the beginning each time the end is reached) Click the Stop Animation button at any time to abort the looping of the animation
h Hide Simulation - Select this check box to hide a turning simulation in the drawing while the Run Animation tool is running
Note The Run Animation tool does not produce drawing elements in the drawing file Any animation elements left on the screen after an animation is finished can be cleared from the screen by performing an Update operation in MicroStation
a
g
f
d
c
b
e
h
User Guide for AUTOTURN 82 Page 34 of 66
Generate Report
This tool allows users to view graphic representations of the vehicles steering angle (and articulating angles for multi-unit vehicles) over the length of the selected turn simulation The graphic report can accompany the simulation in the drawing A summary report can be generated and saved to a file (fnamerpt) which can be opened with Note Pad and other word processor software This tool can also be used to view the vehiclersquos steering angle graph as you generate a simulation (see To View a Report On the Fly)
A Generating a Report Note This tool requires an existing turn simulation in the drawing
a Click the Generate Report Icon on the toolbar
b Select a turn simulation in the drawing c The steering angle graph is appears as follows
Single-Unit Vehicle Simulation Report
Multi-Unit Vehicle Simulation Report
d To change how the report is formatted select the Show Formatting Options check box (see Show Formatting Options below)
e To place the report into the current drawing file click Place Report and then left click a point in the drawing to specify the steering angle graph location
f To export the steering angle summary report to a text file click Summary The text file is saved to the disk and then displayed on the screen using Microsoftreg Notepad (or the default text editor)
Note bull Simulations created with the Place Adaptive Simulation tool are depicted as one section (see Place
Adaptive Simulation) bull For turn simulations using Special Transport vehicles text file reports contain an additional section on
independent rear steering
User Guide for AUTOTURN 82 Page 35 of 66
B Viewing a Report On the Fly ndash This tool produces a ldquoreal timerdquo graphic report allowing the user to see the angle graph generated dynamically as the vehicle maneuvers through the simulation Note An existing turn simulation must reside in the drawing in order for this tool to be enabled
a Click the Generate Report Icon on the toolbar
b Left click a simulation in the drawing to select c Select the appropriate formatting options (see Show Formatting Options below) d Select any one of the SmartPath Tools e Generate a simulation f The steering angle graph dynamically updates as the vehicle maneuvers through simulations g Click the Close button upon completion
Note Alternatively enable vehicle angles to see the vehicles steering and articulating angles update while generating simulations (see Program Settings -gt Display Options Vehicle Angles)
C Setting Show Formatting Options a Click the Generate Report icon on the toolbar
b Select the Show Formatting Options check box c Set the appropriate formatting options d Click Close
User Guide for AUTOTURN 82 Page 36 of 66
D Show Formatting Options
Single Unit Vehicle Formatting
Single Unit Vehicle Formatting
a Show Speed - Select this option to display the Vehicle speed for each section of the simulation
when the report is placed in the drawing b Show Length - Select this option to display the length of each section when the report is placed
in the drawing c Show Start Condition - Select this option to display the start condition for each section when
the report is placed The start condition is either rdquoin motionrdquo if the Turn Wheels From Stop check box was not selected or rdquostoppedrdquo if the Turn Wheels From Stop check box was selected in the SmartPath Tools dialog box when the section was generated
d Show Type - Select this option to display the maneuver type for each section when the report is placed
e Show Time - Select this option to display the elapsed time for each section when the report is placed
f Show Legend - Select this option to place a legend with the report that shows which colors are used for each trailer in the multi-part vehicle
g Horizontal Scale - This option allows the report to be stretched out or shortened to accommodate report labels when the report is placed in the drawing
h Steering Angle - Sets the color and line style for the line representing the steering angle i Articulating Angle - Sets the color and line style for the lines representing the articulating
angles of each trailer of the multi-part vehicle j Outer Box - Sets the color for the outermost line of the report k Text Labels - Sets the color for the text labels that appear below the report when placed in the
drawing
User Guide for AUTOTURN 82 Page 37 of 66
l Origin Circle - Select this option to display and set the color for the circle designating zero (0) degrees
m Grid Lines - Select this option to display and set the color line style and spacing interval of the horizontal grid lines
n Section Lines - Select this option to display and set the color and line style for the vertical lines designating change of sections in the simulation
o Place Report - Click this button to place the steering angle graph into the current drawing file p Summary - Click this button to export the report to a text file To view andor edit the file use
your default text editor (eg Microsoftreg Notepad)
Conflict Analysis Turn simulations are generated by taking into account any user drawn CAD elements on the specified Obstacles layerlevel that interact with the vehicle body and body clearance envelopes of turn simulations (see Help -gt Properties -gt Conflict Analysis Category) The portions of those elements that conflict with the vehicle body and body clearance envelopes of turn simulations are highlighted to indicate that a conflict was detected In addition a note is added at the first and last vehicle position in the turn simulation to draw attention to a conflict somewhere within the turn simulation The conflict analysis is carried out on lines arcs polylines and complex chains Elements contained within blocks or external references are not evaluated Note The conflict analysis is performed while generating or placing turn simulations (ie SmartPath Tools Place Adaptive Simulation and Regenerate Simulation) It is not performed when visualizing simulations (ie Run Animation and Place Vehicle)
User Guide for AUTOTURN 82 Page 38 of 66
Insert Profile This tool inserts a dimensioned profile view of a vehicle The vehicle used is either the Current Vehicle (see Help -gt Overview -gt Current Vehicle) or the vehicle from a simulation whichever you select
A Dimensioned Profile
B Inserting a Profile Using the Current Vehicle
a Select a vehicle (see Help -gt Tools -gt Vehicles -gt To Select the Current Vehicle)
b Click the Insert Profile icon on the toolbar c Click the Use Current Vehicle button in the Insert Profile dialog box that follows d Left click on the point at which the profile is to be located in the drawing
C Inserting a Profile Using an Existing Simulation
e Click the Insert Profile icon on the toolbar a Left click on the simulation that the profile is to represent b Left click on the point at which the profile is to be located in the drawing See Help -gt
Customizing AUTOTURN -gt Creating a Profile Drawing for details on creating profile drawings for vehicles created from custom types
User Guide for AUTOTURN 82 Page 39 of 66
Generate Template
This tool generates a turning template of the Current Vehicle complete with all relevant vehicle dimensions and turning characteristics (see Help -gt Overview -gt Current Vehicle) The template is generated based on the vehicle designated in the Select Current Vehicle dialog box and settings specified in the Properties dialog box These settings determine the colors line styles fills envelopes and etc (see Help -gt Tools -gt Vehicles -gt To Select the Current Vehicle and Properties) Templates can be generated for any vehicle
A Generate Template
User Guide for AUTOTURN 82 Page 40 of 66
B Generating a Template a Select a vehicle (see Help -gt Tools -gt Vehicles -gt To Select the Current Vehicle) b Choose the desired settings in the Properties dialog box (see Properties) c Click the Generate Template icon on the toolbar The Generate Template dialog box will
appear as follows
d In the Sweep box select the Degrees or Gons angle units e Select the check boxes as needed to designate the appropriate range of sweep angle choices
Hint Edit the sweep angles as needed to meet project specific requirements f In the Radius Type list select the appropriate radius type for the template g In the Radius edit box specify the appropriate value for the selected radius type
Hint To find the minimum value for the selected radius type key in a very low value and press the TAB key The minimum value for that radius type will automatically populate the field
h In the Wheels list click the appropriate starting condition Hint Choose Straight for the most common type of template or Turned for the Turn Wheels from Stop condition
i In the Turn list select the appropriate turn direction
User Guide for AUTOTURN 82 Page 41 of 66
j In the Exit Tangent edit box key in the appropriate value for the exit tangent as measured in vehicle lengths
k In the Draw Options box select the check boxes for each element and type of radius dimension to be drawn
l Click Place m Left click a point in the drawing at which to place the template
Note
bull The program will prompt the user in the event that the designated sweep angle is beyond what the vehicle is capable of negotiating
bull The following envelopes must be enabled in the Envelopes category of the Properties dialog box to display the corresponding radii dimensions (see Properties -gt Envelopes Category)
bull Curb to Curb requires the Front Tires envelope bull Wall to Wall requires the Vehicle Body envelope bull Inner Turn requires the Rear Tires envelope
C Draw Options
a In the Draw Options box on the lower portion of the Generate Template dialog box the check boxes are used to designate which elements will be drawn The pull down menus in the column under the Color heading are used to designate the color each element will be drawn and the pull down menu under the Line Style heading is used to designate the line style of each element
Select this check box to have the following elements drawn when the template is
placed Center Line The vertical and horizontal center lines Notes The vehicles name and library the units the template was created with the steering
lock angle of the vehicle and the sweep line descriptions Arrows The sweep labels Dimensions The vehicles dimensions Scale Bar A scale bar (expressed in the units the template was created with) Achieved Angle Table
The achieved angle table
D Generate Template vs SmartPath Tools
b Standard templates published by most jurisdictions consist of simple tangent and arc paths Rate of wheel turn is not usually considered The SmartPath Tools such as Generate Arc Path and Generate Corner Path take into account the rate at which the wheel can be turned and incorporate spiral transition sections into the path For this reason the SmartPath Tools cannot be used to create standard turning templates
User Guide for AUTOTURN 82 Page 42 of 66
Appendix A
Place Adaptive Simulation
Select (left click) each line and arc element of the simulation path alignment then left click in an empty area away from the graphics If the alignment is a complex chain click near the beginning (Do not use line strings or a combination of complex chains and individual elements andor line strings)
Left click to select each alignment element
Left click in an empty area away from graphics
User Guide for AUTOTURN 82 Page 43 of 66
Centered Option
Offset option
The Place Adaptive Simulation tool allows for simulations to be centered about an alignment (in the event that the user copies the edge of pavement to the center of the travel lane for use as a simulation path alignment) or offset from an alignment (in the event that the user offsets a simulation path from the edge of pavement)
User Guide for AUTOTURN 82 Page 44 of 66
Each element is highlighted upon selection
Selected element
User Guide for AUTOTURN 82 Page 45 of 66
A circle and an arrowhead appear at the ends of the simulation path alignment to define its extents when selection is complete
User Guide for AUTOTURN 82 Page 46 of 66
The simulated vehicle and envelop appear as designated in the Properties dialog box after selecting the alignment (see Properties in the Settings section)
User Guide for AUTOTURN 82 Page 47 of 66
Left click the Run Animation icon left click on the simulation to select it and left click the play button in the Run Animation dialog box to activate the animation
Play Button
User Guide for AUTOTURN 82 Page 48 of 66
Appendix B
Generate Corner Simulation
Left click on the location where the center of the front axle will be located when the simulation begins
Center of Travel Lane
User Guide for AUTOTURN 82 Page 49 of 66
Move the cursor from the start position in the direction the vehicle will travel during the simulation until the vehicle is pointed in the appropriate direction The vehicle will rotate as the cursor is moved so that the location of the cursor establishes the start angle (direction)
Set the appropriate Speed Radius and Sweep Angle as needed The four buttons at the top of the SmartPath Tools window may be used to change from the Generate Corner Path tool to the Generate Arc Path tool Oversteer Corner Simulation or Steer A Path tools while delineating the various segments of a simulation
User Guide for AUTOTURN 82 Page 50 of 66
Click on a point in the travel lane into which the vehicle will be turning to generate a corner path simulation Right click to finish generating the simulation
User Guide for AUTOTURN 82 Page 51 of 66
Appendix C
Oversteer Corner Simulation
Left click on the location where the center of the front axle will be located when the simulation begins
Move the cursor from the start position in the direction the vehicle will travel during the simulation until the vehicle is pointed in the appropriate direction The vehicle will rotate as the cursor is moved so that the location of the cursor establishes the start angle (direction)
Center of Travel Lane
User Guide for AUTOTURN 82 Page 52 of 66
Set the appropriate Speed Radius and Sweep Angle as needed The four buttons at the top of the SmartPath Tools window may be used to change from the Generate Corner Path tool to the Generate Arc Path tool Oversteer Corner Simulation or Steer A Path tools while delineating the various segments of a simulation
Right click to finish generating the simulation
User Guide for AUTOTURN 82 Page 53 of 66
Appendix D
Generate Arc Simulation
Left click on the location where the center of the front axle will be located when the simulation begins
Move the cursor from the start position in the direction the vehicle will travel during the simulation until the vehicle is pointed in the appropriate direction The vehicle will rotate as the cursor is moved so that the location of the cursor establishes the start angle (direction)
Center of Travel Lane
User Guide for AUTOTURN 82 Page 54 of 66
For vehicles with trailers click inside the trailer to indicate that you want to set the trailer start angle and move the cursor to the point at which the trailer is at the appropriate angle
In the SmartPath Tools dialog box ensure that Centerline is selected Key in the speed in accordance with the project design criteria
User Guide for AUTOTURN 82 Page 55 of 66
Click on points along the centerline of the proposed vehicle path to generate the simulation Right click to finish generating the simulation
User Guide for AUTOTURN 82 Page 56 of 66
Appendix E
Reverse Simulations
Click the Place Adaptive Simulation icon on the AUTOTURN toolbar
Click on the alignment (complex chain or segments) that delineates the proposed vehicle path
Click OK to accept the Centered Simulation Type and click OK
User Guide for AUTOTURN 82 Page 57 of 66
The vehicle envelope will appear with the vehicle at each end
Click the Continue Simulation icon on the AUTOTURN toolbar or menu
User Guide for AUTOTURN 82 Page 58 of 66
Select the Continue Simulation mode and select a point on the vehicle
When the SmartPath Tools dialog box appears select the Generate Arc Path tool (the furthest left of the top 4 buttons) to continue the simulation with an arc path simulation
The Force Straight Line feature can be used where tangent sections are required so that the vehicle can be maneuvered with minimal turning movements
User Guide for AUTOTURN 82 Page 59 of 66
Move the mouse through the rear of the vehicle to start the reverse maneuver
User Guide for AUTOTURN 82 Page 60 of 66
Appendix F
Steer a Path
Click the Steer A Path icon on the AUTOTURN toolbar
Set the vehiclersquos start position angle and articulating angles if applicable Left click on the location where the center of the front axle will be located when the simulation begins Move the cursor from the start position in the direction the vehicle will travel during the simulation until the vehicle is pointed in the appropriate direction The vehicle will rotate as the cursor is moved so that the location of the cursor establishes the start angle (direction)
When the SmartPath Tools dialogue box appears key in the appropriate speed The Turn Wheels From Stop option is available for speeds of 6 mph or less This allows the steering wheels to be turned before the vehicle begins to move
User Guide for AUTOTURN 82 Page 61 of 66
Left click in the drawing area to begin maneuvering the vehicle left click to stop and right click to end the maneuver
User Guide for AUTOTURN 82 Page 62 of 66
Appendix G
Place a Vehicle
Click the Place Vehicle icon on the toolbar
Select an existing turn simulation in the drawing
Use the cursor to lead the movement of the vehicle along the vehicle path then left click the destination point of the vehicle Right click upon completion
User Guide for AUTOTURN 82 Page 63 of 66
Appendix H
Delete a Vehicle
Click on a point inside the wheelbase of any vehicle to be deleted
User Guide for AUTOTURN 82 Page 64 of 66
Delete vehicles as needed and right click upon completion
User Guide for AUTOTURN 82 Page 65 of 66
Appendix I
For Additional Information For additional information contact the Solutions Center by email at mailtoSolutionsCenterdotgagov
User Guide for AUTOTURN 82 Page 66 of 66
- User Guide for AUTOTURN 82
- Current Revision Date
- March 2014
- TABLE OF CONTENTS
- Disclaimer
- Director of Engineering
- Georgia Department of Transportation
- One Georgia Center
- 600 W Peachtree St NW
- Atlanta GA 30308 US
- Attn Plan Presentation Committee
- Revision Summary
- Version History
- Revision Details
- Any subsequent revisions of this document shall be documented below
- General Description
-

User Guide for AUTOTURN 82 Page 3 of 66
Disclaimer The guidelines contained in this document are for reference only The material is provided without warranty or liability of any kind to the Department Every effort has been made to make the documentation as complete and accurate as possible without errors This information is provided on an as is basis Updates to these guidelines will be made as needed due to any errors found in the documentation new programs changes in software software enhancements or as policy and management dictate As with any documentation or guidelines improvements can and should be made Any additions suggestions or comments for improvement are encouraged This documentation is not meant to be a complete instructional document The intent is to provide guidelines that if followed will result in better quality and consistency for electronic plans and documents Any recommendation for improvement to this documentation is welcomed Any errors found should be brought to the attention of the DOT so corrections can be made Any additional information or detailed explanation needed to this documentation should be documented and mailed to Director of Engineering
Georgia Department of Transportation One Georgia Center 600 W Peachtree St NW Atlanta GA 30308 US Attn Plan Presentation Committee
Or email to SolutionsCenterdotgagov (When submitting issues through the Solutions CenterRemedy please specify a subject line of ldquoPlan Presentation Committeerdquo to ensure the issue can be assigned correctly)
User Guide for AUTOTURN 82 Page 4 of 66
Revision Summary
Version History
User Guide for AUTOTURN 82 Page 5 of 66
Revision Details
Any subsequent revisions of this document shall be documented below
Date Description
User Guide for AUTOTURN 82 Page 6 of 66
General Description
AUTOTURN 82 is a CAD-based program that simulates low speed turning maneuvers for highway vehicles Though AUTOTURN 82 operates in the AutoCAD or MicroStation CAD environments the following guidelines will focus on the use of AUTOTURN 82 in the MicroStation V8i environment customized for use on GDOT projects In this capacity AUTOTURN 82 may be used to define vehicles and determine vehicle tire tracking and sweep paths The program can be used in the design of road intersections parking garages loading ramps and most types of vehicular facilities The following descriptions of AUTOTURN 82 features and the recommended applications of these features coalesce into standardized workflows for the most common scenarios faced on GDOT design projects
The GDOT User Guide for AUTOTURN 82 is designed to
bull Introduce users to the GDOT customized features for AUTOTURN bull Familiarize users with AUTOTURN settings and properties bull Guide users through typical vehicle turning maneuver scenarios in an effort to assist in the development
of proficiency in the use of the AUTOTURN program
Launching AUTOTURN 82
A Double click on the yellow MicroStation icon to access MicroStation in the GDOT workspace
a Select the appropriate DGN file b Click the GDOT Tools button
c Click the GDOT_Menu button
User Guide for AUTOTURN 82 Page 7 of 66
d When the GDOT Root Menu appears click Design Aids then click the AUTOTURN 82 button in the following window
e Close the Welcome to AUTOTURN window if it opens close the GDOT Root Menu and locatedock the AUTOTURN tool bar as needed
User Guide for AUTOTURN 82 Page 8 of 66
AUTOTURN 82 Settings Prior to producing a vehicle turning simulation the appropriate program settings properties and vehicles settings must be selected
A Program Settings - Click the Program Settings icon a General ndash Under the General category select the appropriate units from the pull down menu and
accept the defaults for the other items (Normally the default settings in categories other than the General category will suffice but this must be confirmed on a case by case basis)
User Guide for AUTOTURN 82 Page 9 of 66
B Properties ndash Click the Properties icon on the AUTOTURN tool bar
a In Microstation set the level in the DGN file to the EDG designated level for AUTOTURN Simulations
b In the Properties dialog box select the General Category then in the Draw Simulation On section of the Properties dialog box select the Current Level option
c In the Vehicle Draw Options section of the Properties dialog box select the Path Ends option d In the lower half of the Properties dialog box check the Tire Treads Tires and Realistic check
boxes and clear the rest
User Guide for AUTOTURN 82 Page 10 of 66
e In the Envelopes Category check the Vehicle Body box and uncheck all others
User Guide for AUTOTURN 82 Page 11 of 66
f In the Hatching Category select None in the Select an Envelope to hatch field
User Guide for AUTOTURN 82 Page 12 of 66
g In the Conflict Analysis Category select the Main_EOP-Line level or other Obstacles Level via the pull down menu If it has not been selected and populated automatically select the New Level option and enter TRWK_P_Autoturn-Conflict-Analysis-Line in the New Level field then click OK Levels where items encroached upon by the vehicle envelope would constitute a conflict include LNSC_E_TREE MAIN_P_Fence-Line UTLP_P_Elec-Vault-Line and others
User Guide for AUTOTURN 82 Page 13 of 66
C Vehicles ndash Click the Vehicles icon on the AUTOTURN tool bar
a Select the Library option and the latest AASHTO library in the Group Vehicles By section (see Design Policy Manual Section 32)
b Select the appropriate vehicle for the AUTOTURN simulation and click OK
User Guide for AUTOTURN 82 Page 14 of 66
Place Adaptive Simulation The Place Adaptive Simulation tool is similar to the Run Forward Simulation tool featured in the AUTOTURN 30 program which is used with MicroStation J It places a vehicle turning simulation along a graphic alignment by selecting the elements that make up that alignment and allowing the subject vehicle to follow it with the center of the steering axle group as the point of focus
A Click the Place Adaptive Simulation icon on the AUTOTURN toolbar
a Click on each element (tangentarc) of the alignment that defines the simulation path b Click in an empty space away from the alignment after all of the elements have been selected c Though the Place Adaptive Simulation tool creates simulations that follow the selected
alignment it also allows for the creation of simulations offset to the left or right of the alignment in the event that edge of pavement elements are used for the alignment (see Place Adaptive Simulation - Offset)
d Click the Run Animation icon to activate the simulation
Note See Appendix A for additional information
Place Adaptive Simulation ndash Offset
The Offset feature of the Place Adaptive Simulation tool allows for simulations at offset distances from designated alignments
Note An alignment consisting of elements (arcsline segments) connected end to end is required A Click the Place Adaptive Simulation icon on the AUTOTURN toolbar
a Click on each element (tangentarc) of the alignment along which the simulation run b Click in an empty space away from the alignment after all of the elements have been selected c Under Simulation Type select the appropriate offset (Offset LeftRight) and key in the
appropriate offset distance and then click OK d Click the Run Animation icon to activate the simulation
Note See Appendix A for additional information
User Guide for AUTOTURN 82 Page 15 of 66
Generate Corner Simulation
This tool generates a turn simulation using an entrance tangent arc and exit tangent with input for the turn radius and the amount of turn sweep
A Click the Generate Corner Path Simulation icon on the AUTOTURN toolbar
a Set the vehicles start position
i Click on the location where the center of the front axle will be located when the simulation begins (for example adjacent to the tangent portion of the right edge of pavement approaching the radius at the intersection of the roadway onto which the vehicle will be turning)
b Set the vehicles start angle i Move the cursor from the start position in the direction the vehicle will travel during the
simulation until the vehicle is pointed in the appropriate direction (for example parallel to the right turn lane edge of pavement)
c In the SmartPath Tools window confirm that Centerline is selected d Set the Speed Radius and Sweep Angle as needed e In the Sweep edit box the sweep angle can be defined by clicking and selecting the edge of
pavement line adjacent to the lane into which the vehicle will be turning
f Click on a point in the center of the lane into which the vehicle will be turning to generate a corner path simulation
g The four buttons at the top of the SmartPath Tools window may be used to change from the Generate Corner Path tool to the Generate Arc Path tool Oversteer Corner Simulation or Steer A Path tools while delineating the various segments of a simulation
h Right-click to end generating the simulation Note See Appendix B for additional information
User Guide for AUTOTURN 82 Page 16 of 66
Oversteer Corner Simulation This tool generates an over-steered maneuver similar to the Generate Corner Path tool with the goal of having the body of the vehiclersquos first part and steering tires parallel at the end of the maneuver Entry and exit tangent offsets are used to control the amount of oversteer applied to the maneuver
A Click the Oversteer Corner Path icon on the AUTOTURN toolbar
a Set the vehicles start position i Click on the location where the center of the front axle will be located when the
simulation begins (for example adjacent to the tangent portion of the right edge of pavement approaching the radius at the intersection of the roadway onto which the vehicle will be turning)
b Set the vehicles start angle i Move the cursor from the start position in the direction the vehicle will travel during the
simulation until the vehicle is pointed in the appropriate direction (for example parallel to the right turn lane edge of pavement)
c In the SmartPath Tools select the appropriate radius type d Set the Speed and Radius as needed e In the Sweep edit box type the desired sweep angle for the radius or click and select the edge of
pavement line adjacent to the lane into which the vehicle will be turning
f The four buttons at the top of the SmartPath Tools window may be used to change from the Generate Corner Path tool to the Generate Arc Path tool Oversteer Corner Simulation or Steer A Path tools as needed
g Right-click to end generating the simulation Note See Appendix C for additional information
User Guide for AUTOTURN 82 Page 17 of 66
Generate Arc Simulation
This tool generates the simplest and most commonly used type of simulation It generates a path that follows an arc from the start position to the position of the mouse
A Click the Generate Arc Simulation icon on the AUTOTURN toolbar
a Set the vehicles start position i Click on the location where the center of the front axle will be located when the
simulation begins ii For vehicles with trailers click inside the trailer to indicate that you want to set the trailer
start angle and move the cursor to the point at which the trailer is at the appropriate angle
iii In the SmartPath Tools dialog box ensure that Centerline is selected iv Key in the speed in accordance with the project design criteria
b Click on points along the centerline of the proposed vehicle path to generate the simulation i To undo the last section click the Undo button in the dialog box or click inside the
wheelbase of any vehicle part at the start of the current section ii Right-click to finish generating the simulation
Note See Appendix D for additional information
User Guide for AUTOTURN 82 Page 18 of 66
Reverse Simulations It is possible to generate reverse simulations with the Generate Arc Path Generate Corner Path and Steer A Path tools Reverse simulations are initiated simply by moving the mouse back through the rear axle group while generating simulations Reverse simulations can also be generated via the Place Adaptive Simulation Tool as follows
A Click the Place Adaptive Simulation icon on the AUTOTURN toolbar
a Click on the alignment (complex chain or segments) that delineates the proposed vehicle path i In the Place Adaptive Simulation dialog box leave the values at the defaults to create a
centerline path follow simulation
User Guide for AUTOTURN 82 Page 19 of 66
b Click Continue Simulation on the AUTOTURN toolbar or menu
i When the Continue Simulation dialogue box appears select the Continue Simulation mode and select a point on the vehicle
ii When the SmartPath Tools dialog box appears click Generate Arc Path to continue the simulation with an arc path simulation
iii Move the mouse through the rear of the vehicle to start the reverse maneuver Click on points along the proposed vehicle path to generate an arc path section of the simulation
Note See Appendix E for additional information
User Guide for AUTOTURN 82 Page 20 of 66
Steer A Path This tool provides a means of driving a vehicle along an arbitrary path by moving the mouse in the desired direction When the mouse stops moving the vehicle stops moving as well Click to start and stop the vehicle andor to go forward or reverse
A Click the Steer A Path icon on the AUTOTURN toolbar a Set the vehiclersquos start position angle and articulating angles if applicable b When the SmartPath Tools dialogue box appears key in the appropriate speed
i The minimum centerline radius for the designated speed is reflected ii The Turn Wheels From Stop option is available for speeds of 6 mph or less This
allows the steering wheels to be turned while the vehicle is stopped
c Left click in the drawing area to begin driving the vehicle The vehicle will move towards the
mouse position While the mouse is in motion the vehicle will be in motion as well d Left click to end the section e Repeat steps c and d as many times as required to complete the simulation
Note See Appendix F for additional information
User Guide for AUTOTURN 82 Page 21 of 66
Delete Last Section This tool is used to delete the last section of a Turn Simulation Note An existing turn simulation must reside in the drawing in order to use the Delete Last Section tool
A Click the Delete Last Section icon on the AUTOTURN toolbar a Pick the turn simulation from which you want to delete the last section
i If the simulation comprises more than one section the last section is deleted ii If the simulation is only one section only the starting vehicle position will remain after
deleting the section b Continue deleting last sections as needed then right-click upon completion
Arc Path Simulation
Arc Path Simulation Last Section Deleted
c All sections may be deleted until only the vehicle in the start position remains After
depopulating the simulation via the Delete Last Section tool the Continue Simulation tool can be used to repopulate the simulation with the appropriate sections (see Continue Simulation)
User Guide for AUTOTURN 82 Page 22 of 66
Path Control The Path Control tool can be used to make minor adjustments to the sections of which an existing turn simulation consists by moving or adding nodes The start or end points of the sections in a simulation are also known as nodes An example of a minor adjustment the Path Control tool may be used for is in the event that a vehicle path overlaps or tracks too close to an object The Path Control tool can be used to revise the path without recreating the entire simulation For major revisions the use of the Delete Last Section and Continue Simulation tools are more appropriate (see Delete Last Section and Continue Simulation) Note This tool requires an existing simulation
A Moving a Node a Click the Path Control icon on the toolbar
b Select the simulation to be revised c As the cursor is moved over the simulation the nodes are highlighted with a circle as illustrated
below
d When the highlighted node to be revised is selected the following dialog box will appear
User Guide for AUTOTURN 82 Page 23 of 66
e Radius Type options from the drop down list include Centerline Curb to curb Wall to wall and Inner turn
f The values for the Steering Angle and Radius are dynamically updated as adjustments are made g Revise the endpoint for the node in the drawing and repeat steps a through f as needed h Right-click when adjustments are complete
B Adding a Node a Click the Path Control icon on the toolbar
b Select the simulation to be revised c As the cursor is moved over the simulation the nodes at both ends of a section are highlighted
with circles connected by a line as illustrated below
d When the highlighted nodes to be revised are selected the following dialog box will appear
e Radius Type options from the drop down list include Centerline Curb to curb Wall to wall and Inner turn
f The values for the Steering Angle and Radius are dynamically updated as adjustments are made g Select a point for a new node in the drawing and repeat steps a through f as needed h Right-click when adjustments are complete
User Guide for AUTOTURN 82 Page 24 of 66
C Multi-Unit Vehicles
a The Articulating Angle value for the trailer of a multi-unit vehicle is displayed and dynamically updated in the Path control dialog box Select the appropriate trailer from the drop down arrow to the right of the Articulating Angle
D Corner Path Sections
a When editing a corner path section the corner radius can be adjusted by moving the cursor towards or away from the center of the arc The two end nodes will be highlighted when making revisions of this type
E Notes and Limitations
a Changes are limited by the vehicles turn limitations and speed b The vehicle must pass through all original nodes This may result in large fluctuations if the
vehicle is in continuous motion traveling faster than a very slow speed or if the existing nodes are relatively close together This may be alleviated to some extent by making relatively small alternating adjustments to adjacent nodes
c Performance may be sluggish for longer simulations if the editing is being done near the beginning of the simulation This is because all the sections after the edit point must be continuously regenerated as the mouse is moved
d The vehicle angle at the start position is fixed however the start position may be moved e The vehicle angle at the end position of the simulation is not fixed however its range of
variation is limited to 60 degrees from its original angle
User Guide for AUTOTURN 82 Page 25 of 66
Place Vehicle
This tool places graphic representations of the plan view of the current vehicle along a selected path The Place Vehicle tool can also be used to place graphic representations of the plan view of the vehicle used in an existing simulation along its path A realistic vehicle drawing for the vehicle can be placed in the drawing by selecting the Realistic check box in the Vehicle Draw Options section of the General category of the Properties dialog box (see Properties -gt General Category Vehicle Draw Options and Customizing AUTOTURN -gt Creating a Realistic Vehicle Drawing) Use the Place Vehicle tool to Place a vehicle on a pre-drawn path Place a vehicle on a turn simulation Re-use a preselected path Note Existing graphics must reside in the host CAD drawing and be available for use as path elements
A Placing a Vehicle on a Pre-drawn Path ndash The CAD graphics representing the vehicle path may consist of lines and arcs a polylinecomplex chain or an alignment Lines and arcs can not be combined with polylinescomplex chains or alignments to make up the path elements
a Click the Place Vehicle icon on the toolbar
b For path elements consisting of linesarcs select the path elements in the direction of the traffic flow then click in an empty area of the
c If the path is delineated by a polylinecomplex chain or an alignment select the path element nearest its beginning
d A circle and an arrow will appear at the beginning and end respectively of the path after it has been selected The arrow points in the travel direction
e Use the cursor to lead the movement of the vehicle along the vehicle path then left click the destination point of the vehicle
f Repeat step e as necessary g Right-click upon completion
B Placing a Vehicle on a Turn Simulation
Note This tool requires an existing turn simulation in the drawing a Click the Place Vehicle icon on the toolbar
b Select an existing turn simulation in the drawing c Use the cursor to lead the movement of the vehicle along the vehicle path then left click the
destination point of the vehicle d Repeat step c as necessary e Right-click upon completion
User Guide for AUTOTURN 82 Page 26 of 66
C Re-using a Preselected Path Note This tool requires an existing last path in the drawing
a Click the Place Vehicle icon on the toolbar
b The Place Vehicle dialog box will appear as follows
c Click Use Last Path button and the last selected vehicle path will become the active path d Use the cursor to lead the movement of the vehicle along the vehicle path then left click the
destination point for vehicle placement e Repeat step d as necessary f Continue placing vehicles as needed g Right-click upon completion
Note This tool can be used as an alternative to the Run Animation tool (see Run Animation) for visualizing vehicle movement along a pre-drawn path or turn simulation Simply move the pointer backwards and forwards along the selected pre-drawn path or turn simulation to preview the vehicle movement and then right-click upon completion
Note See Appendix G for additional information
Delete Vehicle
This tool is used to delete vehicles previously added to simulations using the Place Vehicle tool (see Place Vehicle ) Note At least one vehicle placed via the Place Vehicle tool must reside in an existing simulation in order for the Delete Vehicle tool to be applicable
A Deleting a Vehicle a Click the Delete Vehicle icon on the toolbar
b Click on a point inside the wheelbase of any vehicle to be deleted c Delete vehicles as needed d Right-click upon completion
Note The vehicles at either end of a path or at a change of orientation cannot be deleted Note See Appendix H for additional information
User Guide for AUTOTURN 82 Page 27 of 66
Recall Simulations This tool is used to recall previously stored turn simulations by either placing the simulations or running their animations The Recall Simulations tool can also be used to rename simulations for archival and delete unwanted simulations A copy of each simulation is saved whenever a simulation is placed or generated in a drawing The simulation is saved in a subfolder of the Output folder or Drawing folder (see Program Settings -gt General Category Save Simulation) The subfolder has the same name as the drawing The number of simulations saved for each drawing is set by changing the X value in the Store the last X simulations created in this drawing edit box This allows you the flexibility of storing different numbers of simulations for different drawing files
A Recall Simulations Dialog Box
B Placing Simulations a Click the Recall Simulations icon on the toolbar
b Select up to five turn simulations (use SHIFT+select andor CTRL+select to make multiple selections)
c Click the Place Adaptive Simulation icon in the lower right portion of the Recall Simulations dialog box to place the highlighted simulation(s) in the drawing
d Repeat steps b through c as needed
User Guide for AUTOTURN 82 Page 28 of 66
C Run Animations a Click the Recall Simulations icon on the toolbar
b Select the appropriate simulation c Click the Run Animation icon in the lower right portion of the Recall Simulations dialog box
to run the animation of the highlighted simulation The following dialog box appears
d Click the Play Animation button to run the animation
e Repeat steps b through d as needed
Note The Run Animation button is disabled if more than one animation is selected in the list
User Guide for AUTOTURN 82 Page 29 of 66
D Renaming a Simulation a Click the Recall Simulations icon on the toolbar
b Select the turn simulation to be renamed
c Click the Rename button and the following dialog box will appear
d Key in the new name for the simulation (max 32 characters) in the Name field e Click OK to apply the new name and return to the Recall Simulations dialog box
Note Upon renaming a simulation it will not be counted as one of the total number of saved simulations due to its new archived status
User Guide for AUTOTURN 82 Page 30 of 66
E Deleting a Simulation a Click the Recall Simulations icon on the toolbar
b Select the simulations to be deleted (use SHIFT+select andor CTRL+select to make multiple selections)
c Click Delete d Click OK to return to the Recall Simulations dialog box
F Making Multiple Selections a Multiple selections can be made in the list of stored simulations by using SHIFT+select andor
CTRL+select to select more than one simulation
Note Multiple selections can only be made with the Place Adaptive Simulation and Delete options
User Guide for AUTOTURN 82 Page 31 of 66
Run Animation This tool is used to run an animation of the current vehicle on the selected path elements or run the animation of the vehicle used in the selected simulation This tool can also be used to Run an animation on a pre-drawn path Run an animation of a turn simulation or Re-use a preselected path
A Running an Animation on a Pre-drawn Path Note This tool requires existing CAD geometry in the drawing to act as the path elements The geometry may consist of lines and arcs a polylinecomplex chain or an alignment Lines and arcs can not be combined with polylinescomplex chains or alignments to make up the path elements
a Click the Run Animation icon on the toolbar
b If the path elements consist of linesarcs select the path elements in the desired direction of travel and then an empty part of the drawing away from the graphics
c If the path elements consist of a polylinecomplex chain or an alignment select the path element nearer to the beginning of the vehicle path than the end
d The following dialog box will appear
e Click the Play Animation button to animate the current vehicle along the path (for more options see Run Animation Dialog Box Explained)
f Click the Close button upon completion
B Running an Animation of a Turn Simulation Note This tool requires an existing turn simulation in the drawing
a Click the Run Animation icon on the toolbar
User Guide for AUTOTURN 82 Page 32 of 66
b Select a turn simulation in the drawing and the following dialog box will appear
c Click the Play Animation button to animate the vehicle used in the turn simulation through the simulation (for more options see Run Animation Dialog Box Explained)
d Click the Close button upon completion
C Re-using Preselected Path Note This tool requires an existing last path in the drawing
a Click the Run Animation icon on the toolbar
b In the Run Animation dialog box click the Use Last Path button and the following dialog box appears (if the Use Last Path button does not appear left click on the appropriate simulation graphics)
c Click the Play Animation button to run the animation (for more options see Run Animation Dialog Box Explained)
d Click the Close button upon completion
User Guide for AUTOTURN 82 Page 33 of 66
D Run Animation Dialog Box Explained
a Play Animation - Click this button to run the animation from beginning to end or from the last vehicle position after manipulating the vehicle position with the slider
b Stop Animation - Click this button to stop an animation while it is playing
c Animation Playback Speed - Set how slowly or fast the animation plays back where 1 is the slowest and 20 is the fastest speed This setting allows you to view animations at a visually appealing rate on all computers and to adjust for varying presentations While AUTOTURN animations can run at varying speeds this setting is only used for viewing purposes The speed of animation is in no way related to the speed of an actual vehicle
d Move Slider Left - This button to moves the vehicle one step towards the beginning of the turn simulation
e Move Slider Right - This button to moves the vehicle one step towards the end of the turn simulation
f Vehicle Slider - Move the slider to the left to move the vehicle towards the beginning of the simulation or to the right to move the vehicle towards the end of the simulation
g Loop Animation ndash Selecting this check box will cause the animation to automatically loop repeatedly (restart from the beginning each time the end is reached) Click the Stop Animation button at any time to abort the looping of the animation
h Hide Simulation - Select this check box to hide a turning simulation in the drawing while the Run Animation tool is running
Note The Run Animation tool does not produce drawing elements in the drawing file Any animation elements left on the screen after an animation is finished can be cleared from the screen by performing an Update operation in MicroStation
a
g
f
d
c
b
e
h
User Guide for AUTOTURN 82 Page 34 of 66
Generate Report
This tool allows users to view graphic representations of the vehicles steering angle (and articulating angles for multi-unit vehicles) over the length of the selected turn simulation The graphic report can accompany the simulation in the drawing A summary report can be generated and saved to a file (fnamerpt) which can be opened with Note Pad and other word processor software This tool can also be used to view the vehiclersquos steering angle graph as you generate a simulation (see To View a Report On the Fly)
A Generating a Report Note This tool requires an existing turn simulation in the drawing
a Click the Generate Report Icon on the toolbar
b Select a turn simulation in the drawing c The steering angle graph is appears as follows
Single-Unit Vehicle Simulation Report
Multi-Unit Vehicle Simulation Report
d To change how the report is formatted select the Show Formatting Options check box (see Show Formatting Options below)
e To place the report into the current drawing file click Place Report and then left click a point in the drawing to specify the steering angle graph location
f To export the steering angle summary report to a text file click Summary The text file is saved to the disk and then displayed on the screen using Microsoftreg Notepad (or the default text editor)
Note bull Simulations created with the Place Adaptive Simulation tool are depicted as one section (see Place
Adaptive Simulation) bull For turn simulations using Special Transport vehicles text file reports contain an additional section on
independent rear steering
User Guide for AUTOTURN 82 Page 35 of 66
B Viewing a Report On the Fly ndash This tool produces a ldquoreal timerdquo graphic report allowing the user to see the angle graph generated dynamically as the vehicle maneuvers through the simulation Note An existing turn simulation must reside in the drawing in order for this tool to be enabled
a Click the Generate Report Icon on the toolbar
b Left click a simulation in the drawing to select c Select the appropriate formatting options (see Show Formatting Options below) d Select any one of the SmartPath Tools e Generate a simulation f The steering angle graph dynamically updates as the vehicle maneuvers through simulations g Click the Close button upon completion
Note Alternatively enable vehicle angles to see the vehicles steering and articulating angles update while generating simulations (see Program Settings -gt Display Options Vehicle Angles)
C Setting Show Formatting Options a Click the Generate Report icon on the toolbar
b Select the Show Formatting Options check box c Set the appropriate formatting options d Click Close
User Guide for AUTOTURN 82 Page 36 of 66
D Show Formatting Options
Single Unit Vehicle Formatting
Single Unit Vehicle Formatting
a Show Speed - Select this option to display the Vehicle speed for each section of the simulation
when the report is placed in the drawing b Show Length - Select this option to display the length of each section when the report is placed
in the drawing c Show Start Condition - Select this option to display the start condition for each section when
the report is placed The start condition is either rdquoin motionrdquo if the Turn Wheels From Stop check box was not selected or rdquostoppedrdquo if the Turn Wheels From Stop check box was selected in the SmartPath Tools dialog box when the section was generated
d Show Type - Select this option to display the maneuver type for each section when the report is placed
e Show Time - Select this option to display the elapsed time for each section when the report is placed
f Show Legend - Select this option to place a legend with the report that shows which colors are used for each trailer in the multi-part vehicle
g Horizontal Scale - This option allows the report to be stretched out or shortened to accommodate report labels when the report is placed in the drawing
h Steering Angle - Sets the color and line style for the line representing the steering angle i Articulating Angle - Sets the color and line style for the lines representing the articulating
angles of each trailer of the multi-part vehicle j Outer Box - Sets the color for the outermost line of the report k Text Labels - Sets the color for the text labels that appear below the report when placed in the
drawing
User Guide for AUTOTURN 82 Page 37 of 66
l Origin Circle - Select this option to display and set the color for the circle designating zero (0) degrees
m Grid Lines - Select this option to display and set the color line style and spacing interval of the horizontal grid lines
n Section Lines - Select this option to display and set the color and line style for the vertical lines designating change of sections in the simulation
o Place Report - Click this button to place the steering angle graph into the current drawing file p Summary - Click this button to export the report to a text file To view andor edit the file use
your default text editor (eg Microsoftreg Notepad)
Conflict Analysis Turn simulations are generated by taking into account any user drawn CAD elements on the specified Obstacles layerlevel that interact with the vehicle body and body clearance envelopes of turn simulations (see Help -gt Properties -gt Conflict Analysis Category) The portions of those elements that conflict with the vehicle body and body clearance envelopes of turn simulations are highlighted to indicate that a conflict was detected In addition a note is added at the first and last vehicle position in the turn simulation to draw attention to a conflict somewhere within the turn simulation The conflict analysis is carried out on lines arcs polylines and complex chains Elements contained within blocks or external references are not evaluated Note The conflict analysis is performed while generating or placing turn simulations (ie SmartPath Tools Place Adaptive Simulation and Regenerate Simulation) It is not performed when visualizing simulations (ie Run Animation and Place Vehicle)
User Guide for AUTOTURN 82 Page 38 of 66
Insert Profile This tool inserts a dimensioned profile view of a vehicle The vehicle used is either the Current Vehicle (see Help -gt Overview -gt Current Vehicle) or the vehicle from a simulation whichever you select
A Dimensioned Profile
B Inserting a Profile Using the Current Vehicle
a Select a vehicle (see Help -gt Tools -gt Vehicles -gt To Select the Current Vehicle)
b Click the Insert Profile icon on the toolbar c Click the Use Current Vehicle button in the Insert Profile dialog box that follows d Left click on the point at which the profile is to be located in the drawing
C Inserting a Profile Using an Existing Simulation
e Click the Insert Profile icon on the toolbar a Left click on the simulation that the profile is to represent b Left click on the point at which the profile is to be located in the drawing See Help -gt
Customizing AUTOTURN -gt Creating a Profile Drawing for details on creating profile drawings for vehicles created from custom types
User Guide for AUTOTURN 82 Page 39 of 66
Generate Template
This tool generates a turning template of the Current Vehicle complete with all relevant vehicle dimensions and turning characteristics (see Help -gt Overview -gt Current Vehicle) The template is generated based on the vehicle designated in the Select Current Vehicle dialog box and settings specified in the Properties dialog box These settings determine the colors line styles fills envelopes and etc (see Help -gt Tools -gt Vehicles -gt To Select the Current Vehicle and Properties) Templates can be generated for any vehicle
A Generate Template
User Guide for AUTOTURN 82 Page 40 of 66
B Generating a Template a Select a vehicle (see Help -gt Tools -gt Vehicles -gt To Select the Current Vehicle) b Choose the desired settings in the Properties dialog box (see Properties) c Click the Generate Template icon on the toolbar The Generate Template dialog box will
appear as follows
d In the Sweep box select the Degrees or Gons angle units e Select the check boxes as needed to designate the appropriate range of sweep angle choices
Hint Edit the sweep angles as needed to meet project specific requirements f In the Radius Type list select the appropriate radius type for the template g In the Radius edit box specify the appropriate value for the selected radius type
Hint To find the minimum value for the selected radius type key in a very low value and press the TAB key The minimum value for that radius type will automatically populate the field
h In the Wheels list click the appropriate starting condition Hint Choose Straight for the most common type of template or Turned for the Turn Wheels from Stop condition
i In the Turn list select the appropriate turn direction
User Guide for AUTOTURN 82 Page 41 of 66
j In the Exit Tangent edit box key in the appropriate value for the exit tangent as measured in vehicle lengths
k In the Draw Options box select the check boxes for each element and type of radius dimension to be drawn
l Click Place m Left click a point in the drawing at which to place the template
Note
bull The program will prompt the user in the event that the designated sweep angle is beyond what the vehicle is capable of negotiating
bull The following envelopes must be enabled in the Envelopes category of the Properties dialog box to display the corresponding radii dimensions (see Properties -gt Envelopes Category)
bull Curb to Curb requires the Front Tires envelope bull Wall to Wall requires the Vehicle Body envelope bull Inner Turn requires the Rear Tires envelope
C Draw Options
a In the Draw Options box on the lower portion of the Generate Template dialog box the check boxes are used to designate which elements will be drawn The pull down menus in the column under the Color heading are used to designate the color each element will be drawn and the pull down menu under the Line Style heading is used to designate the line style of each element
Select this check box to have the following elements drawn when the template is
placed Center Line The vertical and horizontal center lines Notes The vehicles name and library the units the template was created with the steering
lock angle of the vehicle and the sweep line descriptions Arrows The sweep labels Dimensions The vehicles dimensions Scale Bar A scale bar (expressed in the units the template was created with) Achieved Angle Table
The achieved angle table
D Generate Template vs SmartPath Tools
b Standard templates published by most jurisdictions consist of simple tangent and arc paths Rate of wheel turn is not usually considered The SmartPath Tools such as Generate Arc Path and Generate Corner Path take into account the rate at which the wheel can be turned and incorporate spiral transition sections into the path For this reason the SmartPath Tools cannot be used to create standard turning templates
User Guide for AUTOTURN 82 Page 42 of 66
Appendix A
Place Adaptive Simulation
Select (left click) each line and arc element of the simulation path alignment then left click in an empty area away from the graphics If the alignment is a complex chain click near the beginning (Do not use line strings or a combination of complex chains and individual elements andor line strings)
Left click to select each alignment element
Left click in an empty area away from graphics
User Guide for AUTOTURN 82 Page 43 of 66
Centered Option
Offset option
The Place Adaptive Simulation tool allows for simulations to be centered about an alignment (in the event that the user copies the edge of pavement to the center of the travel lane for use as a simulation path alignment) or offset from an alignment (in the event that the user offsets a simulation path from the edge of pavement)
User Guide for AUTOTURN 82 Page 44 of 66
Each element is highlighted upon selection
Selected element
User Guide for AUTOTURN 82 Page 45 of 66
A circle and an arrowhead appear at the ends of the simulation path alignment to define its extents when selection is complete
User Guide for AUTOTURN 82 Page 46 of 66
The simulated vehicle and envelop appear as designated in the Properties dialog box after selecting the alignment (see Properties in the Settings section)
User Guide for AUTOTURN 82 Page 47 of 66
Left click the Run Animation icon left click on the simulation to select it and left click the play button in the Run Animation dialog box to activate the animation
Play Button
User Guide for AUTOTURN 82 Page 48 of 66
Appendix B
Generate Corner Simulation
Left click on the location where the center of the front axle will be located when the simulation begins
Center of Travel Lane
User Guide for AUTOTURN 82 Page 49 of 66
Move the cursor from the start position in the direction the vehicle will travel during the simulation until the vehicle is pointed in the appropriate direction The vehicle will rotate as the cursor is moved so that the location of the cursor establishes the start angle (direction)
Set the appropriate Speed Radius and Sweep Angle as needed The four buttons at the top of the SmartPath Tools window may be used to change from the Generate Corner Path tool to the Generate Arc Path tool Oversteer Corner Simulation or Steer A Path tools while delineating the various segments of a simulation
User Guide for AUTOTURN 82 Page 50 of 66
Click on a point in the travel lane into which the vehicle will be turning to generate a corner path simulation Right click to finish generating the simulation
User Guide for AUTOTURN 82 Page 51 of 66
Appendix C
Oversteer Corner Simulation
Left click on the location where the center of the front axle will be located when the simulation begins
Move the cursor from the start position in the direction the vehicle will travel during the simulation until the vehicle is pointed in the appropriate direction The vehicle will rotate as the cursor is moved so that the location of the cursor establishes the start angle (direction)
Center of Travel Lane
User Guide for AUTOTURN 82 Page 52 of 66
Set the appropriate Speed Radius and Sweep Angle as needed The four buttons at the top of the SmartPath Tools window may be used to change from the Generate Corner Path tool to the Generate Arc Path tool Oversteer Corner Simulation or Steer A Path tools while delineating the various segments of a simulation
Right click to finish generating the simulation
User Guide for AUTOTURN 82 Page 53 of 66
Appendix D
Generate Arc Simulation
Left click on the location where the center of the front axle will be located when the simulation begins
Move the cursor from the start position in the direction the vehicle will travel during the simulation until the vehicle is pointed in the appropriate direction The vehicle will rotate as the cursor is moved so that the location of the cursor establishes the start angle (direction)
Center of Travel Lane
User Guide for AUTOTURN 82 Page 54 of 66
For vehicles with trailers click inside the trailer to indicate that you want to set the trailer start angle and move the cursor to the point at which the trailer is at the appropriate angle
In the SmartPath Tools dialog box ensure that Centerline is selected Key in the speed in accordance with the project design criteria
User Guide for AUTOTURN 82 Page 55 of 66
Click on points along the centerline of the proposed vehicle path to generate the simulation Right click to finish generating the simulation
User Guide for AUTOTURN 82 Page 56 of 66
Appendix E
Reverse Simulations
Click the Place Adaptive Simulation icon on the AUTOTURN toolbar
Click on the alignment (complex chain or segments) that delineates the proposed vehicle path
Click OK to accept the Centered Simulation Type and click OK
User Guide for AUTOTURN 82 Page 57 of 66
The vehicle envelope will appear with the vehicle at each end
Click the Continue Simulation icon on the AUTOTURN toolbar or menu
User Guide for AUTOTURN 82 Page 58 of 66
Select the Continue Simulation mode and select a point on the vehicle
When the SmartPath Tools dialog box appears select the Generate Arc Path tool (the furthest left of the top 4 buttons) to continue the simulation with an arc path simulation
The Force Straight Line feature can be used where tangent sections are required so that the vehicle can be maneuvered with minimal turning movements
User Guide for AUTOTURN 82 Page 59 of 66
Move the mouse through the rear of the vehicle to start the reverse maneuver
User Guide for AUTOTURN 82 Page 60 of 66
Appendix F
Steer a Path
Click the Steer A Path icon on the AUTOTURN toolbar
Set the vehiclersquos start position angle and articulating angles if applicable Left click on the location where the center of the front axle will be located when the simulation begins Move the cursor from the start position in the direction the vehicle will travel during the simulation until the vehicle is pointed in the appropriate direction The vehicle will rotate as the cursor is moved so that the location of the cursor establishes the start angle (direction)
When the SmartPath Tools dialogue box appears key in the appropriate speed The Turn Wheels From Stop option is available for speeds of 6 mph or less This allows the steering wheels to be turned before the vehicle begins to move
User Guide for AUTOTURN 82 Page 61 of 66
Left click in the drawing area to begin maneuvering the vehicle left click to stop and right click to end the maneuver
User Guide for AUTOTURN 82 Page 62 of 66
Appendix G
Place a Vehicle
Click the Place Vehicle icon on the toolbar
Select an existing turn simulation in the drawing
Use the cursor to lead the movement of the vehicle along the vehicle path then left click the destination point of the vehicle Right click upon completion
User Guide for AUTOTURN 82 Page 63 of 66
Appendix H
Delete a Vehicle
Click on a point inside the wheelbase of any vehicle to be deleted
User Guide for AUTOTURN 82 Page 64 of 66
Delete vehicles as needed and right click upon completion
User Guide for AUTOTURN 82 Page 65 of 66
Appendix I
For Additional Information For additional information contact the Solutions Center by email at mailtoSolutionsCenterdotgagov
User Guide for AUTOTURN 82 Page 66 of 66
- User Guide for AUTOTURN 82
- Current Revision Date
- March 2014
- TABLE OF CONTENTS
- Disclaimer
- Director of Engineering
- Georgia Department of Transportation
- One Georgia Center
- 600 W Peachtree St NW
- Atlanta GA 30308 US
- Attn Plan Presentation Committee
- Revision Summary
- Version History
- Revision Details
- Any subsequent revisions of this document shall be documented below
- General Description
-

User Guide for AUTOTURN 82 Page 4 of 66
Revision Summary
Version History
User Guide for AUTOTURN 82 Page 5 of 66
Revision Details
Any subsequent revisions of this document shall be documented below
Date Description
User Guide for AUTOTURN 82 Page 6 of 66
General Description
AUTOTURN 82 is a CAD-based program that simulates low speed turning maneuvers for highway vehicles Though AUTOTURN 82 operates in the AutoCAD or MicroStation CAD environments the following guidelines will focus on the use of AUTOTURN 82 in the MicroStation V8i environment customized for use on GDOT projects In this capacity AUTOTURN 82 may be used to define vehicles and determine vehicle tire tracking and sweep paths The program can be used in the design of road intersections parking garages loading ramps and most types of vehicular facilities The following descriptions of AUTOTURN 82 features and the recommended applications of these features coalesce into standardized workflows for the most common scenarios faced on GDOT design projects
The GDOT User Guide for AUTOTURN 82 is designed to
bull Introduce users to the GDOT customized features for AUTOTURN bull Familiarize users with AUTOTURN settings and properties bull Guide users through typical vehicle turning maneuver scenarios in an effort to assist in the development
of proficiency in the use of the AUTOTURN program
Launching AUTOTURN 82
A Double click on the yellow MicroStation icon to access MicroStation in the GDOT workspace
a Select the appropriate DGN file b Click the GDOT Tools button
c Click the GDOT_Menu button
User Guide for AUTOTURN 82 Page 7 of 66
d When the GDOT Root Menu appears click Design Aids then click the AUTOTURN 82 button in the following window
e Close the Welcome to AUTOTURN window if it opens close the GDOT Root Menu and locatedock the AUTOTURN tool bar as needed
User Guide for AUTOTURN 82 Page 8 of 66
AUTOTURN 82 Settings Prior to producing a vehicle turning simulation the appropriate program settings properties and vehicles settings must be selected
A Program Settings - Click the Program Settings icon a General ndash Under the General category select the appropriate units from the pull down menu and
accept the defaults for the other items (Normally the default settings in categories other than the General category will suffice but this must be confirmed on a case by case basis)
User Guide for AUTOTURN 82 Page 9 of 66
B Properties ndash Click the Properties icon on the AUTOTURN tool bar
a In Microstation set the level in the DGN file to the EDG designated level for AUTOTURN Simulations
b In the Properties dialog box select the General Category then in the Draw Simulation On section of the Properties dialog box select the Current Level option
c In the Vehicle Draw Options section of the Properties dialog box select the Path Ends option d In the lower half of the Properties dialog box check the Tire Treads Tires and Realistic check
boxes and clear the rest
User Guide for AUTOTURN 82 Page 10 of 66
e In the Envelopes Category check the Vehicle Body box and uncheck all others
User Guide for AUTOTURN 82 Page 11 of 66
f In the Hatching Category select None in the Select an Envelope to hatch field
User Guide for AUTOTURN 82 Page 12 of 66
g In the Conflict Analysis Category select the Main_EOP-Line level or other Obstacles Level via the pull down menu If it has not been selected and populated automatically select the New Level option and enter TRWK_P_Autoturn-Conflict-Analysis-Line in the New Level field then click OK Levels where items encroached upon by the vehicle envelope would constitute a conflict include LNSC_E_TREE MAIN_P_Fence-Line UTLP_P_Elec-Vault-Line and others
User Guide for AUTOTURN 82 Page 13 of 66
C Vehicles ndash Click the Vehicles icon on the AUTOTURN tool bar
a Select the Library option and the latest AASHTO library in the Group Vehicles By section (see Design Policy Manual Section 32)
b Select the appropriate vehicle for the AUTOTURN simulation and click OK
User Guide for AUTOTURN 82 Page 14 of 66
Place Adaptive Simulation The Place Adaptive Simulation tool is similar to the Run Forward Simulation tool featured in the AUTOTURN 30 program which is used with MicroStation J It places a vehicle turning simulation along a graphic alignment by selecting the elements that make up that alignment and allowing the subject vehicle to follow it with the center of the steering axle group as the point of focus
A Click the Place Adaptive Simulation icon on the AUTOTURN toolbar
a Click on each element (tangentarc) of the alignment that defines the simulation path b Click in an empty space away from the alignment after all of the elements have been selected c Though the Place Adaptive Simulation tool creates simulations that follow the selected
alignment it also allows for the creation of simulations offset to the left or right of the alignment in the event that edge of pavement elements are used for the alignment (see Place Adaptive Simulation - Offset)
d Click the Run Animation icon to activate the simulation
Note See Appendix A for additional information
Place Adaptive Simulation ndash Offset
The Offset feature of the Place Adaptive Simulation tool allows for simulations at offset distances from designated alignments
Note An alignment consisting of elements (arcsline segments) connected end to end is required A Click the Place Adaptive Simulation icon on the AUTOTURN toolbar
a Click on each element (tangentarc) of the alignment along which the simulation run b Click in an empty space away from the alignment after all of the elements have been selected c Under Simulation Type select the appropriate offset (Offset LeftRight) and key in the
appropriate offset distance and then click OK d Click the Run Animation icon to activate the simulation
Note See Appendix A for additional information
User Guide for AUTOTURN 82 Page 15 of 66
Generate Corner Simulation
This tool generates a turn simulation using an entrance tangent arc and exit tangent with input for the turn radius and the amount of turn sweep
A Click the Generate Corner Path Simulation icon on the AUTOTURN toolbar
a Set the vehicles start position
i Click on the location where the center of the front axle will be located when the simulation begins (for example adjacent to the tangent portion of the right edge of pavement approaching the radius at the intersection of the roadway onto which the vehicle will be turning)
b Set the vehicles start angle i Move the cursor from the start position in the direction the vehicle will travel during the
simulation until the vehicle is pointed in the appropriate direction (for example parallel to the right turn lane edge of pavement)
c In the SmartPath Tools window confirm that Centerline is selected d Set the Speed Radius and Sweep Angle as needed e In the Sweep edit box the sweep angle can be defined by clicking and selecting the edge of
pavement line adjacent to the lane into which the vehicle will be turning
f Click on a point in the center of the lane into which the vehicle will be turning to generate a corner path simulation
g The four buttons at the top of the SmartPath Tools window may be used to change from the Generate Corner Path tool to the Generate Arc Path tool Oversteer Corner Simulation or Steer A Path tools while delineating the various segments of a simulation
h Right-click to end generating the simulation Note See Appendix B for additional information
User Guide for AUTOTURN 82 Page 16 of 66
Oversteer Corner Simulation This tool generates an over-steered maneuver similar to the Generate Corner Path tool with the goal of having the body of the vehiclersquos first part and steering tires parallel at the end of the maneuver Entry and exit tangent offsets are used to control the amount of oversteer applied to the maneuver
A Click the Oversteer Corner Path icon on the AUTOTURN toolbar
a Set the vehicles start position i Click on the location where the center of the front axle will be located when the
simulation begins (for example adjacent to the tangent portion of the right edge of pavement approaching the radius at the intersection of the roadway onto which the vehicle will be turning)
b Set the vehicles start angle i Move the cursor from the start position in the direction the vehicle will travel during the
simulation until the vehicle is pointed in the appropriate direction (for example parallel to the right turn lane edge of pavement)
c In the SmartPath Tools select the appropriate radius type d Set the Speed and Radius as needed e In the Sweep edit box type the desired sweep angle for the radius or click and select the edge of
pavement line adjacent to the lane into which the vehicle will be turning
f The four buttons at the top of the SmartPath Tools window may be used to change from the Generate Corner Path tool to the Generate Arc Path tool Oversteer Corner Simulation or Steer A Path tools as needed
g Right-click to end generating the simulation Note See Appendix C for additional information
User Guide for AUTOTURN 82 Page 17 of 66
Generate Arc Simulation
This tool generates the simplest and most commonly used type of simulation It generates a path that follows an arc from the start position to the position of the mouse
A Click the Generate Arc Simulation icon on the AUTOTURN toolbar
a Set the vehicles start position i Click on the location where the center of the front axle will be located when the
simulation begins ii For vehicles with trailers click inside the trailer to indicate that you want to set the trailer
start angle and move the cursor to the point at which the trailer is at the appropriate angle
iii In the SmartPath Tools dialog box ensure that Centerline is selected iv Key in the speed in accordance with the project design criteria
b Click on points along the centerline of the proposed vehicle path to generate the simulation i To undo the last section click the Undo button in the dialog box or click inside the
wheelbase of any vehicle part at the start of the current section ii Right-click to finish generating the simulation
Note See Appendix D for additional information
User Guide for AUTOTURN 82 Page 18 of 66
Reverse Simulations It is possible to generate reverse simulations with the Generate Arc Path Generate Corner Path and Steer A Path tools Reverse simulations are initiated simply by moving the mouse back through the rear axle group while generating simulations Reverse simulations can also be generated via the Place Adaptive Simulation Tool as follows
A Click the Place Adaptive Simulation icon on the AUTOTURN toolbar
a Click on the alignment (complex chain or segments) that delineates the proposed vehicle path i In the Place Adaptive Simulation dialog box leave the values at the defaults to create a
centerline path follow simulation
User Guide for AUTOTURN 82 Page 19 of 66
b Click Continue Simulation on the AUTOTURN toolbar or menu
i When the Continue Simulation dialogue box appears select the Continue Simulation mode and select a point on the vehicle
ii When the SmartPath Tools dialog box appears click Generate Arc Path to continue the simulation with an arc path simulation
iii Move the mouse through the rear of the vehicle to start the reverse maneuver Click on points along the proposed vehicle path to generate an arc path section of the simulation
Note See Appendix E for additional information
User Guide for AUTOTURN 82 Page 20 of 66
Steer A Path This tool provides a means of driving a vehicle along an arbitrary path by moving the mouse in the desired direction When the mouse stops moving the vehicle stops moving as well Click to start and stop the vehicle andor to go forward or reverse
A Click the Steer A Path icon on the AUTOTURN toolbar a Set the vehiclersquos start position angle and articulating angles if applicable b When the SmartPath Tools dialogue box appears key in the appropriate speed
i The minimum centerline radius for the designated speed is reflected ii The Turn Wheels From Stop option is available for speeds of 6 mph or less This
allows the steering wheels to be turned while the vehicle is stopped
c Left click in the drawing area to begin driving the vehicle The vehicle will move towards the
mouse position While the mouse is in motion the vehicle will be in motion as well d Left click to end the section e Repeat steps c and d as many times as required to complete the simulation
Note See Appendix F for additional information
User Guide for AUTOTURN 82 Page 21 of 66
Delete Last Section This tool is used to delete the last section of a Turn Simulation Note An existing turn simulation must reside in the drawing in order to use the Delete Last Section tool
A Click the Delete Last Section icon on the AUTOTURN toolbar a Pick the turn simulation from which you want to delete the last section
i If the simulation comprises more than one section the last section is deleted ii If the simulation is only one section only the starting vehicle position will remain after
deleting the section b Continue deleting last sections as needed then right-click upon completion
Arc Path Simulation
Arc Path Simulation Last Section Deleted
c All sections may be deleted until only the vehicle in the start position remains After
depopulating the simulation via the Delete Last Section tool the Continue Simulation tool can be used to repopulate the simulation with the appropriate sections (see Continue Simulation)
User Guide for AUTOTURN 82 Page 22 of 66
Path Control The Path Control tool can be used to make minor adjustments to the sections of which an existing turn simulation consists by moving or adding nodes The start or end points of the sections in a simulation are also known as nodes An example of a minor adjustment the Path Control tool may be used for is in the event that a vehicle path overlaps or tracks too close to an object The Path Control tool can be used to revise the path without recreating the entire simulation For major revisions the use of the Delete Last Section and Continue Simulation tools are more appropriate (see Delete Last Section and Continue Simulation) Note This tool requires an existing simulation
A Moving a Node a Click the Path Control icon on the toolbar
b Select the simulation to be revised c As the cursor is moved over the simulation the nodes are highlighted with a circle as illustrated
below
d When the highlighted node to be revised is selected the following dialog box will appear
User Guide for AUTOTURN 82 Page 23 of 66
e Radius Type options from the drop down list include Centerline Curb to curb Wall to wall and Inner turn
f The values for the Steering Angle and Radius are dynamically updated as adjustments are made g Revise the endpoint for the node in the drawing and repeat steps a through f as needed h Right-click when adjustments are complete
B Adding a Node a Click the Path Control icon on the toolbar
b Select the simulation to be revised c As the cursor is moved over the simulation the nodes at both ends of a section are highlighted
with circles connected by a line as illustrated below
d When the highlighted nodes to be revised are selected the following dialog box will appear
e Radius Type options from the drop down list include Centerline Curb to curb Wall to wall and Inner turn
f The values for the Steering Angle and Radius are dynamically updated as adjustments are made g Select a point for a new node in the drawing and repeat steps a through f as needed h Right-click when adjustments are complete
User Guide for AUTOTURN 82 Page 24 of 66
C Multi-Unit Vehicles
a The Articulating Angle value for the trailer of a multi-unit vehicle is displayed and dynamically updated in the Path control dialog box Select the appropriate trailer from the drop down arrow to the right of the Articulating Angle
D Corner Path Sections
a When editing a corner path section the corner radius can be adjusted by moving the cursor towards or away from the center of the arc The two end nodes will be highlighted when making revisions of this type
E Notes and Limitations
a Changes are limited by the vehicles turn limitations and speed b The vehicle must pass through all original nodes This may result in large fluctuations if the
vehicle is in continuous motion traveling faster than a very slow speed or if the existing nodes are relatively close together This may be alleviated to some extent by making relatively small alternating adjustments to adjacent nodes
c Performance may be sluggish for longer simulations if the editing is being done near the beginning of the simulation This is because all the sections after the edit point must be continuously regenerated as the mouse is moved
d The vehicle angle at the start position is fixed however the start position may be moved e The vehicle angle at the end position of the simulation is not fixed however its range of
variation is limited to 60 degrees from its original angle
User Guide for AUTOTURN 82 Page 25 of 66
Place Vehicle
This tool places graphic representations of the plan view of the current vehicle along a selected path The Place Vehicle tool can also be used to place graphic representations of the plan view of the vehicle used in an existing simulation along its path A realistic vehicle drawing for the vehicle can be placed in the drawing by selecting the Realistic check box in the Vehicle Draw Options section of the General category of the Properties dialog box (see Properties -gt General Category Vehicle Draw Options and Customizing AUTOTURN -gt Creating a Realistic Vehicle Drawing) Use the Place Vehicle tool to Place a vehicle on a pre-drawn path Place a vehicle on a turn simulation Re-use a preselected path Note Existing graphics must reside in the host CAD drawing and be available for use as path elements
A Placing a Vehicle on a Pre-drawn Path ndash The CAD graphics representing the vehicle path may consist of lines and arcs a polylinecomplex chain or an alignment Lines and arcs can not be combined with polylinescomplex chains or alignments to make up the path elements
a Click the Place Vehicle icon on the toolbar
b For path elements consisting of linesarcs select the path elements in the direction of the traffic flow then click in an empty area of the
c If the path is delineated by a polylinecomplex chain or an alignment select the path element nearest its beginning
d A circle and an arrow will appear at the beginning and end respectively of the path after it has been selected The arrow points in the travel direction
e Use the cursor to lead the movement of the vehicle along the vehicle path then left click the destination point of the vehicle
f Repeat step e as necessary g Right-click upon completion
B Placing a Vehicle on a Turn Simulation
Note This tool requires an existing turn simulation in the drawing a Click the Place Vehicle icon on the toolbar
b Select an existing turn simulation in the drawing c Use the cursor to lead the movement of the vehicle along the vehicle path then left click the
destination point of the vehicle d Repeat step c as necessary e Right-click upon completion
User Guide for AUTOTURN 82 Page 26 of 66
C Re-using a Preselected Path Note This tool requires an existing last path in the drawing
a Click the Place Vehicle icon on the toolbar
b The Place Vehicle dialog box will appear as follows
c Click Use Last Path button and the last selected vehicle path will become the active path d Use the cursor to lead the movement of the vehicle along the vehicle path then left click the
destination point for vehicle placement e Repeat step d as necessary f Continue placing vehicles as needed g Right-click upon completion
Note This tool can be used as an alternative to the Run Animation tool (see Run Animation) for visualizing vehicle movement along a pre-drawn path or turn simulation Simply move the pointer backwards and forwards along the selected pre-drawn path or turn simulation to preview the vehicle movement and then right-click upon completion
Note See Appendix G for additional information
Delete Vehicle
This tool is used to delete vehicles previously added to simulations using the Place Vehicle tool (see Place Vehicle ) Note At least one vehicle placed via the Place Vehicle tool must reside in an existing simulation in order for the Delete Vehicle tool to be applicable
A Deleting a Vehicle a Click the Delete Vehicle icon on the toolbar
b Click on a point inside the wheelbase of any vehicle to be deleted c Delete vehicles as needed d Right-click upon completion
Note The vehicles at either end of a path or at a change of orientation cannot be deleted Note See Appendix H for additional information
User Guide for AUTOTURN 82 Page 27 of 66
Recall Simulations This tool is used to recall previously stored turn simulations by either placing the simulations or running their animations The Recall Simulations tool can also be used to rename simulations for archival and delete unwanted simulations A copy of each simulation is saved whenever a simulation is placed or generated in a drawing The simulation is saved in a subfolder of the Output folder or Drawing folder (see Program Settings -gt General Category Save Simulation) The subfolder has the same name as the drawing The number of simulations saved for each drawing is set by changing the X value in the Store the last X simulations created in this drawing edit box This allows you the flexibility of storing different numbers of simulations for different drawing files
A Recall Simulations Dialog Box
B Placing Simulations a Click the Recall Simulations icon on the toolbar
b Select up to five turn simulations (use SHIFT+select andor CTRL+select to make multiple selections)
c Click the Place Adaptive Simulation icon in the lower right portion of the Recall Simulations dialog box to place the highlighted simulation(s) in the drawing
d Repeat steps b through c as needed
User Guide for AUTOTURN 82 Page 28 of 66
C Run Animations a Click the Recall Simulations icon on the toolbar
b Select the appropriate simulation c Click the Run Animation icon in the lower right portion of the Recall Simulations dialog box
to run the animation of the highlighted simulation The following dialog box appears
d Click the Play Animation button to run the animation
e Repeat steps b through d as needed
Note The Run Animation button is disabled if more than one animation is selected in the list
User Guide for AUTOTURN 82 Page 29 of 66
D Renaming a Simulation a Click the Recall Simulations icon on the toolbar
b Select the turn simulation to be renamed
c Click the Rename button and the following dialog box will appear
d Key in the new name for the simulation (max 32 characters) in the Name field e Click OK to apply the new name and return to the Recall Simulations dialog box
Note Upon renaming a simulation it will not be counted as one of the total number of saved simulations due to its new archived status
User Guide for AUTOTURN 82 Page 30 of 66
E Deleting a Simulation a Click the Recall Simulations icon on the toolbar
b Select the simulations to be deleted (use SHIFT+select andor CTRL+select to make multiple selections)
c Click Delete d Click OK to return to the Recall Simulations dialog box
F Making Multiple Selections a Multiple selections can be made in the list of stored simulations by using SHIFT+select andor
CTRL+select to select more than one simulation
Note Multiple selections can only be made with the Place Adaptive Simulation and Delete options
User Guide for AUTOTURN 82 Page 31 of 66
Run Animation This tool is used to run an animation of the current vehicle on the selected path elements or run the animation of the vehicle used in the selected simulation This tool can also be used to Run an animation on a pre-drawn path Run an animation of a turn simulation or Re-use a preselected path
A Running an Animation on a Pre-drawn Path Note This tool requires existing CAD geometry in the drawing to act as the path elements The geometry may consist of lines and arcs a polylinecomplex chain or an alignment Lines and arcs can not be combined with polylinescomplex chains or alignments to make up the path elements
a Click the Run Animation icon on the toolbar
b If the path elements consist of linesarcs select the path elements in the desired direction of travel and then an empty part of the drawing away from the graphics
c If the path elements consist of a polylinecomplex chain or an alignment select the path element nearer to the beginning of the vehicle path than the end
d The following dialog box will appear
e Click the Play Animation button to animate the current vehicle along the path (for more options see Run Animation Dialog Box Explained)
f Click the Close button upon completion
B Running an Animation of a Turn Simulation Note This tool requires an existing turn simulation in the drawing
a Click the Run Animation icon on the toolbar
User Guide for AUTOTURN 82 Page 32 of 66
b Select a turn simulation in the drawing and the following dialog box will appear
c Click the Play Animation button to animate the vehicle used in the turn simulation through the simulation (for more options see Run Animation Dialog Box Explained)
d Click the Close button upon completion
C Re-using Preselected Path Note This tool requires an existing last path in the drawing
a Click the Run Animation icon on the toolbar
b In the Run Animation dialog box click the Use Last Path button and the following dialog box appears (if the Use Last Path button does not appear left click on the appropriate simulation graphics)
c Click the Play Animation button to run the animation (for more options see Run Animation Dialog Box Explained)
d Click the Close button upon completion
User Guide for AUTOTURN 82 Page 33 of 66
D Run Animation Dialog Box Explained
a Play Animation - Click this button to run the animation from beginning to end or from the last vehicle position after manipulating the vehicle position with the slider
b Stop Animation - Click this button to stop an animation while it is playing
c Animation Playback Speed - Set how slowly or fast the animation plays back where 1 is the slowest and 20 is the fastest speed This setting allows you to view animations at a visually appealing rate on all computers and to adjust for varying presentations While AUTOTURN animations can run at varying speeds this setting is only used for viewing purposes The speed of animation is in no way related to the speed of an actual vehicle
d Move Slider Left - This button to moves the vehicle one step towards the beginning of the turn simulation
e Move Slider Right - This button to moves the vehicle one step towards the end of the turn simulation
f Vehicle Slider - Move the slider to the left to move the vehicle towards the beginning of the simulation or to the right to move the vehicle towards the end of the simulation
g Loop Animation ndash Selecting this check box will cause the animation to automatically loop repeatedly (restart from the beginning each time the end is reached) Click the Stop Animation button at any time to abort the looping of the animation
h Hide Simulation - Select this check box to hide a turning simulation in the drawing while the Run Animation tool is running
Note The Run Animation tool does not produce drawing elements in the drawing file Any animation elements left on the screen after an animation is finished can be cleared from the screen by performing an Update operation in MicroStation
a
g
f
d
c
b
e
h
User Guide for AUTOTURN 82 Page 34 of 66
Generate Report
This tool allows users to view graphic representations of the vehicles steering angle (and articulating angles for multi-unit vehicles) over the length of the selected turn simulation The graphic report can accompany the simulation in the drawing A summary report can be generated and saved to a file (fnamerpt) which can be opened with Note Pad and other word processor software This tool can also be used to view the vehiclersquos steering angle graph as you generate a simulation (see To View a Report On the Fly)
A Generating a Report Note This tool requires an existing turn simulation in the drawing
a Click the Generate Report Icon on the toolbar
b Select a turn simulation in the drawing c The steering angle graph is appears as follows
Single-Unit Vehicle Simulation Report
Multi-Unit Vehicle Simulation Report
d To change how the report is formatted select the Show Formatting Options check box (see Show Formatting Options below)
e To place the report into the current drawing file click Place Report and then left click a point in the drawing to specify the steering angle graph location
f To export the steering angle summary report to a text file click Summary The text file is saved to the disk and then displayed on the screen using Microsoftreg Notepad (or the default text editor)
Note bull Simulations created with the Place Adaptive Simulation tool are depicted as one section (see Place
Adaptive Simulation) bull For turn simulations using Special Transport vehicles text file reports contain an additional section on
independent rear steering
User Guide for AUTOTURN 82 Page 35 of 66
B Viewing a Report On the Fly ndash This tool produces a ldquoreal timerdquo graphic report allowing the user to see the angle graph generated dynamically as the vehicle maneuvers through the simulation Note An existing turn simulation must reside in the drawing in order for this tool to be enabled
a Click the Generate Report Icon on the toolbar
b Left click a simulation in the drawing to select c Select the appropriate formatting options (see Show Formatting Options below) d Select any one of the SmartPath Tools e Generate a simulation f The steering angle graph dynamically updates as the vehicle maneuvers through simulations g Click the Close button upon completion
Note Alternatively enable vehicle angles to see the vehicles steering and articulating angles update while generating simulations (see Program Settings -gt Display Options Vehicle Angles)
C Setting Show Formatting Options a Click the Generate Report icon on the toolbar
b Select the Show Formatting Options check box c Set the appropriate formatting options d Click Close
User Guide for AUTOTURN 82 Page 36 of 66
D Show Formatting Options
Single Unit Vehicle Formatting
Single Unit Vehicle Formatting
a Show Speed - Select this option to display the Vehicle speed for each section of the simulation
when the report is placed in the drawing b Show Length - Select this option to display the length of each section when the report is placed
in the drawing c Show Start Condition - Select this option to display the start condition for each section when
the report is placed The start condition is either rdquoin motionrdquo if the Turn Wheels From Stop check box was not selected or rdquostoppedrdquo if the Turn Wheels From Stop check box was selected in the SmartPath Tools dialog box when the section was generated
d Show Type - Select this option to display the maneuver type for each section when the report is placed
e Show Time - Select this option to display the elapsed time for each section when the report is placed
f Show Legend - Select this option to place a legend with the report that shows which colors are used for each trailer in the multi-part vehicle
g Horizontal Scale - This option allows the report to be stretched out or shortened to accommodate report labels when the report is placed in the drawing
h Steering Angle - Sets the color and line style for the line representing the steering angle i Articulating Angle - Sets the color and line style for the lines representing the articulating
angles of each trailer of the multi-part vehicle j Outer Box - Sets the color for the outermost line of the report k Text Labels - Sets the color for the text labels that appear below the report when placed in the
drawing
User Guide for AUTOTURN 82 Page 37 of 66
l Origin Circle - Select this option to display and set the color for the circle designating zero (0) degrees
m Grid Lines - Select this option to display and set the color line style and spacing interval of the horizontal grid lines
n Section Lines - Select this option to display and set the color and line style for the vertical lines designating change of sections in the simulation
o Place Report - Click this button to place the steering angle graph into the current drawing file p Summary - Click this button to export the report to a text file To view andor edit the file use
your default text editor (eg Microsoftreg Notepad)
Conflict Analysis Turn simulations are generated by taking into account any user drawn CAD elements on the specified Obstacles layerlevel that interact with the vehicle body and body clearance envelopes of turn simulations (see Help -gt Properties -gt Conflict Analysis Category) The portions of those elements that conflict with the vehicle body and body clearance envelopes of turn simulations are highlighted to indicate that a conflict was detected In addition a note is added at the first and last vehicle position in the turn simulation to draw attention to a conflict somewhere within the turn simulation The conflict analysis is carried out on lines arcs polylines and complex chains Elements contained within blocks or external references are not evaluated Note The conflict analysis is performed while generating or placing turn simulations (ie SmartPath Tools Place Adaptive Simulation and Regenerate Simulation) It is not performed when visualizing simulations (ie Run Animation and Place Vehicle)
User Guide for AUTOTURN 82 Page 38 of 66
Insert Profile This tool inserts a dimensioned profile view of a vehicle The vehicle used is either the Current Vehicle (see Help -gt Overview -gt Current Vehicle) or the vehicle from a simulation whichever you select
A Dimensioned Profile
B Inserting a Profile Using the Current Vehicle
a Select a vehicle (see Help -gt Tools -gt Vehicles -gt To Select the Current Vehicle)
b Click the Insert Profile icon on the toolbar c Click the Use Current Vehicle button in the Insert Profile dialog box that follows d Left click on the point at which the profile is to be located in the drawing
C Inserting a Profile Using an Existing Simulation
e Click the Insert Profile icon on the toolbar a Left click on the simulation that the profile is to represent b Left click on the point at which the profile is to be located in the drawing See Help -gt
Customizing AUTOTURN -gt Creating a Profile Drawing for details on creating profile drawings for vehicles created from custom types
User Guide for AUTOTURN 82 Page 39 of 66
Generate Template
This tool generates a turning template of the Current Vehicle complete with all relevant vehicle dimensions and turning characteristics (see Help -gt Overview -gt Current Vehicle) The template is generated based on the vehicle designated in the Select Current Vehicle dialog box and settings specified in the Properties dialog box These settings determine the colors line styles fills envelopes and etc (see Help -gt Tools -gt Vehicles -gt To Select the Current Vehicle and Properties) Templates can be generated for any vehicle
A Generate Template
User Guide for AUTOTURN 82 Page 40 of 66
B Generating a Template a Select a vehicle (see Help -gt Tools -gt Vehicles -gt To Select the Current Vehicle) b Choose the desired settings in the Properties dialog box (see Properties) c Click the Generate Template icon on the toolbar The Generate Template dialog box will
appear as follows
d In the Sweep box select the Degrees or Gons angle units e Select the check boxes as needed to designate the appropriate range of sweep angle choices
Hint Edit the sweep angles as needed to meet project specific requirements f In the Radius Type list select the appropriate radius type for the template g In the Radius edit box specify the appropriate value for the selected radius type
Hint To find the minimum value for the selected radius type key in a very low value and press the TAB key The minimum value for that radius type will automatically populate the field
h In the Wheels list click the appropriate starting condition Hint Choose Straight for the most common type of template or Turned for the Turn Wheels from Stop condition
i In the Turn list select the appropriate turn direction
User Guide for AUTOTURN 82 Page 41 of 66
j In the Exit Tangent edit box key in the appropriate value for the exit tangent as measured in vehicle lengths
k In the Draw Options box select the check boxes for each element and type of radius dimension to be drawn
l Click Place m Left click a point in the drawing at which to place the template
Note
bull The program will prompt the user in the event that the designated sweep angle is beyond what the vehicle is capable of negotiating
bull The following envelopes must be enabled in the Envelopes category of the Properties dialog box to display the corresponding radii dimensions (see Properties -gt Envelopes Category)
bull Curb to Curb requires the Front Tires envelope bull Wall to Wall requires the Vehicle Body envelope bull Inner Turn requires the Rear Tires envelope
C Draw Options
a In the Draw Options box on the lower portion of the Generate Template dialog box the check boxes are used to designate which elements will be drawn The pull down menus in the column under the Color heading are used to designate the color each element will be drawn and the pull down menu under the Line Style heading is used to designate the line style of each element
Select this check box to have the following elements drawn when the template is
placed Center Line The vertical and horizontal center lines Notes The vehicles name and library the units the template was created with the steering
lock angle of the vehicle and the sweep line descriptions Arrows The sweep labels Dimensions The vehicles dimensions Scale Bar A scale bar (expressed in the units the template was created with) Achieved Angle Table
The achieved angle table
D Generate Template vs SmartPath Tools
b Standard templates published by most jurisdictions consist of simple tangent and arc paths Rate of wheel turn is not usually considered The SmartPath Tools such as Generate Arc Path and Generate Corner Path take into account the rate at which the wheel can be turned and incorporate spiral transition sections into the path For this reason the SmartPath Tools cannot be used to create standard turning templates
User Guide for AUTOTURN 82 Page 42 of 66
Appendix A
Place Adaptive Simulation
Select (left click) each line and arc element of the simulation path alignment then left click in an empty area away from the graphics If the alignment is a complex chain click near the beginning (Do not use line strings or a combination of complex chains and individual elements andor line strings)
Left click to select each alignment element
Left click in an empty area away from graphics
User Guide for AUTOTURN 82 Page 43 of 66
Centered Option
Offset option
The Place Adaptive Simulation tool allows for simulations to be centered about an alignment (in the event that the user copies the edge of pavement to the center of the travel lane for use as a simulation path alignment) or offset from an alignment (in the event that the user offsets a simulation path from the edge of pavement)
User Guide for AUTOTURN 82 Page 44 of 66
Each element is highlighted upon selection
Selected element
User Guide for AUTOTURN 82 Page 45 of 66
A circle and an arrowhead appear at the ends of the simulation path alignment to define its extents when selection is complete
User Guide for AUTOTURN 82 Page 46 of 66
The simulated vehicle and envelop appear as designated in the Properties dialog box after selecting the alignment (see Properties in the Settings section)
User Guide for AUTOTURN 82 Page 47 of 66
Left click the Run Animation icon left click on the simulation to select it and left click the play button in the Run Animation dialog box to activate the animation
Play Button
User Guide for AUTOTURN 82 Page 48 of 66
Appendix B
Generate Corner Simulation
Left click on the location where the center of the front axle will be located when the simulation begins
Center of Travel Lane
User Guide for AUTOTURN 82 Page 49 of 66
Move the cursor from the start position in the direction the vehicle will travel during the simulation until the vehicle is pointed in the appropriate direction The vehicle will rotate as the cursor is moved so that the location of the cursor establishes the start angle (direction)
Set the appropriate Speed Radius and Sweep Angle as needed The four buttons at the top of the SmartPath Tools window may be used to change from the Generate Corner Path tool to the Generate Arc Path tool Oversteer Corner Simulation or Steer A Path tools while delineating the various segments of a simulation
User Guide for AUTOTURN 82 Page 50 of 66
Click on a point in the travel lane into which the vehicle will be turning to generate a corner path simulation Right click to finish generating the simulation
User Guide for AUTOTURN 82 Page 51 of 66
Appendix C
Oversteer Corner Simulation
Left click on the location where the center of the front axle will be located when the simulation begins
Move the cursor from the start position in the direction the vehicle will travel during the simulation until the vehicle is pointed in the appropriate direction The vehicle will rotate as the cursor is moved so that the location of the cursor establishes the start angle (direction)
Center of Travel Lane
User Guide for AUTOTURN 82 Page 52 of 66
Set the appropriate Speed Radius and Sweep Angle as needed The four buttons at the top of the SmartPath Tools window may be used to change from the Generate Corner Path tool to the Generate Arc Path tool Oversteer Corner Simulation or Steer A Path tools while delineating the various segments of a simulation
Right click to finish generating the simulation
User Guide for AUTOTURN 82 Page 53 of 66
Appendix D
Generate Arc Simulation
Left click on the location where the center of the front axle will be located when the simulation begins
Move the cursor from the start position in the direction the vehicle will travel during the simulation until the vehicle is pointed in the appropriate direction The vehicle will rotate as the cursor is moved so that the location of the cursor establishes the start angle (direction)
Center of Travel Lane
User Guide for AUTOTURN 82 Page 54 of 66
For vehicles with trailers click inside the trailer to indicate that you want to set the trailer start angle and move the cursor to the point at which the trailer is at the appropriate angle
In the SmartPath Tools dialog box ensure that Centerline is selected Key in the speed in accordance with the project design criteria
User Guide for AUTOTURN 82 Page 55 of 66
Click on points along the centerline of the proposed vehicle path to generate the simulation Right click to finish generating the simulation
User Guide for AUTOTURN 82 Page 56 of 66
Appendix E
Reverse Simulations
Click the Place Adaptive Simulation icon on the AUTOTURN toolbar
Click on the alignment (complex chain or segments) that delineates the proposed vehicle path
Click OK to accept the Centered Simulation Type and click OK
User Guide for AUTOTURN 82 Page 57 of 66
The vehicle envelope will appear with the vehicle at each end
Click the Continue Simulation icon on the AUTOTURN toolbar or menu
User Guide for AUTOTURN 82 Page 58 of 66
Select the Continue Simulation mode and select a point on the vehicle
When the SmartPath Tools dialog box appears select the Generate Arc Path tool (the furthest left of the top 4 buttons) to continue the simulation with an arc path simulation
The Force Straight Line feature can be used where tangent sections are required so that the vehicle can be maneuvered with minimal turning movements
User Guide for AUTOTURN 82 Page 59 of 66
Move the mouse through the rear of the vehicle to start the reverse maneuver
User Guide for AUTOTURN 82 Page 60 of 66
Appendix F
Steer a Path
Click the Steer A Path icon on the AUTOTURN toolbar
Set the vehiclersquos start position angle and articulating angles if applicable Left click on the location where the center of the front axle will be located when the simulation begins Move the cursor from the start position in the direction the vehicle will travel during the simulation until the vehicle is pointed in the appropriate direction The vehicle will rotate as the cursor is moved so that the location of the cursor establishes the start angle (direction)
When the SmartPath Tools dialogue box appears key in the appropriate speed The Turn Wheels From Stop option is available for speeds of 6 mph or less This allows the steering wheels to be turned before the vehicle begins to move
User Guide for AUTOTURN 82 Page 61 of 66
Left click in the drawing area to begin maneuvering the vehicle left click to stop and right click to end the maneuver
User Guide for AUTOTURN 82 Page 62 of 66
Appendix G
Place a Vehicle
Click the Place Vehicle icon on the toolbar
Select an existing turn simulation in the drawing
Use the cursor to lead the movement of the vehicle along the vehicle path then left click the destination point of the vehicle Right click upon completion
User Guide for AUTOTURN 82 Page 63 of 66
Appendix H
Delete a Vehicle
Click on a point inside the wheelbase of any vehicle to be deleted
User Guide for AUTOTURN 82 Page 64 of 66
Delete vehicles as needed and right click upon completion
User Guide for AUTOTURN 82 Page 65 of 66
Appendix I
For Additional Information For additional information contact the Solutions Center by email at mailtoSolutionsCenterdotgagov
User Guide for AUTOTURN 82 Page 66 of 66
- User Guide for AUTOTURN 82
- Current Revision Date
- March 2014
- TABLE OF CONTENTS
- Disclaimer
- Director of Engineering
- Georgia Department of Transportation
- One Georgia Center
- 600 W Peachtree St NW
- Atlanta GA 30308 US
- Attn Plan Presentation Committee
- Revision Summary
- Version History
- Revision Details
- Any subsequent revisions of this document shall be documented below
- General Description
-

User Guide for AUTOTURN 82 Page 5 of 66
Revision Details
Any subsequent revisions of this document shall be documented below
Date Description
User Guide for AUTOTURN 82 Page 6 of 66
General Description
AUTOTURN 82 is a CAD-based program that simulates low speed turning maneuvers for highway vehicles Though AUTOTURN 82 operates in the AutoCAD or MicroStation CAD environments the following guidelines will focus on the use of AUTOTURN 82 in the MicroStation V8i environment customized for use on GDOT projects In this capacity AUTOTURN 82 may be used to define vehicles and determine vehicle tire tracking and sweep paths The program can be used in the design of road intersections parking garages loading ramps and most types of vehicular facilities The following descriptions of AUTOTURN 82 features and the recommended applications of these features coalesce into standardized workflows for the most common scenarios faced on GDOT design projects
The GDOT User Guide for AUTOTURN 82 is designed to
bull Introduce users to the GDOT customized features for AUTOTURN bull Familiarize users with AUTOTURN settings and properties bull Guide users through typical vehicle turning maneuver scenarios in an effort to assist in the development
of proficiency in the use of the AUTOTURN program
Launching AUTOTURN 82
A Double click on the yellow MicroStation icon to access MicroStation in the GDOT workspace
a Select the appropriate DGN file b Click the GDOT Tools button
c Click the GDOT_Menu button
User Guide for AUTOTURN 82 Page 7 of 66
d When the GDOT Root Menu appears click Design Aids then click the AUTOTURN 82 button in the following window
e Close the Welcome to AUTOTURN window if it opens close the GDOT Root Menu and locatedock the AUTOTURN tool bar as needed
User Guide for AUTOTURN 82 Page 8 of 66
AUTOTURN 82 Settings Prior to producing a vehicle turning simulation the appropriate program settings properties and vehicles settings must be selected
A Program Settings - Click the Program Settings icon a General ndash Under the General category select the appropriate units from the pull down menu and
accept the defaults for the other items (Normally the default settings in categories other than the General category will suffice but this must be confirmed on a case by case basis)
User Guide for AUTOTURN 82 Page 9 of 66
B Properties ndash Click the Properties icon on the AUTOTURN tool bar
a In Microstation set the level in the DGN file to the EDG designated level for AUTOTURN Simulations
b In the Properties dialog box select the General Category then in the Draw Simulation On section of the Properties dialog box select the Current Level option
c In the Vehicle Draw Options section of the Properties dialog box select the Path Ends option d In the lower half of the Properties dialog box check the Tire Treads Tires and Realistic check
boxes and clear the rest
User Guide for AUTOTURN 82 Page 10 of 66
e In the Envelopes Category check the Vehicle Body box and uncheck all others
User Guide for AUTOTURN 82 Page 11 of 66
f In the Hatching Category select None in the Select an Envelope to hatch field
User Guide for AUTOTURN 82 Page 12 of 66
g In the Conflict Analysis Category select the Main_EOP-Line level or other Obstacles Level via the pull down menu If it has not been selected and populated automatically select the New Level option and enter TRWK_P_Autoturn-Conflict-Analysis-Line in the New Level field then click OK Levels where items encroached upon by the vehicle envelope would constitute a conflict include LNSC_E_TREE MAIN_P_Fence-Line UTLP_P_Elec-Vault-Line and others
User Guide for AUTOTURN 82 Page 13 of 66
C Vehicles ndash Click the Vehicles icon on the AUTOTURN tool bar
a Select the Library option and the latest AASHTO library in the Group Vehicles By section (see Design Policy Manual Section 32)
b Select the appropriate vehicle for the AUTOTURN simulation and click OK
User Guide for AUTOTURN 82 Page 14 of 66
Place Adaptive Simulation The Place Adaptive Simulation tool is similar to the Run Forward Simulation tool featured in the AUTOTURN 30 program which is used with MicroStation J It places a vehicle turning simulation along a graphic alignment by selecting the elements that make up that alignment and allowing the subject vehicle to follow it with the center of the steering axle group as the point of focus
A Click the Place Adaptive Simulation icon on the AUTOTURN toolbar
a Click on each element (tangentarc) of the alignment that defines the simulation path b Click in an empty space away from the alignment after all of the elements have been selected c Though the Place Adaptive Simulation tool creates simulations that follow the selected
alignment it also allows for the creation of simulations offset to the left or right of the alignment in the event that edge of pavement elements are used for the alignment (see Place Adaptive Simulation - Offset)
d Click the Run Animation icon to activate the simulation
Note See Appendix A for additional information
Place Adaptive Simulation ndash Offset
The Offset feature of the Place Adaptive Simulation tool allows for simulations at offset distances from designated alignments
Note An alignment consisting of elements (arcsline segments) connected end to end is required A Click the Place Adaptive Simulation icon on the AUTOTURN toolbar
a Click on each element (tangentarc) of the alignment along which the simulation run b Click in an empty space away from the alignment after all of the elements have been selected c Under Simulation Type select the appropriate offset (Offset LeftRight) and key in the
appropriate offset distance and then click OK d Click the Run Animation icon to activate the simulation
Note See Appendix A for additional information
User Guide for AUTOTURN 82 Page 15 of 66
Generate Corner Simulation
This tool generates a turn simulation using an entrance tangent arc and exit tangent with input for the turn radius and the amount of turn sweep
A Click the Generate Corner Path Simulation icon on the AUTOTURN toolbar
a Set the vehicles start position
i Click on the location where the center of the front axle will be located when the simulation begins (for example adjacent to the tangent portion of the right edge of pavement approaching the radius at the intersection of the roadway onto which the vehicle will be turning)
b Set the vehicles start angle i Move the cursor from the start position in the direction the vehicle will travel during the
simulation until the vehicle is pointed in the appropriate direction (for example parallel to the right turn lane edge of pavement)
c In the SmartPath Tools window confirm that Centerline is selected d Set the Speed Radius and Sweep Angle as needed e In the Sweep edit box the sweep angle can be defined by clicking and selecting the edge of
pavement line adjacent to the lane into which the vehicle will be turning
f Click on a point in the center of the lane into which the vehicle will be turning to generate a corner path simulation
g The four buttons at the top of the SmartPath Tools window may be used to change from the Generate Corner Path tool to the Generate Arc Path tool Oversteer Corner Simulation or Steer A Path tools while delineating the various segments of a simulation
h Right-click to end generating the simulation Note See Appendix B for additional information
User Guide for AUTOTURN 82 Page 16 of 66
Oversteer Corner Simulation This tool generates an over-steered maneuver similar to the Generate Corner Path tool with the goal of having the body of the vehiclersquos first part and steering tires parallel at the end of the maneuver Entry and exit tangent offsets are used to control the amount of oversteer applied to the maneuver
A Click the Oversteer Corner Path icon on the AUTOTURN toolbar
a Set the vehicles start position i Click on the location where the center of the front axle will be located when the
simulation begins (for example adjacent to the tangent portion of the right edge of pavement approaching the radius at the intersection of the roadway onto which the vehicle will be turning)
b Set the vehicles start angle i Move the cursor from the start position in the direction the vehicle will travel during the
simulation until the vehicle is pointed in the appropriate direction (for example parallel to the right turn lane edge of pavement)
c In the SmartPath Tools select the appropriate radius type d Set the Speed and Radius as needed e In the Sweep edit box type the desired sweep angle for the radius or click and select the edge of
pavement line adjacent to the lane into which the vehicle will be turning
f The four buttons at the top of the SmartPath Tools window may be used to change from the Generate Corner Path tool to the Generate Arc Path tool Oversteer Corner Simulation or Steer A Path tools as needed
g Right-click to end generating the simulation Note See Appendix C for additional information
User Guide for AUTOTURN 82 Page 17 of 66
Generate Arc Simulation
This tool generates the simplest and most commonly used type of simulation It generates a path that follows an arc from the start position to the position of the mouse
A Click the Generate Arc Simulation icon on the AUTOTURN toolbar
a Set the vehicles start position i Click on the location where the center of the front axle will be located when the
simulation begins ii For vehicles with trailers click inside the trailer to indicate that you want to set the trailer
start angle and move the cursor to the point at which the trailer is at the appropriate angle
iii In the SmartPath Tools dialog box ensure that Centerline is selected iv Key in the speed in accordance with the project design criteria
b Click on points along the centerline of the proposed vehicle path to generate the simulation i To undo the last section click the Undo button in the dialog box or click inside the
wheelbase of any vehicle part at the start of the current section ii Right-click to finish generating the simulation
Note See Appendix D for additional information
User Guide for AUTOTURN 82 Page 18 of 66
Reverse Simulations It is possible to generate reverse simulations with the Generate Arc Path Generate Corner Path and Steer A Path tools Reverse simulations are initiated simply by moving the mouse back through the rear axle group while generating simulations Reverse simulations can also be generated via the Place Adaptive Simulation Tool as follows
A Click the Place Adaptive Simulation icon on the AUTOTURN toolbar
a Click on the alignment (complex chain or segments) that delineates the proposed vehicle path i In the Place Adaptive Simulation dialog box leave the values at the defaults to create a
centerline path follow simulation
User Guide for AUTOTURN 82 Page 19 of 66
b Click Continue Simulation on the AUTOTURN toolbar or menu
i When the Continue Simulation dialogue box appears select the Continue Simulation mode and select a point on the vehicle
ii When the SmartPath Tools dialog box appears click Generate Arc Path to continue the simulation with an arc path simulation
iii Move the mouse through the rear of the vehicle to start the reverse maneuver Click on points along the proposed vehicle path to generate an arc path section of the simulation
Note See Appendix E for additional information
User Guide for AUTOTURN 82 Page 20 of 66
Steer A Path This tool provides a means of driving a vehicle along an arbitrary path by moving the mouse in the desired direction When the mouse stops moving the vehicle stops moving as well Click to start and stop the vehicle andor to go forward or reverse
A Click the Steer A Path icon on the AUTOTURN toolbar a Set the vehiclersquos start position angle and articulating angles if applicable b When the SmartPath Tools dialogue box appears key in the appropriate speed
i The minimum centerline radius for the designated speed is reflected ii The Turn Wheels From Stop option is available for speeds of 6 mph or less This
allows the steering wheels to be turned while the vehicle is stopped
c Left click in the drawing area to begin driving the vehicle The vehicle will move towards the
mouse position While the mouse is in motion the vehicle will be in motion as well d Left click to end the section e Repeat steps c and d as many times as required to complete the simulation
Note See Appendix F for additional information
User Guide for AUTOTURN 82 Page 21 of 66
Delete Last Section This tool is used to delete the last section of a Turn Simulation Note An existing turn simulation must reside in the drawing in order to use the Delete Last Section tool
A Click the Delete Last Section icon on the AUTOTURN toolbar a Pick the turn simulation from which you want to delete the last section
i If the simulation comprises more than one section the last section is deleted ii If the simulation is only one section only the starting vehicle position will remain after
deleting the section b Continue deleting last sections as needed then right-click upon completion
Arc Path Simulation
Arc Path Simulation Last Section Deleted
c All sections may be deleted until only the vehicle in the start position remains After
depopulating the simulation via the Delete Last Section tool the Continue Simulation tool can be used to repopulate the simulation with the appropriate sections (see Continue Simulation)
User Guide for AUTOTURN 82 Page 22 of 66
Path Control The Path Control tool can be used to make minor adjustments to the sections of which an existing turn simulation consists by moving or adding nodes The start or end points of the sections in a simulation are also known as nodes An example of a minor adjustment the Path Control tool may be used for is in the event that a vehicle path overlaps or tracks too close to an object The Path Control tool can be used to revise the path without recreating the entire simulation For major revisions the use of the Delete Last Section and Continue Simulation tools are more appropriate (see Delete Last Section and Continue Simulation) Note This tool requires an existing simulation
A Moving a Node a Click the Path Control icon on the toolbar
b Select the simulation to be revised c As the cursor is moved over the simulation the nodes are highlighted with a circle as illustrated
below
d When the highlighted node to be revised is selected the following dialog box will appear
User Guide for AUTOTURN 82 Page 23 of 66
e Radius Type options from the drop down list include Centerline Curb to curb Wall to wall and Inner turn
f The values for the Steering Angle and Radius are dynamically updated as adjustments are made g Revise the endpoint for the node in the drawing and repeat steps a through f as needed h Right-click when adjustments are complete
B Adding a Node a Click the Path Control icon on the toolbar
b Select the simulation to be revised c As the cursor is moved over the simulation the nodes at both ends of a section are highlighted
with circles connected by a line as illustrated below
d When the highlighted nodes to be revised are selected the following dialog box will appear
e Radius Type options from the drop down list include Centerline Curb to curb Wall to wall and Inner turn
f The values for the Steering Angle and Radius are dynamically updated as adjustments are made g Select a point for a new node in the drawing and repeat steps a through f as needed h Right-click when adjustments are complete
User Guide for AUTOTURN 82 Page 24 of 66
C Multi-Unit Vehicles
a The Articulating Angle value for the trailer of a multi-unit vehicle is displayed and dynamically updated in the Path control dialog box Select the appropriate trailer from the drop down arrow to the right of the Articulating Angle
D Corner Path Sections
a When editing a corner path section the corner radius can be adjusted by moving the cursor towards or away from the center of the arc The two end nodes will be highlighted when making revisions of this type
E Notes and Limitations
a Changes are limited by the vehicles turn limitations and speed b The vehicle must pass through all original nodes This may result in large fluctuations if the
vehicle is in continuous motion traveling faster than a very slow speed or if the existing nodes are relatively close together This may be alleviated to some extent by making relatively small alternating adjustments to adjacent nodes
c Performance may be sluggish for longer simulations if the editing is being done near the beginning of the simulation This is because all the sections after the edit point must be continuously regenerated as the mouse is moved
d The vehicle angle at the start position is fixed however the start position may be moved e The vehicle angle at the end position of the simulation is not fixed however its range of
variation is limited to 60 degrees from its original angle
User Guide for AUTOTURN 82 Page 25 of 66
Place Vehicle
This tool places graphic representations of the plan view of the current vehicle along a selected path The Place Vehicle tool can also be used to place graphic representations of the plan view of the vehicle used in an existing simulation along its path A realistic vehicle drawing for the vehicle can be placed in the drawing by selecting the Realistic check box in the Vehicle Draw Options section of the General category of the Properties dialog box (see Properties -gt General Category Vehicle Draw Options and Customizing AUTOTURN -gt Creating a Realistic Vehicle Drawing) Use the Place Vehicle tool to Place a vehicle on a pre-drawn path Place a vehicle on a turn simulation Re-use a preselected path Note Existing graphics must reside in the host CAD drawing and be available for use as path elements
A Placing a Vehicle on a Pre-drawn Path ndash The CAD graphics representing the vehicle path may consist of lines and arcs a polylinecomplex chain or an alignment Lines and arcs can not be combined with polylinescomplex chains or alignments to make up the path elements
a Click the Place Vehicle icon on the toolbar
b For path elements consisting of linesarcs select the path elements in the direction of the traffic flow then click in an empty area of the
c If the path is delineated by a polylinecomplex chain or an alignment select the path element nearest its beginning
d A circle and an arrow will appear at the beginning and end respectively of the path after it has been selected The arrow points in the travel direction
e Use the cursor to lead the movement of the vehicle along the vehicle path then left click the destination point of the vehicle
f Repeat step e as necessary g Right-click upon completion
B Placing a Vehicle on a Turn Simulation
Note This tool requires an existing turn simulation in the drawing a Click the Place Vehicle icon on the toolbar
b Select an existing turn simulation in the drawing c Use the cursor to lead the movement of the vehicle along the vehicle path then left click the
destination point of the vehicle d Repeat step c as necessary e Right-click upon completion
User Guide for AUTOTURN 82 Page 26 of 66
C Re-using a Preselected Path Note This tool requires an existing last path in the drawing
a Click the Place Vehicle icon on the toolbar
b The Place Vehicle dialog box will appear as follows
c Click Use Last Path button and the last selected vehicle path will become the active path d Use the cursor to lead the movement of the vehicle along the vehicle path then left click the
destination point for vehicle placement e Repeat step d as necessary f Continue placing vehicles as needed g Right-click upon completion
Note This tool can be used as an alternative to the Run Animation tool (see Run Animation) for visualizing vehicle movement along a pre-drawn path or turn simulation Simply move the pointer backwards and forwards along the selected pre-drawn path or turn simulation to preview the vehicle movement and then right-click upon completion
Note See Appendix G for additional information
Delete Vehicle
This tool is used to delete vehicles previously added to simulations using the Place Vehicle tool (see Place Vehicle ) Note At least one vehicle placed via the Place Vehicle tool must reside in an existing simulation in order for the Delete Vehicle tool to be applicable
A Deleting a Vehicle a Click the Delete Vehicle icon on the toolbar
b Click on a point inside the wheelbase of any vehicle to be deleted c Delete vehicles as needed d Right-click upon completion
Note The vehicles at either end of a path or at a change of orientation cannot be deleted Note See Appendix H for additional information
User Guide for AUTOTURN 82 Page 27 of 66
Recall Simulations This tool is used to recall previously stored turn simulations by either placing the simulations or running their animations The Recall Simulations tool can also be used to rename simulations for archival and delete unwanted simulations A copy of each simulation is saved whenever a simulation is placed or generated in a drawing The simulation is saved in a subfolder of the Output folder or Drawing folder (see Program Settings -gt General Category Save Simulation) The subfolder has the same name as the drawing The number of simulations saved for each drawing is set by changing the X value in the Store the last X simulations created in this drawing edit box This allows you the flexibility of storing different numbers of simulations for different drawing files
A Recall Simulations Dialog Box
B Placing Simulations a Click the Recall Simulations icon on the toolbar
b Select up to five turn simulations (use SHIFT+select andor CTRL+select to make multiple selections)
c Click the Place Adaptive Simulation icon in the lower right portion of the Recall Simulations dialog box to place the highlighted simulation(s) in the drawing
d Repeat steps b through c as needed
User Guide for AUTOTURN 82 Page 28 of 66
C Run Animations a Click the Recall Simulations icon on the toolbar
b Select the appropriate simulation c Click the Run Animation icon in the lower right portion of the Recall Simulations dialog box
to run the animation of the highlighted simulation The following dialog box appears
d Click the Play Animation button to run the animation
e Repeat steps b through d as needed
Note The Run Animation button is disabled if more than one animation is selected in the list
User Guide for AUTOTURN 82 Page 29 of 66
D Renaming a Simulation a Click the Recall Simulations icon on the toolbar
b Select the turn simulation to be renamed
c Click the Rename button and the following dialog box will appear
d Key in the new name for the simulation (max 32 characters) in the Name field e Click OK to apply the new name and return to the Recall Simulations dialog box
Note Upon renaming a simulation it will not be counted as one of the total number of saved simulations due to its new archived status
User Guide for AUTOTURN 82 Page 30 of 66
E Deleting a Simulation a Click the Recall Simulations icon on the toolbar
b Select the simulations to be deleted (use SHIFT+select andor CTRL+select to make multiple selections)
c Click Delete d Click OK to return to the Recall Simulations dialog box
F Making Multiple Selections a Multiple selections can be made in the list of stored simulations by using SHIFT+select andor
CTRL+select to select more than one simulation
Note Multiple selections can only be made with the Place Adaptive Simulation and Delete options
User Guide for AUTOTURN 82 Page 31 of 66
Run Animation This tool is used to run an animation of the current vehicle on the selected path elements or run the animation of the vehicle used in the selected simulation This tool can also be used to Run an animation on a pre-drawn path Run an animation of a turn simulation or Re-use a preselected path
A Running an Animation on a Pre-drawn Path Note This tool requires existing CAD geometry in the drawing to act as the path elements The geometry may consist of lines and arcs a polylinecomplex chain or an alignment Lines and arcs can not be combined with polylinescomplex chains or alignments to make up the path elements
a Click the Run Animation icon on the toolbar
b If the path elements consist of linesarcs select the path elements in the desired direction of travel and then an empty part of the drawing away from the graphics
c If the path elements consist of a polylinecomplex chain or an alignment select the path element nearer to the beginning of the vehicle path than the end
d The following dialog box will appear
e Click the Play Animation button to animate the current vehicle along the path (for more options see Run Animation Dialog Box Explained)
f Click the Close button upon completion
B Running an Animation of a Turn Simulation Note This tool requires an existing turn simulation in the drawing
a Click the Run Animation icon on the toolbar
User Guide for AUTOTURN 82 Page 32 of 66
b Select a turn simulation in the drawing and the following dialog box will appear
c Click the Play Animation button to animate the vehicle used in the turn simulation through the simulation (for more options see Run Animation Dialog Box Explained)
d Click the Close button upon completion
C Re-using Preselected Path Note This tool requires an existing last path in the drawing
a Click the Run Animation icon on the toolbar
b In the Run Animation dialog box click the Use Last Path button and the following dialog box appears (if the Use Last Path button does not appear left click on the appropriate simulation graphics)
c Click the Play Animation button to run the animation (for more options see Run Animation Dialog Box Explained)
d Click the Close button upon completion
User Guide for AUTOTURN 82 Page 33 of 66
D Run Animation Dialog Box Explained
a Play Animation - Click this button to run the animation from beginning to end or from the last vehicle position after manipulating the vehicle position with the slider
b Stop Animation - Click this button to stop an animation while it is playing
c Animation Playback Speed - Set how slowly or fast the animation plays back where 1 is the slowest and 20 is the fastest speed This setting allows you to view animations at a visually appealing rate on all computers and to adjust for varying presentations While AUTOTURN animations can run at varying speeds this setting is only used for viewing purposes The speed of animation is in no way related to the speed of an actual vehicle
d Move Slider Left - This button to moves the vehicle one step towards the beginning of the turn simulation
e Move Slider Right - This button to moves the vehicle one step towards the end of the turn simulation
f Vehicle Slider - Move the slider to the left to move the vehicle towards the beginning of the simulation or to the right to move the vehicle towards the end of the simulation
g Loop Animation ndash Selecting this check box will cause the animation to automatically loop repeatedly (restart from the beginning each time the end is reached) Click the Stop Animation button at any time to abort the looping of the animation
h Hide Simulation - Select this check box to hide a turning simulation in the drawing while the Run Animation tool is running
Note The Run Animation tool does not produce drawing elements in the drawing file Any animation elements left on the screen after an animation is finished can be cleared from the screen by performing an Update operation in MicroStation
a
g
f
d
c
b
e
h
User Guide for AUTOTURN 82 Page 34 of 66
Generate Report
This tool allows users to view graphic representations of the vehicles steering angle (and articulating angles for multi-unit vehicles) over the length of the selected turn simulation The graphic report can accompany the simulation in the drawing A summary report can be generated and saved to a file (fnamerpt) which can be opened with Note Pad and other word processor software This tool can also be used to view the vehiclersquos steering angle graph as you generate a simulation (see To View a Report On the Fly)
A Generating a Report Note This tool requires an existing turn simulation in the drawing
a Click the Generate Report Icon on the toolbar
b Select a turn simulation in the drawing c The steering angle graph is appears as follows
Single-Unit Vehicle Simulation Report
Multi-Unit Vehicle Simulation Report
d To change how the report is formatted select the Show Formatting Options check box (see Show Formatting Options below)
e To place the report into the current drawing file click Place Report and then left click a point in the drawing to specify the steering angle graph location
f To export the steering angle summary report to a text file click Summary The text file is saved to the disk and then displayed on the screen using Microsoftreg Notepad (or the default text editor)
Note bull Simulations created with the Place Adaptive Simulation tool are depicted as one section (see Place
Adaptive Simulation) bull For turn simulations using Special Transport vehicles text file reports contain an additional section on
independent rear steering
User Guide for AUTOTURN 82 Page 35 of 66
B Viewing a Report On the Fly ndash This tool produces a ldquoreal timerdquo graphic report allowing the user to see the angle graph generated dynamically as the vehicle maneuvers through the simulation Note An existing turn simulation must reside in the drawing in order for this tool to be enabled
a Click the Generate Report Icon on the toolbar
b Left click a simulation in the drawing to select c Select the appropriate formatting options (see Show Formatting Options below) d Select any one of the SmartPath Tools e Generate a simulation f The steering angle graph dynamically updates as the vehicle maneuvers through simulations g Click the Close button upon completion
Note Alternatively enable vehicle angles to see the vehicles steering and articulating angles update while generating simulations (see Program Settings -gt Display Options Vehicle Angles)
C Setting Show Formatting Options a Click the Generate Report icon on the toolbar
b Select the Show Formatting Options check box c Set the appropriate formatting options d Click Close
User Guide for AUTOTURN 82 Page 36 of 66
D Show Formatting Options
Single Unit Vehicle Formatting
Single Unit Vehicle Formatting
a Show Speed - Select this option to display the Vehicle speed for each section of the simulation
when the report is placed in the drawing b Show Length - Select this option to display the length of each section when the report is placed
in the drawing c Show Start Condition - Select this option to display the start condition for each section when
the report is placed The start condition is either rdquoin motionrdquo if the Turn Wheels From Stop check box was not selected or rdquostoppedrdquo if the Turn Wheels From Stop check box was selected in the SmartPath Tools dialog box when the section was generated
d Show Type - Select this option to display the maneuver type for each section when the report is placed
e Show Time - Select this option to display the elapsed time for each section when the report is placed
f Show Legend - Select this option to place a legend with the report that shows which colors are used for each trailer in the multi-part vehicle
g Horizontal Scale - This option allows the report to be stretched out or shortened to accommodate report labels when the report is placed in the drawing
h Steering Angle - Sets the color and line style for the line representing the steering angle i Articulating Angle - Sets the color and line style for the lines representing the articulating
angles of each trailer of the multi-part vehicle j Outer Box - Sets the color for the outermost line of the report k Text Labels - Sets the color for the text labels that appear below the report when placed in the
drawing
User Guide for AUTOTURN 82 Page 37 of 66
l Origin Circle - Select this option to display and set the color for the circle designating zero (0) degrees
m Grid Lines - Select this option to display and set the color line style and spacing interval of the horizontal grid lines
n Section Lines - Select this option to display and set the color and line style for the vertical lines designating change of sections in the simulation
o Place Report - Click this button to place the steering angle graph into the current drawing file p Summary - Click this button to export the report to a text file To view andor edit the file use
your default text editor (eg Microsoftreg Notepad)
Conflict Analysis Turn simulations are generated by taking into account any user drawn CAD elements on the specified Obstacles layerlevel that interact with the vehicle body and body clearance envelopes of turn simulations (see Help -gt Properties -gt Conflict Analysis Category) The portions of those elements that conflict with the vehicle body and body clearance envelopes of turn simulations are highlighted to indicate that a conflict was detected In addition a note is added at the first and last vehicle position in the turn simulation to draw attention to a conflict somewhere within the turn simulation The conflict analysis is carried out on lines arcs polylines and complex chains Elements contained within blocks or external references are not evaluated Note The conflict analysis is performed while generating or placing turn simulations (ie SmartPath Tools Place Adaptive Simulation and Regenerate Simulation) It is not performed when visualizing simulations (ie Run Animation and Place Vehicle)
User Guide for AUTOTURN 82 Page 38 of 66
Insert Profile This tool inserts a dimensioned profile view of a vehicle The vehicle used is either the Current Vehicle (see Help -gt Overview -gt Current Vehicle) or the vehicle from a simulation whichever you select
A Dimensioned Profile
B Inserting a Profile Using the Current Vehicle
a Select a vehicle (see Help -gt Tools -gt Vehicles -gt To Select the Current Vehicle)
b Click the Insert Profile icon on the toolbar c Click the Use Current Vehicle button in the Insert Profile dialog box that follows d Left click on the point at which the profile is to be located in the drawing
C Inserting a Profile Using an Existing Simulation
e Click the Insert Profile icon on the toolbar a Left click on the simulation that the profile is to represent b Left click on the point at which the profile is to be located in the drawing See Help -gt
Customizing AUTOTURN -gt Creating a Profile Drawing for details on creating profile drawings for vehicles created from custom types
User Guide for AUTOTURN 82 Page 39 of 66
Generate Template
This tool generates a turning template of the Current Vehicle complete with all relevant vehicle dimensions and turning characteristics (see Help -gt Overview -gt Current Vehicle) The template is generated based on the vehicle designated in the Select Current Vehicle dialog box and settings specified in the Properties dialog box These settings determine the colors line styles fills envelopes and etc (see Help -gt Tools -gt Vehicles -gt To Select the Current Vehicle and Properties) Templates can be generated for any vehicle
A Generate Template
User Guide for AUTOTURN 82 Page 40 of 66
B Generating a Template a Select a vehicle (see Help -gt Tools -gt Vehicles -gt To Select the Current Vehicle) b Choose the desired settings in the Properties dialog box (see Properties) c Click the Generate Template icon on the toolbar The Generate Template dialog box will
appear as follows
d In the Sweep box select the Degrees or Gons angle units e Select the check boxes as needed to designate the appropriate range of sweep angle choices
Hint Edit the sweep angles as needed to meet project specific requirements f In the Radius Type list select the appropriate radius type for the template g In the Radius edit box specify the appropriate value for the selected radius type
Hint To find the minimum value for the selected radius type key in a very low value and press the TAB key The minimum value for that radius type will automatically populate the field
h In the Wheels list click the appropriate starting condition Hint Choose Straight for the most common type of template or Turned for the Turn Wheels from Stop condition
i In the Turn list select the appropriate turn direction
User Guide for AUTOTURN 82 Page 41 of 66
j In the Exit Tangent edit box key in the appropriate value for the exit tangent as measured in vehicle lengths
k In the Draw Options box select the check boxes for each element and type of radius dimension to be drawn
l Click Place m Left click a point in the drawing at which to place the template
Note
bull The program will prompt the user in the event that the designated sweep angle is beyond what the vehicle is capable of negotiating
bull The following envelopes must be enabled in the Envelopes category of the Properties dialog box to display the corresponding radii dimensions (see Properties -gt Envelopes Category)
bull Curb to Curb requires the Front Tires envelope bull Wall to Wall requires the Vehicle Body envelope bull Inner Turn requires the Rear Tires envelope
C Draw Options
a In the Draw Options box on the lower portion of the Generate Template dialog box the check boxes are used to designate which elements will be drawn The pull down menus in the column under the Color heading are used to designate the color each element will be drawn and the pull down menu under the Line Style heading is used to designate the line style of each element
Select this check box to have the following elements drawn when the template is
placed Center Line The vertical and horizontal center lines Notes The vehicles name and library the units the template was created with the steering
lock angle of the vehicle and the sweep line descriptions Arrows The sweep labels Dimensions The vehicles dimensions Scale Bar A scale bar (expressed in the units the template was created with) Achieved Angle Table
The achieved angle table
D Generate Template vs SmartPath Tools
b Standard templates published by most jurisdictions consist of simple tangent and arc paths Rate of wheel turn is not usually considered The SmartPath Tools such as Generate Arc Path and Generate Corner Path take into account the rate at which the wheel can be turned and incorporate spiral transition sections into the path For this reason the SmartPath Tools cannot be used to create standard turning templates
User Guide for AUTOTURN 82 Page 42 of 66
Appendix A
Place Adaptive Simulation
Select (left click) each line and arc element of the simulation path alignment then left click in an empty area away from the graphics If the alignment is a complex chain click near the beginning (Do not use line strings or a combination of complex chains and individual elements andor line strings)
Left click to select each alignment element
Left click in an empty area away from graphics
User Guide for AUTOTURN 82 Page 43 of 66
Centered Option
Offset option
The Place Adaptive Simulation tool allows for simulations to be centered about an alignment (in the event that the user copies the edge of pavement to the center of the travel lane for use as a simulation path alignment) or offset from an alignment (in the event that the user offsets a simulation path from the edge of pavement)
User Guide for AUTOTURN 82 Page 44 of 66
Each element is highlighted upon selection
Selected element
User Guide for AUTOTURN 82 Page 45 of 66
A circle and an arrowhead appear at the ends of the simulation path alignment to define its extents when selection is complete
User Guide for AUTOTURN 82 Page 46 of 66
The simulated vehicle and envelop appear as designated in the Properties dialog box after selecting the alignment (see Properties in the Settings section)
User Guide for AUTOTURN 82 Page 47 of 66
Left click the Run Animation icon left click on the simulation to select it and left click the play button in the Run Animation dialog box to activate the animation
Play Button
User Guide for AUTOTURN 82 Page 48 of 66
Appendix B
Generate Corner Simulation
Left click on the location where the center of the front axle will be located when the simulation begins
Center of Travel Lane
User Guide for AUTOTURN 82 Page 49 of 66
Move the cursor from the start position in the direction the vehicle will travel during the simulation until the vehicle is pointed in the appropriate direction The vehicle will rotate as the cursor is moved so that the location of the cursor establishes the start angle (direction)
Set the appropriate Speed Radius and Sweep Angle as needed The four buttons at the top of the SmartPath Tools window may be used to change from the Generate Corner Path tool to the Generate Arc Path tool Oversteer Corner Simulation or Steer A Path tools while delineating the various segments of a simulation
User Guide for AUTOTURN 82 Page 50 of 66
Click on a point in the travel lane into which the vehicle will be turning to generate a corner path simulation Right click to finish generating the simulation
User Guide for AUTOTURN 82 Page 51 of 66
Appendix C
Oversteer Corner Simulation
Left click on the location where the center of the front axle will be located when the simulation begins
Move the cursor from the start position in the direction the vehicle will travel during the simulation until the vehicle is pointed in the appropriate direction The vehicle will rotate as the cursor is moved so that the location of the cursor establishes the start angle (direction)
Center of Travel Lane
User Guide for AUTOTURN 82 Page 52 of 66
Set the appropriate Speed Radius and Sweep Angle as needed The four buttons at the top of the SmartPath Tools window may be used to change from the Generate Corner Path tool to the Generate Arc Path tool Oversteer Corner Simulation or Steer A Path tools while delineating the various segments of a simulation
Right click to finish generating the simulation
User Guide for AUTOTURN 82 Page 53 of 66
Appendix D
Generate Arc Simulation
Left click on the location where the center of the front axle will be located when the simulation begins
Move the cursor from the start position in the direction the vehicle will travel during the simulation until the vehicle is pointed in the appropriate direction The vehicle will rotate as the cursor is moved so that the location of the cursor establishes the start angle (direction)
Center of Travel Lane
User Guide for AUTOTURN 82 Page 54 of 66
For vehicles with trailers click inside the trailer to indicate that you want to set the trailer start angle and move the cursor to the point at which the trailer is at the appropriate angle
In the SmartPath Tools dialog box ensure that Centerline is selected Key in the speed in accordance with the project design criteria
User Guide for AUTOTURN 82 Page 55 of 66
Click on points along the centerline of the proposed vehicle path to generate the simulation Right click to finish generating the simulation
User Guide for AUTOTURN 82 Page 56 of 66
Appendix E
Reverse Simulations
Click the Place Adaptive Simulation icon on the AUTOTURN toolbar
Click on the alignment (complex chain or segments) that delineates the proposed vehicle path
Click OK to accept the Centered Simulation Type and click OK
User Guide for AUTOTURN 82 Page 57 of 66
The vehicle envelope will appear with the vehicle at each end
Click the Continue Simulation icon on the AUTOTURN toolbar or menu
User Guide for AUTOTURN 82 Page 58 of 66
Select the Continue Simulation mode and select a point on the vehicle
When the SmartPath Tools dialog box appears select the Generate Arc Path tool (the furthest left of the top 4 buttons) to continue the simulation with an arc path simulation
The Force Straight Line feature can be used where tangent sections are required so that the vehicle can be maneuvered with minimal turning movements
User Guide for AUTOTURN 82 Page 59 of 66
Move the mouse through the rear of the vehicle to start the reverse maneuver
User Guide for AUTOTURN 82 Page 60 of 66
Appendix F
Steer a Path
Click the Steer A Path icon on the AUTOTURN toolbar
Set the vehiclersquos start position angle and articulating angles if applicable Left click on the location where the center of the front axle will be located when the simulation begins Move the cursor from the start position in the direction the vehicle will travel during the simulation until the vehicle is pointed in the appropriate direction The vehicle will rotate as the cursor is moved so that the location of the cursor establishes the start angle (direction)
When the SmartPath Tools dialogue box appears key in the appropriate speed The Turn Wheels From Stop option is available for speeds of 6 mph or less This allows the steering wheels to be turned before the vehicle begins to move
User Guide for AUTOTURN 82 Page 61 of 66
Left click in the drawing area to begin maneuvering the vehicle left click to stop and right click to end the maneuver
User Guide for AUTOTURN 82 Page 62 of 66
Appendix G
Place a Vehicle
Click the Place Vehicle icon on the toolbar
Select an existing turn simulation in the drawing
Use the cursor to lead the movement of the vehicle along the vehicle path then left click the destination point of the vehicle Right click upon completion
User Guide for AUTOTURN 82 Page 63 of 66
Appendix H
Delete a Vehicle
Click on a point inside the wheelbase of any vehicle to be deleted
User Guide for AUTOTURN 82 Page 64 of 66
Delete vehicles as needed and right click upon completion
User Guide for AUTOTURN 82 Page 65 of 66
Appendix I
For Additional Information For additional information contact the Solutions Center by email at mailtoSolutionsCenterdotgagov
User Guide for AUTOTURN 82 Page 66 of 66
- User Guide for AUTOTURN 82
- Current Revision Date
- March 2014
- TABLE OF CONTENTS
- Disclaimer
- Director of Engineering
- Georgia Department of Transportation
- One Georgia Center
- 600 W Peachtree St NW
- Atlanta GA 30308 US
- Attn Plan Presentation Committee
- Revision Summary
- Version History
- Revision Details
- Any subsequent revisions of this document shall be documented below
- General Description
-

User Guide for AUTOTURN 82 Page 6 of 66
General Description
AUTOTURN 82 is a CAD-based program that simulates low speed turning maneuvers for highway vehicles Though AUTOTURN 82 operates in the AutoCAD or MicroStation CAD environments the following guidelines will focus on the use of AUTOTURN 82 in the MicroStation V8i environment customized for use on GDOT projects In this capacity AUTOTURN 82 may be used to define vehicles and determine vehicle tire tracking and sweep paths The program can be used in the design of road intersections parking garages loading ramps and most types of vehicular facilities The following descriptions of AUTOTURN 82 features and the recommended applications of these features coalesce into standardized workflows for the most common scenarios faced on GDOT design projects
The GDOT User Guide for AUTOTURN 82 is designed to
bull Introduce users to the GDOT customized features for AUTOTURN bull Familiarize users with AUTOTURN settings and properties bull Guide users through typical vehicle turning maneuver scenarios in an effort to assist in the development
of proficiency in the use of the AUTOTURN program
Launching AUTOTURN 82
A Double click on the yellow MicroStation icon to access MicroStation in the GDOT workspace
a Select the appropriate DGN file b Click the GDOT Tools button
c Click the GDOT_Menu button
User Guide for AUTOTURN 82 Page 7 of 66
d When the GDOT Root Menu appears click Design Aids then click the AUTOTURN 82 button in the following window
e Close the Welcome to AUTOTURN window if it opens close the GDOT Root Menu and locatedock the AUTOTURN tool bar as needed
User Guide for AUTOTURN 82 Page 8 of 66
AUTOTURN 82 Settings Prior to producing a vehicle turning simulation the appropriate program settings properties and vehicles settings must be selected
A Program Settings - Click the Program Settings icon a General ndash Under the General category select the appropriate units from the pull down menu and
accept the defaults for the other items (Normally the default settings in categories other than the General category will suffice but this must be confirmed on a case by case basis)
User Guide for AUTOTURN 82 Page 9 of 66
B Properties ndash Click the Properties icon on the AUTOTURN tool bar
a In Microstation set the level in the DGN file to the EDG designated level for AUTOTURN Simulations
b In the Properties dialog box select the General Category then in the Draw Simulation On section of the Properties dialog box select the Current Level option
c In the Vehicle Draw Options section of the Properties dialog box select the Path Ends option d In the lower half of the Properties dialog box check the Tire Treads Tires and Realistic check
boxes and clear the rest
User Guide for AUTOTURN 82 Page 10 of 66
e In the Envelopes Category check the Vehicle Body box and uncheck all others
User Guide for AUTOTURN 82 Page 11 of 66
f In the Hatching Category select None in the Select an Envelope to hatch field
User Guide for AUTOTURN 82 Page 12 of 66
g In the Conflict Analysis Category select the Main_EOP-Line level or other Obstacles Level via the pull down menu If it has not been selected and populated automatically select the New Level option and enter TRWK_P_Autoturn-Conflict-Analysis-Line in the New Level field then click OK Levels where items encroached upon by the vehicle envelope would constitute a conflict include LNSC_E_TREE MAIN_P_Fence-Line UTLP_P_Elec-Vault-Line and others
User Guide for AUTOTURN 82 Page 13 of 66
C Vehicles ndash Click the Vehicles icon on the AUTOTURN tool bar
a Select the Library option and the latest AASHTO library in the Group Vehicles By section (see Design Policy Manual Section 32)
b Select the appropriate vehicle for the AUTOTURN simulation and click OK
User Guide for AUTOTURN 82 Page 14 of 66
Place Adaptive Simulation The Place Adaptive Simulation tool is similar to the Run Forward Simulation tool featured in the AUTOTURN 30 program which is used with MicroStation J It places a vehicle turning simulation along a graphic alignment by selecting the elements that make up that alignment and allowing the subject vehicle to follow it with the center of the steering axle group as the point of focus
A Click the Place Adaptive Simulation icon on the AUTOTURN toolbar
a Click on each element (tangentarc) of the alignment that defines the simulation path b Click in an empty space away from the alignment after all of the elements have been selected c Though the Place Adaptive Simulation tool creates simulations that follow the selected
alignment it also allows for the creation of simulations offset to the left or right of the alignment in the event that edge of pavement elements are used for the alignment (see Place Adaptive Simulation - Offset)
d Click the Run Animation icon to activate the simulation
Note See Appendix A for additional information
Place Adaptive Simulation ndash Offset
The Offset feature of the Place Adaptive Simulation tool allows for simulations at offset distances from designated alignments
Note An alignment consisting of elements (arcsline segments) connected end to end is required A Click the Place Adaptive Simulation icon on the AUTOTURN toolbar
a Click on each element (tangentarc) of the alignment along which the simulation run b Click in an empty space away from the alignment after all of the elements have been selected c Under Simulation Type select the appropriate offset (Offset LeftRight) and key in the
appropriate offset distance and then click OK d Click the Run Animation icon to activate the simulation
Note See Appendix A for additional information
User Guide for AUTOTURN 82 Page 15 of 66
Generate Corner Simulation
This tool generates a turn simulation using an entrance tangent arc and exit tangent with input for the turn radius and the amount of turn sweep
A Click the Generate Corner Path Simulation icon on the AUTOTURN toolbar
a Set the vehicles start position
i Click on the location where the center of the front axle will be located when the simulation begins (for example adjacent to the tangent portion of the right edge of pavement approaching the radius at the intersection of the roadway onto which the vehicle will be turning)
b Set the vehicles start angle i Move the cursor from the start position in the direction the vehicle will travel during the
simulation until the vehicle is pointed in the appropriate direction (for example parallel to the right turn lane edge of pavement)
c In the SmartPath Tools window confirm that Centerline is selected d Set the Speed Radius and Sweep Angle as needed e In the Sweep edit box the sweep angle can be defined by clicking and selecting the edge of
pavement line adjacent to the lane into which the vehicle will be turning
f Click on a point in the center of the lane into which the vehicle will be turning to generate a corner path simulation
g The four buttons at the top of the SmartPath Tools window may be used to change from the Generate Corner Path tool to the Generate Arc Path tool Oversteer Corner Simulation or Steer A Path tools while delineating the various segments of a simulation
h Right-click to end generating the simulation Note See Appendix B for additional information
User Guide for AUTOTURN 82 Page 16 of 66
Oversteer Corner Simulation This tool generates an over-steered maneuver similar to the Generate Corner Path tool with the goal of having the body of the vehiclersquos first part and steering tires parallel at the end of the maneuver Entry and exit tangent offsets are used to control the amount of oversteer applied to the maneuver
A Click the Oversteer Corner Path icon on the AUTOTURN toolbar
a Set the vehicles start position i Click on the location where the center of the front axle will be located when the
simulation begins (for example adjacent to the tangent portion of the right edge of pavement approaching the radius at the intersection of the roadway onto which the vehicle will be turning)
b Set the vehicles start angle i Move the cursor from the start position in the direction the vehicle will travel during the
simulation until the vehicle is pointed in the appropriate direction (for example parallel to the right turn lane edge of pavement)
c In the SmartPath Tools select the appropriate radius type d Set the Speed and Radius as needed e In the Sweep edit box type the desired sweep angle for the radius or click and select the edge of
pavement line adjacent to the lane into which the vehicle will be turning
f The four buttons at the top of the SmartPath Tools window may be used to change from the Generate Corner Path tool to the Generate Arc Path tool Oversteer Corner Simulation or Steer A Path tools as needed
g Right-click to end generating the simulation Note See Appendix C for additional information
User Guide for AUTOTURN 82 Page 17 of 66
Generate Arc Simulation
This tool generates the simplest and most commonly used type of simulation It generates a path that follows an arc from the start position to the position of the mouse
A Click the Generate Arc Simulation icon on the AUTOTURN toolbar
a Set the vehicles start position i Click on the location where the center of the front axle will be located when the
simulation begins ii For vehicles with trailers click inside the trailer to indicate that you want to set the trailer
start angle and move the cursor to the point at which the trailer is at the appropriate angle
iii In the SmartPath Tools dialog box ensure that Centerline is selected iv Key in the speed in accordance with the project design criteria
b Click on points along the centerline of the proposed vehicle path to generate the simulation i To undo the last section click the Undo button in the dialog box or click inside the
wheelbase of any vehicle part at the start of the current section ii Right-click to finish generating the simulation
Note See Appendix D for additional information
User Guide for AUTOTURN 82 Page 18 of 66
Reverse Simulations It is possible to generate reverse simulations with the Generate Arc Path Generate Corner Path and Steer A Path tools Reverse simulations are initiated simply by moving the mouse back through the rear axle group while generating simulations Reverse simulations can also be generated via the Place Adaptive Simulation Tool as follows
A Click the Place Adaptive Simulation icon on the AUTOTURN toolbar
a Click on the alignment (complex chain or segments) that delineates the proposed vehicle path i In the Place Adaptive Simulation dialog box leave the values at the defaults to create a
centerline path follow simulation
User Guide for AUTOTURN 82 Page 19 of 66
b Click Continue Simulation on the AUTOTURN toolbar or menu
i When the Continue Simulation dialogue box appears select the Continue Simulation mode and select a point on the vehicle
ii When the SmartPath Tools dialog box appears click Generate Arc Path to continue the simulation with an arc path simulation
iii Move the mouse through the rear of the vehicle to start the reverse maneuver Click on points along the proposed vehicle path to generate an arc path section of the simulation
Note See Appendix E for additional information
User Guide for AUTOTURN 82 Page 20 of 66
Steer A Path This tool provides a means of driving a vehicle along an arbitrary path by moving the mouse in the desired direction When the mouse stops moving the vehicle stops moving as well Click to start and stop the vehicle andor to go forward or reverse
A Click the Steer A Path icon on the AUTOTURN toolbar a Set the vehiclersquos start position angle and articulating angles if applicable b When the SmartPath Tools dialogue box appears key in the appropriate speed
i The minimum centerline radius for the designated speed is reflected ii The Turn Wheels From Stop option is available for speeds of 6 mph or less This
allows the steering wheels to be turned while the vehicle is stopped
c Left click in the drawing area to begin driving the vehicle The vehicle will move towards the
mouse position While the mouse is in motion the vehicle will be in motion as well d Left click to end the section e Repeat steps c and d as many times as required to complete the simulation
Note See Appendix F for additional information
User Guide for AUTOTURN 82 Page 21 of 66
Delete Last Section This tool is used to delete the last section of a Turn Simulation Note An existing turn simulation must reside in the drawing in order to use the Delete Last Section tool
A Click the Delete Last Section icon on the AUTOTURN toolbar a Pick the turn simulation from which you want to delete the last section
i If the simulation comprises more than one section the last section is deleted ii If the simulation is only one section only the starting vehicle position will remain after
deleting the section b Continue deleting last sections as needed then right-click upon completion
Arc Path Simulation
Arc Path Simulation Last Section Deleted
c All sections may be deleted until only the vehicle in the start position remains After
depopulating the simulation via the Delete Last Section tool the Continue Simulation tool can be used to repopulate the simulation with the appropriate sections (see Continue Simulation)
User Guide for AUTOTURN 82 Page 22 of 66
Path Control The Path Control tool can be used to make minor adjustments to the sections of which an existing turn simulation consists by moving or adding nodes The start or end points of the sections in a simulation are also known as nodes An example of a minor adjustment the Path Control tool may be used for is in the event that a vehicle path overlaps or tracks too close to an object The Path Control tool can be used to revise the path without recreating the entire simulation For major revisions the use of the Delete Last Section and Continue Simulation tools are more appropriate (see Delete Last Section and Continue Simulation) Note This tool requires an existing simulation
A Moving a Node a Click the Path Control icon on the toolbar
b Select the simulation to be revised c As the cursor is moved over the simulation the nodes are highlighted with a circle as illustrated
below
d When the highlighted node to be revised is selected the following dialog box will appear
User Guide for AUTOTURN 82 Page 23 of 66
e Radius Type options from the drop down list include Centerline Curb to curb Wall to wall and Inner turn
f The values for the Steering Angle and Radius are dynamically updated as adjustments are made g Revise the endpoint for the node in the drawing and repeat steps a through f as needed h Right-click when adjustments are complete
B Adding a Node a Click the Path Control icon on the toolbar
b Select the simulation to be revised c As the cursor is moved over the simulation the nodes at both ends of a section are highlighted
with circles connected by a line as illustrated below
d When the highlighted nodes to be revised are selected the following dialog box will appear
e Radius Type options from the drop down list include Centerline Curb to curb Wall to wall and Inner turn
f The values for the Steering Angle and Radius are dynamically updated as adjustments are made g Select a point for a new node in the drawing and repeat steps a through f as needed h Right-click when adjustments are complete
User Guide for AUTOTURN 82 Page 24 of 66
C Multi-Unit Vehicles
a The Articulating Angle value for the trailer of a multi-unit vehicle is displayed and dynamically updated in the Path control dialog box Select the appropriate trailer from the drop down arrow to the right of the Articulating Angle
D Corner Path Sections
a When editing a corner path section the corner radius can be adjusted by moving the cursor towards or away from the center of the arc The two end nodes will be highlighted when making revisions of this type
E Notes and Limitations
a Changes are limited by the vehicles turn limitations and speed b The vehicle must pass through all original nodes This may result in large fluctuations if the
vehicle is in continuous motion traveling faster than a very slow speed or if the existing nodes are relatively close together This may be alleviated to some extent by making relatively small alternating adjustments to adjacent nodes
c Performance may be sluggish for longer simulations if the editing is being done near the beginning of the simulation This is because all the sections after the edit point must be continuously regenerated as the mouse is moved
d The vehicle angle at the start position is fixed however the start position may be moved e The vehicle angle at the end position of the simulation is not fixed however its range of
variation is limited to 60 degrees from its original angle
User Guide for AUTOTURN 82 Page 25 of 66
Place Vehicle
This tool places graphic representations of the plan view of the current vehicle along a selected path The Place Vehicle tool can also be used to place graphic representations of the plan view of the vehicle used in an existing simulation along its path A realistic vehicle drawing for the vehicle can be placed in the drawing by selecting the Realistic check box in the Vehicle Draw Options section of the General category of the Properties dialog box (see Properties -gt General Category Vehicle Draw Options and Customizing AUTOTURN -gt Creating a Realistic Vehicle Drawing) Use the Place Vehicle tool to Place a vehicle on a pre-drawn path Place a vehicle on a turn simulation Re-use a preselected path Note Existing graphics must reside in the host CAD drawing and be available for use as path elements
A Placing a Vehicle on a Pre-drawn Path ndash The CAD graphics representing the vehicle path may consist of lines and arcs a polylinecomplex chain or an alignment Lines and arcs can not be combined with polylinescomplex chains or alignments to make up the path elements
a Click the Place Vehicle icon on the toolbar
b For path elements consisting of linesarcs select the path elements in the direction of the traffic flow then click in an empty area of the
c If the path is delineated by a polylinecomplex chain or an alignment select the path element nearest its beginning
d A circle and an arrow will appear at the beginning and end respectively of the path after it has been selected The arrow points in the travel direction
e Use the cursor to lead the movement of the vehicle along the vehicle path then left click the destination point of the vehicle
f Repeat step e as necessary g Right-click upon completion
B Placing a Vehicle on a Turn Simulation
Note This tool requires an existing turn simulation in the drawing a Click the Place Vehicle icon on the toolbar
b Select an existing turn simulation in the drawing c Use the cursor to lead the movement of the vehicle along the vehicle path then left click the
destination point of the vehicle d Repeat step c as necessary e Right-click upon completion
User Guide for AUTOTURN 82 Page 26 of 66
C Re-using a Preselected Path Note This tool requires an existing last path in the drawing
a Click the Place Vehicle icon on the toolbar
b The Place Vehicle dialog box will appear as follows
c Click Use Last Path button and the last selected vehicle path will become the active path d Use the cursor to lead the movement of the vehicle along the vehicle path then left click the
destination point for vehicle placement e Repeat step d as necessary f Continue placing vehicles as needed g Right-click upon completion
Note This tool can be used as an alternative to the Run Animation tool (see Run Animation) for visualizing vehicle movement along a pre-drawn path or turn simulation Simply move the pointer backwards and forwards along the selected pre-drawn path or turn simulation to preview the vehicle movement and then right-click upon completion
Note See Appendix G for additional information
Delete Vehicle
This tool is used to delete vehicles previously added to simulations using the Place Vehicle tool (see Place Vehicle ) Note At least one vehicle placed via the Place Vehicle tool must reside in an existing simulation in order for the Delete Vehicle tool to be applicable
A Deleting a Vehicle a Click the Delete Vehicle icon on the toolbar
b Click on a point inside the wheelbase of any vehicle to be deleted c Delete vehicles as needed d Right-click upon completion
Note The vehicles at either end of a path or at a change of orientation cannot be deleted Note See Appendix H for additional information
User Guide for AUTOTURN 82 Page 27 of 66
Recall Simulations This tool is used to recall previously stored turn simulations by either placing the simulations or running their animations The Recall Simulations tool can also be used to rename simulations for archival and delete unwanted simulations A copy of each simulation is saved whenever a simulation is placed or generated in a drawing The simulation is saved in a subfolder of the Output folder or Drawing folder (see Program Settings -gt General Category Save Simulation) The subfolder has the same name as the drawing The number of simulations saved for each drawing is set by changing the X value in the Store the last X simulations created in this drawing edit box This allows you the flexibility of storing different numbers of simulations for different drawing files
A Recall Simulations Dialog Box
B Placing Simulations a Click the Recall Simulations icon on the toolbar
b Select up to five turn simulations (use SHIFT+select andor CTRL+select to make multiple selections)
c Click the Place Adaptive Simulation icon in the lower right portion of the Recall Simulations dialog box to place the highlighted simulation(s) in the drawing
d Repeat steps b through c as needed
User Guide for AUTOTURN 82 Page 28 of 66
C Run Animations a Click the Recall Simulations icon on the toolbar
b Select the appropriate simulation c Click the Run Animation icon in the lower right portion of the Recall Simulations dialog box
to run the animation of the highlighted simulation The following dialog box appears
d Click the Play Animation button to run the animation
e Repeat steps b through d as needed
Note The Run Animation button is disabled if more than one animation is selected in the list
User Guide for AUTOTURN 82 Page 29 of 66
D Renaming a Simulation a Click the Recall Simulations icon on the toolbar
b Select the turn simulation to be renamed
c Click the Rename button and the following dialog box will appear
d Key in the new name for the simulation (max 32 characters) in the Name field e Click OK to apply the new name and return to the Recall Simulations dialog box
Note Upon renaming a simulation it will not be counted as one of the total number of saved simulations due to its new archived status
User Guide for AUTOTURN 82 Page 30 of 66
E Deleting a Simulation a Click the Recall Simulations icon on the toolbar
b Select the simulations to be deleted (use SHIFT+select andor CTRL+select to make multiple selections)
c Click Delete d Click OK to return to the Recall Simulations dialog box
F Making Multiple Selections a Multiple selections can be made in the list of stored simulations by using SHIFT+select andor
CTRL+select to select more than one simulation
Note Multiple selections can only be made with the Place Adaptive Simulation and Delete options
User Guide for AUTOTURN 82 Page 31 of 66
Run Animation This tool is used to run an animation of the current vehicle on the selected path elements or run the animation of the vehicle used in the selected simulation This tool can also be used to Run an animation on a pre-drawn path Run an animation of a turn simulation or Re-use a preselected path
A Running an Animation on a Pre-drawn Path Note This tool requires existing CAD geometry in the drawing to act as the path elements The geometry may consist of lines and arcs a polylinecomplex chain or an alignment Lines and arcs can not be combined with polylinescomplex chains or alignments to make up the path elements
a Click the Run Animation icon on the toolbar
b If the path elements consist of linesarcs select the path elements in the desired direction of travel and then an empty part of the drawing away from the graphics
c If the path elements consist of a polylinecomplex chain or an alignment select the path element nearer to the beginning of the vehicle path than the end
d The following dialog box will appear
e Click the Play Animation button to animate the current vehicle along the path (for more options see Run Animation Dialog Box Explained)
f Click the Close button upon completion
B Running an Animation of a Turn Simulation Note This tool requires an existing turn simulation in the drawing
a Click the Run Animation icon on the toolbar
User Guide for AUTOTURN 82 Page 32 of 66
b Select a turn simulation in the drawing and the following dialog box will appear
c Click the Play Animation button to animate the vehicle used in the turn simulation through the simulation (for more options see Run Animation Dialog Box Explained)
d Click the Close button upon completion
C Re-using Preselected Path Note This tool requires an existing last path in the drawing
a Click the Run Animation icon on the toolbar
b In the Run Animation dialog box click the Use Last Path button and the following dialog box appears (if the Use Last Path button does not appear left click on the appropriate simulation graphics)
c Click the Play Animation button to run the animation (for more options see Run Animation Dialog Box Explained)
d Click the Close button upon completion
User Guide for AUTOTURN 82 Page 33 of 66
D Run Animation Dialog Box Explained
a Play Animation - Click this button to run the animation from beginning to end or from the last vehicle position after manipulating the vehicle position with the slider
b Stop Animation - Click this button to stop an animation while it is playing
c Animation Playback Speed - Set how slowly or fast the animation plays back where 1 is the slowest and 20 is the fastest speed This setting allows you to view animations at a visually appealing rate on all computers and to adjust for varying presentations While AUTOTURN animations can run at varying speeds this setting is only used for viewing purposes The speed of animation is in no way related to the speed of an actual vehicle
d Move Slider Left - This button to moves the vehicle one step towards the beginning of the turn simulation
e Move Slider Right - This button to moves the vehicle one step towards the end of the turn simulation
f Vehicle Slider - Move the slider to the left to move the vehicle towards the beginning of the simulation or to the right to move the vehicle towards the end of the simulation
g Loop Animation ndash Selecting this check box will cause the animation to automatically loop repeatedly (restart from the beginning each time the end is reached) Click the Stop Animation button at any time to abort the looping of the animation
h Hide Simulation - Select this check box to hide a turning simulation in the drawing while the Run Animation tool is running
Note The Run Animation tool does not produce drawing elements in the drawing file Any animation elements left on the screen after an animation is finished can be cleared from the screen by performing an Update operation in MicroStation
a
g
f
d
c
b
e
h
User Guide for AUTOTURN 82 Page 34 of 66
Generate Report
This tool allows users to view graphic representations of the vehicles steering angle (and articulating angles for multi-unit vehicles) over the length of the selected turn simulation The graphic report can accompany the simulation in the drawing A summary report can be generated and saved to a file (fnamerpt) which can be opened with Note Pad and other word processor software This tool can also be used to view the vehiclersquos steering angle graph as you generate a simulation (see To View a Report On the Fly)
A Generating a Report Note This tool requires an existing turn simulation in the drawing
a Click the Generate Report Icon on the toolbar
b Select a turn simulation in the drawing c The steering angle graph is appears as follows
Single-Unit Vehicle Simulation Report
Multi-Unit Vehicle Simulation Report
d To change how the report is formatted select the Show Formatting Options check box (see Show Formatting Options below)
e To place the report into the current drawing file click Place Report and then left click a point in the drawing to specify the steering angle graph location
f To export the steering angle summary report to a text file click Summary The text file is saved to the disk and then displayed on the screen using Microsoftreg Notepad (or the default text editor)
Note bull Simulations created with the Place Adaptive Simulation tool are depicted as one section (see Place
Adaptive Simulation) bull For turn simulations using Special Transport vehicles text file reports contain an additional section on
independent rear steering
User Guide for AUTOTURN 82 Page 35 of 66
B Viewing a Report On the Fly ndash This tool produces a ldquoreal timerdquo graphic report allowing the user to see the angle graph generated dynamically as the vehicle maneuvers through the simulation Note An existing turn simulation must reside in the drawing in order for this tool to be enabled
a Click the Generate Report Icon on the toolbar
b Left click a simulation in the drawing to select c Select the appropriate formatting options (see Show Formatting Options below) d Select any one of the SmartPath Tools e Generate a simulation f The steering angle graph dynamically updates as the vehicle maneuvers through simulations g Click the Close button upon completion
Note Alternatively enable vehicle angles to see the vehicles steering and articulating angles update while generating simulations (see Program Settings -gt Display Options Vehicle Angles)
C Setting Show Formatting Options a Click the Generate Report icon on the toolbar
b Select the Show Formatting Options check box c Set the appropriate formatting options d Click Close
User Guide for AUTOTURN 82 Page 36 of 66
D Show Formatting Options
Single Unit Vehicle Formatting
Single Unit Vehicle Formatting
a Show Speed - Select this option to display the Vehicle speed for each section of the simulation
when the report is placed in the drawing b Show Length - Select this option to display the length of each section when the report is placed
in the drawing c Show Start Condition - Select this option to display the start condition for each section when
the report is placed The start condition is either rdquoin motionrdquo if the Turn Wheels From Stop check box was not selected or rdquostoppedrdquo if the Turn Wheels From Stop check box was selected in the SmartPath Tools dialog box when the section was generated
d Show Type - Select this option to display the maneuver type for each section when the report is placed
e Show Time - Select this option to display the elapsed time for each section when the report is placed
f Show Legend - Select this option to place a legend with the report that shows which colors are used for each trailer in the multi-part vehicle
g Horizontal Scale - This option allows the report to be stretched out or shortened to accommodate report labels when the report is placed in the drawing
h Steering Angle - Sets the color and line style for the line representing the steering angle i Articulating Angle - Sets the color and line style for the lines representing the articulating
angles of each trailer of the multi-part vehicle j Outer Box - Sets the color for the outermost line of the report k Text Labels - Sets the color for the text labels that appear below the report when placed in the
drawing
User Guide for AUTOTURN 82 Page 37 of 66
l Origin Circle - Select this option to display and set the color for the circle designating zero (0) degrees
m Grid Lines - Select this option to display and set the color line style and spacing interval of the horizontal grid lines
n Section Lines - Select this option to display and set the color and line style for the vertical lines designating change of sections in the simulation
o Place Report - Click this button to place the steering angle graph into the current drawing file p Summary - Click this button to export the report to a text file To view andor edit the file use
your default text editor (eg Microsoftreg Notepad)
Conflict Analysis Turn simulations are generated by taking into account any user drawn CAD elements on the specified Obstacles layerlevel that interact with the vehicle body and body clearance envelopes of turn simulations (see Help -gt Properties -gt Conflict Analysis Category) The portions of those elements that conflict with the vehicle body and body clearance envelopes of turn simulations are highlighted to indicate that a conflict was detected In addition a note is added at the first and last vehicle position in the turn simulation to draw attention to a conflict somewhere within the turn simulation The conflict analysis is carried out on lines arcs polylines and complex chains Elements contained within blocks or external references are not evaluated Note The conflict analysis is performed while generating or placing turn simulations (ie SmartPath Tools Place Adaptive Simulation and Regenerate Simulation) It is not performed when visualizing simulations (ie Run Animation and Place Vehicle)
User Guide for AUTOTURN 82 Page 38 of 66
Insert Profile This tool inserts a dimensioned profile view of a vehicle The vehicle used is either the Current Vehicle (see Help -gt Overview -gt Current Vehicle) or the vehicle from a simulation whichever you select
A Dimensioned Profile
B Inserting a Profile Using the Current Vehicle
a Select a vehicle (see Help -gt Tools -gt Vehicles -gt To Select the Current Vehicle)
b Click the Insert Profile icon on the toolbar c Click the Use Current Vehicle button in the Insert Profile dialog box that follows d Left click on the point at which the profile is to be located in the drawing
C Inserting a Profile Using an Existing Simulation
e Click the Insert Profile icon on the toolbar a Left click on the simulation that the profile is to represent b Left click on the point at which the profile is to be located in the drawing See Help -gt
Customizing AUTOTURN -gt Creating a Profile Drawing for details on creating profile drawings for vehicles created from custom types
User Guide for AUTOTURN 82 Page 39 of 66
Generate Template
This tool generates a turning template of the Current Vehicle complete with all relevant vehicle dimensions and turning characteristics (see Help -gt Overview -gt Current Vehicle) The template is generated based on the vehicle designated in the Select Current Vehicle dialog box and settings specified in the Properties dialog box These settings determine the colors line styles fills envelopes and etc (see Help -gt Tools -gt Vehicles -gt To Select the Current Vehicle and Properties) Templates can be generated for any vehicle
A Generate Template
User Guide for AUTOTURN 82 Page 40 of 66
B Generating a Template a Select a vehicle (see Help -gt Tools -gt Vehicles -gt To Select the Current Vehicle) b Choose the desired settings in the Properties dialog box (see Properties) c Click the Generate Template icon on the toolbar The Generate Template dialog box will
appear as follows
d In the Sweep box select the Degrees or Gons angle units e Select the check boxes as needed to designate the appropriate range of sweep angle choices
Hint Edit the sweep angles as needed to meet project specific requirements f In the Radius Type list select the appropriate radius type for the template g In the Radius edit box specify the appropriate value for the selected radius type
Hint To find the minimum value for the selected radius type key in a very low value and press the TAB key The minimum value for that radius type will automatically populate the field
h In the Wheels list click the appropriate starting condition Hint Choose Straight for the most common type of template or Turned for the Turn Wheels from Stop condition
i In the Turn list select the appropriate turn direction
User Guide for AUTOTURN 82 Page 41 of 66
j In the Exit Tangent edit box key in the appropriate value for the exit tangent as measured in vehicle lengths
k In the Draw Options box select the check boxes for each element and type of radius dimension to be drawn
l Click Place m Left click a point in the drawing at which to place the template
Note
bull The program will prompt the user in the event that the designated sweep angle is beyond what the vehicle is capable of negotiating
bull The following envelopes must be enabled in the Envelopes category of the Properties dialog box to display the corresponding radii dimensions (see Properties -gt Envelopes Category)
bull Curb to Curb requires the Front Tires envelope bull Wall to Wall requires the Vehicle Body envelope bull Inner Turn requires the Rear Tires envelope
C Draw Options
a In the Draw Options box on the lower portion of the Generate Template dialog box the check boxes are used to designate which elements will be drawn The pull down menus in the column under the Color heading are used to designate the color each element will be drawn and the pull down menu under the Line Style heading is used to designate the line style of each element
Select this check box to have the following elements drawn when the template is
placed Center Line The vertical and horizontal center lines Notes The vehicles name and library the units the template was created with the steering
lock angle of the vehicle and the sweep line descriptions Arrows The sweep labels Dimensions The vehicles dimensions Scale Bar A scale bar (expressed in the units the template was created with) Achieved Angle Table
The achieved angle table
D Generate Template vs SmartPath Tools
b Standard templates published by most jurisdictions consist of simple tangent and arc paths Rate of wheel turn is not usually considered The SmartPath Tools such as Generate Arc Path and Generate Corner Path take into account the rate at which the wheel can be turned and incorporate spiral transition sections into the path For this reason the SmartPath Tools cannot be used to create standard turning templates
User Guide for AUTOTURN 82 Page 42 of 66
Appendix A
Place Adaptive Simulation
Select (left click) each line and arc element of the simulation path alignment then left click in an empty area away from the graphics If the alignment is a complex chain click near the beginning (Do not use line strings or a combination of complex chains and individual elements andor line strings)
Left click to select each alignment element
Left click in an empty area away from graphics
User Guide for AUTOTURN 82 Page 43 of 66
Centered Option
Offset option
The Place Adaptive Simulation tool allows for simulations to be centered about an alignment (in the event that the user copies the edge of pavement to the center of the travel lane for use as a simulation path alignment) or offset from an alignment (in the event that the user offsets a simulation path from the edge of pavement)
User Guide for AUTOTURN 82 Page 44 of 66
Each element is highlighted upon selection
Selected element
User Guide for AUTOTURN 82 Page 45 of 66
A circle and an arrowhead appear at the ends of the simulation path alignment to define its extents when selection is complete
User Guide for AUTOTURN 82 Page 46 of 66
The simulated vehicle and envelop appear as designated in the Properties dialog box after selecting the alignment (see Properties in the Settings section)
User Guide for AUTOTURN 82 Page 47 of 66
Left click the Run Animation icon left click on the simulation to select it and left click the play button in the Run Animation dialog box to activate the animation
Play Button
User Guide for AUTOTURN 82 Page 48 of 66
Appendix B
Generate Corner Simulation
Left click on the location where the center of the front axle will be located when the simulation begins
Center of Travel Lane
User Guide for AUTOTURN 82 Page 49 of 66
Move the cursor from the start position in the direction the vehicle will travel during the simulation until the vehicle is pointed in the appropriate direction The vehicle will rotate as the cursor is moved so that the location of the cursor establishes the start angle (direction)
Set the appropriate Speed Radius and Sweep Angle as needed The four buttons at the top of the SmartPath Tools window may be used to change from the Generate Corner Path tool to the Generate Arc Path tool Oversteer Corner Simulation or Steer A Path tools while delineating the various segments of a simulation
User Guide for AUTOTURN 82 Page 50 of 66
Click on a point in the travel lane into which the vehicle will be turning to generate a corner path simulation Right click to finish generating the simulation
User Guide for AUTOTURN 82 Page 51 of 66
Appendix C
Oversteer Corner Simulation
Left click on the location where the center of the front axle will be located when the simulation begins
Move the cursor from the start position in the direction the vehicle will travel during the simulation until the vehicle is pointed in the appropriate direction The vehicle will rotate as the cursor is moved so that the location of the cursor establishes the start angle (direction)
Center of Travel Lane
User Guide for AUTOTURN 82 Page 52 of 66
Set the appropriate Speed Radius and Sweep Angle as needed The four buttons at the top of the SmartPath Tools window may be used to change from the Generate Corner Path tool to the Generate Arc Path tool Oversteer Corner Simulation or Steer A Path tools while delineating the various segments of a simulation
Right click to finish generating the simulation
User Guide for AUTOTURN 82 Page 53 of 66
Appendix D
Generate Arc Simulation
Left click on the location where the center of the front axle will be located when the simulation begins
Move the cursor from the start position in the direction the vehicle will travel during the simulation until the vehicle is pointed in the appropriate direction The vehicle will rotate as the cursor is moved so that the location of the cursor establishes the start angle (direction)
Center of Travel Lane
User Guide for AUTOTURN 82 Page 54 of 66
For vehicles with trailers click inside the trailer to indicate that you want to set the trailer start angle and move the cursor to the point at which the trailer is at the appropriate angle
In the SmartPath Tools dialog box ensure that Centerline is selected Key in the speed in accordance with the project design criteria
User Guide for AUTOTURN 82 Page 55 of 66
Click on points along the centerline of the proposed vehicle path to generate the simulation Right click to finish generating the simulation
User Guide for AUTOTURN 82 Page 56 of 66
Appendix E
Reverse Simulations
Click the Place Adaptive Simulation icon on the AUTOTURN toolbar
Click on the alignment (complex chain or segments) that delineates the proposed vehicle path
Click OK to accept the Centered Simulation Type and click OK
User Guide for AUTOTURN 82 Page 57 of 66
The vehicle envelope will appear with the vehicle at each end
Click the Continue Simulation icon on the AUTOTURN toolbar or menu
User Guide for AUTOTURN 82 Page 58 of 66
Select the Continue Simulation mode and select a point on the vehicle
When the SmartPath Tools dialog box appears select the Generate Arc Path tool (the furthest left of the top 4 buttons) to continue the simulation with an arc path simulation
The Force Straight Line feature can be used where tangent sections are required so that the vehicle can be maneuvered with minimal turning movements
User Guide for AUTOTURN 82 Page 59 of 66
Move the mouse through the rear of the vehicle to start the reverse maneuver
User Guide for AUTOTURN 82 Page 60 of 66
Appendix F
Steer a Path
Click the Steer A Path icon on the AUTOTURN toolbar
Set the vehiclersquos start position angle and articulating angles if applicable Left click on the location where the center of the front axle will be located when the simulation begins Move the cursor from the start position in the direction the vehicle will travel during the simulation until the vehicle is pointed in the appropriate direction The vehicle will rotate as the cursor is moved so that the location of the cursor establishes the start angle (direction)
When the SmartPath Tools dialogue box appears key in the appropriate speed The Turn Wheels From Stop option is available for speeds of 6 mph or less This allows the steering wheels to be turned before the vehicle begins to move
User Guide for AUTOTURN 82 Page 61 of 66
Left click in the drawing area to begin maneuvering the vehicle left click to stop and right click to end the maneuver
User Guide for AUTOTURN 82 Page 62 of 66
Appendix G
Place a Vehicle
Click the Place Vehicle icon on the toolbar
Select an existing turn simulation in the drawing
Use the cursor to lead the movement of the vehicle along the vehicle path then left click the destination point of the vehicle Right click upon completion
User Guide for AUTOTURN 82 Page 63 of 66
Appendix H
Delete a Vehicle
Click on a point inside the wheelbase of any vehicle to be deleted
User Guide for AUTOTURN 82 Page 64 of 66
Delete vehicles as needed and right click upon completion
User Guide for AUTOTURN 82 Page 65 of 66
Appendix I
For Additional Information For additional information contact the Solutions Center by email at mailtoSolutionsCenterdotgagov
User Guide for AUTOTURN 82 Page 66 of 66
- User Guide for AUTOTURN 82
- Current Revision Date
- March 2014
- TABLE OF CONTENTS
- Disclaimer
- Director of Engineering
- Georgia Department of Transportation
- One Georgia Center
- 600 W Peachtree St NW
- Atlanta GA 30308 US
- Attn Plan Presentation Committee
- Revision Summary
- Version History
- Revision Details
- Any subsequent revisions of this document shall be documented below
- General Description
-

User Guide for AUTOTURN 82 Page 7 of 66
d When the GDOT Root Menu appears click Design Aids then click the AUTOTURN 82 button in the following window
e Close the Welcome to AUTOTURN window if it opens close the GDOT Root Menu and locatedock the AUTOTURN tool bar as needed
User Guide for AUTOTURN 82 Page 8 of 66
AUTOTURN 82 Settings Prior to producing a vehicle turning simulation the appropriate program settings properties and vehicles settings must be selected
A Program Settings - Click the Program Settings icon a General ndash Under the General category select the appropriate units from the pull down menu and
accept the defaults for the other items (Normally the default settings in categories other than the General category will suffice but this must be confirmed on a case by case basis)
User Guide for AUTOTURN 82 Page 9 of 66
B Properties ndash Click the Properties icon on the AUTOTURN tool bar
a In Microstation set the level in the DGN file to the EDG designated level for AUTOTURN Simulations
b In the Properties dialog box select the General Category then in the Draw Simulation On section of the Properties dialog box select the Current Level option
c In the Vehicle Draw Options section of the Properties dialog box select the Path Ends option d In the lower half of the Properties dialog box check the Tire Treads Tires and Realistic check
boxes and clear the rest
User Guide for AUTOTURN 82 Page 10 of 66
e In the Envelopes Category check the Vehicle Body box and uncheck all others
User Guide for AUTOTURN 82 Page 11 of 66
f In the Hatching Category select None in the Select an Envelope to hatch field
User Guide for AUTOTURN 82 Page 12 of 66
g In the Conflict Analysis Category select the Main_EOP-Line level or other Obstacles Level via the pull down menu If it has not been selected and populated automatically select the New Level option and enter TRWK_P_Autoturn-Conflict-Analysis-Line in the New Level field then click OK Levels where items encroached upon by the vehicle envelope would constitute a conflict include LNSC_E_TREE MAIN_P_Fence-Line UTLP_P_Elec-Vault-Line and others
User Guide for AUTOTURN 82 Page 13 of 66
C Vehicles ndash Click the Vehicles icon on the AUTOTURN tool bar
a Select the Library option and the latest AASHTO library in the Group Vehicles By section (see Design Policy Manual Section 32)
b Select the appropriate vehicle for the AUTOTURN simulation and click OK
User Guide for AUTOTURN 82 Page 14 of 66
Place Adaptive Simulation The Place Adaptive Simulation tool is similar to the Run Forward Simulation tool featured in the AUTOTURN 30 program which is used with MicroStation J It places a vehicle turning simulation along a graphic alignment by selecting the elements that make up that alignment and allowing the subject vehicle to follow it with the center of the steering axle group as the point of focus
A Click the Place Adaptive Simulation icon on the AUTOTURN toolbar
a Click on each element (tangentarc) of the alignment that defines the simulation path b Click in an empty space away from the alignment after all of the elements have been selected c Though the Place Adaptive Simulation tool creates simulations that follow the selected
alignment it also allows for the creation of simulations offset to the left or right of the alignment in the event that edge of pavement elements are used for the alignment (see Place Adaptive Simulation - Offset)
d Click the Run Animation icon to activate the simulation
Note See Appendix A for additional information
Place Adaptive Simulation ndash Offset
The Offset feature of the Place Adaptive Simulation tool allows for simulations at offset distances from designated alignments
Note An alignment consisting of elements (arcsline segments) connected end to end is required A Click the Place Adaptive Simulation icon on the AUTOTURN toolbar
a Click on each element (tangentarc) of the alignment along which the simulation run b Click in an empty space away from the alignment after all of the elements have been selected c Under Simulation Type select the appropriate offset (Offset LeftRight) and key in the
appropriate offset distance and then click OK d Click the Run Animation icon to activate the simulation
Note See Appendix A for additional information
User Guide for AUTOTURN 82 Page 15 of 66
Generate Corner Simulation
This tool generates a turn simulation using an entrance tangent arc and exit tangent with input for the turn radius and the amount of turn sweep
A Click the Generate Corner Path Simulation icon on the AUTOTURN toolbar
a Set the vehicles start position
i Click on the location where the center of the front axle will be located when the simulation begins (for example adjacent to the tangent portion of the right edge of pavement approaching the radius at the intersection of the roadway onto which the vehicle will be turning)
b Set the vehicles start angle i Move the cursor from the start position in the direction the vehicle will travel during the
simulation until the vehicle is pointed in the appropriate direction (for example parallel to the right turn lane edge of pavement)
c In the SmartPath Tools window confirm that Centerline is selected d Set the Speed Radius and Sweep Angle as needed e In the Sweep edit box the sweep angle can be defined by clicking and selecting the edge of
pavement line adjacent to the lane into which the vehicle will be turning
f Click on a point in the center of the lane into which the vehicle will be turning to generate a corner path simulation
g The four buttons at the top of the SmartPath Tools window may be used to change from the Generate Corner Path tool to the Generate Arc Path tool Oversteer Corner Simulation or Steer A Path tools while delineating the various segments of a simulation
h Right-click to end generating the simulation Note See Appendix B for additional information
User Guide for AUTOTURN 82 Page 16 of 66
Oversteer Corner Simulation This tool generates an over-steered maneuver similar to the Generate Corner Path tool with the goal of having the body of the vehiclersquos first part and steering tires parallel at the end of the maneuver Entry and exit tangent offsets are used to control the amount of oversteer applied to the maneuver
A Click the Oversteer Corner Path icon on the AUTOTURN toolbar
a Set the vehicles start position i Click on the location where the center of the front axle will be located when the
simulation begins (for example adjacent to the tangent portion of the right edge of pavement approaching the radius at the intersection of the roadway onto which the vehicle will be turning)
b Set the vehicles start angle i Move the cursor from the start position in the direction the vehicle will travel during the
simulation until the vehicle is pointed in the appropriate direction (for example parallel to the right turn lane edge of pavement)
c In the SmartPath Tools select the appropriate radius type d Set the Speed and Radius as needed e In the Sweep edit box type the desired sweep angle for the radius or click and select the edge of
pavement line adjacent to the lane into which the vehicle will be turning
f The four buttons at the top of the SmartPath Tools window may be used to change from the Generate Corner Path tool to the Generate Arc Path tool Oversteer Corner Simulation or Steer A Path tools as needed
g Right-click to end generating the simulation Note See Appendix C for additional information
User Guide for AUTOTURN 82 Page 17 of 66
Generate Arc Simulation
This tool generates the simplest and most commonly used type of simulation It generates a path that follows an arc from the start position to the position of the mouse
A Click the Generate Arc Simulation icon on the AUTOTURN toolbar
a Set the vehicles start position i Click on the location where the center of the front axle will be located when the
simulation begins ii For vehicles with trailers click inside the trailer to indicate that you want to set the trailer
start angle and move the cursor to the point at which the trailer is at the appropriate angle
iii In the SmartPath Tools dialog box ensure that Centerline is selected iv Key in the speed in accordance with the project design criteria
b Click on points along the centerline of the proposed vehicle path to generate the simulation i To undo the last section click the Undo button in the dialog box or click inside the
wheelbase of any vehicle part at the start of the current section ii Right-click to finish generating the simulation
Note See Appendix D for additional information
User Guide for AUTOTURN 82 Page 18 of 66
Reverse Simulations It is possible to generate reverse simulations with the Generate Arc Path Generate Corner Path and Steer A Path tools Reverse simulations are initiated simply by moving the mouse back through the rear axle group while generating simulations Reverse simulations can also be generated via the Place Adaptive Simulation Tool as follows
A Click the Place Adaptive Simulation icon on the AUTOTURN toolbar
a Click on the alignment (complex chain or segments) that delineates the proposed vehicle path i In the Place Adaptive Simulation dialog box leave the values at the defaults to create a
centerline path follow simulation
User Guide for AUTOTURN 82 Page 19 of 66
b Click Continue Simulation on the AUTOTURN toolbar or menu
i When the Continue Simulation dialogue box appears select the Continue Simulation mode and select a point on the vehicle
ii When the SmartPath Tools dialog box appears click Generate Arc Path to continue the simulation with an arc path simulation
iii Move the mouse through the rear of the vehicle to start the reverse maneuver Click on points along the proposed vehicle path to generate an arc path section of the simulation
Note See Appendix E for additional information
User Guide for AUTOTURN 82 Page 20 of 66
Steer A Path This tool provides a means of driving a vehicle along an arbitrary path by moving the mouse in the desired direction When the mouse stops moving the vehicle stops moving as well Click to start and stop the vehicle andor to go forward or reverse
A Click the Steer A Path icon on the AUTOTURN toolbar a Set the vehiclersquos start position angle and articulating angles if applicable b When the SmartPath Tools dialogue box appears key in the appropriate speed
i The minimum centerline radius for the designated speed is reflected ii The Turn Wheels From Stop option is available for speeds of 6 mph or less This
allows the steering wheels to be turned while the vehicle is stopped
c Left click in the drawing area to begin driving the vehicle The vehicle will move towards the
mouse position While the mouse is in motion the vehicle will be in motion as well d Left click to end the section e Repeat steps c and d as many times as required to complete the simulation
Note See Appendix F for additional information
User Guide for AUTOTURN 82 Page 21 of 66
Delete Last Section This tool is used to delete the last section of a Turn Simulation Note An existing turn simulation must reside in the drawing in order to use the Delete Last Section tool
A Click the Delete Last Section icon on the AUTOTURN toolbar a Pick the turn simulation from which you want to delete the last section
i If the simulation comprises more than one section the last section is deleted ii If the simulation is only one section only the starting vehicle position will remain after
deleting the section b Continue deleting last sections as needed then right-click upon completion
Arc Path Simulation
Arc Path Simulation Last Section Deleted
c All sections may be deleted until only the vehicle in the start position remains After
depopulating the simulation via the Delete Last Section tool the Continue Simulation tool can be used to repopulate the simulation with the appropriate sections (see Continue Simulation)
User Guide for AUTOTURN 82 Page 22 of 66
Path Control The Path Control tool can be used to make minor adjustments to the sections of which an existing turn simulation consists by moving or adding nodes The start or end points of the sections in a simulation are also known as nodes An example of a minor adjustment the Path Control tool may be used for is in the event that a vehicle path overlaps or tracks too close to an object The Path Control tool can be used to revise the path without recreating the entire simulation For major revisions the use of the Delete Last Section and Continue Simulation tools are more appropriate (see Delete Last Section and Continue Simulation) Note This tool requires an existing simulation
A Moving a Node a Click the Path Control icon on the toolbar
b Select the simulation to be revised c As the cursor is moved over the simulation the nodes are highlighted with a circle as illustrated
below
d When the highlighted node to be revised is selected the following dialog box will appear
User Guide for AUTOTURN 82 Page 23 of 66
e Radius Type options from the drop down list include Centerline Curb to curb Wall to wall and Inner turn
f The values for the Steering Angle and Radius are dynamically updated as adjustments are made g Revise the endpoint for the node in the drawing and repeat steps a through f as needed h Right-click when adjustments are complete
B Adding a Node a Click the Path Control icon on the toolbar
b Select the simulation to be revised c As the cursor is moved over the simulation the nodes at both ends of a section are highlighted
with circles connected by a line as illustrated below
d When the highlighted nodes to be revised are selected the following dialog box will appear
e Radius Type options from the drop down list include Centerline Curb to curb Wall to wall and Inner turn
f The values for the Steering Angle and Radius are dynamically updated as adjustments are made g Select a point for a new node in the drawing and repeat steps a through f as needed h Right-click when adjustments are complete
User Guide for AUTOTURN 82 Page 24 of 66
C Multi-Unit Vehicles
a The Articulating Angle value for the trailer of a multi-unit vehicle is displayed and dynamically updated in the Path control dialog box Select the appropriate trailer from the drop down arrow to the right of the Articulating Angle
D Corner Path Sections
a When editing a corner path section the corner radius can be adjusted by moving the cursor towards or away from the center of the arc The two end nodes will be highlighted when making revisions of this type
E Notes and Limitations
a Changes are limited by the vehicles turn limitations and speed b The vehicle must pass through all original nodes This may result in large fluctuations if the
vehicle is in continuous motion traveling faster than a very slow speed or if the existing nodes are relatively close together This may be alleviated to some extent by making relatively small alternating adjustments to adjacent nodes
c Performance may be sluggish for longer simulations if the editing is being done near the beginning of the simulation This is because all the sections after the edit point must be continuously regenerated as the mouse is moved
d The vehicle angle at the start position is fixed however the start position may be moved e The vehicle angle at the end position of the simulation is not fixed however its range of
variation is limited to 60 degrees from its original angle
User Guide for AUTOTURN 82 Page 25 of 66
Place Vehicle
This tool places graphic representations of the plan view of the current vehicle along a selected path The Place Vehicle tool can also be used to place graphic representations of the plan view of the vehicle used in an existing simulation along its path A realistic vehicle drawing for the vehicle can be placed in the drawing by selecting the Realistic check box in the Vehicle Draw Options section of the General category of the Properties dialog box (see Properties -gt General Category Vehicle Draw Options and Customizing AUTOTURN -gt Creating a Realistic Vehicle Drawing) Use the Place Vehicle tool to Place a vehicle on a pre-drawn path Place a vehicle on a turn simulation Re-use a preselected path Note Existing graphics must reside in the host CAD drawing and be available for use as path elements
A Placing a Vehicle on a Pre-drawn Path ndash The CAD graphics representing the vehicle path may consist of lines and arcs a polylinecomplex chain or an alignment Lines and arcs can not be combined with polylinescomplex chains or alignments to make up the path elements
a Click the Place Vehicle icon on the toolbar
b For path elements consisting of linesarcs select the path elements in the direction of the traffic flow then click in an empty area of the
c If the path is delineated by a polylinecomplex chain or an alignment select the path element nearest its beginning
d A circle and an arrow will appear at the beginning and end respectively of the path after it has been selected The arrow points in the travel direction
e Use the cursor to lead the movement of the vehicle along the vehicle path then left click the destination point of the vehicle
f Repeat step e as necessary g Right-click upon completion
B Placing a Vehicle on a Turn Simulation
Note This tool requires an existing turn simulation in the drawing a Click the Place Vehicle icon on the toolbar
b Select an existing turn simulation in the drawing c Use the cursor to lead the movement of the vehicle along the vehicle path then left click the
destination point of the vehicle d Repeat step c as necessary e Right-click upon completion
User Guide for AUTOTURN 82 Page 26 of 66
C Re-using a Preselected Path Note This tool requires an existing last path in the drawing
a Click the Place Vehicle icon on the toolbar
b The Place Vehicle dialog box will appear as follows
c Click Use Last Path button and the last selected vehicle path will become the active path d Use the cursor to lead the movement of the vehicle along the vehicle path then left click the
destination point for vehicle placement e Repeat step d as necessary f Continue placing vehicles as needed g Right-click upon completion
Note This tool can be used as an alternative to the Run Animation tool (see Run Animation) for visualizing vehicle movement along a pre-drawn path or turn simulation Simply move the pointer backwards and forwards along the selected pre-drawn path or turn simulation to preview the vehicle movement and then right-click upon completion
Note See Appendix G for additional information
Delete Vehicle
This tool is used to delete vehicles previously added to simulations using the Place Vehicle tool (see Place Vehicle ) Note At least one vehicle placed via the Place Vehicle tool must reside in an existing simulation in order for the Delete Vehicle tool to be applicable
A Deleting a Vehicle a Click the Delete Vehicle icon on the toolbar
b Click on a point inside the wheelbase of any vehicle to be deleted c Delete vehicles as needed d Right-click upon completion
Note The vehicles at either end of a path or at a change of orientation cannot be deleted Note See Appendix H for additional information
User Guide for AUTOTURN 82 Page 27 of 66
Recall Simulations This tool is used to recall previously stored turn simulations by either placing the simulations or running their animations The Recall Simulations tool can also be used to rename simulations for archival and delete unwanted simulations A copy of each simulation is saved whenever a simulation is placed or generated in a drawing The simulation is saved in a subfolder of the Output folder or Drawing folder (see Program Settings -gt General Category Save Simulation) The subfolder has the same name as the drawing The number of simulations saved for each drawing is set by changing the X value in the Store the last X simulations created in this drawing edit box This allows you the flexibility of storing different numbers of simulations for different drawing files
A Recall Simulations Dialog Box
B Placing Simulations a Click the Recall Simulations icon on the toolbar
b Select up to five turn simulations (use SHIFT+select andor CTRL+select to make multiple selections)
c Click the Place Adaptive Simulation icon in the lower right portion of the Recall Simulations dialog box to place the highlighted simulation(s) in the drawing
d Repeat steps b through c as needed
User Guide for AUTOTURN 82 Page 28 of 66
C Run Animations a Click the Recall Simulations icon on the toolbar
b Select the appropriate simulation c Click the Run Animation icon in the lower right portion of the Recall Simulations dialog box
to run the animation of the highlighted simulation The following dialog box appears
d Click the Play Animation button to run the animation
e Repeat steps b through d as needed
Note The Run Animation button is disabled if more than one animation is selected in the list
User Guide for AUTOTURN 82 Page 29 of 66
D Renaming a Simulation a Click the Recall Simulations icon on the toolbar
b Select the turn simulation to be renamed
c Click the Rename button and the following dialog box will appear
d Key in the new name for the simulation (max 32 characters) in the Name field e Click OK to apply the new name and return to the Recall Simulations dialog box
Note Upon renaming a simulation it will not be counted as one of the total number of saved simulations due to its new archived status
User Guide for AUTOTURN 82 Page 30 of 66
E Deleting a Simulation a Click the Recall Simulations icon on the toolbar
b Select the simulations to be deleted (use SHIFT+select andor CTRL+select to make multiple selections)
c Click Delete d Click OK to return to the Recall Simulations dialog box
F Making Multiple Selections a Multiple selections can be made in the list of stored simulations by using SHIFT+select andor
CTRL+select to select more than one simulation
Note Multiple selections can only be made with the Place Adaptive Simulation and Delete options
User Guide for AUTOTURN 82 Page 31 of 66
Run Animation This tool is used to run an animation of the current vehicle on the selected path elements or run the animation of the vehicle used in the selected simulation This tool can also be used to Run an animation on a pre-drawn path Run an animation of a turn simulation or Re-use a preselected path
A Running an Animation on a Pre-drawn Path Note This tool requires existing CAD geometry in the drawing to act as the path elements The geometry may consist of lines and arcs a polylinecomplex chain or an alignment Lines and arcs can not be combined with polylinescomplex chains or alignments to make up the path elements
a Click the Run Animation icon on the toolbar
b If the path elements consist of linesarcs select the path elements in the desired direction of travel and then an empty part of the drawing away from the graphics
c If the path elements consist of a polylinecomplex chain or an alignment select the path element nearer to the beginning of the vehicle path than the end
d The following dialog box will appear
e Click the Play Animation button to animate the current vehicle along the path (for more options see Run Animation Dialog Box Explained)
f Click the Close button upon completion
B Running an Animation of a Turn Simulation Note This tool requires an existing turn simulation in the drawing
a Click the Run Animation icon on the toolbar
User Guide for AUTOTURN 82 Page 32 of 66
b Select a turn simulation in the drawing and the following dialog box will appear
c Click the Play Animation button to animate the vehicle used in the turn simulation through the simulation (for more options see Run Animation Dialog Box Explained)
d Click the Close button upon completion
C Re-using Preselected Path Note This tool requires an existing last path in the drawing
a Click the Run Animation icon on the toolbar
b In the Run Animation dialog box click the Use Last Path button and the following dialog box appears (if the Use Last Path button does not appear left click on the appropriate simulation graphics)
c Click the Play Animation button to run the animation (for more options see Run Animation Dialog Box Explained)
d Click the Close button upon completion
User Guide for AUTOTURN 82 Page 33 of 66
D Run Animation Dialog Box Explained
a Play Animation - Click this button to run the animation from beginning to end or from the last vehicle position after manipulating the vehicle position with the slider
b Stop Animation - Click this button to stop an animation while it is playing
c Animation Playback Speed - Set how slowly or fast the animation plays back where 1 is the slowest and 20 is the fastest speed This setting allows you to view animations at a visually appealing rate on all computers and to adjust for varying presentations While AUTOTURN animations can run at varying speeds this setting is only used for viewing purposes The speed of animation is in no way related to the speed of an actual vehicle
d Move Slider Left - This button to moves the vehicle one step towards the beginning of the turn simulation
e Move Slider Right - This button to moves the vehicle one step towards the end of the turn simulation
f Vehicle Slider - Move the slider to the left to move the vehicle towards the beginning of the simulation or to the right to move the vehicle towards the end of the simulation
g Loop Animation ndash Selecting this check box will cause the animation to automatically loop repeatedly (restart from the beginning each time the end is reached) Click the Stop Animation button at any time to abort the looping of the animation
h Hide Simulation - Select this check box to hide a turning simulation in the drawing while the Run Animation tool is running
Note The Run Animation tool does not produce drawing elements in the drawing file Any animation elements left on the screen after an animation is finished can be cleared from the screen by performing an Update operation in MicroStation
a
g
f
d
c
b
e
h
User Guide for AUTOTURN 82 Page 34 of 66
Generate Report
This tool allows users to view graphic representations of the vehicles steering angle (and articulating angles for multi-unit vehicles) over the length of the selected turn simulation The graphic report can accompany the simulation in the drawing A summary report can be generated and saved to a file (fnamerpt) which can be opened with Note Pad and other word processor software This tool can also be used to view the vehiclersquos steering angle graph as you generate a simulation (see To View a Report On the Fly)
A Generating a Report Note This tool requires an existing turn simulation in the drawing
a Click the Generate Report Icon on the toolbar
b Select a turn simulation in the drawing c The steering angle graph is appears as follows
Single-Unit Vehicle Simulation Report
Multi-Unit Vehicle Simulation Report
d To change how the report is formatted select the Show Formatting Options check box (see Show Formatting Options below)
e To place the report into the current drawing file click Place Report and then left click a point in the drawing to specify the steering angle graph location
f To export the steering angle summary report to a text file click Summary The text file is saved to the disk and then displayed on the screen using Microsoftreg Notepad (or the default text editor)
Note bull Simulations created with the Place Adaptive Simulation tool are depicted as one section (see Place
Adaptive Simulation) bull For turn simulations using Special Transport vehicles text file reports contain an additional section on
independent rear steering
User Guide for AUTOTURN 82 Page 35 of 66
B Viewing a Report On the Fly ndash This tool produces a ldquoreal timerdquo graphic report allowing the user to see the angle graph generated dynamically as the vehicle maneuvers through the simulation Note An existing turn simulation must reside in the drawing in order for this tool to be enabled
a Click the Generate Report Icon on the toolbar
b Left click a simulation in the drawing to select c Select the appropriate formatting options (see Show Formatting Options below) d Select any one of the SmartPath Tools e Generate a simulation f The steering angle graph dynamically updates as the vehicle maneuvers through simulations g Click the Close button upon completion
Note Alternatively enable vehicle angles to see the vehicles steering and articulating angles update while generating simulations (see Program Settings -gt Display Options Vehicle Angles)
C Setting Show Formatting Options a Click the Generate Report icon on the toolbar
b Select the Show Formatting Options check box c Set the appropriate formatting options d Click Close
User Guide for AUTOTURN 82 Page 36 of 66
D Show Formatting Options
Single Unit Vehicle Formatting
Single Unit Vehicle Formatting
a Show Speed - Select this option to display the Vehicle speed for each section of the simulation
when the report is placed in the drawing b Show Length - Select this option to display the length of each section when the report is placed
in the drawing c Show Start Condition - Select this option to display the start condition for each section when
the report is placed The start condition is either rdquoin motionrdquo if the Turn Wheels From Stop check box was not selected or rdquostoppedrdquo if the Turn Wheels From Stop check box was selected in the SmartPath Tools dialog box when the section was generated
d Show Type - Select this option to display the maneuver type for each section when the report is placed
e Show Time - Select this option to display the elapsed time for each section when the report is placed
f Show Legend - Select this option to place a legend with the report that shows which colors are used for each trailer in the multi-part vehicle
g Horizontal Scale - This option allows the report to be stretched out or shortened to accommodate report labels when the report is placed in the drawing
h Steering Angle - Sets the color and line style for the line representing the steering angle i Articulating Angle - Sets the color and line style for the lines representing the articulating
angles of each trailer of the multi-part vehicle j Outer Box - Sets the color for the outermost line of the report k Text Labels - Sets the color for the text labels that appear below the report when placed in the
drawing
User Guide for AUTOTURN 82 Page 37 of 66
l Origin Circle - Select this option to display and set the color for the circle designating zero (0) degrees
m Grid Lines - Select this option to display and set the color line style and spacing interval of the horizontal grid lines
n Section Lines - Select this option to display and set the color and line style for the vertical lines designating change of sections in the simulation
o Place Report - Click this button to place the steering angle graph into the current drawing file p Summary - Click this button to export the report to a text file To view andor edit the file use
your default text editor (eg Microsoftreg Notepad)
Conflict Analysis Turn simulations are generated by taking into account any user drawn CAD elements on the specified Obstacles layerlevel that interact with the vehicle body and body clearance envelopes of turn simulations (see Help -gt Properties -gt Conflict Analysis Category) The portions of those elements that conflict with the vehicle body and body clearance envelopes of turn simulations are highlighted to indicate that a conflict was detected In addition a note is added at the first and last vehicle position in the turn simulation to draw attention to a conflict somewhere within the turn simulation The conflict analysis is carried out on lines arcs polylines and complex chains Elements contained within blocks or external references are not evaluated Note The conflict analysis is performed while generating or placing turn simulations (ie SmartPath Tools Place Adaptive Simulation and Regenerate Simulation) It is not performed when visualizing simulations (ie Run Animation and Place Vehicle)
User Guide for AUTOTURN 82 Page 38 of 66
Insert Profile This tool inserts a dimensioned profile view of a vehicle The vehicle used is either the Current Vehicle (see Help -gt Overview -gt Current Vehicle) or the vehicle from a simulation whichever you select
A Dimensioned Profile
B Inserting a Profile Using the Current Vehicle
a Select a vehicle (see Help -gt Tools -gt Vehicles -gt To Select the Current Vehicle)
b Click the Insert Profile icon on the toolbar c Click the Use Current Vehicle button in the Insert Profile dialog box that follows d Left click on the point at which the profile is to be located in the drawing
C Inserting a Profile Using an Existing Simulation
e Click the Insert Profile icon on the toolbar a Left click on the simulation that the profile is to represent b Left click on the point at which the profile is to be located in the drawing See Help -gt
Customizing AUTOTURN -gt Creating a Profile Drawing for details on creating profile drawings for vehicles created from custom types
User Guide for AUTOTURN 82 Page 39 of 66
Generate Template
This tool generates a turning template of the Current Vehicle complete with all relevant vehicle dimensions and turning characteristics (see Help -gt Overview -gt Current Vehicle) The template is generated based on the vehicle designated in the Select Current Vehicle dialog box and settings specified in the Properties dialog box These settings determine the colors line styles fills envelopes and etc (see Help -gt Tools -gt Vehicles -gt To Select the Current Vehicle and Properties) Templates can be generated for any vehicle
A Generate Template
User Guide for AUTOTURN 82 Page 40 of 66
B Generating a Template a Select a vehicle (see Help -gt Tools -gt Vehicles -gt To Select the Current Vehicle) b Choose the desired settings in the Properties dialog box (see Properties) c Click the Generate Template icon on the toolbar The Generate Template dialog box will
appear as follows
d In the Sweep box select the Degrees or Gons angle units e Select the check boxes as needed to designate the appropriate range of sweep angle choices
Hint Edit the sweep angles as needed to meet project specific requirements f In the Radius Type list select the appropriate radius type for the template g In the Radius edit box specify the appropriate value for the selected radius type
Hint To find the minimum value for the selected radius type key in a very low value and press the TAB key The minimum value for that radius type will automatically populate the field
h In the Wheels list click the appropriate starting condition Hint Choose Straight for the most common type of template or Turned for the Turn Wheels from Stop condition
i In the Turn list select the appropriate turn direction
User Guide for AUTOTURN 82 Page 41 of 66
j In the Exit Tangent edit box key in the appropriate value for the exit tangent as measured in vehicle lengths
k In the Draw Options box select the check boxes for each element and type of radius dimension to be drawn
l Click Place m Left click a point in the drawing at which to place the template
Note
bull The program will prompt the user in the event that the designated sweep angle is beyond what the vehicle is capable of negotiating
bull The following envelopes must be enabled in the Envelopes category of the Properties dialog box to display the corresponding radii dimensions (see Properties -gt Envelopes Category)
bull Curb to Curb requires the Front Tires envelope bull Wall to Wall requires the Vehicle Body envelope bull Inner Turn requires the Rear Tires envelope
C Draw Options
a In the Draw Options box on the lower portion of the Generate Template dialog box the check boxes are used to designate which elements will be drawn The pull down menus in the column under the Color heading are used to designate the color each element will be drawn and the pull down menu under the Line Style heading is used to designate the line style of each element
Select this check box to have the following elements drawn when the template is
placed Center Line The vertical and horizontal center lines Notes The vehicles name and library the units the template was created with the steering
lock angle of the vehicle and the sweep line descriptions Arrows The sweep labels Dimensions The vehicles dimensions Scale Bar A scale bar (expressed in the units the template was created with) Achieved Angle Table
The achieved angle table
D Generate Template vs SmartPath Tools
b Standard templates published by most jurisdictions consist of simple tangent and arc paths Rate of wheel turn is not usually considered The SmartPath Tools such as Generate Arc Path and Generate Corner Path take into account the rate at which the wheel can be turned and incorporate spiral transition sections into the path For this reason the SmartPath Tools cannot be used to create standard turning templates
User Guide for AUTOTURN 82 Page 42 of 66
Appendix A
Place Adaptive Simulation
Select (left click) each line and arc element of the simulation path alignment then left click in an empty area away from the graphics If the alignment is a complex chain click near the beginning (Do not use line strings or a combination of complex chains and individual elements andor line strings)
Left click to select each alignment element
Left click in an empty area away from graphics
User Guide for AUTOTURN 82 Page 43 of 66
Centered Option
Offset option
The Place Adaptive Simulation tool allows for simulations to be centered about an alignment (in the event that the user copies the edge of pavement to the center of the travel lane for use as a simulation path alignment) or offset from an alignment (in the event that the user offsets a simulation path from the edge of pavement)
User Guide for AUTOTURN 82 Page 44 of 66
Each element is highlighted upon selection
Selected element
User Guide for AUTOTURN 82 Page 45 of 66
A circle and an arrowhead appear at the ends of the simulation path alignment to define its extents when selection is complete
User Guide for AUTOTURN 82 Page 46 of 66
The simulated vehicle and envelop appear as designated in the Properties dialog box after selecting the alignment (see Properties in the Settings section)
User Guide for AUTOTURN 82 Page 47 of 66
Left click the Run Animation icon left click on the simulation to select it and left click the play button in the Run Animation dialog box to activate the animation
Play Button
User Guide for AUTOTURN 82 Page 48 of 66
Appendix B
Generate Corner Simulation
Left click on the location where the center of the front axle will be located when the simulation begins
Center of Travel Lane
User Guide for AUTOTURN 82 Page 49 of 66
Move the cursor from the start position in the direction the vehicle will travel during the simulation until the vehicle is pointed in the appropriate direction The vehicle will rotate as the cursor is moved so that the location of the cursor establishes the start angle (direction)
Set the appropriate Speed Radius and Sweep Angle as needed The four buttons at the top of the SmartPath Tools window may be used to change from the Generate Corner Path tool to the Generate Arc Path tool Oversteer Corner Simulation or Steer A Path tools while delineating the various segments of a simulation
User Guide for AUTOTURN 82 Page 50 of 66
Click on a point in the travel lane into which the vehicle will be turning to generate a corner path simulation Right click to finish generating the simulation
User Guide for AUTOTURN 82 Page 51 of 66
Appendix C
Oversteer Corner Simulation
Left click on the location where the center of the front axle will be located when the simulation begins
Move the cursor from the start position in the direction the vehicle will travel during the simulation until the vehicle is pointed in the appropriate direction The vehicle will rotate as the cursor is moved so that the location of the cursor establishes the start angle (direction)
Center of Travel Lane
User Guide for AUTOTURN 82 Page 52 of 66
Set the appropriate Speed Radius and Sweep Angle as needed The four buttons at the top of the SmartPath Tools window may be used to change from the Generate Corner Path tool to the Generate Arc Path tool Oversteer Corner Simulation or Steer A Path tools while delineating the various segments of a simulation
Right click to finish generating the simulation
User Guide for AUTOTURN 82 Page 53 of 66
Appendix D
Generate Arc Simulation
Left click on the location where the center of the front axle will be located when the simulation begins
Move the cursor from the start position in the direction the vehicle will travel during the simulation until the vehicle is pointed in the appropriate direction The vehicle will rotate as the cursor is moved so that the location of the cursor establishes the start angle (direction)
Center of Travel Lane
User Guide for AUTOTURN 82 Page 54 of 66
For vehicles with trailers click inside the trailer to indicate that you want to set the trailer start angle and move the cursor to the point at which the trailer is at the appropriate angle
In the SmartPath Tools dialog box ensure that Centerline is selected Key in the speed in accordance with the project design criteria
User Guide for AUTOTURN 82 Page 55 of 66
Click on points along the centerline of the proposed vehicle path to generate the simulation Right click to finish generating the simulation
User Guide for AUTOTURN 82 Page 56 of 66
Appendix E
Reverse Simulations
Click the Place Adaptive Simulation icon on the AUTOTURN toolbar
Click on the alignment (complex chain or segments) that delineates the proposed vehicle path
Click OK to accept the Centered Simulation Type and click OK
User Guide for AUTOTURN 82 Page 57 of 66
The vehicle envelope will appear with the vehicle at each end
Click the Continue Simulation icon on the AUTOTURN toolbar or menu
User Guide for AUTOTURN 82 Page 58 of 66
Select the Continue Simulation mode and select a point on the vehicle
When the SmartPath Tools dialog box appears select the Generate Arc Path tool (the furthest left of the top 4 buttons) to continue the simulation with an arc path simulation
The Force Straight Line feature can be used where tangent sections are required so that the vehicle can be maneuvered with minimal turning movements
User Guide for AUTOTURN 82 Page 59 of 66
Move the mouse through the rear of the vehicle to start the reverse maneuver
User Guide for AUTOTURN 82 Page 60 of 66
Appendix F
Steer a Path
Click the Steer A Path icon on the AUTOTURN toolbar
Set the vehiclersquos start position angle and articulating angles if applicable Left click on the location where the center of the front axle will be located when the simulation begins Move the cursor from the start position in the direction the vehicle will travel during the simulation until the vehicle is pointed in the appropriate direction The vehicle will rotate as the cursor is moved so that the location of the cursor establishes the start angle (direction)
When the SmartPath Tools dialogue box appears key in the appropriate speed The Turn Wheels From Stop option is available for speeds of 6 mph or less This allows the steering wheels to be turned before the vehicle begins to move
User Guide for AUTOTURN 82 Page 61 of 66
Left click in the drawing area to begin maneuvering the vehicle left click to stop and right click to end the maneuver
User Guide for AUTOTURN 82 Page 62 of 66
Appendix G
Place a Vehicle
Click the Place Vehicle icon on the toolbar
Select an existing turn simulation in the drawing
Use the cursor to lead the movement of the vehicle along the vehicle path then left click the destination point of the vehicle Right click upon completion
User Guide for AUTOTURN 82 Page 63 of 66
Appendix H
Delete a Vehicle
Click on a point inside the wheelbase of any vehicle to be deleted
User Guide for AUTOTURN 82 Page 64 of 66
Delete vehicles as needed and right click upon completion
User Guide for AUTOTURN 82 Page 65 of 66
Appendix I
For Additional Information For additional information contact the Solutions Center by email at mailtoSolutionsCenterdotgagov
User Guide for AUTOTURN 82 Page 66 of 66
- User Guide for AUTOTURN 82
- Current Revision Date
- March 2014
- TABLE OF CONTENTS
- Disclaimer
- Director of Engineering
- Georgia Department of Transportation
- One Georgia Center
- 600 W Peachtree St NW
- Atlanta GA 30308 US
- Attn Plan Presentation Committee
- Revision Summary
- Version History
- Revision Details
- Any subsequent revisions of this document shall be documented below
- General Description
-

User Guide for AUTOTURN 82 Page 8 of 66
AUTOTURN 82 Settings Prior to producing a vehicle turning simulation the appropriate program settings properties and vehicles settings must be selected
A Program Settings - Click the Program Settings icon a General ndash Under the General category select the appropriate units from the pull down menu and
accept the defaults for the other items (Normally the default settings in categories other than the General category will suffice but this must be confirmed on a case by case basis)
User Guide for AUTOTURN 82 Page 9 of 66
B Properties ndash Click the Properties icon on the AUTOTURN tool bar
a In Microstation set the level in the DGN file to the EDG designated level for AUTOTURN Simulations
b In the Properties dialog box select the General Category then in the Draw Simulation On section of the Properties dialog box select the Current Level option
c In the Vehicle Draw Options section of the Properties dialog box select the Path Ends option d In the lower half of the Properties dialog box check the Tire Treads Tires and Realistic check
boxes and clear the rest
User Guide for AUTOTURN 82 Page 10 of 66
e In the Envelopes Category check the Vehicle Body box and uncheck all others
User Guide for AUTOTURN 82 Page 11 of 66
f In the Hatching Category select None in the Select an Envelope to hatch field
User Guide for AUTOTURN 82 Page 12 of 66
g In the Conflict Analysis Category select the Main_EOP-Line level or other Obstacles Level via the pull down menu If it has not been selected and populated automatically select the New Level option and enter TRWK_P_Autoturn-Conflict-Analysis-Line in the New Level field then click OK Levels where items encroached upon by the vehicle envelope would constitute a conflict include LNSC_E_TREE MAIN_P_Fence-Line UTLP_P_Elec-Vault-Line and others
User Guide for AUTOTURN 82 Page 13 of 66
C Vehicles ndash Click the Vehicles icon on the AUTOTURN tool bar
a Select the Library option and the latest AASHTO library in the Group Vehicles By section (see Design Policy Manual Section 32)
b Select the appropriate vehicle for the AUTOTURN simulation and click OK
User Guide for AUTOTURN 82 Page 14 of 66
Place Adaptive Simulation The Place Adaptive Simulation tool is similar to the Run Forward Simulation tool featured in the AUTOTURN 30 program which is used with MicroStation J It places a vehicle turning simulation along a graphic alignment by selecting the elements that make up that alignment and allowing the subject vehicle to follow it with the center of the steering axle group as the point of focus
A Click the Place Adaptive Simulation icon on the AUTOTURN toolbar
a Click on each element (tangentarc) of the alignment that defines the simulation path b Click in an empty space away from the alignment after all of the elements have been selected c Though the Place Adaptive Simulation tool creates simulations that follow the selected
alignment it also allows for the creation of simulations offset to the left or right of the alignment in the event that edge of pavement elements are used for the alignment (see Place Adaptive Simulation - Offset)
d Click the Run Animation icon to activate the simulation
Note See Appendix A for additional information
Place Adaptive Simulation ndash Offset
The Offset feature of the Place Adaptive Simulation tool allows for simulations at offset distances from designated alignments
Note An alignment consisting of elements (arcsline segments) connected end to end is required A Click the Place Adaptive Simulation icon on the AUTOTURN toolbar
a Click on each element (tangentarc) of the alignment along which the simulation run b Click in an empty space away from the alignment after all of the elements have been selected c Under Simulation Type select the appropriate offset (Offset LeftRight) and key in the
appropriate offset distance and then click OK d Click the Run Animation icon to activate the simulation
Note See Appendix A for additional information
User Guide for AUTOTURN 82 Page 15 of 66
Generate Corner Simulation
This tool generates a turn simulation using an entrance tangent arc and exit tangent with input for the turn radius and the amount of turn sweep
A Click the Generate Corner Path Simulation icon on the AUTOTURN toolbar
a Set the vehicles start position
i Click on the location where the center of the front axle will be located when the simulation begins (for example adjacent to the tangent portion of the right edge of pavement approaching the radius at the intersection of the roadway onto which the vehicle will be turning)
b Set the vehicles start angle i Move the cursor from the start position in the direction the vehicle will travel during the
simulation until the vehicle is pointed in the appropriate direction (for example parallel to the right turn lane edge of pavement)
c In the SmartPath Tools window confirm that Centerline is selected d Set the Speed Radius and Sweep Angle as needed e In the Sweep edit box the sweep angle can be defined by clicking and selecting the edge of
pavement line adjacent to the lane into which the vehicle will be turning
f Click on a point in the center of the lane into which the vehicle will be turning to generate a corner path simulation
g The four buttons at the top of the SmartPath Tools window may be used to change from the Generate Corner Path tool to the Generate Arc Path tool Oversteer Corner Simulation or Steer A Path tools while delineating the various segments of a simulation
h Right-click to end generating the simulation Note See Appendix B for additional information
User Guide for AUTOTURN 82 Page 16 of 66
Oversteer Corner Simulation This tool generates an over-steered maneuver similar to the Generate Corner Path tool with the goal of having the body of the vehiclersquos first part and steering tires parallel at the end of the maneuver Entry and exit tangent offsets are used to control the amount of oversteer applied to the maneuver
A Click the Oversteer Corner Path icon on the AUTOTURN toolbar
a Set the vehicles start position i Click on the location where the center of the front axle will be located when the
simulation begins (for example adjacent to the tangent portion of the right edge of pavement approaching the radius at the intersection of the roadway onto which the vehicle will be turning)
b Set the vehicles start angle i Move the cursor from the start position in the direction the vehicle will travel during the
simulation until the vehicle is pointed in the appropriate direction (for example parallel to the right turn lane edge of pavement)
c In the SmartPath Tools select the appropriate radius type d Set the Speed and Radius as needed e In the Sweep edit box type the desired sweep angle for the radius or click and select the edge of
pavement line adjacent to the lane into which the vehicle will be turning
f The four buttons at the top of the SmartPath Tools window may be used to change from the Generate Corner Path tool to the Generate Arc Path tool Oversteer Corner Simulation or Steer A Path tools as needed
g Right-click to end generating the simulation Note See Appendix C for additional information
User Guide for AUTOTURN 82 Page 17 of 66
Generate Arc Simulation
This tool generates the simplest and most commonly used type of simulation It generates a path that follows an arc from the start position to the position of the mouse
A Click the Generate Arc Simulation icon on the AUTOTURN toolbar
a Set the vehicles start position i Click on the location where the center of the front axle will be located when the
simulation begins ii For vehicles with trailers click inside the trailer to indicate that you want to set the trailer
start angle and move the cursor to the point at which the trailer is at the appropriate angle
iii In the SmartPath Tools dialog box ensure that Centerline is selected iv Key in the speed in accordance with the project design criteria
b Click on points along the centerline of the proposed vehicle path to generate the simulation i To undo the last section click the Undo button in the dialog box or click inside the
wheelbase of any vehicle part at the start of the current section ii Right-click to finish generating the simulation
Note See Appendix D for additional information
User Guide for AUTOTURN 82 Page 18 of 66
Reverse Simulations It is possible to generate reverse simulations with the Generate Arc Path Generate Corner Path and Steer A Path tools Reverse simulations are initiated simply by moving the mouse back through the rear axle group while generating simulations Reverse simulations can also be generated via the Place Adaptive Simulation Tool as follows
A Click the Place Adaptive Simulation icon on the AUTOTURN toolbar
a Click on the alignment (complex chain or segments) that delineates the proposed vehicle path i In the Place Adaptive Simulation dialog box leave the values at the defaults to create a
centerline path follow simulation
User Guide for AUTOTURN 82 Page 19 of 66
b Click Continue Simulation on the AUTOTURN toolbar or menu
i When the Continue Simulation dialogue box appears select the Continue Simulation mode and select a point on the vehicle
ii When the SmartPath Tools dialog box appears click Generate Arc Path to continue the simulation with an arc path simulation
iii Move the mouse through the rear of the vehicle to start the reverse maneuver Click on points along the proposed vehicle path to generate an arc path section of the simulation
Note See Appendix E for additional information
User Guide for AUTOTURN 82 Page 20 of 66
Steer A Path This tool provides a means of driving a vehicle along an arbitrary path by moving the mouse in the desired direction When the mouse stops moving the vehicle stops moving as well Click to start and stop the vehicle andor to go forward or reverse
A Click the Steer A Path icon on the AUTOTURN toolbar a Set the vehiclersquos start position angle and articulating angles if applicable b When the SmartPath Tools dialogue box appears key in the appropriate speed
i The minimum centerline radius for the designated speed is reflected ii The Turn Wheels From Stop option is available for speeds of 6 mph or less This
allows the steering wheels to be turned while the vehicle is stopped
c Left click in the drawing area to begin driving the vehicle The vehicle will move towards the
mouse position While the mouse is in motion the vehicle will be in motion as well d Left click to end the section e Repeat steps c and d as many times as required to complete the simulation
Note See Appendix F for additional information
User Guide for AUTOTURN 82 Page 21 of 66
Delete Last Section This tool is used to delete the last section of a Turn Simulation Note An existing turn simulation must reside in the drawing in order to use the Delete Last Section tool
A Click the Delete Last Section icon on the AUTOTURN toolbar a Pick the turn simulation from which you want to delete the last section
i If the simulation comprises more than one section the last section is deleted ii If the simulation is only one section only the starting vehicle position will remain after
deleting the section b Continue deleting last sections as needed then right-click upon completion
Arc Path Simulation
Arc Path Simulation Last Section Deleted
c All sections may be deleted until only the vehicle in the start position remains After
depopulating the simulation via the Delete Last Section tool the Continue Simulation tool can be used to repopulate the simulation with the appropriate sections (see Continue Simulation)
User Guide for AUTOTURN 82 Page 22 of 66
Path Control The Path Control tool can be used to make minor adjustments to the sections of which an existing turn simulation consists by moving or adding nodes The start or end points of the sections in a simulation are also known as nodes An example of a minor adjustment the Path Control tool may be used for is in the event that a vehicle path overlaps or tracks too close to an object The Path Control tool can be used to revise the path without recreating the entire simulation For major revisions the use of the Delete Last Section and Continue Simulation tools are more appropriate (see Delete Last Section and Continue Simulation) Note This tool requires an existing simulation
A Moving a Node a Click the Path Control icon on the toolbar
b Select the simulation to be revised c As the cursor is moved over the simulation the nodes are highlighted with a circle as illustrated
below
d When the highlighted node to be revised is selected the following dialog box will appear
User Guide for AUTOTURN 82 Page 23 of 66
e Radius Type options from the drop down list include Centerline Curb to curb Wall to wall and Inner turn
f The values for the Steering Angle and Radius are dynamically updated as adjustments are made g Revise the endpoint for the node in the drawing and repeat steps a through f as needed h Right-click when adjustments are complete
B Adding a Node a Click the Path Control icon on the toolbar
b Select the simulation to be revised c As the cursor is moved over the simulation the nodes at both ends of a section are highlighted
with circles connected by a line as illustrated below
d When the highlighted nodes to be revised are selected the following dialog box will appear
e Radius Type options from the drop down list include Centerline Curb to curb Wall to wall and Inner turn
f The values for the Steering Angle and Radius are dynamically updated as adjustments are made g Select a point for a new node in the drawing and repeat steps a through f as needed h Right-click when adjustments are complete
User Guide for AUTOTURN 82 Page 24 of 66
C Multi-Unit Vehicles
a The Articulating Angle value for the trailer of a multi-unit vehicle is displayed and dynamically updated in the Path control dialog box Select the appropriate trailer from the drop down arrow to the right of the Articulating Angle
D Corner Path Sections
a When editing a corner path section the corner radius can be adjusted by moving the cursor towards or away from the center of the arc The two end nodes will be highlighted when making revisions of this type
E Notes and Limitations
a Changes are limited by the vehicles turn limitations and speed b The vehicle must pass through all original nodes This may result in large fluctuations if the
vehicle is in continuous motion traveling faster than a very slow speed or if the existing nodes are relatively close together This may be alleviated to some extent by making relatively small alternating adjustments to adjacent nodes
c Performance may be sluggish for longer simulations if the editing is being done near the beginning of the simulation This is because all the sections after the edit point must be continuously regenerated as the mouse is moved
d The vehicle angle at the start position is fixed however the start position may be moved e The vehicle angle at the end position of the simulation is not fixed however its range of
variation is limited to 60 degrees from its original angle
User Guide for AUTOTURN 82 Page 25 of 66
Place Vehicle
This tool places graphic representations of the plan view of the current vehicle along a selected path The Place Vehicle tool can also be used to place graphic representations of the plan view of the vehicle used in an existing simulation along its path A realistic vehicle drawing for the vehicle can be placed in the drawing by selecting the Realistic check box in the Vehicle Draw Options section of the General category of the Properties dialog box (see Properties -gt General Category Vehicle Draw Options and Customizing AUTOTURN -gt Creating a Realistic Vehicle Drawing) Use the Place Vehicle tool to Place a vehicle on a pre-drawn path Place a vehicle on a turn simulation Re-use a preselected path Note Existing graphics must reside in the host CAD drawing and be available for use as path elements
A Placing a Vehicle on a Pre-drawn Path ndash The CAD graphics representing the vehicle path may consist of lines and arcs a polylinecomplex chain or an alignment Lines and arcs can not be combined with polylinescomplex chains or alignments to make up the path elements
a Click the Place Vehicle icon on the toolbar
b For path elements consisting of linesarcs select the path elements in the direction of the traffic flow then click in an empty area of the
c If the path is delineated by a polylinecomplex chain or an alignment select the path element nearest its beginning
d A circle and an arrow will appear at the beginning and end respectively of the path after it has been selected The arrow points in the travel direction
e Use the cursor to lead the movement of the vehicle along the vehicle path then left click the destination point of the vehicle
f Repeat step e as necessary g Right-click upon completion
B Placing a Vehicle on a Turn Simulation
Note This tool requires an existing turn simulation in the drawing a Click the Place Vehicle icon on the toolbar
b Select an existing turn simulation in the drawing c Use the cursor to lead the movement of the vehicle along the vehicle path then left click the
destination point of the vehicle d Repeat step c as necessary e Right-click upon completion
User Guide for AUTOTURN 82 Page 26 of 66
C Re-using a Preselected Path Note This tool requires an existing last path in the drawing
a Click the Place Vehicle icon on the toolbar
b The Place Vehicle dialog box will appear as follows
c Click Use Last Path button and the last selected vehicle path will become the active path d Use the cursor to lead the movement of the vehicle along the vehicle path then left click the
destination point for vehicle placement e Repeat step d as necessary f Continue placing vehicles as needed g Right-click upon completion
Note This tool can be used as an alternative to the Run Animation tool (see Run Animation) for visualizing vehicle movement along a pre-drawn path or turn simulation Simply move the pointer backwards and forwards along the selected pre-drawn path or turn simulation to preview the vehicle movement and then right-click upon completion
Note See Appendix G for additional information
Delete Vehicle
This tool is used to delete vehicles previously added to simulations using the Place Vehicle tool (see Place Vehicle ) Note At least one vehicle placed via the Place Vehicle tool must reside in an existing simulation in order for the Delete Vehicle tool to be applicable
A Deleting a Vehicle a Click the Delete Vehicle icon on the toolbar
b Click on a point inside the wheelbase of any vehicle to be deleted c Delete vehicles as needed d Right-click upon completion
Note The vehicles at either end of a path or at a change of orientation cannot be deleted Note See Appendix H for additional information
User Guide for AUTOTURN 82 Page 27 of 66
Recall Simulations This tool is used to recall previously stored turn simulations by either placing the simulations or running their animations The Recall Simulations tool can also be used to rename simulations for archival and delete unwanted simulations A copy of each simulation is saved whenever a simulation is placed or generated in a drawing The simulation is saved in a subfolder of the Output folder or Drawing folder (see Program Settings -gt General Category Save Simulation) The subfolder has the same name as the drawing The number of simulations saved for each drawing is set by changing the X value in the Store the last X simulations created in this drawing edit box This allows you the flexibility of storing different numbers of simulations for different drawing files
A Recall Simulations Dialog Box
B Placing Simulations a Click the Recall Simulations icon on the toolbar
b Select up to five turn simulations (use SHIFT+select andor CTRL+select to make multiple selections)
c Click the Place Adaptive Simulation icon in the lower right portion of the Recall Simulations dialog box to place the highlighted simulation(s) in the drawing
d Repeat steps b through c as needed
User Guide for AUTOTURN 82 Page 28 of 66
C Run Animations a Click the Recall Simulations icon on the toolbar
b Select the appropriate simulation c Click the Run Animation icon in the lower right portion of the Recall Simulations dialog box
to run the animation of the highlighted simulation The following dialog box appears
d Click the Play Animation button to run the animation
e Repeat steps b through d as needed
Note The Run Animation button is disabled if more than one animation is selected in the list
User Guide for AUTOTURN 82 Page 29 of 66
D Renaming a Simulation a Click the Recall Simulations icon on the toolbar
b Select the turn simulation to be renamed
c Click the Rename button and the following dialog box will appear
d Key in the new name for the simulation (max 32 characters) in the Name field e Click OK to apply the new name and return to the Recall Simulations dialog box
Note Upon renaming a simulation it will not be counted as one of the total number of saved simulations due to its new archived status
User Guide for AUTOTURN 82 Page 30 of 66
E Deleting a Simulation a Click the Recall Simulations icon on the toolbar
b Select the simulations to be deleted (use SHIFT+select andor CTRL+select to make multiple selections)
c Click Delete d Click OK to return to the Recall Simulations dialog box
F Making Multiple Selections a Multiple selections can be made in the list of stored simulations by using SHIFT+select andor
CTRL+select to select more than one simulation
Note Multiple selections can only be made with the Place Adaptive Simulation and Delete options
User Guide for AUTOTURN 82 Page 31 of 66
Run Animation This tool is used to run an animation of the current vehicle on the selected path elements or run the animation of the vehicle used in the selected simulation This tool can also be used to Run an animation on a pre-drawn path Run an animation of a turn simulation or Re-use a preselected path
A Running an Animation on a Pre-drawn Path Note This tool requires existing CAD geometry in the drawing to act as the path elements The geometry may consist of lines and arcs a polylinecomplex chain or an alignment Lines and arcs can not be combined with polylinescomplex chains or alignments to make up the path elements
a Click the Run Animation icon on the toolbar
b If the path elements consist of linesarcs select the path elements in the desired direction of travel and then an empty part of the drawing away from the graphics
c If the path elements consist of a polylinecomplex chain or an alignment select the path element nearer to the beginning of the vehicle path than the end
d The following dialog box will appear
e Click the Play Animation button to animate the current vehicle along the path (for more options see Run Animation Dialog Box Explained)
f Click the Close button upon completion
B Running an Animation of a Turn Simulation Note This tool requires an existing turn simulation in the drawing
a Click the Run Animation icon on the toolbar
User Guide for AUTOTURN 82 Page 32 of 66
b Select a turn simulation in the drawing and the following dialog box will appear
c Click the Play Animation button to animate the vehicle used in the turn simulation through the simulation (for more options see Run Animation Dialog Box Explained)
d Click the Close button upon completion
C Re-using Preselected Path Note This tool requires an existing last path in the drawing
a Click the Run Animation icon on the toolbar
b In the Run Animation dialog box click the Use Last Path button and the following dialog box appears (if the Use Last Path button does not appear left click on the appropriate simulation graphics)
c Click the Play Animation button to run the animation (for more options see Run Animation Dialog Box Explained)
d Click the Close button upon completion
User Guide for AUTOTURN 82 Page 33 of 66
D Run Animation Dialog Box Explained
a Play Animation - Click this button to run the animation from beginning to end or from the last vehicle position after manipulating the vehicle position with the slider
b Stop Animation - Click this button to stop an animation while it is playing
c Animation Playback Speed - Set how slowly or fast the animation plays back where 1 is the slowest and 20 is the fastest speed This setting allows you to view animations at a visually appealing rate on all computers and to adjust for varying presentations While AUTOTURN animations can run at varying speeds this setting is only used for viewing purposes The speed of animation is in no way related to the speed of an actual vehicle
d Move Slider Left - This button to moves the vehicle one step towards the beginning of the turn simulation
e Move Slider Right - This button to moves the vehicle one step towards the end of the turn simulation
f Vehicle Slider - Move the slider to the left to move the vehicle towards the beginning of the simulation or to the right to move the vehicle towards the end of the simulation
g Loop Animation ndash Selecting this check box will cause the animation to automatically loop repeatedly (restart from the beginning each time the end is reached) Click the Stop Animation button at any time to abort the looping of the animation
h Hide Simulation - Select this check box to hide a turning simulation in the drawing while the Run Animation tool is running
Note The Run Animation tool does not produce drawing elements in the drawing file Any animation elements left on the screen after an animation is finished can be cleared from the screen by performing an Update operation in MicroStation
a
g
f
d
c
b
e
h
User Guide for AUTOTURN 82 Page 34 of 66
Generate Report
This tool allows users to view graphic representations of the vehicles steering angle (and articulating angles for multi-unit vehicles) over the length of the selected turn simulation The graphic report can accompany the simulation in the drawing A summary report can be generated and saved to a file (fnamerpt) which can be opened with Note Pad and other word processor software This tool can also be used to view the vehiclersquos steering angle graph as you generate a simulation (see To View a Report On the Fly)
A Generating a Report Note This tool requires an existing turn simulation in the drawing
a Click the Generate Report Icon on the toolbar
b Select a turn simulation in the drawing c The steering angle graph is appears as follows
Single-Unit Vehicle Simulation Report
Multi-Unit Vehicle Simulation Report
d To change how the report is formatted select the Show Formatting Options check box (see Show Formatting Options below)
e To place the report into the current drawing file click Place Report and then left click a point in the drawing to specify the steering angle graph location
f To export the steering angle summary report to a text file click Summary The text file is saved to the disk and then displayed on the screen using Microsoftreg Notepad (or the default text editor)
Note bull Simulations created with the Place Adaptive Simulation tool are depicted as one section (see Place
Adaptive Simulation) bull For turn simulations using Special Transport vehicles text file reports contain an additional section on
independent rear steering
User Guide for AUTOTURN 82 Page 35 of 66
B Viewing a Report On the Fly ndash This tool produces a ldquoreal timerdquo graphic report allowing the user to see the angle graph generated dynamically as the vehicle maneuvers through the simulation Note An existing turn simulation must reside in the drawing in order for this tool to be enabled
a Click the Generate Report Icon on the toolbar
b Left click a simulation in the drawing to select c Select the appropriate formatting options (see Show Formatting Options below) d Select any one of the SmartPath Tools e Generate a simulation f The steering angle graph dynamically updates as the vehicle maneuvers through simulations g Click the Close button upon completion
Note Alternatively enable vehicle angles to see the vehicles steering and articulating angles update while generating simulations (see Program Settings -gt Display Options Vehicle Angles)
C Setting Show Formatting Options a Click the Generate Report icon on the toolbar
b Select the Show Formatting Options check box c Set the appropriate formatting options d Click Close
User Guide for AUTOTURN 82 Page 36 of 66
D Show Formatting Options
Single Unit Vehicle Formatting
Single Unit Vehicle Formatting
a Show Speed - Select this option to display the Vehicle speed for each section of the simulation
when the report is placed in the drawing b Show Length - Select this option to display the length of each section when the report is placed
in the drawing c Show Start Condition - Select this option to display the start condition for each section when
the report is placed The start condition is either rdquoin motionrdquo if the Turn Wheels From Stop check box was not selected or rdquostoppedrdquo if the Turn Wheels From Stop check box was selected in the SmartPath Tools dialog box when the section was generated
d Show Type - Select this option to display the maneuver type for each section when the report is placed
e Show Time - Select this option to display the elapsed time for each section when the report is placed
f Show Legend - Select this option to place a legend with the report that shows which colors are used for each trailer in the multi-part vehicle
g Horizontal Scale - This option allows the report to be stretched out or shortened to accommodate report labels when the report is placed in the drawing
h Steering Angle - Sets the color and line style for the line representing the steering angle i Articulating Angle - Sets the color and line style for the lines representing the articulating
angles of each trailer of the multi-part vehicle j Outer Box - Sets the color for the outermost line of the report k Text Labels - Sets the color for the text labels that appear below the report when placed in the
drawing
User Guide for AUTOTURN 82 Page 37 of 66
l Origin Circle - Select this option to display and set the color for the circle designating zero (0) degrees
m Grid Lines - Select this option to display and set the color line style and spacing interval of the horizontal grid lines
n Section Lines - Select this option to display and set the color and line style for the vertical lines designating change of sections in the simulation
o Place Report - Click this button to place the steering angle graph into the current drawing file p Summary - Click this button to export the report to a text file To view andor edit the file use
your default text editor (eg Microsoftreg Notepad)
Conflict Analysis Turn simulations are generated by taking into account any user drawn CAD elements on the specified Obstacles layerlevel that interact with the vehicle body and body clearance envelopes of turn simulations (see Help -gt Properties -gt Conflict Analysis Category) The portions of those elements that conflict with the vehicle body and body clearance envelopes of turn simulations are highlighted to indicate that a conflict was detected In addition a note is added at the first and last vehicle position in the turn simulation to draw attention to a conflict somewhere within the turn simulation The conflict analysis is carried out on lines arcs polylines and complex chains Elements contained within blocks or external references are not evaluated Note The conflict analysis is performed while generating or placing turn simulations (ie SmartPath Tools Place Adaptive Simulation and Regenerate Simulation) It is not performed when visualizing simulations (ie Run Animation and Place Vehicle)
User Guide for AUTOTURN 82 Page 38 of 66
Insert Profile This tool inserts a dimensioned profile view of a vehicle The vehicle used is either the Current Vehicle (see Help -gt Overview -gt Current Vehicle) or the vehicle from a simulation whichever you select
A Dimensioned Profile
B Inserting a Profile Using the Current Vehicle
a Select a vehicle (see Help -gt Tools -gt Vehicles -gt To Select the Current Vehicle)
b Click the Insert Profile icon on the toolbar c Click the Use Current Vehicle button in the Insert Profile dialog box that follows d Left click on the point at which the profile is to be located in the drawing
C Inserting a Profile Using an Existing Simulation
e Click the Insert Profile icon on the toolbar a Left click on the simulation that the profile is to represent b Left click on the point at which the profile is to be located in the drawing See Help -gt
Customizing AUTOTURN -gt Creating a Profile Drawing for details on creating profile drawings for vehicles created from custom types
User Guide for AUTOTURN 82 Page 39 of 66
Generate Template
This tool generates a turning template of the Current Vehicle complete with all relevant vehicle dimensions and turning characteristics (see Help -gt Overview -gt Current Vehicle) The template is generated based on the vehicle designated in the Select Current Vehicle dialog box and settings specified in the Properties dialog box These settings determine the colors line styles fills envelopes and etc (see Help -gt Tools -gt Vehicles -gt To Select the Current Vehicle and Properties) Templates can be generated for any vehicle
A Generate Template
User Guide for AUTOTURN 82 Page 40 of 66
B Generating a Template a Select a vehicle (see Help -gt Tools -gt Vehicles -gt To Select the Current Vehicle) b Choose the desired settings in the Properties dialog box (see Properties) c Click the Generate Template icon on the toolbar The Generate Template dialog box will
appear as follows
d In the Sweep box select the Degrees or Gons angle units e Select the check boxes as needed to designate the appropriate range of sweep angle choices
Hint Edit the sweep angles as needed to meet project specific requirements f In the Radius Type list select the appropriate radius type for the template g In the Radius edit box specify the appropriate value for the selected radius type
Hint To find the minimum value for the selected radius type key in a very low value and press the TAB key The minimum value for that radius type will automatically populate the field
h In the Wheels list click the appropriate starting condition Hint Choose Straight for the most common type of template or Turned for the Turn Wheels from Stop condition
i In the Turn list select the appropriate turn direction
User Guide for AUTOTURN 82 Page 41 of 66
j In the Exit Tangent edit box key in the appropriate value for the exit tangent as measured in vehicle lengths
k In the Draw Options box select the check boxes for each element and type of radius dimension to be drawn
l Click Place m Left click a point in the drawing at which to place the template
Note
bull The program will prompt the user in the event that the designated sweep angle is beyond what the vehicle is capable of negotiating
bull The following envelopes must be enabled in the Envelopes category of the Properties dialog box to display the corresponding radii dimensions (see Properties -gt Envelopes Category)
bull Curb to Curb requires the Front Tires envelope bull Wall to Wall requires the Vehicle Body envelope bull Inner Turn requires the Rear Tires envelope
C Draw Options
a In the Draw Options box on the lower portion of the Generate Template dialog box the check boxes are used to designate which elements will be drawn The pull down menus in the column under the Color heading are used to designate the color each element will be drawn and the pull down menu under the Line Style heading is used to designate the line style of each element
Select this check box to have the following elements drawn when the template is
placed Center Line The vertical and horizontal center lines Notes The vehicles name and library the units the template was created with the steering
lock angle of the vehicle and the sweep line descriptions Arrows The sweep labels Dimensions The vehicles dimensions Scale Bar A scale bar (expressed in the units the template was created with) Achieved Angle Table
The achieved angle table
D Generate Template vs SmartPath Tools
b Standard templates published by most jurisdictions consist of simple tangent and arc paths Rate of wheel turn is not usually considered The SmartPath Tools such as Generate Arc Path and Generate Corner Path take into account the rate at which the wheel can be turned and incorporate spiral transition sections into the path For this reason the SmartPath Tools cannot be used to create standard turning templates
User Guide for AUTOTURN 82 Page 42 of 66
Appendix A
Place Adaptive Simulation
Select (left click) each line and arc element of the simulation path alignment then left click in an empty area away from the graphics If the alignment is a complex chain click near the beginning (Do not use line strings or a combination of complex chains and individual elements andor line strings)
Left click to select each alignment element
Left click in an empty area away from graphics
User Guide for AUTOTURN 82 Page 43 of 66
Centered Option
Offset option
The Place Adaptive Simulation tool allows for simulations to be centered about an alignment (in the event that the user copies the edge of pavement to the center of the travel lane for use as a simulation path alignment) or offset from an alignment (in the event that the user offsets a simulation path from the edge of pavement)
User Guide for AUTOTURN 82 Page 44 of 66
Each element is highlighted upon selection
Selected element
User Guide for AUTOTURN 82 Page 45 of 66
A circle and an arrowhead appear at the ends of the simulation path alignment to define its extents when selection is complete
User Guide for AUTOTURN 82 Page 46 of 66
The simulated vehicle and envelop appear as designated in the Properties dialog box after selecting the alignment (see Properties in the Settings section)
User Guide for AUTOTURN 82 Page 47 of 66
Left click the Run Animation icon left click on the simulation to select it and left click the play button in the Run Animation dialog box to activate the animation
Play Button
User Guide for AUTOTURN 82 Page 48 of 66
Appendix B
Generate Corner Simulation
Left click on the location where the center of the front axle will be located when the simulation begins
Center of Travel Lane
User Guide for AUTOTURN 82 Page 49 of 66
Move the cursor from the start position in the direction the vehicle will travel during the simulation until the vehicle is pointed in the appropriate direction The vehicle will rotate as the cursor is moved so that the location of the cursor establishes the start angle (direction)
Set the appropriate Speed Radius and Sweep Angle as needed The four buttons at the top of the SmartPath Tools window may be used to change from the Generate Corner Path tool to the Generate Arc Path tool Oversteer Corner Simulation or Steer A Path tools while delineating the various segments of a simulation
User Guide for AUTOTURN 82 Page 50 of 66
Click on a point in the travel lane into which the vehicle will be turning to generate a corner path simulation Right click to finish generating the simulation
User Guide for AUTOTURN 82 Page 51 of 66
Appendix C
Oversteer Corner Simulation
Left click on the location where the center of the front axle will be located when the simulation begins
Move the cursor from the start position in the direction the vehicle will travel during the simulation until the vehicle is pointed in the appropriate direction The vehicle will rotate as the cursor is moved so that the location of the cursor establishes the start angle (direction)
Center of Travel Lane
User Guide for AUTOTURN 82 Page 52 of 66
Set the appropriate Speed Radius and Sweep Angle as needed The four buttons at the top of the SmartPath Tools window may be used to change from the Generate Corner Path tool to the Generate Arc Path tool Oversteer Corner Simulation or Steer A Path tools while delineating the various segments of a simulation
Right click to finish generating the simulation
User Guide for AUTOTURN 82 Page 53 of 66
Appendix D
Generate Arc Simulation
Left click on the location where the center of the front axle will be located when the simulation begins
Move the cursor from the start position in the direction the vehicle will travel during the simulation until the vehicle is pointed in the appropriate direction The vehicle will rotate as the cursor is moved so that the location of the cursor establishes the start angle (direction)
Center of Travel Lane
User Guide for AUTOTURN 82 Page 54 of 66
For vehicles with trailers click inside the trailer to indicate that you want to set the trailer start angle and move the cursor to the point at which the trailer is at the appropriate angle
In the SmartPath Tools dialog box ensure that Centerline is selected Key in the speed in accordance with the project design criteria
User Guide for AUTOTURN 82 Page 55 of 66
Click on points along the centerline of the proposed vehicle path to generate the simulation Right click to finish generating the simulation
User Guide for AUTOTURN 82 Page 56 of 66
Appendix E
Reverse Simulations
Click the Place Adaptive Simulation icon on the AUTOTURN toolbar
Click on the alignment (complex chain or segments) that delineates the proposed vehicle path
Click OK to accept the Centered Simulation Type and click OK
User Guide for AUTOTURN 82 Page 57 of 66
The vehicle envelope will appear with the vehicle at each end
Click the Continue Simulation icon on the AUTOTURN toolbar or menu
User Guide for AUTOTURN 82 Page 58 of 66
Select the Continue Simulation mode and select a point on the vehicle
When the SmartPath Tools dialog box appears select the Generate Arc Path tool (the furthest left of the top 4 buttons) to continue the simulation with an arc path simulation
The Force Straight Line feature can be used where tangent sections are required so that the vehicle can be maneuvered with minimal turning movements
User Guide for AUTOTURN 82 Page 59 of 66
Move the mouse through the rear of the vehicle to start the reverse maneuver
User Guide for AUTOTURN 82 Page 60 of 66
Appendix F
Steer a Path
Click the Steer A Path icon on the AUTOTURN toolbar
Set the vehiclersquos start position angle and articulating angles if applicable Left click on the location where the center of the front axle will be located when the simulation begins Move the cursor from the start position in the direction the vehicle will travel during the simulation until the vehicle is pointed in the appropriate direction The vehicle will rotate as the cursor is moved so that the location of the cursor establishes the start angle (direction)
When the SmartPath Tools dialogue box appears key in the appropriate speed The Turn Wheels From Stop option is available for speeds of 6 mph or less This allows the steering wheels to be turned before the vehicle begins to move
User Guide for AUTOTURN 82 Page 61 of 66
Left click in the drawing area to begin maneuvering the vehicle left click to stop and right click to end the maneuver
User Guide for AUTOTURN 82 Page 62 of 66
Appendix G
Place a Vehicle
Click the Place Vehicle icon on the toolbar
Select an existing turn simulation in the drawing
Use the cursor to lead the movement of the vehicle along the vehicle path then left click the destination point of the vehicle Right click upon completion
User Guide for AUTOTURN 82 Page 63 of 66
Appendix H
Delete a Vehicle
Click on a point inside the wheelbase of any vehicle to be deleted
User Guide for AUTOTURN 82 Page 64 of 66
Delete vehicles as needed and right click upon completion
User Guide for AUTOTURN 82 Page 65 of 66
Appendix I
For Additional Information For additional information contact the Solutions Center by email at mailtoSolutionsCenterdotgagov
User Guide for AUTOTURN 82 Page 66 of 66
- User Guide for AUTOTURN 82
- Current Revision Date
- March 2014
- TABLE OF CONTENTS
- Disclaimer
- Director of Engineering
- Georgia Department of Transportation
- One Georgia Center
- 600 W Peachtree St NW
- Atlanta GA 30308 US
- Attn Plan Presentation Committee
- Revision Summary
- Version History
- Revision Details
- Any subsequent revisions of this document shall be documented below
- General Description
-

User Guide for AUTOTURN 82 Page 9 of 66
B Properties ndash Click the Properties icon on the AUTOTURN tool bar
a In Microstation set the level in the DGN file to the EDG designated level for AUTOTURN Simulations
b In the Properties dialog box select the General Category then in the Draw Simulation On section of the Properties dialog box select the Current Level option
c In the Vehicle Draw Options section of the Properties dialog box select the Path Ends option d In the lower half of the Properties dialog box check the Tire Treads Tires and Realistic check
boxes and clear the rest
User Guide for AUTOTURN 82 Page 10 of 66
e In the Envelopes Category check the Vehicle Body box and uncheck all others
User Guide for AUTOTURN 82 Page 11 of 66
f In the Hatching Category select None in the Select an Envelope to hatch field
User Guide for AUTOTURN 82 Page 12 of 66
g In the Conflict Analysis Category select the Main_EOP-Line level or other Obstacles Level via the pull down menu If it has not been selected and populated automatically select the New Level option and enter TRWK_P_Autoturn-Conflict-Analysis-Line in the New Level field then click OK Levels where items encroached upon by the vehicle envelope would constitute a conflict include LNSC_E_TREE MAIN_P_Fence-Line UTLP_P_Elec-Vault-Line and others
User Guide for AUTOTURN 82 Page 13 of 66
C Vehicles ndash Click the Vehicles icon on the AUTOTURN tool bar
a Select the Library option and the latest AASHTO library in the Group Vehicles By section (see Design Policy Manual Section 32)
b Select the appropriate vehicle for the AUTOTURN simulation and click OK
User Guide for AUTOTURN 82 Page 14 of 66
Place Adaptive Simulation The Place Adaptive Simulation tool is similar to the Run Forward Simulation tool featured in the AUTOTURN 30 program which is used with MicroStation J It places a vehicle turning simulation along a graphic alignment by selecting the elements that make up that alignment and allowing the subject vehicle to follow it with the center of the steering axle group as the point of focus
A Click the Place Adaptive Simulation icon on the AUTOTURN toolbar
a Click on each element (tangentarc) of the alignment that defines the simulation path b Click in an empty space away from the alignment after all of the elements have been selected c Though the Place Adaptive Simulation tool creates simulations that follow the selected
alignment it also allows for the creation of simulations offset to the left or right of the alignment in the event that edge of pavement elements are used for the alignment (see Place Adaptive Simulation - Offset)
d Click the Run Animation icon to activate the simulation
Note See Appendix A for additional information
Place Adaptive Simulation ndash Offset
The Offset feature of the Place Adaptive Simulation tool allows for simulations at offset distances from designated alignments
Note An alignment consisting of elements (arcsline segments) connected end to end is required A Click the Place Adaptive Simulation icon on the AUTOTURN toolbar
a Click on each element (tangentarc) of the alignment along which the simulation run b Click in an empty space away from the alignment after all of the elements have been selected c Under Simulation Type select the appropriate offset (Offset LeftRight) and key in the
appropriate offset distance and then click OK d Click the Run Animation icon to activate the simulation
Note See Appendix A for additional information
User Guide for AUTOTURN 82 Page 15 of 66
Generate Corner Simulation
This tool generates a turn simulation using an entrance tangent arc and exit tangent with input for the turn radius and the amount of turn sweep
A Click the Generate Corner Path Simulation icon on the AUTOTURN toolbar
a Set the vehicles start position
i Click on the location where the center of the front axle will be located when the simulation begins (for example adjacent to the tangent portion of the right edge of pavement approaching the radius at the intersection of the roadway onto which the vehicle will be turning)
b Set the vehicles start angle i Move the cursor from the start position in the direction the vehicle will travel during the
simulation until the vehicle is pointed in the appropriate direction (for example parallel to the right turn lane edge of pavement)
c In the SmartPath Tools window confirm that Centerline is selected d Set the Speed Radius and Sweep Angle as needed e In the Sweep edit box the sweep angle can be defined by clicking and selecting the edge of
pavement line adjacent to the lane into which the vehicle will be turning
f Click on a point in the center of the lane into which the vehicle will be turning to generate a corner path simulation
g The four buttons at the top of the SmartPath Tools window may be used to change from the Generate Corner Path tool to the Generate Arc Path tool Oversteer Corner Simulation or Steer A Path tools while delineating the various segments of a simulation
h Right-click to end generating the simulation Note See Appendix B for additional information
User Guide for AUTOTURN 82 Page 16 of 66
Oversteer Corner Simulation This tool generates an over-steered maneuver similar to the Generate Corner Path tool with the goal of having the body of the vehiclersquos first part and steering tires parallel at the end of the maneuver Entry and exit tangent offsets are used to control the amount of oversteer applied to the maneuver
A Click the Oversteer Corner Path icon on the AUTOTURN toolbar
a Set the vehicles start position i Click on the location where the center of the front axle will be located when the
simulation begins (for example adjacent to the tangent portion of the right edge of pavement approaching the radius at the intersection of the roadway onto which the vehicle will be turning)
b Set the vehicles start angle i Move the cursor from the start position in the direction the vehicle will travel during the
simulation until the vehicle is pointed in the appropriate direction (for example parallel to the right turn lane edge of pavement)
c In the SmartPath Tools select the appropriate radius type d Set the Speed and Radius as needed e In the Sweep edit box type the desired sweep angle for the radius or click and select the edge of
pavement line adjacent to the lane into which the vehicle will be turning
f The four buttons at the top of the SmartPath Tools window may be used to change from the Generate Corner Path tool to the Generate Arc Path tool Oversteer Corner Simulation or Steer A Path tools as needed
g Right-click to end generating the simulation Note See Appendix C for additional information
User Guide for AUTOTURN 82 Page 17 of 66
Generate Arc Simulation
This tool generates the simplest and most commonly used type of simulation It generates a path that follows an arc from the start position to the position of the mouse
A Click the Generate Arc Simulation icon on the AUTOTURN toolbar
a Set the vehicles start position i Click on the location where the center of the front axle will be located when the
simulation begins ii For vehicles with trailers click inside the trailer to indicate that you want to set the trailer
start angle and move the cursor to the point at which the trailer is at the appropriate angle
iii In the SmartPath Tools dialog box ensure that Centerline is selected iv Key in the speed in accordance with the project design criteria
b Click on points along the centerline of the proposed vehicle path to generate the simulation i To undo the last section click the Undo button in the dialog box or click inside the
wheelbase of any vehicle part at the start of the current section ii Right-click to finish generating the simulation
Note See Appendix D for additional information
User Guide for AUTOTURN 82 Page 18 of 66
Reverse Simulations It is possible to generate reverse simulations with the Generate Arc Path Generate Corner Path and Steer A Path tools Reverse simulations are initiated simply by moving the mouse back through the rear axle group while generating simulations Reverse simulations can also be generated via the Place Adaptive Simulation Tool as follows
A Click the Place Adaptive Simulation icon on the AUTOTURN toolbar
a Click on the alignment (complex chain or segments) that delineates the proposed vehicle path i In the Place Adaptive Simulation dialog box leave the values at the defaults to create a
centerline path follow simulation
User Guide for AUTOTURN 82 Page 19 of 66
b Click Continue Simulation on the AUTOTURN toolbar or menu
i When the Continue Simulation dialogue box appears select the Continue Simulation mode and select a point on the vehicle
ii When the SmartPath Tools dialog box appears click Generate Arc Path to continue the simulation with an arc path simulation
iii Move the mouse through the rear of the vehicle to start the reverse maneuver Click on points along the proposed vehicle path to generate an arc path section of the simulation
Note See Appendix E for additional information
User Guide for AUTOTURN 82 Page 20 of 66
Steer A Path This tool provides a means of driving a vehicle along an arbitrary path by moving the mouse in the desired direction When the mouse stops moving the vehicle stops moving as well Click to start and stop the vehicle andor to go forward or reverse
A Click the Steer A Path icon on the AUTOTURN toolbar a Set the vehiclersquos start position angle and articulating angles if applicable b When the SmartPath Tools dialogue box appears key in the appropriate speed
i The minimum centerline radius for the designated speed is reflected ii The Turn Wheels From Stop option is available for speeds of 6 mph or less This
allows the steering wheels to be turned while the vehicle is stopped
c Left click in the drawing area to begin driving the vehicle The vehicle will move towards the
mouse position While the mouse is in motion the vehicle will be in motion as well d Left click to end the section e Repeat steps c and d as many times as required to complete the simulation
Note See Appendix F for additional information
User Guide for AUTOTURN 82 Page 21 of 66
Delete Last Section This tool is used to delete the last section of a Turn Simulation Note An existing turn simulation must reside in the drawing in order to use the Delete Last Section tool
A Click the Delete Last Section icon on the AUTOTURN toolbar a Pick the turn simulation from which you want to delete the last section
i If the simulation comprises more than one section the last section is deleted ii If the simulation is only one section only the starting vehicle position will remain after
deleting the section b Continue deleting last sections as needed then right-click upon completion
Arc Path Simulation
Arc Path Simulation Last Section Deleted
c All sections may be deleted until only the vehicle in the start position remains After
depopulating the simulation via the Delete Last Section tool the Continue Simulation tool can be used to repopulate the simulation with the appropriate sections (see Continue Simulation)
User Guide for AUTOTURN 82 Page 22 of 66
Path Control The Path Control tool can be used to make minor adjustments to the sections of which an existing turn simulation consists by moving or adding nodes The start or end points of the sections in a simulation are also known as nodes An example of a minor adjustment the Path Control tool may be used for is in the event that a vehicle path overlaps or tracks too close to an object The Path Control tool can be used to revise the path without recreating the entire simulation For major revisions the use of the Delete Last Section and Continue Simulation tools are more appropriate (see Delete Last Section and Continue Simulation) Note This tool requires an existing simulation
A Moving a Node a Click the Path Control icon on the toolbar
b Select the simulation to be revised c As the cursor is moved over the simulation the nodes are highlighted with a circle as illustrated
below
d When the highlighted node to be revised is selected the following dialog box will appear
User Guide for AUTOTURN 82 Page 23 of 66
e Radius Type options from the drop down list include Centerline Curb to curb Wall to wall and Inner turn
f The values for the Steering Angle and Radius are dynamically updated as adjustments are made g Revise the endpoint for the node in the drawing and repeat steps a through f as needed h Right-click when adjustments are complete
B Adding a Node a Click the Path Control icon on the toolbar
b Select the simulation to be revised c As the cursor is moved over the simulation the nodes at both ends of a section are highlighted
with circles connected by a line as illustrated below
d When the highlighted nodes to be revised are selected the following dialog box will appear
e Radius Type options from the drop down list include Centerline Curb to curb Wall to wall and Inner turn
f The values for the Steering Angle and Radius are dynamically updated as adjustments are made g Select a point for a new node in the drawing and repeat steps a through f as needed h Right-click when adjustments are complete
User Guide for AUTOTURN 82 Page 24 of 66
C Multi-Unit Vehicles
a The Articulating Angle value for the trailer of a multi-unit vehicle is displayed and dynamically updated in the Path control dialog box Select the appropriate trailer from the drop down arrow to the right of the Articulating Angle
D Corner Path Sections
a When editing a corner path section the corner radius can be adjusted by moving the cursor towards or away from the center of the arc The two end nodes will be highlighted when making revisions of this type
E Notes and Limitations
a Changes are limited by the vehicles turn limitations and speed b The vehicle must pass through all original nodes This may result in large fluctuations if the
vehicle is in continuous motion traveling faster than a very slow speed or if the existing nodes are relatively close together This may be alleviated to some extent by making relatively small alternating adjustments to adjacent nodes
c Performance may be sluggish for longer simulations if the editing is being done near the beginning of the simulation This is because all the sections after the edit point must be continuously regenerated as the mouse is moved
d The vehicle angle at the start position is fixed however the start position may be moved e The vehicle angle at the end position of the simulation is not fixed however its range of
variation is limited to 60 degrees from its original angle
User Guide for AUTOTURN 82 Page 25 of 66
Place Vehicle
This tool places graphic representations of the plan view of the current vehicle along a selected path The Place Vehicle tool can also be used to place graphic representations of the plan view of the vehicle used in an existing simulation along its path A realistic vehicle drawing for the vehicle can be placed in the drawing by selecting the Realistic check box in the Vehicle Draw Options section of the General category of the Properties dialog box (see Properties -gt General Category Vehicle Draw Options and Customizing AUTOTURN -gt Creating a Realistic Vehicle Drawing) Use the Place Vehicle tool to Place a vehicle on a pre-drawn path Place a vehicle on a turn simulation Re-use a preselected path Note Existing graphics must reside in the host CAD drawing and be available for use as path elements
A Placing a Vehicle on a Pre-drawn Path ndash The CAD graphics representing the vehicle path may consist of lines and arcs a polylinecomplex chain or an alignment Lines and arcs can not be combined with polylinescomplex chains or alignments to make up the path elements
a Click the Place Vehicle icon on the toolbar
b For path elements consisting of linesarcs select the path elements in the direction of the traffic flow then click in an empty area of the
c If the path is delineated by a polylinecomplex chain or an alignment select the path element nearest its beginning
d A circle and an arrow will appear at the beginning and end respectively of the path after it has been selected The arrow points in the travel direction
e Use the cursor to lead the movement of the vehicle along the vehicle path then left click the destination point of the vehicle
f Repeat step e as necessary g Right-click upon completion
B Placing a Vehicle on a Turn Simulation
Note This tool requires an existing turn simulation in the drawing a Click the Place Vehicle icon on the toolbar
b Select an existing turn simulation in the drawing c Use the cursor to lead the movement of the vehicle along the vehicle path then left click the
destination point of the vehicle d Repeat step c as necessary e Right-click upon completion
User Guide for AUTOTURN 82 Page 26 of 66
C Re-using a Preselected Path Note This tool requires an existing last path in the drawing
a Click the Place Vehicle icon on the toolbar
b The Place Vehicle dialog box will appear as follows
c Click Use Last Path button and the last selected vehicle path will become the active path d Use the cursor to lead the movement of the vehicle along the vehicle path then left click the
destination point for vehicle placement e Repeat step d as necessary f Continue placing vehicles as needed g Right-click upon completion
Note This tool can be used as an alternative to the Run Animation tool (see Run Animation) for visualizing vehicle movement along a pre-drawn path or turn simulation Simply move the pointer backwards and forwards along the selected pre-drawn path or turn simulation to preview the vehicle movement and then right-click upon completion
Note See Appendix G for additional information
Delete Vehicle
This tool is used to delete vehicles previously added to simulations using the Place Vehicle tool (see Place Vehicle ) Note At least one vehicle placed via the Place Vehicle tool must reside in an existing simulation in order for the Delete Vehicle tool to be applicable
A Deleting a Vehicle a Click the Delete Vehicle icon on the toolbar
b Click on a point inside the wheelbase of any vehicle to be deleted c Delete vehicles as needed d Right-click upon completion
Note The vehicles at either end of a path or at a change of orientation cannot be deleted Note See Appendix H for additional information
User Guide for AUTOTURN 82 Page 27 of 66
Recall Simulations This tool is used to recall previously stored turn simulations by either placing the simulations or running their animations The Recall Simulations tool can also be used to rename simulations for archival and delete unwanted simulations A copy of each simulation is saved whenever a simulation is placed or generated in a drawing The simulation is saved in a subfolder of the Output folder or Drawing folder (see Program Settings -gt General Category Save Simulation) The subfolder has the same name as the drawing The number of simulations saved for each drawing is set by changing the X value in the Store the last X simulations created in this drawing edit box This allows you the flexibility of storing different numbers of simulations for different drawing files
A Recall Simulations Dialog Box
B Placing Simulations a Click the Recall Simulations icon on the toolbar
b Select up to five turn simulations (use SHIFT+select andor CTRL+select to make multiple selections)
c Click the Place Adaptive Simulation icon in the lower right portion of the Recall Simulations dialog box to place the highlighted simulation(s) in the drawing
d Repeat steps b through c as needed
User Guide for AUTOTURN 82 Page 28 of 66
C Run Animations a Click the Recall Simulations icon on the toolbar
b Select the appropriate simulation c Click the Run Animation icon in the lower right portion of the Recall Simulations dialog box
to run the animation of the highlighted simulation The following dialog box appears
d Click the Play Animation button to run the animation
e Repeat steps b through d as needed
Note The Run Animation button is disabled if more than one animation is selected in the list
User Guide for AUTOTURN 82 Page 29 of 66
D Renaming a Simulation a Click the Recall Simulations icon on the toolbar
b Select the turn simulation to be renamed
c Click the Rename button and the following dialog box will appear
d Key in the new name for the simulation (max 32 characters) in the Name field e Click OK to apply the new name and return to the Recall Simulations dialog box
Note Upon renaming a simulation it will not be counted as one of the total number of saved simulations due to its new archived status
User Guide for AUTOTURN 82 Page 30 of 66
E Deleting a Simulation a Click the Recall Simulations icon on the toolbar
b Select the simulations to be deleted (use SHIFT+select andor CTRL+select to make multiple selections)
c Click Delete d Click OK to return to the Recall Simulations dialog box
F Making Multiple Selections a Multiple selections can be made in the list of stored simulations by using SHIFT+select andor
CTRL+select to select more than one simulation
Note Multiple selections can only be made with the Place Adaptive Simulation and Delete options
User Guide for AUTOTURN 82 Page 31 of 66
Run Animation This tool is used to run an animation of the current vehicle on the selected path elements or run the animation of the vehicle used in the selected simulation This tool can also be used to Run an animation on a pre-drawn path Run an animation of a turn simulation or Re-use a preselected path
A Running an Animation on a Pre-drawn Path Note This tool requires existing CAD geometry in the drawing to act as the path elements The geometry may consist of lines and arcs a polylinecomplex chain or an alignment Lines and arcs can not be combined with polylinescomplex chains or alignments to make up the path elements
a Click the Run Animation icon on the toolbar
b If the path elements consist of linesarcs select the path elements in the desired direction of travel and then an empty part of the drawing away from the graphics
c If the path elements consist of a polylinecomplex chain or an alignment select the path element nearer to the beginning of the vehicle path than the end
d The following dialog box will appear
e Click the Play Animation button to animate the current vehicle along the path (for more options see Run Animation Dialog Box Explained)
f Click the Close button upon completion
B Running an Animation of a Turn Simulation Note This tool requires an existing turn simulation in the drawing
a Click the Run Animation icon on the toolbar
User Guide for AUTOTURN 82 Page 32 of 66
b Select a turn simulation in the drawing and the following dialog box will appear
c Click the Play Animation button to animate the vehicle used in the turn simulation through the simulation (for more options see Run Animation Dialog Box Explained)
d Click the Close button upon completion
C Re-using Preselected Path Note This tool requires an existing last path in the drawing
a Click the Run Animation icon on the toolbar
b In the Run Animation dialog box click the Use Last Path button and the following dialog box appears (if the Use Last Path button does not appear left click on the appropriate simulation graphics)
c Click the Play Animation button to run the animation (for more options see Run Animation Dialog Box Explained)
d Click the Close button upon completion
User Guide for AUTOTURN 82 Page 33 of 66
D Run Animation Dialog Box Explained
a Play Animation - Click this button to run the animation from beginning to end or from the last vehicle position after manipulating the vehicle position with the slider
b Stop Animation - Click this button to stop an animation while it is playing
c Animation Playback Speed - Set how slowly or fast the animation plays back where 1 is the slowest and 20 is the fastest speed This setting allows you to view animations at a visually appealing rate on all computers and to adjust for varying presentations While AUTOTURN animations can run at varying speeds this setting is only used for viewing purposes The speed of animation is in no way related to the speed of an actual vehicle
d Move Slider Left - This button to moves the vehicle one step towards the beginning of the turn simulation
e Move Slider Right - This button to moves the vehicle one step towards the end of the turn simulation
f Vehicle Slider - Move the slider to the left to move the vehicle towards the beginning of the simulation or to the right to move the vehicle towards the end of the simulation
g Loop Animation ndash Selecting this check box will cause the animation to automatically loop repeatedly (restart from the beginning each time the end is reached) Click the Stop Animation button at any time to abort the looping of the animation
h Hide Simulation - Select this check box to hide a turning simulation in the drawing while the Run Animation tool is running
Note The Run Animation tool does not produce drawing elements in the drawing file Any animation elements left on the screen after an animation is finished can be cleared from the screen by performing an Update operation in MicroStation
a
g
f
d
c
b
e
h
User Guide for AUTOTURN 82 Page 34 of 66
Generate Report
This tool allows users to view graphic representations of the vehicles steering angle (and articulating angles for multi-unit vehicles) over the length of the selected turn simulation The graphic report can accompany the simulation in the drawing A summary report can be generated and saved to a file (fnamerpt) which can be opened with Note Pad and other word processor software This tool can also be used to view the vehiclersquos steering angle graph as you generate a simulation (see To View a Report On the Fly)
A Generating a Report Note This tool requires an existing turn simulation in the drawing
a Click the Generate Report Icon on the toolbar
b Select a turn simulation in the drawing c The steering angle graph is appears as follows
Single-Unit Vehicle Simulation Report
Multi-Unit Vehicle Simulation Report
d To change how the report is formatted select the Show Formatting Options check box (see Show Formatting Options below)
e To place the report into the current drawing file click Place Report and then left click a point in the drawing to specify the steering angle graph location
f To export the steering angle summary report to a text file click Summary The text file is saved to the disk and then displayed on the screen using Microsoftreg Notepad (or the default text editor)
Note bull Simulations created with the Place Adaptive Simulation tool are depicted as one section (see Place
Adaptive Simulation) bull For turn simulations using Special Transport vehicles text file reports contain an additional section on
independent rear steering
User Guide for AUTOTURN 82 Page 35 of 66
B Viewing a Report On the Fly ndash This tool produces a ldquoreal timerdquo graphic report allowing the user to see the angle graph generated dynamically as the vehicle maneuvers through the simulation Note An existing turn simulation must reside in the drawing in order for this tool to be enabled
a Click the Generate Report Icon on the toolbar
b Left click a simulation in the drawing to select c Select the appropriate formatting options (see Show Formatting Options below) d Select any one of the SmartPath Tools e Generate a simulation f The steering angle graph dynamically updates as the vehicle maneuvers through simulations g Click the Close button upon completion
Note Alternatively enable vehicle angles to see the vehicles steering and articulating angles update while generating simulations (see Program Settings -gt Display Options Vehicle Angles)
C Setting Show Formatting Options a Click the Generate Report icon on the toolbar
b Select the Show Formatting Options check box c Set the appropriate formatting options d Click Close
User Guide for AUTOTURN 82 Page 36 of 66
D Show Formatting Options
Single Unit Vehicle Formatting
Single Unit Vehicle Formatting
a Show Speed - Select this option to display the Vehicle speed for each section of the simulation
when the report is placed in the drawing b Show Length - Select this option to display the length of each section when the report is placed
in the drawing c Show Start Condition - Select this option to display the start condition for each section when
the report is placed The start condition is either rdquoin motionrdquo if the Turn Wheels From Stop check box was not selected or rdquostoppedrdquo if the Turn Wheels From Stop check box was selected in the SmartPath Tools dialog box when the section was generated
d Show Type - Select this option to display the maneuver type for each section when the report is placed
e Show Time - Select this option to display the elapsed time for each section when the report is placed
f Show Legend - Select this option to place a legend with the report that shows which colors are used for each trailer in the multi-part vehicle
g Horizontal Scale - This option allows the report to be stretched out or shortened to accommodate report labels when the report is placed in the drawing
h Steering Angle - Sets the color and line style for the line representing the steering angle i Articulating Angle - Sets the color and line style for the lines representing the articulating
angles of each trailer of the multi-part vehicle j Outer Box - Sets the color for the outermost line of the report k Text Labels - Sets the color for the text labels that appear below the report when placed in the
drawing
User Guide for AUTOTURN 82 Page 37 of 66
l Origin Circle - Select this option to display and set the color for the circle designating zero (0) degrees
m Grid Lines - Select this option to display and set the color line style and spacing interval of the horizontal grid lines
n Section Lines - Select this option to display and set the color and line style for the vertical lines designating change of sections in the simulation
o Place Report - Click this button to place the steering angle graph into the current drawing file p Summary - Click this button to export the report to a text file To view andor edit the file use
your default text editor (eg Microsoftreg Notepad)
Conflict Analysis Turn simulations are generated by taking into account any user drawn CAD elements on the specified Obstacles layerlevel that interact with the vehicle body and body clearance envelopes of turn simulations (see Help -gt Properties -gt Conflict Analysis Category) The portions of those elements that conflict with the vehicle body and body clearance envelopes of turn simulations are highlighted to indicate that a conflict was detected In addition a note is added at the first and last vehicle position in the turn simulation to draw attention to a conflict somewhere within the turn simulation The conflict analysis is carried out on lines arcs polylines and complex chains Elements contained within blocks or external references are not evaluated Note The conflict analysis is performed while generating or placing turn simulations (ie SmartPath Tools Place Adaptive Simulation and Regenerate Simulation) It is not performed when visualizing simulations (ie Run Animation and Place Vehicle)
User Guide for AUTOTURN 82 Page 38 of 66
Insert Profile This tool inserts a dimensioned profile view of a vehicle The vehicle used is either the Current Vehicle (see Help -gt Overview -gt Current Vehicle) or the vehicle from a simulation whichever you select
A Dimensioned Profile
B Inserting a Profile Using the Current Vehicle
a Select a vehicle (see Help -gt Tools -gt Vehicles -gt To Select the Current Vehicle)
b Click the Insert Profile icon on the toolbar c Click the Use Current Vehicle button in the Insert Profile dialog box that follows d Left click on the point at which the profile is to be located in the drawing
C Inserting a Profile Using an Existing Simulation
e Click the Insert Profile icon on the toolbar a Left click on the simulation that the profile is to represent b Left click on the point at which the profile is to be located in the drawing See Help -gt
Customizing AUTOTURN -gt Creating a Profile Drawing for details on creating profile drawings for vehicles created from custom types
User Guide for AUTOTURN 82 Page 39 of 66
Generate Template
This tool generates a turning template of the Current Vehicle complete with all relevant vehicle dimensions and turning characteristics (see Help -gt Overview -gt Current Vehicle) The template is generated based on the vehicle designated in the Select Current Vehicle dialog box and settings specified in the Properties dialog box These settings determine the colors line styles fills envelopes and etc (see Help -gt Tools -gt Vehicles -gt To Select the Current Vehicle and Properties) Templates can be generated for any vehicle
A Generate Template
User Guide for AUTOTURN 82 Page 40 of 66
B Generating a Template a Select a vehicle (see Help -gt Tools -gt Vehicles -gt To Select the Current Vehicle) b Choose the desired settings in the Properties dialog box (see Properties) c Click the Generate Template icon on the toolbar The Generate Template dialog box will
appear as follows
d In the Sweep box select the Degrees or Gons angle units e Select the check boxes as needed to designate the appropriate range of sweep angle choices
Hint Edit the sweep angles as needed to meet project specific requirements f In the Radius Type list select the appropriate radius type for the template g In the Radius edit box specify the appropriate value for the selected radius type
Hint To find the minimum value for the selected radius type key in a very low value and press the TAB key The minimum value for that radius type will automatically populate the field
h In the Wheels list click the appropriate starting condition Hint Choose Straight for the most common type of template or Turned for the Turn Wheels from Stop condition
i In the Turn list select the appropriate turn direction
User Guide for AUTOTURN 82 Page 41 of 66
j In the Exit Tangent edit box key in the appropriate value for the exit tangent as measured in vehicle lengths
k In the Draw Options box select the check boxes for each element and type of radius dimension to be drawn
l Click Place m Left click a point in the drawing at which to place the template
Note
bull The program will prompt the user in the event that the designated sweep angle is beyond what the vehicle is capable of negotiating
bull The following envelopes must be enabled in the Envelopes category of the Properties dialog box to display the corresponding radii dimensions (see Properties -gt Envelopes Category)
bull Curb to Curb requires the Front Tires envelope bull Wall to Wall requires the Vehicle Body envelope bull Inner Turn requires the Rear Tires envelope
C Draw Options
a In the Draw Options box on the lower portion of the Generate Template dialog box the check boxes are used to designate which elements will be drawn The pull down menus in the column under the Color heading are used to designate the color each element will be drawn and the pull down menu under the Line Style heading is used to designate the line style of each element
Select this check box to have the following elements drawn when the template is
placed Center Line The vertical and horizontal center lines Notes The vehicles name and library the units the template was created with the steering
lock angle of the vehicle and the sweep line descriptions Arrows The sweep labels Dimensions The vehicles dimensions Scale Bar A scale bar (expressed in the units the template was created with) Achieved Angle Table
The achieved angle table
D Generate Template vs SmartPath Tools
b Standard templates published by most jurisdictions consist of simple tangent and arc paths Rate of wheel turn is not usually considered The SmartPath Tools such as Generate Arc Path and Generate Corner Path take into account the rate at which the wheel can be turned and incorporate spiral transition sections into the path For this reason the SmartPath Tools cannot be used to create standard turning templates
User Guide for AUTOTURN 82 Page 42 of 66
Appendix A
Place Adaptive Simulation
Select (left click) each line and arc element of the simulation path alignment then left click in an empty area away from the graphics If the alignment is a complex chain click near the beginning (Do not use line strings or a combination of complex chains and individual elements andor line strings)
Left click to select each alignment element
Left click in an empty area away from graphics
User Guide for AUTOTURN 82 Page 43 of 66
Centered Option
Offset option
The Place Adaptive Simulation tool allows for simulations to be centered about an alignment (in the event that the user copies the edge of pavement to the center of the travel lane for use as a simulation path alignment) or offset from an alignment (in the event that the user offsets a simulation path from the edge of pavement)
User Guide for AUTOTURN 82 Page 44 of 66
Each element is highlighted upon selection
Selected element
User Guide for AUTOTURN 82 Page 45 of 66
A circle and an arrowhead appear at the ends of the simulation path alignment to define its extents when selection is complete
User Guide for AUTOTURN 82 Page 46 of 66
The simulated vehicle and envelop appear as designated in the Properties dialog box after selecting the alignment (see Properties in the Settings section)
User Guide for AUTOTURN 82 Page 47 of 66
Left click the Run Animation icon left click on the simulation to select it and left click the play button in the Run Animation dialog box to activate the animation
Play Button
User Guide for AUTOTURN 82 Page 48 of 66
Appendix B
Generate Corner Simulation
Left click on the location where the center of the front axle will be located when the simulation begins
Center of Travel Lane
User Guide for AUTOTURN 82 Page 49 of 66
Move the cursor from the start position in the direction the vehicle will travel during the simulation until the vehicle is pointed in the appropriate direction The vehicle will rotate as the cursor is moved so that the location of the cursor establishes the start angle (direction)
Set the appropriate Speed Radius and Sweep Angle as needed The four buttons at the top of the SmartPath Tools window may be used to change from the Generate Corner Path tool to the Generate Arc Path tool Oversteer Corner Simulation or Steer A Path tools while delineating the various segments of a simulation
User Guide for AUTOTURN 82 Page 50 of 66
Click on a point in the travel lane into which the vehicle will be turning to generate a corner path simulation Right click to finish generating the simulation
User Guide for AUTOTURN 82 Page 51 of 66
Appendix C
Oversteer Corner Simulation
Left click on the location where the center of the front axle will be located when the simulation begins
Move the cursor from the start position in the direction the vehicle will travel during the simulation until the vehicle is pointed in the appropriate direction The vehicle will rotate as the cursor is moved so that the location of the cursor establishes the start angle (direction)
Center of Travel Lane
User Guide for AUTOTURN 82 Page 52 of 66
Set the appropriate Speed Radius and Sweep Angle as needed The four buttons at the top of the SmartPath Tools window may be used to change from the Generate Corner Path tool to the Generate Arc Path tool Oversteer Corner Simulation or Steer A Path tools while delineating the various segments of a simulation
Right click to finish generating the simulation
User Guide for AUTOTURN 82 Page 53 of 66
Appendix D
Generate Arc Simulation
Left click on the location where the center of the front axle will be located when the simulation begins
Move the cursor from the start position in the direction the vehicle will travel during the simulation until the vehicle is pointed in the appropriate direction The vehicle will rotate as the cursor is moved so that the location of the cursor establishes the start angle (direction)
Center of Travel Lane
User Guide for AUTOTURN 82 Page 54 of 66
For vehicles with trailers click inside the trailer to indicate that you want to set the trailer start angle and move the cursor to the point at which the trailer is at the appropriate angle
In the SmartPath Tools dialog box ensure that Centerline is selected Key in the speed in accordance with the project design criteria
User Guide for AUTOTURN 82 Page 55 of 66
Click on points along the centerline of the proposed vehicle path to generate the simulation Right click to finish generating the simulation
User Guide for AUTOTURN 82 Page 56 of 66
Appendix E
Reverse Simulations
Click the Place Adaptive Simulation icon on the AUTOTURN toolbar
Click on the alignment (complex chain or segments) that delineates the proposed vehicle path
Click OK to accept the Centered Simulation Type and click OK
User Guide for AUTOTURN 82 Page 57 of 66
The vehicle envelope will appear with the vehicle at each end
Click the Continue Simulation icon on the AUTOTURN toolbar or menu
User Guide for AUTOTURN 82 Page 58 of 66
Select the Continue Simulation mode and select a point on the vehicle
When the SmartPath Tools dialog box appears select the Generate Arc Path tool (the furthest left of the top 4 buttons) to continue the simulation with an arc path simulation
The Force Straight Line feature can be used where tangent sections are required so that the vehicle can be maneuvered with minimal turning movements
User Guide for AUTOTURN 82 Page 59 of 66
Move the mouse through the rear of the vehicle to start the reverse maneuver
User Guide for AUTOTURN 82 Page 60 of 66
Appendix F
Steer a Path
Click the Steer A Path icon on the AUTOTURN toolbar
Set the vehiclersquos start position angle and articulating angles if applicable Left click on the location where the center of the front axle will be located when the simulation begins Move the cursor from the start position in the direction the vehicle will travel during the simulation until the vehicle is pointed in the appropriate direction The vehicle will rotate as the cursor is moved so that the location of the cursor establishes the start angle (direction)
When the SmartPath Tools dialogue box appears key in the appropriate speed The Turn Wheels From Stop option is available for speeds of 6 mph or less This allows the steering wheels to be turned before the vehicle begins to move
User Guide for AUTOTURN 82 Page 61 of 66
Left click in the drawing area to begin maneuvering the vehicle left click to stop and right click to end the maneuver
User Guide for AUTOTURN 82 Page 62 of 66
Appendix G
Place a Vehicle
Click the Place Vehicle icon on the toolbar
Select an existing turn simulation in the drawing
Use the cursor to lead the movement of the vehicle along the vehicle path then left click the destination point of the vehicle Right click upon completion
User Guide for AUTOTURN 82 Page 63 of 66
Appendix H
Delete a Vehicle
Click on a point inside the wheelbase of any vehicle to be deleted
User Guide for AUTOTURN 82 Page 64 of 66
Delete vehicles as needed and right click upon completion
User Guide for AUTOTURN 82 Page 65 of 66
Appendix I
For Additional Information For additional information contact the Solutions Center by email at mailtoSolutionsCenterdotgagov
User Guide for AUTOTURN 82 Page 66 of 66
- User Guide for AUTOTURN 82
- Current Revision Date
- March 2014
- TABLE OF CONTENTS
- Disclaimer
- Director of Engineering
- Georgia Department of Transportation
- One Georgia Center
- 600 W Peachtree St NW
- Atlanta GA 30308 US
- Attn Plan Presentation Committee
- Revision Summary
- Version History
- Revision Details
- Any subsequent revisions of this document shall be documented below
- General Description
-

User Guide for AUTOTURN 82 Page 10 of 66
e In the Envelopes Category check the Vehicle Body box and uncheck all others
User Guide for AUTOTURN 82 Page 11 of 66
f In the Hatching Category select None in the Select an Envelope to hatch field
User Guide for AUTOTURN 82 Page 12 of 66
g In the Conflict Analysis Category select the Main_EOP-Line level or other Obstacles Level via the pull down menu If it has not been selected and populated automatically select the New Level option and enter TRWK_P_Autoturn-Conflict-Analysis-Line in the New Level field then click OK Levels where items encroached upon by the vehicle envelope would constitute a conflict include LNSC_E_TREE MAIN_P_Fence-Line UTLP_P_Elec-Vault-Line and others
User Guide for AUTOTURN 82 Page 13 of 66
C Vehicles ndash Click the Vehicles icon on the AUTOTURN tool bar
a Select the Library option and the latest AASHTO library in the Group Vehicles By section (see Design Policy Manual Section 32)
b Select the appropriate vehicle for the AUTOTURN simulation and click OK
User Guide for AUTOTURN 82 Page 14 of 66
Place Adaptive Simulation The Place Adaptive Simulation tool is similar to the Run Forward Simulation tool featured in the AUTOTURN 30 program which is used with MicroStation J It places a vehicle turning simulation along a graphic alignment by selecting the elements that make up that alignment and allowing the subject vehicle to follow it with the center of the steering axle group as the point of focus
A Click the Place Adaptive Simulation icon on the AUTOTURN toolbar
a Click on each element (tangentarc) of the alignment that defines the simulation path b Click in an empty space away from the alignment after all of the elements have been selected c Though the Place Adaptive Simulation tool creates simulations that follow the selected
alignment it also allows for the creation of simulations offset to the left or right of the alignment in the event that edge of pavement elements are used for the alignment (see Place Adaptive Simulation - Offset)
d Click the Run Animation icon to activate the simulation
Note See Appendix A for additional information
Place Adaptive Simulation ndash Offset
The Offset feature of the Place Adaptive Simulation tool allows for simulations at offset distances from designated alignments
Note An alignment consisting of elements (arcsline segments) connected end to end is required A Click the Place Adaptive Simulation icon on the AUTOTURN toolbar
a Click on each element (tangentarc) of the alignment along which the simulation run b Click in an empty space away from the alignment after all of the elements have been selected c Under Simulation Type select the appropriate offset (Offset LeftRight) and key in the
appropriate offset distance and then click OK d Click the Run Animation icon to activate the simulation
Note See Appendix A for additional information
User Guide for AUTOTURN 82 Page 15 of 66
Generate Corner Simulation
This tool generates a turn simulation using an entrance tangent arc and exit tangent with input for the turn radius and the amount of turn sweep
A Click the Generate Corner Path Simulation icon on the AUTOTURN toolbar
a Set the vehicles start position
i Click on the location where the center of the front axle will be located when the simulation begins (for example adjacent to the tangent portion of the right edge of pavement approaching the radius at the intersection of the roadway onto which the vehicle will be turning)
b Set the vehicles start angle i Move the cursor from the start position in the direction the vehicle will travel during the
simulation until the vehicle is pointed in the appropriate direction (for example parallel to the right turn lane edge of pavement)
c In the SmartPath Tools window confirm that Centerline is selected d Set the Speed Radius and Sweep Angle as needed e In the Sweep edit box the sweep angle can be defined by clicking and selecting the edge of
pavement line adjacent to the lane into which the vehicle will be turning
f Click on a point in the center of the lane into which the vehicle will be turning to generate a corner path simulation
g The four buttons at the top of the SmartPath Tools window may be used to change from the Generate Corner Path tool to the Generate Arc Path tool Oversteer Corner Simulation or Steer A Path tools while delineating the various segments of a simulation
h Right-click to end generating the simulation Note See Appendix B for additional information
User Guide for AUTOTURN 82 Page 16 of 66
Oversteer Corner Simulation This tool generates an over-steered maneuver similar to the Generate Corner Path tool with the goal of having the body of the vehiclersquos first part and steering tires parallel at the end of the maneuver Entry and exit tangent offsets are used to control the amount of oversteer applied to the maneuver
A Click the Oversteer Corner Path icon on the AUTOTURN toolbar
a Set the vehicles start position i Click on the location where the center of the front axle will be located when the
simulation begins (for example adjacent to the tangent portion of the right edge of pavement approaching the radius at the intersection of the roadway onto which the vehicle will be turning)
b Set the vehicles start angle i Move the cursor from the start position in the direction the vehicle will travel during the
simulation until the vehicle is pointed in the appropriate direction (for example parallel to the right turn lane edge of pavement)
c In the SmartPath Tools select the appropriate radius type d Set the Speed and Radius as needed e In the Sweep edit box type the desired sweep angle for the radius or click and select the edge of
pavement line adjacent to the lane into which the vehicle will be turning
f The four buttons at the top of the SmartPath Tools window may be used to change from the Generate Corner Path tool to the Generate Arc Path tool Oversteer Corner Simulation or Steer A Path tools as needed
g Right-click to end generating the simulation Note See Appendix C for additional information
User Guide for AUTOTURN 82 Page 17 of 66
Generate Arc Simulation
This tool generates the simplest and most commonly used type of simulation It generates a path that follows an arc from the start position to the position of the mouse
A Click the Generate Arc Simulation icon on the AUTOTURN toolbar
a Set the vehicles start position i Click on the location where the center of the front axle will be located when the
simulation begins ii For vehicles with trailers click inside the trailer to indicate that you want to set the trailer
start angle and move the cursor to the point at which the trailer is at the appropriate angle
iii In the SmartPath Tools dialog box ensure that Centerline is selected iv Key in the speed in accordance with the project design criteria
b Click on points along the centerline of the proposed vehicle path to generate the simulation i To undo the last section click the Undo button in the dialog box or click inside the
wheelbase of any vehicle part at the start of the current section ii Right-click to finish generating the simulation
Note See Appendix D for additional information
User Guide for AUTOTURN 82 Page 18 of 66
Reverse Simulations It is possible to generate reverse simulations with the Generate Arc Path Generate Corner Path and Steer A Path tools Reverse simulations are initiated simply by moving the mouse back through the rear axle group while generating simulations Reverse simulations can also be generated via the Place Adaptive Simulation Tool as follows
A Click the Place Adaptive Simulation icon on the AUTOTURN toolbar
a Click on the alignment (complex chain or segments) that delineates the proposed vehicle path i In the Place Adaptive Simulation dialog box leave the values at the defaults to create a
centerline path follow simulation
User Guide for AUTOTURN 82 Page 19 of 66
b Click Continue Simulation on the AUTOTURN toolbar or menu
i When the Continue Simulation dialogue box appears select the Continue Simulation mode and select a point on the vehicle
ii When the SmartPath Tools dialog box appears click Generate Arc Path to continue the simulation with an arc path simulation
iii Move the mouse through the rear of the vehicle to start the reverse maneuver Click on points along the proposed vehicle path to generate an arc path section of the simulation
Note See Appendix E for additional information
User Guide for AUTOTURN 82 Page 20 of 66
Steer A Path This tool provides a means of driving a vehicle along an arbitrary path by moving the mouse in the desired direction When the mouse stops moving the vehicle stops moving as well Click to start and stop the vehicle andor to go forward or reverse
A Click the Steer A Path icon on the AUTOTURN toolbar a Set the vehiclersquos start position angle and articulating angles if applicable b When the SmartPath Tools dialogue box appears key in the appropriate speed
i The minimum centerline radius for the designated speed is reflected ii The Turn Wheels From Stop option is available for speeds of 6 mph or less This
allows the steering wheels to be turned while the vehicle is stopped
c Left click in the drawing area to begin driving the vehicle The vehicle will move towards the
mouse position While the mouse is in motion the vehicle will be in motion as well d Left click to end the section e Repeat steps c and d as many times as required to complete the simulation
Note See Appendix F for additional information
User Guide for AUTOTURN 82 Page 21 of 66
Delete Last Section This tool is used to delete the last section of a Turn Simulation Note An existing turn simulation must reside in the drawing in order to use the Delete Last Section tool
A Click the Delete Last Section icon on the AUTOTURN toolbar a Pick the turn simulation from which you want to delete the last section
i If the simulation comprises more than one section the last section is deleted ii If the simulation is only one section only the starting vehicle position will remain after
deleting the section b Continue deleting last sections as needed then right-click upon completion
Arc Path Simulation
Arc Path Simulation Last Section Deleted
c All sections may be deleted until only the vehicle in the start position remains After
depopulating the simulation via the Delete Last Section tool the Continue Simulation tool can be used to repopulate the simulation with the appropriate sections (see Continue Simulation)
User Guide for AUTOTURN 82 Page 22 of 66
Path Control The Path Control tool can be used to make minor adjustments to the sections of which an existing turn simulation consists by moving or adding nodes The start or end points of the sections in a simulation are also known as nodes An example of a minor adjustment the Path Control tool may be used for is in the event that a vehicle path overlaps or tracks too close to an object The Path Control tool can be used to revise the path without recreating the entire simulation For major revisions the use of the Delete Last Section and Continue Simulation tools are more appropriate (see Delete Last Section and Continue Simulation) Note This tool requires an existing simulation
A Moving a Node a Click the Path Control icon on the toolbar
b Select the simulation to be revised c As the cursor is moved over the simulation the nodes are highlighted with a circle as illustrated
below
d When the highlighted node to be revised is selected the following dialog box will appear
User Guide for AUTOTURN 82 Page 23 of 66
e Radius Type options from the drop down list include Centerline Curb to curb Wall to wall and Inner turn
f The values for the Steering Angle and Radius are dynamically updated as adjustments are made g Revise the endpoint for the node in the drawing and repeat steps a through f as needed h Right-click when adjustments are complete
B Adding a Node a Click the Path Control icon on the toolbar
b Select the simulation to be revised c As the cursor is moved over the simulation the nodes at both ends of a section are highlighted
with circles connected by a line as illustrated below
d When the highlighted nodes to be revised are selected the following dialog box will appear
e Radius Type options from the drop down list include Centerline Curb to curb Wall to wall and Inner turn
f The values for the Steering Angle and Radius are dynamically updated as adjustments are made g Select a point for a new node in the drawing and repeat steps a through f as needed h Right-click when adjustments are complete
User Guide for AUTOTURN 82 Page 24 of 66
C Multi-Unit Vehicles
a The Articulating Angle value for the trailer of a multi-unit vehicle is displayed and dynamically updated in the Path control dialog box Select the appropriate trailer from the drop down arrow to the right of the Articulating Angle
D Corner Path Sections
a When editing a corner path section the corner radius can be adjusted by moving the cursor towards or away from the center of the arc The two end nodes will be highlighted when making revisions of this type
E Notes and Limitations
a Changes are limited by the vehicles turn limitations and speed b The vehicle must pass through all original nodes This may result in large fluctuations if the
vehicle is in continuous motion traveling faster than a very slow speed or if the existing nodes are relatively close together This may be alleviated to some extent by making relatively small alternating adjustments to adjacent nodes
c Performance may be sluggish for longer simulations if the editing is being done near the beginning of the simulation This is because all the sections after the edit point must be continuously regenerated as the mouse is moved
d The vehicle angle at the start position is fixed however the start position may be moved e The vehicle angle at the end position of the simulation is not fixed however its range of
variation is limited to 60 degrees from its original angle
User Guide for AUTOTURN 82 Page 25 of 66
Place Vehicle
This tool places graphic representations of the plan view of the current vehicle along a selected path The Place Vehicle tool can also be used to place graphic representations of the plan view of the vehicle used in an existing simulation along its path A realistic vehicle drawing for the vehicle can be placed in the drawing by selecting the Realistic check box in the Vehicle Draw Options section of the General category of the Properties dialog box (see Properties -gt General Category Vehicle Draw Options and Customizing AUTOTURN -gt Creating a Realistic Vehicle Drawing) Use the Place Vehicle tool to Place a vehicle on a pre-drawn path Place a vehicle on a turn simulation Re-use a preselected path Note Existing graphics must reside in the host CAD drawing and be available for use as path elements
A Placing a Vehicle on a Pre-drawn Path ndash The CAD graphics representing the vehicle path may consist of lines and arcs a polylinecomplex chain or an alignment Lines and arcs can not be combined with polylinescomplex chains or alignments to make up the path elements
a Click the Place Vehicle icon on the toolbar
b For path elements consisting of linesarcs select the path elements in the direction of the traffic flow then click in an empty area of the
c If the path is delineated by a polylinecomplex chain or an alignment select the path element nearest its beginning
d A circle and an arrow will appear at the beginning and end respectively of the path after it has been selected The arrow points in the travel direction
e Use the cursor to lead the movement of the vehicle along the vehicle path then left click the destination point of the vehicle
f Repeat step e as necessary g Right-click upon completion
B Placing a Vehicle on a Turn Simulation
Note This tool requires an existing turn simulation in the drawing a Click the Place Vehicle icon on the toolbar
b Select an existing turn simulation in the drawing c Use the cursor to lead the movement of the vehicle along the vehicle path then left click the
destination point of the vehicle d Repeat step c as necessary e Right-click upon completion
User Guide for AUTOTURN 82 Page 26 of 66
C Re-using a Preselected Path Note This tool requires an existing last path in the drawing
a Click the Place Vehicle icon on the toolbar
b The Place Vehicle dialog box will appear as follows
c Click Use Last Path button and the last selected vehicle path will become the active path d Use the cursor to lead the movement of the vehicle along the vehicle path then left click the
destination point for vehicle placement e Repeat step d as necessary f Continue placing vehicles as needed g Right-click upon completion
Note This tool can be used as an alternative to the Run Animation tool (see Run Animation) for visualizing vehicle movement along a pre-drawn path or turn simulation Simply move the pointer backwards and forwards along the selected pre-drawn path or turn simulation to preview the vehicle movement and then right-click upon completion
Note See Appendix G for additional information
Delete Vehicle
This tool is used to delete vehicles previously added to simulations using the Place Vehicle tool (see Place Vehicle ) Note At least one vehicle placed via the Place Vehicle tool must reside in an existing simulation in order for the Delete Vehicle tool to be applicable
A Deleting a Vehicle a Click the Delete Vehicle icon on the toolbar
b Click on a point inside the wheelbase of any vehicle to be deleted c Delete vehicles as needed d Right-click upon completion
Note The vehicles at either end of a path or at a change of orientation cannot be deleted Note See Appendix H for additional information
User Guide for AUTOTURN 82 Page 27 of 66
Recall Simulations This tool is used to recall previously stored turn simulations by either placing the simulations or running their animations The Recall Simulations tool can also be used to rename simulations for archival and delete unwanted simulations A copy of each simulation is saved whenever a simulation is placed or generated in a drawing The simulation is saved in a subfolder of the Output folder or Drawing folder (see Program Settings -gt General Category Save Simulation) The subfolder has the same name as the drawing The number of simulations saved for each drawing is set by changing the X value in the Store the last X simulations created in this drawing edit box This allows you the flexibility of storing different numbers of simulations for different drawing files
A Recall Simulations Dialog Box
B Placing Simulations a Click the Recall Simulations icon on the toolbar
b Select up to five turn simulations (use SHIFT+select andor CTRL+select to make multiple selections)
c Click the Place Adaptive Simulation icon in the lower right portion of the Recall Simulations dialog box to place the highlighted simulation(s) in the drawing
d Repeat steps b through c as needed
User Guide for AUTOTURN 82 Page 28 of 66
C Run Animations a Click the Recall Simulations icon on the toolbar
b Select the appropriate simulation c Click the Run Animation icon in the lower right portion of the Recall Simulations dialog box
to run the animation of the highlighted simulation The following dialog box appears
d Click the Play Animation button to run the animation
e Repeat steps b through d as needed
Note The Run Animation button is disabled if more than one animation is selected in the list
User Guide for AUTOTURN 82 Page 29 of 66
D Renaming a Simulation a Click the Recall Simulations icon on the toolbar
b Select the turn simulation to be renamed
c Click the Rename button and the following dialog box will appear
d Key in the new name for the simulation (max 32 characters) in the Name field e Click OK to apply the new name and return to the Recall Simulations dialog box
Note Upon renaming a simulation it will not be counted as one of the total number of saved simulations due to its new archived status
User Guide for AUTOTURN 82 Page 30 of 66
E Deleting a Simulation a Click the Recall Simulations icon on the toolbar
b Select the simulations to be deleted (use SHIFT+select andor CTRL+select to make multiple selections)
c Click Delete d Click OK to return to the Recall Simulations dialog box
F Making Multiple Selections a Multiple selections can be made in the list of stored simulations by using SHIFT+select andor
CTRL+select to select more than one simulation
Note Multiple selections can only be made with the Place Adaptive Simulation and Delete options
User Guide for AUTOTURN 82 Page 31 of 66
Run Animation This tool is used to run an animation of the current vehicle on the selected path elements or run the animation of the vehicle used in the selected simulation This tool can also be used to Run an animation on a pre-drawn path Run an animation of a turn simulation or Re-use a preselected path
A Running an Animation on a Pre-drawn Path Note This tool requires existing CAD geometry in the drawing to act as the path elements The geometry may consist of lines and arcs a polylinecomplex chain or an alignment Lines and arcs can not be combined with polylinescomplex chains or alignments to make up the path elements
a Click the Run Animation icon on the toolbar
b If the path elements consist of linesarcs select the path elements in the desired direction of travel and then an empty part of the drawing away from the graphics
c If the path elements consist of a polylinecomplex chain or an alignment select the path element nearer to the beginning of the vehicle path than the end
d The following dialog box will appear
e Click the Play Animation button to animate the current vehicle along the path (for more options see Run Animation Dialog Box Explained)
f Click the Close button upon completion
B Running an Animation of a Turn Simulation Note This tool requires an existing turn simulation in the drawing
a Click the Run Animation icon on the toolbar
User Guide for AUTOTURN 82 Page 32 of 66
b Select a turn simulation in the drawing and the following dialog box will appear
c Click the Play Animation button to animate the vehicle used in the turn simulation through the simulation (for more options see Run Animation Dialog Box Explained)
d Click the Close button upon completion
C Re-using Preselected Path Note This tool requires an existing last path in the drawing
a Click the Run Animation icon on the toolbar
b In the Run Animation dialog box click the Use Last Path button and the following dialog box appears (if the Use Last Path button does not appear left click on the appropriate simulation graphics)
c Click the Play Animation button to run the animation (for more options see Run Animation Dialog Box Explained)
d Click the Close button upon completion
User Guide for AUTOTURN 82 Page 33 of 66
D Run Animation Dialog Box Explained
a Play Animation - Click this button to run the animation from beginning to end or from the last vehicle position after manipulating the vehicle position with the slider
b Stop Animation - Click this button to stop an animation while it is playing
c Animation Playback Speed - Set how slowly or fast the animation plays back where 1 is the slowest and 20 is the fastest speed This setting allows you to view animations at a visually appealing rate on all computers and to adjust for varying presentations While AUTOTURN animations can run at varying speeds this setting is only used for viewing purposes The speed of animation is in no way related to the speed of an actual vehicle
d Move Slider Left - This button to moves the vehicle one step towards the beginning of the turn simulation
e Move Slider Right - This button to moves the vehicle one step towards the end of the turn simulation
f Vehicle Slider - Move the slider to the left to move the vehicle towards the beginning of the simulation or to the right to move the vehicle towards the end of the simulation
g Loop Animation ndash Selecting this check box will cause the animation to automatically loop repeatedly (restart from the beginning each time the end is reached) Click the Stop Animation button at any time to abort the looping of the animation
h Hide Simulation - Select this check box to hide a turning simulation in the drawing while the Run Animation tool is running
Note The Run Animation tool does not produce drawing elements in the drawing file Any animation elements left on the screen after an animation is finished can be cleared from the screen by performing an Update operation in MicroStation
a
g
f
d
c
b
e
h
User Guide for AUTOTURN 82 Page 34 of 66
Generate Report
This tool allows users to view graphic representations of the vehicles steering angle (and articulating angles for multi-unit vehicles) over the length of the selected turn simulation The graphic report can accompany the simulation in the drawing A summary report can be generated and saved to a file (fnamerpt) which can be opened with Note Pad and other word processor software This tool can also be used to view the vehiclersquos steering angle graph as you generate a simulation (see To View a Report On the Fly)
A Generating a Report Note This tool requires an existing turn simulation in the drawing
a Click the Generate Report Icon on the toolbar
b Select a turn simulation in the drawing c The steering angle graph is appears as follows
Single-Unit Vehicle Simulation Report
Multi-Unit Vehicle Simulation Report
d To change how the report is formatted select the Show Formatting Options check box (see Show Formatting Options below)
e To place the report into the current drawing file click Place Report and then left click a point in the drawing to specify the steering angle graph location
f To export the steering angle summary report to a text file click Summary The text file is saved to the disk and then displayed on the screen using Microsoftreg Notepad (or the default text editor)
Note bull Simulations created with the Place Adaptive Simulation tool are depicted as one section (see Place
Adaptive Simulation) bull For turn simulations using Special Transport vehicles text file reports contain an additional section on
independent rear steering
User Guide for AUTOTURN 82 Page 35 of 66
B Viewing a Report On the Fly ndash This tool produces a ldquoreal timerdquo graphic report allowing the user to see the angle graph generated dynamically as the vehicle maneuvers through the simulation Note An existing turn simulation must reside in the drawing in order for this tool to be enabled
a Click the Generate Report Icon on the toolbar
b Left click a simulation in the drawing to select c Select the appropriate formatting options (see Show Formatting Options below) d Select any one of the SmartPath Tools e Generate a simulation f The steering angle graph dynamically updates as the vehicle maneuvers through simulations g Click the Close button upon completion
Note Alternatively enable vehicle angles to see the vehicles steering and articulating angles update while generating simulations (see Program Settings -gt Display Options Vehicle Angles)
C Setting Show Formatting Options a Click the Generate Report icon on the toolbar
b Select the Show Formatting Options check box c Set the appropriate formatting options d Click Close
User Guide for AUTOTURN 82 Page 36 of 66
D Show Formatting Options
Single Unit Vehicle Formatting
Single Unit Vehicle Formatting
a Show Speed - Select this option to display the Vehicle speed for each section of the simulation
when the report is placed in the drawing b Show Length - Select this option to display the length of each section when the report is placed
in the drawing c Show Start Condition - Select this option to display the start condition for each section when
the report is placed The start condition is either rdquoin motionrdquo if the Turn Wheels From Stop check box was not selected or rdquostoppedrdquo if the Turn Wheels From Stop check box was selected in the SmartPath Tools dialog box when the section was generated
d Show Type - Select this option to display the maneuver type for each section when the report is placed
e Show Time - Select this option to display the elapsed time for each section when the report is placed
f Show Legend - Select this option to place a legend with the report that shows which colors are used for each trailer in the multi-part vehicle
g Horizontal Scale - This option allows the report to be stretched out or shortened to accommodate report labels when the report is placed in the drawing
h Steering Angle - Sets the color and line style for the line representing the steering angle i Articulating Angle - Sets the color and line style for the lines representing the articulating
angles of each trailer of the multi-part vehicle j Outer Box - Sets the color for the outermost line of the report k Text Labels - Sets the color for the text labels that appear below the report when placed in the
drawing
User Guide for AUTOTURN 82 Page 37 of 66
l Origin Circle - Select this option to display and set the color for the circle designating zero (0) degrees
m Grid Lines - Select this option to display and set the color line style and spacing interval of the horizontal grid lines
n Section Lines - Select this option to display and set the color and line style for the vertical lines designating change of sections in the simulation
o Place Report - Click this button to place the steering angle graph into the current drawing file p Summary - Click this button to export the report to a text file To view andor edit the file use
your default text editor (eg Microsoftreg Notepad)
Conflict Analysis Turn simulations are generated by taking into account any user drawn CAD elements on the specified Obstacles layerlevel that interact with the vehicle body and body clearance envelopes of turn simulations (see Help -gt Properties -gt Conflict Analysis Category) The portions of those elements that conflict with the vehicle body and body clearance envelopes of turn simulations are highlighted to indicate that a conflict was detected In addition a note is added at the first and last vehicle position in the turn simulation to draw attention to a conflict somewhere within the turn simulation The conflict analysis is carried out on lines arcs polylines and complex chains Elements contained within blocks or external references are not evaluated Note The conflict analysis is performed while generating or placing turn simulations (ie SmartPath Tools Place Adaptive Simulation and Regenerate Simulation) It is not performed when visualizing simulations (ie Run Animation and Place Vehicle)
User Guide for AUTOTURN 82 Page 38 of 66
Insert Profile This tool inserts a dimensioned profile view of a vehicle The vehicle used is either the Current Vehicle (see Help -gt Overview -gt Current Vehicle) or the vehicle from a simulation whichever you select
A Dimensioned Profile
B Inserting a Profile Using the Current Vehicle
a Select a vehicle (see Help -gt Tools -gt Vehicles -gt To Select the Current Vehicle)
b Click the Insert Profile icon on the toolbar c Click the Use Current Vehicle button in the Insert Profile dialog box that follows d Left click on the point at which the profile is to be located in the drawing
C Inserting a Profile Using an Existing Simulation
e Click the Insert Profile icon on the toolbar a Left click on the simulation that the profile is to represent b Left click on the point at which the profile is to be located in the drawing See Help -gt
Customizing AUTOTURN -gt Creating a Profile Drawing for details on creating profile drawings for vehicles created from custom types
User Guide for AUTOTURN 82 Page 39 of 66
Generate Template
This tool generates a turning template of the Current Vehicle complete with all relevant vehicle dimensions and turning characteristics (see Help -gt Overview -gt Current Vehicle) The template is generated based on the vehicle designated in the Select Current Vehicle dialog box and settings specified in the Properties dialog box These settings determine the colors line styles fills envelopes and etc (see Help -gt Tools -gt Vehicles -gt To Select the Current Vehicle and Properties) Templates can be generated for any vehicle
A Generate Template
User Guide for AUTOTURN 82 Page 40 of 66
B Generating a Template a Select a vehicle (see Help -gt Tools -gt Vehicles -gt To Select the Current Vehicle) b Choose the desired settings in the Properties dialog box (see Properties) c Click the Generate Template icon on the toolbar The Generate Template dialog box will
appear as follows
d In the Sweep box select the Degrees or Gons angle units e Select the check boxes as needed to designate the appropriate range of sweep angle choices
Hint Edit the sweep angles as needed to meet project specific requirements f In the Radius Type list select the appropriate radius type for the template g In the Radius edit box specify the appropriate value for the selected radius type
Hint To find the minimum value for the selected radius type key in a very low value and press the TAB key The minimum value for that radius type will automatically populate the field
h In the Wheels list click the appropriate starting condition Hint Choose Straight for the most common type of template or Turned for the Turn Wheels from Stop condition
i In the Turn list select the appropriate turn direction
User Guide for AUTOTURN 82 Page 41 of 66
j In the Exit Tangent edit box key in the appropriate value for the exit tangent as measured in vehicle lengths
k In the Draw Options box select the check boxes for each element and type of radius dimension to be drawn
l Click Place m Left click a point in the drawing at which to place the template
Note
bull The program will prompt the user in the event that the designated sweep angle is beyond what the vehicle is capable of negotiating
bull The following envelopes must be enabled in the Envelopes category of the Properties dialog box to display the corresponding radii dimensions (see Properties -gt Envelopes Category)
bull Curb to Curb requires the Front Tires envelope bull Wall to Wall requires the Vehicle Body envelope bull Inner Turn requires the Rear Tires envelope
C Draw Options
a In the Draw Options box on the lower portion of the Generate Template dialog box the check boxes are used to designate which elements will be drawn The pull down menus in the column under the Color heading are used to designate the color each element will be drawn and the pull down menu under the Line Style heading is used to designate the line style of each element
Select this check box to have the following elements drawn when the template is
placed Center Line The vertical and horizontal center lines Notes The vehicles name and library the units the template was created with the steering
lock angle of the vehicle and the sweep line descriptions Arrows The sweep labels Dimensions The vehicles dimensions Scale Bar A scale bar (expressed in the units the template was created with) Achieved Angle Table
The achieved angle table
D Generate Template vs SmartPath Tools
b Standard templates published by most jurisdictions consist of simple tangent and arc paths Rate of wheel turn is not usually considered The SmartPath Tools such as Generate Arc Path and Generate Corner Path take into account the rate at which the wheel can be turned and incorporate spiral transition sections into the path For this reason the SmartPath Tools cannot be used to create standard turning templates
User Guide for AUTOTURN 82 Page 42 of 66
Appendix A
Place Adaptive Simulation
Select (left click) each line and arc element of the simulation path alignment then left click in an empty area away from the graphics If the alignment is a complex chain click near the beginning (Do not use line strings or a combination of complex chains and individual elements andor line strings)
Left click to select each alignment element
Left click in an empty area away from graphics
User Guide for AUTOTURN 82 Page 43 of 66
Centered Option
Offset option
The Place Adaptive Simulation tool allows for simulations to be centered about an alignment (in the event that the user copies the edge of pavement to the center of the travel lane for use as a simulation path alignment) or offset from an alignment (in the event that the user offsets a simulation path from the edge of pavement)
User Guide for AUTOTURN 82 Page 44 of 66
Each element is highlighted upon selection
Selected element
User Guide for AUTOTURN 82 Page 45 of 66
A circle and an arrowhead appear at the ends of the simulation path alignment to define its extents when selection is complete
User Guide for AUTOTURN 82 Page 46 of 66
The simulated vehicle and envelop appear as designated in the Properties dialog box after selecting the alignment (see Properties in the Settings section)
User Guide for AUTOTURN 82 Page 47 of 66
Left click the Run Animation icon left click on the simulation to select it and left click the play button in the Run Animation dialog box to activate the animation
Play Button
User Guide for AUTOTURN 82 Page 48 of 66
Appendix B
Generate Corner Simulation
Left click on the location where the center of the front axle will be located when the simulation begins
Center of Travel Lane
User Guide for AUTOTURN 82 Page 49 of 66
Move the cursor from the start position in the direction the vehicle will travel during the simulation until the vehicle is pointed in the appropriate direction The vehicle will rotate as the cursor is moved so that the location of the cursor establishes the start angle (direction)
Set the appropriate Speed Radius and Sweep Angle as needed The four buttons at the top of the SmartPath Tools window may be used to change from the Generate Corner Path tool to the Generate Arc Path tool Oversteer Corner Simulation or Steer A Path tools while delineating the various segments of a simulation
User Guide for AUTOTURN 82 Page 50 of 66
Click on a point in the travel lane into which the vehicle will be turning to generate a corner path simulation Right click to finish generating the simulation
User Guide for AUTOTURN 82 Page 51 of 66
Appendix C
Oversteer Corner Simulation
Left click on the location where the center of the front axle will be located when the simulation begins
Move the cursor from the start position in the direction the vehicle will travel during the simulation until the vehicle is pointed in the appropriate direction The vehicle will rotate as the cursor is moved so that the location of the cursor establishes the start angle (direction)
Center of Travel Lane
User Guide for AUTOTURN 82 Page 52 of 66
Set the appropriate Speed Radius and Sweep Angle as needed The four buttons at the top of the SmartPath Tools window may be used to change from the Generate Corner Path tool to the Generate Arc Path tool Oversteer Corner Simulation or Steer A Path tools while delineating the various segments of a simulation
Right click to finish generating the simulation
User Guide for AUTOTURN 82 Page 53 of 66
Appendix D
Generate Arc Simulation
Left click on the location where the center of the front axle will be located when the simulation begins
Move the cursor from the start position in the direction the vehicle will travel during the simulation until the vehicle is pointed in the appropriate direction The vehicle will rotate as the cursor is moved so that the location of the cursor establishes the start angle (direction)
Center of Travel Lane
User Guide for AUTOTURN 82 Page 54 of 66
For vehicles with trailers click inside the trailer to indicate that you want to set the trailer start angle and move the cursor to the point at which the trailer is at the appropriate angle
In the SmartPath Tools dialog box ensure that Centerline is selected Key in the speed in accordance with the project design criteria
User Guide for AUTOTURN 82 Page 55 of 66
Click on points along the centerline of the proposed vehicle path to generate the simulation Right click to finish generating the simulation
User Guide for AUTOTURN 82 Page 56 of 66
Appendix E
Reverse Simulations
Click the Place Adaptive Simulation icon on the AUTOTURN toolbar
Click on the alignment (complex chain or segments) that delineates the proposed vehicle path
Click OK to accept the Centered Simulation Type and click OK
User Guide for AUTOTURN 82 Page 57 of 66
The vehicle envelope will appear with the vehicle at each end
Click the Continue Simulation icon on the AUTOTURN toolbar or menu
User Guide for AUTOTURN 82 Page 58 of 66
Select the Continue Simulation mode and select a point on the vehicle
When the SmartPath Tools dialog box appears select the Generate Arc Path tool (the furthest left of the top 4 buttons) to continue the simulation with an arc path simulation
The Force Straight Line feature can be used where tangent sections are required so that the vehicle can be maneuvered with minimal turning movements
User Guide for AUTOTURN 82 Page 59 of 66
Move the mouse through the rear of the vehicle to start the reverse maneuver
User Guide for AUTOTURN 82 Page 60 of 66
Appendix F
Steer a Path
Click the Steer A Path icon on the AUTOTURN toolbar
Set the vehiclersquos start position angle and articulating angles if applicable Left click on the location where the center of the front axle will be located when the simulation begins Move the cursor from the start position in the direction the vehicle will travel during the simulation until the vehicle is pointed in the appropriate direction The vehicle will rotate as the cursor is moved so that the location of the cursor establishes the start angle (direction)
When the SmartPath Tools dialogue box appears key in the appropriate speed The Turn Wheels From Stop option is available for speeds of 6 mph or less This allows the steering wheels to be turned before the vehicle begins to move
User Guide for AUTOTURN 82 Page 61 of 66
Left click in the drawing area to begin maneuvering the vehicle left click to stop and right click to end the maneuver
User Guide for AUTOTURN 82 Page 62 of 66
Appendix G
Place a Vehicle
Click the Place Vehicle icon on the toolbar
Select an existing turn simulation in the drawing
Use the cursor to lead the movement of the vehicle along the vehicle path then left click the destination point of the vehicle Right click upon completion
User Guide for AUTOTURN 82 Page 63 of 66
Appendix H
Delete a Vehicle
Click on a point inside the wheelbase of any vehicle to be deleted
User Guide for AUTOTURN 82 Page 64 of 66
Delete vehicles as needed and right click upon completion
User Guide for AUTOTURN 82 Page 65 of 66
Appendix I
For Additional Information For additional information contact the Solutions Center by email at mailtoSolutionsCenterdotgagov
User Guide for AUTOTURN 82 Page 66 of 66
- User Guide for AUTOTURN 82
- Current Revision Date
- March 2014
- TABLE OF CONTENTS
- Disclaimer
- Director of Engineering
- Georgia Department of Transportation
- One Georgia Center
- 600 W Peachtree St NW
- Atlanta GA 30308 US
- Attn Plan Presentation Committee
- Revision Summary
- Version History
- Revision Details
- Any subsequent revisions of this document shall be documented below
- General Description
-

User Guide for AUTOTURN 82 Page 11 of 66
f In the Hatching Category select None in the Select an Envelope to hatch field
User Guide for AUTOTURN 82 Page 12 of 66
g In the Conflict Analysis Category select the Main_EOP-Line level or other Obstacles Level via the pull down menu If it has not been selected and populated automatically select the New Level option and enter TRWK_P_Autoturn-Conflict-Analysis-Line in the New Level field then click OK Levels where items encroached upon by the vehicle envelope would constitute a conflict include LNSC_E_TREE MAIN_P_Fence-Line UTLP_P_Elec-Vault-Line and others
User Guide for AUTOTURN 82 Page 13 of 66
C Vehicles ndash Click the Vehicles icon on the AUTOTURN tool bar
a Select the Library option and the latest AASHTO library in the Group Vehicles By section (see Design Policy Manual Section 32)
b Select the appropriate vehicle for the AUTOTURN simulation and click OK
User Guide for AUTOTURN 82 Page 14 of 66
Place Adaptive Simulation The Place Adaptive Simulation tool is similar to the Run Forward Simulation tool featured in the AUTOTURN 30 program which is used with MicroStation J It places a vehicle turning simulation along a graphic alignment by selecting the elements that make up that alignment and allowing the subject vehicle to follow it with the center of the steering axle group as the point of focus
A Click the Place Adaptive Simulation icon on the AUTOTURN toolbar
a Click on each element (tangentarc) of the alignment that defines the simulation path b Click in an empty space away from the alignment after all of the elements have been selected c Though the Place Adaptive Simulation tool creates simulations that follow the selected
alignment it also allows for the creation of simulations offset to the left or right of the alignment in the event that edge of pavement elements are used for the alignment (see Place Adaptive Simulation - Offset)
d Click the Run Animation icon to activate the simulation
Note See Appendix A for additional information
Place Adaptive Simulation ndash Offset
The Offset feature of the Place Adaptive Simulation tool allows for simulations at offset distances from designated alignments
Note An alignment consisting of elements (arcsline segments) connected end to end is required A Click the Place Adaptive Simulation icon on the AUTOTURN toolbar
a Click on each element (tangentarc) of the alignment along which the simulation run b Click in an empty space away from the alignment after all of the elements have been selected c Under Simulation Type select the appropriate offset (Offset LeftRight) and key in the
appropriate offset distance and then click OK d Click the Run Animation icon to activate the simulation
Note See Appendix A for additional information
User Guide for AUTOTURN 82 Page 15 of 66
Generate Corner Simulation
This tool generates a turn simulation using an entrance tangent arc and exit tangent with input for the turn radius and the amount of turn sweep
A Click the Generate Corner Path Simulation icon on the AUTOTURN toolbar
a Set the vehicles start position
i Click on the location where the center of the front axle will be located when the simulation begins (for example adjacent to the tangent portion of the right edge of pavement approaching the radius at the intersection of the roadway onto which the vehicle will be turning)
b Set the vehicles start angle i Move the cursor from the start position in the direction the vehicle will travel during the
simulation until the vehicle is pointed in the appropriate direction (for example parallel to the right turn lane edge of pavement)
c In the SmartPath Tools window confirm that Centerline is selected d Set the Speed Radius and Sweep Angle as needed e In the Sweep edit box the sweep angle can be defined by clicking and selecting the edge of
pavement line adjacent to the lane into which the vehicle will be turning
f Click on a point in the center of the lane into which the vehicle will be turning to generate a corner path simulation
g The four buttons at the top of the SmartPath Tools window may be used to change from the Generate Corner Path tool to the Generate Arc Path tool Oversteer Corner Simulation or Steer A Path tools while delineating the various segments of a simulation
h Right-click to end generating the simulation Note See Appendix B for additional information
User Guide for AUTOTURN 82 Page 16 of 66
Oversteer Corner Simulation This tool generates an over-steered maneuver similar to the Generate Corner Path tool with the goal of having the body of the vehiclersquos first part and steering tires parallel at the end of the maneuver Entry and exit tangent offsets are used to control the amount of oversteer applied to the maneuver
A Click the Oversteer Corner Path icon on the AUTOTURN toolbar
a Set the vehicles start position i Click on the location where the center of the front axle will be located when the
simulation begins (for example adjacent to the tangent portion of the right edge of pavement approaching the radius at the intersection of the roadway onto which the vehicle will be turning)
b Set the vehicles start angle i Move the cursor from the start position in the direction the vehicle will travel during the
simulation until the vehicle is pointed in the appropriate direction (for example parallel to the right turn lane edge of pavement)
c In the SmartPath Tools select the appropriate radius type d Set the Speed and Radius as needed e In the Sweep edit box type the desired sweep angle for the radius or click and select the edge of
pavement line adjacent to the lane into which the vehicle will be turning
f The four buttons at the top of the SmartPath Tools window may be used to change from the Generate Corner Path tool to the Generate Arc Path tool Oversteer Corner Simulation or Steer A Path tools as needed
g Right-click to end generating the simulation Note See Appendix C for additional information
User Guide for AUTOTURN 82 Page 17 of 66
Generate Arc Simulation
This tool generates the simplest and most commonly used type of simulation It generates a path that follows an arc from the start position to the position of the mouse
A Click the Generate Arc Simulation icon on the AUTOTURN toolbar
a Set the vehicles start position i Click on the location where the center of the front axle will be located when the
simulation begins ii For vehicles with trailers click inside the trailer to indicate that you want to set the trailer
start angle and move the cursor to the point at which the trailer is at the appropriate angle
iii In the SmartPath Tools dialog box ensure that Centerline is selected iv Key in the speed in accordance with the project design criteria
b Click on points along the centerline of the proposed vehicle path to generate the simulation i To undo the last section click the Undo button in the dialog box or click inside the
wheelbase of any vehicle part at the start of the current section ii Right-click to finish generating the simulation
Note See Appendix D for additional information
User Guide for AUTOTURN 82 Page 18 of 66
Reverse Simulations It is possible to generate reverse simulations with the Generate Arc Path Generate Corner Path and Steer A Path tools Reverse simulations are initiated simply by moving the mouse back through the rear axle group while generating simulations Reverse simulations can also be generated via the Place Adaptive Simulation Tool as follows
A Click the Place Adaptive Simulation icon on the AUTOTURN toolbar
a Click on the alignment (complex chain or segments) that delineates the proposed vehicle path i In the Place Adaptive Simulation dialog box leave the values at the defaults to create a
centerline path follow simulation
User Guide for AUTOTURN 82 Page 19 of 66
b Click Continue Simulation on the AUTOTURN toolbar or menu
i When the Continue Simulation dialogue box appears select the Continue Simulation mode and select a point on the vehicle
ii When the SmartPath Tools dialog box appears click Generate Arc Path to continue the simulation with an arc path simulation
iii Move the mouse through the rear of the vehicle to start the reverse maneuver Click on points along the proposed vehicle path to generate an arc path section of the simulation
Note See Appendix E for additional information
User Guide for AUTOTURN 82 Page 20 of 66
Steer A Path This tool provides a means of driving a vehicle along an arbitrary path by moving the mouse in the desired direction When the mouse stops moving the vehicle stops moving as well Click to start and stop the vehicle andor to go forward or reverse
A Click the Steer A Path icon on the AUTOTURN toolbar a Set the vehiclersquos start position angle and articulating angles if applicable b When the SmartPath Tools dialogue box appears key in the appropriate speed
i The minimum centerline radius for the designated speed is reflected ii The Turn Wheels From Stop option is available for speeds of 6 mph or less This
allows the steering wheels to be turned while the vehicle is stopped
c Left click in the drawing area to begin driving the vehicle The vehicle will move towards the
mouse position While the mouse is in motion the vehicle will be in motion as well d Left click to end the section e Repeat steps c and d as many times as required to complete the simulation
Note See Appendix F for additional information
User Guide for AUTOTURN 82 Page 21 of 66
Delete Last Section This tool is used to delete the last section of a Turn Simulation Note An existing turn simulation must reside in the drawing in order to use the Delete Last Section tool
A Click the Delete Last Section icon on the AUTOTURN toolbar a Pick the turn simulation from which you want to delete the last section
i If the simulation comprises more than one section the last section is deleted ii If the simulation is only one section only the starting vehicle position will remain after
deleting the section b Continue deleting last sections as needed then right-click upon completion
Arc Path Simulation
Arc Path Simulation Last Section Deleted
c All sections may be deleted until only the vehicle in the start position remains After
depopulating the simulation via the Delete Last Section tool the Continue Simulation tool can be used to repopulate the simulation with the appropriate sections (see Continue Simulation)
User Guide for AUTOTURN 82 Page 22 of 66
Path Control The Path Control tool can be used to make minor adjustments to the sections of which an existing turn simulation consists by moving or adding nodes The start or end points of the sections in a simulation are also known as nodes An example of a minor adjustment the Path Control tool may be used for is in the event that a vehicle path overlaps or tracks too close to an object The Path Control tool can be used to revise the path without recreating the entire simulation For major revisions the use of the Delete Last Section and Continue Simulation tools are more appropriate (see Delete Last Section and Continue Simulation) Note This tool requires an existing simulation
A Moving a Node a Click the Path Control icon on the toolbar
b Select the simulation to be revised c As the cursor is moved over the simulation the nodes are highlighted with a circle as illustrated
below
d When the highlighted node to be revised is selected the following dialog box will appear
User Guide for AUTOTURN 82 Page 23 of 66
e Radius Type options from the drop down list include Centerline Curb to curb Wall to wall and Inner turn
f The values for the Steering Angle and Radius are dynamically updated as adjustments are made g Revise the endpoint for the node in the drawing and repeat steps a through f as needed h Right-click when adjustments are complete
B Adding a Node a Click the Path Control icon on the toolbar
b Select the simulation to be revised c As the cursor is moved over the simulation the nodes at both ends of a section are highlighted
with circles connected by a line as illustrated below
d When the highlighted nodes to be revised are selected the following dialog box will appear
e Radius Type options from the drop down list include Centerline Curb to curb Wall to wall and Inner turn
f The values for the Steering Angle and Radius are dynamically updated as adjustments are made g Select a point for a new node in the drawing and repeat steps a through f as needed h Right-click when adjustments are complete
User Guide for AUTOTURN 82 Page 24 of 66
C Multi-Unit Vehicles
a The Articulating Angle value for the trailer of a multi-unit vehicle is displayed and dynamically updated in the Path control dialog box Select the appropriate trailer from the drop down arrow to the right of the Articulating Angle
D Corner Path Sections
a When editing a corner path section the corner radius can be adjusted by moving the cursor towards or away from the center of the arc The two end nodes will be highlighted when making revisions of this type
E Notes and Limitations
a Changes are limited by the vehicles turn limitations and speed b The vehicle must pass through all original nodes This may result in large fluctuations if the
vehicle is in continuous motion traveling faster than a very slow speed or if the existing nodes are relatively close together This may be alleviated to some extent by making relatively small alternating adjustments to adjacent nodes
c Performance may be sluggish for longer simulations if the editing is being done near the beginning of the simulation This is because all the sections after the edit point must be continuously regenerated as the mouse is moved
d The vehicle angle at the start position is fixed however the start position may be moved e The vehicle angle at the end position of the simulation is not fixed however its range of
variation is limited to 60 degrees from its original angle
User Guide for AUTOTURN 82 Page 25 of 66
Place Vehicle
This tool places graphic representations of the plan view of the current vehicle along a selected path The Place Vehicle tool can also be used to place graphic representations of the plan view of the vehicle used in an existing simulation along its path A realistic vehicle drawing for the vehicle can be placed in the drawing by selecting the Realistic check box in the Vehicle Draw Options section of the General category of the Properties dialog box (see Properties -gt General Category Vehicle Draw Options and Customizing AUTOTURN -gt Creating a Realistic Vehicle Drawing) Use the Place Vehicle tool to Place a vehicle on a pre-drawn path Place a vehicle on a turn simulation Re-use a preselected path Note Existing graphics must reside in the host CAD drawing and be available for use as path elements
A Placing a Vehicle on a Pre-drawn Path ndash The CAD graphics representing the vehicle path may consist of lines and arcs a polylinecomplex chain or an alignment Lines and arcs can not be combined with polylinescomplex chains or alignments to make up the path elements
a Click the Place Vehicle icon on the toolbar
b For path elements consisting of linesarcs select the path elements in the direction of the traffic flow then click in an empty area of the
c If the path is delineated by a polylinecomplex chain or an alignment select the path element nearest its beginning
d A circle and an arrow will appear at the beginning and end respectively of the path after it has been selected The arrow points in the travel direction
e Use the cursor to lead the movement of the vehicle along the vehicle path then left click the destination point of the vehicle
f Repeat step e as necessary g Right-click upon completion
B Placing a Vehicle on a Turn Simulation
Note This tool requires an existing turn simulation in the drawing a Click the Place Vehicle icon on the toolbar
b Select an existing turn simulation in the drawing c Use the cursor to lead the movement of the vehicle along the vehicle path then left click the
destination point of the vehicle d Repeat step c as necessary e Right-click upon completion
User Guide for AUTOTURN 82 Page 26 of 66
C Re-using a Preselected Path Note This tool requires an existing last path in the drawing
a Click the Place Vehicle icon on the toolbar
b The Place Vehicle dialog box will appear as follows
c Click Use Last Path button and the last selected vehicle path will become the active path d Use the cursor to lead the movement of the vehicle along the vehicle path then left click the
destination point for vehicle placement e Repeat step d as necessary f Continue placing vehicles as needed g Right-click upon completion
Note This tool can be used as an alternative to the Run Animation tool (see Run Animation) for visualizing vehicle movement along a pre-drawn path or turn simulation Simply move the pointer backwards and forwards along the selected pre-drawn path or turn simulation to preview the vehicle movement and then right-click upon completion
Note See Appendix G for additional information
Delete Vehicle
This tool is used to delete vehicles previously added to simulations using the Place Vehicle tool (see Place Vehicle ) Note At least one vehicle placed via the Place Vehicle tool must reside in an existing simulation in order for the Delete Vehicle tool to be applicable
A Deleting a Vehicle a Click the Delete Vehicle icon on the toolbar
b Click on a point inside the wheelbase of any vehicle to be deleted c Delete vehicles as needed d Right-click upon completion
Note The vehicles at either end of a path or at a change of orientation cannot be deleted Note See Appendix H for additional information
User Guide for AUTOTURN 82 Page 27 of 66
Recall Simulations This tool is used to recall previously stored turn simulations by either placing the simulations or running their animations The Recall Simulations tool can also be used to rename simulations for archival and delete unwanted simulations A copy of each simulation is saved whenever a simulation is placed or generated in a drawing The simulation is saved in a subfolder of the Output folder or Drawing folder (see Program Settings -gt General Category Save Simulation) The subfolder has the same name as the drawing The number of simulations saved for each drawing is set by changing the X value in the Store the last X simulations created in this drawing edit box This allows you the flexibility of storing different numbers of simulations for different drawing files
A Recall Simulations Dialog Box
B Placing Simulations a Click the Recall Simulations icon on the toolbar
b Select up to five turn simulations (use SHIFT+select andor CTRL+select to make multiple selections)
c Click the Place Adaptive Simulation icon in the lower right portion of the Recall Simulations dialog box to place the highlighted simulation(s) in the drawing
d Repeat steps b through c as needed
User Guide for AUTOTURN 82 Page 28 of 66
C Run Animations a Click the Recall Simulations icon on the toolbar
b Select the appropriate simulation c Click the Run Animation icon in the lower right portion of the Recall Simulations dialog box
to run the animation of the highlighted simulation The following dialog box appears
d Click the Play Animation button to run the animation
e Repeat steps b through d as needed
Note The Run Animation button is disabled if more than one animation is selected in the list
User Guide for AUTOTURN 82 Page 29 of 66
D Renaming a Simulation a Click the Recall Simulations icon on the toolbar
b Select the turn simulation to be renamed
c Click the Rename button and the following dialog box will appear
d Key in the new name for the simulation (max 32 characters) in the Name field e Click OK to apply the new name and return to the Recall Simulations dialog box
Note Upon renaming a simulation it will not be counted as one of the total number of saved simulations due to its new archived status
User Guide for AUTOTURN 82 Page 30 of 66
E Deleting a Simulation a Click the Recall Simulations icon on the toolbar
b Select the simulations to be deleted (use SHIFT+select andor CTRL+select to make multiple selections)
c Click Delete d Click OK to return to the Recall Simulations dialog box
F Making Multiple Selections a Multiple selections can be made in the list of stored simulations by using SHIFT+select andor
CTRL+select to select more than one simulation
Note Multiple selections can only be made with the Place Adaptive Simulation and Delete options
User Guide for AUTOTURN 82 Page 31 of 66
Run Animation This tool is used to run an animation of the current vehicle on the selected path elements or run the animation of the vehicle used in the selected simulation This tool can also be used to Run an animation on a pre-drawn path Run an animation of a turn simulation or Re-use a preselected path
A Running an Animation on a Pre-drawn Path Note This tool requires existing CAD geometry in the drawing to act as the path elements The geometry may consist of lines and arcs a polylinecomplex chain or an alignment Lines and arcs can not be combined with polylinescomplex chains or alignments to make up the path elements
a Click the Run Animation icon on the toolbar
b If the path elements consist of linesarcs select the path elements in the desired direction of travel and then an empty part of the drawing away from the graphics
c If the path elements consist of a polylinecomplex chain or an alignment select the path element nearer to the beginning of the vehicle path than the end
d The following dialog box will appear
e Click the Play Animation button to animate the current vehicle along the path (for more options see Run Animation Dialog Box Explained)
f Click the Close button upon completion
B Running an Animation of a Turn Simulation Note This tool requires an existing turn simulation in the drawing
a Click the Run Animation icon on the toolbar
User Guide for AUTOTURN 82 Page 32 of 66
b Select a turn simulation in the drawing and the following dialog box will appear
c Click the Play Animation button to animate the vehicle used in the turn simulation through the simulation (for more options see Run Animation Dialog Box Explained)
d Click the Close button upon completion
C Re-using Preselected Path Note This tool requires an existing last path in the drawing
a Click the Run Animation icon on the toolbar
b In the Run Animation dialog box click the Use Last Path button and the following dialog box appears (if the Use Last Path button does not appear left click on the appropriate simulation graphics)
c Click the Play Animation button to run the animation (for more options see Run Animation Dialog Box Explained)
d Click the Close button upon completion
User Guide for AUTOTURN 82 Page 33 of 66
D Run Animation Dialog Box Explained
a Play Animation - Click this button to run the animation from beginning to end or from the last vehicle position after manipulating the vehicle position with the slider
b Stop Animation - Click this button to stop an animation while it is playing
c Animation Playback Speed - Set how slowly or fast the animation plays back where 1 is the slowest and 20 is the fastest speed This setting allows you to view animations at a visually appealing rate on all computers and to adjust for varying presentations While AUTOTURN animations can run at varying speeds this setting is only used for viewing purposes The speed of animation is in no way related to the speed of an actual vehicle
d Move Slider Left - This button to moves the vehicle one step towards the beginning of the turn simulation
e Move Slider Right - This button to moves the vehicle one step towards the end of the turn simulation
f Vehicle Slider - Move the slider to the left to move the vehicle towards the beginning of the simulation or to the right to move the vehicle towards the end of the simulation
g Loop Animation ndash Selecting this check box will cause the animation to automatically loop repeatedly (restart from the beginning each time the end is reached) Click the Stop Animation button at any time to abort the looping of the animation
h Hide Simulation - Select this check box to hide a turning simulation in the drawing while the Run Animation tool is running
Note The Run Animation tool does not produce drawing elements in the drawing file Any animation elements left on the screen after an animation is finished can be cleared from the screen by performing an Update operation in MicroStation
a
g
f
d
c
b
e
h
User Guide for AUTOTURN 82 Page 34 of 66
Generate Report
This tool allows users to view graphic representations of the vehicles steering angle (and articulating angles for multi-unit vehicles) over the length of the selected turn simulation The graphic report can accompany the simulation in the drawing A summary report can be generated and saved to a file (fnamerpt) which can be opened with Note Pad and other word processor software This tool can also be used to view the vehiclersquos steering angle graph as you generate a simulation (see To View a Report On the Fly)
A Generating a Report Note This tool requires an existing turn simulation in the drawing
a Click the Generate Report Icon on the toolbar
b Select a turn simulation in the drawing c The steering angle graph is appears as follows
Single-Unit Vehicle Simulation Report
Multi-Unit Vehicle Simulation Report
d To change how the report is formatted select the Show Formatting Options check box (see Show Formatting Options below)
e To place the report into the current drawing file click Place Report and then left click a point in the drawing to specify the steering angle graph location
f To export the steering angle summary report to a text file click Summary The text file is saved to the disk and then displayed on the screen using Microsoftreg Notepad (or the default text editor)
Note bull Simulations created with the Place Adaptive Simulation tool are depicted as one section (see Place
Adaptive Simulation) bull For turn simulations using Special Transport vehicles text file reports contain an additional section on
independent rear steering
User Guide for AUTOTURN 82 Page 35 of 66
B Viewing a Report On the Fly ndash This tool produces a ldquoreal timerdquo graphic report allowing the user to see the angle graph generated dynamically as the vehicle maneuvers through the simulation Note An existing turn simulation must reside in the drawing in order for this tool to be enabled
a Click the Generate Report Icon on the toolbar
b Left click a simulation in the drawing to select c Select the appropriate formatting options (see Show Formatting Options below) d Select any one of the SmartPath Tools e Generate a simulation f The steering angle graph dynamically updates as the vehicle maneuvers through simulations g Click the Close button upon completion
Note Alternatively enable vehicle angles to see the vehicles steering and articulating angles update while generating simulations (see Program Settings -gt Display Options Vehicle Angles)
C Setting Show Formatting Options a Click the Generate Report icon on the toolbar
b Select the Show Formatting Options check box c Set the appropriate formatting options d Click Close
User Guide for AUTOTURN 82 Page 36 of 66
D Show Formatting Options
Single Unit Vehicle Formatting
Single Unit Vehicle Formatting
a Show Speed - Select this option to display the Vehicle speed for each section of the simulation
when the report is placed in the drawing b Show Length - Select this option to display the length of each section when the report is placed
in the drawing c Show Start Condition - Select this option to display the start condition for each section when
the report is placed The start condition is either rdquoin motionrdquo if the Turn Wheels From Stop check box was not selected or rdquostoppedrdquo if the Turn Wheels From Stop check box was selected in the SmartPath Tools dialog box when the section was generated
d Show Type - Select this option to display the maneuver type for each section when the report is placed
e Show Time - Select this option to display the elapsed time for each section when the report is placed
f Show Legend - Select this option to place a legend with the report that shows which colors are used for each trailer in the multi-part vehicle
g Horizontal Scale - This option allows the report to be stretched out or shortened to accommodate report labels when the report is placed in the drawing
h Steering Angle - Sets the color and line style for the line representing the steering angle i Articulating Angle - Sets the color and line style for the lines representing the articulating
angles of each trailer of the multi-part vehicle j Outer Box - Sets the color for the outermost line of the report k Text Labels - Sets the color for the text labels that appear below the report when placed in the
drawing
User Guide for AUTOTURN 82 Page 37 of 66
l Origin Circle - Select this option to display and set the color for the circle designating zero (0) degrees
m Grid Lines - Select this option to display and set the color line style and spacing interval of the horizontal grid lines
n Section Lines - Select this option to display and set the color and line style for the vertical lines designating change of sections in the simulation
o Place Report - Click this button to place the steering angle graph into the current drawing file p Summary - Click this button to export the report to a text file To view andor edit the file use
your default text editor (eg Microsoftreg Notepad)
Conflict Analysis Turn simulations are generated by taking into account any user drawn CAD elements on the specified Obstacles layerlevel that interact with the vehicle body and body clearance envelopes of turn simulations (see Help -gt Properties -gt Conflict Analysis Category) The portions of those elements that conflict with the vehicle body and body clearance envelopes of turn simulations are highlighted to indicate that a conflict was detected In addition a note is added at the first and last vehicle position in the turn simulation to draw attention to a conflict somewhere within the turn simulation The conflict analysis is carried out on lines arcs polylines and complex chains Elements contained within blocks or external references are not evaluated Note The conflict analysis is performed while generating or placing turn simulations (ie SmartPath Tools Place Adaptive Simulation and Regenerate Simulation) It is not performed when visualizing simulations (ie Run Animation and Place Vehicle)
User Guide for AUTOTURN 82 Page 38 of 66
Insert Profile This tool inserts a dimensioned profile view of a vehicle The vehicle used is either the Current Vehicle (see Help -gt Overview -gt Current Vehicle) or the vehicle from a simulation whichever you select
A Dimensioned Profile
B Inserting a Profile Using the Current Vehicle
a Select a vehicle (see Help -gt Tools -gt Vehicles -gt To Select the Current Vehicle)
b Click the Insert Profile icon on the toolbar c Click the Use Current Vehicle button in the Insert Profile dialog box that follows d Left click on the point at which the profile is to be located in the drawing
C Inserting a Profile Using an Existing Simulation
e Click the Insert Profile icon on the toolbar a Left click on the simulation that the profile is to represent b Left click on the point at which the profile is to be located in the drawing See Help -gt
Customizing AUTOTURN -gt Creating a Profile Drawing for details on creating profile drawings for vehicles created from custom types
User Guide for AUTOTURN 82 Page 39 of 66
Generate Template
This tool generates a turning template of the Current Vehicle complete with all relevant vehicle dimensions and turning characteristics (see Help -gt Overview -gt Current Vehicle) The template is generated based on the vehicle designated in the Select Current Vehicle dialog box and settings specified in the Properties dialog box These settings determine the colors line styles fills envelopes and etc (see Help -gt Tools -gt Vehicles -gt To Select the Current Vehicle and Properties) Templates can be generated for any vehicle
A Generate Template
User Guide for AUTOTURN 82 Page 40 of 66
B Generating a Template a Select a vehicle (see Help -gt Tools -gt Vehicles -gt To Select the Current Vehicle) b Choose the desired settings in the Properties dialog box (see Properties) c Click the Generate Template icon on the toolbar The Generate Template dialog box will
appear as follows
d In the Sweep box select the Degrees or Gons angle units e Select the check boxes as needed to designate the appropriate range of sweep angle choices
Hint Edit the sweep angles as needed to meet project specific requirements f In the Radius Type list select the appropriate radius type for the template g In the Radius edit box specify the appropriate value for the selected radius type
Hint To find the minimum value for the selected radius type key in a very low value and press the TAB key The minimum value for that radius type will automatically populate the field
h In the Wheels list click the appropriate starting condition Hint Choose Straight for the most common type of template or Turned for the Turn Wheels from Stop condition
i In the Turn list select the appropriate turn direction
User Guide for AUTOTURN 82 Page 41 of 66
j In the Exit Tangent edit box key in the appropriate value for the exit tangent as measured in vehicle lengths
k In the Draw Options box select the check boxes for each element and type of radius dimension to be drawn
l Click Place m Left click a point in the drawing at which to place the template
Note
bull The program will prompt the user in the event that the designated sweep angle is beyond what the vehicle is capable of negotiating
bull The following envelopes must be enabled in the Envelopes category of the Properties dialog box to display the corresponding radii dimensions (see Properties -gt Envelopes Category)
bull Curb to Curb requires the Front Tires envelope bull Wall to Wall requires the Vehicle Body envelope bull Inner Turn requires the Rear Tires envelope
C Draw Options
a In the Draw Options box on the lower portion of the Generate Template dialog box the check boxes are used to designate which elements will be drawn The pull down menus in the column under the Color heading are used to designate the color each element will be drawn and the pull down menu under the Line Style heading is used to designate the line style of each element
Select this check box to have the following elements drawn when the template is
placed Center Line The vertical and horizontal center lines Notes The vehicles name and library the units the template was created with the steering
lock angle of the vehicle and the sweep line descriptions Arrows The sweep labels Dimensions The vehicles dimensions Scale Bar A scale bar (expressed in the units the template was created with) Achieved Angle Table
The achieved angle table
D Generate Template vs SmartPath Tools
b Standard templates published by most jurisdictions consist of simple tangent and arc paths Rate of wheel turn is not usually considered The SmartPath Tools such as Generate Arc Path and Generate Corner Path take into account the rate at which the wheel can be turned and incorporate spiral transition sections into the path For this reason the SmartPath Tools cannot be used to create standard turning templates
User Guide for AUTOTURN 82 Page 42 of 66
Appendix A
Place Adaptive Simulation
Select (left click) each line and arc element of the simulation path alignment then left click in an empty area away from the graphics If the alignment is a complex chain click near the beginning (Do not use line strings or a combination of complex chains and individual elements andor line strings)
Left click to select each alignment element
Left click in an empty area away from graphics
User Guide for AUTOTURN 82 Page 43 of 66
Centered Option
Offset option
The Place Adaptive Simulation tool allows for simulations to be centered about an alignment (in the event that the user copies the edge of pavement to the center of the travel lane for use as a simulation path alignment) or offset from an alignment (in the event that the user offsets a simulation path from the edge of pavement)
User Guide for AUTOTURN 82 Page 44 of 66
Each element is highlighted upon selection
Selected element
User Guide for AUTOTURN 82 Page 45 of 66
A circle and an arrowhead appear at the ends of the simulation path alignment to define its extents when selection is complete
User Guide for AUTOTURN 82 Page 46 of 66
The simulated vehicle and envelop appear as designated in the Properties dialog box after selecting the alignment (see Properties in the Settings section)
User Guide for AUTOTURN 82 Page 47 of 66
Left click the Run Animation icon left click on the simulation to select it and left click the play button in the Run Animation dialog box to activate the animation
Play Button
User Guide for AUTOTURN 82 Page 48 of 66
Appendix B
Generate Corner Simulation
Left click on the location where the center of the front axle will be located when the simulation begins
Center of Travel Lane
User Guide for AUTOTURN 82 Page 49 of 66
Move the cursor from the start position in the direction the vehicle will travel during the simulation until the vehicle is pointed in the appropriate direction The vehicle will rotate as the cursor is moved so that the location of the cursor establishes the start angle (direction)
Set the appropriate Speed Radius and Sweep Angle as needed The four buttons at the top of the SmartPath Tools window may be used to change from the Generate Corner Path tool to the Generate Arc Path tool Oversteer Corner Simulation or Steer A Path tools while delineating the various segments of a simulation
User Guide for AUTOTURN 82 Page 50 of 66
Click on a point in the travel lane into which the vehicle will be turning to generate a corner path simulation Right click to finish generating the simulation
User Guide for AUTOTURN 82 Page 51 of 66
Appendix C
Oversteer Corner Simulation
Left click on the location where the center of the front axle will be located when the simulation begins
Move the cursor from the start position in the direction the vehicle will travel during the simulation until the vehicle is pointed in the appropriate direction The vehicle will rotate as the cursor is moved so that the location of the cursor establishes the start angle (direction)
Center of Travel Lane
User Guide for AUTOTURN 82 Page 52 of 66
Set the appropriate Speed Radius and Sweep Angle as needed The four buttons at the top of the SmartPath Tools window may be used to change from the Generate Corner Path tool to the Generate Arc Path tool Oversteer Corner Simulation or Steer A Path tools while delineating the various segments of a simulation
Right click to finish generating the simulation
User Guide for AUTOTURN 82 Page 53 of 66
Appendix D
Generate Arc Simulation
Left click on the location where the center of the front axle will be located when the simulation begins
Move the cursor from the start position in the direction the vehicle will travel during the simulation until the vehicle is pointed in the appropriate direction The vehicle will rotate as the cursor is moved so that the location of the cursor establishes the start angle (direction)
Center of Travel Lane
User Guide for AUTOTURN 82 Page 54 of 66
For vehicles with trailers click inside the trailer to indicate that you want to set the trailer start angle and move the cursor to the point at which the trailer is at the appropriate angle
In the SmartPath Tools dialog box ensure that Centerline is selected Key in the speed in accordance with the project design criteria
User Guide for AUTOTURN 82 Page 55 of 66
Click on points along the centerline of the proposed vehicle path to generate the simulation Right click to finish generating the simulation
User Guide for AUTOTURN 82 Page 56 of 66
Appendix E
Reverse Simulations
Click the Place Adaptive Simulation icon on the AUTOTURN toolbar
Click on the alignment (complex chain or segments) that delineates the proposed vehicle path
Click OK to accept the Centered Simulation Type and click OK
User Guide for AUTOTURN 82 Page 57 of 66
The vehicle envelope will appear with the vehicle at each end
Click the Continue Simulation icon on the AUTOTURN toolbar or menu
User Guide for AUTOTURN 82 Page 58 of 66
Select the Continue Simulation mode and select a point on the vehicle
When the SmartPath Tools dialog box appears select the Generate Arc Path tool (the furthest left of the top 4 buttons) to continue the simulation with an arc path simulation
The Force Straight Line feature can be used where tangent sections are required so that the vehicle can be maneuvered with minimal turning movements
User Guide for AUTOTURN 82 Page 59 of 66
Move the mouse through the rear of the vehicle to start the reverse maneuver
User Guide for AUTOTURN 82 Page 60 of 66
Appendix F
Steer a Path
Click the Steer A Path icon on the AUTOTURN toolbar
Set the vehiclersquos start position angle and articulating angles if applicable Left click on the location where the center of the front axle will be located when the simulation begins Move the cursor from the start position in the direction the vehicle will travel during the simulation until the vehicle is pointed in the appropriate direction The vehicle will rotate as the cursor is moved so that the location of the cursor establishes the start angle (direction)
When the SmartPath Tools dialogue box appears key in the appropriate speed The Turn Wheels From Stop option is available for speeds of 6 mph or less This allows the steering wheels to be turned before the vehicle begins to move
User Guide for AUTOTURN 82 Page 61 of 66
Left click in the drawing area to begin maneuvering the vehicle left click to stop and right click to end the maneuver
User Guide for AUTOTURN 82 Page 62 of 66
Appendix G
Place a Vehicle
Click the Place Vehicle icon on the toolbar
Select an existing turn simulation in the drawing
Use the cursor to lead the movement of the vehicle along the vehicle path then left click the destination point of the vehicle Right click upon completion
User Guide for AUTOTURN 82 Page 63 of 66
Appendix H
Delete a Vehicle
Click on a point inside the wheelbase of any vehicle to be deleted
User Guide for AUTOTURN 82 Page 64 of 66
Delete vehicles as needed and right click upon completion
User Guide for AUTOTURN 82 Page 65 of 66
Appendix I
For Additional Information For additional information contact the Solutions Center by email at mailtoSolutionsCenterdotgagov
User Guide for AUTOTURN 82 Page 66 of 66
- User Guide for AUTOTURN 82
- Current Revision Date
- March 2014
- TABLE OF CONTENTS
- Disclaimer
- Director of Engineering
- Georgia Department of Transportation
- One Georgia Center
- 600 W Peachtree St NW
- Atlanta GA 30308 US
- Attn Plan Presentation Committee
- Revision Summary
- Version History
- Revision Details
- Any subsequent revisions of this document shall be documented below
- General Description
-

User Guide for AUTOTURN 82 Page 12 of 66
g In the Conflict Analysis Category select the Main_EOP-Line level or other Obstacles Level via the pull down menu If it has not been selected and populated automatically select the New Level option and enter TRWK_P_Autoturn-Conflict-Analysis-Line in the New Level field then click OK Levels where items encroached upon by the vehicle envelope would constitute a conflict include LNSC_E_TREE MAIN_P_Fence-Line UTLP_P_Elec-Vault-Line and others
User Guide for AUTOTURN 82 Page 13 of 66
C Vehicles ndash Click the Vehicles icon on the AUTOTURN tool bar
a Select the Library option and the latest AASHTO library in the Group Vehicles By section (see Design Policy Manual Section 32)
b Select the appropriate vehicle for the AUTOTURN simulation and click OK
User Guide for AUTOTURN 82 Page 14 of 66
Place Adaptive Simulation The Place Adaptive Simulation tool is similar to the Run Forward Simulation tool featured in the AUTOTURN 30 program which is used with MicroStation J It places a vehicle turning simulation along a graphic alignment by selecting the elements that make up that alignment and allowing the subject vehicle to follow it with the center of the steering axle group as the point of focus
A Click the Place Adaptive Simulation icon on the AUTOTURN toolbar
a Click on each element (tangentarc) of the alignment that defines the simulation path b Click in an empty space away from the alignment after all of the elements have been selected c Though the Place Adaptive Simulation tool creates simulations that follow the selected
alignment it also allows for the creation of simulations offset to the left or right of the alignment in the event that edge of pavement elements are used for the alignment (see Place Adaptive Simulation - Offset)
d Click the Run Animation icon to activate the simulation
Note See Appendix A for additional information
Place Adaptive Simulation ndash Offset
The Offset feature of the Place Adaptive Simulation tool allows for simulations at offset distances from designated alignments
Note An alignment consisting of elements (arcsline segments) connected end to end is required A Click the Place Adaptive Simulation icon on the AUTOTURN toolbar
a Click on each element (tangentarc) of the alignment along which the simulation run b Click in an empty space away from the alignment after all of the elements have been selected c Under Simulation Type select the appropriate offset (Offset LeftRight) and key in the
appropriate offset distance and then click OK d Click the Run Animation icon to activate the simulation
Note See Appendix A for additional information
User Guide for AUTOTURN 82 Page 15 of 66
Generate Corner Simulation
This tool generates a turn simulation using an entrance tangent arc and exit tangent with input for the turn radius and the amount of turn sweep
A Click the Generate Corner Path Simulation icon on the AUTOTURN toolbar
a Set the vehicles start position
i Click on the location where the center of the front axle will be located when the simulation begins (for example adjacent to the tangent portion of the right edge of pavement approaching the radius at the intersection of the roadway onto which the vehicle will be turning)
b Set the vehicles start angle i Move the cursor from the start position in the direction the vehicle will travel during the
simulation until the vehicle is pointed in the appropriate direction (for example parallel to the right turn lane edge of pavement)
c In the SmartPath Tools window confirm that Centerline is selected d Set the Speed Radius and Sweep Angle as needed e In the Sweep edit box the sweep angle can be defined by clicking and selecting the edge of
pavement line adjacent to the lane into which the vehicle will be turning
f Click on a point in the center of the lane into which the vehicle will be turning to generate a corner path simulation
g The four buttons at the top of the SmartPath Tools window may be used to change from the Generate Corner Path tool to the Generate Arc Path tool Oversteer Corner Simulation or Steer A Path tools while delineating the various segments of a simulation
h Right-click to end generating the simulation Note See Appendix B for additional information
User Guide for AUTOTURN 82 Page 16 of 66
Oversteer Corner Simulation This tool generates an over-steered maneuver similar to the Generate Corner Path tool with the goal of having the body of the vehiclersquos first part and steering tires parallel at the end of the maneuver Entry and exit tangent offsets are used to control the amount of oversteer applied to the maneuver
A Click the Oversteer Corner Path icon on the AUTOTURN toolbar
a Set the vehicles start position i Click on the location where the center of the front axle will be located when the
simulation begins (for example adjacent to the tangent portion of the right edge of pavement approaching the radius at the intersection of the roadway onto which the vehicle will be turning)
b Set the vehicles start angle i Move the cursor from the start position in the direction the vehicle will travel during the
simulation until the vehicle is pointed in the appropriate direction (for example parallel to the right turn lane edge of pavement)
c In the SmartPath Tools select the appropriate radius type d Set the Speed and Radius as needed e In the Sweep edit box type the desired sweep angle for the radius or click and select the edge of
pavement line adjacent to the lane into which the vehicle will be turning
f The four buttons at the top of the SmartPath Tools window may be used to change from the Generate Corner Path tool to the Generate Arc Path tool Oversteer Corner Simulation or Steer A Path tools as needed
g Right-click to end generating the simulation Note See Appendix C for additional information
User Guide for AUTOTURN 82 Page 17 of 66
Generate Arc Simulation
This tool generates the simplest and most commonly used type of simulation It generates a path that follows an arc from the start position to the position of the mouse
A Click the Generate Arc Simulation icon on the AUTOTURN toolbar
a Set the vehicles start position i Click on the location where the center of the front axle will be located when the
simulation begins ii For vehicles with trailers click inside the trailer to indicate that you want to set the trailer
start angle and move the cursor to the point at which the trailer is at the appropriate angle
iii In the SmartPath Tools dialog box ensure that Centerline is selected iv Key in the speed in accordance with the project design criteria
b Click on points along the centerline of the proposed vehicle path to generate the simulation i To undo the last section click the Undo button in the dialog box or click inside the
wheelbase of any vehicle part at the start of the current section ii Right-click to finish generating the simulation
Note See Appendix D for additional information
User Guide for AUTOTURN 82 Page 18 of 66
Reverse Simulations It is possible to generate reverse simulations with the Generate Arc Path Generate Corner Path and Steer A Path tools Reverse simulations are initiated simply by moving the mouse back through the rear axle group while generating simulations Reverse simulations can also be generated via the Place Adaptive Simulation Tool as follows
A Click the Place Adaptive Simulation icon on the AUTOTURN toolbar
a Click on the alignment (complex chain or segments) that delineates the proposed vehicle path i In the Place Adaptive Simulation dialog box leave the values at the defaults to create a
centerline path follow simulation
User Guide for AUTOTURN 82 Page 19 of 66
b Click Continue Simulation on the AUTOTURN toolbar or menu
i When the Continue Simulation dialogue box appears select the Continue Simulation mode and select a point on the vehicle
ii When the SmartPath Tools dialog box appears click Generate Arc Path to continue the simulation with an arc path simulation
iii Move the mouse through the rear of the vehicle to start the reverse maneuver Click on points along the proposed vehicle path to generate an arc path section of the simulation
Note See Appendix E for additional information
User Guide for AUTOTURN 82 Page 20 of 66
Steer A Path This tool provides a means of driving a vehicle along an arbitrary path by moving the mouse in the desired direction When the mouse stops moving the vehicle stops moving as well Click to start and stop the vehicle andor to go forward or reverse
A Click the Steer A Path icon on the AUTOTURN toolbar a Set the vehiclersquos start position angle and articulating angles if applicable b When the SmartPath Tools dialogue box appears key in the appropriate speed
i The minimum centerline radius for the designated speed is reflected ii The Turn Wheels From Stop option is available for speeds of 6 mph or less This
allows the steering wheels to be turned while the vehicle is stopped
c Left click in the drawing area to begin driving the vehicle The vehicle will move towards the
mouse position While the mouse is in motion the vehicle will be in motion as well d Left click to end the section e Repeat steps c and d as many times as required to complete the simulation
Note See Appendix F for additional information
User Guide for AUTOTURN 82 Page 21 of 66
Delete Last Section This tool is used to delete the last section of a Turn Simulation Note An existing turn simulation must reside in the drawing in order to use the Delete Last Section tool
A Click the Delete Last Section icon on the AUTOTURN toolbar a Pick the turn simulation from which you want to delete the last section
i If the simulation comprises more than one section the last section is deleted ii If the simulation is only one section only the starting vehicle position will remain after
deleting the section b Continue deleting last sections as needed then right-click upon completion
Arc Path Simulation
Arc Path Simulation Last Section Deleted
c All sections may be deleted until only the vehicle in the start position remains After
depopulating the simulation via the Delete Last Section tool the Continue Simulation tool can be used to repopulate the simulation with the appropriate sections (see Continue Simulation)
User Guide for AUTOTURN 82 Page 22 of 66
Path Control The Path Control tool can be used to make minor adjustments to the sections of which an existing turn simulation consists by moving or adding nodes The start or end points of the sections in a simulation are also known as nodes An example of a minor adjustment the Path Control tool may be used for is in the event that a vehicle path overlaps or tracks too close to an object The Path Control tool can be used to revise the path without recreating the entire simulation For major revisions the use of the Delete Last Section and Continue Simulation tools are more appropriate (see Delete Last Section and Continue Simulation) Note This tool requires an existing simulation
A Moving a Node a Click the Path Control icon on the toolbar
b Select the simulation to be revised c As the cursor is moved over the simulation the nodes are highlighted with a circle as illustrated
below
d When the highlighted node to be revised is selected the following dialog box will appear
User Guide for AUTOTURN 82 Page 23 of 66
e Radius Type options from the drop down list include Centerline Curb to curb Wall to wall and Inner turn
f The values for the Steering Angle and Radius are dynamically updated as adjustments are made g Revise the endpoint for the node in the drawing and repeat steps a through f as needed h Right-click when adjustments are complete
B Adding a Node a Click the Path Control icon on the toolbar
b Select the simulation to be revised c As the cursor is moved over the simulation the nodes at both ends of a section are highlighted
with circles connected by a line as illustrated below
d When the highlighted nodes to be revised are selected the following dialog box will appear
e Radius Type options from the drop down list include Centerline Curb to curb Wall to wall and Inner turn
f The values for the Steering Angle and Radius are dynamically updated as adjustments are made g Select a point for a new node in the drawing and repeat steps a through f as needed h Right-click when adjustments are complete
User Guide for AUTOTURN 82 Page 24 of 66
C Multi-Unit Vehicles
a The Articulating Angle value for the trailer of a multi-unit vehicle is displayed and dynamically updated in the Path control dialog box Select the appropriate trailer from the drop down arrow to the right of the Articulating Angle
D Corner Path Sections
a When editing a corner path section the corner radius can be adjusted by moving the cursor towards or away from the center of the arc The two end nodes will be highlighted when making revisions of this type
E Notes and Limitations
a Changes are limited by the vehicles turn limitations and speed b The vehicle must pass through all original nodes This may result in large fluctuations if the
vehicle is in continuous motion traveling faster than a very slow speed or if the existing nodes are relatively close together This may be alleviated to some extent by making relatively small alternating adjustments to adjacent nodes
c Performance may be sluggish for longer simulations if the editing is being done near the beginning of the simulation This is because all the sections after the edit point must be continuously regenerated as the mouse is moved
d The vehicle angle at the start position is fixed however the start position may be moved e The vehicle angle at the end position of the simulation is not fixed however its range of
variation is limited to 60 degrees from its original angle
User Guide for AUTOTURN 82 Page 25 of 66
Place Vehicle
This tool places graphic representations of the plan view of the current vehicle along a selected path The Place Vehicle tool can also be used to place graphic representations of the plan view of the vehicle used in an existing simulation along its path A realistic vehicle drawing for the vehicle can be placed in the drawing by selecting the Realistic check box in the Vehicle Draw Options section of the General category of the Properties dialog box (see Properties -gt General Category Vehicle Draw Options and Customizing AUTOTURN -gt Creating a Realistic Vehicle Drawing) Use the Place Vehicle tool to Place a vehicle on a pre-drawn path Place a vehicle on a turn simulation Re-use a preselected path Note Existing graphics must reside in the host CAD drawing and be available for use as path elements
A Placing a Vehicle on a Pre-drawn Path ndash The CAD graphics representing the vehicle path may consist of lines and arcs a polylinecomplex chain or an alignment Lines and arcs can not be combined with polylinescomplex chains or alignments to make up the path elements
a Click the Place Vehicle icon on the toolbar
b For path elements consisting of linesarcs select the path elements in the direction of the traffic flow then click in an empty area of the
c If the path is delineated by a polylinecomplex chain or an alignment select the path element nearest its beginning
d A circle and an arrow will appear at the beginning and end respectively of the path after it has been selected The arrow points in the travel direction
e Use the cursor to lead the movement of the vehicle along the vehicle path then left click the destination point of the vehicle
f Repeat step e as necessary g Right-click upon completion
B Placing a Vehicle on a Turn Simulation
Note This tool requires an existing turn simulation in the drawing a Click the Place Vehicle icon on the toolbar
b Select an existing turn simulation in the drawing c Use the cursor to lead the movement of the vehicle along the vehicle path then left click the
destination point of the vehicle d Repeat step c as necessary e Right-click upon completion
User Guide for AUTOTURN 82 Page 26 of 66
C Re-using a Preselected Path Note This tool requires an existing last path in the drawing
a Click the Place Vehicle icon on the toolbar
b The Place Vehicle dialog box will appear as follows
c Click Use Last Path button and the last selected vehicle path will become the active path d Use the cursor to lead the movement of the vehicle along the vehicle path then left click the
destination point for vehicle placement e Repeat step d as necessary f Continue placing vehicles as needed g Right-click upon completion
Note This tool can be used as an alternative to the Run Animation tool (see Run Animation) for visualizing vehicle movement along a pre-drawn path or turn simulation Simply move the pointer backwards and forwards along the selected pre-drawn path or turn simulation to preview the vehicle movement and then right-click upon completion
Note See Appendix G for additional information
Delete Vehicle
This tool is used to delete vehicles previously added to simulations using the Place Vehicle tool (see Place Vehicle ) Note At least one vehicle placed via the Place Vehicle tool must reside in an existing simulation in order for the Delete Vehicle tool to be applicable
A Deleting a Vehicle a Click the Delete Vehicle icon on the toolbar
b Click on a point inside the wheelbase of any vehicle to be deleted c Delete vehicles as needed d Right-click upon completion
Note The vehicles at either end of a path or at a change of orientation cannot be deleted Note See Appendix H for additional information
User Guide for AUTOTURN 82 Page 27 of 66
Recall Simulations This tool is used to recall previously stored turn simulations by either placing the simulations or running their animations The Recall Simulations tool can also be used to rename simulations for archival and delete unwanted simulations A copy of each simulation is saved whenever a simulation is placed or generated in a drawing The simulation is saved in a subfolder of the Output folder or Drawing folder (see Program Settings -gt General Category Save Simulation) The subfolder has the same name as the drawing The number of simulations saved for each drawing is set by changing the X value in the Store the last X simulations created in this drawing edit box This allows you the flexibility of storing different numbers of simulations for different drawing files
A Recall Simulations Dialog Box
B Placing Simulations a Click the Recall Simulations icon on the toolbar
b Select up to five turn simulations (use SHIFT+select andor CTRL+select to make multiple selections)
c Click the Place Adaptive Simulation icon in the lower right portion of the Recall Simulations dialog box to place the highlighted simulation(s) in the drawing
d Repeat steps b through c as needed
User Guide for AUTOTURN 82 Page 28 of 66
C Run Animations a Click the Recall Simulations icon on the toolbar
b Select the appropriate simulation c Click the Run Animation icon in the lower right portion of the Recall Simulations dialog box
to run the animation of the highlighted simulation The following dialog box appears
d Click the Play Animation button to run the animation
e Repeat steps b through d as needed
Note The Run Animation button is disabled if more than one animation is selected in the list
User Guide for AUTOTURN 82 Page 29 of 66
D Renaming a Simulation a Click the Recall Simulations icon on the toolbar
b Select the turn simulation to be renamed
c Click the Rename button and the following dialog box will appear
d Key in the new name for the simulation (max 32 characters) in the Name field e Click OK to apply the new name and return to the Recall Simulations dialog box
Note Upon renaming a simulation it will not be counted as one of the total number of saved simulations due to its new archived status
User Guide for AUTOTURN 82 Page 30 of 66
E Deleting a Simulation a Click the Recall Simulations icon on the toolbar
b Select the simulations to be deleted (use SHIFT+select andor CTRL+select to make multiple selections)
c Click Delete d Click OK to return to the Recall Simulations dialog box
F Making Multiple Selections a Multiple selections can be made in the list of stored simulations by using SHIFT+select andor
CTRL+select to select more than one simulation
Note Multiple selections can only be made with the Place Adaptive Simulation and Delete options
User Guide for AUTOTURN 82 Page 31 of 66
Run Animation This tool is used to run an animation of the current vehicle on the selected path elements or run the animation of the vehicle used in the selected simulation This tool can also be used to Run an animation on a pre-drawn path Run an animation of a turn simulation or Re-use a preselected path
A Running an Animation on a Pre-drawn Path Note This tool requires existing CAD geometry in the drawing to act as the path elements The geometry may consist of lines and arcs a polylinecomplex chain or an alignment Lines and arcs can not be combined with polylinescomplex chains or alignments to make up the path elements
a Click the Run Animation icon on the toolbar
b If the path elements consist of linesarcs select the path elements in the desired direction of travel and then an empty part of the drawing away from the graphics
c If the path elements consist of a polylinecomplex chain or an alignment select the path element nearer to the beginning of the vehicle path than the end
d The following dialog box will appear
e Click the Play Animation button to animate the current vehicle along the path (for more options see Run Animation Dialog Box Explained)
f Click the Close button upon completion
B Running an Animation of a Turn Simulation Note This tool requires an existing turn simulation in the drawing
a Click the Run Animation icon on the toolbar
User Guide for AUTOTURN 82 Page 32 of 66
b Select a turn simulation in the drawing and the following dialog box will appear
c Click the Play Animation button to animate the vehicle used in the turn simulation through the simulation (for more options see Run Animation Dialog Box Explained)
d Click the Close button upon completion
C Re-using Preselected Path Note This tool requires an existing last path in the drawing
a Click the Run Animation icon on the toolbar
b In the Run Animation dialog box click the Use Last Path button and the following dialog box appears (if the Use Last Path button does not appear left click on the appropriate simulation graphics)
c Click the Play Animation button to run the animation (for more options see Run Animation Dialog Box Explained)
d Click the Close button upon completion
User Guide for AUTOTURN 82 Page 33 of 66
D Run Animation Dialog Box Explained
a Play Animation - Click this button to run the animation from beginning to end or from the last vehicle position after manipulating the vehicle position with the slider
b Stop Animation - Click this button to stop an animation while it is playing
c Animation Playback Speed - Set how slowly or fast the animation plays back where 1 is the slowest and 20 is the fastest speed This setting allows you to view animations at a visually appealing rate on all computers and to adjust for varying presentations While AUTOTURN animations can run at varying speeds this setting is only used for viewing purposes The speed of animation is in no way related to the speed of an actual vehicle
d Move Slider Left - This button to moves the vehicle one step towards the beginning of the turn simulation
e Move Slider Right - This button to moves the vehicle one step towards the end of the turn simulation
f Vehicle Slider - Move the slider to the left to move the vehicle towards the beginning of the simulation or to the right to move the vehicle towards the end of the simulation
g Loop Animation ndash Selecting this check box will cause the animation to automatically loop repeatedly (restart from the beginning each time the end is reached) Click the Stop Animation button at any time to abort the looping of the animation
h Hide Simulation - Select this check box to hide a turning simulation in the drawing while the Run Animation tool is running
Note The Run Animation tool does not produce drawing elements in the drawing file Any animation elements left on the screen after an animation is finished can be cleared from the screen by performing an Update operation in MicroStation
a
g
f
d
c
b
e
h
User Guide for AUTOTURN 82 Page 34 of 66
Generate Report
This tool allows users to view graphic representations of the vehicles steering angle (and articulating angles for multi-unit vehicles) over the length of the selected turn simulation The graphic report can accompany the simulation in the drawing A summary report can be generated and saved to a file (fnamerpt) which can be opened with Note Pad and other word processor software This tool can also be used to view the vehiclersquos steering angle graph as you generate a simulation (see To View a Report On the Fly)
A Generating a Report Note This tool requires an existing turn simulation in the drawing
a Click the Generate Report Icon on the toolbar
b Select a turn simulation in the drawing c The steering angle graph is appears as follows
Single-Unit Vehicle Simulation Report
Multi-Unit Vehicle Simulation Report
d To change how the report is formatted select the Show Formatting Options check box (see Show Formatting Options below)
e To place the report into the current drawing file click Place Report and then left click a point in the drawing to specify the steering angle graph location
f To export the steering angle summary report to a text file click Summary The text file is saved to the disk and then displayed on the screen using Microsoftreg Notepad (or the default text editor)
Note bull Simulations created with the Place Adaptive Simulation tool are depicted as one section (see Place
Adaptive Simulation) bull For turn simulations using Special Transport vehicles text file reports contain an additional section on
independent rear steering
User Guide for AUTOTURN 82 Page 35 of 66
B Viewing a Report On the Fly ndash This tool produces a ldquoreal timerdquo graphic report allowing the user to see the angle graph generated dynamically as the vehicle maneuvers through the simulation Note An existing turn simulation must reside in the drawing in order for this tool to be enabled
a Click the Generate Report Icon on the toolbar
b Left click a simulation in the drawing to select c Select the appropriate formatting options (see Show Formatting Options below) d Select any one of the SmartPath Tools e Generate a simulation f The steering angle graph dynamically updates as the vehicle maneuvers through simulations g Click the Close button upon completion
Note Alternatively enable vehicle angles to see the vehicles steering and articulating angles update while generating simulations (see Program Settings -gt Display Options Vehicle Angles)
C Setting Show Formatting Options a Click the Generate Report icon on the toolbar
b Select the Show Formatting Options check box c Set the appropriate formatting options d Click Close
User Guide for AUTOTURN 82 Page 36 of 66
D Show Formatting Options
Single Unit Vehicle Formatting
Single Unit Vehicle Formatting
a Show Speed - Select this option to display the Vehicle speed for each section of the simulation
when the report is placed in the drawing b Show Length - Select this option to display the length of each section when the report is placed
in the drawing c Show Start Condition - Select this option to display the start condition for each section when
the report is placed The start condition is either rdquoin motionrdquo if the Turn Wheels From Stop check box was not selected or rdquostoppedrdquo if the Turn Wheels From Stop check box was selected in the SmartPath Tools dialog box when the section was generated
d Show Type - Select this option to display the maneuver type for each section when the report is placed
e Show Time - Select this option to display the elapsed time for each section when the report is placed
f Show Legend - Select this option to place a legend with the report that shows which colors are used for each trailer in the multi-part vehicle
g Horizontal Scale - This option allows the report to be stretched out or shortened to accommodate report labels when the report is placed in the drawing
h Steering Angle - Sets the color and line style for the line representing the steering angle i Articulating Angle - Sets the color and line style for the lines representing the articulating
angles of each trailer of the multi-part vehicle j Outer Box - Sets the color for the outermost line of the report k Text Labels - Sets the color for the text labels that appear below the report when placed in the
drawing
User Guide for AUTOTURN 82 Page 37 of 66
l Origin Circle - Select this option to display and set the color for the circle designating zero (0) degrees
m Grid Lines - Select this option to display and set the color line style and spacing interval of the horizontal grid lines
n Section Lines - Select this option to display and set the color and line style for the vertical lines designating change of sections in the simulation
o Place Report - Click this button to place the steering angle graph into the current drawing file p Summary - Click this button to export the report to a text file To view andor edit the file use
your default text editor (eg Microsoftreg Notepad)
Conflict Analysis Turn simulations are generated by taking into account any user drawn CAD elements on the specified Obstacles layerlevel that interact with the vehicle body and body clearance envelopes of turn simulations (see Help -gt Properties -gt Conflict Analysis Category) The portions of those elements that conflict with the vehicle body and body clearance envelopes of turn simulations are highlighted to indicate that a conflict was detected In addition a note is added at the first and last vehicle position in the turn simulation to draw attention to a conflict somewhere within the turn simulation The conflict analysis is carried out on lines arcs polylines and complex chains Elements contained within blocks or external references are not evaluated Note The conflict analysis is performed while generating or placing turn simulations (ie SmartPath Tools Place Adaptive Simulation and Regenerate Simulation) It is not performed when visualizing simulations (ie Run Animation and Place Vehicle)
User Guide for AUTOTURN 82 Page 38 of 66
Insert Profile This tool inserts a dimensioned profile view of a vehicle The vehicle used is either the Current Vehicle (see Help -gt Overview -gt Current Vehicle) or the vehicle from a simulation whichever you select
A Dimensioned Profile
B Inserting a Profile Using the Current Vehicle
a Select a vehicle (see Help -gt Tools -gt Vehicles -gt To Select the Current Vehicle)
b Click the Insert Profile icon on the toolbar c Click the Use Current Vehicle button in the Insert Profile dialog box that follows d Left click on the point at which the profile is to be located in the drawing
C Inserting a Profile Using an Existing Simulation
e Click the Insert Profile icon on the toolbar a Left click on the simulation that the profile is to represent b Left click on the point at which the profile is to be located in the drawing See Help -gt
Customizing AUTOTURN -gt Creating a Profile Drawing for details on creating profile drawings for vehicles created from custom types
User Guide for AUTOTURN 82 Page 39 of 66
Generate Template
This tool generates a turning template of the Current Vehicle complete with all relevant vehicle dimensions and turning characteristics (see Help -gt Overview -gt Current Vehicle) The template is generated based on the vehicle designated in the Select Current Vehicle dialog box and settings specified in the Properties dialog box These settings determine the colors line styles fills envelopes and etc (see Help -gt Tools -gt Vehicles -gt To Select the Current Vehicle and Properties) Templates can be generated for any vehicle
A Generate Template
User Guide for AUTOTURN 82 Page 40 of 66
B Generating a Template a Select a vehicle (see Help -gt Tools -gt Vehicles -gt To Select the Current Vehicle) b Choose the desired settings in the Properties dialog box (see Properties) c Click the Generate Template icon on the toolbar The Generate Template dialog box will
appear as follows
d In the Sweep box select the Degrees or Gons angle units e Select the check boxes as needed to designate the appropriate range of sweep angle choices
Hint Edit the sweep angles as needed to meet project specific requirements f In the Radius Type list select the appropriate radius type for the template g In the Radius edit box specify the appropriate value for the selected radius type
Hint To find the minimum value for the selected radius type key in a very low value and press the TAB key The minimum value for that radius type will automatically populate the field
h In the Wheels list click the appropriate starting condition Hint Choose Straight for the most common type of template or Turned for the Turn Wheels from Stop condition
i In the Turn list select the appropriate turn direction
User Guide for AUTOTURN 82 Page 41 of 66
j In the Exit Tangent edit box key in the appropriate value for the exit tangent as measured in vehicle lengths
k In the Draw Options box select the check boxes for each element and type of radius dimension to be drawn
l Click Place m Left click a point in the drawing at which to place the template
Note
bull The program will prompt the user in the event that the designated sweep angle is beyond what the vehicle is capable of negotiating
bull The following envelopes must be enabled in the Envelopes category of the Properties dialog box to display the corresponding radii dimensions (see Properties -gt Envelopes Category)
bull Curb to Curb requires the Front Tires envelope bull Wall to Wall requires the Vehicle Body envelope bull Inner Turn requires the Rear Tires envelope
C Draw Options
a In the Draw Options box on the lower portion of the Generate Template dialog box the check boxes are used to designate which elements will be drawn The pull down menus in the column under the Color heading are used to designate the color each element will be drawn and the pull down menu under the Line Style heading is used to designate the line style of each element
Select this check box to have the following elements drawn when the template is
placed Center Line The vertical and horizontal center lines Notes The vehicles name and library the units the template was created with the steering
lock angle of the vehicle and the sweep line descriptions Arrows The sweep labels Dimensions The vehicles dimensions Scale Bar A scale bar (expressed in the units the template was created with) Achieved Angle Table
The achieved angle table
D Generate Template vs SmartPath Tools
b Standard templates published by most jurisdictions consist of simple tangent and arc paths Rate of wheel turn is not usually considered The SmartPath Tools such as Generate Arc Path and Generate Corner Path take into account the rate at which the wheel can be turned and incorporate spiral transition sections into the path For this reason the SmartPath Tools cannot be used to create standard turning templates
User Guide for AUTOTURN 82 Page 42 of 66
Appendix A
Place Adaptive Simulation
Select (left click) each line and arc element of the simulation path alignment then left click in an empty area away from the graphics If the alignment is a complex chain click near the beginning (Do not use line strings or a combination of complex chains and individual elements andor line strings)
Left click to select each alignment element
Left click in an empty area away from graphics
User Guide for AUTOTURN 82 Page 43 of 66
Centered Option
Offset option
The Place Adaptive Simulation tool allows for simulations to be centered about an alignment (in the event that the user copies the edge of pavement to the center of the travel lane for use as a simulation path alignment) or offset from an alignment (in the event that the user offsets a simulation path from the edge of pavement)
User Guide for AUTOTURN 82 Page 44 of 66
Each element is highlighted upon selection
Selected element
User Guide for AUTOTURN 82 Page 45 of 66
A circle and an arrowhead appear at the ends of the simulation path alignment to define its extents when selection is complete
User Guide for AUTOTURN 82 Page 46 of 66
The simulated vehicle and envelop appear as designated in the Properties dialog box after selecting the alignment (see Properties in the Settings section)
User Guide for AUTOTURN 82 Page 47 of 66
Left click the Run Animation icon left click on the simulation to select it and left click the play button in the Run Animation dialog box to activate the animation
Play Button
User Guide for AUTOTURN 82 Page 48 of 66
Appendix B
Generate Corner Simulation
Left click on the location where the center of the front axle will be located when the simulation begins
Center of Travel Lane
User Guide for AUTOTURN 82 Page 49 of 66
Move the cursor from the start position in the direction the vehicle will travel during the simulation until the vehicle is pointed in the appropriate direction The vehicle will rotate as the cursor is moved so that the location of the cursor establishes the start angle (direction)
Set the appropriate Speed Radius and Sweep Angle as needed The four buttons at the top of the SmartPath Tools window may be used to change from the Generate Corner Path tool to the Generate Arc Path tool Oversteer Corner Simulation or Steer A Path tools while delineating the various segments of a simulation
User Guide for AUTOTURN 82 Page 50 of 66
Click on a point in the travel lane into which the vehicle will be turning to generate a corner path simulation Right click to finish generating the simulation
User Guide for AUTOTURN 82 Page 51 of 66
Appendix C
Oversteer Corner Simulation
Left click on the location where the center of the front axle will be located when the simulation begins
Move the cursor from the start position in the direction the vehicle will travel during the simulation until the vehicle is pointed in the appropriate direction The vehicle will rotate as the cursor is moved so that the location of the cursor establishes the start angle (direction)
Center of Travel Lane
User Guide for AUTOTURN 82 Page 52 of 66
Set the appropriate Speed Radius and Sweep Angle as needed The four buttons at the top of the SmartPath Tools window may be used to change from the Generate Corner Path tool to the Generate Arc Path tool Oversteer Corner Simulation or Steer A Path tools while delineating the various segments of a simulation
Right click to finish generating the simulation
User Guide for AUTOTURN 82 Page 53 of 66
Appendix D
Generate Arc Simulation
Left click on the location where the center of the front axle will be located when the simulation begins
Move the cursor from the start position in the direction the vehicle will travel during the simulation until the vehicle is pointed in the appropriate direction The vehicle will rotate as the cursor is moved so that the location of the cursor establishes the start angle (direction)
Center of Travel Lane
User Guide for AUTOTURN 82 Page 54 of 66
For vehicles with trailers click inside the trailer to indicate that you want to set the trailer start angle and move the cursor to the point at which the trailer is at the appropriate angle
In the SmartPath Tools dialog box ensure that Centerline is selected Key in the speed in accordance with the project design criteria
User Guide for AUTOTURN 82 Page 55 of 66
Click on points along the centerline of the proposed vehicle path to generate the simulation Right click to finish generating the simulation
User Guide for AUTOTURN 82 Page 56 of 66
Appendix E
Reverse Simulations
Click the Place Adaptive Simulation icon on the AUTOTURN toolbar
Click on the alignment (complex chain or segments) that delineates the proposed vehicle path
Click OK to accept the Centered Simulation Type and click OK
User Guide for AUTOTURN 82 Page 57 of 66
The vehicle envelope will appear with the vehicle at each end
Click the Continue Simulation icon on the AUTOTURN toolbar or menu
User Guide for AUTOTURN 82 Page 58 of 66
Select the Continue Simulation mode and select a point on the vehicle
When the SmartPath Tools dialog box appears select the Generate Arc Path tool (the furthest left of the top 4 buttons) to continue the simulation with an arc path simulation
The Force Straight Line feature can be used where tangent sections are required so that the vehicle can be maneuvered with minimal turning movements
User Guide for AUTOTURN 82 Page 59 of 66
Move the mouse through the rear of the vehicle to start the reverse maneuver
User Guide for AUTOTURN 82 Page 60 of 66
Appendix F
Steer a Path
Click the Steer A Path icon on the AUTOTURN toolbar
Set the vehiclersquos start position angle and articulating angles if applicable Left click on the location where the center of the front axle will be located when the simulation begins Move the cursor from the start position in the direction the vehicle will travel during the simulation until the vehicle is pointed in the appropriate direction The vehicle will rotate as the cursor is moved so that the location of the cursor establishes the start angle (direction)
When the SmartPath Tools dialogue box appears key in the appropriate speed The Turn Wheels From Stop option is available for speeds of 6 mph or less This allows the steering wheels to be turned before the vehicle begins to move
User Guide for AUTOTURN 82 Page 61 of 66
Left click in the drawing area to begin maneuvering the vehicle left click to stop and right click to end the maneuver
User Guide for AUTOTURN 82 Page 62 of 66
Appendix G
Place a Vehicle
Click the Place Vehicle icon on the toolbar
Select an existing turn simulation in the drawing
Use the cursor to lead the movement of the vehicle along the vehicle path then left click the destination point of the vehicle Right click upon completion
User Guide for AUTOTURN 82 Page 63 of 66
Appendix H
Delete a Vehicle
Click on a point inside the wheelbase of any vehicle to be deleted
User Guide for AUTOTURN 82 Page 64 of 66
Delete vehicles as needed and right click upon completion
User Guide for AUTOTURN 82 Page 65 of 66
Appendix I
For Additional Information For additional information contact the Solutions Center by email at mailtoSolutionsCenterdotgagov
User Guide for AUTOTURN 82 Page 66 of 66
- User Guide for AUTOTURN 82
- Current Revision Date
- March 2014
- TABLE OF CONTENTS
- Disclaimer
- Director of Engineering
- Georgia Department of Transportation
- One Georgia Center
- 600 W Peachtree St NW
- Atlanta GA 30308 US
- Attn Plan Presentation Committee
- Revision Summary
- Version History
- Revision Details
- Any subsequent revisions of this document shall be documented below
- General Description
-

User Guide for AUTOTURN 82 Page 13 of 66
C Vehicles ndash Click the Vehicles icon on the AUTOTURN tool bar
a Select the Library option and the latest AASHTO library in the Group Vehicles By section (see Design Policy Manual Section 32)
b Select the appropriate vehicle for the AUTOTURN simulation and click OK
User Guide for AUTOTURN 82 Page 14 of 66
Place Adaptive Simulation The Place Adaptive Simulation tool is similar to the Run Forward Simulation tool featured in the AUTOTURN 30 program which is used with MicroStation J It places a vehicle turning simulation along a graphic alignment by selecting the elements that make up that alignment and allowing the subject vehicle to follow it with the center of the steering axle group as the point of focus
A Click the Place Adaptive Simulation icon on the AUTOTURN toolbar
a Click on each element (tangentarc) of the alignment that defines the simulation path b Click in an empty space away from the alignment after all of the elements have been selected c Though the Place Adaptive Simulation tool creates simulations that follow the selected
alignment it also allows for the creation of simulations offset to the left or right of the alignment in the event that edge of pavement elements are used for the alignment (see Place Adaptive Simulation - Offset)
d Click the Run Animation icon to activate the simulation
Note See Appendix A for additional information
Place Adaptive Simulation ndash Offset
The Offset feature of the Place Adaptive Simulation tool allows for simulations at offset distances from designated alignments
Note An alignment consisting of elements (arcsline segments) connected end to end is required A Click the Place Adaptive Simulation icon on the AUTOTURN toolbar
a Click on each element (tangentarc) of the alignment along which the simulation run b Click in an empty space away from the alignment after all of the elements have been selected c Under Simulation Type select the appropriate offset (Offset LeftRight) and key in the
appropriate offset distance and then click OK d Click the Run Animation icon to activate the simulation
Note See Appendix A for additional information
User Guide for AUTOTURN 82 Page 15 of 66
Generate Corner Simulation
This tool generates a turn simulation using an entrance tangent arc and exit tangent with input for the turn radius and the amount of turn sweep
A Click the Generate Corner Path Simulation icon on the AUTOTURN toolbar
a Set the vehicles start position
i Click on the location where the center of the front axle will be located when the simulation begins (for example adjacent to the tangent portion of the right edge of pavement approaching the radius at the intersection of the roadway onto which the vehicle will be turning)
b Set the vehicles start angle i Move the cursor from the start position in the direction the vehicle will travel during the
simulation until the vehicle is pointed in the appropriate direction (for example parallel to the right turn lane edge of pavement)
c In the SmartPath Tools window confirm that Centerline is selected d Set the Speed Radius and Sweep Angle as needed e In the Sweep edit box the sweep angle can be defined by clicking and selecting the edge of
pavement line adjacent to the lane into which the vehicle will be turning
f Click on a point in the center of the lane into which the vehicle will be turning to generate a corner path simulation
g The four buttons at the top of the SmartPath Tools window may be used to change from the Generate Corner Path tool to the Generate Arc Path tool Oversteer Corner Simulation or Steer A Path tools while delineating the various segments of a simulation
h Right-click to end generating the simulation Note See Appendix B for additional information
User Guide for AUTOTURN 82 Page 16 of 66
Oversteer Corner Simulation This tool generates an over-steered maneuver similar to the Generate Corner Path tool with the goal of having the body of the vehiclersquos first part and steering tires parallel at the end of the maneuver Entry and exit tangent offsets are used to control the amount of oversteer applied to the maneuver
A Click the Oversteer Corner Path icon on the AUTOTURN toolbar
a Set the vehicles start position i Click on the location where the center of the front axle will be located when the
simulation begins (for example adjacent to the tangent portion of the right edge of pavement approaching the radius at the intersection of the roadway onto which the vehicle will be turning)
b Set the vehicles start angle i Move the cursor from the start position in the direction the vehicle will travel during the
simulation until the vehicle is pointed in the appropriate direction (for example parallel to the right turn lane edge of pavement)
c In the SmartPath Tools select the appropriate radius type d Set the Speed and Radius as needed e In the Sweep edit box type the desired sweep angle for the radius or click and select the edge of
pavement line adjacent to the lane into which the vehicle will be turning
f The four buttons at the top of the SmartPath Tools window may be used to change from the Generate Corner Path tool to the Generate Arc Path tool Oversteer Corner Simulation or Steer A Path tools as needed
g Right-click to end generating the simulation Note See Appendix C for additional information
User Guide for AUTOTURN 82 Page 17 of 66
Generate Arc Simulation
This tool generates the simplest and most commonly used type of simulation It generates a path that follows an arc from the start position to the position of the mouse
A Click the Generate Arc Simulation icon on the AUTOTURN toolbar
a Set the vehicles start position i Click on the location where the center of the front axle will be located when the
simulation begins ii For vehicles with trailers click inside the trailer to indicate that you want to set the trailer
start angle and move the cursor to the point at which the trailer is at the appropriate angle
iii In the SmartPath Tools dialog box ensure that Centerline is selected iv Key in the speed in accordance with the project design criteria
b Click on points along the centerline of the proposed vehicle path to generate the simulation i To undo the last section click the Undo button in the dialog box or click inside the
wheelbase of any vehicle part at the start of the current section ii Right-click to finish generating the simulation
Note See Appendix D for additional information
User Guide for AUTOTURN 82 Page 18 of 66
Reverse Simulations It is possible to generate reverse simulations with the Generate Arc Path Generate Corner Path and Steer A Path tools Reverse simulations are initiated simply by moving the mouse back through the rear axle group while generating simulations Reverse simulations can also be generated via the Place Adaptive Simulation Tool as follows
A Click the Place Adaptive Simulation icon on the AUTOTURN toolbar
a Click on the alignment (complex chain or segments) that delineates the proposed vehicle path i In the Place Adaptive Simulation dialog box leave the values at the defaults to create a
centerline path follow simulation
User Guide for AUTOTURN 82 Page 19 of 66
b Click Continue Simulation on the AUTOTURN toolbar or menu
i When the Continue Simulation dialogue box appears select the Continue Simulation mode and select a point on the vehicle
ii When the SmartPath Tools dialog box appears click Generate Arc Path to continue the simulation with an arc path simulation
iii Move the mouse through the rear of the vehicle to start the reverse maneuver Click on points along the proposed vehicle path to generate an arc path section of the simulation
Note See Appendix E for additional information
User Guide for AUTOTURN 82 Page 20 of 66
Steer A Path This tool provides a means of driving a vehicle along an arbitrary path by moving the mouse in the desired direction When the mouse stops moving the vehicle stops moving as well Click to start and stop the vehicle andor to go forward or reverse
A Click the Steer A Path icon on the AUTOTURN toolbar a Set the vehiclersquos start position angle and articulating angles if applicable b When the SmartPath Tools dialogue box appears key in the appropriate speed
i The minimum centerline radius for the designated speed is reflected ii The Turn Wheels From Stop option is available for speeds of 6 mph or less This
allows the steering wheels to be turned while the vehicle is stopped
c Left click in the drawing area to begin driving the vehicle The vehicle will move towards the
mouse position While the mouse is in motion the vehicle will be in motion as well d Left click to end the section e Repeat steps c and d as many times as required to complete the simulation
Note See Appendix F for additional information
User Guide for AUTOTURN 82 Page 21 of 66
Delete Last Section This tool is used to delete the last section of a Turn Simulation Note An existing turn simulation must reside in the drawing in order to use the Delete Last Section tool
A Click the Delete Last Section icon on the AUTOTURN toolbar a Pick the turn simulation from which you want to delete the last section
i If the simulation comprises more than one section the last section is deleted ii If the simulation is only one section only the starting vehicle position will remain after
deleting the section b Continue deleting last sections as needed then right-click upon completion
Arc Path Simulation
Arc Path Simulation Last Section Deleted
c All sections may be deleted until only the vehicle in the start position remains After
depopulating the simulation via the Delete Last Section tool the Continue Simulation tool can be used to repopulate the simulation with the appropriate sections (see Continue Simulation)
User Guide for AUTOTURN 82 Page 22 of 66
Path Control The Path Control tool can be used to make minor adjustments to the sections of which an existing turn simulation consists by moving or adding nodes The start or end points of the sections in a simulation are also known as nodes An example of a minor adjustment the Path Control tool may be used for is in the event that a vehicle path overlaps or tracks too close to an object The Path Control tool can be used to revise the path without recreating the entire simulation For major revisions the use of the Delete Last Section and Continue Simulation tools are more appropriate (see Delete Last Section and Continue Simulation) Note This tool requires an existing simulation
A Moving a Node a Click the Path Control icon on the toolbar
b Select the simulation to be revised c As the cursor is moved over the simulation the nodes are highlighted with a circle as illustrated
below
d When the highlighted node to be revised is selected the following dialog box will appear
User Guide for AUTOTURN 82 Page 23 of 66
e Radius Type options from the drop down list include Centerline Curb to curb Wall to wall and Inner turn
f The values for the Steering Angle and Radius are dynamically updated as adjustments are made g Revise the endpoint for the node in the drawing and repeat steps a through f as needed h Right-click when adjustments are complete
B Adding a Node a Click the Path Control icon on the toolbar
b Select the simulation to be revised c As the cursor is moved over the simulation the nodes at both ends of a section are highlighted
with circles connected by a line as illustrated below
d When the highlighted nodes to be revised are selected the following dialog box will appear
e Radius Type options from the drop down list include Centerline Curb to curb Wall to wall and Inner turn
f The values for the Steering Angle and Radius are dynamically updated as adjustments are made g Select a point for a new node in the drawing and repeat steps a through f as needed h Right-click when adjustments are complete
User Guide for AUTOTURN 82 Page 24 of 66
C Multi-Unit Vehicles
a The Articulating Angle value for the trailer of a multi-unit vehicle is displayed and dynamically updated in the Path control dialog box Select the appropriate trailer from the drop down arrow to the right of the Articulating Angle
D Corner Path Sections
a When editing a corner path section the corner radius can be adjusted by moving the cursor towards or away from the center of the arc The two end nodes will be highlighted when making revisions of this type
E Notes and Limitations
a Changes are limited by the vehicles turn limitations and speed b The vehicle must pass through all original nodes This may result in large fluctuations if the
vehicle is in continuous motion traveling faster than a very slow speed or if the existing nodes are relatively close together This may be alleviated to some extent by making relatively small alternating adjustments to adjacent nodes
c Performance may be sluggish for longer simulations if the editing is being done near the beginning of the simulation This is because all the sections after the edit point must be continuously regenerated as the mouse is moved
d The vehicle angle at the start position is fixed however the start position may be moved e The vehicle angle at the end position of the simulation is not fixed however its range of
variation is limited to 60 degrees from its original angle
User Guide for AUTOTURN 82 Page 25 of 66
Place Vehicle
This tool places graphic representations of the plan view of the current vehicle along a selected path The Place Vehicle tool can also be used to place graphic representations of the plan view of the vehicle used in an existing simulation along its path A realistic vehicle drawing for the vehicle can be placed in the drawing by selecting the Realistic check box in the Vehicle Draw Options section of the General category of the Properties dialog box (see Properties -gt General Category Vehicle Draw Options and Customizing AUTOTURN -gt Creating a Realistic Vehicle Drawing) Use the Place Vehicle tool to Place a vehicle on a pre-drawn path Place a vehicle on a turn simulation Re-use a preselected path Note Existing graphics must reside in the host CAD drawing and be available for use as path elements
A Placing a Vehicle on a Pre-drawn Path ndash The CAD graphics representing the vehicle path may consist of lines and arcs a polylinecomplex chain or an alignment Lines and arcs can not be combined with polylinescomplex chains or alignments to make up the path elements
a Click the Place Vehicle icon on the toolbar
b For path elements consisting of linesarcs select the path elements in the direction of the traffic flow then click in an empty area of the
c If the path is delineated by a polylinecomplex chain or an alignment select the path element nearest its beginning
d A circle and an arrow will appear at the beginning and end respectively of the path after it has been selected The arrow points in the travel direction
e Use the cursor to lead the movement of the vehicle along the vehicle path then left click the destination point of the vehicle
f Repeat step e as necessary g Right-click upon completion
B Placing a Vehicle on a Turn Simulation
Note This tool requires an existing turn simulation in the drawing a Click the Place Vehicle icon on the toolbar
b Select an existing turn simulation in the drawing c Use the cursor to lead the movement of the vehicle along the vehicle path then left click the
destination point of the vehicle d Repeat step c as necessary e Right-click upon completion
User Guide for AUTOTURN 82 Page 26 of 66
C Re-using a Preselected Path Note This tool requires an existing last path in the drawing
a Click the Place Vehicle icon on the toolbar
b The Place Vehicle dialog box will appear as follows
c Click Use Last Path button and the last selected vehicle path will become the active path d Use the cursor to lead the movement of the vehicle along the vehicle path then left click the
destination point for vehicle placement e Repeat step d as necessary f Continue placing vehicles as needed g Right-click upon completion
Note This tool can be used as an alternative to the Run Animation tool (see Run Animation) for visualizing vehicle movement along a pre-drawn path or turn simulation Simply move the pointer backwards and forwards along the selected pre-drawn path or turn simulation to preview the vehicle movement and then right-click upon completion
Note See Appendix G for additional information
Delete Vehicle
This tool is used to delete vehicles previously added to simulations using the Place Vehicle tool (see Place Vehicle ) Note At least one vehicle placed via the Place Vehicle tool must reside in an existing simulation in order for the Delete Vehicle tool to be applicable
A Deleting a Vehicle a Click the Delete Vehicle icon on the toolbar
b Click on a point inside the wheelbase of any vehicle to be deleted c Delete vehicles as needed d Right-click upon completion
Note The vehicles at either end of a path or at a change of orientation cannot be deleted Note See Appendix H for additional information
User Guide for AUTOTURN 82 Page 27 of 66
Recall Simulations This tool is used to recall previously stored turn simulations by either placing the simulations or running their animations The Recall Simulations tool can also be used to rename simulations for archival and delete unwanted simulations A copy of each simulation is saved whenever a simulation is placed or generated in a drawing The simulation is saved in a subfolder of the Output folder or Drawing folder (see Program Settings -gt General Category Save Simulation) The subfolder has the same name as the drawing The number of simulations saved for each drawing is set by changing the X value in the Store the last X simulations created in this drawing edit box This allows you the flexibility of storing different numbers of simulations for different drawing files
A Recall Simulations Dialog Box
B Placing Simulations a Click the Recall Simulations icon on the toolbar
b Select up to five turn simulations (use SHIFT+select andor CTRL+select to make multiple selections)
c Click the Place Adaptive Simulation icon in the lower right portion of the Recall Simulations dialog box to place the highlighted simulation(s) in the drawing
d Repeat steps b through c as needed
User Guide for AUTOTURN 82 Page 28 of 66
C Run Animations a Click the Recall Simulations icon on the toolbar
b Select the appropriate simulation c Click the Run Animation icon in the lower right portion of the Recall Simulations dialog box
to run the animation of the highlighted simulation The following dialog box appears
d Click the Play Animation button to run the animation
e Repeat steps b through d as needed
Note The Run Animation button is disabled if more than one animation is selected in the list
User Guide for AUTOTURN 82 Page 29 of 66
D Renaming a Simulation a Click the Recall Simulations icon on the toolbar
b Select the turn simulation to be renamed
c Click the Rename button and the following dialog box will appear
d Key in the new name for the simulation (max 32 characters) in the Name field e Click OK to apply the new name and return to the Recall Simulations dialog box
Note Upon renaming a simulation it will not be counted as one of the total number of saved simulations due to its new archived status
User Guide for AUTOTURN 82 Page 30 of 66
E Deleting a Simulation a Click the Recall Simulations icon on the toolbar
b Select the simulations to be deleted (use SHIFT+select andor CTRL+select to make multiple selections)
c Click Delete d Click OK to return to the Recall Simulations dialog box
F Making Multiple Selections a Multiple selections can be made in the list of stored simulations by using SHIFT+select andor
CTRL+select to select more than one simulation
Note Multiple selections can only be made with the Place Adaptive Simulation and Delete options
User Guide for AUTOTURN 82 Page 31 of 66
Run Animation This tool is used to run an animation of the current vehicle on the selected path elements or run the animation of the vehicle used in the selected simulation This tool can also be used to Run an animation on a pre-drawn path Run an animation of a turn simulation or Re-use a preselected path
A Running an Animation on a Pre-drawn Path Note This tool requires existing CAD geometry in the drawing to act as the path elements The geometry may consist of lines and arcs a polylinecomplex chain or an alignment Lines and arcs can not be combined with polylinescomplex chains or alignments to make up the path elements
a Click the Run Animation icon on the toolbar
b If the path elements consist of linesarcs select the path elements in the desired direction of travel and then an empty part of the drawing away from the graphics
c If the path elements consist of a polylinecomplex chain or an alignment select the path element nearer to the beginning of the vehicle path than the end
d The following dialog box will appear
e Click the Play Animation button to animate the current vehicle along the path (for more options see Run Animation Dialog Box Explained)
f Click the Close button upon completion
B Running an Animation of a Turn Simulation Note This tool requires an existing turn simulation in the drawing
a Click the Run Animation icon on the toolbar
User Guide for AUTOTURN 82 Page 32 of 66
b Select a turn simulation in the drawing and the following dialog box will appear
c Click the Play Animation button to animate the vehicle used in the turn simulation through the simulation (for more options see Run Animation Dialog Box Explained)
d Click the Close button upon completion
C Re-using Preselected Path Note This tool requires an existing last path in the drawing
a Click the Run Animation icon on the toolbar
b In the Run Animation dialog box click the Use Last Path button and the following dialog box appears (if the Use Last Path button does not appear left click on the appropriate simulation graphics)
c Click the Play Animation button to run the animation (for more options see Run Animation Dialog Box Explained)
d Click the Close button upon completion
User Guide for AUTOTURN 82 Page 33 of 66
D Run Animation Dialog Box Explained
a Play Animation - Click this button to run the animation from beginning to end or from the last vehicle position after manipulating the vehicle position with the slider
b Stop Animation - Click this button to stop an animation while it is playing
c Animation Playback Speed - Set how slowly or fast the animation plays back where 1 is the slowest and 20 is the fastest speed This setting allows you to view animations at a visually appealing rate on all computers and to adjust for varying presentations While AUTOTURN animations can run at varying speeds this setting is only used for viewing purposes The speed of animation is in no way related to the speed of an actual vehicle
d Move Slider Left - This button to moves the vehicle one step towards the beginning of the turn simulation
e Move Slider Right - This button to moves the vehicle one step towards the end of the turn simulation
f Vehicle Slider - Move the slider to the left to move the vehicle towards the beginning of the simulation or to the right to move the vehicle towards the end of the simulation
g Loop Animation ndash Selecting this check box will cause the animation to automatically loop repeatedly (restart from the beginning each time the end is reached) Click the Stop Animation button at any time to abort the looping of the animation
h Hide Simulation - Select this check box to hide a turning simulation in the drawing while the Run Animation tool is running
Note The Run Animation tool does not produce drawing elements in the drawing file Any animation elements left on the screen after an animation is finished can be cleared from the screen by performing an Update operation in MicroStation
a
g
f
d
c
b
e
h
User Guide for AUTOTURN 82 Page 34 of 66
Generate Report
This tool allows users to view graphic representations of the vehicles steering angle (and articulating angles for multi-unit vehicles) over the length of the selected turn simulation The graphic report can accompany the simulation in the drawing A summary report can be generated and saved to a file (fnamerpt) which can be opened with Note Pad and other word processor software This tool can also be used to view the vehiclersquos steering angle graph as you generate a simulation (see To View a Report On the Fly)
A Generating a Report Note This tool requires an existing turn simulation in the drawing
a Click the Generate Report Icon on the toolbar
b Select a turn simulation in the drawing c The steering angle graph is appears as follows
Single-Unit Vehicle Simulation Report
Multi-Unit Vehicle Simulation Report
d To change how the report is formatted select the Show Formatting Options check box (see Show Formatting Options below)
e To place the report into the current drawing file click Place Report and then left click a point in the drawing to specify the steering angle graph location
f To export the steering angle summary report to a text file click Summary The text file is saved to the disk and then displayed on the screen using Microsoftreg Notepad (or the default text editor)
Note bull Simulations created with the Place Adaptive Simulation tool are depicted as one section (see Place
Adaptive Simulation) bull For turn simulations using Special Transport vehicles text file reports contain an additional section on
independent rear steering
User Guide for AUTOTURN 82 Page 35 of 66
B Viewing a Report On the Fly ndash This tool produces a ldquoreal timerdquo graphic report allowing the user to see the angle graph generated dynamically as the vehicle maneuvers through the simulation Note An existing turn simulation must reside in the drawing in order for this tool to be enabled
a Click the Generate Report Icon on the toolbar
b Left click a simulation in the drawing to select c Select the appropriate formatting options (see Show Formatting Options below) d Select any one of the SmartPath Tools e Generate a simulation f The steering angle graph dynamically updates as the vehicle maneuvers through simulations g Click the Close button upon completion
Note Alternatively enable vehicle angles to see the vehicles steering and articulating angles update while generating simulations (see Program Settings -gt Display Options Vehicle Angles)
C Setting Show Formatting Options a Click the Generate Report icon on the toolbar
b Select the Show Formatting Options check box c Set the appropriate formatting options d Click Close
User Guide for AUTOTURN 82 Page 36 of 66
D Show Formatting Options
Single Unit Vehicle Formatting
Single Unit Vehicle Formatting
a Show Speed - Select this option to display the Vehicle speed for each section of the simulation
when the report is placed in the drawing b Show Length - Select this option to display the length of each section when the report is placed
in the drawing c Show Start Condition - Select this option to display the start condition for each section when
the report is placed The start condition is either rdquoin motionrdquo if the Turn Wheels From Stop check box was not selected or rdquostoppedrdquo if the Turn Wheels From Stop check box was selected in the SmartPath Tools dialog box when the section was generated
d Show Type - Select this option to display the maneuver type for each section when the report is placed
e Show Time - Select this option to display the elapsed time for each section when the report is placed
f Show Legend - Select this option to place a legend with the report that shows which colors are used for each trailer in the multi-part vehicle
g Horizontal Scale - This option allows the report to be stretched out or shortened to accommodate report labels when the report is placed in the drawing
h Steering Angle - Sets the color and line style for the line representing the steering angle i Articulating Angle - Sets the color and line style for the lines representing the articulating
angles of each trailer of the multi-part vehicle j Outer Box - Sets the color for the outermost line of the report k Text Labels - Sets the color for the text labels that appear below the report when placed in the
drawing
User Guide for AUTOTURN 82 Page 37 of 66
l Origin Circle - Select this option to display and set the color for the circle designating zero (0) degrees
m Grid Lines - Select this option to display and set the color line style and spacing interval of the horizontal grid lines
n Section Lines - Select this option to display and set the color and line style for the vertical lines designating change of sections in the simulation
o Place Report - Click this button to place the steering angle graph into the current drawing file p Summary - Click this button to export the report to a text file To view andor edit the file use
your default text editor (eg Microsoftreg Notepad)
Conflict Analysis Turn simulations are generated by taking into account any user drawn CAD elements on the specified Obstacles layerlevel that interact with the vehicle body and body clearance envelopes of turn simulations (see Help -gt Properties -gt Conflict Analysis Category) The portions of those elements that conflict with the vehicle body and body clearance envelopes of turn simulations are highlighted to indicate that a conflict was detected In addition a note is added at the first and last vehicle position in the turn simulation to draw attention to a conflict somewhere within the turn simulation The conflict analysis is carried out on lines arcs polylines and complex chains Elements contained within blocks or external references are not evaluated Note The conflict analysis is performed while generating or placing turn simulations (ie SmartPath Tools Place Adaptive Simulation and Regenerate Simulation) It is not performed when visualizing simulations (ie Run Animation and Place Vehicle)
User Guide for AUTOTURN 82 Page 38 of 66
Insert Profile This tool inserts a dimensioned profile view of a vehicle The vehicle used is either the Current Vehicle (see Help -gt Overview -gt Current Vehicle) or the vehicle from a simulation whichever you select
A Dimensioned Profile
B Inserting a Profile Using the Current Vehicle
a Select a vehicle (see Help -gt Tools -gt Vehicles -gt To Select the Current Vehicle)
b Click the Insert Profile icon on the toolbar c Click the Use Current Vehicle button in the Insert Profile dialog box that follows d Left click on the point at which the profile is to be located in the drawing
C Inserting a Profile Using an Existing Simulation
e Click the Insert Profile icon on the toolbar a Left click on the simulation that the profile is to represent b Left click on the point at which the profile is to be located in the drawing See Help -gt
Customizing AUTOTURN -gt Creating a Profile Drawing for details on creating profile drawings for vehicles created from custom types
User Guide for AUTOTURN 82 Page 39 of 66
Generate Template
This tool generates a turning template of the Current Vehicle complete with all relevant vehicle dimensions and turning characteristics (see Help -gt Overview -gt Current Vehicle) The template is generated based on the vehicle designated in the Select Current Vehicle dialog box and settings specified in the Properties dialog box These settings determine the colors line styles fills envelopes and etc (see Help -gt Tools -gt Vehicles -gt To Select the Current Vehicle and Properties) Templates can be generated for any vehicle
A Generate Template
User Guide for AUTOTURN 82 Page 40 of 66
B Generating a Template a Select a vehicle (see Help -gt Tools -gt Vehicles -gt To Select the Current Vehicle) b Choose the desired settings in the Properties dialog box (see Properties) c Click the Generate Template icon on the toolbar The Generate Template dialog box will
appear as follows
d In the Sweep box select the Degrees or Gons angle units e Select the check boxes as needed to designate the appropriate range of sweep angle choices
Hint Edit the sweep angles as needed to meet project specific requirements f In the Radius Type list select the appropriate radius type for the template g In the Radius edit box specify the appropriate value for the selected radius type
Hint To find the minimum value for the selected radius type key in a very low value and press the TAB key The minimum value for that radius type will automatically populate the field
h In the Wheels list click the appropriate starting condition Hint Choose Straight for the most common type of template or Turned for the Turn Wheels from Stop condition
i In the Turn list select the appropriate turn direction
User Guide for AUTOTURN 82 Page 41 of 66
j In the Exit Tangent edit box key in the appropriate value for the exit tangent as measured in vehicle lengths
k In the Draw Options box select the check boxes for each element and type of radius dimension to be drawn
l Click Place m Left click a point in the drawing at which to place the template
Note
bull The program will prompt the user in the event that the designated sweep angle is beyond what the vehicle is capable of negotiating
bull The following envelopes must be enabled in the Envelopes category of the Properties dialog box to display the corresponding radii dimensions (see Properties -gt Envelopes Category)
bull Curb to Curb requires the Front Tires envelope bull Wall to Wall requires the Vehicle Body envelope bull Inner Turn requires the Rear Tires envelope
C Draw Options
a In the Draw Options box on the lower portion of the Generate Template dialog box the check boxes are used to designate which elements will be drawn The pull down menus in the column under the Color heading are used to designate the color each element will be drawn and the pull down menu under the Line Style heading is used to designate the line style of each element
Select this check box to have the following elements drawn when the template is
placed Center Line The vertical and horizontal center lines Notes The vehicles name and library the units the template was created with the steering
lock angle of the vehicle and the sweep line descriptions Arrows The sweep labels Dimensions The vehicles dimensions Scale Bar A scale bar (expressed in the units the template was created with) Achieved Angle Table
The achieved angle table
D Generate Template vs SmartPath Tools
b Standard templates published by most jurisdictions consist of simple tangent and arc paths Rate of wheel turn is not usually considered The SmartPath Tools such as Generate Arc Path and Generate Corner Path take into account the rate at which the wheel can be turned and incorporate spiral transition sections into the path For this reason the SmartPath Tools cannot be used to create standard turning templates
User Guide for AUTOTURN 82 Page 42 of 66
Appendix A
Place Adaptive Simulation
Select (left click) each line and arc element of the simulation path alignment then left click in an empty area away from the graphics If the alignment is a complex chain click near the beginning (Do not use line strings or a combination of complex chains and individual elements andor line strings)
Left click to select each alignment element
Left click in an empty area away from graphics
User Guide for AUTOTURN 82 Page 43 of 66
Centered Option
Offset option
The Place Adaptive Simulation tool allows for simulations to be centered about an alignment (in the event that the user copies the edge of pavement to the center of the travel lane for use as a simulation path alignment) or offset from an alignment (in the event that the user offsets a simulation path from the edge of pavement)
User Guide for AUTOTURN 82 Page 44 of 66
Each element is highlighted upon selection
Selected element
User Guide for AUTOTURN 82 Page 45 of 66
A circle and an arrowhead appear at the ends of the simulation path alignment to define its extents when selection is complete
User Guide for AUTOTURN 82 Page 46 of 66
The simulated vehicle and envelop appear as designated in the Properties dialog box after selecting the alignment (see Properties in the Settings section)
User Guide for AUTOTURN 82 Page 47 of 66
Left click the Run Animation icon left click on the simulation to select it and left click the play button in the Run Animation dialog box to activate the animation
Play Button
User Guide for AUTOTURN 82 Page 48 of 66
Appendix B
Generate Corner Simulation
Left click on the location where the center of the front axle will be located when the simulation begins
Center of Travel Lane
User Guide for AUTOTURN 82 Page 49 of 66
Move the cursor from the start position in the direction the vehicle will travel during the simulation until the vehicle is pointed in the appropriate direction The vehicle will rotate as the cursor is moved so that the location of the cursor establishes the start angle (direction)
Set the appropriate Speed Radius and Sweep Angle as needed The four buttons at the top of the SmartPath Tools window may be used to change from the Generate Corner Path tool to the Generate Arc Path tool Oversteer Corner Simulation or Steer A Path tools while delineating the various segments of a simulation
User Guide for AUTOTURN 82 Page 50 of 66
Click on a point in the travel lane into which the vehicle will be turning to generate a corner path simulation Right click to finish generating the simulation
User Guide for AUTOTURN 82 Page 51 of 66
Appendix C
Oversteer Corner Simulation
Left click on the location where the center of the front axle will be located when the simulation begins
Move the cursor from the start position in the direction the vehicle will travel during the simulation until the vehicle is pointed in the appropriate direction The vehicle will rotate as the cursor is moved so that the location of the cursor establishes the start angle (direction)
Center of Travel Lane
User Guide for AUTOTURN 82 Page 52 of 66
Set the appropriate Speed Radius and Sweep Angle as needed The four buttons at the top of the SmartPath Tools window may be used to change from the Generate Corner Path tool to the Generate Arc Path tool Oversteer Corner Simulation or Steer A Path tools while delineating the various segments of a simulation
Right click to finish generating the simulation
User Guide for AUTOTURN 82 Page 53 of 66
Appendix D
Generate Arc Simulation
Left click on the location where the center of the front axle will be located when the simulation begins
Move the cursor from the start position in the direction the vehicle will travel during the simulation until the vehicle is pointed in the appropriate direction The vehicle will rotate as the cursor is moved so that the location of the cursor establishes the start angle (direction)
Center of Travel Lane
User Guide for AUTOTURN 82 Page 54 of 66
For vehicles with trailers click inside the trailer to indicate that you want to set the trailer start angle and move the cursor to the point at which the trailer is at the appropriate angle
In the SmartPath Tools dialog box ensure that Centerline is selected Key in the speed in accordance with the project design criteria
User Guide for AUTOTURN 82 Page 55 of 66
Click on points along the centerline of the proposed vehicle path to generate the simulation Right click to finish generating the simulation
User Guide for AUTOTURN 82 Page 56 of 66
Appendix E
Reverse Simulations
Click the Place Adaptive Simulation icon on the AUTOTURN toolbar
Click on the alignment (complex chain or segments) that delineates the proposed vehicle path
Click OK to accept the Centered Simulation Type and click OK
User Guide for AUTOTURN 82 Page 57 of 66
The vehicle envelope will appear with the vehicle at each end
Click the Continue Simulation icon on the AUTOTURN toolbar or menu
User Guide for AUTOTURN 82 Page 58 of 66
Select the Continue Simulation mode and select a point on the vehicle
When the SmartPath Tools dialog box appears select the Generate Arc Path tool (the furthest left of the top 4 buttons) to continue the simulation with an arc path simulation
The Force Straight Line feature can be used where tangent sections are required so that the vehicle can be maneuvered with minimal turning movements
User Guide for AUTOTURN 82 Page 59 of 66
Move the mouse through the rear of the vehicle to start the reverse maneuver
User Guide for AUTOTURN 82 Page 60 of 66
Appendix F
Steer a Path
Click the Steer A Path icon on the AUTOTURN toolbar
Set the vehiclersquos start position angle and articulating angles if applicable Left click on the location where the center of the front axle will be located when the simulation begins Move the cursor from the start position in the direction the vehicle will travel during the simulation until the vehicle is pointed in the appropriate direction The vehicle will rotate as the cursor is moved so that the location of the cursor establishes the start angle (direction)
When the SmartPath Tools dialogue box appears key in the appropriate speed The Turn Wheels From Stop option is available for speeds of 6 mph or less This allows the steering wheels to be turned before the vehicle begins to move
User Guide for AUTOTURN 82 Page 61 of 66
Left click in the drawing area to begin maneuvering the vehicle left click to stop and right click to end the maneuver
User Guide for AUTOTURN 82 Page 62 of 66
Appendix G
Place a Vehicle
Click the Place Vehicle icon on the toolbar
Select an existing turn simulation in the drawing
Use the cursor to lead the movement of the vehicle along the vehicle path then left click the destination point of the vehicle Right click upon completion
User Guide for AUTOTURN 82 Page 63 of 66
Appendix H
Delete a Vehicle
Click on a point inside the wheelbase of any vehicle to be deleted
User Guide for AUTOTURN 82 Page 64 of 66
Delete vehicles as needed and right click upon completion
User Guide for AUTOTURN 82 Page 65 of 66
Appendix I
For Additional Information For additional information contact the Solutions Center by email at mailtoSolutionsCenterdotgagov
User Guide for AUTOTURN 82 Page 66 of 66
- User Guide for AUTOTURN 82
- Current Revision Date
- March 2014
- TABLE OF CONTENTS
- Disclaimer
- Director of Engineering
- Georgia Department of Transportation
- One Georgia Center
- 600 W Peachtree St NW
- Atlanta GA 30308 US
- Attn Plan Presentation Committee
- Revision Summary
- Version History
- Revision Details
- Any subsequent revisions of this document shall be documented below
- General Description
-

User Guide for AUTOTURN 82 Page 14 of 66
Place Adaptive Simulation The Place Adaptive Simulation tool is similar to the Run Forward Simulation tool featured in the AUTOTURN 30 program which is used with MicroStation J It places a vehicle turning simulation along a graphic alignment by selecting the elements that make up that alignment and allowing the subject vehicle to follow it with the center of the steering axle group as the point of focus
A Click the Place Adaptive Simulation icon on the AUTOTURN toolbar
a Click on each element (tangentarc) of the alignment that defines the simulation path b Click in an empty space away from the alignment after all of the elements have been selected c Though the Place Adaptive Simulation tool creates simulations that follow the selected
alignment it also allows for the creation of simulations offset to the left or right of the alignment in the event that edge of pavement elements are used for the alignment (see Place Adaptive Simulation - Offset)
d Click the Run Animation icon to activate the simulation
Note See Appendix A for additional information
Place Adaptive Simulation ndash Offset
The Offset feature of the Place Adaptive Simulation tool allows for simulations at offset distances from designated alignments
Note An alignment consisting of elements (arcsline segments) connected end to end is required A Click the Place Adaptive Simulation icon on the AUTOTURN toolbar
a Click on each element (tangentarc) of the alignment along which the simulation run b Click in an empty space away from the alignment after all of the elements have been selected c Under Simulation Type select the appropriate offset (Offset LeftRight) and key in the
appropriate offset distance and then click OK d Click the Run Animation icon to activate the simulation
Note See Appendix A for additional information
User Guide for AUTOTURN 82 Page 15 of 66
Generate Corner Simulation
This tool generates a turn simulation using an entrance tangent arc and exit tangent with input for the turn radius and the amount of turn sweep
A Click the Generate Corner Path Simulation icon on the AUTOTURN toolbar
a Set the vehicles start position
i Click on the location where the center of the front axle will be located when the simulation begins (for example adjacent to the tangent portion of the right edge of pavement approaching the radius at the intersection of the roadway onto which the vehicle will be turning)
b Set the vehicles start angle i Move the cursor from the start position in the direction the vehicle will travel during the
simulation until the vehicle is pointed in the appropriate direction (for example parallel to the right turn lane edge of pavement)
c In the SmartPath Tools window confirm that Centerline is selected d Set the Speed Radius and Sweep Angle as needed e In the Sweep edit box the sweep angle can be defined by clicking and selecting the edge of
pavement line adjacent to the lane into which the vehicle will be turning
f Click on a point in the center of the lane into which the vehicle will be turning to generate a corner path simulation
g The four buttons at the top of the SmartPath Tools window may be used to change from the Generate Corner Path tool to the Generate Arc Path tool Oversteer Corner Simulation or Steer A Path tools while delineating the various segments of a simulation
h Right-click to end generating the simulation Note See Appendix B for additional information
User Guide for AUTOTURN 82 Page 16 of 66
Oversteer Corner Simulation This tool generates an over-steered maneuver similar to the Generate Corner Path tool with the goal of having the body of the vehiclersquos first part and steering tires parallel at the end of the maneuver Entry and exit tangent offsets are used to control the amount of oversteer applied to the maneuver
A Click the Oversteer Corner Path icon on the AUTOTURN toolbar
a Set the vehicles start position i Click on the location where the center of the front axle will be located when the
simulation begins (for example adjacent to the tangent portion of the right edge of pavement approaching the radius at the intersection of the roadway onto which the vehicle will be turning)
b Set the vehicles start angle i Move the cursor from the start position in the direction the vehicle will travel during the
simulation until the vehicle is pointed in the appropriate direction (for example parallel to the right turn lane edge of pavement)
c In the SmartPath Tools select the appropriate radius type d Set the Speed and Radius as needed e In the Sweep edit box type the desired sweep angle for the radius or click and select the edge of
pavement line adjacent to the lane into which the vehicle will be turning
f The four buttons at the top of the SmartPath Tools window may be used to change from the Generate Corner Path tool to the Generate Arc Path tool Oversteer Corner Simulation or Steer A Path tools as needed
g Right-click to end generating the simulation Note See Appendix C for additional information
User Guide for AUTOTURN 82 Page 17 of 66
Generate Arc Simulation
This tool generates the simplest and most commonly used type of simulation It generates a path that follows an arc from the start position to the position of the mouse
A Click the Generate Arc Simulation icon on the AUTOTURN toolbar
a Set the vehicles start position i Click on the location where the center of the front axle will be located when the
simulation begins ii For vehicles with trailers click inside the trailer to indicate that you want to set the trailer
start angle and move the cursor to the point at which the trailer is at the appropriate angle
iii In the SmartPath Tools dialog box ensure that Centerline is selected iv Key in the speed in accordance with the project design criteria
b Click on points along the centerline of the proposed vehicle path to generate the simulation i To undo the last section click the Undo button in the dialog box or click inside the
wheelbase of any vehicle part at the start of the current section ii Right-click to finish generating the simulation
Note See Appendix D for additional information
User Guide for AUTOTURN 82 Page 18 of 66
Reverse Simulations It is possible to generate reverse simulations with the Generate Arc Path Generate Corner Path and Steer A Path tools Reverse simulations are initiated simply by moving the mouse back through the rear axle group while generating simulations Reverse simulations can also be generated via the Place Adaptive Simulation Tool as follows
A Click the Place Adaptive Simulation icon on the AUTOTURN toolbar
a Click on the alignment (complex chain or segments) that delineates the proposed vehicle path i In the Place Adaptive Simulation dialog box leave the values at the defaults to create a
centerline path follow simulation
User Guide for AUTOTURN 82 Page 19 of 66
b Click Continue Simulation on the AUTOTURN toolbar or menu
i When the Continue Simulation dialogue box appears select the Continue Simulation mode and select a point on the vehicle
ii When the SmartPath Tools dialog box appears click Generate Arc Path to continue the simulation with an arc path simulation
iii Move the mouse through the rear of the vehicle to start the reverse maneuver Click on points along the proposed vehicle path to generate an arc path section of the simulation
Note See Appendix E for additional information
User Guide for AUTOTURN 82 Page 20 of 66
Steer A Path This tool provides a means of driving a vehicle along an arbitrary path by moving the mouse in the desired direction When the mouse stops moving the vehicle stops moving as well Click to start and stop the vehicle andor to go forward or reverse
A Click the Steer A Path icon on the AUTOTURN toolbar a Set the vehiclersquos start position angle and articulating angles if applicable b When the SmartPath Tools dialogue box appears key in the appropriate speed
i The minimum centerline radius for the designated speed is reflected ii The Turn Wheels From Stop option is available for speeds of 6 mph or less This
allows the steering wheels to be turned while the vehicle is stopped
c Left click in the drawing area to begin driving the vehicle The vehicle will move towards the
mouse position While the mouse is in motion the vehicle will be in motion as well d Left click to end the section e Repeat steps c and d as many times as required to complete the simulation
Note See Appendix F for additional information
User Guide for AUTOTURN 82 Page 21 of 66
Delete Last Section This tool is used to delete the last section of a Turn Simulation Note An existing turn simulation must reside in the drawing in order to use the Delete Last Section tool
A Click the Delete Last Section icon on the AUTOTURN toolbar a Pick the turn simulation from which you want to delete the last section
i If the simulation comprises more than one section the last section is deleted ii If the simulation is only one section only the starting vehicle position will remain after
deleting the section b Continue deleting last sections as needed then right-click upon completion
Arc Path Simulation
Arc Path Simulation Last Section Deleted
c All sections may be deleted until only the vehicle in the start position remains After
depopulating the simulation via the Delete Last Section tool the Continue Simulation tool can be used to repopulate the simulation with the appropriate sections (see Continue Simulation)
User Guide for AUTOTURN 82 Page 22 of 66
Path Control The Path Control tool can be used to make minor adjustments to the sections of which an existing turn simulation consists by moving or adding nodes The start or end points of the sections in a simulation are also known as nodes An example of a minor adjustment the Path Control tool may be used for is in the event that a vehicle path overlaps or tracks too close to an object The Path Control tool can be used to revise the path without recreating the entire simulation For major revisions the use of the Delete Last Section and Continue Simulation tools are more appropriate (see Delete Last Section and Continue Simulation) Note This tool requires an existing simulation
A Moving a Node a Click the Path Control icon on the toolbar
b Select the simulation to be revised c As the cursor is moved over the simulation the nodes are highlighted with a circle as illustrated
below
d When the highlighted node to be revised is selected the following dialog box will appear
User Guide for AUTOTURN 82 Page 23 of 66
e Radius Type options from the drop down list include Centerline Curb to curb Wall to wall and Inner turn
f The values for the Steering Angle and Radius are dynamically updated as adjustments are made g Revise the endpoint for the node in the drawing and repeat steps a through f as needed h Right-click when adjustments are complete
B Adding a Node a Click the Path Control icon on the toolbar
b Select the simulation to be revised c As the cursor is moved over the simulation the nodes at both ends of a section are highlighted
with circles connected by a line as illustrated below
d When the highlighted nodes to be revised are selected the following dialog box will appear
e Radius Type options from the drop down list include Centerline Curb to curb Wall to wall and Inner turn
f The values for the Steering Angle and Radius are dynamically updated as adjustments are made g Select a point for a new node in the drawing and repeat steps a through f as needed h Right-click when adjustments are complete
User Guide for AUTOTURN 82 Page 24 of 66
C Multi-Unit Vehicles
a The Articulating Angle value for the trailer of a multi-unit vehicle is displayed and dynamically updated in the Path control dialog box Select the appropriate trailer from the drop down arrow to the right of the Articulating Angle
D Corner Path Sections
a When editing a corner path section the corner radius can be adjusted by moving the cursor towards or away from the center of the arc The two end nodes will be highlighted when making revisions of this type
E Notes and Limitations
a Changes are limited by the vehicles turn limitations and speed b The vehicle must pass through all original nodes This may result in large fluctuations if the
vehicle is in continuous motion traveling faster than a very slow speed or if the existing nodes are relatively close together This may be alleviated to some extent by making relatively small alternating adjustments to adjacent nodes
c Performance may be sluggish for longer simulations if the editing is being done near the beginning of the simulation This is because all the sections after the edit point must be continuously regenerated as the mouse is moved
d The vehicle angle at the start position is fixed however the start position may be moved e The vehicle angle at the end position of the simulation is not fixed however its range of
variation is limited to 60 degrees from its original angle
User Guide for AUTOTURN 82 Page 25 of 66
Place Vehicle
This tool places graphic representations of the plan view of the current vehicle along a selected path The Place Vehicle tool can also be used to place graphic representations of the plan view of the vehicle used in an existing simulation along its path A realistic vehicle drawing for the vehicle can be placed in the drawing by selecting the Realistic check box in the Vehicle Draw Options section of the General category of the Properties dialog box (see Properties -gt General Category Vehicle Draw Options and Customizing AUTOTURN -gt Creating a Realistic Vehicle Drawing) Use the Place Vehicle tool to Place a vehicle on a pre-drawn path Place a vehicle on a turn simulation Re-use a preselected path Note Existing graphics must reside in the host CAD drawing and be available for use as path elements
A Placing a Vehicle on a Pre-drawn Path ndash The CAD graphics representing the vehicle path may consist of lines and arcs a polylinecomplex chain or an alignment Lines and arcs can not be combined with polylinescomplex chains or alignments to make up the path elements
a Click the Place Vehicle icon on the toolbar
b For path elements consisting of linesarcs select the path elements in the direction of the traffic flow then click in an empty area of the
c If the path is delineated by a polylinecomplex chain or an alignment select the path element nearest its beginning
d A circle and an arrow will appear at the beginning and end respectively of the path after it has been selected The arrow points in the travel direction
e Use the cursor to lead the movement of the vehicle along the vehicle path then left click the destination point of the vehicle
f Repeat step e as necessary g Right-click upon completion
B Placing a Vehicle on a Turn Simulation
Note This tool requires an existing turn simulation in the drawing a Click the Place Vehicle icon on the toolbar
b Select an existing turn simulation in the drawing c Use the cursor to lead the movement of the vehicle along the vehicle path then left click the
destination point of the vehicle d Repeat step c as necessary e Right-click upon completion
User Guide for AUTOTURN 82 Page 26 of 66
C Re-using a Preselected Path Note This tool requires an existing last path in the drawing
a Click the Place Vehicle icon on the toolbar
b The Place Vehicle dialog box will appear as follows
c Click Use Last Path button and the last selected vehicle path will become the active path d Use the cursor to lead the movement of the vehicle along the vehicle path then left click the
destination point for vehicle placement e Repeat step d as necessary f Continue placing vehicles as needed g Right-click upon completion
Note This tool can be used as an alternative to the Run Animation tool (see Run Animation) for visualizing vehicle movement along a pre-drawn path or turn simulation Simply move the pointer backwards and forwards along the selected pre-drawn path or turn simulation to preview the vehicle movement and then right-click upon completion
Note See Appendix G for additional information
Delete Vehicle
This tool is used to delete vehicles previously added to simulations using the Place Vehicle tool (see Place Vehicle ) Note At least one vehicle placed via the Place Vehicle tool must reside in an existing simulation in order for the Delete Vehicle tool to be applicable
A Deleting a Vehicle a Click the Delete Vehicle icon on the toolbar
b Click on a point inside the wheelbase of any vehicle to be deleted c Delete vehicles as needed d Right-click upon completion
Note The vehicles at either end of a path or at a change of orientation cannot be deleted Note See Appendix H for additional information
User Guide for AUTOTURN 82 Page 27 of 66
Recall Simulations This tool is used to recall previously stored turn simulations by either placing the simulations or running their animations The Recall Simulations tool can also be used to rename simulations for archival and delete unwanted simulations A copy of each simulation is saved whenever a simulation is placed or generated in a drawing The simulation is saved in a subfolder of the Output folder or Drawing folder (see Program Settings -gt General Category Save Simulation) The subfolder has the same name as the drawing The number of simulations saved for each drawing is set by changing the X value in the Store the last X simulations created in this drawing edit box This allows you the flexibility of storing different numbers of simulations for different drawing files
A Recall Simulations Dialog Box
B Placing Simulations a Click the Recall Simulations icon on the toolbar
b Select up to five turn simulations (use SHIFT+select andor CTRL+select to make multiple selections)
c Click the Place Adaptive Simulation icon in the lower right portion of the Recall Simulations dialog box to place the highlighted simulation(s) in the drawing
d Repeat steps b through c as needed
User Guide for AUTOTURN 82 Page 28 of 66
C Run Animations a Click the Recall Simulations icon on the toolbar
b Select the appropriate simulation c Click the Run Animation icon in the lower right portion of the Recall Simulations dialog box
to run the animation of the highlighted simulation The following dialog box appears
d Click the Play Animation button to run the animation
e Repeat steps b through d as needed
Note The Run Animation button is disabled if more than one animation is selected in the list
User Guide for AUTOTURN 82 Page 29 of 66
D Renaming a Simulation a Click the Recall Simulations icon on the toolbar
b Select the turn simulation to be renamed
c Click the Rename button and the following dialog box will appear
d Key in the new name for the simulation (max 32 characters) in the Name field e Click OK to apply the new name and return to the Recall Simulations dialog box
Note Upon renaming a simulation it will not be counted as one of the total number of saved simulations due to its new archived status
User Guide for AUTOTURN 82 Page 30 of 66
E Deleting a Simulation a Click the Recall Simulations icon on the toolbar
b Select the simulations to be deleted (use SHIFT+select andor CTRL+select to make multiple selections)
c Click Delete d Click OK to return to the Recall Simulations dialog box
F Making Multiple Selections a Multiple selections can be made in the list of stored simulations by using SHIFT+select andor
CTRL+select to select more than one simulation
Note Multiple selections can only be made with the Place Adaptive Simulation and Delete options
User Guide for AUTOTURN 82 Page 31 of 66
Run Animation This tool is used to run an animation of the current vehicle on the selected path elements or run the animation of the vehicle used in the selected simulation This tool can also be used to Run an animation on a pre-drawn path Run an animation of a turn simulation or Re-use a preselected path
A Running an Animation on a Pre-drawn Path Note This tool requires existing CAD geometry in the drawing to act as the path elements The geometry may consist of lines and arcs a polylinecomplex chain or an alignment Lines and arcs can not be combined with polylinescomplex chains or alignments to make up the path elements
a Click the Run Animation icon on the toolbar
b If the path elements consist of linesarcs select the path elements in the desired direction of travel and then an empty part of the drawing away from the graphics
c If the path elements consist of a polylinecomplex chain or an alignment select the path element nearer to the beginning of the vehicle path than the end
d The following dialog box will appear
e Click the Play Animation button to animate the current vehicle along the path (for more options see Run Animation Dialog Box Explained)
f Click the Close button upon completion
B Running an Animation of a Turn Simulation Note This tool requires an existing turn simulation in the drawing
a Click the Run Animation icon on the toolbar
User Guide for AUTOTURN 82 Page 32 of 66
b Select a turn simulation in the drawing and the following dialog box will appear
c Click the Play Animation button to animate the vehicle used in the turn simulation through the simulation (for more options see Run Animation Dialog Box Explained)
d Click the Close button upon completion
C Re-using Preselected Path Note This tool requires an existing last path in the drawing
a Click the Run Animation icon on the toolbar
b In the Run Animation dialog box click the Use Last Path button and the following dialog box appears (if the Use Last Path button does not appear left click on the appropriate simulation graphics)
c Click the Play Animation button to run the animation (for more options see Run Animation Dialog Box Explained)
d Click the Close button upon completion
User Guide for AUTOTURN 82 Page 33 of 66
D Run Animation Dialog Box Explained
a Play Animation - Click this button to run the animation from beginning to end or from the last vehicle position after manipulating the vehicle position with the slider
b Stop Animation - Click this button to stop an animation while it is playing
c Animation Playback Speed - Set how slowly or fast the animation plays back where 1 is the slowest and 20 is the fastest speed This setting allows you to view animations at a visually appealing rate on all computers and to adjust for varying presentations While AUTOTURN animations can run at varying speeds this setting is only used for viewing purposes The speed of animation is in no way related to the speed of an actual vehicle
d Move Slider Left - This button to moves the vehicle one step towards the beginning of the turn simulation
e Move Slider Right - This button to moves the vehicle one step towards the end of the turn simulation
f Vehicle Slider - Move the slider to the left to move the vehicle towards the beginning of the simulation or to the right to move the vehicle towards the end of the simulation
g Loop Animation ndash Selecting this check box will cause the animation to automatically loop repeatedly (restart from the beginning each time the end is reached) Click the Stop Animation button at any time to abort the looping of the animation
h Hide Simulation - Select this check box to hide a turning simulation in the drawing while the Run Animation tool is running
Note The Run Animation tool does not produce drawing elements in the drawing file Any animation elements left on the screen after an animation is finished can be cleared from the screen by performing an Update operation in MicroStation
a
g
f
d
c
b
e
h
User Guide for AUTOTURN 82 Page 34 of 66
Generate Report
This tool allows users to view graphic representations of the vehicles steering angle (and articulating angles for multi-unit vehicles) over the length of the selected turn simulation The graphic report can accompany the simulation in the drawing A summary report can be generated and saved to a file (fnamerpt) which can be opened with Note Pad and other word processor software This tool can also be used to view the vehiclersquos steering angle graph as you generate a simulation (see To View a Report On the Fly)
A Generating a Report Note This tool requires an existing turn simulation in the drawing
a Click the Generate Report Icon on the toolbar
b Select a turn simulation in the drawing c The steering angle graph is appears as follows
Single-Unit Vehicle Simulation Report
Multi-Unit Vehicle Simulation Report
d To change how the report is formatted select the Show Formatting Options check box (see Show Formatting Options below)
e To place the report into the current drawing file click Place Report and then left click a point in the drawing to specify the steering angle graph location
f To export the steering angle summary report to a text file click Summary The text file is saved to the disk and then displayed on the screen using Microsoftreg Notepad (or the default text editor)
Note bull Simulations created with the Place Adaptive Simulation tool are depicted as one section (see Place
Adaptive Simulation) bull For turn simulations using Special Transport vehicles text file reports contain an additional section on
independent rear steering
User Guide for AUTOTURN 82 Page 35 of 66
B Viewing a Report On the Fly ndash This tool produces a ldquoreal timerdquo graphic report allowing the user to see the angle graph generated dynamically as the vehicle maneuvers through the simulation Note An existing turn simulation must reside in the drawing in order for this tool to be enabled
a Click the Generate Report Icon on the toolbar
b Left click a simulation in the drawing to select c Select the appropriate formatting options (see Show Formatting Options below) d Select any one of the SmartPath Tools e Generate a simulation f The steering angle graph dynamically updates as the vehicle maneuvers through simulations g Click the Close button upon completion
Note Alternatively enable vehicle angles to see the vehicles steering and articulating angles update while generating simulations (see Program Settings -gt Display Options Vehicle Angles)
C Setting Show Formatting Options a Click the Generate Report icon on the toolbar
b Select the Show Formatting Options check box c Set the appropriate formatting options d Click Close
User Guide for AUTOTURN 82 Page 36 of 66
D Show Formatting Options
Single Unit Vehicle Formatting
Single Unit Vehicle Formatting
a Show Speed - Select this option to display the Vehicle speed for each section of the simulation
when the report is placed in the drawing b Show Length - Select this option to display the length of each section when the report is placed
in the drawing c Show Start Condition - Select this option to display the start condition for each section when
the report is placed The start condition is either rdquoin motionrdquo if the Turn Wheels From Stop check box was not selected or rdquostoppedrdquo if the Turn Wheels From Stop check box was selected in the SmartPath Tools dialog box when the section was generated
d Show Type - Select this option to display the maneuver type for each section when the report is placed
e Show Time - Select this option to display the elapsed time for each section when the report is placed
f Show Legend - Select this option to place a legend with the report that shows which colors are used for each trailer in the multi-part vehicle
g Horizontal Scale - This option allows the report to be stretched out or shortened to accommodate report labels when the report is placed in the drawing
h Steering Angle - Sets the color and line style for the line representing the steering angle i Articulating Angle - Sets the color and line style for the lines representing the articulating
angles of each trailer of the multi-part vehicle j Outer Box - Sets the color for the outermost line of the report k Text Labels - Sets the color for the text labels that appear below the report when placed in the
drawing
User Guide for AUTOTURN 82 Page 37 of 66
l Origin Circle - Select this option to display and set the color for the circle designating zero (0) degrees
m Grid Lines - Select this option to display and set the color line style and spacing interval of the horizontal grid lines
n Section Lines - Select this option to display and set the color and line style for the vertical lines designating change of sections in the simulation
o Place Report - Click this button to place the steering angle graph into the current drawing file p Summary - Click this button to export the report to a text file To view andor edit the file use
your default text editor (eg Microsoftreg Notepad)
Conflict Analysis Turn simulations are generated by taking into account any user drawn CAD elements on the specified Obstacles layerlevel that interact with the vehicle body and body clearance envelopes of turn simulations (see Help -gt Properties -gt Conflict Analysis Category) The portions of those elements that conflict with the vehicle body and body clearance envelopes of turn simulations are highlighted to indicate that a conflict was detected In addition a note is added at the first and last vehicle position in the turn simulation to draw attention to a conflict somewhere within the turn simulation The conflict analysis is carried out on lines arcs polylines and complex chains Elements contained within blocks or external references are not evaluated Note The conflict analysis is performed while generating or placing turn simulations (ie SmartPath Tools Place Adaptive Simulation and Regenerate Simulation) It is not performed when visualizing simulations (ie Run Animation and Place Vehicle)
User Guide for AUTOTURN 82 Page 38 of 66
Insert Profile This tool inserts a dimensioned profile view of a vehicle The vehicle used is either the Current Vehicle (see Help -gt Overview -gt Current Vehicle) or the vehicle from a simulation whichever you select
A Dimensioned Profile
B Inserting a Profile Using the Current Vehicle
a Select a vehicle (see Help -gt Tools -gt Vehicles -gt To Select the Current Vehicle)
b Click the Insert Profile icon on the toolbar c Click the Use Current Vehicle button in the Insert Profile dialog box that follows d Left click on the point at which the profile is to be located in the drawing
C Inserting a Profile Using an Existing Simulation
e Click the Insert Profile icon on the toolbar a Left click on the simulation that the profile is to represent b Left click on the point at which the profile is to be located in the drawing See Help -gt
Customizing AUTOTURN -gt Creating a Profile Drawing for details on creating profile drawings for vehicles created from custom types
User Guide for AUTOTURN 82 Page 39 of 66
Generate Template
This tool generates a turning template of the Current Vehicle complete with all relevant vehicle dimensions and turning characteristics (see Help -gt Overview -gt Current Vehicle) The template is generated based on the vehicle designated in the Select Current Vehicle dialog box and settings specified in the Properties dialog box These settings determine the colors line styles fills envelopes and etc (see Help -gt Tools -gt Vehicles -gt To Select the Current Vehicle and Properties) Templates can be generated for any vehicle
A Generate Template
User Guide for AUTOTURN 82 Page 40 of 66
B Generating a Template a Select a vehicle (see Help -gt Tools -gt Vehicles -gt To Select the Current Vehicle) b Choose the desired settings in the Properties dialog box (see Properties) c Click the Generate Template icon on the toolbar The Generate Template dialog box will
appear as follows
d In the Sweep box select the Degrees or Gons angle units e Select the check boxes as needed to designate the appropriate range of sweep angle choices
Hint Edit the sweep angles as needed to meet project specific requirements f In the Radius Type list select the appropriate radius type for the template g In the Radius edit box specify the appropriate value for the selected radius type
Hint To find the minimum value for the selected radius type key in a very low value and press the TAB key The minimum value for that radius type will automatically populate the field
h In the Wheels list click the appropriate starting condition Hint Choose Straight for the most common type of template or Turned for the Turn Wheels from Stop condition
i In the Turn list select the appropriate turn direction
User Guide for AUTOTURN 82 Page 41 of 66
j In the Exit Tangent edit box key in the appropriate value for the exit tangent as measured in vehicle lengths
k In the Draw Options box select the check boxes for each element and type of radius dimension to be drawn
l Click Place m Left click a point in the drawing at which to place the template
Note
bull The program will prompt the user in the event that the designated sweep angle is beyond what the vehicle is capable of negotiating
bull The following envelopes must be enabled in the Envelopes category of the Properties dialog box to display the corresponding radii dimensions (see Properties -gt Envelopes Category)
bull Curb to Curb requires the Front Tires envelope bull Wall to Wall requires the Vehicle Body envelope bull Inner Turn requires the Rear Tires envelope
C Draw Options
a In the Draw Options box on the lower portion of the Generate Template dialog box the check boxes are used to designate which elements will be drawn The pull down menus in the column under the Color heading are used to designate the color each element will be drawn and the pull down menu under the Line Style heading is used to designate the line style of each element
Select this check box to have the following elements drawn when the template is
placed Center Line The vertical and horizontal center lines Notes The vehicles name and library the units the template was created with the steering
lock angle of the vehicle and the sweep line descriptions Arrows The sweep labels Dimensions The vehicles dimensions Scale Bar A scale bar (expressed in the units the template was created with) Achieved Angle Table
The achieved angle table
D Generate Template vs SmartPath Tools
b Standard templates published by most jurisdictions consist of simple tangent and arc paths Rate of wheel turn is not usually considered The SmartPath Tools such as Generate Arc Path and Generate Corner Path take into account the rate at which the wheel can be turned and incorporate spiral transition sections into the path For this reason the SmartPath Tools cannot be used to create standard turning templates
User Guide for AUTOTURN 82 Page 42 of 66
Appendix A
Place Adaptive Simulation
Select (left click) each line and arc element of the simulation path alignment then left click in an empty area away from the graphics If the alignment is a complex chain click near the beginning (Do not use line strings or a combination of complex chains and individual elements andor line strings)
Left click to select each alignment element
Left click in an empty area away from graphics
User Guide for AUTOTURN 82 Page 43 of 66
Centered Option
Offset option
The Place Adaptive Simulation tool allows for simulations to be centered about an alignment (in the event that the user copies the edge of pavement to the center of the travel lane for use as a simulation path alignment) or offset from an alignment (in the event that the user offsets a simulation path from the edge of pavement)
User Guide for AUTOTURN 82 Page 44 of 66
Each element is highlighted upon selection
Selected element
User Guide for AUTOTURN 82 Page 45 of 66
A circle and an arrowhead appear at the ends of the simulation path alignment to define its extents when selection is complete
User Guide for AUTOTURN 82 Page 46 of 66
The simulated vehicle and envelop appear as designated in the Properties dialog box after selecting the alignment (see Properties in the Settings section)
User Guide for AUTOTURN 82 Page 47 of 66
Left click the Run Animation icon left click on the simulation to select it and left click the play button in the Run Animation dialog box to activate the animation
Play Button
User Guide for AUTOTURN 82 Page 48 of 66
Appendix B
Generate Corner Simulation
Left click on the location where the center of the front axle will be located when the simulation begins
Center of Travel Lane
User Guide for AUTOTURN 82 Page 49 of 66
Move the cursor from the start position in the direction the vehicle will travel during the simulation until the vehicle is pointed in the appropriate direction The vehicle will rotate as the cursor is moved so that the location of the cursor establishes the start angle (direction)
Set the appropriate Speed Radius and Sweep Angle as needed The four buttons at the top of the SmartPath Tools window may be used to change from the Generate Corner Path tool to the Generate Arc Path tool Oversteer Corner Simulation or Steer A Path tools while delineating the various segments of a simulation
User Guide for AUTOTURN 82 Page 50 of 66
Click on a point in the travel lane into which the vehicle will be turning to generate a corner path simulation Right click to finish generating the simulation
User Guide for AUTOTURN 82 Page 51 of 66
Appendix C
Oversteer Corner Simulation
Left click on the location where the center of the front axle will be located when the simulation begins
Move the cursor from the start position in the direction the vehicle will travel during the simulation until the vehicle is pointed in the appropriate direction The vehicle will rotate as the cursor is moved so that the location of the cursor establishes the start angle (direction)
Center of Travel Lane
User Guide for AUTOTURN 82 Page 52 of 66
Set the appropriate Speed Radius and Sweep Angle as needed The four buttons at the top of the SmartPath Tools window may be used to change from the Generate Corner Path tool to the Generate Arc Path tool Oversteer Corner Simulation or Steer A Path tools while delineating the various segments of a simulation
Right click to finish generating the simulation
User Guide for AUTOTURN 82 Page 53 of 66
Appendix D
Generate Arc Simulation
Left click on the location where the center of the front axle will be located when the simulation begins
Move the cursor from the start position in the direction the vehicle will travel during the simulation until the vehicle is pointed in the appropriate direction The vehicle will rotate as the cursor is moved so that the location of the cursor establishes the start angle (direction)
Center of Travel Lane
User Guide for AUTOTURN 82 Page 54 of 66
For vehicles with trailers click inside the trailer to indicate that you want to set the trailer start angle and move the cursor to the point at which the trailer is at the appropriate angle
In the SmartPath Tools dialog box ensure that Centerline is selected Key in the speed in accordance with the project design criteria
User Guide for AUTOTURN 82 Page 55 of 66
Click on points along the centerline of the proposed vehicle path to generate the simulation Right click to finish generating the simulation
User Guide for AUTOTURN 82 Page 56 of 66
Appendix E
Reverse Simulations
Click the Place Adaptive Simulation icon on the AUTOTURN toolbar
Click on the alignment (complex chain or segments) that delineates the proposed vehicle path
Click OK to accept the Centered Simulation Type and click OK
User Guide for AUTOTURN 82 Page 57 of 66
The vehicle envelope will appear with the vehicle at each end
Click the Continue Simulation icon on the AUTOTURN toolbar or menu
User Guide for AUTOTURN 82 Page 58 of 66
Select the Continue Simulation mode and select a point on the vehicle
When the SmartPath Tools dialog box appears select the Generate Arc Path tool (the furthest left of the top 4 buttons) to continue the simulation with an arc path simulation
The Force Straight Line feature can be used where tangent sections are required so that the vehicle can be maneuvered with minimal turning movements
User Guide for AUTOTURN 82 Page 59 of 66
Move the mouse through the rear of the vehicle to start the reverse maneuver
User Guide for AUTOTURN 82 Page 60 of 66
Appendix F
Steer a Path
Click the Steer A Path icon on the AUTOTURN toolbar
Set the vehiclersquos start position angle and articulating angles if applicable Left click on the location where the center of the front axle will be located when the simulation begins Move the cursor from the start position in the direction the vehicle will travel during the simulation until the vehicle is pointed in the appropriate direction The vehicle will rotate as the cursor is moved so that the location of the cursor establishes the start angle (direction)
When the SmartPath Tools dialogue box appears key in the appropriate speed The Turn Wheels From Stop option is available for speeds of 6 mph or less This allows the steering wheels to be turned before the vehicle begins to move
User Guide for AUTOTURN 82 Page 61 of 66
Left click in the drawing area to begin maneuvering the vehicle left click to stop and right click to end the maneuver
User Guide for AUTOTURN 82 Page 62 of 66
Appendix G
Place a Vehicle
Click the Place Vehicle icon on the toolbar
Select an existing turn simulation in the drawing
Use the cursor to lead the movement of the vehicle along the vehicle path then left click the destination point of the vehicle Right click upon completion
User Guide for AUTOTURN 82 Page 63 of 66
Appendix H
Delete a Vehicle
Click on a point inside the wheelbase of any vehicle to be deleted
User Guide for AUTOTURN 82 Page 64 of 66
Delete vehicles as needed and right click upon completion
User Guide for AUTOTURN 82 Page 65 of 66
Appendix I
For Additional Information For additional information contact the Solutions Center by email at mailtoSolutionsCenterdotgagov
User Guide for AUTOTURN 82 Page 66 of 66
- User Guide for AUTOTURN 82
- Current Revision Date
- March 2014
- TABLE OF CONTENTS
- Disclaimer
- Director of Engineering
- Georgia Department of Transportation
- One Georgia Center
- 600 W Peachtree St NW
- Atlanta GA 30308 US
- Attn Plan Presentation Committee
- Revision Summary
- Version History
- Revision Details
- Any subsequent revisions of this document shall be documented below
- General Description
-

User Guide for AUTOTURN 82 Page 15 of 66
Generate Corner Simulation
This tool generates a turn simulation using an entrance tangent arc and exit tangent with input for the turn radius and the amount of turn sweep
A Click the Generate Corner Path Simulation icon on the AUTOTURN toolbar
a Set the vehicles start position
i Click on the location where the center of the front axle will be located when the simulation begins (for example adjacent to the tangent portion of the right edge of pavement approaching the radius at the intersection of the roadway onto which the vehicle will be turning)
b Set the vehicles start angle i Move the cursor from the start position in the direction the vehicle will travel during the
simulation until the vehicle is pointed in the appropriate direction (for example parallel to the right turn lane edge of pavement)
c In the SmartPath Tools window confirm that Centerline is selected d Set the Speed Radius and Sweep Angle as needed e In the Sweep edit box the sweep angle can be defined by clicking and selecting the edge of
pavement line adjacent to the lane into which the vehicle will be turning
f Click on a point in the center of the lane into which the vehicle will be turning to generate a corner path simulation
g The four buttons at the top of the SmartPath Tools window may be used to change from the Generate Corner Path tool to the Generate Arc Path tool Oversteer Corner Simulation or Steer A Path tools while delineating the various segments of a simulation
h Right-click to end generating the simulation Note See Appendix B for additional information
User Guide for AUTOTURN 82 Page 16 of 66
Oversteer Corner Simulation This tool generates an over-steered maneuver similar to the Generate Corner Path tool with the goal of having the body of the vehiclersquos first part and steering tires parallel at the end of the maneuver Entry and exit tangent offsets are used to control the amount of oversteer applied to the maneuver
A Click the Oversteer Corner Path icon on the AUTOTURN toolbar
a Set the vehicles start position i Click on the location where the center of the front axle will be located when the
simulation begins (for example adjacent to the tangent portion of the right edge of pavement approaching the radius at the intersection of the roadway onto which the vehicle will be turning)
b Set the vehicles start angle i Move the cursor from the start position in the direction the vehicle will travel during the
simulation until the vehicle is pointed in the appropriate direction (for example parallel to the right turn lane edge of pavement)
c In the SmartPath Tools select the appropriate radius type d Set the Speed and Radius as needed e In the Sweep edit box type the desired sweep angle for the radius or click and select the edge of
pavement line adjacent to the lane into which the vehicle will be turning
f The four buttons at the top of the SmartPath Tools window may be used to change from the Generate Corner Path tool to the Generate Arc Path tool Oversteer Corner Simulation or Steer A Path tools as needed
g Right-click to end generating the simulation Note See Appendix C for additional information
User Guide for AUTOTURN 82 Page 17 of 66
Generate Arc Simulation
This tool generates the simplest and most commonly used type of simulation It generates a path that follows an arc from the start position to the position of the mouse
A Click the Generate Arc Simulation icon on the AUTOTURN toolbar
a Set the vehicles start position i Click on the location where the center of the front axle will be located when the
simulation begins ii For vehicles with trailers click inside the trailer to indicate that you want to set the trailer
start angle and move the cursor to the point at which the trailer is at the appropriate angle
iii In the SmartPath Tools dialog box ensure that Centerline is selected iv Key in the speed in accordance with the project design criteria
b Click on points along the centerline of the proposed vehicle path to generate the simulation i To undo the last section click the Undo button in the dialog box or click inside the
wheelbase of any vehicle part at the start of the current section ii Right-click to finish generating the simulation
Note See Appendix D for additional information
User Guide for AUTOTURN 82 Page 18 of 66
Reverse Simulations It is possible to generate reverse simulations with the Generate Arc Path Generate Corner Path and Steer A Path tools Reverse simulations are initiated simply by moving the mouse back through the rear axle group while generating simulations Reverse simulations can also be generated via the Place Adaptive Simulation Tool as follows
A Click the Place Adaptive Simulation icon on the AUTOTURN toolbar
a Click on the alignment (complex chain or segments) that delineates the proposed vehicle path i In the Place Adaptive Simulation dialog box leave the values at the defaults to create a
centerline path follow simulation
User Guide for AUTOTURN 82 Page 19 of 66
b Click Continue Simulation on the AUTOTURN toolbar or menu
i When the Continue Simulation dialogue box appears select the Continue Simulation mode and select a point on the vehicle
ii When the SmartPath Tools dialog box appears click Generate Arc Path to continue the simulation with an arc path simulation
iii Move the mouse through the rear of the vehicle to start the reverse maneuver Click on points along the proposed vehicle path to generate an arc path section of the simulation
Note See Appendix E for additional information
User Guide for AUTOTURN 82 Page 20 of 66
Steer A Path This tool provides a means of driving a vehicle along an arbitrary path by moving the mouse in the desired direction When the mouse stops moving the vehicle stops moving as well Click to start and stop the vehicle andor to go forward or reverse
A Click the Steer A Path icon on the AUTOTURN toolbar a Set the vehiclersquos start position angle and articulating angles if applicable b When the SmartPath Tools dialogue box appears key in the appropriate speed
i The minimum centerline radius for the designated speed is reflected ii The Turn Wheels From Stop option is available for speeds of 6 mph or less This
allows the steering wheels to be turned while the vehicle is stopped
c Left click in the drawing area to begin driving the vehicle The vehicle will move towards the
mouse position While the mouse is in motion the vehicle will be in motion as well d Left click to end the section e Repeat steps c and d as many times as required to complete the simulation
Note See Appendix F for additional information
User Guide for AUTOTURN 82 Page 21 of 66
Delete Last Section This tool is used to delete the last section of a Turn Simulation Note An existing turn simulation must reside in the drawing in order to use the Delete Last Section tool
A Click the Delete Last Section icon on the AUTOTURN toolbar a Pick the turn simulation from which you want to delete the last section
i If the simulation comprises more than one section the last section is deleted ii If the simulation is only one section only the starting vehicle position will remain after
deleting the section b Continue deleting last sections as needed then right-click upon completion
Arc Path Simulation
Arc Path Simulation Last Section Deleted
c All sections may be deleted until only the vehicle in the start position remains After
depopulating the simulation via the Delete Last Section tool the Continue Simulation tool can be used to repopulate the simulation with the appropriate sections (see Continue Simulation)
User Guide for AUTOTURN 82 Page 22 of 66
Path Control The Path Control tool can be used to make minor adjustments to the sections of which an existing turn simulation consists by moving or adding nodes The start or end points of the sections in a simulation are also known as nodes An example of a minor adjustment the Path Control tool may be used for is in the event that a vehicle path overlaps or tracks too close to an object The Path Control tool can be used to revise the path without recreating the entire simulation For major revisions the use of the Delete Last Section and Continue Simulation tools are more appropriate (see Delete Last Section and Continue Simulation) Note This tool requires an existing simulation
A Moving a Node a Click the Path Control icon on the toolbar
b Select the simulation to be revised c As the cursor is moved over the simulation the nodes are highlighted with a circle as illustrated
below
d When the highlighted node to be revised is selected the following dialog box will appear
User Guide for AUTOTURN 82 Page 23 of 66
e Radius Type options from the drop down list include Centerline Curb to curb Wall to wall and Inner turn
f The values for the Steering Angle and Radius are dynamically updated as adjustments are made g Revise the endpoint for the node in the drawing and repeat steps a through f as needed h Right-click when adjustments are complete
B Adding a Node a Click the Path Control icon on the toolbar
b Select the simulation to be revised c As the cursor is moved over the simulation the nodes at both ends of a section are highlighted
with circles connected by a line as illustrated below
d When the highlighted nodes to be revised are selected the following dialog box will appear
e Radius Type options from the drop down list include Centerline Curb to curb Wall to wall and Inner turn
f The values for the Steering Angle and Radius are dynamically updated as adjustments are made g Select a point for a new node in the drawing and repeat steps a through f as needed h Right-click when adjustments are complete
User Guide for AUTOTURN 82 Page 24 of 66
C Multi-Unit Vehicles
a The Articulating Angle value for the trailer of a multi-unit vehicle is displayed and dynamically updated in the Path control dialog box Select the appropriate trailer from the drop down arrow to the right of the Articulating Angle
D Corner Path Sections
a When editing a corner path section the corner radius can be adjusted by moving the cursor towards or away from the center of the arc The two end nodes will be highlighted when making revisions of this type
E Notes and Limitations
a Changes are limited by the vehicles turn limitations and speed b The vehicle must pass through all original nodes This may result in large fluctuations if the
vehicle is in continuous motion traveling faster than a very slow speed or if the existing nodes are relatively close together This may be alleviated to some extent by making relatively small alternating adjustments to adjacent nodes
c Performance may be sluggish for longer simulations if the editing is being done near the beginning of the simulation This is because all the sections after the edit point must be continuously regenerated as the mouse is moved
d The vehicle angle at the start position is fixed however the start position may be moved e The vehicle angle at the end position of the simulation is not fixed however its range of
variation is limited to 60 degrees from its original angle
User Guide for AUTOTURN 82 Page 25 of 66
Place Vehicle
This tool places graphic representations of the plan view of the current vehicle along a selected path The Place Vehicle tool can also be used to place graphic representations of the plan view of the vehicle used in an existing simulation along its path A realistic vehicle drawing for the vehicle can be placed in the drawing by selecting the Realistic check box in the Vehicle Draw Options section of the General category of the Properties dialog box (see Properties -gt General Category Vehicle Draw Options and Customizing AUTOTURN -gt Creating a Realistic Vehicle Drawing) Use the Place Vehicle tool to Place a vehicle on a pre-drawn path Place a vehicle on a turn simulation Re-use a preselected path Note Existing graphics must reside in the host CAD drawing and be available for use as path elements
A Placing a Vehicle on a Pre-drawn Path ndash The CAD graphics representing the vehicle path may consist of lines and arcs a polylinecomplex chain or an alignment Lines and arcs can not be combined with polylinescomplex chains or alignments to make up the path elements
a Click the Place Vehicle icon on the toolbar
b For path elements consisting of linesarcs select the path elements in the direction of the traffic flow then click in an empty area of the
c If the path is delineated by a polylinecomplex chain or an alignment select the path element nearest its beginning
d A circle and an arrow will appear at the beginning and end respectively of the path after it has been selected The arrow points in the travel direction
e Use the cursor to lead the movement of the vehicle along the vehicle path then left click the destination point of the vehicle
f Repeat step e as necessary g Right-click upon completion
B Placing a Vehicle on a Turn Simulation
Note This tool requires an existing turn simulation in the drawing a Click the Place Vehicle icon on the toolbar
b Select an existing turn simulation in the drawing c Use the cursor to lead the movement of the vehicle along the vehicle path then left click the
destination point of the vehicle d Repeat step c as necessary e Right-click upon completion
User Guide for AUTOTURN 82 Page 26 of 66
C Re-using a Preselected Path Note This tool requires an existing last path in the drawing
a Click the Place Vehicle icon on the toolbar
b The Place Vehicle dialog box will appear as follows
c Click Use Last Path button and the last selected vehicle path will become the active path d Use the cursor to lead the movement of the vehicle along the vehicle path then left click the
destination point for vehicle placement e Repeat step d as necessary f Continue placing vehicles as needed g Right-click upon completion
Note This tool can be used as an alternative to the Run Animation tool (see Run Animation) for visualizing vehicle movement along a pre-drawn path or turn simulation Simply move the pointer backwards and forwards along the selected pre-drawn path or turn simulation to preview the vehicle movement and then right-click upon completion
Note See Appendix G for additional information
Delete Vehicle
This tool is used to delete vehicles previously added to simulations using the Place Vehicle tool (see Place Vehicle ) Note At least one vehicle placed via the Place Vehicle tool must reside in an existing simulation in order for the Delete Vehicle tool to be applicable
A Deleting a Vehicle a Click the Delete Vehicle icon on the toolbar
b Click on a point inside the wheelbase of any vehicle to be deleted c Delete vehicles as needed d Right-click upon completion
Note The vehicles at either end of a path or at a change of orientation cannot be deleted Note See Appendix H for additional information
User Guide for AUTOTURN 82 Page 27 of 66
Recall Simulations This tool is used to recall previously stored turn simulations by either placing the simulations or running their animations The Recall Simulations tool can also be used to rename simulations for archival and delete unwanted simulations A copy of each simulation is saved whenever a simulation is placed or generated in a drawing The simulation is saved in a subfolder of the Output folder or Drawing folder (see Program Settings -gt General Category Save Simulation) The subfolder has the same name as the drawing The number of simulations saved for each drawing is set by changing the X value in the Store the last X simulations created in this drawing edit box This allows you the flexibility of storing different numbers of simulations for different drawing files
A Recall Simulations Dialog Box
B Placing Simulations a Click the Recall Simulations icon on the toolbar
b Select up to five turn simulations (use SHIFT+select andor CTRL+select to make multiple selections)
c Click the Place Adaptive Simulation icon in the lower right portion of the Recall Simulations dialog box to place the highlighted simulation(s) in the drawing
d Repeat steps b through c as needed
User Guide for AUTOTURN 82 Page 28 of 66
C Run Animations a Click the Recall Simulations icon on the toolbar
b Select the appropriate simulation c Click the Run Animation icon in the lower right portion of the Recall Simulations dialog box
to run the animation of the highlighted simulation The following dialog box appears
d Click the Play Animation button to run the animation
e Repeat steps b through d as needed
Note The Run Animation button is disabled if more than one animation is selected in the list
User Guide for AUTOTURN 82 Page 29 of 66
D Renaming a Simulation a Click the Recall Simulations icon on the toolbar
b Select the turn simulation to be renamed
c Click the Rename button and the following dialog box will appear
d Key in the new name for the simulation (max 32 characters) in the Name field e Click OK to apply the new name and return to the Recall Simulations dialog box
Note Upon renaming a simulation it will not be counted as one of the total number of saved simulations due to its new archived status
User Guide for AUTOTURN 82 Page 30 of 66
E Deleting a Simulation a Click the Recall Simulations icon on the toolbar
b Select the simulations to be deleted (use SHIFT+select andor CTRL+select to make multiple selections)
c Click Delete d Click OK to return to the Recall Simulations dialog box
F Making Multiple Selections a Multiple selections can be made in the list of stored simulations by using SHIFT+select andor
CTRL+select to select more than one simulation
Note Multiple selections can only be made with the Place Adaptive Simulation and Delete options
User Guide for AUTOTURN 82 Page 31 of 66
Run Animation This tool is used to run an animation of the current vehicle on the selected path elements or run the animation of the vehicle used in the selected simulation This tool can also be used to Run an animation on a pre-drawn path Run an animation of a turn simulation or Re-use a preselected path
A Running an Animation on a Pre-drawn Path Note This tool requires existing CAD geometry in the drawing to act as the path elements The geometry may consist of lines and arcs a polylinecomplex chain or an alignment Lines and arcs can not be combined with polylinescomplex chains or alignments to make up the path elements
a Click the Run Animation icon on the toolbar
b If the path elements consist of linesarcs select the path elements in the desired direction of travel and then an empty part of the drawing away from the graphics
c If the path elements consist of a polylinecomplex chain or an alignment select the path element nearer to the beginning of the vehicle path than the end
d The following dialog box will appear
e Click the Play Animation button to animate the current vehicle along the path (for more options see Run Animation Dialog Box Explained)
f Click the Close button upon completion
B Running an Animation of a Turn Simulation Note This tool requires an existing turn simulation in the drawing
a Click the Run Animation icon on the toolbar
User Guide for AUTOTURN 82 Page 32 of 66
b Select a turn simulation in the drawing and the following dialog box will appear
c Click the Play Animation button to animate the vehicle used in the turn simulation through the simulation (for more options see Run Animation Dialog Box Explained)
d Click the Close button upon completion
C Re-using Preselected Path Note This tool requires an existing last path in the drawing
a Click the Run Animation icon on the toolbar
b In the Run Animation dialog box click the Use Last Path button and the following dialog box appears (if the Use Last Path button does not appear left click on the appropriate simulation graphics)
c Click the Play Animation button to run the animation (for more options see Run Animation Dialog Box Explained)
d Click the Close button upon completion
User Guide for AUTOTURN 82 Page 33 of 66
D Run Animation Dialog Box Explained
a Play Animation - Click this button to run the animation from beginning to end or from the last vehicle position after manipulating the vehicle position with the slider
b Stop Animation - Click this button to stop an animation while it is playing
c Animation Playback Speed - Set how slowly or fast the animation plays back where 1 is the slowest and 20 is the fastest speed This setting allows you to view animations at a visually appealing rate on all computers and to adjust for varying presentations While AUTOTURN animations can run at varying speeds this setting is only used for viewing purposes The speed of animation is in no way related to the speed of an actual vehicle
d Move Slider Left - This button to moves the vehicle one step towards the beginning of the turn simulation
e Move Slider Right - This button to moves the vehicle one step towards the end of the turn simulation
f Vehicle Slider - Move the slider to the left to move the vehicle towards the beginning of the simulation or to the right to move the vehicle towards the end of the simulation
g Loop Animation ndash Selecting this check box will cause the animation to automatically loop repeatedly (restart from the beginning each time the end is reached) Click the Stop Animation button at any time to abort the looping of the animation
h Hide Simulation - Select this check box to hide a turning simulation in the drawing while the Run Animation tool is running
Note The Run Animation tool does not produce drawing elements in the drawing file Any animation elements left on the screen after an animation is finished can be cleared from the screen by performing an Update operation in MicroStation
a
g
f
d
c
b
e
h
User Guide for AUTOTURN 82 Page 34 of 66
Generate Report
This tool allows users to view graphic representations of the vehicles steering angle (and articulating angles for multi-unit vehicles) over the length of the selected turn simulation The graphic report can accompany the simulation in the drawing A summary report can be generated and saved to a file (fnamerpt) which can be opened with Note Pad and other word processor software This tool can also be used to view the vehiclersquos steering angle graph as you generate a simulation (see To View a Report On the Fly)
A Generating a Report Note This tool requires an existing turn simulation in the drawing
a Click the Generate Report Icon on the toolbar
b Select a turn simulation in the drawing c The steering angle graph is appears as follows
Single-Unit Vehicle Simulation Report
Multi-Unit Vehicle Simulation Report
d To change how the report is formatted select the Show Formatting Options check box (see Show Formatting Options below)
e To place the report into the current drawing file click Place Report and then left click a point in the drawing to specify the steering angle graph location
f To export the steering angle summary report to a text file click Summary The text file is saved to the disk and then displayed on the screen using Microsoftreg Notepad (or the default text editor)
Note bull Simulations created with the Place Adaptive Simulation tool are depicted as one section (see Place
Adaptive Simulation) bull For turn simulations using Special Transport vehicles text file reports contain an additional section on
independent rear steering
User Guide for AUTOTURN 82 Page 35 of 66
B Viewing a Report On the Fly ndash This tool produces a ldquoreal timerdquo graphic report allowing the user to see the angle graph generated dynamically as the vehicle maneuvers through the simulation Note An existing turn simulation must reside in the drawing in order for this tool to be enabled
a Click the Generate Report Icon on the toolbar
b Left click a simulation in the drawing to select c Select the appropriate formatting options (see Show Formatting Options below) d Select any one of the SmartPath Tools e Generate a simulation f The steering angle graph dynamically updates as the vehicle maneuvers through simulations g Click the Close button upon completion
Note Alternatively enable vehicle angles to see the vehicles steering and articulating angles update while generating simulations (see Program Settings -gt Display Options Vehicle Angles)
C Setting Show Formatting Options a Click the Generate Report icon on the toolbar
b Select the Show Formatting Options check box c Set the appropriate formatting options d Click Close
User Guide for AUTOTURN 82 Page 36 of 66
D Show Formatting Options
Single Unit Vehicle Formatting
Single Unit Vehicle Formatting
a Show Speed - Select this option to display the Vehicle speed for each section of the simulation
when the report is placed in the drawing b Show Length - Select this option to display the length of each section when the report is placed
in the drawing c Show Start Condition - Select this option to display the start condition for each section when
the report is placed The start condition is either rdquoin motionrdquo if the Turn Wheels From Stop check box was not selected or rdquostoppedrdquo if the Turn Wheels From Stop check box was selected in the SmartPath Tools dialog box when the section was generated
d Show Type - Select this option to display the maneuver type for each section when the report is placed
e Show Time - Select this option to display the elapsed time for each section when the report is placed
f Show Legend - Select this option to place a legend with the report that shows which colors are used for each trailer in the multi-part vehicle
g Horizontal Scale - This option allows the report to be stretched out or shortened to accommodate report labels when the report is placed in the drawing
h Steering Angle - Sets the color and line style for the line representing the steering angle i Articulating Angle - Sets the color and line style for the lines representing the articulating
angles of each trailer of the multi-part vehicle j Outer Box - Sets the color for the outermost line of the report k Text Labels - Sets the color for the text labels that appear below the report when placed in the
drawing
User Guide for AUTOTURN 82 Page 37 of 66
l Origin Circle - Select this option to display and set the color for the circle designating zero (0) degrees
m Grid Lines - Select this option to display and set the color line style and spacing interval of the horizontal grid lines
n Section Lines - Select this option to display and set the color and line style for the vertical lines designating change of sections in the simulation
o Place Report - Click this button to place the steering angle graph into the current drawing file p Summary - Click this button to export the report to a text file To view andor edit the file use
your default text editor (eg Microsoftreg Notepad)
Conflict Analysis Turn simulations are generated by taking into account any user drawn CAD elements on the specified Obstacles layerlevel that interact with the vehicle body and body clearance envelopes of turn simulations (see Help -gt Properties -gt Conflict Analysis Category) The portions of those elements that conflict with the vehicle body and body clearance envelopes of turn simulations are highlighted to indicate that a conflict was detected In addition a note is added at the first and last vehicle position in the turn simulation to draw attention to a conflict somewhere within the turn simulation The conflict analysis is carried out on lines arcs polylines and complex chains Elements contained within blocks or external references are not evaluated Note The conflict analysis is performed while generating or placing turn simulations (ie SmartPath Tools Place Adaptive Simulation and Regenerate Simulation) It is not performed when visualizing simulations (ie Run Animation and Place Vehicle)
User Guide for AUTOTURN 82 Page 38 of 66
Insert Profile This tool inserts a dimensioned profile view of a vehicle The vehicle used is either the Current Vehicle (see Help -gt Overview -gt Current Vehicle) or the vehicle from a simulation whichever you select
A Dimensioned Profile
B Inserting a Profile Using the Current Vehicle
a Select a vehicle (see Help -gt Tools -gt Vehicles -gt To Select the Current Vehicle)
b Click the Insert Profile icon on the toolbar c Click the Use Current Vehicle button in the Insert Profile dialog box that follows d Left click on the point at which the profile is to be located in the drawing
C Inserting a Profile Using an Existing Simulation
e Click the Insert Profile icon on the toolbar a Left click on the simulation that the profile is to represent b Left click on the point at which the profile is to be located in the drawing See Help -gt
Customizing AUTOTURN -gt Creating a Profile Drawing for details on creating profile drawings for vehicles created from custom types
User Guide for AUTOTURN 82 Page 39 of 66
Generate Template
This tool generates a turning template of the Current Vehicle complete with all relevant vehicle dimensions and turning characteristics (see Help -gt Overview -gt Current Vehicle) The template is generated based on the vehicle designated in the Select Current Vehicle dialog box and settings specified in the Properties dialog box These settings determine the colors line styles fills envelopes and etc (see Help -gt Tools -gt Vehicles -gt To Select the Current Vehicle and Properties) Templates can be generated for any vehicle
A Generate Template
User Guide for AUTOTURN 82 Page 40 of 66
B Generating a Template a Select a vehicle (see Help -gt Tools -gt Vehicles -gt To Select the Current Vehicle) b Choose the desired settings in the Properties dialog box (see Properties) c Click the Generate Template icon on the toolbar The Generate Template dialog box will
appear as follows
d In the Sweep box select the Degrees or Gons angle units e Select the check boxes as needed to designate the appropriate range of sweep angle choices
Hint Edit the sweep angles as needed to meet project specific requirements f In the Radius Type list select the appropriate radius type for the template g In the Radius edit box specify the appropriate value for the selected radius type
Hint To find the minimum value for the selected radius type key in a very low value and press the TAB key The minimum value for that radius type will automatically populate the field
h In the Wheels list click the appropriate starting condition Hint Choose Straight for the most common type of template or Turned for the Turn Wheels from Stop condition
i In the Turn list select the appropriate turn direction
User Guide for AUTOTURN 82 Page 41 of 66
j In the Exit Tangent edit box key in the appropriate value for the exit tangent as measured in vehicle lengths
k In the Draw Options box select the check boxes for each element and type of radius dimension to be drawn
l Click Place m Left click a point in the drawing at which to place the template
Note
bull The program will prompt the user in the event that the designated sweep angle is beyond what the vehicle is capable of negotiating
bull The following envelopes must be enabled in the Envelopes category of the Properties dialog box to display the corresponding radii dimensions (see Properties -gt Envelopes Category)
bull Curb to Curb requires the Front Tires envelope bull Wall to Wall requires the Vehicle Body envelope bull Inner Turn requires the Rear Tires envelope
C Draw Options
a In the Draw Options box on the lower portion of the Generate Template dialog box the check boxes are used to designate which elements will be drawn The pull down menus in the column under the Color heading are used to designate the color each element will be drawn and the pull down menu under the Line Style heading is used to designate the line style of each element
Select this check box to have the following elements drawn when the template is
placed Center Line The vertical and horizontal center lines Notes The vehicles name and library the units the template was created with the steering
lock angle of the vehicle and the sweep line descriptions Arrows The sweep labels Dimensions The vehicles dimensions Scale Bar A scale bar (expressed in the units the template was created with) Achieved Angle Table
The achieved angle table
D Generate Template vs SmartPath Tools
b Standard templates published by most jurisdictions consist of simple tangent and arc paths Rate of wheel turn is not usually considered The SmartPath Tools such as Generate Arc Path and Generate Corner Path take into account the rate at which the wheel can be turned and incorporate spiral transition sections into the path For this reason the SmartPath Tools cannot be used to create standard turning templates
User Guide for AUTOTURN 82 Page 42 of 66
Appendix A
Place Adaptive Simulation
Select (left click) each line and arc element of the simulation path alignment then left click in an empty area away from the graphics If the alignment is a complex chain click near the beginning (Do not use line strings or a combination of complex chains and individual elements andor line strings)
Left click to select each alignment element
Left click in an empty area away from graphics
User Guide for AUTOTURN 82 Page 43 of 66
Centered Option
Offset option
The Place Adaptive Simulation tool allows for simulations to be centered about an alignment (in the event that the user copies the edge of pavement to the center of the travel lane for use as a simulation path alignment) or offset from an alignment (in the event that the user offsets a simulation path from the edge of pavement)
User Guide for AUTOTURN 82 Page 44 of 66
Each element is highlighted upon selection
Selected element
User Guide for AUTOTURN 82 Page 45 of 66
A circle and an arrowhead appear at the ends of the simulation path alignment to define its extents when selection is complete
User Guide for AUTOTURN 82 Page 46 of 66
The simulated vehicle and envelop appear as designated in the Properties dialog box after selecting the alignment (see Properties in the Settings section)
User Guide for AUTOTURN 82 Page 47 of 66
Left click the Run Animation icon left click on the simulation to select it and left click the play button in the Run Animation dialog box to activate the animation
Play Button
User Guide for AUTOTURN 82 Page 48 of 66
Appendix B
Generate Corner Simulation
Left click on the location where the center of the front axle will be located when the simulation begins
Center of Travel Lane
User Guide for AUTOTURN 82 Page 49 of 66
Move the cursor from the start position in the direction the vehicle will travel during the simulation until the vehicle is pointed in the appropriate direction The vehicle will rotate as the cursor is moved so that the location of the cursor establishes the start angle (direction)
Set the appropriate Speed Radius and Sweep Angle as needed The four buttons at the top of the SmartPath Tools window may be used to change from the Generate Corner Path tool to the Generate Arc Path tool Oversteer Corner Simulation or Steer A Path tools while delineating the various segments of a simulation
User Guide for AUTOTURN 82 Page 50 of 66
Click on a point in the travel lane into which the vehicle will be turning to generate a corner path simulation Right click to finish generating the simulation
User Guide for AUTOTURN 82 Page 51 of 66
Appendix C
Oversteer Corner Simulation
Left click on the location where the center of the front axle will be located when the simulation begins
Move the cursor from the start position in the direction the vehicle will travel during the simulation until the vehicle is pointed in the appropriate direction The vehicle will rotate as the cursor is moved so that the location of the cursor establishes the start angle (direction)
Center of Travel Lane
User Guide for AUTOTURN 82 Page 52 of 66
Set the appropriate Speed Radius and Sweep Angle as needed The four buttons at the top of the SmartPath Tools window may be used to change from the Generate Corner Path tool to the Generate Arc Path tool Oversteer Corner Simulation or Steer A Path tools while delineating the various segments of a simulation
Right click to finish generating the simulation
User Guide for AUTOTURN 82 Page 53 of 66
Appendix D
Generate Arc Simulation
Left click on the location where the center of the front axle will be located when the simulation begins
Move the cursor from the start position in the direction the vehicle will travel during the simulation until the vehicle is pointed in the appropriate direction The vehicle will rotate as the cursor is moved so that the location of the cursor establishes the start angle (direction)
Center of Travel Lane
User Guide for AUTOTURN 82 Page 54 of 66
For vehicles with trailers click inside the trailer to indicate that you want to set the trailer start angle and move the cursor to the point at which the trailer is at the appropriate angle
In the SmartPath Tools dialog box ensure that Centerline is selected Key in the speed in accordance with the project design criteria
User Guide for AUTOTURN 82 Page 55 of 66
Click on points along the centerline of the proposed vehicle path to generate the simulation Right click to finish generating the simulation
User Guide for AUTOTURN 82 Page 56 of 66
Appendix E
Reverse Simulations
Click the Place Adaptive Simulation icon on the AUTOTURN toolbar
Click on the alignment (complex chain or segments) that delineates the proposed vehicle path
Click OK to accept the Centered Simulation Type and click OK
User Guide for AUTOTURN 82 Page 57 of 66
The vehicle envelope will appear with the vehicle at each end
Click the Continue Simulation icon on the AUTOTURN toolbar or menu
User Guide for AUTOTURN 82 Page 58 of 66
Select the Continue Simulation mode and select a point on the vehicle
When the SmartPath Tools dialog box appears select the Generate Arc Path tool (the furthest left of the top 4 buttons) to continue the simulation with an arc path simulation
The Force Straight Line feature can be used where tangent sections are required so that the vehicle can be maneuvered with minimal turning movements
User Guide for AUTOTURN 82 Page 59 of 66
Move the mouse through the rear of the vehicle to start the reverse maneuver
User Guide for AUTOTURN 82 Page 60 of 66
Appendix F
Steer a Path
Click the Steer A Path icon on the AUTOTURN toolbar
Set the vehiclersquos start position angle and articulating angles if applicable Left click on the location where the center of the front axle will be located when the simulation begins Move the cursor from the start position in the direction the vehicle will travel during the simulation until the vehicle is pointed in the appropriate direction The vehicle will rotate as the cursor is moved so that the location of the cursor establishes the start angle (direction)
When the SmartPath Tools dialogue box appears key in the appropriate speed The Turn Wheels From Stop option is available for speeds of 6 mph or less This allows the steering wheels to be turned before the vehicle begins to move
User Guide for AUTOTURN 82 Page 61 of 66
Left click in the drawing area to begin maneuvering the vehicle left click to stop and right click to end the maneuver
User Guide for AUTOTURN 82 Page 62 of 66
Appendix G
Place a Vehicle
Click the Place Vehicle icon on the toolbar
Select an existing turn simulation in the drawing
Use the cursor to lead the movement of the vehicle along the vehicle path then left click the destination point of the vehicle Right click upon completion
User Guide for AUTOTURN 82 Page 63 of 66
Appendix H
Delete a Vehicle
Click on a point inside the wheelbase of any vehicle to be deleted
User Guide for AUTOTURN 82 Page 64 of 66
Delete vehicles as needed and right click upon completion
User Guide for AUTOTURN 82 Page 65 of 66
Appendix I
For Additional Information For additional information contact the Solutions Center by email at mailtoSolutionsCenterdotgagov
User Guide for AUTOTURN 82 Page 66 of 66
- User Guide for AUTOTURN 82
- Current Revision Date
- March 2014
- TABLE OF CONTENTS
- Disclaimer
- Director of Engineering
- Georgia Department of Transportation
- One Georgia Center
- 600 W Peachtree St NW
- Atlanta GA 30308 US
- Attn Plan Presentation Committee
- Revision Summary
- Version History
- Revision Details
- Any subsequent revisions of this document shall be documented below
- General Description
-

User Guide for AUTOTURN 82 Page 16 of 66
Oversteer Corner Simulation This tool generates an over-steered maneuver similar to the Generate Corner Path tool with the goal of having the body of the vehiclersquos first part and steering tires parallel at the end of the maneuver Entry and exit tangent offsets are used to control the amount of oversteer applied to the maneuver
A Click the Oversteer Corner Path icon on the AUTOTURN toolbar
a Set the vehicles start position i Click on the location where the center of the front axle will be located when the
simulation begins (for example adjacent to the tangent portion of the right edge of pavement approaching the radius at the intersection of the roadway onto which the vehicle will be turning)
b Set the vehicles start angle i Move the cursor from the start position in the direction the vehicle will travel during the
simulation until the vehicle is pointed in the appropriate direction (for example parallel to the right turn lane edge of pavement)
c In the SmartPath Tools select the appropriate radius type d Set the Speed and Radius as needed e In the Sweep edit box type the desired sweep angle for the radius or click and select the edge of
pavement line adjacent to the lane into which the vehicle will be turning
f The four buttons at the top of the SmartPath Tools window may be used to change from the Generate Corner Path tool to the Generate Arc Path tool Oversteer Corner Simulation or Steer A Path tools as needed
g Right-click to end generating the simulation Note See Appendix C for additional information
User Guide for AUTOTURN 82 Page 17 of 66
Generate Arc Simulation
This tool generates the simplest and most commonly used type of simulation It generates a path that follows an arc from the start position to the position of the mouse
A Click the Generate Arc Simulation icon on the AUTOTURN toolbar
a Set the vehicles start position i Click on the location where the center of the front axle will be located when the
simulation begins ii For vehicles with trailers click inside the trailer to indicate that you want to set the trailer
start angle and move the cursor to the point at which the trailer is at the appropriate angle
iii In the SmartPath Tools dialog box ensure that Centerline is selected iv Key in the speed in accordance with the project design criteria
b Click on points along the centerline of the proposed vehicle path to generate the simulation i To undo the last section click the Undo button in the dialog box or click inside the
wheelbase of any vehicle part at the start of the current section ii Right-click to finish generating the simulation
Note See Appendix D for additional information
User Guide for AUTOTURN 82 Page 18 of 66
Reverse Simulations It is possible to generate reverse simulations with the Generate Arc Path Generate Corner Path and Steer A Path tools Reverse simulations are initiated simply by moving the mouse back through the rear axle group while generating simulations Reverse simulations can also be generated via the Place Adaptive Simulation Tool as follows
A Click the Place Adaptive Simulation icon on the AUTOTURN toolbar
a Click on the alignment (complex chain or segments) that delineates the proposed vehicle path i In the Place Adaptive Simulation dialog box leave the values at the defaults to create a
centerline path follow simulation
User Guide for AUTOTURN 82 Page 19 of 66
b Click Continue Simulation on the AUTOTURN toolbar or menu
i When the Continue Simulation dialogue box appears select the Continue Simulation mode and select a point on the vehicle
ii When the SmartPath Tools dialog box appears click Generate Arc Path to continue the simulation with an arc path simulation
iii Move the mouse through the rear of the vehicle to start the reverse maneuver Click on points along the proposed vehicle path to generate an arc path section of the simulation
Note See Appendix E for additional information
User Guide for AUTOTURN 82 Page 20 of 66
Steer A Path This tool provides a means of driving a vehicle along an arbitrary path by moving the mouse in the desired direction When the mouse stops moving the vehicle stops moving as well Click to start and stop the vehicle andor to go forward or reverse
A Click the Steer A Path icon on the AUTOTURN toolbar a Set the vehiclersquos start position angle and articulating angles if applicable b When the SmartPath Tools dialogue box appears key in the appropriate speed
i The minimum centerline radius for the designated speed is reflected ii The Turn Wheels From Stop option is available for speeds of 6 mph or less This
allows the steering wheels to be turned while the vehicle is stopped
c Left click in the drawing area to begin driving the vehicle The vehicle will move towards the
mouse position While the mouse is in motion the vehicle will be in motion as well d Left click to end the section e Repeat steps c and d as many times as required to complete the simulation
Note See Appendix F for additional information
User Guide for AUTOTURN 82 Page 21 of 66
Delete Last Section This tool is used to delete the last section of a Turn Simulation Note An existing turn simulation must reside in the drawing in order to use the Delete Last Section tool
A Click the Delete Last Section icon on the AUTOTURN toolbar a Pick the turn simulation from which you want to delete the last section
i If the simulation comprises more than one section the last section is deleted ii If the simulation is only one section only the starting vehicle position will remain after
deleting the section b Continue deleting last sections as needed then right-click upon completion
Arc Path Simulation
Arc Path Simulation Last Section Deleted
c All sections may be deleted until only the vehicle in the start position remains After
depopulating the simulation via the Delete Last Section tool the Continue Simulation tool can be used to repopulate the simulation with the appropriate sections (see Continue Simulation)
User Guide for AUTOTURN 82 Page 22 of 66
Path Control The Path Control tool can be used to make minor adjustments to the sections of which an existing turn simulation consists by moving or adding nodes The start or end points of the sections in a simulation are also known as nodes An example of a minor adjustment the Path Control tool may be used for is in the event that a vehicle path overlaps or tracks too close to an object The Path Control tool can be used to revise the path without recreating the entire simulation For major revisions the use of the Delete Last Section and Continue Simulation tools are more appropriate (see Delete Last Section and Continue Simulation) Note This tool requires an existing simulation
A Moving a Node a Click the Path Control icon on the toolbar
b Select the simulation to be revised c As the cursor is moved over the simulation the nodes are highlighted with a circle as illustrated
below
d When the highlighted node to be revised is selected the following dialog box will appear
User Guide for AUTOTURN 82 Page 23 of 66
e Radius Type options from the drop down list include Centerline Curb to curb Wall to wall and Inner turn
f The values for the Steering Angle and Radius are dynamically updated as adjustments are made g Revise the endpoint for the node in the drawing and repeat steps a through f as needed h Right-click when adjustments are complete
B Adding a Node a Click the Path Control icon on the toolbar
b Select the simulation to be revised c As the cursor is moved over the simulation the nodes at both ends of a section are highlighted
with circles connected by a line as illustrated below
d When the highlighted nodes to be revised are selected the following dialog box will appear
e Radius Type options from the drop down list include Centerline Curb to curb Wall to wall and Inner turn
f The values for the Steering Angle and Radius are dynamically updated as adjustments are made g Select a point for a new node in the drawing and repeat steps a through f as needed h Right-click when adjustments are complete
User Guide for AUTOTURN 82 Page 24 of 66
C Multi-Unit Vehicles
a The Articulating Angle value for the trailer of a multi-unit vehicle is displayed and dynamically updated in the Path control dialog box Select the appropriate trailer from the drop down arrow to the right of the Articulating Angle
D Corner Path Sections
a When editing a corner path section the corner radius can be adjusted by moving the cursor towards or away from the center of the arc The two end nodes will be highlighted when making revisions of this type
E Notes and Limitations
a Changes are limited by the vehicles turn limitations and speed b The vehicle must pass through all original nodes This may result in large fluctuations if the
vehicle is in continuous motion traveling faster than a very slow speed or if the existing nodes are relatively close together This may be alleviated to some extent by making relatively small alternating adjustments to adjacent nodes
c Performance may be sluggish for longer simulations if the editing is being done near the beginning of the simulation This is because all the sections after the edit point must be continuously regenerated as the mouse is moved
d The vehicle angle at the start position is fixed however the start position may be moved e The vehicle angle at the end position of the simulation is not fixed however its range of
variation is limited to 60 degrees from its original angle
User Guide for AUTOTURN 82 Page 25 of 66
Place Vehicle
This tool places graphic representations of the plan view of the current vehicle along a selected path The Place Vehicle tool can also be used to place graphic representations of the plan view of the vehicle used in an existing simulation along its path A realistic vehicle drawing for the vehicle can be placed in the drawing by selecting the Realistic check box in the Vehicle Draw Options section of the General category of the Properties dialog box (see Properties -gt General Category Vehicle Draw Options and Customizing AUTOTURN -gt Creating a Realistic Vehicle Drawing) Use the Place Vehicle tool to Place a vehicle on a pre-drawn path Place a vehicle on a turn simulation Re-use a preselected path Note Existing graphics must reside in the host CAD drawing and be available for use as path elements
A Placing a Vehicle on a Pre-drawn Path ndash The CAD graphics representing the vehicle path may consist of lines and arcs a polylinecomplex chain or an alignment Lines and arcs can not be combined with polylinescomplex chains or alignments to make up the path elements
a Click the Place Vehicle icon on the toolbar
b For path elements consisting of linesarcs select the path elements in the direction of the traffic flow then click in an empty area of the
c If the path is delineated by a polylinecomplex chain or an alignment select the path element nearest its beginning
d A circle and an arrow will appear at the beginning and end respectively of the path after it has been selected The arrow points in the travel direction
e Use the cursor to lead the movement of the vehicle along the vehicle path then left click the destination point of the vehicle
f Repeat step e as necessary g Right-click upon completion
B Placing a Vehicle on a Turn Simulation
Note This tool requires an existing turn simulation in the drawing a Click the Place Vehicle icon on the toolbar
b Select an existing turn simulation in the drawing c Use the cursor to lead the movement of the vehicle along the vehicle path then left click the
destination point of the vehicle d Repeat step c as necessary e Right-click upon completion
User Guide for AUTOTURN 82 Page 26 of 66
C Re-using a Preselected Path Note This tool requires an existing last path in the drawing
a Click the Place Vehicle icon on the toolbar
b The Place Vehicle dialog box will appear as follows
c Click Use Last Path button and the last selected vehicle path will become the active path d Use the cursor to lead the movement of the vehicle along the vehicle path then left click the
destination point for vehicle placement e Repeat step d as necessary f Continue placing vehicles as needed g Right-click upon completion
Note This tool can be used as an alternative to the Run Animation tool (see Run Animation) for visualizing vehicle movement along a pre-drawn path or turn simulation Simply move the pointer backwards and forwards along the selected pre-drawn path or turn simulation to preview the vehicle movement and then right-click upon completion
Note See Appendix G for additional information
Delete Vehicle
This tool is used to delete vehicles previously added to simulations using the Place Vehicle tool (see Place Vehicle ) Note At least one vehicle placed via the Place Vehicle tool must reside in an existing simulation in order for the Delete Vehicle tool to be applicable
A Deleting a Vehicle a Click the Delete Vehicle icon on the toolbar
b Click on a point inside the wheelbase of any vehicle to be deleted c Delete vehicles as needed d Right-click upon completion
Note The vehicles at either end of a path or at a change of orientation cannot be deleted Note See Appendix H for additional information
User Guide for AUTOTURN 82 Page 27 of 66
Recall Simulations This tool is used to recall previously stored turn simulations by either placing the simulations or running their animations The Recall Simulations tool can also be used to rename simulations for archival and delete unwanted simulations A copy of each simulation is saved whenever a simulation is placed or generated in a drawing The simulation is saved in a subfolder of the Output folder or Drawing folder (see Program Settings -gt General Category Save Simulation) The subfolder has the same name as the drawing The number of simulations saved for each drawing is set by changing the X value in the Store the last X simulations created in this drawing edit box This allows you the flexibility of storing different numbers of simulations for different drawing files
A Recall Simulations Dialog Box
B Placing Simulations a Click the Recall Simulations icon on the toolbar
b Select up to five turn simulations (use SHIFT+select andor CTRL+select to make multiple selections)
c Click the Place Adaptive Simulation icon in the lower right portion of the Recall Simulations dialog box to place the highlighted simulation(s) in the drawing
d Repeat steps b through c as needed
User Guide for AUTOTURN 82 Page 28 of 66
C Run Animations a Click the Recall Simulations icon on the toolbar
b Select the appropriate simulation c Click the Run Animation icon in the lower right portion of the Recall Simulations dialog box
to run the animation of the highlighted simulation The following dialog box appears
d Click the Play Animation button to run the animation
e Repeat steps b through d as needed
Note The Run Animation button is disabled if more than one animation is selected in the list
User Guide for AUTOTURN 82 Page 29 of 66
D Renaming a Simulation a Click the Recall Simulations icon on the toolbar
b Select the turn simulation to be renamed
c Click the Rename button and the following dialog box will appear
d Key in the new name for the simulation (max 32 characters) in the Name field e Click OK to apply the new name and return to the Recall Simulations dialog box
Note Upon renaming a simulation it will not be counted as one of the total number of saved simulations due to its new archived status
User Guide for AUTOTURN 82 Page 30 of 66
E Deleting a Simulation a Click the Recall Simulations icon on the toolbar
b Select the simulations to be deleted (use SHIFT+select andor CTRL+select to make multiple selections)
c Click Delete d Click OK to return to the Recall Simulations dialog box
F Making Multiple Selections a Multiple selections can be made in the list of stored simulations by using SHIFT+select andor
CTRL+select to select more than one simulation
Note Multiple selections can only be made with the Place Adaptive Simulation and Delete options
User Guide for AUTOTURN 82 Page 31 of 66
Run Animation This tool is used to run an animation of the current vehicle on the selected path elements or run the animation of the vehicle used in the selected simulation This tool can also be used to Run an animation on a pre-drawn path Run an animation of a turn simulation or Re-use a preselected path
A Running an Animation on a Pre-drawn Path Note This tool requires existing CAD geometry in the drawing to act as the path elements The geometry may consist of lines and arcs a polylinecomplex chain or an alignment Lines and arcs can not be combined with polylinescomplex chains or alignments to make up the path elements
a Click the Run Animation icon on the toolbar
b If the path elements consist of linesarcs select the path elements in the desired direction of travel and then an empty part of the drawing away from the graphics
c If the path elements consist of a polylinecomplex chain or an alignment select the path element nearer to the beginning of the vehicle path than the end
d The following dialog box will appear
e Click the Play Animation button to animate the current vehicle along the path (for more options see Run Animation Dialog Box Explained)
f Click the Close button upon completion
B Running an Animation of a Turn Simulation Note This tool requires an existing turn simulation in the drawing
a Click the Run Animation icon on the toolbar
User Guide for AUTOTURN 82 Page 32 of 66
b Select a turn simulation in the drawing and the following dialog box will appear
c Click the Play Animation button to animate the vehicle used in the turn simulation through the simulation (for more options see Run Animation Dialog Box Explained)
d Click the Close button upon completion
C Re-using Preselected Path Note This tool requires an existing last path in the drawing
a Click the Run Animation icon on the toolbar
b In the Run Animation dialog box click the Use Last Path button and the following dialog box appears (if the Use Last Path button does not appear left click on the appropriate simulation graphics)
c Click the Play Animation button to run the animation (for more options see Run Animation Dialog Box Explained)
d Click the Close button upon completion
User Guide for AUTOTURN 82 Page 33 of 66
D Run Animation Dialog Box Explained
a Play Animation - Click this button to run the animation from beginning to end or from the last vehicle position after manipulating the vehicle position with the slider
b Stop Animation - Click this button to stop an animation while it is playing
c Animation Playback Speed - Set how slowly or fast the animation plays back where 1 is the slowest and 20 is the fastest speed This setting allows you to view animations at a visually appealing rate on all computers and to adjust for varying presentations While AUTOTURN animations can run at varying speeds this setting is only used for viewing purposes The speed of animation is in no way related to the speed of an actual vehicle
d Move Slider Left - This button to moves the vehicle one step towards the beginning of the turn simulation
e Move Slider Right - This button to moves the vehicle one step towards the end of the turn simulation
f Vehicle Slider - Move the slider to the left to move the vehicle towards the beginning of the simulation or to the right to move the vehicle towards the end of the simulation
g Loop Animation ndash Selecting this check box will cause the animation to automatically loop repeatedly (restart from the beginning each time the end is reached) Click the Stop Animation button at any time to abort the looping of the animation
h Hide Simulation - Select this check box to hide a turning simulation in the drawing while the Run Animation tool is running
Note The Run Animation tool does not produce drawing elements in the drawing file Any animation elements left on the screen after an animation is finished can be cleared from the screen by performing an Update operation in MicroStation
a
g
f
d
c
b
e
h
User Guide for AUTOTURN 82 Page 34 of 66
Generate Report
This tool allows users to view graphic representations of the vehicles steering angle (and articulating angles for multi-unit vehicles) over the length of the selected turn simulation The graphic report can accompany the simulation in the drawing A summary report can be generated and saved to a file (fnamerpt) which can be opened with Note Pad and other word processor software This tool can also be used to view the vehiclersquos steering angle graph as you generate a simulation (see To View a Report On the Fly)
A Generating a Report Note This tool requires an existing turn simulation in the drawing
a Click the Generate Report Icon on the toolbar
b Select a turn simulation in the drawing c The steering angle graph is appears as follows
Single-Unit Vehicle Simulation Report
Multi-Unit Vehicle Simulation Report
d To change how the report is formatted select the Show Formatting Options check box (see Show Formatting Options below)
e To place the report into the current drawing file click Place Report and then left click a point in the drawing to specify the steering angle graph location
f To export the steering angle summary report to a text file click Summary The text file is saved to the disk and then displayed on the screen using Microsoftreg Notepad (or the default text editor)
Note bull Simulations created with the Place Adaptive Simulation tool are depicted as one section (see Place
Adaptive Simulation) bull For turn simulations using Special Transport vehicles text file reports contain an additional section on
independent rear steering
User Guide for AUTOTURN 82 Page 35 of 66
B Viewing a Report On the Fly ndash This tool produces a ldquoreal timerdquo graphic report allowing the user to see the angle graph generated dynamically as the vehicle maneuvers through the simulation Note An existing turn simulation must reside in the drawing in order for this tool to be enabled
a Click the Generate Report Icon on the toolbar
b Left click a simulation in the drawing to select c Select the appropriate formatting options (see Show Formatting Options below) d Select any one of the SmartPath Tools e Generate a simulation f The steering angle graph dynamically updates as the vehicle maneuvers through simulations g Click the Close button upon completion
Note Alternatively enable vehicle angles to see the vehicles steering and articulating angles update while generating simulations (see Program Settings -gt Display Options Vehicle Angles)
C Setting Show Formatting Options a Click the Generate Report icon on the toolbar
b Select the Show Formatting Options check box c Set the appropriate formatting options d Click Close
User Guide for AUTOTURN 82 Page 36 of 66
D Show Formatting Options
Single Unit Vehicle Formatting
Single Unit Vehicle Formatting
a Show Speed - Select this option to display the Vehicle speed for each section of the simulation
when the report is placed in the drawing b Show Length - Select this option to display the length of each section when the report is placed
in the drawing c Show Start Condition - Select this option to display the start condition for each section when
the report is placed The start condition is either rdquoin motionrdquo if the Turn Wheels From Stop check box was not selected or rdquostoppedrdquo if the Turn Wheels From Stop check box was selected in the SmartPath Tools dialog box when the section was generated
d Show Type - Select this option to display the maneuver type for each section when the report is placed
e Show Time - Select this option to display the elapsed time for each section when the report is placed
f Show Legend - Select this option to place a legend with the report that shows which colors are used for each trailer in the multi-part vehicle
g Horizontal Scale - This option allows the report to be stretched out or shortened to accommodate report labels when the report is placed in the drawing
h Steering Angle - Sets the color and line style for the line representing the steering angle i Articulating Angle - Sets the color and line style for the lines representing the articulating
angles of each trailer of the multi-part vehicle j Outer Box - Sets the color for the outermost line of the report k Text Labels - Sets the color for the text labels that appear below the report when placed in the
drawing
User Guide for AUTOTURN 82 Page 37 of 66
l Origin Circle - Select this option to display and set the color for the circle designating zero (0) degrees
m Grid Lines - Select this option to display and set the color line style and spacing interval of the horizontal grid lines
n Section Lines - Select this option to display and set the color and line style for the vertical lines designating change of sections in the simulation
o Place Report - Click this button to place the steering angle graph into the current drawing file p Summary - Click this button to export the report to a text file To view andor edit the file use
your default text editor (eg Microsoftreg Notepad)
Conflict Analysis Turn simulations are generated by taking into account any user drawn CAD elements on the specified Obstacles layerlevel that interact with the vehicle body and body clearance envelopes of turn simulations (see Help -gt Properties -gt Conflict Analysis Category) The portions of those elements that conflict with the vehicle body and body clearance envelopes of turn simulations are highlighted to indicate that a conflict was detected In addition a note is added at the first and last vehicle position in the turn simulation to draw attention to a conflict somewhere within the turn simulation The conflict analysis is carried out on lines arcs polylines and complex chains Elements contained within blocks or external references are not evaluated Note The conflict analysis is performed while generating or placing turn simulations (ie SmartPath Tools Place Adaptive Simulation and Regenerate Simulation) It is not performed when visualizing simulations (ie Run Animation and Place Vehicle)
User Guide for AUTOTURN 82 Page 38 of 66
Insert Profile This tool inserts a dimensioned profile view of a vehicle The vehicle used is either the Current Vehicle (see Help -gt Overview -gt Current Vehicle) or the vehicle from a simulation whichever you select
A Dimensioned Profile
B Inserting a Profile Using the Current Vehicle
a Select a vehicle (see Help -gt Tools -gt Vehicles -gt To Select the Current Vehicle)
b Click the Insert Profile icon on the toolbar c Click the Use Current Vehicle button in the Insert Profile dialog box that follows d Left click on the point at which the profile is to be located in the drawing
C Inserting a Profile Using an Existing Simulation
e Click the Insert Profile icon on the toolbar a Left click on the simulation that the profile is to represent b Left click on the point at which the profile is to be located in the drawing See Help -gt
Customizing AUTOTURN -gt Creating a Profile Drawing for details on creating profile drawings for vehicles created from custom types
User Guide for AUTOTURN 82 Page 39 of 66
Generate Template
This tool generates a turning template of the Current Vehicle complete with all relevant vehicle dimensions and turning characteristics (see Help -gt Overview -gt Current Vehicle) The template is generated based on the vehicle designated in the Select Current Vehicle dialog box and settings specified in the Properties dialog box These settings determine the colors line styles fills envelopes and etc (see Help -gt Tools -gt Vehicles -gt To Select the Current Vehicle and Properties) Templates can be generated for any vehicle
A Generate Template
User Guide for AUTOTURN 82 Page 40 of 66
B Generating a Template a Select a vehicle (see Help -gt Tools -gt Vehicles -gt To Select the Current Vehicle) b Choose the desired settings in the Properties dialog box (see Properties) c Click the Generate Template icon on the toolbar The Generate Template dialog box will
appear as follows
d In the Sweep box select the Degrees or Gons angle units e Select the check boxes as needed to designate the appropriate range of sweep angle choices
Hint Edit the sweep angles as needed to meet project specific requirements f In the Radius Type list select the appropriate radius type for the template g In the Radius edit box specify the appropriate value for the selected radius type
Hint To find the minimum value for the selected radius type key in a very low value and press the TAB key The minimum value for that radius type will automatically populate the field
h In the Wheels list click the appropriate starting condition Hint Choose Straight for the most common type of template or Turned for the Turn Wheels from Stop condition
i In the Turn list select the appropriate turn direction
User Guide for AUTOTURN 82 Page 41 of 66
j In the Exit Tangent edit box key in the appropriate value for the exit tangent as measured in vehicle lengths
k In the Draw Options box select the check boxes for each element and type of radius dimension to be drawn
l Click Place m Left click a point in the drawing at which to place the template
Note
bull The program will prompt the user in the event that the designated sweep angle is beyond what the vehicle is capable of negotiating
bull The following envelopes must be enabled in the Envelopes category of the Properties dialog box to display the corresponding radii dimensions (see Properties -gt Envelopes Category)
bull Curb to Curb requires the Front Tires envelope bull Wall to Wall requires the Vehicle Body envelope bull Inner Turn requires the Rear Tires envelope
C Draw Options
a In the Draw Options box on the lower portion of the Generate Template dialog box the check boxes are used to designate which elements will be drawn The pull down menus in the column under the Color heading are used to designate the color each element will be drawn and the pull down menu under the Line Style heading is used to designate the line style of each element
Select this check box to have the following elements drawn when the template is
placed Center Line The vertical and horizontal center lines Notes The vehicles name and library the units the template was created with the steering
lock angle of the vehicle and the sweep line descriptions Arrows The sweep labels Dimensions The vehicles dimensions Scale Bar A scale bar (expressed in the units the template was created with) Achieved Angle Table
The achieved angle table
D Generate Template vs SmartPath Tools
b Standard templates published by most jurisdictions consist of simple tangent and arc paths Rate of wheel turn is not usually considered The SmartPath Tools such as Generate Arc Path and Generate Corner Path take into account the rate at which the wheel can be turned and incorporate spiral transition sections into the path For this reason the SmartPath Tools cannot be used to create standard turning templates
User Guide for AUTOTURN 82 Page 42 of 66
Appendix A
Place Adaptive Simulation
Select (left click) each line and arc element of the simulation path alignment then left click in an empty area away from the graphics If the alignment is a complex chain click near the beginning (Do not use line strings or a combination of complex chains and individual elements andor line strings)
Left click to select each alignment element
Left click in an empty area away from graphics
User Guide for AUTOTURN 82 Page 43 of 66
Centered Option
Offset option
The Place Adaptive Simulation tool allows for simulations to be centered about an alignment (in the event that the user copies the edge of pavement to the center of the travel lane for use as a simulation path alignment) or offset from an alignment (in the event that the user offsets a simulation path from the edge of pavement)
User Guide for AUTOTURN 82 Page 44 of 66
Each element is highlighted upon selection
Selected element
User Guide for AUTOTURN 82 Page 45 of 66
A circle and an arrowhead appear at the ends of the simulation path alignment to define its extents when selection is complete
User Guide for AUTOTURN 82 Page 46 of 66
The simulated vehicle and envelop appear as designated in the Properties dialog box after selecting the alignment (see Properties in the Settings section)
User Guide for AUTOTURN 82 Page 47 of 66
Left click the Run Animation icon left click on the simulation to select it and left click the play button in the Run Animation dialog box to activate the animation
Play Button
User Guide for AUTOTURN 82 Page 48 of 66
Appendix B
Generate Corner Simulation
Left click on the location where the center of the front axle will be located when the simulation begins
Center of Travel Lane
User Guide for AUTOTURN 82 Page 49 of 66
Move the cursor from the start position in the direction the vehicle will travel during the simulation until the vehicle is pointed in the appropriate direction The vehicle will rotate as the cursor is moved so that the location of the cursor establishes the start angle (direction)
Set the appropriate Speed Radius and Sweep Angle as needed The four buttons at the top of the SmartPath Tools window may be used to change from the Generate Corner Path tool to the Generate Arc Path tool Oversteer Corner Simulation or Steer A Path tools while delineating the various segments of a simulation
User Guide for AUTOTURN 82 Page 50 of 66
Click on a point in the travel lane into which the vehicle will be turning to generate a corner path simulation Right click to finish generating the simulation
User Guide for AUTOTURN 82 Page 51 of 66
Appendix C
Oversteer Corner Simulation
Left click on the location where the center of the front axle will be located when the simulation begins
Move the cursor from the start position in the direction the vehicle will travel during the simulation until the vehicle is pointed in the appropriate direction The vehicle will rotate as the cursor is moved so that the location of the cursor establishes the start angle (direction)
Center of Travel Lane
User Guide for AUTOTURN 82 Page 52 of 66
Set the appropriate Speed Radius and Sweep Angle as needed The four buttons at the top of the SmartPath Tools window may be used to change from the Generate Corner Path tool to the Generate Arc Path tool Oversteer Corner Simulation or Steer A Path tools while delineating the various segments of a simulation
Right click to finish generating the simulation
User Guide for AUTOTURN 82 Page 53 of 66
Appendix D
Generate Arc Simulation
Left click on the location where the center of the front axle will be located when the simulation begins
Move the cursor from the start position in the direction the vehicle will travel during the simulation until the vehicle is pointed in the appropriate direction The vehicle will rotate as the cursor is moved so that the location of the cursor establishes the start angle (direction)
Center of Travel Lane
User Guide for AUTOTURN 82 Page 54 of 66
For vehicles with trailers click inside the trailer to indicate that you want to set the trailer start angle and move the cursor to the point at which the trailer is at the appropriate angle
In the SmartPath Tools dialog box ensure that Centerline is selected Key in the speed in accordance with the project design criteria
User Guide for AUTOTURN 82 Page 55 of 66
Click on points along the centerline of the proposed vehicle path to generate the simulation Right click to finish generating the simulation
User Guide for AUTOTURN 82 Page 56 of 66
Appendix E
Reverse Simulations
Click the Place Adaptive Simulation icon on the AUTOTURN toolbar
Click on the alignment (complex chain or segments) that delineates the proposed vehicle path
Click OK to accept the Centered Simulation Type and click OK
User Guide for AUTOTURN 82 Page 57 of 66
The vehicle envelope will appear with the vehicle at each end
Click the Continue Simulation icon on the AUTOTURN toolbar or menu
User Guide for AUTOTURN 82 Page 58 of 66
Select the Continue Simulation mode and select a point on the vehicle
When the SmartPath Tools dialog box appears select the Generate Arc Path tool (the furthest left of the top 4 buttons) to continue the simulation with an arc path simulation
The Force Straight Line feature can be used where tangent sections are required so that the vehicle can be maneuvered with minimal turning movements
User Guide for AUTOTURN 82 Page 59 of 66
Move the mouse through the rear of the vehicle to start the reverse maneuver
User Guide for AUTOTURN 82 Page 60 of 66
Appendix F
Steer a Path
Click the Steer A Path icon on the AUTOTURN toolbar
Set the vehiclersquos start position angle and articulating angles if applicable Left click on the location where the center of the front axle will be located when the simulation begins Move the cursor from the start position in the direction the vehicle will travel during the simulation until the vehicle is pointed in the appropriate direction The vehicle will rotate as the cursor is moved so that the location of the cursor establishes the start angle (direction)
When the SmartPath Tools dialogue box appears key in the appropriate speed The Turn Wheels From Stop option is available for speeds of 6 mph or less This allows the steering wheels to be turned before the vehicle begins to move
User Guide for AUTOTURN 82 Page 61 of 66
Left click in the drawing area to begin maneuvering the vehicle left click to stop and right click to end the maneuver
User Guide for AUTOTURN 82 Page 62 of 66
Appendix G
Place a Vehicle
Click the Place Vehicle icon on the toolbar
Select an existing turn simulation in the drawing
Use the cursor to lead the movement of the vehicle along the vehicle path then left click the destination point of the vehicle Right click upon completion
User Guide for AUTOTURN 82 Page 63 of 66
Appendix H
Delete a Vehicle
Click on a point inside the wheelbase of any vehicle to be deleted
User Guide for AUTOTURN 82 Page 64 of 66
Delete vehicles as needed and right click upon completion
User Guide for AUTOTURN 82 Page 65 of 66
Appendix I
For Additional Information For additional information contact the Solutions Center by email at mailtoSolutionsCenterdotgagov
User Guide for AUTOTURN 82 Page 66 of 66
- User Guide for AUTOTURN 82
- Current Revision Date
- March 2014
- TABLE OF CONTENTS
- Disclaimer
- Director of Engineering
- Georgia Department of Transportation
- One Georgia Center
- 600 W Peachtree St NW
- Atlanta GA 30308 US
- Attn Plan Presentation Committee
- Revision Summary
- Version History
- Revision Details
- Any subsequent revisions of this document shall be documented below
- General Description
-

User Guide for AUTOTURN 82 Page 17 of 66
Generate Arc Simulation
This tool generates the simplest and most commonly used type of simulation It generates a path that follows an arc from the start position to the position of the mouse
A Click the Generate Arc Simulation icon on the AUTOTURN toolbar
a Set the vehicles start position i Click on the location where the center of the front axle will be located when the
simulation begins ii For vehicles with trailers click inside the trailer to indicate that you want to set the trailer
start angle and move the cursor to the point at which the trailer is at the appropriate angle
iii In the SmartPath Tools dialog box ensure that Centerline is selected iv Key in the speed in accordance with the project design criteria
b Click on points along the centerline of the proposed vehicle path to generate the simulation i To undo the last section click the Undo button in the dialog box or click inside the
wheelbase of any vehicle part at the start of the current section ii Right-click to finish generating the simulation
Note See Appendix D for additional information
User Guide for AUTOTURN 82 Page 18 of 66
Reverse Simulations It is possible to generate reverse simulations with the Generate Arc Path Generate Corner Path and Steer A Path tools Reverse simulations are initiated simply by moving the mouse back through the rear axle group while generating simulations Reverse simulations can also be generated via the Place Adaptive Simulation Tool as follows
A Click the Place Adaptive Simulation icon on the AUTOTURN toolbar
a Click on the alignment (complex chain or segments) that delineates the proposed vehicle path i In the Place Adaptive Simulation dialog box leave the values at the defaults to create a
centerline path follow simulation
User Guide for AUTOTURN 82 Page 19 of 66
b Click Continue Simulation on the AUTOTURN toolbar or menu
i When the Continue Simulation dialogue box appears select the Continue Simulation mode and select a point on the vehicle
ii When the SmartPath Tools dialog box appears click Generate Arc Path to continue the simulation with an arc path simulation
iii Move the mouse through the rear of the vehicle to start the reverse maneuver Click on points along the proposed vehicle path to generate an arc path section of the simulation
Note See Appendix E for additional information
User Guide for AUTOTURN 82 Page 20 of 66
Steer A Path This tool provides a means of driving a vehicle along an arbitrary path by moving the mouse in the desired direction When the mouse stops moving the vehicle stops moving as well Click to start and stop the vehicle andor to go forward or reverse
A Click the Steer A Path icon on the AUTOTURN toolbar a Set the vehiclersquos start position angle and articulating angles if applicable b When the SmartPath Tools dialogue box appears key in the appropriate speed
i The minimum centerline radius for the designated speed is reflected ii The Turn Wheels From Stop option is available for speeds of 6 mph or less This
allows the steering wheels to be turned while the vehicle is stopped
c Left click in the drawing area to begin driving the vehicle The vehicle will move towards the
mouse position While the mouse is in motion the vehicle will be in motion as well d Left click to end the section e Repeat steps c and d as many times as required to complete the simulation
Note See Appendix F for additional information
User Guide for AUTOTURN 82 Page 21 of 66
Delete Last Section This tool is used to delete the last section of a Turn Simulation Note An existing turn simulation must reside in the drawing in order to use the Delete Last Section tool
A Click the Delete Last Section icon on the AUTOTURN toolbar a Pick the turn simulation from which you want to delete the last section
i If the simulation comprises more than one section the last section is deleted ii If the simulation is only one section only the starting vehicle position will remain after
deleting the section b Continue deleting last sections as needed then right-click upon completion
Arc Path Simulation
Arc Path Simulation Last Section Deleted
c All sections may be deleted until only the vehicle in the start position remains After
depopulating the simulation via the Delete Last Section tool the Continue Simulation tool can be used to repopulate the simulation with the appropriate sections (see Continue Simulation)
User Guide for AUTOTURN 82 Page 22 of 66
Path Control The Path Control tool can be used to make minor adjustments to the sections of which an existing turn simulation consists by moving or adding nodes The start or end points of the sections in a simulation are also known as nodes An example of a minor adjustment the Path Control tool may be used for is in the event that a vehicle path overlaps or tracks too close to an object The Path Control tool can be used to revise the path without recreating the entire simulation For major revisions the use of the Delete Last Section and Continue Simulation tools are more appropriate (see Delete Last Section and Continue Simulation) Note This tool requires an existing simulation
A Moving a Node a Click the Path Control icon on the toolbar
b Select the simulation to be revised c As the cursor is moved over the simulation the nodes are highlighted with a circle as illustrated
below
d When the highlighted node to be revised is selected the following dialog box will appear
User Guide for AUTOTURN 82 Page 23 of 66
e Radius Type options from the drop down list include Centerline Curb to curb Wall to wall and Inner turn
f The values for the Steering Angle and Radius are dynamically updated as adjustments are made g Revise the endpoint for the node in the drawing and repeat steps a through f as needed h Right-click when adjustments are complete
B Adding a Node a Click the Path Control icon on the toolbar
b Select the simulation to be revised c As the cursor is moved over the simulation the nodes at both ends of a section are highlighted
with circles connected by a line as illustrated below
d When the highlighted nodes to be revised are selected the following dialog box will appear
e Radius Type options from the drop down list include Centerline Curb to curb Wall to wall and Inner turn
f The values for the Steering Angle and Radius are dynamically updated as adjustments are made g Select a point for a new node in the drawing and repeat steps a through f as needed h Right-click when adjustments are complete
User Guide for AUTOTURN 82 Page 24 of 66
C Multi-Unit Vehicles
a The Articulating Angle value for the trailer of a multi-unit vehicle is displayed and dynamically updated in the Path control dialog box Select the appropriate trailer from the drop down arrow to the right of the Articulating Angle
D Corner Path Sections
a When editing a corner path section the corner radius can be adjusted by moving the cursor towards or away from the center of the arc The two end nodes will be highlighted when making revisions of this type
E Notes and Limitations
a Changes are limited by the vehicles turn limitations and speed b The vehicle must pass through all original nodes This may result in large fluctuations if the
vehicle is in continuous motion traveling faster than a very slow speed or if the existing nodes are relatively close together This may be alleviated to some extent by making relatively small alternating adjustments to adjacent nodes
c Performance may be sluggish for longer simulations if the editing is being done near the beginning of the simulation This is because all the sections after the edit point must be continuously regenerated as the mouse is moved
d The vehicle angle at the start position is fixed however the start position may be moved e The vehicle angle at the end position of the simulation is not fixed however its range of
variation is limited to 60 degrees from its original angle
User Guide for AUTOTURN 82 Page 25 of 66
Place Vehicle
This tool places graphic representations of the plan view of the current vehicle along a selected path The Place Vehicle tool can also be used to place graphic representations of the plan view of the vehicle used in an existing simulation along its path A realistic vehicle drawing for the vehicle can be placed in the drawing by selecting the Realistic check box in the Vehicle Draw Options section of the General category of the Properties dialog box (see Properties -gt General Category Vehicle Draw Options and Customizing AUTOTURN -gt Creating a Realistic Vehicle Drawing) Use the Place Vehicle tool to Place a vehicle on a pre-drawn path Place a vehicle on a turn simulation Re-use a preselected path Note Existing graphics must reside in the host CAD drawing and be available for use as path elements
A Placing a Vehicle on a Pre-drawn Path ndash The CAD graphics representing the vehicle path may consist of lines and arcs a polylinecomplex chain or an alignment Lines and arcs can not be combined with polylinescomplex chains or alignments to make up the path elements
a Click the Place Vehicle icon on the toolbar
b For path elements consisting of linesarcs select the path elements in the direction of the traffic flow then click in an empty area of the
c If the path is delineated by a polylinecomplex chain or an alignment select the path element nearest its beginning
d A circle and an arrow will appear at the beginning and end respectively of the path after it has been selected The arrow points in the travel direction
e Use the cursor to lead the movement of the vehicle along the vehicle path then left click the destination point of the vehicle
f Repeat step e as necessary g Right-click upon completion
B Placing a Vehicle on a Turn Simulation
Note This tool requires an existing turn simulation in the drawing a Click the Place Vehicle icon on the toolbar
b Select an existing turn simulation in the drawing c Use the cursor to lead the movement of the vehicle along the vehicle path then left click the
destination point of the vehicle d Repeat step c as necessary e Right-click upon completion
User Guide for AUTOTURN 82 Page 26 of 66
C Re-using a Preselected Path Note This tool requires an existing last path in the drawing
a Click the Place Vehicle icon on the toolbar
b The Place Vehicle dialog box will appear as follows
c Click Use Last Path button and the last selected vehicle path will become the active path d Use the cursor to lead the movement of the vehicle along the vehicle path then left click the
destination point for vehicle placement e Repeat step d as necessary f Continue placing vehicles as needed g Right-click upon completion
Note This tool can be used as an alternative to the Run Animation tool (see Run Animation) for visualizing vehicle movement along a pre-drawn path or turn simulation Simply move the pointer backwards and forwards along the selected pre-drawn path or turn simulation to preview the vehicle movement and then right-click upon completion
Note See Appendix G for additional information
Delete Vehicle
This tool is used to delete vehicles previously added to simulations using the Place Vehicle tool (see Place Vehicle ) Note At least one vehicle placed via the Place Vehicle tool must reside in an existing simulation in order for the Delete Vehicle tool to be applicable
A Deleting a Vehicle a Click the Delete Vehicle icon on the toolbar
b Click on a point inside the wheelbase of any vehicle to be deleted c Delete vehicles as needed d Right-click upon completion
Note The vehicles at either end of a path or at a change of orientation cannot be deleted Note See Appendix H for additional information
User Guide for AUTOTURN 82 Page 27 of 66
Recall Simulations This tool is used to recall previously stored turn simulations by either placing the simulations or running their animations The Recall Simulations tool can also be used to rename simulations for archival and delete unwanted simulations A copy of each simulation is saved whenever a simulation is placed or generated in a drawing The simulation is saved in a subfolder of the Output folder or Drawing folder (see Program Settings -gt General Category Save Simulation) The subfolder has the same name as the drawing The number of simulations saved for each drawing is set by changing the X value in the Store the last X simulations created in this drawing edit box This allows you the flexibility of storing different numbers of simulations for different drawing files
A Recall Simulations Dialog Box
B Placing Simulations a Click the Recall Simulations icon on the toolbar
b Select up to five turn simulations (use SHIFT+select andor CTRL+select to make multiple selections)
c Click the Place Adaptive Simulation icon in the lower right portion of the Recall Simulations dialog box to place the highlighted simulation(s) in the drawing
d Repeat steps b through c as needed
User Guide for AUTOTURN 82 Page 28 of 66
C Run Animations a Click the Recall Simulations icon on the toolbar
b Select the appropriate simulation c Click the Run Animation icon in the lower right portion of the Recall Simulations dialog box
to run the animation of the highlighted simulation The following dialog box appears
d Click the Play Animation button to run the animation
e Repeat steps b through d as needed
Note The Run Animation button is disabled if more than one animation is selected in the list
User Guide for AUTOTURN 82 Page 29 of 66
D Renaming a Simulation a Click the Recall Simulations icon on the toolbar
b Select the turn simulation to be renamed
c Click the Rename button and the following dialog box will appear
d Key in the new name for the simulation (max 32 characters) in the Name field e Click OK to apply the new name and return to the Recall Simulations dialog box
Note Upon renaming a simulation it will not be counted as one of the total number of saved simulations due to its new archived status
User Guide for AUTOTURN 82 Page 30 of 66
E Deleting a Simulation a Click the Recall Simulations icon on the toolbar
b Select the simulations to be deleted (use SHIFT+select andor CTRL+select to make multiple selections)
c Click Delete d Click OK to return to the Recall Simulations dialog box
F Making Multiple Selections a Multiple selections can be made in the list of stored simulations by using SHIFT+select andor
CTRL+select to select more than one simulation
Note Multiple selections can only be made with the Place Adaptive Simulation and Delete options
User Guide for AUTOTURN 82 Page 31 of 66
Run Animation This tool is used to run an animation of the current vehicle on the selected path elements or run the animation of the vehicle used in the selected simulation This tool can also be used to Run an animation on a pre-drawn path Run an animation of a turn simulation or Re-use a preselected path
A Running an Animation on a Pre-drawn Path Note This tool requires existing CAD geometry in the drawing to act as the path elements The geometry may consist of lines and arcs a polylinecomplex chain or an alignment Lines and arcs can not be combined with polylinescomplex chains or alignments to make up the path elements
a Click the Run Animation icon on the toolbar
b If the path elements consist of linesarcs select the path elements in the desired direction of travel and then an empty part of the drawing away from the graphics
c If the path elements consist of a polylinecomplex chain or an alignment select the path element nearer to the beginning of the vehicle path than the end
d The following dialog box will appear
e Click the Play Animation button to animate the current vehicle along the path (for more options see Run Animation Dialog Box Explained)
f Click the Close button upon completion
B Running an Animation of a Turn Simulation Note This tool requires an existing turn simulation in the drawing
a Click the Run Animation icon on the toolbar
User Guide for AUTOTURN 82 Page 32 of 66
b Select a turn simulation in the drawing and the following dialog box will appear
c Click the Play Animation button to animate the vehicle used in the turn simulation through the simulation (for more options see Run Animation Dialog Box Explained)
d Click the Close button upon completion
C Re-using Preselected Path Note This tool requires an existing last path in the drawing
a Click the Run Animation icon on the toolbar
b In the Run Animation dialog box click the Use Last Path button and the following dialog box appears (if the Use Last Path button does not appear left click on the appropriate simulation graphics)
c Click the Play Animation button to run the animation (for more options see Run Animation Dialog Box Explained)
d Click the Close button upon completion
User Guide for AUTOTURN 82 Page 33 of 66
D Run Animation Dialog Box Explained
a Play Animation - Click this button to run the animation from beginning to end or from the last vehicle position after manipulating the vehicle position with the slider
b Stop Animation - Click this button to stop an animation while it is playing
c Animation Playback Speed - Set how slowly or fast the animation plays back where 1 is the slowest and 20 is the fastest speed This setting allows you to view animations at a visually appealing rate on all computers and to adjust for varying presentations While AUTOTURN animations can run at varying speeds this setting is only used for viewing purposes The speed of animation is in no way related to the speed of an actual vehicle
d Move Slider Left - This button to moves the vehicle one step towards the beginning of the turn simulation
e Move Slider Right - This button to moves the vehicle one step towards the end of the turn simulation
f Vehicle Slider - Move the slider to the left to move the vehicle towards the beginning of the simulation or to the right to move the vehicle towards the end of the simulation
g Loop Animation ndash Selecting this check box will cause the animation to automatically loop repeatedly (restart from the beginning each time the end is reached) Click the Stop Animation button at any time to abort the looping of the animation
h Hide Simulation - Select this check box to hide a turning simulation in the drawing while the Run Animation tool is running
Note The Run Animation tool does not produce drawing elements in the drawing file Any animation elements left on the screen after an animation is finished can be cleared from the screen by performing an Update operation in MicroStation
a
g
f
d
c
b
e
h
User Guide for AUTOTURN 82 Page 34 of 66
Generate Report
This tool allows users to view graphic representations of the vehicles steering angle (and articulating angles for multi-unit vehicles) over the length of the selected turn simulation The graphic report can accompany the simulation in the drawing A summary report can be generated and saved to a file (fnamerpt) which can be opened with Note Pad and other word processor software This tool can also be used to view the vehiclersquos steering angle graph as you generate a simulation (see To View a Report On the Fly)
A Generating a Report Note This tool requires an existing turn simulation in the drawing
a Click the Generate Report Icon on the toolbar
b Select a turn simulation in the drawing c The steering angle graph is appears as follows
Single-Unit Vehicle Simulation Report
Multi-Unit Vehicle Simulation Report
d To change how the report is formatted select the Show Formatting Options check box (see Show Formatting Options below)
e To place the report into the current drawing file click Place Report and then left click a point in the drawing to specify the steering angle graph location
f To export the steering angle summary report to a text file click Summary The text file is saved to the disk and then displayed on the screen using Microsoftreg Notepad (or the default text editor)
Note bull Simulations created with the Place Adaptive Simulation tool are depicted as one section (see Place
Adaptive Simulation) bull For turn simulations using Special Transport vehicles text file reports contain an additional section on
independent rear steering
User Guide for AUTOTURN 82 Page 35 of 66
B Viewing a Report On the Fly ndash This tool produces a ldquoreal timerdquo graphic report allowing the user to see the angle graph generated dynamically as the vehicle maneuvers through the simulation Note An existing turn simulation must reside in the drawing in order for this tool to be enabled
a Click the Generate Report Icon on the toolbar
b Left click a simulation in the drawing to select c Select the appropriate formatting options (see Show Formatting Options below) d Select any one of the SmartPath Tools e Generate a simulation f The steering angle graph dynamically updates as the vehicle maneuvers through simulations g Click the Close button upon completion
Note Alternatively enable vehicle angles to see the vehicles steering and articulating angles update while generating simulations (see Program Settings -gt Display Options Vehicle Angles)
C Setting Show Formatting Options a Click the Generate Report icon on the toolbar
b Select the Show Formatting Options check box c Set the appropriate formatting options d Click Close
User Guide for AUTOTURN 82 Page 36 of 66
D Show Formatting Options
Single Unit Vehicle Formatting
Single Unit Vehicle Formatting
a Show Speed - Select this option to display the Vehicle speed for each section of the simulation
when the report is placed in the drawing b Show Length - Select this option to display the length of each section when the report is placed
in the drawing c Show Start Condition - Select this option to display the start condition for each section when
the report is placed The start condition is either rdquoin motionrdquo if the Turn Wheels From Stop check box was not selected or rdquostoppedrdquo if the Turn Wheels From Stop check box was selected in the SmartPath Tools dialog box when the section was generated
d Show Type - Select this option to display the maneuver type for each section when the report is placed
e Show Time - Select this option to display the elapsed time for each section when the report is placed
f Show Legend - Select this option to place a legend with the report that shows which colors are used for each trailer in the multi-part vehicle
g Horizontal Scale - This option allows the report to be stretched out or shortened to accommodate report labels when the report is placed in the drawing
h Steering Angle - Sets the color and line style for the line representing the steering angle i Articulating Angle - Sets the color and line style for the lines representing the articulating
angles of each trailer of the multi-part vehicle j Outer Box - Sets the color for the outermost line of the report k Text Labels - Sets the color for the text labels that appear below the report when placed in the
drawing
User Guide for AUTOTURN 82 Page 37 of 66
l Origin Circle - Select this option to display and set the color for the circle designating zero (0) degrees
m Grid Lines - Select this option to display and set the color line style and spacing interval of the horizontal grid lines
n Section Lines - Select this option to display and set the color and line style for the vertical lines designating change of sections in the simulation
o Place Report - Click this button to place the steering angle graph into the current drawing file p Summary - Click this button to export the report to a text file To view andor edit the file use
your default text editor (eg Microsoftreg Notepad)
Conflict Analysis Turn simulations are generated by taking into account any user drawn CAD elements on the specified Obstacles layerlevel that interact with the vehicle body and body clearance envelopes of turn simulations (see Help -gt Properties -gt Conflict Analysis Category) The portions of those elements that conflict with the vehicle body and body clearance envelopes of turn simulations are highlighted to indicate that a conflict was detected In addition a note is added at the first and last vehicle position in the turn simulation to draw attention to a conflict somewhere within the turn simulation The conflict analysis is carried out on lines arcs polylines and complex chains Elements contained within blocks or external references are not evaluated Note The conflict analysis is performed while generating or placing turn simulations (ie SmartPath Tools Place Adaptive Simulation and Regenerate Simulation) It is not performed when visualizing simulations (ie Run Animation and Place Vehicle)
User Guide for AUTOTURN 82 Page 38 of 66
Insert Profile This tool inserts a dimensioned profile view of a vehicle The vehicle used is either the Current Vehicle (see Help -gt Overview -gt Current Vehicle) or the vehicle from a simulation whichever you select
A Dimensioned Profile
B Inserting a Profile Using the Current Vehicle
a Select a vehicle (see Help -gt Tools -gt Vehicles -gt To Select the Current Vehicle)
b Click the Insert Profile icon on the toolbar c Click the Use Current Vehicle button in the Insert Profile dialog box that follows d Left click on the point at which the profile is to be located in the drawing
C Inserting a Profile Using an Existing Simulation
e Click the Insert Profile icon on the toolbar a Left click on the simulation that the profile is to represent b Left click on the point at which the profile is to be located in the drawing See Help -gt
Customizing AUTOTURN -gt Creating a Profile Drawing for details on creating profile drawings for vehicles created from custom types
User Guide for AUTOTURN 82 Page 39 of 66
Generate Template
This tool generates a turning template of the Current Vehicle complete with all relevant vehicle dimensions and turning characteristics (see Help -gt Overview -gt Current Vehicle) The template is generated based on the vehicle designated in the Select Current Vehicle dialog box and settings specified in the Properties dialog box These settings determine the colors line styles fills envelopes and etc (see Help -gt Tools -gt Vehicles -gt To Select the Current Vehicle and Properties) Templates can be generated for any vehicle
A Generate Template
User Guide for AUTOTURN 82 Page 40 of 66
B Generating a Template a Select a vehicle (see Help -gt Tools -gt Vehicles -gt To Select the Current Vehicle) b Choose the desired settings in the Properties dialog box (see Properties) c Click the Generate Template icon on the toolbar The Generate Template dialog box will
appear as follows
d In the Sweep box select the Degrees or Gons angle units e Select the check boxes as needed to designate the appropriate range of sweep angle choices
Hint Edit the sweep angles as needed to meet project specific requirements f In the Radius Type list select the appropriate radius type for the template g In the Radius edit box specify the appropriate value for the selected radius type
Hint To find the minimum value for the selected radius type key in a very low value and press the TAB key The minimum value for that radius type will automatically populate the field
h In the Wheels list click the appropriate starting condition Hint Choose Straight for the most common type of template or Turned for the Turn Wheels from Stop condition
i In the Turn list select the appropriate turn direction
User Guide for AUTOTURN 82 Page 41 of 66
j In the Exit Tangent edit box key in the appropriate value for the exit tangent as measured in vehicle lengths
k In the Draw Options box select the check boxes for each element and type of radius dimension to be drawn
l Click Place m Left click a point in the drawing at which to place the template
Note
bull The program will prompt the user in the event that the designated sweep angle is beyond what the vehicle is capable of negotiating
bull The following envelopes must be enabled in the Envelopes category of the Properties dialog box to display the corresponding radii dimensions (see Properties -gt Envelopes Category)
bull Curb to Curb requires the Front Tires envelope bull Wall to Wall requires the Vehicle Body envelope bull Inner Turn requires the Rear Tires envelope
C Draw Options
a In the Draw Options box on the lower portion of the Generate Template dialog box the check boxes are used to designate which elements will be drawn The pull down menus in the column under the Color heading are used to designate the color each element will be drawn and the pull down menu under the Line Style heading is used to designate the line style of each element
Select this check box to have the following elements drawn when the template is
placed Center Line The vertical and horizontal center lines Notes The vehicles name and library the units the template was created with the steering
lock angle of the vehicle and the sweep line descriptions Arrows The sweep labels Dimensions The vehicles dimensions Scale Bar A scale bar (expressed in the units the template was created with) Achieved Angle Table
The achieved angle table
D Generate Template vs SmartPath Tools
b Standard templates published by most jurisdictions consist of simple tangent and arc paths Rate of wheel turn is not usually considered The SmartPath Tools such as Generate Arc Path and Generate Corner Path take into account the rate at which the wheel can be turned and incorporate spiral transition sections into the path For this reason the SmartPath Tools cannot be used to create standard turning templates
User Guide for AUTOTURN 82 Page 42 of 66
Appendix A
Place Adaptive Simulation
Select (left click) each line and arc element of the simulation path alignment then left click in an empty area away from the graphics If the alignment is a complex chain click near the beginning (Do not use line strings or a combination of complex chains and individual elements andor line strings)
Left click to select each alignment element
Left click in an empty area away from graphics
User Guide for AUTOTURN 82 Page 43 of 66
Centered Option
Offset option
The Place Adaptive Simulation tool allows for simulations to be centered about an alignment (in the event that the user copies the edge of pavement to the center of the travel lane for use as a simulation path alignment) or offset from an alignment (in the event that the user offsets a simulation path from the edge of pavement)
User Guide for AUTOTURN 82 Page 44 of 66
Each element is highlighted upon selection
Selected element
User Guide for AUTOTURN 82 Page 45 of 66
A circle and an arrowhead appear at the ends of the simulation path alignment to define its extents when selection is complete
User Guide for AUTOTURN 82 Page 46 of 66
The simulated vehicle and envelop appear as designated in the Properties dialog box after selecting the alignment (see Properties in the Settings section)
User Guide for AUTOTURN 82 Page 47 of 66
Left click the Run Animation icon left click on the simulation to select it and left click the play button in the Run Animation dialog box to activate the animation
Play Button
User Guide for AUTOTURN 82 Page 48 of 66
Appendix B
Generate Corner Simulation
Left click on the location where the center of the front axle will be located when the simulation begins
Center of Travel Lane
User Guide for AUTOTURN 82 Page 49 of 66
Move the cursor from the start position in the direction the vehicle will travel during the simulation until the vehicle is pointed in the appropriate direction The vehicle will rotate as the cursor is moved so that the location of the cursor establishes the start angle (direction)
Set the appropriate Speed Radius and Sweep Angle as needed The four buttons at the top of the SmartPath Tools window may be used to change from the Generate Corner Path tool to the Generate Arc Path tool Oversteer Corner Simulation or Steer A Path tools while delineating the various segments of a simulation
User Guide for AUTOTURN 82 Page 50 of 66
Click on a point in the travel lane into which the vehicle will be turning to generate a corner path simulation Right click to finish generating the simulation
User Guide for AUTOTURN 82 Page 51 of 66
Appendix C
Oversteer Corner Simulation
Left click on the location where the center of the front axle will be located when the simulation begins
Move the cursor from the start position in the direction the vehicle will travel during the simulation until the vehicle is pointed in the appropriate direction The vehicle will rotate as the cursor is moved so that the location of the cursor establishes the start angle (direction)
Center of Travel Lane
User Guide for AUTOTURN 82 Page 52 of 66
Set the appropriate Speed Radius and Sweep Angle as needed The four buttons at the top of the SmartPath Tools window may be used to change from the Generate Corner Path tool to the Generate Arc Path tool Oversteer Corner Simulation or Steer A Path tools while delineating the various segments of a simulation
Right click to finish generating the simulation
User Guide for AUTOTURN 82 Page 53 of 66
Appendix D
Generate Arc Simulation
Left click on the location where the center of the front axle will be located when the simulation begins
Move the cursor from the start position in the direction the vehicle will travel during the simulation until the vehicle is pointed in the appropriate direction The vehicle will rotate as the cursor is moved so that the location of the cursor establishes the start angle (direction)
Center of Travel Lane
User Guide for AUTOTURN 82 Page 54 of 66
For vehicles with trailers click inside the trailer to indicate that you want to set the trailer start angle and move the cursor to the point at which the trailer is at the appropriate angle
In the SmartPath Tools dialog box ensure that Centerline is selected Key in the speed in accordance with the project design criteria
User Guide for AUTOTURN 82 Page 55 of 66
Click on points along the centerline of the proposed vehicle path to generate the simulation Right click to finish generating the simulation
User Guide for AUTOTURN 82 Page 56 of 66
Appendix E
Reverse Simulations
Click the Place Adaptive Simulation icon on the AUTOTURN toolbar
Click on the alignment (complex chain or segments) that delineates the proposed vehicle path
Click OK to accept the Centered Simulation Type and click OK
User Guide for AUTOTURN 82 Page 57 of 66
The vehicle envelope will appear with the vehicle at each end
Click the Continue Simulation icon on the AUTOTURN toolbar or menu
User Guide for AUTOTURN 82 Page 58 of 66
Select the Continue Simulation mode and select a point on the vehicle
When the SmartPath Tools dialog box appears select the Generate Arc Path tool (the furthest left of the top 4 buttons) to continue the simulation with an arc path simulation
The Force Straight Line feature can be used where tangent sections are required so that the vehicle can be maneuvered with minimal turning movements
User Guide for AUTOTURN 82 Page 59 of 66
Move the mouse through the rear of the vehicle to start the reverse maneuver
User Guide for AUTOTURN 82 Page 60 of 66
Appendix F
Steer a Path
Click the Steer A Path icon on the AUTOTURN toolbar
Set the vehiclersquos start position angle and articulating angles if applicable Left click on the location where the center of the front axle will be located when the simulation begins Move the cursor from the start position in the direction the vehicle will travel during the simulation until the vehicle is pointed in the appropriate direction The vehicle will rotate as the cursor is moved so that the location of the cursor establishes the start angle (direction)
When the SmartPath Tools dialogue box appears key in the appropriate speed The Turn Wheels From Stop option is available for speeds of 6 mph or less This allows the steering wheels to be turned before the vehicle begins to move
User Guide for AUTOTURN 82 Page 61 of 66
Left click in the drawing area to begin maneuvering the vehicle left click to stop and right click to end the maneuver
User Guide for AUTOTURN 82 Page 62 of 66
Appendix G
Place a Vehicle
Click the Place Vehicle icon on the toolbar
Select an existing turn simulation in the drawing
Use the cursor to lead the movement of the vehicle along the vehicle path then left click the destination point of the vehicle Right click upon completion
User Guide for AUTOTURN 82 Page 63 of 66
Appendix H
Delete a Vehicle
Click on a point inside the wheelbase of any vehicle to be deleted
User Guide for AUTOTURN 82 Page 64 of 66
Delete vehicles as needed and right click upon completion
User Guide for AUTOTURN 82 Page 65 of 66
Appendix I
For Additional Information For additional information contact the Solutions Center by email at mailtoSolutionsCenterdotgagov
User Guide for AUTOTURN 82 Page 66 of 66
- User Guide for AUTOTURN 82
- Current Revision Date
- March 2014
- TABLE OF CONTENTS
- Disclaimer
- Director of Engineering
- Georgia Department of Transportation
- One Georgia Center
- 600 W Peachtree St NW
- Atlanta GA 30308 US
- Attn Plan Presentation Committee
- Revision Summary
- Version History
- Revision Details
- Any subsequent revisions of this document shall be documented below
- General Description
-

User Guide for AUTOTURN 82 Page 18 of 66
Reverse Simulations It is possible to generate reverse simulations with the Generate Arc Path Generate Corner Path and Steer A Path tools Reverse simulations are initiated simply by moving the mouse back through the rear axle group while generating simulations Reverse simulations can also be generated via the Place Adaptive Simulation Tool as follows
A Click the Place Adaptive Simulation icon on the AUTOTURN toolbar
a Click on the alignment (complex chain or segments) that delineates the proposed vehicle path i In the Place Adaptive Simulation dialog box leave the values at the defaults to create a
centerline path follow simulation
User Guide for AUTOTURN 82 Page 19 of 66
b Click Continue Simulation on the AUTOTURN toolbar or menu
i When the Continue Simulation dialogue box appears select the Continue Simulation mode and select a point on the vehicle
ii When the SmartPath Tools dialog box appears click Generate Arc Path to continue the simulation with an arc path simulation
iii Move the mouse through the rear of the vehicle to start the reverse maneuver Click on points along the proposed vehicle path to generate an arc path section of the simulation
Note See Appendix E for additional information
User Guide for AUTOTURN 82 Page 20 of 66
Steer A Path This tool provides a means of driving a vehicle along an arbitrary path by moving the mouse in the desired direction When the mouse stops moving the vehicle stops moving as well Click to start and stop the vehicle andor to go forward or reverse
A Click the Steer A Path icon on the AUTOTURN toolbar a Set the vehiclersquos start position angle and articulating angles if applicable b When the SmartPath Tools dialogue box appears key in the appropriate speed
i The minimum centerline radius for the designated speed is reflected ii The Turn Wheels From Stop option is available for speeds of 6 mph or less This
allows the steering wheels to be turned while the vehicle is stopped
c Left click in the drawing area to begin driving the vehicle The vehicle will move towards the
mouse position While the mouse is in motion the vehicle will be in motion as well d Left click to end the section e Repeat steps c and d as many times as required to complete the simulation
Note See Appendix F for additional information
User Guide for AUTOTURN 82 Page 21 of 66
Delete Last Section This tool is used to delete the last section of a Turn Simulation Note An existing turn simulation must reside in the drawing in order to use the Delete Last Section tool
A Click the Delete Last Section icon on the AUTOTURN toolbar a Pick the turn simulation from which you want to delete the last section
i If the simulation comprises more than one section the last section is deleted ii If the simulation is only one section only the starting vehicle position will remain after
deleting the section b Continue deleting last sections as needed then right-click upon completion
Arc Path Simulation
Arc Path Simulation Last Section Deleted
c All sections may be deleted until only the vehicle in the start position remains After
depopulating the simulation via the Delete Last Section tool the Continue Simulation tool can be used to repopulate the simulation with the appropriate sections (see Continue Simulation)
User Guide for AUTOTURN 82 Page 22 of 66
Path Control The Path Control tool can be used to make minor adjustments to the sections of which an existing turn simulation consists by moving or adding nodes The start or end points of the sections in a simulation are also known as nodes An example of a minor adjustment the Path Control tool may be used for is in the event that a vehicle path overlaps or tracks too close to an object The Path Control tool can be used to revise the path without recreating the entire simulation For major revisions the use of the Delete Last Section and Continue Simulation tools are more appropriate (see Delete Last Section and Continue Simulation) Note This tool requires an existing simulation
A Moving a Node a Click the Path Control icon on the toolbar
b Select the simulation to be revised c As the cursor is moved over the simulation the nodes are highlighted with a circle as illustrated
below
d When the highlighted node to be revised is selected the following dialog box will appear
User Guide for AUTOTURN 82 Page 23 of 66
e Radius Type options from the drop down list include Centerline Curb to curb Wall to wall and Inner turn
f The values for the Steering Angle and Radius are dynamically updated as adjustments are made g Revise the endpoint for the node in the drawing and repeat steps a through f as needed h Right-click when adjustments are complete
B Adding a Node a Click the Path Control icon on the toolbar
b Select the simulation to be revised c As the cursor is moved over the simulation the nodes at both ends of a section are highlighted
with circles connected by a line as illustrated below
d When the highlighted nodes to be revised are selected the following dialog box will appear
e Radius Type options from the drop down list include Centerline Curb to curb Wall to wall and Inner turn
f The values for the Steering Angle and Radius are dynamically updated as adjustments are made g Select a point for a new node in the drawing and repeat steps a through f as needed h Right-click when adjustments are complete
User Guide for AUTOTURN 82 Page 24 of 66
C Multi-Unit Vehicles
a The Articulating Angle value for the trailer of a multi-unit vehicle is displayed and dynamically updated in the Path control dialog box Select the appropriate trailer from the drop down arrow to the right of the Articulating Angle
D Corner Path Sections
a When editing a corner path section the corner radius can be adjusted by moving the cursor towards or away from the center of the arc The two end nodes will be highlighted when making revisions of this type
E Notes and Limitations
a Changes are limited by the vehicles turn limitations and speed b The vehicle must pass through all original nodes This may result in large fluctuations if the
vehicle is in continuous motion traveling faster than a very slow speed or if the existing nodes are relatively close together This may be alleviated to some extent by making relatively small alternating adjustments to adjacent nodes
c Performance may be sluggish for longer simulations if the editing is being done near the beginning of the simulation This is because all the sections after the edit point must be continuously regenerated as the mouse is moved
d The vehicle angle at the start position is fixed however the start position may be moved e The vehicle angle at the end position of the simulation is not fixed however its range of
variation is limited to 60 degrees from its original angle
User Guide for AUTOTURN 82 Page 25 of 66
Place Vehicle
This tool places graphic representations of the plan view of the current vehicle along a selected path The Place Vehicle tool can also be used to place graphic representations of the plan view of the vehicle used in an existing simulation along its path A realistic vehicle drawing for the vehicle can be placed in the drawing by selecting the Realistic check box in the Vehicle Draw Options section of the General category of the Properties dialog box (see Properties -gt General Category Vehicle Draw Options and Customizing AUTOTURN -gt Creating a Realistic Vehicle Drawing) Use the Place Vehicle tool to Place a vehicle on a pre-drawn path Place a vehicle on a turn simulation Re-use a preselected path Note Existing graphics must reside in the host CAD drawing and be available for use as path elements
A Placing a Vehicle on a Pre-drawn Path ndash The CAD graphics representing the vehicle path may consist of lines and arcs a polylinecomplex chain or an alignment Lines and arcs can not be combined with polylinescomplex chains or alignments to make up the path elements
a Click the Place Vehicle icon on the toolbar
b For path elements consisting of linesarcs select the path elements in the direction of the traffic flow then click in an empty area of the
c If the path is delineated by a polylinecomplex chain or an alignment select the path element nearest its beginning
d A circle and an arrow will appear at the beginning and end respectively of the path after it has been selected The arrow points in the travel direction
e Use the cursor to lead the movement of the vehicle along the vehicle path then left click the destination point of the vehicle
f Repeat step e as necessary g Right-click upon completion
B Placing a Vehicle on a Turn Simulation
Note This tool requires an existing turn simulation in the drawing a Click the Place Vehicle icon on the toolbar
b Select an existing turn simulation in the drawing c Use the cursor to lead the movement of the vehicle along the vehicle path then left click the
destination point of the vehicle d Repeat step c as necessary e Right-click upon completion
User Guide for AUTOTURN 82 Page 26 of 66
C Re-using a Preselected Path Note This tool requires an existing last path in the drawing
a Click the Place Vehicle icon on the toolbar
b The Place Vehicle dialog box will appear as follows
c Click Use Last Path button and the last selected vehicle path will become the active path d Use the cursor to lead the movement of the vehicle along the vehicle path then left click the
destination point for vehicle placement e Repeat step d as necessary f Continue placing vehicles as needed g Right-click upon completion
Note This tool can be used as an alternative to the Run Animation tool (see Run Animation) for visualizing vehicle movement along a pre-drawn path or turn simulation Simply move the pointer backwards and forwards along the selected pre-drawn path or turn simulation to preview the vehicle movement and then right-click upon completion
Note See Appendix G for additional information
Delete Vehicle
This tool is used to delete vehicles previously added to simulations using the Place Vehicle tool (see Place Vehicle ) Note At least one vehicle placed via the Place Vehicle tool must reside in an existing simulation in order for the Delete Vehicle tool to be applicable
A Deleting a Vehicle a Click the Delete Vehicle icon on the toolbar
b Click on a point inside the wheelbase of any vehicle to be deleted c Delete vehicles as needed d Right-click upon completion
Note The vehicles at either end of a path or at a change of orientation cannot be deleted Note See Appendix H for additional information
User Guide for AUTOTURN 82 Page 27 of 66
Recall Simulations This tool is used to recall previously stored turn simulations by either placing the simulations or running their animations The Recall Simulations tool can also be used to rename simulations for archival and delete unwanted simulations A copy of each simulation is saved whenever a simulation is placed or generated in a drawing The simulation is saved in a subfolder of the Output folder or Drawing folder (see Program Settings -gt General Category Save Simulation) The subfolder has the same name as the drawing The number of simulations saved for each drawing is set by changing the X value in the Store the last X simulations created in this drawing edit box This allows you the flexibility of storing different numbers of simulations for different drawing files
A Recall Simulations Dialog Box
B Placing Simulations a Click the Recall Simulations icon on the toolbar
b Select up to five turn simulations (use SHIFT+select andor CTRL+select to make multiple selections)
c Click the Place Adaptive Simulation icon in the lower right portion of the Recall Simulations dialog box to place the highlighted simulation(s) in the drawing
d Repeat steps b through c as needed
User Guide for AUTOTURN 82 Page 28 of 66
C Run Animations a Click the Recall Simulations icon on the toolbar
b Select the appropriate simulation c Click the Run Animation icon in the lower right portion of the Recall Simulations dialog box
to run the animation of the highlighted simulation The following dialog box appears
d Click the Play Animation button to run the animation
e Repeat steps b through d as needed
Note The Run Animation button is disabled if more than one animation is selected in the list
User Guide for AUTOTURN 82 Page 29 of 66
D Renaming a Simulation a Click the Recall Simulations icon on the toolbar
b Select the turn simulation to be renamed
c Click the Rename button and the following dialog box will appear
d Key in the new name for the simulation (max 32 characters) in the Name field e Click OK to apply the new name and return to the Recall Simulations dialog box
Note Upon renaming a simulation it will not be counted as one of the total number of saved simulations due to its new archived status
User Guide for AUTOTURN 82 Page 30 of 66
E Deleting a Simulation a Click the Recall Simulations icon on the toolbar
b Select the simulations to be deleted (use SHIFT+select andor CTRL+select to make multiple selections)
c Click Delete d Click OK to return to the Recall Simulations dialog box
F Making Multiple Selections a Multiple selections can be made in the list of stored simulations by using SHIFT+select andor
CTRL+select to select more than one simulation
Note Multiple selections can only be made with the Place Adaptive Simulation and Delete options
User Guide for AUTOTURN 82 Page 31 of 66
Run Animation This tool is used to run an animation of the current vehicle on the selected path elements or run the animation of the vehicle used in the selected simulation This tool can also be used to Run an animation on a pre-drawn path Run an animation of a turn simulation or Re-use a preselected path
A Running an Animation on a Pre-drawn Path Note This tool requires existing CAD geometry in the drawing to act as the path elements The geometry may consist of lines and arcs a polylinecomplex chain or an alignment Lines and arcs can not be combined with polylinescomplex chains or alignments to make up the path elements
a Click the Run Animation icon on the toolbar
b If the path elements consist of linesarcs select the path elements in the desired direction of travel and then an empty part of the drawing away from the graphics
c If the path elements consist of a polylinecomplex chain or an alignment select the path element nearer to the beginning of the vehicle path than the end
d The following dialog box will appear
e Click the Play Animation button to animate the current vehicle along the path (for more options see Run Animation Dialog Box Explained)
f Click the Close button upon completion
B Running an Animation of a Turn Simulation Note This tool requires an existing turn simulation in the drawing
a Click the Run Animation icon on the toolbar
User Guide for AUTOTURN 82 Page 32 of 66
b Select a turn simulation in the drawing and the following dialog box will appear
c Click the Play Animation button to animate the vehicle used in the turn simulation through the simulation (for more options see Run Animation Dialog Box Explained)
d Click the Close button upon completion
C Re-using Preselected Path Note This tool requires an existing last path in the drawing
a Click the Run Animation icon on the toolbar
b In the Run Animation dialog box click the Use Last Path button and the following dialog box appears (if the Use Last Path button does not appear left click on the appropriate simulation graphics)
c Click the Play Animation button to run the animation (for more options see Run Animation Dialog Box Explained)
d Click the Close button upon completion
User Guide for AUTOTURN 82 Page 33 of 66
D Run Animation Dialog Box Explained
a Play Animation - Click this button to run the animation from beginning to end or from the last vehicle position after manipulating the vehicle position with the slider
b Stop Animation - Click this button to stop an animation while it is playing
c Animation Playback Speed - Set how slowly or fast the animation plays back where 1 is the slowest and 20 is the fastest speed This setting allows you to view animations at a visually appealing rate on all computers and to adjust for varying presentations While AUTOTURN animations can run at varying speeds this setting is only used for viewing purposes The speed of animation is in no way related to the speed of an actual vehicle
d Move Slider Left - This button to moves the vehicle one step towards the beginning of the turn simulation
e Move Slider Right - This button to moves the vehicle one step towards the end of the turn simulation
f Vehicle Slider - Move the slider to the left to move the vehicle towards the beginning of the simulation or to the right to move the vehicle towards the end of the simulation
g Loop Animation ndash Selecting this check box will cause the animation to automatically loop repeatedly (restart from the beginning each time the end is reached) Click the Stop Animation button at any time to abort the looping of the animation
h Hide Simulation - Select this check box to hide a turning simulation in the drawing while the Run Animation tool is running
Note The Run Animation tool does not produce drawing elements in the drawing file Any animation elements left on the screen after an animation is finished can be cleared from the screen by performing an Update operation in MicroStation
a
g
f
d
c
b
e
h
User Guide for AUTOTURN 82 Page 34 of 66
Generate Report
This tool allows users to view graphic representations of the vehicles steering angle (and articulating angles for multi-unit vehicles) over the length of the selected turn simulation The graphic report can accompany the simulation in the drawing A summary report can be generated and saved to a file (fnamerpt) which can be opened with Note Pad and other word processor software This tool can also be used to view the vehiclersquos steering angle graph as you generate a simulation (see To View a Report On the Fly)
A Generating a Report Note This tool requires an existing turn simulation in the drawing
a Click the Generate Report Icon on the toolbar
b Select a turn simulation in the drawing c The steering angle graph is appears as follows
Single-Unit Vehicle Simulation Report
Multi-Unit Vehicle Simulation Report
d To change how the report is formatted select the Show Formatting Options check box (see Show Formatting Options below)
e To place the report into the current drawing file click Place Report and then left click a point in the drawing to specify the steering angle graph location
f To export the steering angle summary report to a text file click Summary The text file is saved to the disk and then displayed on the screen using Microsoftreg Notepad (or the default text editor)
Note bull Simulations created with the Place Adaptive Simulation tool are depicted as one section (see Place
Adaptive Simulation) bull For turn simulations using Special Transport vehicles text file reports contain an additional section on
independent rear steering
User Guide for AUTOTURN 82 Page 35 of 66
B Viewing a Report On the Fly ndash This tool produces a ldquoreal timerdquo graphic report allowing the user to see the angle graph generated dynamically as the vehicle maneuvers through the simulation Note An existing turn simulation must reside in the drawing in order for this tool to be enabled
a Click the Generate Report Icon on the toolbar
b Left click a simulation in the drawing to select c Select the appropriate formatting options (see Show Formatting Options below) d Select any one of the SmartPath Tools e Generate a simulation f The steering angle graph dynamically updates as the vehicle maneuvers through simulations g Click the Close button upon completion
Note Alternatively enable vehicle angles to see the vehicles steering and articulating angles update while generating simulations (see Program Settings -gt Display Options Vehicle Angles)
C Setting Show Formatting Options a Click the Generate Report icon on the toolbar
b Select the Show Formatting Options check box c Set the appropriate formatting options d Click Close
User Guide for AUTOTURN 82 Page 36 of 66
D Show Formatting Options
Single Unit Vehicle Formatting
Single Unit Vehicle Formatting
a Show Speed - Select this option to display the Vehicle speed for each section of the simulation
when the report is placed in the drawing b Show Length - Select this option to display the length of each section when the report is placed
in the drawing c Show Start Condition - Select this option to display the start condition for each section when
the report is placed The start condition is either rdquoin motionrdquo if the Turn Wheels From Stop check box was not selected or rdquostoppedrdquo if the Turn Wheels From Stop check box was selected in the SmartPath Tools dialog box when the section was generated
d Show Type - Select this option to display the maneuver type for each section when the report is placed
e Show Time - Select this option to display the elapsed time for each section when the report is placed
f Show Legend - Select this option to place a legend with the report that shows which colors are used for each trailer in the multi-part vehicle
g Horizontal Scale - This option allows the report to be stretched out or shortened to accommodate report labels when the report is placed in the drawing
h Steering Angle - Sets the color and line style for the line representing the steering angle i Articulating Angle - Sets the color and line style for the lines representing the articulating
angles of each trailer of the multi-part vehicle j Outer Box - Sets the color for the outermost line of the report k Text Labels - Sets the color for the text labels that appear below the report when placed in the
drawing
User Guide for AUTOTURN 82 Page 37 of 66
l Origin Circle - Select this option to display and set the color for the circle designating zero (0) degrees
m Grid Lines - Select this option to display and set the color line style and spacing interval of the horizontal grid lines
n Section Lines - Select this option to display and set the color and line style for the vertical lines designating change of sections in the simulation
o Place Report - Click this button to place the steering angle graph into the current drawing file p Summary - Click this button to export the report to a text file To view andor edit the file use
your default text editor (eg Microsoftreg Notepad)
Conflict Analysis Turn simulations are generated by taking into account any user drawn CAD elements on the specified Obstacles layerlevel that interact with the vehicle body and body clearance envelopes of turn simulations (see Help -gt Properties -gt Conflict Analysis Category) The portions of those elements that conflict with the vehicle body and body clearance envelopes of turn simulations are highlighted to indicate that a conflict was detected In addition a note is added at the first and last vehicle position in the turn simulation to draw attention to a conflict somewhere within the turn simulation The conflict analysis is carried out on lines arcs polylines and complex chains Elements contained within blocks or external references are not evaluated Note The conflict analysis is performed while generating or placing turn simulations (ie SmartPath Tools Place Adaptive Simulation and Regenerate Simulation) It is not performed when visualizing simulations (ie Run Animation and Place Vehicle)
User Guide for AUTOTURN 82 Page 38 of 66
Insert Profile This tool inserts a dimensioned profile view of a vehicle The vehicle used is either the Current Vehicle (see Help -gt Overview -gt Current Vehicle) or the vehicle from a simulation whichever you select
A Dimensioned Profile
B Inserting a Profile Using the Current Vehicle
a Select a vehicle (see Help -gt Tools -gt Vehicles -gt To Select the Current Vehicle)
b Click the Insert Profile icon on the toolbar c Click the Use Current Vehicle button in the Insert Profile dialog box that follows d Left click on the point at which the profile is to be located in the drawing
C Inserting a Profile Using an Existing Simulation
e Click the Insert Profile icon on the toolbar a Left click on the simulation that the profile is to represent b Left click on the point at which the profile is to be located in the drawing See Help -gt
Customizing AUTOTURN -gt Creating a Profile Drawing for details on creating profile drawings for vehicles created from custom types
User Guide for AUTOTURN 82 Page 39 of 66
Generate Template
This tool generates a turning template of the Current Vehicle complete with all relevant vehicle dimensions and turning characteristics (see Help -gt Overview -gt Current Vehicle) The template is generated based on the vehicle designated in the Select Current Vehicle dialog box and settings specified in the Properties dialog box These settings determine the colors line styles fills envelopes and etc (see Help -gt Tools -gt Vehicles -gt To Select the Current Vehicle and Properties) Templates can be generated for any vehicle
A Generate Template
User Guide for AUTOTURN 82 Page 40 of 66
B Generating a Template a Select a vehicle (see Help -gt Tools -gt Vehicles -gt To Select the Current Vehicle) b Choose the desired settings in the Properties dialog box (see Properties) c Click the Generate Template icon on the toolbar The Generate Template dialog box will
appear as follows
d In the Sweep box select the Degrees or Gons angle units e Select the check boxes as needed to designate the appropriate range of sweep angle choices
Hint Edit the sweep angles as needed to meet project specific requirements f In the Radius Type list select the appropriate radius type for the template g In the Radius edit box specify the appropriate value for the selected radius type
Hint To find the minimum value for the selected radius type key in a very low value and press the TAB key The minimum value for that radius type will automatically populate the field
h In the Wheels list click the appropriate starting condition Hint Choose Straight for the most common type of template or Turned for the Turn Wheels from Stop condition
i In the Turn list select the appropriate turn direction
User Guide for AUTOTURN 82 Page 41 of 66
j In the Exit Tangent edit box key in the appropriate value for the exit tangent as measured in vehicle lengths
k In the Draw Options box select the check boxes for each element and type of radius dimension to be drawn
l Click Place m Left click a point in the drawing at which to place the template
Note
bull The program will prompt the user in the event that the designated sweep angle is beyond what the vehicle is capable of negotiating
bull The following envelopes must be enabled in the Envelopes category of the Properties dialog box to display the corresponding radii dimensions (see Properties -gt Envelopes Category)
bull Curb to Curb requires the Front Tires envelope bull Wall to Wall requires the Vehicle Body envelope bull Inner Turn requires the Rear Tires envelope
C Draw Options
a In the Draw Options box on the lower portion of the Generate Template dialog box the check boxes are used to designate which elements will be drawn The pull down menus in the column under the Color heading are used to designate the color each element will be drawn and the pull down menu under the Line Style heading is used to designate the line style of each element
Select this check box to have the following elements drawn when the template is
placed Center Line The vertical and horizontal center lines Notes The vehicles name and library the units the template was created with the steering
lock angle of the vehicle and the sweep line descriptions Arrows The sweep labels Dimensions The vehicles dimensions Scale Bar A scale bar (expressed in the units the template was created with) Achieved Angle Table
The achieved angle table
D Generate Template vs SmartPath Tools
b Standard templates published by most jurisdictions consist of simple tangent and arc paths Rate of wheel turn is not usually considered The SmartPath Tools such as Generate Arc Path and Generate Corner Path take into account the rate at which the wheel can be turned and incorporate spiral transition sections into the path For this reason the SmartPath Tools cannot be used to create standard turning templates
User Guide for AUTOTURN 82 Page 42 of 66
Appendix A
Place Adaptive Simulation
Select (left click) each line and arc element of the simulation path alignment then left click in an empty area away from the graphics If the alignment is a complex chain click near the beginning (Do not use line strings or a combination of complex chains and individual elements andor line strings)
Left click to select each alignment element
Left click in an empty area away from graphics
User Guide for AUTOTURN 82 Page 43 of 66
Centered Option
Offset option
The Place Adaptive Simulation tool allows for simulations to be centered about an alignment (in the event that the user copies the edge of pavement to the center of the travel lane for use as a simulation path alignment) or offset from an alignment (in the event that the user offsets a simulation path from the edge of pavement)
User Guide for AUTOTURN 82 Page 44 of 66
Each element is highlighted upon selection
Selected element
User Guide for AUTOTURN 82 Page 45 of 66
A circle and an arrowhead appear at the ends of the simulation path alignment to define its extents when selection is complete
User Guide for AUTOTURN 82 Page 46 of 66
The simulated vehicle and envelop appear as designated in the Properties dialog box after selecting the alignment (see Properties in the Settings section)
User Guide for AUTOTURN 82 Page 47 of 66
Left click the Run Animation icon left click on the simulation to select it and left click the play button in the Run Animation dialog box to activate the animation
Play Button
User Guide for AUTOTURN 82 Page 48 of 66
Appendix B
Generate Corner Simulation
Left click on the location where the center of the front axle will be located when the simulation begins
Center of Travel Lane
User Guide for AUTOTURN 82 Page 49 of 66
Move the cursor from the start position in the direction the vehicle will travel during the simulation until the vehicle is pointed in the appropriate direction The vehicle will rotate as the cursor is moved so that the location of the cursor establishes the start angle (direction)
Set the appropriate Speed Radius and Sweep Angle as needed The four buttons at the top of the SmartPath Tools window may be used to change from the Generate Corner Path tool to the Generate Arc Path tool Oversteer Corner Simulation or Steer A Path tools while delineating the various segments of a simulation
User Guide for AUTOTURN 82 Page 50 of 66
Click on a point in the travel lane into which the vehicle will be turning to generate a corner path simulation Right click to finish generating the simulation
User Guide for AUTOTURN 82 Page 51 of 66
Appendix C
Oversteer Corner Simulation
Left click on the location where the center of the front axle will be located when the simulation begins
Move the cursor from the start position in the direction the vehicle will travel during the simulation until the vehicle is pointed in the appropriate direction The vehicle will rotate as the cursor is moved so that the location of the cursor establishes the start angle (direction)
Center of Travel Lane
User Guide for AUTOTURN 82 Page 52 of 66
Set the appropriate Speed Radius and Sweep Angle as needed The four buttons at the top of the SmartPath Tools window may be used to change from the Generate Corner Path tool to the Generate Arc Path tool Oversteer Corner Simulation or Steer A Path tools while delineating the various segments of a simulation
Right click to finish generating the simulation
User Guide for AUTOTURN 82 Page 53 of 66
Appendix D
Generate Arc Simulation
Left click on the location where the center of the front axle will be located when the simulation begins
Move the cursor from the start position in the direction the vehicle will travel during the simulation until the vehicle is pointed in the appropriate direction The vehicle will rotate as the cursor is moved so that the location of the cursor establishes the start angle (direction)
Center of Travel Lane
User Guide for AUTOTURN 82 Page 54 of 66
For vehicles with trailers click inside the trailer to indicate that you want to set the trailer start angle and move the cursor to the point at which the trailer is at the appropriate angle
In the SmartPath Tools dialog box ensure that Centerline is selected Key in the speed in accordance with the project design criteria
User Guide for AUTOTURN 82 Page 55 of 66
Click on points along the centerline of the proposed vehicle path to generate the simulation Right click to finish generating the simulation
User Guide for AUTOTURN 82 Page 56 of 66
Appendix E
Reverse Simulations
Click the Place Adaptive Simulation icon on the AUTOTURN toolbar
Click on the alignment (complex chain or segments) that delineates the proposed vehicle path
Click OK to accept the Centered Simulation Type and click OK
User Guide for AUTOTURN 82 Page 57 of 66
The vehicle envelope will appear with the vehicle at each end
Click the Continue Simulation icon on the AUTOTURN toolbar or menu
User Guide for AUTOTURN 82 Page 58 of 66
Select the Continue Simulation mode and select a point on the vehicle
When the SmartPath Tools dialog box appears select the Generate Arc Path tool (the furthest left of the top 4 buttons) to continue the simulation with an arc path simulation
The Force Straight Line feature can be used where tangent sections are required so that the vehicle can be maneuvered with minimal turning movements
User Guide for AUTOTURN 82 Page 59 of 66
Move the mouse through the rear of the vehicle to start the reverse maneuver
User Guide for AUTOTURN 82 Page 60 of 66
Appendix F
Steer a Path
Click the Steer A Path icon on the AUTOTURN toolbar
Set the vehiclersquos start position angle and articulating angles if applicable Left click on the location where the center of the front axle will be located when the simulation begins Move the cursor from the start position in the direction the vehicle will travel during the simulation until the vehicle is pointed in the appropriate direction The vehicle will rotate as the cursor is moved so that the location of the cursor establishes the start angle (direction)
When the SmartPath Tools dialogue box appears key in the appropriate speed The Turn Wheels From Stop option is available for speeds of 6 mph or less This allows the steering wheels to be turned before the vehicle begins to move
User Guide for AUTOTURN 82 Page 61 of 66
Left click in the drawing area to begin maneuvering the vehicle left click to stop and right click to end the maneuver
User Guide for AUTOTURN 82 Page 62 of 66
Appendix G
Place a Vehicle
Click the Place Vehicle icon on the toolbar
Select an existing turn simulation in the drawing
Use the cursor to lead the movement of the vehicle along the vehicle path then left click the destination point of the vehicle Right click upon completion
User Guide for AUTOTURN 82 Page 63 of 66
Appendix H
Delete a Vehicle
Click on a point inside the wheelbase of any vehicle to be deleted
User Guide for AUTOTURN 82 Page 64 of 66
Delete vehicles as needed and right click upon completion
User Guide for AUTOTURN 82 Page 65 of 66
Appendix I
For Additional Information For additional information contact the Solutions Center by email at mailtoSolutionsCenterdotgagov
User Guide for AUTOTURN 82 Page 66 of 66
- User Guide for AUTOTURN 82
- Current Revision Date
- March 2014
- TABLE OF CONTENTS
- Disclaimer
- Director of Engineering
- Georgia Department of Transportation
- One Georgia Center
- 600 W Peachtree St NW
- Atlanta GA 30308 US
- Attn Plan Presentation Committee
- Revision Summary
- Version History
- Revision Details
- Any subsequent revisions of this document shall be documented below
- General Description
-

User Guide for AUTOTURN 82 Page 19 of 66
b Click Continue Simulation on the AUTOTURN toolbar or menu
i When the Continue Simulation dialogue box appears select the Continue Simulation mode and select a point on the vehicle
ii When the SmartPath Tools dialog box appears click Generate Arc Path to continue the simulation with an arc path simulation
iii Move the mouse through the rear of the vehicle to start the reverse maneuver Click on points along the proposed vehicle path to generate an arc path section of the simulation
Note See Appendix E for additional information
User Guide for AUTOTURN 82 Page 20 of 66
Steer A Path This tool provides a means of driving a vehicle along an arbitrary path by moving the mouse in the desired direction When the mouse stops moving the vehicle stops moving as well Click to start and stop the vehicle andor to go forward or reverse
A Click the Steer A Path icon on the AUTOTURN toolbar a Set the vehiclersquos start position angle and articulating angles if applicable b When the SmartPath Tools dialogue box appears key in the appropriate speed
i The minimum centerline radius for the designated speed is reflected ii The Turn Wheels From Stop option is available for speeds of 6 mph or less This
allows the steering wheels to be turned while the vehicle is stopped
c Left click in the drawing area to begin driving the vehicle The vehicle will move towards the
mouse position While the mouse is in motion the vehicle will be in motion as well d Left click to end the section e Repeat steps c and d as many times as required to complete the simulation
Note See Appendix F for additional information
User Guide for AUTOTURN 82 Page 21 of 66
Delete Last Section This tool is used to delete the last section of a Turn Simulation Note An existing turn simulation must reside in the drawing in order to use the Delete Last Section tool
A Click the Delete Last Section icon on the AUTOTURN toolbar a Pick the turn simulation from which you want to delete the last section
i If the simulation comprises more than one section the last section is deleted ii If the simulation is only one section only the starting vehicle position will remain after
deleting the section b Continue deleting last sections as needed then right-click upon completion
Arc Path Simulation
Arc Path Simulation Last Section Deleted
c All sections may be deleted until only the vehicle in the start position remains After
depopulating the simulation via the Delete Last Section tool the Continue Simulation tool can be used to repopulate the simulation with the appropriate sections (see Continue Simulation)
User Guide for AUTOTURN 82 Page 22 of 66
Path Control The Path Control tool can be used to make minor adjustments to the sections of which an existing turn simulation consists by moving or adding nodes The start or end points of the sections in a simulation are also known as nodes An example of a minor adjustment the Path Control tool may be used for is in the event that a vehicle path overlaps or tracks too close to an object The Path Control tool can be used to revise the path without recreating the entire simulation For major revisions the use of the Delete Last Section and Continue Simulation tools are more appropriate (see Delete Last Section and Continue Simulation) Note This tool requires an existing simulation
A Moving a Node a Click the Path Control icon on the toolbar
b Select the simulation to be revised c As the cursor is moved over the simulation the nodes are highlighted with a circle as illustrated
below
d When the highlighted node to be revised is selected the following dialog box will appear
User Guide for AUTOTURN 82 Page 23 of 66
e Radius Type options from the drop down list include Centerline Curb to curb Wall to wall and Inner turn
f The values for the Steering Angle and Radius are dynamically updated as adjustments are made g Revise the endpoint for the node in the drawing and repeat steps a through f as needed h Right-click when adjustments are complete
B Adding a Node a Click the Path Control icon on the toolbar
b Select the simulation to be revised c As the cursor is moved over the simulation the nodes at both ends of a section are highlighted
with circles connected by a line as illustrated below
d When the highlighted nodes to be revised are selected the following dialog box will appear
e Radius Type options from the drop down list include Centerline Curb to curb Wall to wall and Inner turn
f The values for the Steering Angle and Radius are dynamically updated as adjustments are made g Select a point for a new node in the drawing and repeat steps a through f as needed h Right-click when adjustments are complete
User Guide for AUTOTURN 82 Page 24 of 66
C Multi-Unit Vehicles
a The Articulating Angle value for the trailer of a multi-unit vehicle is displayed and dynamically updated in the Path control dialog box Select the appropriate trailer from the drop down arrow to the right of the Articulating Angle
D Corner Path Sections
a When editing a corner path section the corner radius can be adjusted by moving the cursor towards or away from the center of the arc The two end nodes will be highlighted when making revisions of this type
E Notes and Limitations
a Changes are limited by the vehicles turn limitations and speed b The vehicle must pass through all original nodes This may result in large fluctuations if the
vehicle is in continuous motion traveling faster than a very slow speed or if the existing nodes are relatively close together This may be alleviated to some extent by making relatively small alternating adjustments to adjacent nodes
c Performance may be sluggish for longer simulations if the editing is being done near the beginning of the simulation This is because all the sections after the edit point must be continuously regenerated as the mouse is moved
d The vehicle angle at the start position is fixed however the start position may be moved e The vehicle angle at the end position of the simulation is not fixed however its range of
variation is limited to 60 degrees from its original angle
User Guide for AUTOTURN 82 Page 25 of 66
Place Vehicle
This tool places graphic representations of the plan view of the current vehicle along a selected path The Place Vehicle tool can also be used to place graphic representations of the plan view of the vehicle used in an existing simulation along its path A realistic vehicle drawing for the vehicle can be placed in the drawing by selecting the Realistic check box in the Vehicle Draw Options section of the General category of the Properties dialog box (see Properties -gt General Category Vehicle Draw Options and Customizing AUTOTURN -gt Creating a Realistic Vehicle Drawing) Use the Place Vehicle tool to Place a vehicle on a pre-drawn path Place a vehicle on a turn simulation Re-use a preselected path Note Existing graphics must reside in the host CAD drawing and be available for use as path elements
A Placing a Vehicle on a Pre-drawn Path ndash The CAD graphics representing the vehicle path may consist of lines and arcs a polylinecomplex chain or an alignment Lines and arcs can not be combined with polylinescomplex chains or alignments to make up the path elements
a Click the Place Vehicle icon on the toolbar
b For path elements consisting of linesarcs select the path elements in the direction of the traffic flow then click in an empty area of the
c If the path is delineated by a polylinecomplex chain or an alignment select the path element nearest its beginning
d A circle and an arrow will appear at the beginning and end respectively of the path after it has been selected The arrow points in the travel direction
e Use the cursor to lead the movement of the vehicle along the vehicle path then left click the destination point of the vehicle
f Repeat step e as necessary g Right-click upon completion
B Placing a Vehicle on a Turn Simulation
Note This tool requires an existing turn simulation in the drawing a Click the Place Vehicle icon on the toolbar
b Select an existing turn simulation in the drawing c Use the cursor to lead the movement of the vehicle along the vehicle path then left click the
destination point of the vehicle d Repeat step c as necessary e Right-click upon completion
User Guide for AUTOTURN 82 Page 26 of 66
C Re-using a Preselected Path Note This tool requires an existing last path in the drawing
a Click the Place Vehicle icon on the toolbar
b The Place Vehicle dialog box will appear as follows
c Click Use Last Path button and the last selected vehicle path will become the active path d Use the cursor to lead the movement of the vehicle along the vehicle path then left click the
destination point for vehicle placement e Repeat step d as necessary f Continue placing vehicles as needed g Right-click upon completion
Note This tool can be used as an alternative to the Run Animation tool (see Run Animation) for visualizing vehicle movement along a pre-drawn path or turn simulation Simply move the pointer backwards and forwards along the selected pre-drawn path or turn simulation to preview the vehicle movement and then right-click upon completion
Note See Appendix G for additional information
Delete Vehicle
This tool is used to delete vehicles previously added to simulations using the Place Vehicle tool (see Place Vehicle ) Note At least one vehicle placed via the Place Vehicle tool must reside in an existing simulation in order for the Delete Vehicle tool to be applicable
A Deleting a Vehicle a Click the Delete Vehicle icon on the toolbar
b Click on a point inside the wheelbase of any vehicle to be deleted c Delete vehicles as needed d Right-click upon completion
Note The vehicles at either end of a path or at a change of orientation cannot be deleted Note See Appendix H for additional information
User Guide for AUTOTURN 82 Page 27 of 66
Recall Simulations This tool is used to recall previously stored turn simulations by either placing the simulations or running their animations The Recall Simulations tool can also be used to rename simulations for archival and delete unwanted simulations A copy of each simulation is saved whenever a simulation is placed or generated in a drawing The simulation is saved in a subfolder of the Output folder or Drawing folder (see Program Settings -gt General Category Save Simulation) The subfolder has the same name as the drawing The number of simulations saved for each drawing is set by changing the X value in the Store the last X simulations created in this drawing edit box This allows you the flexibility of storing different numbers of simulations for different drawing files
A Recall Simulations Dialog Box
B Placing Simulations a Click the Recall Simulations icon on the toolbar
b Select up to five turn simulations (use SHIFT+select andor CTRL+select to make multiple selections)
c Click the Place Adaptive Simulation icon in the lower right portion of the Recall Simulations dialog box to place the highlighted simulation(s) in the drawing
d Repeat steps b through c as needed
User Guide for AUTOTURN 82 Page 28 of 66
C Run Animations a Click the Recall Simulations icon on the toolbar
b Select the appropriate simulation c Click the Run Animation icon in the lower right portion of the Recall Simulations dialog box
to run the animation of the highlighted simulation The following dialog box appears
d Click the Play Animation button to run the animation
e Repeat steps b through d as needed
Note The Run Animation button is disabled if more than one animation is selected in the list
User Guide for AUTOTURN 82 Page 29 of 66
D Renaming a Simulation a Click the Recall Simulations icon on the toolbar
b Select the turn simulation to be renamed
c Click the Rename button and the following dialog box will appear
d Key in the new name for the simulation (max 32 characters) in the Name field e Click OK to apply the new name and return to the Recall Simulations dialog box
Note Upon renaming a simulation it will not be counted as one of the total number of saved simulations due to its new archived status
User Guide for AUTOTURN 82 Page 30 of 66
E Deleting a Simulation a Click the Recall Simulations icon on the toolbar
b Select the simulations to be deleted (use SHIFT+select andor CTRL+select to make multiple selections)
c Click Delete d Click OK to return to the Recall Simulations dialog box
F Making Multiple Selections a Multiple selections can be made in the list of stored simulations by using SHIFT+select andor
CTRL+select to select more than one simulation
Note Multiple selections can only be made with the Place Adaptive Simulation and Delete options
User Guide for AUTOTURN 82 Page 31 of 66
Run Animation This tool is used to run an animation of the current vehicle on the selected path elements or run the animation of the vehicle used in the selected simulation This tool can also be used to Run an animation on a pre-drawn path Run an animation of a turn simulation or Re-use a preselected path
A Running an Animation on a Pre-drawn Path Note This tool requires existing CAD geometry in the drawing to act as the path elements The geometry may consist of lines and arcs a polylinecomplex chain or an alignment Lines and arcs can not be combined with polylinescomplex chains or alignments to make up the path elements
a Click the Run Animation icon on the toolbar
b If the path elements consist of linesarcs select the path elements in the desired direction of travel and then an empty part of the drawing away from the graphics
c If the path elements consist of a polylinecomplex chain or an alignment select the path element nearer to the beginning of the vehicle path than the end
d The following dialog box will appear
e Click the Play Animation button to animate the current vehicle along the path (for more options see Run Animation Dialog Box Explained)
f Click the Close button upon completion
B Running an Animation of a Turn Simulation Note This tool requires an existing turn simulation in the drawing
a Click the Run Animation icon on the toolbar
User Guide for AUTOTURN 82 Page 32 of 66
b Select a turn simulation in the drawing and the following dialog box will appear
c Click the Play Animation button to animate the vehicle used in the turn simulation through the simulation (for more options see Run Animation Dialog Box Explained)
d Click the Close button upon completion
C Re-using Preselected Path Note This tool requires an existing last path in the drawing
a Click the Run Animation icon on the toolbar
b In the Run Animation dialog box click the Use Last Path button and the following dialog box appears (if the Use Last Path button does not appear left click on the appropriate simulation graphics)
c Click the Play Animation button to run the animation (for more options see Run Animation Dialog Box Explained)
d Click the Close button upon completion
User Guide for AUTOTURN 82 Page 33 of 66
D Run Animation Dialog Box Explained
a Play Animation - Click this button to run the animation from beginning to end or from the last vehicle position after manipulating the vehicle position with the slider
b Stop Animation - Click this button to stop an animation while it is playing
c Animation Playback Speed - Set how slowly or fast the animation plays back where 1 is the slowest and 20 is the fastest speed This setting allows you to view animations at a visually appealing rate on all computers and to adjust for varying presentations While AUTOTURN animations can run at varying speeds this setting is only used for viewing purposes The speed of animation is in no way related to the speed of an actual vehicle
d Move Slider Left - This button to moves the vehicle one step towards the beginning of the turn simulation
e Move Slider Right - This button to moves the vehicle one step towards the end of the turn simulation
f Vehicle Slider - Move the slider to the left to move the vehicle towards the beginning of the simulation or to the right to move the vehicle towards the end of the simulation
g Loop Animation ndash Selecting this check box will cause the animation to automatically loop repeatedly (restart from the beginning each time the end is reached) Click the Stop Animation button at any time to abort the looping of the animation
h Hide Simulation - Select this check box to hide a turning simulation in the drawing while the Run Animation tool is running
Note The Run Animation tool does not produce drawing elements in the drawing file Any animation elements left on the screen after an animation is finished can be cleared from the screen by performing an Update operation in MicroStation
a
g
f
d
c
b
e
h
User Guide for AUTOTURN 82 Page 34 of 66
Generate Report
This tool allows users to view graphic representations of the vehicles steering angle (and articulating angles for multi-unit vehicles) over the length of the selected turn simulation The graphic report can accompany the simulation in the drawing A summary report can be generated and saved to a file (fnamerpt) which can be opened with Note Pad and other word processor software This tool can also be used to view the vehiclersquos steering angle graph as you generate a simulation (see To View a Report On the Fly)
A Generating a Report Note This tool requires an existing turn simulation in the drawing
a Click the Generate Report Icon on the toolbar
b Select a turn simulation in the drawing c The steering angle graph is appears as follows
Single-Unit Vehicle Simulation Report
Multi-Unit Vehicle Simulation Report
d To change how the report is formatted select the Show Formatting Options check box (see Show Formatting Options below)
e To place the report into the current drawing file click Place Report and then left click a point in the drawing to specify the steering angle graph location
f To export the steering angle summary report to a text file click Summary The text file is saved to the disk and then displayed on the screen using Microsoftreg Notepad (or the default text editor)
Note bull Simulations created with the Place Adaptive Simulation tool are depicted as one section (see Place
Adaptive Simulation) bull For turn simulations using Special Transport vehicles text file reports contain an additional section on
independent rear steering
User Guide for AUTOTURN 82 Page 35 of 66
B Viewing a Report On the Fly ndash This tool produces a ldquoreal timerdquo graphic report allowing the user to see the angle graph generated dynamically as the vehicle maneuvers through the simulation Note An existing turn simulation must reside in the drawing in order for this tool to be enabled
a Click the Generate Report Icon on the toolbar
b Left click a simulation in the drawing to select c Select the appropriate formatting options (see Show Formatting Options below) d Select any one of the SmartPath Tools e Generate a simulation f The steering angle graph dynamically updates as the vehicle maneuvers through simulations g Click the Close button upon completion
Note Alternatively enable vehicle angles to see the vehicles steering and articulating angles update while generating simulations (see Program Settings -gt Display Options Vehicle Angles)
C Setting Show Formatting Options a Click the Generate Report icon on the toolbar
b Select the Show Formatting Options check box c Set the appropriate formatting options d Click Close
User Guide for AUTOTURN 82 Page 36 of 66
D Show Formatting Options
Single Unit Vehicle Formatting
Single Unit Vehicle Formatting
a Show Speed - Select this option to display the Vehicle speed for each section of the simulation
when the report is placed in the drawing b Show Length - Select this option to display the length of each section when the report is placed
in the drawing c Show Start Condition - Select this option to display the start condition for each section when
the report is placed The start condition is either rdquoin motionrdquo if the Turn Wheels From Stop check box was not selected or rdquostoppedrdquo if the Turn Wheels From Stop check box was selected in the SmartPath Tools dialog box when the section was generated
d Show Type - Select this option to display the maneuver type for each section when the report is placed
e Show Time - Select this option to display the elapsed time for each section when the report is placed
f Show Legend - Select this option to place a legend with the report that shows which colors are used for each trailer in the multi-part vehicle
g Horizontal Scale - This option allows the report to be stretched out or shortened to accommodate report labels when the report is placed in the drawing
h Steering Angle - Sets the color and line style for the line representing the steering angle i Articulating Angle - Sets the color and line style for the lines representing the articulating
angles of each trailer of the multi-part vehicle j Outer Box - Sets the color for the outermost line of the report k Text Labels - Sets the color for the text labels that appear below the report when placed in the
drawing
User Guide for AUTOTURN 82 Page 37 of 66
l Origin Circle - Select this option to display and set the color for the circle designating zero (0) degrees
m Grid Lines - Select this option to display and set the color line style and spacing interval of the horizontal grid lines
n Section Lines - Select this option to display and set the color and line style for the vertical lines designating change of sections in the simulation
o Place Report - Click this button to place the steering angle graph into the current drawing file p Summary - Click this button to export the report to a text file To view andor edit the file use
your default text editor (eg Microsoftreg Notepad)
Conflict Analysis Turn simulations are generated by taking into account any user drawn CAD elements on the specified Obstacles layerlevel that interact with the vehicle body and body clearance envelopes of turn simulations (see Help -gt Properties -gt Conflict Analysis Category) The portions of those elements that conflict with the vehicle body and body clearance envelopes of turn simulations are highlighted to indicate that a conflict was detected In addition a note is added at the first and last vehicle position in the turn simulation to draw attention to a conflict somewhere within the turn simulation The conflict analysis is carried out on lines arcs polylines and complex chains Elements contained within blocks or external references are not evaluated Note The conflict analysis is performed while generating or placing turn simulations (ie SmartPath Tools Place Adaptive Simulation and Regenerate Simulation) It is not performed when visualizing simulations (ie Run Animation and Place Vehicle)
User Guide for AUTOTURN 82 Page 38 of 66
Insert Profile This tool inserts a dimensioned profile view of a vehicle The vehicle used is either the Current Vehicle (see Help -gt Overview -gt Current Vehicle) or the vehicle from a simulation whichever you select
A Dimensioned Profile
B Inserting a Profile Using the Current Vehicle
a Select a vehicle (see Help -gt Tools -gt Vehicles -gt To Select the Current Vehicle)
b Click the Insert Profile icon on the toolbar c Click the Use Current Vehicle button in the Insert Profile dialog box that follows d Left click on the point at which the profile is to be located in the drawing
C Inserting a Profile Using an Existing Simulation
e Click the Insert Profile icon on the toolbar a Left click on the simulation that the profile is to represent b Left click on the point at which the profile is to be located in the drawing See Help -gt
Customizing AUTOTURN -gt Creating a Profile Drawing for details on creating profile drawings for vehicles created from custom types
User Guide for AUTOTURN 82 Page 39 of 66
Generate Template
This tool generates a turning template of the Current Vehicle complete with all relevant vehicle dimensions and turning characteristics (see Help -gt Overview -gt Current Vehicle) The template is generated based on the vehicle designated in the Select Current Vehicle dialog box and settings specified in the Properties dialog box These settings determine the colors line styles fills envelopes and etc (see Help -gt Tools -gt Vehicles -gt To Select the Current Vehicle and Properties) Templates can be generated for any vehicle
A Generate Template
User Guide for AUTOTURN 82 Page 40 of 66
B Generating a Template a Select a vehicle (see Help -gt Tools -gt Vehicles -gt To Select the Current Vehicle) b Choose the desired settings in the Properties dialog box (see Properties) c Click the Generate Template icon on the toolbar The Generate Template dialog box will
appear as follows
d In the Sweep box select the Degrees or Gons angle units e Select the check boxes as needed to designate the appropriate range of sweep angle choices
Hint Edit the sweep angles as needed to meet project specific requirements f In the Radius Type list select the appropriate radius type for the template g In the Radius edit box specify the appropriate value for the selected radius type
Hint To find the minimum value for the selected radius type key in a very low value and press the TAB key The minimum value for that radius type will automatically populate the field
h In the Wheels list click the appropriate starting condition Hint Choose Straight for the most common type of template or Turned for the Turn Wheels from Stop condition
i In the Turn list select the appropriate turn direction
User Guide for AUTOTURN 82 Page 41 of 66
j In the Exit Tangent edit box key in the appropriate value for the exit tangent as measured in vehicle lengths
k In the Draw Options box select the check boxes for each element and type of radius dimension to be drawn
l Click Place m Left click a point in the drawing at which to place the template
Note
bull The program will prompt the user in the event that the designated sweep angle is beyond what the vehicle is capable of negotiating
bull The following envelopes must be enabled in the Envelopes category of the Properties dialog box to display the corresponding radii dimensions (see Properties -gt Envelopes Category)
bull Curb to Curb requires the Front Tires envelope bull Wall to Wall requires the Vehicle Body envelope bull Inner Turn requires the Rear Tires envelope
C Draw Options
a In the Draw Options box on the lower portion of the Generate Template dialog box the check boxes are used to designate which elements will be drawn The pull down menus in the column under the Color heading are used to designate the color each element will be drawn and the pull down menu under the Line Style heading is used to designate the line style of each element
Select this check box to have the following elements drawn when the template is
placed Center Line The vertical and horizontal center lines Notes The vehicles name and library the units the template was created with the steering
lock angle of the vehicle and the sweep line descriptions Arrows The sweep labels Dimensions The vehicles dimensions Scale Bar A scale bar (expressed in the units the template was created with) Achieved Angle Table
The achieved angle table
D Generate Template vs SmartPath Tools
b Standard templates published by most jurisdictions consist of simple tangent and arc paths Rate of wheel turn is not usually considered The SmartPath Tools such as Generate Arc Path and Generate Corner Path take into account the rate at which the wheel can be turned and incorporate spiral transition sections into the path For this reason the SmartPath Tools cannot be used to create standard turning templates
User Guide for AUTOTURN 82 Page 42 of 66
Appendix A
Place Adaptive Simulation
Select (left click) each line and arc element of the simulation path alignment then left click in an empty area away from the graphics If the alignment is a complex chain click near the beginning (Do not use line strings or a combination of complex chains and individual elements andor line strings)
Left click to select each alignment element
Left click in an empty area away from graphics
User Guide for AUTOTURN 82 Page 43 of 66
Centered Option
Offset option
The Place Adaptive Simulation tool allows for simulations to be centered about an alignment (in the event that the user copies the edge of pavement to the center of the travel lane for use as a simulation path alignment) or offset from an alignment (in the event that the user offsets a simulation path from the edge of pavement)
User Guide for AUTOTURN 82 Page 44 of 66
Each element is highlighted upon selection
Selected element
User Guide for AUTOTURN 82 Page 45 of 66
A circle and an arrowhead appear at the ends of the simulation path alignment to define its extents when selection is complete
User Guide for AUTOTURN 82 Page 46 of 66
The simulated vehicle and envelop appear as designated in the Properties dialog box after selecting the alignment (see Properties in the Settings section)
User Guide for AUTOTURN 82 Page 47 of 66
Left click the Run Animation icon left click on the simulation to select it and left click the play button in the Run Animation dialog box to activate the animation
Play Button
User Guide for AUTOTURN 82 Page 48 of 66
Appendix B
Generate Corner Simulation
Left click on the location where the center of the front axle will be located when the simulation begins
Center of Travel Lane
User Guide for AUTOTURN 82 Page 49 of 66
Move the cursor from the start position in the direction the vehicle will travel during the simulation until the vehicle is pointed in the appropriate direction The vehicle will rotate as the cursor is moved so that the location of the cursor establishes the start angle (direction)
Set the appropriate Speed Radius and Sweep Angle as needed The four buttons at the top of the SmartPath Tools window may be used to change from the Generate Corner Path tool to the Generate Arc Path tool Oversteer Corner Simulation or Steer A Path tools while delineating the various segments of a simulation
User Guide for AUTOTURN 82 Page 50 of 66
Click on a point in the travel lane into which the vehicle will be turning to generate a corner path simulation Right click to finish generating the simulation
User Guide for AUTOTURN 82 Page 51 of 66
Appendix C
Oversteer Corner Simulation
Left click on the location where the center of the front axle will be located when the simulation begins
Move the cursor from the start position in the direction the vehicle will travel during the simulation until the vehicle is pointed in the appropriate direction The vehicle will rotate as the cursor is moved so that the location of the cursor establishes the start angle (direction)
Center of Travel Lane
User Guide for AUTOTURN 82 Page 52 of 66
Set the appropriate Speed Radius and Sweep Angle as needed The four buttons at the top of the SmartPath Tools window may be used to change from the Generate Corner Path tool to the Generate Arc Path tool Oversteer Corner Simulation or Steer A Path tools while delineating the various segments of a simulation
Right click to finish generating the simulation
User Guide for AUTOTURN 82 Page 53 of 66
Appendix D
Generate Arc Simulation
Left click on the location where the center of the front axle will be located when the simulation begins
Move the cursor from the start position in the direction the vehicle will travel during the simulation until the vehicle is pointed in the appropriate direction The vehicle will rotate as the cursor is moved so that the location of the cursor establishes the start angle (direction)
Center of Travel Lane
User Guide for AUTOTURN 82 Page 54 of 66
For vehicles with trailers click inside the trailer to indicate that you want to set the trailer start angle and move the cursor to the point at which the trailer is at the appropriate angle
In the SmartPath Tools dialog box ensure that Centerline is selected Key in the speed in accordance with the project design criteria
User Guide for AUTOTURN 82 Page 55 of 66
Click on points along the centerline of the proposed vehicle path to generate the simulation Right click to finish generating the simulation
User Guide for AUTOTURN 82 Page 56 of 66
Appendix E
Reverse Simulations
Click the Place Adaptive Simulation icon on the AUTOTURN toolbar
Click on the alignment (complex chain or segments) that delineates the proposed vehicle path
Click OK to accept the Centered Simulation Type and click OK
User Guide for AUTOTURN 82 Page 57 of 66
The vehicle envelope will appear with the vehicle at each end
Click the Continue Simulation icon on the AUTOTURN toolbar or menu
User Guide for AUTOTURN 82 Page 58 of 66
Select the Continue Simulation mode and select a point on the vehicle
When the SmartPath Tools dialog box appears select the Generate Arc Path tool (the furthest left of the top 4 buttons) to continue the simulation with an arc path simulation
The Force Straight Line feature can be used where tangent sections are required so that the vehicle can be maneuvered with minimal turning movements
User Guide for AUTOTURN 82 Page 59 of 66
Move the mouse through the rear of the vehicle to start the reverse maneuver
User Guide for AUTOTURN 82 Page 60 of 66
Appendix F
Steer a Path
Click the Steer A Path icon on the AUTOTURN toolbar
Set the vehiclersquos start position angle and articulating angles if applicable Left click on the location where the center of the front axle will be located when the simulation begins Move the cursor from the start position in the direction the vehicle will travel during the simulation until the vehicle is pointed in the appropriate direction The vehicle will rotate as the cursor is moved so that the location of the cursor establishes the start angle (direction)
When the SmartPath Tools dialogue box appears key in the appropriate speed The Turn Wheels From Stop option is available for speeds of 6 mph or less This allows the steering wheels to be turned before the vehicle begins to move
User Guide for AUTOTURN 82 Page 61 of 66
Left click in the drawing area to begin maneuvering the vehicle left click to stop and right click to end the maneuver
User Guide for AUTOTURN 82 Page 62 of 66
Appendix G
Place a Vehicle
Click the Place Vehicle icon on the toolbar
Select an existing turn simulation in the drawing
Use the cursor to lead the movement of the vehicle along the vehicle path then left click the destination point of the vehicle Right click upon completion
User Guide for AUTOTURN 82 Page 63 of 66
Appendix H
Delete a Vehicle
Click on a point inside the wheelbase of any vehicle to be deleted
User Guide for AUTOTURN 82 Page 64 of 66
Delete vehicles as needed and right click upon completion
User Guide for AUTOTURN 82 Page 65 of 66
Appendix I
For Additional Information For additional information contact the Solutions Center by email at mailtoSolutionsCenterdotgagov
User Guide for AUTOTURN 82 Page 66 of 66
- User Guide for AUTOTURN 82
- Current Revision Date
- March 2014
- TABLE OF CONTENTS
- Disclaimer
- Director of Engineering
- Georgia Department of Transportation
- One Georgia Center
- 600 W Peachtree St NW
- Atlanta GA 30308 US
- Attn Plan Presentation Committee
- Revision Summary
- Version History
- Revision Details
- Any subsequent revisions of this document shall be documented below
- General Description
-

User Guide for AUTOTURN 82 Page 20 of 66
Steer A Path This tool provides a means of driving a vehicle along an arbitrary path by moving the mouse in the desired direction When the mouse stops moving the vehicle stops moving as well Click to start and stop the vehicle andor to go forward or reverse
A Click the Steer A Path icon on the AUTOTURN toolbar a Set the vehiclersquos start position angle and articulating angles if applicable b When the SmartPath Tools dialogue box appears key in the appropriate speed
i The minimum centerline radius for the designated speed is reflected ii The Turn Wheels From Stop option is available for speeds of 6 mph or less This
allows the steering wheels to be turned while the vehicle is stopped
c Left click in the drawing area to begin driving the vehicle The vehicle will move towards the
mouse position While the mouse is in motion the vehicle will be in motion as well d Left click to end the section e Repeat steps c and d as many times as required to complete the simulation
Note See Appendix F for additional information
User Guide for AUTOTURN 82 Page 21 of 66
Delete Last Section This tool is used to delete the last section of a Turn Simulation Note An existing turn simulation must reside in the drawing in order to use the Delete Last Section tool
A Click the Delete Last Section icon on the AUTOTURN toolbar a Pick the turn simulation from which you want to delete the last section
i If the simulation comprises more than one section the last section is deleted ii If the simulation is only one section only the starting vehicle position will remain after
deleting the section b Continue deleting last sections as needed then right-click upon completion
Arc Path Simulation
Arc Path Simulation Last Section Deleted
c All sections may be deleted until only the vehicle in the start position remains After
depopulating the simulation via the Delete Last Section tool the Continue Simulation tool can be used to repopulate the simulation with the appropriate sections (see Continue Simulation)
User Guide for AUTOTURN 82 Page 22 of 66
Path Control The Path Control tool can be used to make minor adjustments to the sections of which an existing turn simulation consists by moving or adding nodes The start or end points of the sections in a simulation are also known as nodes An example of a minor adjustment the Path Control tool may be used for is in the event that a vehicle path overlaps or tracks too close to an object The Path Control tool can be used to revise the path without recreating the entire simulation For major revisions the use of the Delete Last Section and Continue Simulation tools are more appropriate (see Delete Last Section and Continue Simulation) Note This tool requires an existing simulation
A Moving a Node a Click the Path Control icon on the toolbar
b Select the simulation to be revised c As the cursor is moved over the simulation the nodes are highlighted with a circle as illustrated
below
d When the highlighted node to be revised is selected the following dialog box will appear
User Guide for AUTOTURN 82 Page 23 of 66
e Radius Type options from the drop down list include Centerline Curb to curb Wall to wall and Inner turn
f The values for the Steering Angle and Radius are dynamically updated as adjustments are made g Revise the endpoint for the node in the drawing and repeat steps a through f as needed h Right-click when adjustments are complete
B Adding a Node a Click the Path Control icon on the toolbar
b Select the simulation to be revised c As the cursor is moved over the simulation the nodes at both ends of a section are highlighted
with circles connected by a line as illustrated below
d When the highlighted nodes to be revised are selected the following dialog box will appear
e Radius Type options from the drop down list include Centerline Curb to curb Wall to wall and Inner turn
f The values for the Steering Angle and Radius are dynamically updated as adjustments are made g Select a point for a new node in the drawing and repeat steps a through f as needed h Right-click when adjustments are complete
User Guide for AUTOTURN 82 Page 24 of 66
C Multi-Unit Vehicles
a The Articulating Angle value for the trailer of a multi-unit vehicle is displayed and dynamically updated in the Path control dialog box Select the appropriate trailer from the drop down arrow to the right of the Articulating Angle
D Corner Path Sections
a When editing a corner path section the corner radius can be adjusted by moving the cursor towards or away from the center of the arc The two end nodes will be highlighted when making revisions of this type
E Notes and Limitations
a Changes are limited by the vehicles turn limitations and speed b The vehicle must pass through all original nodes This may result in large fluctuations if the
vehicle is in continuous motion traveling faster than a very slow speed or if the existing nodes are relatively close together This may be alleviated to some extent by making relatively small alternating adjustments to adjacent nodes
c Performance may be sluggish for longer simulations if the editing is being done near the beginning of the simulation This is because all the sections after the edit point must be continuously regenerated as the mouse is moved
d The vehicle angle at the start position is fixed however the start position may be moved e The vehicle angle at the end position of the simulation is not fixed however its range of
variation is limited to 60 degrees from its original angle
User Guide for AUTOTURN 82 Page 25 of 66
Place Vehicle
This tool places graphic representations of the plan view of the current vehicle along a selected path The Place Vehicle tool can also be used to place graphic representations of the plan view of the vehicle used in an existing simulation along its path A realistic vehicle drawing for the vehicle can be placed in the drawing by selecting the Realistic check box in the Vehicle Draw Options section of the General category of the Properties dialog box (see Properties -gt General Category Vehicle Draw Options and Customizing AUTOTURN -gt Creating a Realistic Vehicle Drawing) Use the Place Vehicle tool to Place a vehicle on a pre-drawn path Place a vehicle on a turn simulation Re-use a preselected path Note Existing graphics must reside in the host CAD drawing and be available for use as path elements
A Placing a Vehicle on a Pre-drawn Path ndash The CAD graphics representing the vehicle path may consist of lines and arcs a polylinecomplex chain or an alignment Lines and arcs can not be combined with polylinescomplex chains or alignments to make up the path elements
a Click the Place Vehicle icon on the toolbar
b For path elements consisting of linesarcs select the path elements in the direction of the traffic flow then click in an empty area of the
c If the path is delineated by a polylinecomplex chain or an alignment select the path element nearest its beginning
d A circle and an arrow will appear at the beginning and end respectively of the path after it has been selected The arrow points in the travel direction
e Use the cursor to lead the movement of the vehicle along the vehicle path then left click the destination point of the vehicle
f Repeat step e as necessary g Right-click upon completion
B Placing a Vehicle on a Turn Simulation
Note This tool requires an existing turn simulation in the drawing a Click the Place Vehicle icon on the toolbar
b Select an existing turn simulation in the drawing c Use the cursor to lead the movement of the vehicle along the vehicle path then left click the
destination point of the vehicle d Repeat step c as necessary e Right-click upon completion
User Guide for AUTOTURN 82 Page 26 of 66
C Re-using a Preselected Path Note This tool requires an existing last path in the drawing
a Click the Place Vehicle icon on the toolbar
b The Place Vehicle dialog box will appear as follows
c Click Use Last Path button and the last selected vehicle path will become the active path d Use the cursor to lead the movement of the vehicle along the vehicle path then left click the
destination point for vehicle placement e Repeat step d as necessary f Continue placing vehicles as needed g Right-click upon completion
Note This tool can be used as an alternative to the Run Animation tool (see Run Animation) for visualizing vehicle movement along a pre-drawn path or turn simulation Simply move the pointer backwards and forwards along the selected pre-drawn path or turn simulation to preview the vehicle movement and then right-click upon completion
Note See Appendix G for additional information
Delete Vehicle
This tool is used to delete vehicles previously added to simulations using the Place Vehicle tool (see Place Vehicle ) Note At least one vehicle placed via the Place Vehicle tool must reside in an existing simulation in order for the Delete Vehicle tool to be applicable
A Deleting a Vehicle a Click the Delete Vehicle icon on the toolbar
b Click on a point inside the wheelbase of any vehicle to be deleted c Delete vehicles as needed d Right-click upon completion
Note The vehicles at either end of a path or at a change of orientation cannot be deleted Note See Appendix H for additional information
User Guide for AUTOTURN 82 Page 27 of 66
Recall Simulations This tool is used to recall previously stored turn simulations by either placing the simulations or running their animations The Recall Simulations tool can also be used to rename simulations for archival and delete unwanted simulations A copy of each simulation is saved whenever a simulation is placed or generated in a drawing The simulation is saved in a subfolder of the Output folder or Drawing folder (see Program Settings -gt General Category Save Simulation) The subfolder has the same name as the drawing The number of simulations saved for each drawing is set by changing the X value in the Store the last X simulations created in this drawing edit box This allows you the flexibility of storing different numbers of simulations for different drawing files
A Recall Simulations Dialog Box
B Placing Simulations a Click the Recall Simulations icon on the toolbar
b Select up to five turn simulations (use SHIFT+select andor CTRL+select to make multiple selections)
c Click the Place Adaptive Simulation icon in the lower right portion of the Recall Simulations dialog box to place the highlighted simulation(s) in the drawing
d Repeat steps b through c as needed
User Guide for AUTOTURN 82 Page 28 of 66
C Run Animations a Click the Recall Simulations icon on the toolbar
b Select the appropriate simulation c Click the Run Animation icon in the lower right portion of the Recall Simulations dialog box
to run the animation of the highlighted simulation The following dialog box appears
d Click the Play Animation button to run the animation
e Repeat steps b through d as needed
Note The Run Animation button is disabled if more than one animation is selected in the list
User Guide for AUTOTURN 82 Page 29 of 66
D Renaming a Simulation a Click the Recall Simulations icon on the toolbar
b Select the turn simulation to be renamed
c Click the Rename button and the following dialog box will appear
d Key in the new name for the simulation (max 32 characters) in the Name field e Click OK to apply the new name and return to the Recall Simulations dialog box
Note Upon renaming a simulation it will not be counted as one of the total number of saved simulations due to its new archived status
User Guide for AUTOTURN 82 Page 30 of 66
E Deleting a Simulation a Click the Recall Simulations icon on the toolbar
b Select the simulations to be deleted (use SHIFT+select andor CTRL+select to make multiple selections)
c Click Delete d Click OK to return to the Recall Simulations dialog box
F Making Multiple Selections a Multiple selections can be made in the list of stored simulations by using SHIFT+select andor
CTRL+select to select more than one simulation
Note Multiple selections can only be made with the Place Adaptive Simulation and Delete options
User Guide for AUTOTURN 82 Page 31 of 66
Run Animation This tool is used to run an animation of the current vehicle on the selected path elements or run the animation of the vehicle used in the selected simulation This tool can also be used to Run an animation on a pre-drawn path Run an animation of a turn simulation or Re-use a preselected path
A Running an Animation on a Pre-drawn Path Note This tool requires existing CAD geometry in the drawing to act as the path elements The geometry may consist of lines and arcs a polylinecomplex chain or an alignment Lines and arcs can not be combined with polylinescomplex chains or alignments to make up the path elements
a Click the Run Animation icon on the toolbar
b If the path elements consist of linesarcs select the path elements in the desired direction of travel and then an empty part of the drawing away from the graphics
c If the path elements consist of a polylinecomplex chain or an alignment select the path element nearer to the beginning of the vehicle path than the end
d The following dialog box will appear
e Click the Play Animation button to animate the current vehicle along the path (for more options see Run Animation Dialog Box Explained)
f Click the Close button upon completion
B Running an Animation of a Turn Simulation Note This tool requires an existing turn simulation in the drawing
a Click the Run Animation icon on the toolbar
User Guide for AUTOTURN 82 Page 32 of 66
b Select a turn simulation in the drawing and the following dialog box will appear
c Click the Play Animation button to animate the vehicle used in the turn simulation through the simulation (for more options see Run Animation Dialog Box Explained)
d Click the Close button upon completion
C Re-using Preselected Path Note This tool requires an existing last path in the drawing
a Click the Run Animation icon on the toolbar
b In the Run Animation dialog box click the Use Last Path button and the following dialog box appears (if the Use Last Path button does not appear left click on the appropriate simulation graphics)
c Click the Play Animation button to run the animation (for more options see Run Animation Dialog Box Explained)
d Click the Close button upon completion
User Guide for AUTOTURN 82 Page 33 of 66
D Run Animation Dialog Box Explained
a Play Animation - Click this button to run the animation from beginning to end or from the last vehicle position after manipulating the vehicle position with the slider
b Stop Animation - Click this button to stop an animation while it is playing
c Animation Playback Speed - Set how slowly or fast the animation plays back where 1 is the slowest and 20 is the fastest speed This setting allows you to view animations at a visually appealing rate on all computers and to adjust for varying presentations While AUTOTURN animations can run at varying speeds this setting is only used for viewing purposes The speed of animation is in no way related to the speed of an actual vehicle
d Move Slider Left - This button to moves the vehicle one step towards the beginning of the turn simulation
e Move Slider Right - This button to moves the vehicle one step towards the end of the turn simulation
f Vehicle Slider - Move the slider to the left to move the vehicle towards the beginning of the simulation or to the right to move the vehicle towards the end of the simulation
g Loop Animation ndash Selecting this check box will cause the animation to automatically loop repeatedly (restart from the beginning each time the end is reached) Click the Stop Animation button at any time to abort the looping of the animation
h Hide Simulation - Select this check box to hide a turning simulation in the drawing while the Run Animation tool is running
Note The Run Animation tool does not produce drawing elements in the drawing file Any animation elements left on the screen after an animation is finished can be cleared from the screen by performing an Update operation in MicroStation
a
g
f
d
c
b
e
h
User Guide for AUTOTURN 82 Page 34 of 66
Generate Report
This tool allows users to view graphic representations of the vehicles steering angle (and articulating angles for multi-unit vehicles) over the length of the selected turn simulation The graphic report can accompany the simulation in the drawing A summary report can be generated and saved to a file (fnamerpt) which can be opened with Note Pad and other word processor software This tool can also be used to view the vehiclersquos steering angle graph as you generate a simulation (see To View a Report On the Fly)
A Generating a Report Note This tool requires an existing turn simulation in the drawing
a Click the Generate Report Icon on the toolbar
b Select a turn simulation in the drawing c The steering angle graph is appears as follows
Single-Unit Vehicle Simulation Report
Multi-Unit Vehicle Simulation Report
d To change how the report is formatted select the Show Formatting Options check box (see Show Formatting Options below)
e To place the report into the current drawing file click Place Report and then left click a point in the drawing to specify the steering angle graph location
f To export the steering angle summary report to a text file click Summary The text file is saved to the disk and then displayed on the screen using Microsoftreg Notepad (or the default text editor)
Note bull Simulations created with the Place Adaptive Simulation tool are depicted as one section (see Place
Adaptive Simulation) bull For turn simulations using Special Transport vehicles text file reports contain an additional section on
independent rear steering
User Guide for AUTOTURN 82 Page 35 of 66
B Viewing a Report On the Fly ndash This tool produces a ldquoreal timerdquo graphic report allowing the user to see the angle graph generated dynamically as the vehicle maneuvers through the simulation Note An existing turn simulation must reside in the drawing in order for this tool to be enabled
a Click the Generate Report Icon on the toolbar
b Left click a simulation in the drawing to select c Select the appropriate formatting options (see Show Formatting Options below) d Select any one of the SmartPath Tools e Generate a simulation f The steering angle graph dynamically updates as the vehicle maneuvers through simulations g Click the Close button upon completion
Note Alternatively enable vehicle angles to see the vehicles steering and articulating angles update while generating simulations (see Program Settings -gt Display Options Vehicle Angles)
C Setting Show Formatting Options a Click the Generate Report icon on the toolbar
b Select the Show Formatting Options check box c Set the appropriate formatting options d Click Close
User Guide for AUTOTURN 82 Page 36 of 66
D Show Formatting Options
Single Unit Vehicle Formatting
Single Unit Vehicle Formatting
a Show Speed - Select this option to display the Vehicle speed for each section of the simulation
when the report is placed in the drawing b Show Length - Select this option to display the length of each section when the report is placed
in the drawing c Show Start Condition - Select this option to display the start condition for each section when
the report is placed The start condition is either rdquoin motionrdquo if the Turn Wheels From Stop check box was not selected or rdquostoppedrdquo if the Turn Wheels From Stop check box was selected in the SmartPath Tools dialog box when the section was generated
d Show Type - Select this option to display the maneuver type for each section when the report is placed
e Show Time - Select this option to display the elapsed time for each section when the report is placed
f Show Legend - Select this option to place a legend with the report that shows which colors are used for each trailer in the multi-part vehicle
g Horizontal Scale - This option allows the report to be stretched out or shortened to accommodate report labels when the report is placed in the drawing
h Steering Angle - Sets the color and line style for the line representing the steering angle i Articulating Angle - Sets the color and line style for the lines representing the articulating
angles of each trailer of the multi-part vehicle j Outer Box - Sets the color for the outermost line of the report k Text Labels - Sets the color for the text labels that appear below the report when placed in the
drawing
User Guide for AUTOTURN 82 Page 37 of 66
l Origin Circle - Select this option to display and set the color for the circle designating zero (0) degrees
m Grid Lines - Select this option to display and set the color line style and spacing interval of the horizontal grid lines
n Section Lines - Select this option to display and set the color and line style for the vertical lines designating change of sections in the simulation
o Place Report - Click this button to place the steering angle graph into the current drawing file p Summary - Click this button to export the report to a text file To view andor edit the file use
your default text editor (eg Microsoftreg Notepad)
Conflict Analysis Turn simulations are generated by taking into account any user drawn CAD elements on the specified Obstacles layerlevel that interact with the vehicle body and body clearance envelopes of turn simulations (see Help -gt Properties -gt Conflict Analysis Category) The portions of those elements that conflict with the vehicle body and body clearance envelopes of turn simulations are highlighted to indicate that a conflict was detected In addition a note is added at the first and last vehicle position in the turn simulation to draw attention to a conflict somewhere within the turn simulation The conflict analysis is carried out on lines arcs polylines and complex chains Elements contained within blocks or external references are not evaluated Note The conflict analysis is performed while generating or placing turn simulations (ie SmartPath Tools Place Adaptive Simulation and Regenerate Simulation) It is not performed when visualizing simulations (ie Run Animation and Place Vehicle)
User Guide for AUTOTURN 82 Page 38 of 66
Insert Profile This tool inserts a dimensioned profile view of a vehicle The vehicle used is either the Current Vehicle (see Help -gt Overview -gt Current Vehicle) or the vehicle from a simulation whichever you select
A Dimensioned Profile
B Inserting a Profile Using the Current Vehicle
a Select a vehicle (see Help -gt Tools -gt Vehicles -gt To Select the Current Vehicle)
b Click the Insert Profile icon on the toolbar c Click the Use Current Vehicle button in the Insert Profile dialog box that follows d Left click on the point at which the profile is to be located in the drawing
C Inserting a Profile Using an Existing Simulation
e Click the Insert Profile icon on the toolbar a Left click on the simulation that the profile is to represent b Left click on the point at which the profile is to be located in the drawing See Help -gt
Customizing AUTOTURN -gt Creating a Profile Drawing for details on creating profile drawings for vehicles created from custom types
User Guide for AUTOTURN 82 Page 39 of 66
Generate Template
This tool generates a turning template of the Current Vehicle complete with all relevant vehicle dimensions and turning characteristics (see Help -gt Overview -gt Current Vehicle) The template is generated based on the vehicle designated in the Select Current Vehicle dialog box and settings specified in the Properties dialog box These settings determine the colors line styles fills envelopes and etc (see Help -gt Tools -gt Vehicles -gt To Select the Current Vehicle and Properties) Templates can be generated for any vehicle
A Generate Template
User Guide for AUTOTURN 82 Page 40 of 66
B Generating a Template a Select a vehicle (see Help -gt Tools -gt Vehicles -gt To Select the Current Vehicle) b Choose the desired settings in the Properties dialog box (see Properties) c Click the Generate Template icon on the toolbar The Generate Template dialog box will
appear as follows
d In the Sweep box select the Degrees or Gons angle units e Select the check boxes as needed to designate the appropriate range of sweep angle choices
Hint Edit the sweep angles as needed to meet project specific requirements f In the Radius Type list select the appropriate radius type for the template g In the Radius edit box specify the appropriate value for the selected radius type
Hint To find the minimum value for the selected radius type key in a very low value and press the TAB key The minimum value for that radius type will automatically populate the field
h In the Wheels list click the appropriate starting condition Hint Choose Straight for the most common type of template or Turned for the Turn Wheels from Stop condition
i In the Turn list select the appropriate turn direction
User Guide for AUTOTURN 82 Page 41 of 66
j In the Exit Tangent edit box key in the appropriate value for the exit tangent as measured in vehicle lengths
k In the Draw Options box select the check boxes for each element and type of radius dimension to be drawn
l Click Place m Left click a point in the drawing at which to place the template
Note
bull The program will prompt the user in the event that the designated sweep angle is beyond what the vehicle is capable of negotiating
bull The following envelopes must be enabled in the Envelopes category of the Properties dialog box to display the corresponding radii dimensions (see Properties -gt Envelopes Category)
bull Curb to Curb requires the Front Tires envelope bull Wall to Wall requires the Vehicle Body envelope bull Inner Turn requires the Rear Tires envelope
C Draw Options
a In the Draw Options box on the lower portion of the Generate Template dialog box the check boxes are used to designate which elements will be drawn The pull down menus in the column under the Color heading are used to designate the color each element will be drawn and the pull down menu under the Line Style heading is used to designate the line style of each element
Select this check box to have the following elements drawn when the template is
placed Center Line The vertical and horizontal center lines Notes The vehicles name and library the units the template was created with the steering
lock angle of the vehicle and the sweep line descriptions Arrows The sweep labels Dimensions The vehicles dimensions Scale Bar A scale bar (expressed in the units the template was created with) Achieved Angle Table
The achieved angle table
D Generate Template vs SmartPath Tools
b Standard templates published by most jurisdictions consist of simple tangent and arc paths Rate of wheel turn is not usually considered The SmartPath Tools such as Generate Arc Path and Generate Corner Path take into account the rate at which the wheel can be turned and incorporate spiral transition sections into the path For this reason the SmartPath Tools cannot be used to create standard turning templates
User Guide for AUTOTURN 82 Page 42 of 66
Appendix A
Place Adaptive Simulation
Select (left click) each line and arc element of the simulation path alignment then left click in an empty area away from the graphics If the alignment is a complex chain click near the beginning (Do not use line strings or a combination of complex chains and individual elements andor line strings)
Left click to select each alignment element
Left click in an empty area away from graphics
User Guide for AUTOTURN 82 Page 43 of 66
Centered Option
Offset option
The Place Adaptive Simulation tool allows for simulations to be centered about an alignment (in the event that the user copies the edge of pavement to the center of the travel lane for use as a simulation path alignment) or offset from an alignment (in the event that the user offsets a simulation path from the edge of pavement)
User Guide for AUTOTURN 82 Page 44 of 66
Each element is highlighted upon selection
Selected element
User Guide for AUTOTURN 82 Page 45 of 66
A circle and an arrowhead appear at the ends of the simulation path alignment to define its extents when selection is complete
User Guide for AUTOTURN 82 Page 46 of 66
The simulated vehicle and envelop appear as designated in the Properties dialog box after selecting the alignment (see Properties in the Settings section)
User Guide for AUTOTURN 82 Page 47 of 66
Left click the Run Animation icon left click on the simulation to select it and left click the play button in the Run Animation dialog box to activate the animation
Play Button
User Guide for AUTOTURN 82 Page 48 of 66
Appendix B
Generate Corner Simulation
Left click on the location where the center of the front axle will be located when the simulation begins
Center of Travel Lane
User Guide for AUTOTURN 82 Page 49 of 66
Move the cursor from the start position in the direction the vehicle will travel during the simulation until the vehicle is pointed in the appropriate direction The vehicle will rotate as the cursor is moved so that the location of the cursor establishes the start angle (direction)
Set the appropriate Speed Radius and Sweep Angle as needed The four buttons at the top of the SmartPath Tools window may be used to change from the Generate Corner Path tool to the Generate Arc Path tool Oversteer Corner Simulation or Steer A Path tools while delineating the various segments of a simulation
User Guide for AUTOTURN 82 Page 50 of 66
Click on a point in the travel lane into which the vehicle will be turning to generate a corner path simulation Right click to finish generating the simulation
User Guide for AUTOTURN 82 Page 51 of 66
Appendix C
Oversteer Corner Simulation
Left click on the location where the center of the front axle will be located when the simulation begins
Move the cursor from the start position in the direction the vehicle will travel during the simulation until the vehicle is pointed in the appropriate direction The vehicle will rotate as the cursor is moved so that the location of the cursor establishes the start angle (direction)
Center of Travel Lane
User Guide for AUTOTURN 82 Page 52 of 66
Set the appropriate Speed Radius and Sweep Angle as needed The four buttons at the top of the SmartPath Tools window may be used to change from the Generate Corner Path tool to the Generate Arc Path tool Oversteer Corner Simulation or Steer A Path tools while delineating the various segments of a simulation
Right click to finish generating the simulation
User Guide for AUTOTURN 82 Page 53 of 66
Appendix D
Generate Arc Simulation
Left click on the location where the center of the front axle will be located when the simulation begins
Move the cursor from the start position in the direction the vehicle will travel during the simulation until the vehicle is pointed in the appropriate direction The vehicle will rotate as the cursor is moved so that the location of the cursor establishes the start angle (direction)
Center of Travel Lane
User Guide for AUTOTURN 82 Page 54 of 66
For vehicles with trailers click inside the trailer to indicate that you want to set the trailer start angle and move the cursor to the point at which the trailer is at the appropriate angle
In the SmartPath Tools dialog box ensure that Centerline is selected Key in the speed in accordance with the project design criteria
User Guide for AUTOTURN 82 Page 55 of 66
Click on points along the centerline of the proposed vehicle path to generate the simulation Right click to finish generating the simulation
User Guide for AUTOTURN 82 Page 56 of 66
Appendix E
Reverse Simulations
Click the Place Adaptive Simulation icon on the AUTOTURN toolbar
Click on the alignment (complex chain or segments) that delineates the proposed vehicle path
Click OK to accept the Centered Simulation Type and click OK
User Guide for AUTOTURN 82 Page 57 of 66
The vehicle envelope will appear with the vehicle at each end
Click the Continue Simulation icon on the AUTOTURN toolbar or menu
User Guide for AUTOTURN 82 Page 58 of 66
Select the Continue Simulation mode and select a point on the vehicle
When the SmartPath Tools dialog box appears select the Generate Arc Path tool (the furthest left of the top 4 buttons) to continue the simulation with an arc path simulation
The Force Straight Line feature can be used where tangent sections are required so that the vehicle can be maneuvered with minimal turning movements
User Guide for AUTOTURN 82 Page 59 of 66
Move the mouse through the rear of the vehicle to start the reverse maneuver
User Guide for AUTOTURN 82 Page 60 of 66
Appendix F
Steer a Path
Click the Steer A Path icon on the AUTOTURN toolbar
Set the vehiclersquos start position angle and articulating angles if applicable Left click on the location where the center of the front axle will be located when the simulation begins Move the cursor from the start position in the direction the vehicle will travel during the simulation until the vehicle is pointed in the appropriate direction The vehicle will rotate as the cursor is moved so that the location of the cursor establishes the start angle (direction)
When the SmartPath Tools dialogue box appears key in the appropriate speed The Turn Wheels From Stop option is available for speeds of 6 mph or less This allows the steering wheels to be turned before the vehicle begins to move
User Guide for AUTOTURN 82 Page 61 of 66
Left click in the drawing area to begin maneuvering the vehicle left click to stop and right click to end the maneuver
User Guide for AUTOTURN 82 Page 62 of 66
Appendix G
Place a Vehicle
Click the Place Vehicle icon on the toolbar
Select an existing turn simulation in the drawing
Use the cursor to lead the movement of the vehicle along the vehicle path then left click the destination point of the vehicle Right click upon completion
User Guide for AUTOTURN 82 Page 63 of 66
Appendix H
Delete a Vehicle
Click on a point inside the wheelbase of any vehicle to be deleted
User Guide for AUTOTURN 82 Page 64 of 66
Delete vehicles as needed and right click upon completion
User Guide for AUTOTURN 82 Page 65 of 66
Appendix I
For Additional Information For additional information contact the Solutions Center by email at mailtoSolutionsCenterdotgagov
User Guide for AUTOTURN 82 Page 66 of 66
- User Guide for AUTOTURN 82
- Current Revision Date
- March 2014
- TABLE OF CONTENTS
- Disclaimer
- Director of Engineering
- Georgia Department of Transportation
- One Georgia Center
- 600 W Peachtree St NW
- Atlanta GA 30308 US
- Attn Plan Presentation Committee
- Revision Summary
- Version History
- Revision Details
- Any subsequent revisions of this document shall be documented below
- General Description
-

User Guide for AUTOTURN 82 Page 21 of 66
Delete Last Section This tool is used to delete the last section of a Turn Simulation Note An existing turn simulation must reside in the drawing in order to use the Delete Last Section tool
A Click the Delete Last Section icon on the AUTOTURN toolbar a Pick the turn simulation from which you want to delete the last section
i If the simulation comprises more than one section the last section is deleted ii If the simulation is only one section only the starting vehicle position will remain after
deleting the section b Continue deleting last sections as needed then right-click upon completion
Arc Path Simulation
Arc Path Simulation Last Section Deleted
c All sections may be deleted until only the vehicle in the start position remains After
depopulating the simulation via the Delete Last Section tool the Continue Simulation tool can be used to repopulate the simulation with the appropriate sections (see Continue Simulation)
User Guide for AUTOTURN 82 Page 22 of 66
Path Control The Path Control tool can be used to make minor adjustments to the sections of which an existing turn simulation consists by moving or adding nodes The start or end points of the sections in a simulation are also known as nodes An example of a minor adjustment the Path Control tool may be used for is in the event that a vehicle path overlaps or tracks too close to an object The Path Control tool can be used to revise the path without recreating the entire simulation For major revisions the use of the Delete Last Section and Continue Simulation tools are more appropriate (see Delete Last Section and Continue Simulation) Note This tool requires an existing simulation
A Moving a Node a Click the Path Control icon on the toolbar
b Select the simulation to be revised c As the cursor is moved over the simulation the nodes are highlighted with a circle as illustrated
below
d When the highlighted node to be revised is selected the following dialog box will appear
User Guide for AUTOTURN 82 Page 23 of 66
e Radius Type options from the drop down list include Centerline Curb to curb Wall to wall and Inner turn
f The values for the Steering Angle and Radius are dynamically updated as adjustments are made g Revise the endpoint for the node in the drawing and repeat steps a through f as needed h Right-click when adjustments are complete
B Adding a Node a Click the Path Control icon on the toolbar
b Select the simulation to be revised c As the cursor is moved over the simulation the nodes at both ends of a section are highlighted
with circles connected by a line as illustrated below
d When the highlighted nodes to be revised are selected the following dialog box will appear
e Radius Type options from the drop down list include Centerline Curb to curb Wall to wall and Inner turn
f The values for the Steering Angle and Radius are dynamically updated as adjustments are made g Select a point for a new node in the drawing and repeat steps a through f as needed h Right-click when adjustments are complete
User Guide for AUTOTURN 82 Page 24 of 66
C Multi-Unit Vehicles
a The Articulating Angle value for the trailer of a multi-unit vehicle is displayed and dynamically updated in the Path control dialog box Select the appropriate trailer from the drop down arrow to the right of the Articulating Angle
D Corner Path Sections
a When editing a corner path section the corner radius can be adjusted by moving the cursor towards or away from the center of the arc The two end nodes will be highlighted when making revisions of this type
E Notes and Limitations
a Changes are limited by the vehicles turn limitations and speed b The vehicle must pass through all original nodes This may result in large fluctuations if the
vehicle is in continuous motion traveling faster than a very slow speed or if the existing nodes are relatively close together This may be alleviated to some extent by making relatively small alternating adjustments to adjacent nodes
c Performance may be sluggish for longer simulations if the editing is being done near the beginning of the simulation This is because all the sections after the edit point must be continuously regenerated as the mouse is moved
d The vehicle angle at the start position is fixed however the start position may be moved e The vehicle angle at the end position of the simulation is not fixed however its range of
variation is limited to 60 degrees from its original angle
User Guide for AUTOTURN 82 Page 25 of 66
Place Vehicle
This tool places graphic representations of the plan view of the current vehicle along a selected path The Place Vehicle tool can also be used to place graphic representations of the plan view of the vehicle used in an existing simulation along its path A realistic vehicle drawing for the vehicle can be placed in the drawing by selecting the Realistic check box in the Vehicle Draw Options section of the General category of the Properties dialog box (see Properties -gt General Category Vehicle Draw Options and Customizing AUTOTURN -gt Creating a Realistic Vehicle Drawing) Use the Place Vehicle tool to Place a vehicle on a pre-drawn path Place a vehicle on a turn simulation Re-use a preselected path Note Existing graphics must reside in the host CAD drawing and be available for use as path elements
A Placing a Vehicle on a Pre-drawn Path ndash The CAD graphics representing the vehicle path may consist of lines and arcs a polylinecomplex chain or an alignment Lines and arcs can not be combined with polylinescomplex chains or alignments to make up the path elements
a Click the Place Vehicle icon on the toolbar
b For path elements consisting of linesarcs select the path elements in the direction of the traffic flow then click in an empty area of the
c If the path is delineated by a polylinecomplex chain or an alignment select the path element nearest its beginning
d A circle and an arrow will appear at the beginning and end respectively of the path after it has been selected The arrow points in the travel direction
e Use the cursor to lead the movement of the vehicle along the vehicle path then left click the destination point of the vehicle
f Repeat step e as necessary g Right-click upon completion
B Placing a Vehicle on a Turn Simulation
Note This tool requires an existing turn simulation in the drawing a Click the Place Vehicle icon on the toolbar
b Select an existing turn simulation in the drawing c Use the cursor to lead the movement of the vehicle along the vehicle path then left click the
destination point of the vehicle d Repeat step c as necessary e Right-click upon completion
User Guide for AUTOTURN 82 Page 26 of 66
C Re-using a Preselected Path Note This tool requires an existing last path in the drawing
a Click the Place Vehicle icon on the toolbar
b The Place Vehicle dialog box will appear as follows
c Click Use Last Path button and the last selected vehicle path will become the active path d Use the cursor to lead the movement of the vehicle along the vehicle path then left click the
destination point for vehicle placement e Repeat step d as necessary f Continue placing vehicles as needed g Right-click upon completion
Note This tool can be used as an alternative to the Run Animation tool (see Run Animation) for visualizing vehicle movement along a pre-drawn path or turn simulation Simply move the pointer backwards and forwards along the selected pre-drawn path or turn simulation to preview the vehicle movement and then right-click upon completion
Note See Appendix G for additional information
Delete Vehicle
This tool is used to delete vehicles previously added to simulations using the Place Vehicle tool (see Place Vehicle ) Note At least one vehicle placed via the Place Vehicle tool must reside in an existing simulation in order for the Delete Vehicle tool to be applicable
A Deleting a Vehicle a Click the Delete Vehicle icon on the toolbar
b Click on a point inside the wheelbase of any vehicle to be deleted c Delete vehicles as needed d Right-click upon completion
Note The vehicles at either end of a path or at a change of orientation cannot be deleted Note See Appendix H for additional information
User Guide for AUTOTURN 82 Page 27 of 66
Recall Simulations This tool is used to recall previously stored turn simulations by either placing the simulations or running their animations The Recall Simulations tool can also be used to rename simulations for archival and delete unwanted simulations A copy of each simulation is saved whenever a simulation is placed or generated in a drawing The simulation is saved in a subfolder of the Output folder or Drawing folder (see Program Settings -gt General Category Save Simulation) The subfolder has the same name as the drawing The number of simulations saved for each drawing is set by changing the X value in the Store the last X simulations created in this drawing edit box This allows you the flexibility of storing different numbers of simulations for different drawing files
A Recall Simulations Dialog Box
B Placing Simulations a Click the Recall Simulations icon on the toolbar
b Select up to five turn simulations (use SHIFT+select andor CTRL+select to make multiple selections)
c Click the Place Adaptive Simulation icon in the lower right portion of the Recall Simulations dialog box to place the highlighted simulation(s) in the drawing
d Repeat steps b through c as needed
User Guide for AUTOTURN 82 Page 28 of 66
C Run Animations a Click the Recall Simulations icon on the toolbar
b Select the appropriate simulation c Click the Run Animation icon in the lower right portion of the Recall Simulations dialog box
to run the animation of the highlighted simulation The following dialog box appears
d Click the Play Animation button to run the animation
e Repeat steps b through d as needed
Note The Run Animation button is disabled if more than one animation is selected in the list
User Guide for AUTOTURN 82 Page 29 of 66
D Renaming a Simulation a Click the Recall Simulations icon on the toolbar
b Select the turn simulation to be renamed
c Click the Rename button and the following dialog box will appear
d Key in the new name for the simulation (max 32 characters) in the Name field e Click OK to apply the new name and return to the Recall Simulations dialog box
Note Upon renaming a simulation it will not be counted as one of the total number of saved simulations due to its new archived status
User Guide for AUTOTURN 82 Page 30 of 66
E Deleting a Simulation a Click the Recall Simulations icon on the toolbar
b Select the simulations to be deleted (use SHIFT+select andor CTRL+select to make multiple selections)
c Click Delete d Click OK to return to the Recall Simulations dialog box
F Making Multiple Selections a Multiple selections can be made in the list of stored simulations by using SHIFT+select andor
CTRL+select to select more than one simulation
Note Multiple selections can only be made with the Place Adaptive Simulation and Delete options
User Guide for AUTOTURN 82 Page 31 of 66
Run Animation This tool is used to run an animation of the current vehicle on the selected path elements or run the animation of the vehicle used in the selected simulation This tool can also be used to Run an animation on a pre-drawn path Run an animation of a turn simulation or Re-use a preselected path
A Running an Animation on a Pre-drawn Path Note This tool requires existing CAD geometry in the drawing to act as the path elements The geometry may consist of lines and arcs a polylinecomplex chain or an alignment Lines and arcs can not be combined with polylinescomplex chains or alignments to make up the path elements
a Click the Run Animation icon on the toolbar
b If the path elements consist of linesarcs select the path elements in the desired direction of travel and then an empty part of the drawing away from the graphics
c If the path elements consist of a polylinecomplex chain or an alignment select the path element nearer to the beginning of the vehicle path than the end
d The following dialog box will appear
e Click the Play Animation button to animate the current vehicle along the path (for more options see Run Animation Dialog Box Explained)
f Click the Close button upon completion
B Running an Animation of a Turn Simulation Note This tool requires an existing turn simulation in the drawing
a Click the Run Animation icon on the toolbar
User Guide for AUTOTURN 82 Page 32 of 66
b Select a turn simulation in the drawing and the following dialog box will appear
c Click the Play Animation button to animate the vehicle used in the turn simulation through the simulation (for more options see Run Animation Dialog Box Explained)
d Click the Close button upon completion
C Re-using Preselected Path Note This tool requires an existing last path in the drawing
a Click the Run Animation icon on the toolbar
b In the Run Animation dialog box click the Use Last Path button and the following dialog box appears (if the Use Last Path button does not appear left click on the appropriate simulation graphics)
c Click the Play Animation button to run the animation (for more options see Run Animation Dialog Box Explained)
d Click the Close button upon completion
User Guide for AUTOTURN 82 Page 33 of 66
D Run Animation Dialog Box Explained
a Play Animation - Click this button to run the animation from beginning to end or from the last vehicle position after manipulating the vehicle position with the slider
b Stop Animation - Click this button to stop an animation while it is playing
c Animation Playback Speed - Set how slowly or fast the animation plays back where 1 is the slowest and 20 is the fastest speed This setting allows you to view animations at a visually appealing rate on all computers and to adjust for varying presentations While AUTOTURN animations can run at varying speeds this setting is only used for viewing purposes The speed of animation is in no way related to the speed of an actual vehicle
d Move Slider Left - This button to moves the vehicle one step towards the beginning of the turn simulation
e Move Slider Right - This button to moves the vehicle one step towards the end of the turn simulation
f Vehicle Slider - Move the slider to the left to move the vehicle towards the beginning of the simulation or to the right to move the vehicle towards the end of the simulation
g Loop Animation ndash Selecting this check box will cause the animation to automatically loop repeatedly (restart from the beginning each time the end is reached) Click the Stop Animation button at any time to abort the looping of the animation
h Hide Simulation - Select this check box to hide a turning simulation in the drawing while the Run Animation tool is running
Note The Run Animation tool does not produce drawing elements in the drawing file Any animation elements left on the screen after an animation is finished can be cleared from the screen by performing an Update operation in MicroStation
a
g
f
d
c
b
e
h
User Guide for AUTOTURN 82 Page 34 of 66
Generate Report
This tool allows users to view graphic representations of the vehicles steering angle (and articulating angles for multi-unit vehicles) over the length of the selected turn simulation The graphic report can accompany the simulation in the drawing A summary report can be generated and saved to a file (fnamerpt) which can be opened with Note Pad and other word processor software This tool can also be used to view the vehiclersquos steering angle graph as you generate a simulation (see To View a Report On the Fly)
A Generating a Report Note This tool requires an existing turn simulation in the drawing
a Click the Generate Report Icon on the toolbar
b Select a turn simulation in the drawing c The steering angle graph is appears as follows
Single-Unit Vehicle Simulation Report
Multi-Unit Vehicle Simulation Report
d To change how the report is formatted select the Show Formatting Options check box (see Show Formatting Options below)
e To place the report into the current drawing file click Place Report and then left click a point in the drawing to specify the steering angle graph location
f To export the steering angle summary report to a text file click Summary The text file is saved to the disk and then displayed on the screen using Microsoftreg Notepad (or the default text editor)
Note bull Simulations created with the Place Adaptive Simulation tool are depicted as one section (see Place
Adaptive Simulation) bull For turn simulations using Special Transport vehicles text file reports contain an additional section on
independent rear steering
User Guide for AUTOTURN 82 Page 35 of 66
B Viewing a Report On the Fly ndash This tool produces a ldquoreal timerdquo graphic report allowing the user to see the angle graph generated dynamically as the vehicle maneuvers through the simulation Note An existing turn simulation must reside in the drawing in order for this tool to be enabled
a Click the Generate Report Icon on the toolbar
b Left click a simulation in the drawing to select c Select the appropriate formatting options (see Show Formatting Options below) d Select any one of the SmartPath Tools e Generate a simulation f The steering angle graph dynamically updates as the vehicle maneuvers through simulations g Click the Close button upon completion
Note Alternatively enable vehicle angles to see the vehicles steering and articulating angles update while generating simulations (see Program Settings -gt Display Options Vehicle Angles)
C Setting Show Formatting Options a Click the Generate Report icon on the toolbar
b Select the Show Formatting Options check box c Set the appropriate formatting options d Click Close
User Guide for AUTOTURN 82 Page 36 of 66
D Show Formatting Options
Single Unit Vehicle Formatting
Single Unit Vehicle Formatting
a Show Speed - Select this option to display the Vehicle speed for each section of the simulation
when the report is placed in the drawing b Show Length - Select this option to display the length of each section when the report is placed
in the drawing c Show Start Condition - Select this option to display the start condition for each section when
the report is placed The start condition is either rdquoin motionrdquo if the Turn Wheels From Stop check box was not selected or rdquostoppedrdquo if the Turn Wheels From Stop check box was selected in the SmartPath Tools dialog box when the section was generated
d Show Type - Select this option to display the maneuver type for each section when the report is placed
e Show Time - Select this option to display the elapsed time for each section when the report is placed
f Show Legend - Select this option to place a legend with the report that shows which colors are used for each trailer in the multi-part vehicle
g Horizontal Scale - This option allows the report to be stretched out or shortened to accommodate report labels when the report is placed in the drawing
h Steering Angle - Sets the color and line style for the line representing the steering angle i Articulating Angle - Sets the color and line style for the lines representing the articulating
angles of each trailer of the multi-part vehicle j Outer Box - Sets the color for the outermost line of the report k Text Labels - Sets the color for the text labels that appear below the report when placed in the
drawing
User Guide for AUTOTURN 82 Page 37 of 66
l Origin Circle - Select this option to display and set the color for the circle designating zero (0) degrees
m Grid Lines - Select this option to display and set the color line style and spacing interval of the horizontal grid lines
n Section Lines - Select this option to display and set the color and line style for the vertical lines designating change of sections in the simulation
o Place Report - Click this button to place the steering angle graph into the current drawing file p Summary - Click this button to export the report to a text file To view andor edit the file use
your default text editor (eg Microsoftreg Notepad)
Conflict Analysis Turn simulations are generated by taking into account any user drawn CAD elements on the specified Obstacles layerlevel that interact with the vehicle body and body clearance envelopes of turn simulations (see Help -gt Properties -gt Conflict Analysis Category) The portions of those elements that conflict with the vehicle body and body clearance envelopes of turn simulations are highlighted to indicate that a conflict was detected In addition a note is added at the first and last vehicle position in the turn simulation to draw attention to a conflict somewhere within the turn simulation The conflict analysis is carried out on lines arcs polylines and complex chains Elements contained within blocks or external references are not evaluated Note The conflict analysis is performed while generating or placing turn simulations (ie SmartPath Tools Place Adaptive Simulation and Regenerate Simulation) It is not performed when visualizing simulations (ie Run Animation and Place Vehicle)
User Guide for AUTOTURN 82 Page 38 of 66
Insert Profile This tool inserts a dimensioned profile view of a vehicle The vehicle used is either the Current Vehicle (see Help -gt Overview -gt Current Vehicle) or the vehicle from a simulation whichever you select
A Dimensioned Profile
B Inserting a Profile Using the Current Vehicle
a Select a vehicle (see Help -gt Tools -gt Vehicles -gt To Select the Current Vehicle)
b Click the Insert Profile icon on the toolbar c Click the Use Current Vehicle button in the Insert Profile dialog box that follows d Left click on the point at which the profile is to be located in the drawing
C Inserting a Profile Using an Existing Simulation
e Click the Insert Profile icon on the toolbar a Left click on the simulation that the profile is to represent b Left click on the point at which the profile is to be located in the drawing See Help -gt
Customizing AUTOTURN -gt Creating a Profile Drawing for details on creating profile drawings for vehicles created from custom types
User Guide for AUTOTURN 82 Page 39 of 66
Generate Template
This tool generates a turning template of the Current Vehicle complete with all relevant vehicle dimensions and turning characteristics (see Help -gt Overview -gt Current Vehicle) The template is generated based on the vehicle designated in the Select Current Vehicle dialog box and settings specified in the Properties dialog box These settings determine the colors line styles fills envelopes and etc (see Help -gt Tools -gt Vehicles -gt To Select the Current Vehicle and Properties) Templates can be generated for any vehicle
A Generate Template
User Guide for AUTOTURN 82 Page 40 of 66
B Generating a Template a Select a vehicle (see Help -gt Tools -gt Vehicles -gt To Select the Current Vehicle) b Choose the desired settings in the Properties dialog box (see Properties) c Click the Generate Template icon on the toolbar The Generate Template dialog box will
appear as follows
d In the Sweep box select the Degrees or Gons angle units e Select the check boxes as needed to designate the appropriate range of sweep angle choices
Hint Edit the sweep angles as needed to meet project specific requirements f In the Radius Type list select the appropriate radius type for the template g In the Radius edit box specify the appropriate value for the selected radius type
Hint To find the minimum value for the selected radius type key in a very low value and press the TAB key The minimum value for that radius type will automatically populate the field
h In the Wheels list click the appropriate starting condition Hint Choose Straight for the most common type of template or Turned for the Turn Wheels from Stop condition
i In the Turn list select the appropriate turn direction
User Guide for AUTOTURN 82 Page 41 of 66
j In the Exit Tangent edit box key in the appropriate value for the exit tangent as measured in vehicle lengths
k In the Draw Options box select the check boxes for each element and type of radius dimension to be drawn
l Click Place m Left click a point in the drawing at which to place the template
Note
bull The program will prompt the user in the event that the designated sweep angle is beyond what the vehicle is capable of negotiating
bull The following envelopes must be enabled in the Envelopes category of the Properties dialog box to display the corresponding radii dimensions (see Properties -gt Envelopes Category)
bull Curb to Curb requires the Front Tires envelope bull Wall to Wall requires the Vehicle Body envelope bull Inner Turn requires the Rear Tires envelope
C Draw Options
a In the Draw Options box on the lower portion of the Generate Template dialog box the check boxes are used to designate which elements will be drawn The pull down menus in the column under the Color heading are used to designate the color each element will be drawn and the pull down menu under the Line Style heading is used to designate the line style of each element
Select this check box to have the following elements drawn when the template is
placed Center Line The vertical and horizontal center lines Notes The vehicles name and library the units the template was created with the steering
lock angle of the vehicle and the sweep line descriptions Arrows The sweep labels Dimensions The vehicles dimensions Scale Bar A scale bar (expressed in the units the template was created with) Achieved Angle Table
The achieved angle table
D Generate Template vs SmartPath Tools
b Standard templates published by most jurisdictions consist of simple tangent and arc paths Rate of wheel turn is not usually considered The SmartPath Tools such as Generate Arc Path and Generate Corner Path take into account the rate at which the wheel can be turned and incorporate spiral transition sections into the path For this reason the SmartPath Tools cannot be used to create standard turning templates
User Guide for AUTOTURN 82 Page 42 of 66
Appendix A
Place Adaptive Simulation
Select (left click) each line and arc element of the simulation path alignment then left click in an empty area away from the graphics If the alignment is a complex chain click near the beginning (Do not use line strings or a combination of complex chains and individual elements andor line strings)
Left click to select each alignment element
Left click in an empty area away from graphics
User Guide for AUTOTURN 82 Page 43 of 66
Centered Option
Offset option
The Place Adaptive Simulation tool allows for simulations to be centered about an alignment (in the event that the user copies the edge of pavement to the center of the travel lane for use as a simulation path alignment) or offset from an alignment (in the event that the user offsets a simulation path from the edge of pavement)
User Guide for AUTOTURN 82 Page 44 of 66
Each element is highlighted upon selection
Selected element
User Guide for AUTOTURN 82 Page 45 of 66
A circle and an arrowhead appear at the ends of the simulation path alignment to define its extents when selection is complete
User Guide for AUTOTURN 82 Page 46 of 66
The simulated vehicle and envelop appear as designated in the Properties dialog box after selecting the alignment (see Properties in the Settings section)
User Guide for AUTOTURN 82 Page 47 of 66
Left click the Run Animation icon left click on the simulation to select it and left click the play button in the Run Animation dialog box to activate the animation
Play Button
User Guide for AUTOTURN 82 Page 48 of 66
Appendix B
Generate Corner Simulation
Left click on the location where the center of the front axle will be located when the simulation begins
Center of Travel Lane
User Guide for AUTOTURN 82 Page 49 of 66
Move the cursor from the start position in the direction the vehicle will travel during the simulation until the vehicle is pointed in the appropriate direction The vehicle will rotate as the cursor is moved so that the location of the cursor establishes the start angle (direction)
Set the appropriate Speed Radius and Sweep Angle as needed The four buttons at the top of the SmartPath Tools window may be used to change from the Generate Corner Path tool to the Generate Arc Path tool Oversteer Corner Simulation or Steer A Path tools while delineating the various segments of a simulation
User Guide for AUTOTURN 82 Page 50 of 66
Click on a point in the travel lane into which the vehicle will be turning to generate a corner path simulation Right click to finish generating the simulation
User Guide for AUTOTURN 82 Page 51 of 66
Appendix C
Oversteer Corner Simulation
Left click on the location where the center of the front axle will be located when the simulation begins
Move the cursor from the start position in the direction the vehicle will travel during the simulation until the vehicle is pointed in the appropriate direction The vehicle will rotate as the cursor is moved so that the location of the cursor establishes the start angle (direction)
Center of Travel Lane
User Guide for AUTOTURN 82 Page 52 of 66
Set the appropriate Speed Radius and Sweep Angle as needed The four buttons at the top of the SmartPath Tools window may be used to change from the Generate Corner Path tool to the Generate Arc Path tool Oversteer Corner Simulation or Steer A Path tools while delineating the various segments of a simulation
Right click to finish generating the simulation
User Guide for AUTOTURN 82 Page 53 of 66
Appendix D
Generate Arc Simulation
Left click on the location where the center of the front axle will be located when the simulation begins
Move the cursor from the start position in the direction the vehicle will travel during the simulation until the vehicle is pointed in the appropriate direction The vehicle will rotate as the cursor is moved so that the location of the cursor establishes the start angle (direction)
Center of Travel Lane
User Guide for AUTOTURN 82 Page 54 of 66
For vehicles with trailers click inside the trailer to indicate that you want to set the trailer start angle and move the cursor to the point at which the trailer is at the appropriate angle
In the SmartPath Tools dialog box ensure that Centerline is selected Key in the speed in accordance with the project design criteria
User Guide for AUTOTURN 82 Page 55 of 66
Click on points along the centerline of the proposed vehicle path to generate the simulation Right click to finish generating the simulation
User Guide for AUTOTURN 82 Page 56 of 66
Appendix E
Reverse Simulations
Click the Place Adaptive Simulation icon on the AUTOTURN toolbar
Click on the alignment (complex chain or segments) that delineates the proposed vehicle path
Click OK to accept the Centered Simulation Type and click OK
User Guide for AUTOTURN 82 Page 57 of 66
The vehicle envelope will appear with the vehicle at each end
Click the Continue Simulation icon on the AUTOTURN toolbar or menu
User Guide for AUTOTURN 82 Page 58 of 66
Select the Continue Simulation mode and select a point on the vehicle
When the SmartPath Tools dialog box appears select the Generate Arc Path tool (the furthest left of the top 4 buttons) to continue the simulation with an arc path simulation
The Force Straight Line feature can be used where tangent sections are required so that the vehicle can be maneuvered with minimal turning movements
User Guide for AUTOTURN 82 Page 59 of 66
Move the mouse through the rear of the vehicle to start the reverse maneuver
User Guide for AUTOTURN 82 Page 60 of 66
Appendix F
Steer a Path
Click the Steer A Path icon on the AUTOTURN toolbar
Set the vehiclersquos start position angle and articulating angles if applicable Left click on the location where the center of the front axle will be located when the simulation begins Move the cursor from the start position in the direction the vehicle will travel during the simulation until the vehicle is pointed in the appropriate direction The vehicle will rotate as the cursor is moved so that the location of the cursor establishes the start angle (direction)
When the SmartPath Tools dialogue box appears key in the appropriate speed The Turn Wheels From Stop option is available for speeds of 6 mph or less This allows the steering wheels to be turned before the vehicle begins to move
User Guide for AUTOTURN 82 Page 61 of 66
Left click in the drawing area to begin maneuvering the vehicle left click to stop and right click to end the maneuver
User Guide for AUTOTURN 82 Page 62 of 66
Appendix G
Place a Vehicle
Click the Place Vehicle icon on the toolbar
Select an existing turn simulation in the drawing
Use the cursor to lead the movement of the vehicle along the vehicle path then left click the destination point of the vehicle Right click upon completion
User Guide for AUTOTURN 82 Page 63 of 66
Appendix H
Delete a Vehicle
Click on a point inside the wheelbase of any vehicle to be deleted
User Guide for AUTOTURN 82 Page 64 of 66
Delete vehicles as needed and right click upon completion
User Guide for AUTOTURN 82 Page 65 of 66
Appendix I
For Additional Information For additional information contact the Solutions Center by email at mailtoSolutionsCenterdotgagov
User Guide for AUTOTURN 82 Page 66 of 66
- User Guide for AUTOTURN 82
- Current Revision Date
- March 2014
- TABLE OF CONTENTS
- Disclaimer
- Director of Engineering
- Georgia Department of Transportation
- One Georgia Center
- 600 W Peachtree St NW
- Atlanta GA 30308 US
- Attn Plan Presentation Committee
- Revision Summary
- Version History
- Revision Details
- Any subsequent revisions of this document shall be documented below
- General Description
-

User Guide for AUTOTURN 82 Page 22 of 66
Path Control The Path Control tool can be used to make minor adjustments to the sections of which an existing turn simulation consists by moving or adding nodes The start or end points of the sections in a simulation are also known as nodes An example of a minor adjustment the Path Control tool may be used for is in the event that a vehicle path overlaps or tracks too close to an object The Path Control tool can be used to revise the path without recreating the entire simulation For major revisions the use of the Delete Last Section and Continue Simulation tools are more appropriate (see Delete Last Section and Continue Simulation) Note This tool requires an existing simulation
A Moving a Node a Click the Path Control icon on the toolbar
b Select the simulation to be revised c As the cursor is moved over the simulation the nodes are highlighted with a circle as illustrated
below
d When the highlighted node to be revised is selected the following dialog box will appear
User Guide for AUTOTURN 82 Page 23 of 66
e Radius Type options from the drop down list include Centerline Curb to curb Wall to wall and Inner turn
f The values for the Steering Angle and Radius are dynamically updated as adjustments are made g Revise the endpoint for the node in the drawing and repeat steps a through f as needed h Right-click when adjustments are complete
B Adding a Node a Click the Path Control icon on the toolbar
b Select the simulation to be revised c As the cursor is moved over the simulation the nodes at both ends of a section are highlighted
with circles connected by a line as illustrated below
d When the highlighted nodes to be revised are selected the following dialog box will appear
e Radius Type options from the drop down list include Centerline Curb to curb Wall to wall and Inner turn
f The values for the Steering Angle and Radius are dynamically updated as adjustments are made g Select a point for a new node in the drawing and repeat steps a through f as needed h Right-click when adjustments are complete
User Guide for AUTOTURN 82 Page 24 of 66
C Multi-Unit Vehicles
a The Articulating Angle value for the trailer of a multi-unit vehicle is displayed and dynamically updated in the Path control dialog box Select the appropriate trailer from the drop down arrow to the right of the Articulating Angle
D Corner Path Sections
a When editing a corner path section the corner radius can be adjusted by moving the cursor towards or away from the center of the arc The two end nodes will be highlighted when making revisions of this type
E Notes and Limitations
a Changes are limited by the vehicles turn limitations and speed b The vehicle must pass through all original nodes This may result in large fluctuations if the
vehicle is in continuous motion traveling faster than a very slow speed or if the existing nodes are relatively close together This may be alleviated to some extent by making relatively small alternating adjustments to adjacent nodes
c Performance may be sluggish for longer simulations if the editing is being done near the beginning of the simulation This is because all the sections after the edit point must be continuously regenerated as the mouse is moved
d The vehicle angle at the start position is fixed however the start position may be moved e The vehicle angle at the end position of the simulation is not fixed however its range of
variation is limited to 60 degrees from its original angle
User Guide for AUTOTURN 82 Page 25 of 66
Place Vehicle
This tool places graphic representations of the plan view of the current vehicle along a selected path The Place Vehicle tool can also be used to place graphic representations of the plan view of the vehicle used in an existing simulation along its path A realistic vehicle drawing for the vehicle can be placed in the drawing by selecting the Realistic check box in the Vehicle Draw Options section of the General category of the Properties dialog box (see Properties -gt General Category Vehicle Draw Options and Customizing AUTOTURN -gt Creating a Realistic Vehicle Drawing) Use the Place Vehicle tool to Place a vehicle on a pre-drawn path Place a vehicle on a turn simulation Re-use a preselected path Note Existing graphics must reside in the host CAD drawing and be available for use as path elements
A Placing a Vehicle on a Pre-drawn Path ndash The CAD graphics representing the vehicle path may consist of lines and arcs a polylinecomplex chain or an alignment Lines and arcs can not be combined with polylinescomplex chains or alignments to make up the path elements
a Click the Place Vehicle icon on the toolbar
b For path elements consisting of linesarcs select the path elements in the direction of the traffic flow then click in an empty area of the
c If the path is delineated by a polylinecomplex chain or an alignment select the path element nearest its beginning
d A circle and an arrow will appear at the beginning and end respectively of the path after it has been selected The arrow points in the travel direction
e Use the cursor to lead the movement of the vehicle along the vehicle path then left click the destination point of the vehicle
f Repeat step e as necessary g Right-click upon completion
B Placing a Vehicle on a Turn Simulation
Note This tool requires an existing turn simulation in the drawing a Click the Place Vehicle icon on the toolbar
b Select an existing turn simulation in the drawing c Use the cursor to lead the movement of the vehicle along the vehicle path then left click the
destination point of the vehicle d Repeat step c as necessary e Right-click upon completion
User Guide for AUTOTURN 82 Page 26 of 66
C Re-using a Preselected Path Note This tool requires an existing last path in the drawing
a Click the Place Vehicle icon on the toolbar
b The Place Vehicle dialog box will appear as follows
c Click Use Last Path button and the last selected vehicle path will become the active path d Use the cursor to lead the movement of the vehicle along the vehicle path then left click the
destination point for vehicle placement e Repeat step d as necessary f Continue placing vehicles as needed g Right-click upon completion
Note This tool can be used as an alternative to the Run Animation tool (see Run Animation) for visualizing vehicle movement along a pre-drawn path or turn simulation Simply move the pointer backwards and forwards along the selected pre-drawn path or turn simulation to preview the vehicle movement and then right-click upon completion
Note See Appendix G for additional information
Delete Vehicle
This tool is used to delete vehicles previously added to simulations using the Place Vehicle tool (see Place Vehicle ) Note At least one vehicle placed via the Place Vehicle tool must reside in an existing simulation in order for the Delete Vehicle tool to be applicable
A Deleting a Vehicle a Click the Delete Vehicle icon on the toolbar
b Click on a point inside the wheelbase of any vehicle to be deleted c Delete vehicles as needed d Right-click upon completion
Note The vehicles at either end of a path or at a change of orientation cannot be deleted Note See Appendix H for additional information
User Guide for AUTOTURN 82 Page 27 of 66
Recall Simulations This tool is used to recall previously stored turn simulations by either placing the simulations or running their animations The Recall Simulations tool can also be used to rename simulations for archival and delete unwanted simulations A copy of each simulation is saved whenever a simulation is placed or generated in a drawing The simulation is saved in a subfolder of the Output folder or Drawing folder (see Program Settings -gt General Category Save Simulation) The subfolder has the same name as the drawing The number of simulations saved for each drawing is set by changing the X value in the Store the last X simulations created in this drawing edit box This allows you the flexibility of storing different numbers of simulations for different drawing files
A Recall Simulations Dialog Box
B Placing Simulations a Click the Recall Simulations icon on the toolbar
b Select up to five turn simulations (use SHIFT+select andor CTRL+select to make multiple selections)
c Click the Place Adaptive Simulation icon in the lower right portion of the Recall Simulations dialog box to place the highlighted simulation(s) in the drawing
d Repeat steps b through c as needed
User Guide for AUTOTURN 82 Page 28 of 66
C Run Animations a Click the Recall Simulations icon on the toolbar
b Select the appropriate simulation c Click the Run Animation icon in the lower right portion of the Recall Simulations dialog box
to run the animation of the highlighted simulation The following dialog box appears
d Click the Play Animation button to run the animation
e Repeat steps b through d as needed
Note The Run Animation button is disabled if more than one animation is selected in the list
User Guide for AUTOTURN 82 Page 29 of 66
D Renaming a Simulation a Click the Recall Simulations icon on the toolbar
b Select the turn simulation to be renamed
c Click the Rename button and the following dialog box will appear
d Key in the new name for the simulation (max 32 characters) in the Name field e Click OK to apply the new name and return to the Recall Simulations dialog box
Note Upon renaming a simulation it will not be counted as one of the total number of saved simulations due to its new archived status
User Guide for AUTOTURN 82 Page 30 of 66
E Deleting a Simulation a Click the Recall Simulations icon on the toolbar
b Select the simulations to be deleted (use SHIFT+select andor CTRL+select to make multiple selections)
c Click Delete d Click OK to return to the Recall Simulations dialog box
F Making Multiple Selections a Multiple selections can be made in the list of stored simulations by using SHIFT+select andor
CTRL+select to select more than one simulation
Note Multiple selections can only be made with the Place Adaptive Simulation and Delete options
User Guide for AUTOTURN 82 Page 31 of 66
Run Animation This tool is used to run an animation of the current vehicle on the selected path elements or run the animation of the vehicle used in the selected simulation This tool can also be used to Run an animation on a pre-drawn path Run an animation of a turn simulation or Re-use a preselected path
A Running an Animation on a Pre-drawn Path Note This tool requires existing CAD geometry in the drawing to act as the path elements The geometry may consist of lines and arcs a polylinecomplex chain or an alignment Lines and arcs can not be combined with polylinescomplex chains or alignments to make up the path elements
a Click the Run Animation icon on the toolbar
b If the path elements consist of linesarcs select the path elements in the desired direction of travel and then an empty part of the drawing away from the graphics
c If the path elements consist of a polylinecomplex chain or an alignment select the path element nearer to the beginning of the vehicle path than the end
d The following dialog box will appear
e Click the Play Animation button to animate the current vehicle along the path (for more options see Run Animation Dialog Box Explained)
f Click the Close button upon completion
B Running an Animation of a Turn Simulation Note This tool requires an existing turn simulation in the drawing
a Click the Run Animation icon on the toolbar
User Guide for AUTOTURN 82 Page 32 of 66
b Select a turn simulation in the drawing and the following dialog box will appear
c Click the Play Animation button to animate the vehicle used in the turn simulation through the simulation (for more options see Run Animation Dialog Box Explained)
d Click the Close button upon completion
C Re-using Preselected Path Note This tool requires an existing last path in the drawing
a Click the Run Animation icon on the toolbar
b In the Run Animation dialog box click the Use Last Path button and the following dialog box appears (if the Use Last Path button does not appear left click on the appropriate simulation graphics)
c Click the Play Animation button to run the animation (for more options see Run Animation Dialog Box Explained)
d Click the Close button upon completion
User Guide for AUTOTURN 82 Page 33 of 66
D Run Animation Dialog Box Explained
a Play Animation - Click this button to run the animation from beginning to end or from the last vehicle position after manipulating the vehicle position with the slider
b Stop Animation - Click this button to stop an animation while it is playing
c Animation Playback Speed - Set how slowly or fast the animation plays back where 1 is the slowest and 20 is the fastest speed This setting allows you to view animations at a visually appealing rate on all computers and to adjust for varying presentations While AUTOTURN animations can run at varying speeds this setting is only used for viewing purposes The speed of animation is in no way related to the speed of an actual vehicle
d Move Slider Left - This button to moves the vehicle one step towards the beginning of the turn simulation
e Move Slider Right - This button to moves the vehicle one step towards the end of the turn simulation
f Vehicle Slider - Move the slider to the left to move the vehicle towards the beginning of the simulation or to the right to move the vehicle towards the end of the simulation
g Loop Animation ndash Selecting this check box will cause the animation to automatically loop repeatedly (restart from the beginning each time the end is reached) Click the Stop Animation button at any time to abort the looping of the animation
h Hide Simulation - Select this check box to hide a turning simulation in the drawing while the Run Animation tool is running
Note The Run Animation tool does not produce drawing elements in the drawing file Any animation elements left on the screen after an animation is finished can be cleared from the screen by performing an Update operation in MicroStation
a
g
f
d
c
b
e
h
User Guide for AUTOTURN 82 Page 34 of 66
Generate Report
This tool allows users to view graphic representations of the vehicles steering angle (and articulating angles for multi-unit vehicles) over the length of the selected turn simulation The graphic report can accompany the simulation in the drawing A summary report can be generated and saved to a file (fnamerpt) which can be opened with Note Pad and other word processor software This tool can also be used to view the vehiclersquos steering angle graph as you generate a simulation (see To View a Report On the Fly)
A Generating a Report Note This tool requires an existing turn simulation in the drawing
a Click the Generate Report Icon on the toolbar
b Select a turn simulation in the drawing c The steering angle graph is appears as follows
Single-Unit Vehicle Simulation Report
Multi-Unit Vehicle Simulation Report
d To change how the report is formatted select the Show Formatting Options check box (see Show Formatting Options below)
e To place the report into the current drawing file click Place Report and then left click a point in the drawing to specify the steering angle graph location
f To export the steering angle summary report to a text file click Summary The text file is saved to the disk and then displayed on the screen using Microsoftreg Notepad (or the default text editor)
Note bull Simulations created with the Place Adaptive Simulation tool are depicted as one section (see Place
Adaptive Simulation) bull For turn simulations using Special Transport vehicles text file reports contain an additional section on
independent rear steering
User Guide for AUTOTURN 82 Page 35 of 66
B Viewing a Report On the Fly ndash This tool produces a ldquoreal timerdquo graphic report allowing the user to see the angle graph generated dynamically as the vehicle maneuvers through the simulation Note An existing turn simulation must reside in the drawing in order for this tool to be enabled
a Click the Generate Report Icon on the toolbar
b Left click a simulation in the drawing to select c Select the appropriate formatting options (see Show Formatting Options below) d Select any one of the SmartPath Tools e Generate a simulation f The steering angle graph dynamically updates as the vehicle maneuvers through simulations g Click the Close button upon completion
Note Alternatively enable vehicle angles to see the vehicles steering and articulating angles update while generating simulations (see Program Settings -gt Display Options Vehicle Angles)
C Setting Show Formatting Options a Click the Generate Report icon on the toolbar
b Select the Show Formatting Options check box c Set the appropriate formatting options d Click Close
User Guide for AUTOTURN 82 Page 36 of 66
D Show Formatting Options
Single Unit Vehicle Formatting
Single Unit Vehicle Formatting
a Show Speed - Select this option to display the Vehicle speed for each section of the simulation
when the report is placed in the drawing b Show Length - Select this option to display the length of each section when the report is placed
in the drawing c Show Start Condition - Select this option to display the start condition for each section when
the report is placed The start condition is either rdquoin motionrdquo if the Turn Wheels From Stop check box was not selected or rdquostoppedrdquo if the Turn Wheels From Stop check box was selected in the SmartPath Tools dialog box when the section was generated
d Show Type - Select this option to display the maneuver type for each section when the report is placed
e Show Time - Select this option to display the elapsed time for each section when the report is placed
f Show Legend - Select this option to place a legend with the report that shows which colors are used for each trailer in the multi-part vehicle
g Horizontal Scale - This option allows the report to be stretched out or shortened to accommodate report labels when the report is placed in the drawing
h Steering Angle - Sets the color and line style for the line representing the steering angle i Articulating Angle - Sets the color and line style for the lines representing the articulating
angles of each trailer of the multi-part vehicle j Outer Box - Sets the color for the outermost line of the report k Text Labels - Sets the color for the text labels that appear below the report when placed in the
drawing
User Guide for AUTOTURN 82 Page 37 of 66
l Origin Circle - Select this option to display and set the color for the circle designating zero (0) degrees
m Grid Lines - Select this option to display and set the color line style and spacing interval of the horizontal grid lines
n Section Lines - Select this option to display and set the color and line style for the vertical lines designating change of sections in the simulation
o Place Report - Click this button to place the steering angle graph into the current drawing file p Summary - Click this button to export the report to a text file To view andor edit the file use
your default text editor (eg Microsoftreg Notepad)
Conflict Analysis Turn simulations are generated by taking into account any user drawn CAD elements on the specified Obstacles layerlevel that interact with the vehicle body and body clearance envelopes of turn simulations (see Help -gt Properties -gt Conflict Analysis Category) The portions of those elements that conflict with the vehicle body and body clearance envelopes of turn simulations are highlighted to indicate that a conflict was detected In addition a note is added at the first and last vehicle position in the turn simulation to draw attention to a conflict somewhere within the turn simulation The conflict analysis is carried out on lines arcs polylines and complex chains Elements contained within blocks or external references are not evaluated Note The conflict analysis is performed while generating or placing turn simulations (ie SmartPath Tools Place Adaptive Simulation and Regenerate Simulation) It is not performed when visualizing simulations (ie Run Animation and Place Vehicle)
User Guide for AUTOTURN 82 Page 38 of 66
Insert Profile This tool inserts a dimensioned profile view of a vehicle The vehicle used is either the Current Vehicle (see Help -gt Overview -gt Current Vehicle) or the vehicle from a simulation whichever you select
A Dimensioned Profile
B Inserting a Profile Using the Current Vehicle
a Select a vehicle (see Help -gt Tools -gt Vehicles -gt To Select the Current Vehicle)
b Click the Insert Profile icon on the toolbar c Click the Use Current Vehicle button in the Insert Profile dialog box that follows d Left click on the point at which the profile is to be located in the drawing
C Inserting a Profile Using an Existing Simulation
e Click the Insert Profile icon on the toolbar a Left click on the simulation that the profile is to represent b Left click on the point at which the profile is to be located in the drawing See Help -gt
Customizing AUTOTURN -gt Creating a Profile Drawing for details on creating profile drawings for vehicles created from custom types
User Guide for AUTOTURN 82 Page 39 of 66
Generate Template
This tool generates a turning template of the Current Vehicle complete with all relevant vehicle dimensions and turning characteristics (see Help -gt Overview -gt Current Vehicle) The template is generated based on the vehicle designated in the Select Current Vehicle dialog box and settings specified in the Properties dialog box These settings determine the colors line styles fills envelopes and etc (see Help -gt Tools -gt Vehicles -gt To Select the Current Vehicle and Properties) Templates can be generated for any vehicle
A Generate Template
User Guide for AUTOTURN 82 Page 40 of 66
B Generating a Template a Select a vehicle (see Help -gt Tools -gt Vehicles -gt To Select the Current Vehicle) b Choose the desired settings in the Properties dialog box (see Properties) c Click the Generate Template icon on the toolbar The Generate Template dialog box will
appear as follows
d In the Sweep box select the Degrees or Gons angle units e Select the check boxes as needed to designate the appropriate range of sweep angle choices
Hint Edit the sweep angles as needed to meet project specific requirements f In the Radius Type list select the appropriate radius type for the template g In the Radius edit box specify the appropriate value for the selected radius type
Hint To find the minimum value for the selected radius type key in a very low value and press the TAB key The minimum value for that radius type will automatically populate the field
h In the Wheels list click the appropriate starting condition Hint Choose Straight for the most common type of template or Turned for the Turn Wheels from Stop condition
i In the Turn list select the appropriate turn direction
User Guide for AUTOTURN 82 Page 41 of 66
j In the Exit Tangent edit box key in the appropriate value for the exit tangent as measured in vehicle lengths
k In the Draw Options box select the check boxes for each element and type of radius dimension to be drawn
l Click Place m Left click a point in the drawing at which to place the template
Note
bull The program will prompt the user in the event that the designated sweep angle is beyond what the vehicle is capable of negotiating
bull The following envelopes must be enabled in the Envelopes category of the Properties dialog box to display the corresponding radii dimensions (see Properties -gt Envelopes Category)
bull Curb to Curb requires the Front Tires envelope bull Wall to Wall requires the Vehicle Body envelope bull Inner Turn requires the Rear Tires envelope
C Draw Options
a In the Draw Options box on the lower portion of the Generate Template dialog box the check boxes are used to designate which elements will be drawn The pull down menus in the column under the Color heading are used to designate the color each element will be drawn and the pull down menu under the Line Style heading is used to designate the line style of each element
Select this check box to have the following elements drawn when the template is
placed Center Line The vertical and horizontal center lines Notes The vehicles name and library the units the template was created with the steering
lock angle of the vehicle and the sweep line descriptions Arrows The sweep labels Dimensions The vehicles dimensions Scale Bar A scale bar (expressed in the units the template was created with) Achieved Angle Table
The achieved angle table
D Generate Template vs SmartPath Tools
b Standard templates published by most jurisdictions consist of simple tangent and arc paths Rate of wheel turn is not usually considered The SmartPath Tools such as Generate Arc Path and Generate Corner Path take into account the rate at which the wheel can be turned and incorporate spiral transition sections into the path For this reason the SmartPath Tools cannot be used to create standard turning templates
User Guide for AUTOTURN 82 Page 42 of 66
Appendix A
Place Adaptive Simulation
Select (left click) each line and arc element of the simulation path alignment then left click in an empty area away from the graphics If the alignment is a complex chain click near the beginning (Do not use line strings or a combination of complex chains and individual elements andor line strings)
Left click to select each alignment element
Left click in an empty area away from graphics
User Guide for AUTOTURN 82 Page 43 of 66
Centered Option
Offset option
The Place Adaptive Simulation tool allows for simulations to be centered about an alignment (in the event that the user copies the edge of pavement to the center of the travel lane for use as a simulation path alignment) or offset from an alignment (in the event that the user offsets a simulation path from the edge of pavement)
User Guide for AUTOTURN 82 Page 44 of 66
Each element is highlighted upon selection
Selected element
User Guide for AUTOTURN 82 Page 45 of 66
A circle and an arrowhead appear at the ends of the simulation path alignment to define its extents when selection is complete
User Guide for AUTOTURN 82 Page 46 of 66
The simulated vehicle and envelop appear as designated in the Properties dialog box after selecting the alignment (see Properties in the Settings section)
User Guide for AUTOTURN 82 Page 47 of 66
Left click the Run Animation icon left click on the simulation to select it and left click the play button in the Run Animation dialog box to activate the animation
Play Button
User Guide for AUTOTURN 82 Page 48 of 66
Appendix B
Generate Corner Simulation
Left click on the location where the center of the front axle will be located when the simulation begins
Center of Travel Lane
User Guide for AUTOTURN 82 Page 49 of 66
Move the cursor from the start position in the direction the vehicle will travel during the simulation until the vehicle is pointed in the appropriate direction The vehicle will rotate as the cursor is moved so that the location of the cursor establishes the start angle (direction)
Set the appropriate Speed Radius and Sweep Angle as needed The four buttons at the top of the SmartPath Tools window may be used to change from the Generate Corner Path tool to the Generate Arc Path tool Oversteer Corner Simulation or Steer A Path tools while delineating the various segments of a simulation
User Guide for AUTOTURN 82 Page 50 of 66
Click on a point in the travel lane into which the vehicle will be turning to generate a corner path simulation Right click to finish generating the simulation
User Guide for AUTOTURN 82 Page 51 of 66
Appendix C
Oversteer Corner Simulation
Left click on the location where the center of the front axle will be located when the simulation begins
Move the cursor from the start position in the direction the vehicle will travel during the simulation until the vehicle is pointed in the appropriate direction The vehicle will rotate as the cursor is moved so that the location of the cursor establishes the start angle (direction)
Center of Travel Lane
User Guide for AUTOTURN 82 Page 52 of 66
Set the appropriate Speed Radius and Sweep Angle as needed The four buttons at the top of the SmartPath Tools window may be used to change from the Generate Corner Path tool to the Generate Arc Path tool Oversteer Corner Simulation or Steer A Path tools while delineating the various segments of a simulation
Right click to finish generating the simulation
User Guide for AUTOTURN 82 Page 53 of 66
Appendix D
Generate Arc Simulation
Left click on the location where the center of the front axle will be located when the simulation begins
Move the cursor from the start position in the direction the vehicle will travel during the simulation until the vehicle is pointed in the appropriate direction The vehicle will rotate as the cursor is moved so that the location of the cursor establishes the start angle (direction)
Center of Travel Lane
User Guide for AUTOTURN 82 Page 54 of 66
For vehicles with trailers click inside the trailer to indicate that you want to set the trailer start angle and move the cursor to the point at which the trailer is at the appropriate angle
In the SmartPath Tools dialog box ensure that Centerline is selected Key in the speed in accordance with the project design criteria
User Guide for AUTOTURN 82 Page 55 of 66
Click on points along the centerline of the proposed vehicle path to generate the simulation Right click to finish generating the simulation
User Guide for AUTOTURN 82 Page 56 of 66
Appendix E
Reverse Simulations
Click the Place Adaptive Simulation icon on the AUTOTURN toolbar
Click on the alignment (complex chain or segments) that delineates the proposed vehicle path
Click OK to accept the Centered Simulation Type and click OK
User Guide for AUTOTURN 82 Page 57 of 66
The vehicle envelope will appear with the vehicle at each end
Click the Continue Simulation icon on the AUTOTURN toolbar or menu
User Guide for AUTOTURN 82 Page 58 of 66
Select the Continue Simulation mode and select a point on the vehicle
When the SmartPath Tools dialog box appears select the Generate Arc Path tool (the furthest left of the top 4 buttons) to continue the simulation with an arc path simulation
The Force Straight Line feature can be used where tangent sections are required so that the vehicle can be maneuvered with minimal turning movements
User Guide for AUTOTURN 82 Page 59 of 66
Move the mouse through the rear of the vehicle to start the reverse maneuver
User Guide for AUTOTURN 82 Page 60 of 66
Appendix F
Steer a Path
Click the Steer A Path icon on the AUTOTURN toolbar
Set the vehiclersquos start position angle and articulating angles if applicable Left click on the location where the center of the front axle will be located when the simulation begins Move the cursor from the start position in the direction the vehicle will travel during the simulation until the vehicle is pointed in the appropriate direction The vehicle will rotate as the cursor is moved so that the location of the cursor establishes the start angle (direction)
When the SmartPath Tools dialogue box appears key in the appropriate speed The Turn Wheels From Stop option is available for speeds of 6 mph or less This allows the steering wheels to be turned before the vehicle begins to move
User Guide for AUTOTURN 82 Page 61 of 66
Left click in the drawing area to begin maneuvering the vehicle left click to stop and right click to end the maneuver
User Guide for AUTOTURN 82 Page 62 of 66
Appendix G
Place a Vehicle
Click the Place Vehicle icon on the toolbar
Select an existing turn simulation in the drawing
Use the cursor to lead the movement of the vehicle along the vehicle path then left click the destination point of the vehicle Right click upon completion
User Guide for AUTOTURN 82 Page 63 of 66
Appendix H
Delete a Vehicle
Click on a point inside the wheelbase of any vehicle to be deleted
User Guide for AUTOTURN 82 Page 64 of 66
Delete vehicles as needed and right click upon completion
User Guide for AUTOTURN 82 Page 65 of 66
Appendix I
For Additional Information For additional information contact the Solutions Center by email at mailtoSolutionsCenterdotgagov
User Guide for AUTOTURN 82 Page 66 of 66
- User Guide for AUTOTURN 82
- Current Revision Date
- March 2014
- TABLE OF CONTENTS
- Disclaimer
- Director of Engineering
- Georgia Department of Transportation
- One Georgia Center
- 600 W Peachtree St NW
- Atlanta GA 30308 US
- Attn Plan Presentation Committee
- Revision Summary
- Version History
- Revision Details
- Any subsequent revisions of this document shall be documented below
- General Description
-

User Guide for AUTOTURN 82 Page 23 of 66
e Radius Type options from the drop down list include Centerline Curb to curb Wall to wall and Inner turn
f The values for the Steering Angle and Radius are dynamically updated as adjustments are made g Revise the endpoint for the node in the drawing and repeat steps a through f as needed h Right-click when adjustments are complete
B Adding a Node a Click the Path Control icon on the toolbar
b Select the simulation to be revised c As the cursor is moved over the simulation the nodes at both ends of a section are highlighted
with circles connected by a line as illustrated below
d When the highlighted nodes to be revised are selected the following dialog box will appear
e Radius Type options from the drop down list include Centerline Curb to curb Wall to wall and Inner turn
f The values for the Steering Angle and Radius are dynamically updated as adjustments are made g Select a point for a new node in the drawing and repeat steps a through f as needed h Right-click when adjustments are complete
User Guide for AUTOTURN 82 Page 24 of 66
C Multi-Unit Vehicles
a The Articulating Angle value for the trailer of a multi-unit vehicle is displayed and dynamically updated in the Path control dialog box Select the appropriate trailer from the drop down arrow to the right of the Articulating Angle
D Corner Path Sections
a When editing a corner path section the corner radius can be adjusted by moving the cursor towards or away from the center of the arc The two end nodes will be highlighted when making revisions of this type
E Notes and Limitations
a Changes are limited by the vehicles turn limitations and speed b The vehicle must pass through all original nodes This may result in large fluctuations if the
vehicle is in continuous motion traveling faster than a very slow speed or if the existing nodes are relatively close together This may be alleviated to some extent by making relatively small alternating adjustments to adjacent nodes
c Performance may be sluggish for longer simulations if the editing is being done near the beginning of the simulation This is because all the sections after the edit point must be continuously regenerated as the mouse is moved
d The vehicle angle at the start position is fixed however the start position may be moved e The vehicle angle at the end position of the simulation is not fixed however its range of
variation is limited to 60 degrees from its original angle
User Guide for AUTOTURN 82 Page 25 of 66
Place Vehicle
This tool places graphic representations of the plan view of the current vehicle along a selected path The Place Vehicle tool can also be used to place graphic representations of the plan view of the vehicle used in an existing simulation along its path A realistic vehicle drawing for the vehicle can be placed in the drawing by selecting the Realistic check box in the Vehicle Draw Options section of the General category of the Properties dialog box (see Properties -gt General Category Vehicle Draw Options and Customizing AUTOTURN -gt Creating a Realistic Vehicle Drawing) Use the Place Vehicle tool to Place a vehicle on a pre-drawn path Place a vehicle on a turn simulation Re-use a preselected path Note Existing graphics must reside in the host CAD drawing and be available for use as path elements
A Placing a Vehicle on a Pre-drawn Path ndash The CAD graphics representing the vehicle path may consist of lines and arcs a polylinecomplex chain or an alignment Lines and arcs can not be combined with polylinescomplex chains or alignments to make up the path elements
a Click the Place Vehicle icon on the toolbar
b For path elements consisting of linesarcs select the path elements in the direction of the traffic flow then click in an empty area of the
c If the path is delineated by a polylinecomplex chain or an alignment select the path element nearest its beginning
d A circle and an arrow will appear at the beginning and end respectively of the path after it has been selected The arrow points in the travel direction
e Use the cursor to lead the movement of the vehicle along the vehicle path then left click the destination point of the vehicle
f Repeat step e as necessary g Right-click upon completion
B Placing a Vehicle on a Turn Simulation
Note This tool requires an existing turn simulation in the drawing a Click the Place Vehicle icon on the toolbar
b Select an existing turn simulation in the drawing c Use the cursor to lead the movement of the vehicle along the vehicle path then left click the
destination point of the vehicle d Repeat step c as necessary e Right-click upon completion
User Guide for AUTOTURN 82 Page 26 of 66
C Re-using a Preselected Path Note This tool requires an existing last path in the drawing
a Click the Place Vehicle icon on the toolbar
b The Place Vehicle dialog box will appear as follows
c Click Use Last Path button and the last selected vehicle path will become the active path d Use the cursor to lead the movement of the vehicle along the vehicle path then left click the
destination point for vehicle placement e Repeat step d as necessary f Continue placing vehicles as needed g Right-click upon completion
Note This tool can be used as an alternative to the Run Animation tool (see Run Animation) for visualizing vehicle movement along a pre-drawn path or turn simulation Simply move the pointer backwards and forwards along the selected pre-drawn path or turn simulation to preview the vehicle movement and then right-click upon completion
Note See Appendix G for additional information
Delete Vehicle
This tool is used to delete vehicles previously added to simulations using the Place Vehicle tool (see Place Vehicle ) Note At least one vehicle placed via the Place Vehicle tool must reside in an existing simulation in order for the Delete Vehicle tool to be applicable
A Deleting a Vehicle a Click the Delete Vehicle icon on the toolbar
b Click on a point inside the wheelbase of any vehicle to be deleted c Delete vehicles as needed d Right-click upon completion
Note The vehicles at either end of a path or at a change of orientation cannot be deleted Note See Appendix H for additional information
User Guide for AUTOTURN 82 Page 27 of 66
Recall Simulations This tool is used to recall previously stored turn simulations by either placing the simulations or running their animations The Recall Simulations tool can also be used to rename simulations for archival and delete unwanted simulations A copy of each simulation is saved whenever a simulation is placed or generated in a drawing The simulation is saved in a subfolder of the Output folder or Drawing folder (see Program Settings -gt General Category Save Simulation) The subfolder has the same name as the drawing The number of simulations saved for each drawing is set by changing the X value in the Store the last X simulations created in this drawing edit box This allows you the flexibility of storing different numbers of simulations for different drawing files
A Recall Simulations Dialog Box
B Placing Simulations a Click the Recall Simulations icon on the toolbar
b Select up to five turn simulations (use SHIFT+select andor CTRL+select to make multiple selections)
c Click the Place Adaptive Simulation icon in the lower right portion of the Recall Simulations dialog box to place the highlighted simulation(s) in the drawing
d Repeat steps b through c as needed
User Guide for AUTOTURN 82 Page 28 of 66
C Run Animations a Click the Recall Simulations icon on the toolbar
b Select the appropriate simulation c Click the Run Animation icon in the lower right portion of the Recall Simulations dialog box
to run the animation of the highlighted simulation The following dialog box appears
d Click the Play Animation button to run the animation
e Repeat steps b through d as needed
Note The Run Animation button is disabled if more than one animation is selected in the list
User Guide for AUTOTURN 82 Page 29 of 66
D Renaming a Simulation a Click the Recall Simulations icon on the toolbar
b Select the turn simulation to be renamed
c Click the Rename button and the following dialog box will appear
d Key in the new name for the simulation (max 32 characters) in the Name field e Click OK to apply the new name and return to the Recall Simulations dialog box
Note Upon renaming a simulation it will not be counted as one of the total number of saved simulations due to its new archived status
User Guide for AUTOTURN 82 Page 30 of 66
E Deleting a Simulation a Click the Recall Simulations icon on the toolbar
b Select the simulations to be deleted (use SHIFT+select andor CTRL+select to make multiple selections)
c Click Delete d Click OK to return to the Recall Simulations dialog box
F Making Multiple Selections a Multiple selections can be made in the list of stored simulations by using SHIFT+select andor
CTRL+select to select more than one simulation
Note Multiple selections can only be made with the Place Adaptive Simulation and Delete options
User Guide for AUTOTURN 82 Page 31 of 66
Run Animation This tool is used to run an animation of the current vehicle on the selected path elements or run the animation of the vehicle used in the selected simulation This tool can also be used to Run an animation on a pre-drawn path Run an animation of a turn simulation or Re-use a preselected path
A Running an Animation on a Pre-drawn Path Note This tool requires existing CAD geometry in the drawing to act as the path elements The geometry may consist of lines and arcs a polylinecomplex chain or an alignment Lines and arcs can not be combined with polylinescomplex chains or alignments to make up the path elements
a Click the Run Animation icon on the toolbar
b If the path elements consist of linesarcs select the path elements in the desired direction of travel and then an empty part of the drawing away from the graphics
c If the path elements consist of a polylinecomplex chain or an alignment select the path element nearer to the beginning of the vehicle path than the end
d The following dialog box will appear
e Click the Play Animation button to animate the current vehicle along the path (for more options see Run Animation Dialog Box Explained)
f Click the Close button upon completion
B Running an Animation of a Turn Simulation Note This tool requires an existing turn simulation in the drawing
a Click the Run Animation icon on the toolbar
User Guide for AUTOTURN 82 Page 32 of 66
b Select a turn simulation in the drawing and the following dialog box will appear
c Click the Play Animation button to animate the vehicle used in the turn simulation through the simulation (for more options see Run Animation Dialog Box Explained)
d Click the Close button upon completion
C Re-using Preselected Path Note This tool requires an existing last path in the drawing
a Click the Run Animation icon on the toolbar
b In the Run Animation dialog box click the Use Last Path button and the following dialog box appears (if the Use Last Path button does not appear left click on the appropriate simulation graphics)
c Click the Play Animation button to run the animation (for more options see Run Animation Dialog Box Explained)
d Click the Close button upon completion
User Guide for AUTOTURN 82 Page 33 of 66
D Run Animation Dialog Box Explained
a Play Animation - Click this button to run the animation from beginning to end or from the last vehicle position after manipulating the vehicle position with the slider
b Stop Animation - Click this button to stop an animation while it is playing
c Animation Playback Speed - Set how slowly or fast the animation plays back where 1 is the slowest and 20 is the fastest speed This setting allows you to view animations at a visually appealing rate on all computers and to adjust for varying presentations While AUTOTURN animations can run at varying speeds this setting is only used for viewing purposes The speed of animation is in no way related to the speed of an actual vehicle
d Move Slider Left - This button to moves the vehicle one step towards the beginning of the turn simulation
e Move Slider Right - This button to moves the vehicle one step towards the end of the turn simulation
f Vehicle Slider - Move the slider to the left to move the vehicle towards the beginning of the simulation or to the right to move the vehicle towards the end of the simulation
g Loop Animation ndash Selecting this check box will cause the animation to automatically loop repeatedly (restart from the beginning each time the end is reached) Click the Stop Animation button at any time to abort the looping of the animation
h Hide Simulation - Select this check box to hide a turning simulation in the drawing while the Run Animation tool is running
Note The Run Animation tool does not produce drawing elements in the drawing file Any animation elements left on the screen after an animation is finished can be cleared from the screen by performing an Update operation in MicroStation
a
g
f
d
c
b
e
h
User Guide for AUTOTURN 82 Page 34 of 66
Generate Report
This tool allows users to view graphic representations of the vehicles steering angle (and articulating angles for multi-unit vehicles) over the length of the selected turn simulation The graphic report can accompany the simulation in the drawing A summary report can be generated and saved to a file (fnamerpt) which can be opened with Note Pad and other word processor software This tool can also be used to view the vehiclersquos steering angle graph as you generate a simulation (see To View a Report On the Fly)
A Generating a Report Note This tool requires an existing turn simulation in the drawing
a Click the Generate Report Icon on the toolbar
b Select a turn simulation in the drawing c The steering angle graph is appears as follows
Single-Unit Vehicle Simulation Report
Multi-Unit Vehicle Simulation Report
d To change how the report is formatted select the Show Formatting Options check box (see Show Formatting Options below)
e To place the report into the current drawing file click Place Report and then left click a point in the drawing to specify the steering angle graph location
f To export the steering angle summary report to a text file click Summary The text file is saved to the disk and then displayed on the screen using Microsoftreg Notepad (or the default text editor)
Note bull Simulations created with the Place Adaptive Simulation tool are depicted as one section (see Place
Adaptive Simulation) bull For turn simulations using Special Transport vehicles text file reports contain an additional section on
independent rear steering
User Guide for AUTOTURN 82 Page 35 of 66
B Viewing a Report On the Fly ndash This tool produces a ldquoreal timerdquo graphic report allowing the user to see the angle graph generated dynamically as the vehicle maneuvers through the simulation Note An existing turn simulation must reside in the drawing in order for this tool to be enabled
a Click the Generate Report Icon on the toolbar
b Left click a simulation in the drawing to select c Select the appropriate formatting options (see Show Formatting Options below) d Select any one of the SmartPath Tools e Generate a simulation f The steering angle graph dynamically updates as the vehicle maneuvers through simulations g Click the Close button upon completion
Note Alternatively enable vehicle angles to see the vehicles steering and articulating angles update while generating simulations (see Program Settings -gt Display Options Vehicle Angles)
C Setting Show Formatting Options a Click the Generate Report icon on the toolbar
b Select the Show Formatting Options check box c Set the appropriate formatting options d Click Close
User Guide for AUTOTURN 82 Page 36 of 66
D Show Formatting Options
Single Unit Vehicle Formatting
Single Unit Vehicle Formatting
a Show Speed - Select this option to display the Vehicle speed for each section of the simulation
when the report is placed in the drawing b Show Length - Select this option to display the length of each section when the report is placed
in the drawing c Show Start Condition - Select this option to display the start condition for each section when
the report is placed The start condition is either rdquoin motionrdquo if the Turn Wheels From Stop check box was not selected or rdquostoppedrdquo if the Turn Wheels From Stop check box was selected in the SmartPath Tools dialog box when the section was generated
d Show Type - Select this option to display the maneuver type for each section when the report is placed
e Show Time - Select this option to display the elapsed time for each section when the report is placed
f Show Legend - Select this option to place a legend with the report that shows which colors are used for each trailer in the multi-part vehicle
g Horizontal Scale - This option allows the report to be stretched out or shortened to accommodate report labels when the report is placed in the drawing
h Steering Angle - Sets the color and line style for the line representing the steering angle i Articulating Angle - Sets the color and line style for the lines representing the articulating
angles of each trailer of the multi-part vehicle j Outer Box - Sets the color for the outermost line of the report k Text Labels - Sets the color for the text labels that appear below the report when placed in the
drawing
User Guide for AUTOTURN 82 Page 37 of 66
l Origin Circle - Select this option to display and set the color for the circle designating zero (0) degrees
m Grid Lines - Select this option to display and set the color line style and spacing interval of the horizontal grid lines
n Section Lines - Select this option to display and set the color and line style for the vertical lines designating change of sections in the simulation
o Place Report - Click this button to place the steering angle graph into the current drawing file p Summary - Click this button to export the report to a text file To view andor edit the file use
your default text editor (eg Microsoftreg Notepad)
Conflict Analysis Turn simulations are generated by taking into account any user drawn CAD elements on the specified Obstacles layerlevel that interact with the vehicle body and body clearance envelopes of turn simulations (see Help -gt Properties -gt Conflict Analysis Category) The portions of those elements that conflict with the vehicle body and body clearance envelopes of turn simulations are highlighted to indicate that a conflict was detected In addition a note is added at the first and last vehicle position in the turn simulation to draw attention to a conflict somewhere within the turn simulation The conflict analysis is carried out on lines arcs polylines and complex chains Elements contained within blocks or external references are not evaluated Note The conflict analysis is performed while generating or placing turn simulations (ie SmartPath Tools Place Adaptive Simulation and Regenerate Simulation) It is not performed when visualizing simulations (ie Run Animation and Place Vehicle)
User Guide for AUTOTURN 82 Page 38 of 66
Insert Profile This tool inserts a dimensioned profile view of a vehicle The vehicle used is either the Current Vehicle (see Help -gt Overview -gt Current Vehicle) or the vehicle from a simulation whichever you select
A Dimensioned Profile
B Inserting a Profile Using the Current Vehicle
a Select a vehicle (see Help -gt Tools -gt Vehicles -gt To Select the Current Vehicle)
b Click the Insert Profile icon on the toolbar c Click the Use Current Vehicle button in the Insert Profile dialog box that follows d Left click on the point at which the profile is to be located in the drawing
C Inserting a Profile Using an Existing Simulation
e Click the Insert Profile icon on the toolbar a Left click on the simulation that the profile is to represent b Left click on the point at which the profile is to be located in the drawing See Help -gt
Customizing AUTOTURN -gt Creating a Profile Drawing for details on creating profile drawings for vehicles created from custom types
User Guide for AUTOTURN 82 Page 39 of 66
Generate Template
This tool generates a turning template of the Current Vehicle complete with all relevant vehicle dimensions and turning characteristics (see Help -gt Overview -gt Current Vehicle) The template is generated based on the vehicle designated in the Select Current Vehicle dialog box and settings specified in the Properties dialog box These settings determine the colors line styles fills envelopes and etc (see Help -gt Tools -gt Vehicles -gt To Select the Current Vehicle and Properties) Templates can be generated for any vehicle
A Generate Template
User Guide for AUTOTURN 82 Page 40 of 66
B Generating a Template a Select a vehicle (see Help -gt Tools -gt Vehicles -gt To Select the Current Vehicle) b Choose the desired settings in the Properties dialog box (see Properties) c Click the Generate Template icon on the toolbar The Generate Template dialog box will
appear as follows
d In the Sweep box select the Degrees or Gons angle units e Select the check boxes as needed to designate the appropriate range of sweep angle choices
Hint Edit the sweep angles as needed to meet project specific requirements f In the Radius Type list select the appropriate radius type for the template g In the Radius edit box specify the appropriate value for the selected radius type
Hint To find the minimum value for the selected radius type key in a very low value and press the TAB key The minimum value for that radius type will automatically populate the field
h In the Wheels list click the appropriate starting condition Hint Choose Straight for the most common type of template or Turned for the Turn Wheels from Stop condition
i In the Turn list select the appropriate turn direction
User Guide for AUTOTURN 82 Page 41 of 66
j In the Exit Tangent edit box key in the appropriate value for the exit tangent as measured in vehicle lengths
k In the Draw Options box select the check boxes for each element and type of radius dimension to be drawn
l Click Place m Left click a point in the drawing at which to place the template
Note
bull The program will prompt the user in the event that the designated sweep angle is beyond what the vehicle is capable of negotiating
bull The following envelopes must be enabled in the Envelopes category of the Properties dialog box to display the corresponding radii dimensions (see Properties -gt Envelopes Category)
bull Curb to Curb requires the Front Tires envelope bull Wall to Wall requires the Vehicle Body envelope bull Inner Turn requires the Rear Tires envelope
C Draw Options
a In the Draw Options box on the lower portion of the Generate Template dialog box the check boxes are used to designate which elements will be drawn The pull down menus in the column under the Color heading are used to designate the color each element will be drawn and the pull down menu under the Line Style heading is used to designate the line style of each element
Select this check box to have the following elements drawn when the template is
placed Center Line The vertical and horizontal center lines Notes The vehicles name and library the units the template was created with the steering
lock angle of the vehicle and the sweep line descriptions Arrows The sweep labels Dimensions The vehicles dimensions Scale Bar A scale bar (expressed in the units the template was created with) Achieved Angle Table
The achieved angle table
D Generate Template vs SmartPath Tools
b Standard templates published by most jurisdictions consist of simple tangent and arc paths Rate of wheel turn is not usually considered The SmartPath Tools such as Generate Arc Path and Generate Corner Path take into account the rate at which the wheel can be turned and incorporate spiral transition sections into the path For this reason the SmartPath Tools cannot be used to create standard turning templates
User Guide for AUTOTURN 82 Page 42 of 66
Appendix A
Place Adaptive Simulation
Select (left click) each line and arc element of the simulation path alignment then left click in an empty area away from the graphics If the alignment is a complex chain click near the beginning (Do not use line strings or a combination of complex chains and individual elements andor line strings)
Left click to select each alignment element
Left click in an empty area away from graphics
User Guide for AUTOTURN 82 Page 43 of 66
Centered Option
Offset option
The Place Adaptive Simulation tool allows for simulations to be centered about an alignment (in the event that the user copies the edge of pavement to the center of the travel lane for use as a simulation path alignment) or offset from an alignment (in the event that the user offsets a simulation path from the edge of pavement)
User Guide for AUTOTURN 82 Page 44 of 66
Each element is highlighted upon selection
Selected element
User Guide for AUTOTURN 82 Page 45 of 66
A circle and an arrowhead appear at the ends of the simulation path alignment to define its extents when selection is complete
User Guide for AUTOTURN 82 Page 46 of 66
The simulated vehicle and envelop appear as designated in the Properties dialog box after selecting the alignment (see Properties in the Settings section)
User Guide for AUTOTURN 82 Page 47 of 66
Left click the Run Animation icon left click on the simulation to select it and left click the play button in the Run Animation dialog box to activate the animation
Play Button
User Guide for AUTOTURN 82 Page 48 of 66
Appendix B
Generate Corner Simulation
Left click on the location where the center of the front axle will be located when the simulation begins
Center of Travel Lane
User Guide for AUTOTURN 82 Page 49 of 66
Move the cursor from the start position in the direction the vehicle will travel during the simulation until the vehicle is pointed in the appropriate direction The vehicle will rotate as the cursor is moved so that the location of the cursor establishes the start angle (direction)
Set the appropriate Speed Radius and Sweep Angle as needed The four buttons at the top of the SmartPath Tools window may be used to change from the Generate Corner Path tool to the Generate Arc Path tool Oversteer Corner Simulation or Steer A Path tools while delineating the various segments of a simulation
User Guide for AUTOTURN 82 Page 50 of 66
Click on a point in the travel lane into which the vehicle will be turning to generate a corner path simulation Right click to finish generating the simulation
User Guide for AUTOTURN 82 Page 51 of 66
Appendix C
Oversteer Corner Simulation
Left click on the location where the center of the front axle will be located when the simulation begins
Move the cursor from the start position in the direction the vehicle will travel during the simulation until the vehicle is pointed in the appropriate direction The vehicle will rotate as the cursor is moved so that the location of the cursor establishes the start angle (direction)
Center of Travel Lane
User Guide for AUTOTURN 82 Page 52 of 66
Set the appropriate Speed Radius and Sweep Angle as needed The four buttons at the top of the SmartPath Tools window may be used to change from the Generate Corner Path tool to the Generate Arc Path tool Oversteer Corner Simulation or Steer A Path tools while delineating the various segments of a simulation
Right click to finish generating the simulation
User Guide for AUTOTURN 82 Page 53 of 66
Appendix D
Generate Arc Simulation
Left click on the location where the center of the front axle will be located when the simulation begins
Move the cursor from the start position in the direction the vehicle will travel during the simulation until the vehicle is pointed in the appropriate direction The vehicle will rotate as the cursor is moved so that the location of the cursor establishes the start angle (direction)
Center of Travel Lane
User Guide for AUTOTURN 82 Page 54 of 66
For vehicles with trailers click inside the trailer to indicate that you want to set the trailer start angle and move the cursor to the point at which the trailer is at the appropriate angle
In the SmartPath Tools dialog box ensure that Centerline is selected Key in the speed in accordance with the project design criteria
User Guide for AUTOTURN 82 Page 55 of 66
Click on points along the centerline of the proposed vehicle path to generate the simulation Right click to finish generating the simulation
User Guide for AUTOTURN 82 Page 56 of 66
Appendix E
Reverse Simulations
Click the Place Adaptive Simulation icon on the AUTOTURN toolbar
Click on the alignment (complex chain or segments) that delineates the proposed vehicle path
Click OK to accept the Centered Simulation Type and click OK
User Guide for AUTOTURN 82 Page 57 of 66
The vehicle envelope will appear with the vehicle at each end
Click the Continue Simulation icon on the AUTOTURN toolbar or menu
User Guide for AUTOTURN 82 Page 58 of 66
Select the Continue Simulation mode and select a point on the vehicle
When the SmartPath Tools dialog box appears select the Generate Arc Path tool (the furthest left of the top 4 buttons) to continue the simulation with an arc path simulation
The Force Straight Line feature can be used where tangent sections are required so that the vehicle can be maneuvered with minimal turning movements
User Guide for AUTOTURN 82 Page 59 of 66
Move the mouse through the rear of the vehicle to start the reverse maneuver
User Guide for AUTOTURN 82 Page 60 of 66
Appendix F
Steer a Path
Click the Steer A Path icon on the AUTOTURN toolbar
Set the vehiclersquos start position angle and articulating angles if applicable Left click on the location where the center of the front axle will be located when the simulation begins Move the cursor from the start position in the direction the vehicle will travel during the simulation until the vehicle is pointed in the appropriate direction The vehicle will rotate as the cursor is moved so that the location of the cursor establishes the start angle (direction)
When the SmartPath Tools dialogue box appears key in the appropriate speed The Turn Wheels From Stop option is available for speeds of 6 mph or less This allows the steering wheels to be turned before the vehicle begins to move
User Guide for AUTOTURN 82 Page 61 of 66
Left click in the drawing area to begin maneuvering the vehicle left click to stop and right click to end the maneuver
User Guide for AUTOTURN 82 Page 62 of 66
Appendix G
Place a Vehicle
Click the Place Vehicle icon on the toolbar
Select an existing turn simulation in the drawing
Use the cursor to lead the movement of the vehicle along the vehicle path then left click the destination point of the vehicle Right click upon completion
User Guide for AUTOTURN 82 Page 63 of 66
Appendix H
Delete a Vehicle
Click on a point inside the wheelbase of any vehicle to be deleted
User Guide for AUTOTURN 82 Page 64 of 66
Delete vehicles as needed and right click upon completion
User Guide for AUTOTURN 82 Page 65 of 66
Appendix I
For Additional Information For additional information contact the Solutions Center by email at mailtoSolutionsCenterdotgagov
User Guide for AUTOTURN 82 Page 66 of 66
- User Guide for AUTOTURN 82
- Current Revision Date
- March 2014
- TABLE OF CONTENTS
- Disclaimer
- Director of Engineering
- Georgia Department of Transportation
- One Georgia Center
- 600 W Peachtree St NW
- Atlanta GA 30308 US
- Attn Plan Presentation Committee
- Revision Summary
- Version History
- Revision Details
- Any subsequent revisions of this document shall be documented below
- General Description
-

User Guide for AUTOTURN 82 Page 24 of 66
C Multi-Unit Vehicles
a The Articulating Angle value for the trailer of a multi-unit vehicle is displayed and dynamically updated in the Path control dialog box Select the appropriate trailer from the drop down arrow to the right of the Articulating Angle
D Corner Path Sections
a When editing a corner path section the corner radius can be adjusted by moving the cursor towards or away from the center of the arc The two end nodes will be highlighted when making revisions of this type
E Notes and Limitations
a Changes are limited by the vehicles turn limitations and speed b The vehicle must pass through all original nodes This may result in large fluctuations if the
vehicle is in continuous motion traveling faster than a very slow speed or if the existing nodes are relatively close together This may be alleviated to some extent by making relatively small alternating adjustments to adjacent nodes
c Performance may be sluggish for longer simulations if the editing is being done near the beginning of the simulation This is because all the sections after the edit point must be continuously regenerated as the mouse is moved
d The vehicle angle at the start position is fixed however the start position may be moved e The vehicle angle at the end position of the simulation is not fixed however its range of
variation is limited to 60 degrees from its original angle
User Guide for AUTOTURN 82 Page 25 of 66
Place Vehicle
This tool places graphic representations of the plan view of the current vehicle along a selected path The Place Vehicle tool can also be used to place graphic representations of the plan view of the vehicle used in an existing simulation along its path A realistic vehicle drawing for the vehicle can be placed in the drawing by selecting the Realistic check box in the Vehicle Draw Options section of the General category of the Properties dialog box (see Properties -gt General Category Vehicle Draw Options and Customizing AUTOTURN -gt Creating a Realistic Vehicle Drawing) Use the Place Vehicle tool to Place a vehicle on a pre-drawn path Place a vehicle on a turn simulation Re-use a preselected path Note Existing graphics must reside in the host CAD drawing and be available for use as path elements
A Placing a Vehicle on a Pre-drawn Path ndash The CAD graphics representing the vehicle path may consist of lines and arcs a polylinecomplex chain or an alignment Lines and arcs can not be combined with polylinescomplex chains or alignments to make up the path elements
a Click the Place Vehicle icon on the toolbar
b For path elements consisting of linesarcs select the path elements in the direction of the traffic flow then click in an empty area of the
c If the path is delineated by a polylinecomplex chain or an alignment select the path element nearest its beginning
d A circle and an arrow will appear at the beginning and end respectively of the path after it has been selected The arrow points in the travel direction
e Use the cursor to lead the movement of the vehicle along the vehicle path then left click the destination point of the vehicle
f Repeat step e as necessary g Right-click upon completion
B Placing a Vehicle on a Turn Simulation
Note This tool requires an existing turn simulation in the drawing a Click the Place Vehicle icon on the toolbar
b Select an existing turn simulation in the drawing c Use the cursor to lead the movement of the vehicle along the vehicle path then left click the
destination point of the vehicle d Repeat step c as necessary e Right-click upon completion
User Guide for AUTOTURN 82 Page 26 of 66
C Re-using a Preselected Path Note This tool requires an existing last path in the drawing
a Click the Place Vehicle icon on the toolbar
b The Place Vehicle dialog box will appear as follows
c Click Use Last Path button and the last selected vehicle path will become the active path d Use the cursor to lead the movement of the vehicle along the vehicle path then left click the
destination point for vehicle placement e Repeat step d as necessary f Continue placing vehicles as needed g Right-click upon completion
Note This tool can be used as an alternative to the Run Animation tool (see Run Animation) for visualizing vehicle movement along a pre-drawn path or turn simulation Simply move the pointer backwards and forwards along the selected pre-drawn path or turn simulation to preview the vehicle movement and then right-click upon completion
Note See Appendix G for additional information
Delete Vehicle
This tool is used to delete vehicles previously added to simulations using the Place Vehicle tool (see Place Vehicle ) Note At least one vehicle placed via the Place Vehicle tool must reside in an existing simulation in order for the Delete Vehicle tool to be applicable
A Deleting a Vehicle a Click the Delete Vehicle icon on the toolbar
b Click on a point inside the wheelbase of any vehicle to be deleted c Delete vehicles as needed d Right-click upon completion
Note The vehicles at either end of a path or at a change of orientation cannot be deleted Note See Appendix H for additional information
User Guide for AUTOTURN 82 Page 27 of 66
Recall Simulations This tool is used to recall previously stored turn simulations by either placing the simulations or running their animations The Recall Simulations tool can also be used to rename simulations for archival and delete unwanted simulations A copy of each simulation is saved whenever a simulation is placed or generated in a drawing The simulation is saved in a subfolder of the Output folder or Drawing folder (see Program Settings -gt General Category Save Simulation) The subfolder has the same name as the drawing The number of simulations saved for each drawing is set by changing the X value in the Store the last X simulations created in this drawing edit box This allows you the flexibility of storing different numbers of simulations for different drawing files
A Recall Simulations Dialog Box
B Placing Simulations a Click the Recall Simulations icon on the toolbar
b Select up to five turn simulations (use SHIFT+select andor CTRL+select to make multiple selections)
c Click the Place Adaptive Simulation icon in the lower right portion of the Recall Simulations dialog box to place the highlighted simulation(s) in the drawing
d Repeat steps b through c as needed
User Guide for AUTOTURN 82 Page 28 of 66
C Run Animations a Click the Recall Simulations icon on the toolbar
b Select the appropriate simulation c Click the Run Animation icon in the lower right portion of the Recall Simulations dialog box
to run the animation of the highlighted simulation The following dialog box appears
d Click the Play Animation button to run the animation
e Repeat steps b through d as needed
Note The Run Animation button is disabled if more than one animation is selected in the list
User Guide for AUTOTURN 82 Page 29 of 66
D Renaming a Simulation a Click the Recall Simulations icon on the toolbar
b Select the turn simulation to be renamed
c Click the Rename button and the following dialog box will appear
d Key in the new name for the simulation (max 32 characters) in the Name field e Click OK to apply the new name and return to the Recall Simulations dialog box
Note Upon renaming a simulation it will not be counted as one of the total number of saved simulations due to its new archived status
User Guide for AUTOTURN 82 Page 30 of 66
E Deleting a Simulation a Click the Recall Simulations icon on the toolbar
b Select the simulations to be deleted (use SHIFT+select andor CTRL+select to make multiple selections)
c Click Delete d Click OK to return to the Recall Simulations dialog box
F Making Multiple Selections a Multiple selections can be made in the list of stored simulations by using SHIFT+select andor
CTRL+select to select more than one simulation
Note Multiple selections can only be made with the Place Adaptive Simulation and Delete options
User Guide for AUTOTURN 82 Page 31 of 66
Run Animation This tool is used to run an animation of the current vehicle on the selected path elements or run the animation of the vehicle used in the selected simulation This tool can also be used to Run an animation on a pre-drawn path Run an animation of a turn simulation or Re-use a preselected path
A Running an Animation on a Pre-drawn Path Note This tool requires existing CAD geometry in the drawing to act as the path elements The geometry may consist of lines and arcs a polylinecomplex chain or an alignment Lines and arcs can not be combined with polylinescomplex chains or alignments to make up the path elements
a Click the Run Animation icon on the toolbar
b If the path elements consist of linesarcs select the path elements in the desired direction of travel and then an empty part of the drawing away from the graphics
c If the path elements consist of a polylinecomplex chain or an alignment select the path element nearer to the beginning of the vehicle path than the end
d The following dialog box will appear
e Click the Play Animation button to animate the current vehicle along the path (for more options see Run Animation Dialog Box Explained)
f Click the Close button upon completion
B Running an Animation of a Turn Simulation Note This tool requires an existing turn simulation in the drawing
a Click the Run Animation icon on the toolbar
User Guide for AUTOTURN 82 Page 32 of 66
b Select a turn simulation in the drawing and the following dialog box will appear
c Click the Play Animation button to animate the vehicle used in the turn simulation through the simulation (for more options see Run Animation Dialog Box Explained)
d Click the Close button upon completion
C Re-using Preselected Path Note This tool requires an existing last path in the drawing
a Click the Run Animation icon on the toolbar
b In the Run Animation dialog box click the Use Last Path button and the following dialog box appears (if the Use Last Path button does not appear left click on the appropriate simulation graphics)
c Click the Play Animation button to run the animation (for more options see Run Animation Dialog Box Explained)
d Click the Close button upon completion
User Guide for AUTOTURN 82 Page 33 of 66
D Run Animation Dialog Box Explained
a Play Animation - Click this button to run the animation from beginning to end or from the last vehicle position after manipulating the vehicle position with the slider
b Stop Animation - Click this button to stop an animation while it is playing
c Animation Playback Speed - Set how slowly or fast the animation plays back where 1 is the slowest and 20 is the fastest speed This setting allows you to view animations at a visually appealing rate on all computers and to adjust for varying presentations While AUTOTURN animations can run at varying speeds this setting is only used for viewing purposes The speed of animation is in no way related to the speed of an actual vehicle
d Move Slider Left - This button to moves the vehicle one step towards the beginning of the turn simulation
e Move Slider Right - This button to moves the vehicle one step towards the end of the turn simulation
f Vehicle Slider - Move the slider to the left to move the vehicle towards the beginning of the simulation or to the right to move the vehicle towards the end of the simulation
g Loop Animation ndash Selecting this check box will cause the animation to automatically loop repeatedly (restart from the beginning each time the end is reached) Click the Stop Animation button at any time to abort the looping of the animation
h Hide Simulation - Select this check box to hide a turning simulation in the drawing while the Run Animation tool is running
Note The Run Animation tool does not produce drawing elements in the drawing file Any animation elements left on the screen after an animation is finished can be cleared from the screen by performing an Update operation in MicroStation
a
g
f
d
c
b
e
h
User Guide for AUTOTURN 82 Page 34 of 66
Generate Report
This tool allows users to view graphic representations of the vehicles steering angle (and articulating angles for multi-unit vehicles) over the length of the selected turn simulation The graphic report can accompany the simulation in the drawing A summary report can be generated and saved to a file (fnamerpt) which can be opened with Note Pad and other word processor software This tool can also be used to view the vehiclersquos steering angle graph as you generate a simulation (see To View a Report On the Fly)
A Generating a Report Note This tool requires an existing turn simulation in the drawing
a Click the Generate Report Icon on the toolbar
b Select a turn simulation in the drawing c The steering angle graph is appears as follows
Single-Unit Vehicle Simulation Report
Multi-Unit Vehicle Simulation Report
d To change how the report is formatted select the Show Formatting Options check box (see Show Formatting Options below)
e To place the report into the current drawing file click Place Report and then left click a point in the drawing to specify the steering angle graph location
f To export the steering angle summary report to a text file click Summary The text file is saved to the disk and then displayed on the screen using Microsoftreg Notepad (or the default text editor)
Note bull Simulations created with the Place Adaptive Simulation tool are depicted as one section (see Place
Adaptive Simulation) bull For turn simulations using Special Transport vehicles text file reports contain an additional section on
independent rear steering
User Guide for AUTOTURN 82 Page 35 of 66
B Viewing a Report On the Fly ndash This tool produces a ldquoreal timerdquo graphic report allowing the user to see the angle graph generated dynamically as the vehicle maneuvers through the simulation Note An existing turn simulation must reside in the drawing in order for this tool to be enabled
a Click the Generate Report Icon on the toolbar
b Left click a simulation in the drawing to select c Select the appropriate formatting options (see Show Formatting Options below) d Select any one of the SmartPath Tools e Generate a simulation f The steering angle graph dynamically updates as the vehicle maneuvers through simulations g Click the Close button upon completion
Note Alternatively enable vehicle angles to see the vehicles steering and articulating angles update while generating simulations (see Program Settings -gt Display Options Vehicle Angles)
C Setting Show Formatting Options a Click the Generate Report icon on the toolbar
b Select the Show Formatting Options check box c Set the appropriate formatting options d Click Close
User Guide for AUTOTURN 82 Page 36 of 66
D Show Formatting Options
Single Unit Vehicle Formatting
Single Unit Vehicle Formatting
a Show Speed - Select this option to display the Vehicle speed for each section of the simulation
when the report is placed in the drawing b Show Length - Select this option to display the length of each section when the report is placed
in the drawing c Show Start Condition - Select this option to display the start condition for each section when
the report is placed The start condition is either rdquoin motionrdquo if the Turn Wheels From Stop check box was not selected or rdquostoppedrdquo if the Turn Wheels From Stop check box was selected in the SmartPath Tools dialog box when the section was generated
d Show Type - Select this option to display the maneuver type for each section when the report is placed
e Show Time - Select this option to display the elapsed time for each section when the report is placed
f Show Legend - Select this option to place a legend with the report that shows which colors are used for each trailer in the multi-part vehicle
g Horizontal Scale - This option allows the report to be stretched out or shortened to accommodate report labels when the report is placed in the drawing
h Steering Angle - Sets the color and line style for the line representing the steering angle i Articulating Angle - Sets the color and line style for the lines representing the articulating
angles of each trailer of the multi-part vehicle j Outer Box - Sets the color for the outermost line of the report k Text Labels - Sets the color for the text labels that appear below the report when placed in the
drawing
User Guide for AUTOTURN 82 Page 37 of 66
l Origin Circle - Select this option to display and set the color for the circle designating zero (0) degrees
m Grid Lines - Select this option to display and set the color line style and spacing interval of the horizontal grid lines
n Section Lines - Select this option to display and set the color and line style for the vertical lines designating change of sections in the simulation
o Place Report - Click this button to place the steering angle graph into the current drawing file p Summary - Click this button to export the report to a text file To view andor edit the file use
your default text editor (eg Microsoftreg Notepad)
Conflict Analysis Turn simulations are generated by taking into account any user drawn CAD elements on the specified Obstacles layerlevel that interact with the vehicle body and body clearance envelopes of turn simulations (see Help -gt Properties -gt Conflict Analysis Category) The portions of those elements that conflict with the vehicle body and body clearance envelopes of turn simulations are highlighted to indicate that a conflict was detected In addition a note is added at the first and last vehicle position in the turn simulation to draw attention to a conflict somewhere within the turn simulation The conflict analysis is carried out on lines arcs polylines and complex chains Elements contained within blocks or external references are not evaluated Note The conflict analysis is performed while generating or placing turn simulations (ie SmartPath Tools Place Adaptive Simulation and Regenerate Simulation) It is not performed when visualizing simulations (ie Run Animation and Place Vehicle)
User Guide for AUTOTURN 82 Page 38 of 66
Insert Profile This tool inserts a dimensioned profile view of a vehicle The vehicle used is either the Current Vehicle (see Help -gt Overview -gt Current Vehicle) or the vehicle from a simulation whichever you select
A Dimensioned Profile
B Inserting a Profile Using the Current Vehicle
a Select a vehicle (see Help -gt Tools -gt Vehicles -gt To Select the Current Vehicle)
b Click the Insert Profile icon on the toolbar c Click the Use Current Vehicle button in the Insert Profile dialog box that follows d Left click on the point at which the profile is to be located in the drawing
C Inserting a Profile Using an Existing Simulation
e Click the Insert Profile icon on the toolbar a Left click on the simulation that the profile is to represent b Left click on the point at which the profile is to be located in the drawing See Help -gt
Customizing AUTOTURN -gt Creating a Profile Drawing for details on creating profile drawings for vehicles created from custom types
User Guide for AUTOTURN 82 Page 39 of 66
Generate Template
This tool generates a turning template of the Current Vehicle complete with all relevant vehicle dimensions and turning characteristics (see Help -gt Overview -gt Current Vehicle) The template is generated based on the vehicle designated in the Select Current Vehicle dialog box and settings specified in the Properties dialog box These settings determine the colors line styles fills envelopes and etc (see Help -gt Tools -gt Vehicles -gt To Select the Current Vehicle and Properties) Templates can be generated for any vehicle
A Generate Template
User Guide for AUTOTURN 82 Page 40 of 66
B Generating a Template a Select a vehicle (see Help -gt Tools -gt Vehicles -gt To Select the Current Vehicle) b Choose the desired settings in the Properties dialog box (see Properties) c Click the Generate Template icon on the toolbar The Generate Template dialog box will
appear as follows
d In the Sweep box select the Degrees or Gons angle units e Select the check boxes as needed to designate the appropriate range of sweep angle choices
Hint Edit the sweep angles as needed to meet project specific requirements f In the Radius Type list select the appropriate radius type for the template g In the Radius edit box specify the appropriate value for the selected radius type
Hint To find the minimum value for the selected radius type key in a very low value and press the TAB key The minimum value for that radius type will automatically populate the field
h In the Wheels list click the appropriate starting condition Hint Choose Straight for the most common type of template or Turned for the Turn Wheels from Stop condition
i In the Turn list select the appropriate turn direction
User Guide for AUTOTURN 82 Page 41 of 66
j In the Exit Tangent edit box key in the appropriate value for the exit tangent as measured in vehicle lengths
k In the Draw Options box select the check boxes for each element and type of radius dimension to be drawn
l Click Place m Left click a point in the drawing at which to place the template
Note
bull The program will prompt the user in the event that the designated sweep angle is beyond what the vehicle is capable of negotiating
bull The following envelopes must be enabled in the Envelopes category of the Properties dialog box to display the corresponding radii dimensions (see Properties -gt Envelopes Category)
bull Curb to Curb requires the Front Tires envelope bull Wall to Wall requires the Vehicle Body envelope bull Inner Turn requires the Rear Tires envelope
C Draw Options
a In the Draw Options box on the lower portion of the Generate Template dialog box the check boxes are used to designate which elements will be drawn The pull down menus in the column under the Color heading are used to designate the color each element will be drawn and the pull down menu under the Line Style heading is used to designate the line style of each element
Select this check box to have the following elements drawn when the template is
placed Center Line The vertical and horizontal center lines Notes The vehicles name and library the units the template was created with the steering
lock angle of the vehicle and the sweep line descriptions Arrows The sweep labels Dimensions The vehicles dimensions Scale Bar A scale bar (expressed in the units the template was created with) Achieved Angle Table
The achieved angle table
D Generate Template vs SmartPath Tools
b Standard templates published by most jurisdictions consist of simple tangent and arc paths Rate of wheel turn is not usually considered The SmartPath Tools such as Generate Arc Path and Generate Corner Path take into account the rate at which the wheel can be turned and incorporate spiral transition sections into the path For this reason the SmartPath Tools cannot be used to create standard turning templates
User Guide for AUTOTURN 82 Page 42 of 66
Appendix A
Place Adaptive Simulation
Select (left click) each line and arc element of the simulation path alignment then left click in an empty area away from the graphics If the alignment is a complex chain click near the beginning (Do not use line strings or a combination of complex chains and individual elements andor line strings)
Left click to select each alignment element
Left click in an empty area away from graphics
User Guide for AUTOTURN 82 Page 43 of 66
Centered Option
Offset option
The Place Adaptive Simulation tool allows for simulations to be centered about an alignment (in the event that the user copies the edge of pavement to the center of the travel lane for use as a simulation path alignment) or offset from an alignment (in the event that the user offsets a simulation path from the edge of pavement)
User Guide for AUTOTURN 82 Page 44 of 66
Each element is highlighted upon selection
Selected element
User Guide for AUTOTURN 82 Page 45 of 66
A circle and an arrowhead appear at the ends of the simulation path alignment to define its extents when selection is complete
User Guide for AUTOTURN 82 Page 46 of 66
The simulated vehicle and envelop appear as designated in the Properties dialog box after selecting the alignment (see Properties in the Settings section)
User Guide for AUTOTURN 82 Page 47 of 66
Left click the Run Animation icon left click on the simulation to select it and left click the play button in the Run Animation dialog box to activate the animation
Play Button
User Guide for AUTOTURN 82 Page 48 of 66
Appendix B
Generate Corner Simulation
Left click on the location where the center of the front axle will be located when the simulation begins
Center of Travel Lane
User Guide for AUTOTURN 82 Page 49 of 66
Move the cursor from the start position in the direction the vehicle will travel during the simulation until the vehicle is pointed in the appropriate direction The vehicle will rotate as the cursor is moved so that the location of the cursor establishes the start angle (direction)
Set the appropriate Speed Radius and Sweep Angle as needed The four buttons at the top of the SmartPath Tools window may be used to change from the Generate Corner Path tool to the Generate Arc Path tool Oversteer Corner Simulation or Steer A Path tools while delineating the various segments of a simulation
User Guide for AUTOTURN 82 Page 50 of 66
Click on a point in the travel lane into which the vehicle will be turning to generate a corner path simulation Right click to finish generating the simulation
User Guide for AUTOTURN 82 Page 51 of 66
Appendix C
Oversteer Corner Simulation
Left click on the location where the center of the front axle will be located when the simulation begins
Move the cursor from the start position in the direction the vehicle will travel during the simulation until the vehicle is pointed in the appropriate direction The vehicle will rotate as the cursor is moved so that the location of the cursor establishes the start angle (direction)
Center of Travel Lane
User Guide for AUTOTURN 82 Page 52 of 66
Set the appropriate Speed Radius and Sweep Angle as needed The four buttons at the top of the SmartPath Tools window may be used to change from the Generate Corner Path tool to the Generate Arc Path tool Oversteer Corner Simulation or Steer A Path tools while delineating the various segments of a simulation
Right click to finish generating the simulation
User Guide for AUTOTURN 82 Page 53 of 66
Appendix D
Generate Arc Simulation
Left click on the location where the center of the front axle will be located when the simulation begins
Move the cursor from the start position in the direction the vehicle will travel during the simulation until the vehicle is pointed in the appropriate direction The vehicle will rotate as the cursor is moved so that the location of the cursor establishes the start angle (direction)
Center of Travel Lane
User Guide for AUTOTURN 82 Page 54 of 66
For vehicles with trailers click inside the trailer to indicate that you want to set the trailer start angle and move the cursor to the point at which the trailer is at the appropriate angle
In the SmartPath Tools dialog box ensure that Centerline is selected Key in the speed in accordance with the project design criteria
User Guide for AUTOTURN 82 Page 55 of 66
Click on points along the centerline of the proposed vehicle path to generate the simulation Right click to finish generating the simulation
User Guide for AUTOTURN 82 Page 56 of 66
Appendix E
Reverse Simulations
Click the Place Adaptive Simulation icon on the AUTOTURN toolbar
Click on the alignment (complex chain or segments) that delineates the proposed vehicle path
Click OK to accept the Centered Simulation Type and click OK
User Guide for AUTOTURN 82 Page 57 of 66
The vehicle envelope will appear with the vehicle at each end
Click the Continue Simulation icon on the AUTOTURN toolbar or menu
User Guide for AUTOTURN 82 Page 58 of 66
Select the Continue Simulation mode and select a point on the vehicle
When the SmartPath Tools dialog box appears select the Generate Arc Path tool (the furthest left of the top 4 buttons) to continue the simulation with an arc path simulation
The Force Straight Line feature can be used where tangent sections are required so that the vehicle can be maneuvered with minimal turning movements
User Guide for AUTOTURN 82 Page 59 of 66
Move the mouse through the rear of the vehicle to start the reverse maneuver
User Guide for AUTOTURN 82 Page 60 of 66
Appendix F
Steer a Path
Click the Steer A Path icon on the AUTOTURN toolbar
Set the vehiclersquos start position angle and articulating angles if applicable Left click on the location where the center of the front axle will be located when the simulation begins Move the cursor from the start position in the direction the vehicle will travel during the simulation until the vehicle is pointed in the appropriate direction The vehicle will rotate as the cursor is moved so that the location of the cursor establishes the start angle (direction)
When the SmartPath Tools dialogue box appears key in the appropriate speed The Turn Wheels From Stop option is available for speeds of 6 mph or less This allows the steering wheels to be turned before the vehicle begins to move
User Guide for AUTOTURN 82 Page 61 of 66
Left click in the drawing area to begin maneuvering the vehicle left click to stop and right click to end the maneuver
User Guide for AUTOTURN 82 Page 62 of 66
Appendix G
Place a Vehicle
Click the Place Vehicle icon on the toolbar
Select an existing turn simulation in the drawing
Use the cursor to lead the movement of the vehicle along the vehicle path then left click the destination point of the vehicle Right click upon completion
User Guide for AUTOTURN 82 Page 63 of 66
Appendix H
Delete a Vehicle
Click on a point inside the wheelbase of any vehicle to be deleted
User Guide for AUTOTURN 82 Page 64 of 66
Delete vehicles as needed and right click upon completion
User Guide for AUTOTURN 82 Page 65 of 66
Appendix I
For Additional Information For additional information contact the Solutions Center by email at mailtoSolutionsCenterdotgagov
User Guide for AUTOTURN 82 Page 66 of 66
- User Guide for AUTOTURN 82
- Current Revision Date
- March 2014
- TABLE OF CONTENTS
- Disclaimer
- Director of Engineering
- Georgia Department of Transportation
- One Georgia Center
- 600 W Peachtree St NW
- Atlanta GA 30308 US
- Attn Plan Presentation Committee
- Revision Summary
- Version History
- Revision Details
- Any subsequent revisions of this document shall be documented below
- General Description
-

User Guide for AUTOTURN 82 Page 25 of 66
Place Vehicle
This tool places graphic representations of the plan view of the current vehicle along a selected path The Place Vehicle tool can also be used to place graphic representations of the plan view of the vehicle used in an existing simulation along its path A realistic vehicle drawing for the vehicle can be placed in the drawing by selecting the Realistic check box in the Vehicle Draw Options section of the General category of the Properties dialog box (see Properties -gt General Category Vehicle Draw Options and Customizing AUTOTURN -gt Creating a Realistic Vehicle Drawing) Use the Place Vehicle tool to Place a vehicle on a pre-drawn path Place a vehicle on a turn simulation Re-use a preselected path Note Existing graphics must reside in the host CAD drawing and be available for use as path elements
A Placing a Vehicle on a Pre-drawn Path ndash The CAD graphics representing the vehicle path may consist of lines and arcs a polylinecomplex chain or an alignment Lines and arcs can not be combined with polylinescomplex chains or alignments to make up the path elements
a Click the Place Vehicle icon on the toolbar
b For path elements consisting of linesarcs select the path elements in the direction of the traffic flow then click in an empty area of the
c If the path is delineated by a polylinecomplex chain or an alignment select the path element nearest its beginning
d A circle and an arrow will appear at the beginning and end respectively of the path after it has been selected The arrow points in the travel direction
e Use the cursor to lead the movement of the vehicle along the vehicle path then left click the destination point of the vehicle
f Repeat step e as necessary g Right-click upon completion
B Placing a Vehicle on a Turn Simulation
Note This tool requires an existing turn simulation in the drawing a Click the Place Vehicle icon on the toolbar
b Select an existing turn simulation in the drawing c Use the cursor to lead the movement of the vehicle along the vehicle path then left click the
destination point of the vehicle d Repeat step c as necessary e Right-click upon completion
User Guide for AUTOTURN 82 Page 26 of 66
C Re-using a Preselected Path Note This tool requires an existing last path in the drawing
a Click the Place Vehicle icon on the toolbar
b The Place Vehicle dialog box will appear as follows
c Click Use Last Path button and the last selected vehicle path will become the active path d Use the cursor to lead the movement of the vehicle along the vehicle path then left click the
destination point for vehicle placement e Repeat step d as necessary f Continue placing vehicles as needed g Right-click upon completion
Note This tool can be used as an alternative to the Run Animation tool (see Run Animation) for visualizing vehicle movement along a pre-drawn path or turn simulation Simply move the pointer backwards and forwards along the selected pre-drawn path or turn simulation to preview the vehicle movement and then right-click upon completion
Note See Appendix G for additional information
Delete Vehicle
This tool is used to delete vehicles previously added to simulations using the Place Vehicle tool (see Place Vehicle ) Note At least one vehicle placed via the Place Vehicle tool must reside in an existing simulation in order for the Delete Vehicle tool to be applicable
A Deleting a Vehicle a Click the Delete Vehicle icon on the toolbar
b Click on a point inside the wheelbase of any vehicle to be deleted c Delete vehicles as needed d Right-click upon completion
Note The vehicles at either end of a path or at a change of orientation cannot be deleted Note See Appendix H for additional information
User Guide for AUTOTURN 82 Page 27 of 66
Recall Simulations This tool is used to recall previously stored turn simulations by either placing the simulations or running their animations The Recall Simulations tool can also be used to rename simulations for archival and delete unwanted simulations A copy of each simulation is saved whenever a simulation is placed or generated in a drawing The simulation is saved in a subfolder of the Output folder or Drawing folder (see Program Settings -gt General Category Save Simulation) The subfolder has the same name as the drawing The number of simulations saved for each drawing is set by changing the X value in the Store the last X simulations created in this drawing edit box This allows you the flexibility of storing different numbers of simulations for different drawing files
A Recall Simulations Dialog Box
B Placing Simulations a Click the Recall Simulations icon on the toolbar
b Select up to five turn simulations (use SHIFT+select andor CTRL+select to make multiple selections)
c Click the Place Adaptive Simulation icon in the lower right portion of the Recall Simulations dialog box to place the highlighted simulation(s) in the drawing
d Repeat steps b through c as needed
User Guide for AUTOTURN 82 Page 28 of 66
C Run Animations a Click the Recall Simulations icon on the toolbar
b Select the appropriate simulation c Click the Run Animation icon in the lower right portion of the Recall Simulations dialog box
to run the animation of the highlighted simulation The following dialog box appears
d Click the Play Animation button to run the animation
e Repeat steps b through d as needed
Note The Run Animation button is disabled if more than one animation is selected in the list
User Guide for AUTOTURN 82 Page 29 of 66
D Renaming a Simulation a Click the Recall Simulations icon on the toolbar
b Select the turn simulation to be renamed
c Click the Rename button and the following dialog box will appear
d Key in the new name for the simulation (max 32 characters) in the Name field e Click OK to apply the new name and return to the Recall Simulations dialog box
Note Upon renaming a simulation it will not be counted as one of the total number of saved simulations due to its new archived status
User Guide for AUTOTURN 82 Page 30 of 66
E Deleting a Simulation a Click the Recall Simulations icon on the toolbar
b Select the simulations to be deleted (use SHIFT+select andor CTRL+select to make multiple selections)
c Click Delete d Click OK to return to the Recall Simulations dialog box
F Making Multiple Selections a Multiple selections can be made in the list of stored simulations by using SHIFT+select andor
CTRL+select to select more than one simulation
Note Multiple selections can only be made with the Place Adaptive Simulation and Delete options
User Guide for AUTOTURN 82 Page 31 of 66
Run Animation This tool is used to run an animation of the current vehicle on the selected path elements or run the animation of the vehicle used in the selected simulation This tool can also be used to Run an animation on a pre-drawn path Run an animation of a turn simulation or Re-use a preselected path
A Running an Animation on a Pre-drawn Path Note This tool requires existing CAD geometry in the drawing to act as the path elements The geometry may consist of lines and arcs a polylinecomplex chain or an alignment Lines and arcs can not be combined with polylinescomplex chains or alignments to make up the path elements
a Click the Run Animation icon on the toolbar
b If the path elements consist of linesarcs select the path elements in the desired direction of travel and then an empty part of the drawing away from the graphics
c If the path elements consist of a polylinecomplex chain or an alignment select the path element nearer to the beginning of the vehicle path than the end
d The following dialog box will appear
e Click the Play Animation button to animate the current vehicle along the path (for more options see Run Animation Dialog Box Explained)
f Click the Close button upon completion
B Running an Animation of a Turn Simulation Note This tool requires an existing turn simulation in the drawing
a Click the Run Animation icon on the toolbar
User Guide for AUTOTURN 82 Page 32 of 66
b Select a turn simulation in the drawing and the following dialog box will appear
c Click the Play Animation button to animate the vehicle used in the turn simulation through the simulation (for more options see Run Animation Dialog Box Explained)
d Click the Close button upon completion
C Re-using Preselected Path Note This tool requires an existing last path in the drawing
a Click the Run Animation icon on the toolbar
b In the Run Animation dialog box click the Use Last Path button and the following dialog box appears (if the Use Last Path button does not appear left click on the appropriate simulation graphics)
c Click the Play Animation button to run the animation (for more options see Run Animation Dialog Box Explained)
d Click the Close button upon completion
User Guide for AUTOTURN 82 Page 33 of 66
D Run Animation Dialog Box Explained
a Play Animation - Click this button to run the animation from beginning to end or from the last vehicle position after manipulating the vehicle position with the slider
b Stop Animation - Click this button to stop an animation while it is playing
c Animation Playback Speed - Set how slowly or fast the animation plays back where 1 is the slowest and 20 is the fastest speed This setting allows you to view animations at a visually appealing rate on all computers and to adjust for varying presentations While AUTOTURN animations can run at varying speeds this setting is only used for viewing purposes The speed of animation is in no way related to the speed of an actual vehicle
d Move Slider Left - This button to moves the vehicle one step towards the beginning of the turn simulation
e Move Slider Right - This button to moves the vehicle one step towards the end of the turn simulation
f Vehicle Slider - Move the slider to the left to move the vehicle towards the beginning of the simulation or to the right to move the vehicle towards the end of the simulation
g Loop Animation ndash Selecting this check box will cause the animation to automatically loop repeatedly (restart from the beginning each time the end is reached) Click the Stop Animation button at any time to abort the looping of the animation
h Hide Simulation - Select this check box to hide a turning simulation in the drawing while the Run Animation tool is running
Note The Run Animation tool does not produce drawing elements in the drawing file Any animation elements left on the screen after an animation is finished can be cleared from the screen by performing an Update operation in MicroStation
a
g
f
d
c
b
e
h
User Guide for AUTOTURN 82 Page 34 of 66
Generate Report
This tool allows users to view graphic representations of the vehicles steering angle (and articulating angles for multi-unit vehicles) over the length of the selected turn simulation The graphic report can accompany the simulation in the drawing A summary report can be generated and saved to a file (fnamerpt) which can be opened with Note Pad and other word processor software This tool can also be used to view the vehiclersquos steering angle graph as you generate a simulation (see To View a Report On the Fly)
A Generating a Report Note This tool requires an existing turn simulation in the drawing
a Click the Generate Report Icon on the toolbar
b Select a turn simulation in the drawing c The steering angle graph is appears as follows
Single-Unit Vehicle Simulation Report
Multi-Unit Vehicle Simulation Report
d To change how the report is formatted select the Show Formatting Options check box (see Show Formatting Options below)
e To place the report into the current drawing file click Place Report and then left click a point in the drawing to specify the steering angle graph location
f To export the steering angle summary report to a text file click Summary The text file is saved to the disk and then displayed on the screen using Microsoftreg Notepad (or the default text editor)
Note bull Simulations created with the Place Adaptive Simulation tool are depicted as one section (see Place
Adaptive Simulation) bull For turn simulations using Special Transport vehicles text file reports contain an additional section on
independent rear steering
User Guide for AUTOTURN 82 Page 35 of 66
B Viewing a Report On the Fly ndash This tool produces a ldquoreal timerdquo graphic report allowing the user to see the angle graph generated dynamically as the vehicle maneuvers through the simulation Note An existing turn simulation must reside in the drawing in order for this tool to be enabled
a Click the Generate Report Icon on the toolbar
b Left click a simulation in the drawing to select c Select the appropriate formatting options (see Show Formatting Options below) d Select any one of the SmartPath Tools e Generate a simulation f The steering angle graph dynamically updates as the vehicle maneuvers through simulations g Click the Close button upon completion
Note Alternatively enable vehicle angles to see the vehicles steering and articulating angles update while generating simulations (see Program Settings -gt Display Options Vehicle Angles)
C Setting Show Formatting Options a Click the Generate Report icon on the toolbar
b Select the Show Formatting Options check box c Set the appropriate formatting options d Click Close
User Guide for AUTOTURN 82 Page 36 of 66
D Show Formatting Options
Single Unit Vehicle Formatting
Single Unit Vehicle Formatting
a Show Speed - Select this option to display the Vehicle speed for each section of the simulation
when the report is placed in the drawing b Show Length - Select this option to display the length of each section when the report is placed
in the drawing c Show Start Condition - Select this option to display the start condition for each section when
the report is placed The start condition is either rdquoin motionrdquo if the Turn Wheels From Stop check box was not selected or rdquostoppedrdquo if the Turn Wheels From Stop check box was selected in the SmartPath Tools dialog box when the section was generated
d Show Type - Select this option to display the maneuver type for each section when the report is placed
e Show Time - Select this option to display the elapsed time for each section when the report is placed
f Show Legend - Select this option to place a legend with the report that shows which colors are used for each trailer in the multi-part vehicle
g Horizontal Scale - This option allows the report to be stretched out or shortened to accommodate report labels when the report is placed in the drawing
h Steering Angle - Sets the color and line style for the line representing the steering angle i Articulating Angle - Sets the color and line style for the lines representing the articulating
angles of each trailer of the multi-part vehicle j Outer Box - Sets the color for the outermost line of the report k Text Labels - Sets the color for the text labels that appear below the report when placed in the
drawing
User Guide for AUTOTURN 82 Page 37 of 66
l Origin Circle - Select this option to display and set the color for the circle designating zero (0) degrees
m Grid Lines - Select this option to display and set the color line style and spacing interval of the horizontal grid lines
n Section Lines - Select this option to display and set the color and line style for the vertical lines designating change of sections in the simulation
o Place Report - Click this button to place the steering angle graph into the current drawing file p Summary - Click this button to export the report to a text file To view andor edit the file use
your default text editor (eg Microsoftreg Notepad)
Conflict Analysis Turn simulations are generated by taking into account any user drawn CAD elements on the specified Obstacles layerlevel that interact with the vehicle body and body clearance envelopes of turn simulations (see Help -gt Properties -gt Conflict Analysis Category) The portions of those elements that conflict with the vehicle body and body clearance envelopes of turn simulations are highlighted to indicate that a conflict was detected In addition a note is added at the first and last vehicle position in the turn simulation to draw attention to a conflict somewhere within the turn simulation The conflict analysis is carried out on lines arcs polylines and complex chains Elements contained within blocks or external references are not evaluated Note The conflict analysis is performed while generating or placing turn simulations (ie SmartPath Tools Place Adaptive Simulation and Regenerate Simulation) It is not performed when visualizing simulations (ie Run Animation and Place Vehicle)
User Guide for AUTOTURN 82 Page 38 of 66
Insert Profile This tool inserts a dimensioned profile view of a vehicle The vehicle used is either the Current Vehicle (see Help -gt Overview -gt Current Vehicle) or the vehicle from a simulation whichever you select
A Dimensioned Profile
B Inserting a Profile Using the Current Vehicle
a Select a vehicle (see Help -gt Tools -gt Vehicles -gt To Select the Current Vehicle)
b Click the Insert Profile icon on the toolbar c Click the Use Current Vehicle button in the Insert Profile dialog box that follows d Left click on the point at which the profile is to be located in the drawing
C Inserting a Profile Using an Existing Simulation
e Click the Insert Profile icon on the toolbar a Left click on the simulation that the profile is to represent b Left click on the point at which the profile is to be located in the drawing See Help -gt
Customizing AUTOTURN -gt Creating a Profile Drawing for details on creating profile drawings for vehicles created from custom types
User Guide for AUTOTURN 82 Page 39 of 66
Generate Template
This tool generates a turning template of the Current Vehicle complete with all relevant vehicle dimensions and turning characteristics (see Help -gt Overview -gt Current Vehicle) The template is generated based on the vehicle designated in the Select Current Vehicle dialog box and settings specified in the Properties dialog box These settings determine the colors line styles fills envelopes and etc (see Help -gt Tools -gt Vehicles -gt To Select the Current Vehicle and Properties) Templates can be generated for any vehicle
A Generate Template
User Guide for AUTOTURN 82 Page 40 of 66
B Generating a Template a Select a vehicle (see Help -gt Tools -gt Vehicles -gt To Select the Current Vehicle) b Choose the desired settings in the Properties dialog box (see Properties) c Click the Generate Template icon on the toolbar The Generate Template dialog box will
appear as follows
d In the Sweep box select the Degrees or Gons angle units e Select the check boxes as needed to designate the appropriate range of sweep angle choices
Hint Edit the sweep angles as needed to meet project specific requirements f In the Radius Type list select the appropriate radius type for the template g In the Radius edit box specify the appropriate value for the selected radius type
Hint To find the minimum value for the selected radius type key in a very low value and press the TAB key The minimum value for that radius type will automatically populate the field
h In the Wheels list click the appropriate starting condition Hint Choose Straight for the most common type of template or Turned for the Turn Wheels from Stop condition
i In the Turn list select the appropriate turn direction
User Guide for AUTOTURN 82 Page 41 of 66
j In the Exit Tangent edit box key in the appropriate value for the exit tangent as measured in vehicle lengths
k In the Draw Options box select the check boxes for each element and type of radius dimension to be drawn
l Click Place m Left click a point in the drawing at which to place the template
Note
bull The program will prompt the user in the event that the designated sweep angle is beyond what the vehicle is capable of negotiating
bull The following envelopes must be enabled in the Envelopes category of the Properties dialog box to display the corresponding radii dimensions (see Properties -gt Envelopes Category)
bull Curb to Curb requires the Front Tires envelope bull Wall to Wall requires the Vehicle Body envelope bull Inner Turn requires the Rear Tires envelope
C Draw Options
a In the Draw Options box on the lower portion of the Generate Template dialog box the check boxes are used to designate which elements will be drawn The pull down menus in the column under the Color heading are used to designate the color each element will be drawn and the pull down menu under the Line Style heading is used to designate the line style of each element
Select this check box to have the following elements drawn when the template is
placed Center Line The vertical and horizontal center lines Notes The vehicles name and library the units the template was created with the steering
lock angle of the vehicle and the sweep line descriptions Arrows The sweep labels Dimensions The vehicles dimensions Scale Bar A scale bar (expressed in the units the template was created with) Achieved Angle Table
The achieved angle table
D Generate Template vs SmartPath Tools
b Standard templates published by most jurisdictions consist of simple tangent and arc paths Rate of wheel turn is not usually considered The SmartPath Tools such as Generate Arc Path and Generate Corner Path take into account the rate at which the wheel can be turned and incorporate spiral transition sections into the path For this reason the SmartPath Tools cannot be used to create standard turning templates
User Guide for AUTOTURN 82 Page 42 of 66
Appendix A
Place Adaptive Simulation
Select (left click) each line and arc element of the simulation path alignment then left click in an empty area away from the graphics If the alignment is a complex chain click near the beginning (Do not use line strings or a combination of complex chains and individual elements andor line strings)
Left click to select each alignment element
Left click in an empty area away from graphics
User Guide for AUTOTURN 82 Page 43 of 66
Centered Option
Offset option
The Place Adaptive Simulation tool allows for simulations to be centered about an alignment (in the event that the user copies the edge of pavement to the center of the travel lane for use as a simulation path alignment) or offset from an alignment (in the event that the user offsets a simulation path from the edge of pavement)
User Guide for AUTOTURN 82 Page 44 of 66
Each element is highlighted upon selection
Selected element
User Guide for AUTOTURN 82 Page 45 of 66
A circle and an arrowhead appear at the ends of the simulation path alignment to define its extents when selection is complete
User Guide for AUTOTURN 82 Page 46 of 66
The simulated vehicle and envelop appear as designated in the Properties dialog box after selecting the alignment (see Properties in the Settings section)
User Guide for AUTOTURN 82 Page 47 of 66
Left click the Run Animation icon left click on the simulation to select it and left click the play button in the Run Animation dialog box to activate the animation
Play Button
User Guide for AUTOTURN 82 Page 48 of 66
Appendix B
Generate Corner Simulation
Left click on the location where the center of the front axle will be located when the simulation begins
Center of Travel Lane
User Guide for AUTOTURN 82 Page 49 of 66
Move the cursor from the start position in the direction the vehicle will travel during the simulation until the vehicle is pointed in the appropriate direction The vehicle will rotate as the cursor is moved so that the location of the cursor establishes the start angle (direction)
Set the appropriate Speed Radius and Sweep Angle as needed The four buttons at the top of the SmartPath Tools window may be used to change from the Generate Corner Path tool to the Generate Arc Path tool Oversteer Corner Simulation or Steer A Path tools while delineating the various segments of a simulation
User Guide for AUTOTURN 82 Page 50 of 66
Click on a point in the travel lane into which the vehicle will be turning to generate a corner path simulation Right click to finish generating the simulation
User Guide for AUTOTURN 82 Page 51 of 66
Appendix C
Oversteer Corner Simulation
Left click on the location where the center of the front axle will be located when the simulation begins
Move the cursor from the start position in the direction the vehicle will travel during the simulation until the vehicle is pointed in the appropriate direction The vehicle will rotate as the cursor is moved so that the location of the cursor establishes the start angle (direction)
Center of Travel Lane
User Guide for AUTOTURN 82 Page 52 of 66
Set the appropriate Speed Radius and Sweep Angle as needed The four buttons at the top of the SmartPath Tools window may be used to change from the Generate Corner Path tool to the Generate Arc Path tool Oversteer Corner Simulation or Steer A Path tools while delineating the various segments of a simulation
Right click to finish generating the simulation
User Guide for AUTOTURN 82 Page 53 of 66
Appendix D
Generate Arc Simulation
Left click on the location where the center of the front axle will be located when the simulation begins
Move the cursor from the start position in the direction the vehicle will travel during the simulation until the vehicle is pointed in the appropriate direction The vehicle will rotate as the cursor is moved so that the location of the cursor establishes the start angle (direction)
Center of Travel Lane
User Guide for AUTOTURN 82 Page 54 of 66
For vehicles with trailers click inside the trailer to indicate that you want to set the trailer start angle and move the cursor to the point at which the trailer is at the appropriate angle
In the SmartPath Tools dialog box ensure that Centerline is selected Key in the speed in accordance with the project design criteria
User Guide for AUTOTURN 82 Page 55 of 66
Click on points along the centerline of the proposed vehicle path to generate the simulation Right click to finish generating the simulation
User Guide for AUTOTURN 82 Page 56 of 66
Appendix E
Reverse Simulations
Click the Place Adaptive Simulation icon on the AUTOTURN toolbar
Click on the alignment (complex chain or segments) that delineates the proposed vehicle path
Click OK to accept the Centered Simulation Type and click OK
User Guide for AUTOTURN 82 Page 57 of 66
The vehicle envelope will appear with the vehicle at each end
Click the Continue Simulation icon on the AUTOTURN toolbar or menu
User Guide for AUTOTURN 82 Page 58 of 66
Select the Continue Simulation mode and select a point on the vehicle
When the SmartPath Tools dialog box appears select the Generate Arc Path tool (the furthest left of the top 4 buttons) to continue the simulation with an arc path simulation
The Force Straight Line feature can be used where tangent sections are required so that the vehicle can be maneuvered with minimal turning movements
User Guide for AUTOTURN 82 Page 59 of 66
Move the mouse through the rear of the vehicle to start the reverse maneuver
User Guide for AUTOTURN 82 Page 60 of 66
Appendix F
Steer a Path
Click the Steer A Path icon on the AUTOTURN toolbar
Set the vehiclersquos start position angle and articulating angles if applicable Left click on the location where the center of the front axle will be located when the simulation begins Move the cursor from the start position in the direction the vehicle will travel during the simulation until the vehicle is pointed in the appropriate direction The vehicle will rotate as the cursor is moved so that the location of the cursor establishes the start angle (direction)
When the SmartPath Tools dialogue box appears key in the appropriate speed The Turn Wheels From Stop option is available for speeds of 6 mph or less This allows the steering wheels to be turned before the vehicle begins to move
User Guide for AUTOTURN 82 Page 61 of 66
Left click in the drawing area to begin maneuvering the vehicle left click to stop and right click to end the maneuver
User Guide for AUTOTURN 82 Page 62 of 66
Appendix G
Place a Vehicle
Click the Place Vehicle icon on the toolbar
Select an existing turn simulation in the drawing
Use the cursor to lead the movement of the vehicle along the vehicle path then left click the destination point of the vehicle Right click upon completion
User Guide for AUTOTURN 82 Page 63 of 66
Appendix H
Delete a Vehicle
Click on a point inside the wheelbase of any vehicle to be deleted
User Guide for AUTOTURN 82 Page 64 of 66
Delete vehicles as needed and right click upon completion
User Guide for AUTOTURN 82 Page 65 of 66
Appendix I
For Additional Information For additional information contact the Solutions Center by email at mailtoSolutionsCenterdotgagov
User Guide for AUTOTURN 82 Page 66 of 66
- User Guide for AUTOTURN 82
- Current Revision Date
- March 2014
- TABLE OF CONTENTS
- Disclaimer
- Director of Engineering
- Georgia Department of Transportation
- One Georgia Center
- 600 W Peachtree St NW
- Atlanta GA 30308 US
- Attn Plan Presentation Committee
- Revision Summary
- Version History
- Revision Details
- Any subsequent revisions of this document shall be documented below
- General Description
-

User Guide for AUTOTURN 82 Page 26 of 66
C Re-using a Preselected Path Note This tool requires an existing last path in the drawing
a Click the Place Vehicle icon on the toolbar
b The Place Vehicle dialog box will appear as follows
c Click Use Last Path button and the last selected vehicle path will become the active path d Use the cursor to lead the movement of the vehicle along the vehicle path then left click the
destination point for vehicle placement e Repeat step d as necessary f Continue placing vehicles as needed g Right-click upon completion
Note This tool can be used as an alternative to the Run Animation tool (see Run Animation) for visualizing vehicle movement along a pre-drawn path or turn simulation Simply move the pointer backwards and forwards along the selected pre-drawn path or turn simulation to preview the vehicle movement and then right-click upon completion
Note See Appendix G for additional information
Delete Vehicle
This tool is used to delete vehicles previously added to simulations using the Place Vehicle tool (see Place Vehicle ) Note At least one vehicle placed via the Place Vehicle tool must reside in an existing simulation in order for the Delete Vehicle tool to be applicable
A Deleting a Vehicle a Click the Delete Vehicle icon on the toolbar
b Click on a point inside the wheelbase of any vehicle to be deleted c Delete vehicles as needed d Right-click upon completion
Note The vehicles at either end of a path or at a change of orientation cannot be deleted Note See Appendix H for additional information
User Guide for AUTOTURN 82 Page 27 of 66
Recall Simulations This tool is used to recall previously stored turn simulations by either placing the simulations or running their animations The Recall Simulations tool can also be used to rename simulations for archival and delete unwanted simulations A copy of each simulation is saved whenever a simulation is placed or generated in a drawing The simulation is saved in a subfolder of the Output folder or Drawing folder (see Program Settings -gt General Category Save Simulation) The subfolder has the same name as the drawing The number of simulations saved for each drawing is set by changing the X value in the Store the last X simulations created in this drawing edit box This allows you the flexibility of storing different numbers of simulations for different drawing files
A Recall Simulations Dialog Box
B Placing Simulations a Click the Recall Simulations icon on the toolbar
b Select up to five turn simulations (use SHIFT+select andor CTRL+select to make multiple selections)
c Click the Place Adaptive Simulation icon in the lower right portion of the Recall Simulations dialog box to place the highlighted simulation(s) in the drawing
d Repeat steps b through c as needed
User Guide for AUTOTURN 82 Page 28 of 66
C Run Animations a Click the Recall Simulations icon on the toolbar
b Select the appropriate simulation c Click the Run Animation icon in the lower right portion of the Recall Simulations dialog box
to run the animation of the highlighted simulation The following dialog box appears
d Click the Play Animation button to run the animation
e Repeat steps b through d as needed
Note The Run Animation button is disabled if more than one animation is selected in the list
User Guide for AUTOTURN 82 Page 29 of 66
D Renaming a Simulation a Click the Recall Simulations icon on the toolbar
b Select the turn simulation to be renamed
c Click the Rename button and the following dialog box will appear
d Key in the new name for the simulation (max 32 characters) in the Name field e Click OK to apply the new name and return to the Recall Simulations dialog box
Note Upon renaming a simulation it will not be counted as one of the total number of saved simulations due to its new archived status
User Guide for AUTOTURN 82 Page 30 of 66
E Deleting a Simulation a Click the Recall Simulations icon on the toolbar
b Select the simulations to be deleted (use SHIFT+select andor CTRL+select to make multiple selections)
c Click Delete d Click OK to return to the Recall Simulations dialog box
F Making Multiple Selections a Multiple selections can be made in the list of stored simulations by using SHIFT+select andor
CTRL+select to select more than one simulation
Note Multiple selections can only be made with the Place Adaptive Simulation and Delete options
User Guide for AUTOTURN 82 Page 31 of 66
Run Animation This tool is used to run an animation of the current vehicle on the selected path elements or run the animation of the vehicle used in the selected simulation This tool can also be used to Run an animation on a pre-drawn path Run an animation of a turn simulation or Re-use a preselected path
A Running an Animation on a Pre-drawn Path Note This tool requires existing CAD geometry in the drawing to act as the path elements The geometry may consist of lines and arcs a polylinecomplex chain or an alignment Lines and arcs can not be combined with polylinescomplex chains or alignments to make up the path elements
a Click the Run Animation icon on the toolbar
b If the path elements consist of linesarcs select the path elements in the desired direction of travel and then an empty part of the drawing away from the graphics
c If the path elements consist of a polylinecomplex chain or an alignment select the path element nearer to the beginning of the vehicle path than the end
d The following dialog box will appear
e Click the Play Animation button to animate the current vehicle along the path (for more options see Run Animation Dialog Box Explained)
f Click the Close button upon completion
B Running an Animation of a Turn Simulation Note This tool requires an existing turn simulation in the drawing
a Click the Run Animation icon on the toolbar
User Guide for AUTOTURN 82 Page 32 of 66
b Select a turn simulation in the drawing and the following dialog box will appear
c Click the Play Animation button to animate the vehicle used in the turn simulation through the simulation (for more options see Run Animation Dialog Box Explained)
d Click the Close button upon completion
C Re-using Preselected Path Note This tool requires an existing last path in the drawing
a Click the Run Animation icon on the toolbar
b In the Run Animation dialog box click the Use Last Path button and the following dialog box appears (if the Use Last Path button does not appear left click on the appropriate simulation graphics)
c Click the Play Animation button to run the animation (for more options see Run Animation Dialog Box Explained)
d Click the Close button upon completion
User Guide for AUTOTURN 82 Page 33 of 66
D Run Animation Dialog Box Explained
a Play Animation - Click this button to run the animation from beginning to end or from the last vehicle position after manipulating the vehicle position with the slider
b Stop Animation - Click this button to stop an animation while it is playing
c Animation Playback Speed - Set how slowly or fast the animation plays back where 1 is the slowest and 20 is the fastest speed This setting allows you to view animations at a visually appealing rate on all computers and to adjust for varying presentations While AUTOTURN animations can run at varying speeds this setting is only used for viewing purposes The speed of animation is in no way related to the speed of an actual vehicle
d Move Slider Left - This button to moves the vehicle one step towards the beginning of the turn simulation
e Move Slider Right - This button to moves the vehicle one step towards the end of the turn simulation
f Vehicle Slider - Move the slider to the left to move the vehicle towards the beginning of the simulation or to the right to move the vehicle towards the end of the simulation
g Loop Animation ndash Selecting this check box will cause the animation to automatically loop repeatedly (restart from the beginning each time the end is reached) Click the Stop Animation button at any time to abort the looping of the animation
h Hide Simulation - Select this check box to hide a turning simulation in the drawing while the Run Animation tool is running
Note The Run Animation tool does not produce drawing elements in the drawing file Any animation elements left on the screen after an animation is finished can be cleared from the screen by performing an Update operation in MicroStation
a
g
f
d
c
b
e
h
User Guide for AUTOTURN 82 Page 34 of 66
Generate Report
This tool allows users to view graphic representations of the vehicles steering angle (and articulating angles for multi-unit vehicles) over the length of the selected turn simulation The graphic report can accompany the simulation in the drawing A summary report can be generated and saved to a file (fnamerpt) which can be opened with Note Pad and other word processor software This tool can also be used to view the vehiclersquos steering angle graph as you generate a simulation (see To View a Report On the Fly)
A Generating a Report Note This tool requires an existing turn simulation in the drawing
a Click the Generate Report Icon on the toolbar
b Select a turn simulation in the drawing c The steering angle graph is appears as follows
Single-Unit Vehicle Simulation Report
Multi-Unit Vehicle Simulation Report
d To change how the report is formatted select the Show Formatting Options check box (see Show Formatting Options below)
e To place the report into the current drawing file click Place Report and then left click a point in the drawing to specify the steering angle graph location
f To export the steering angle summary report to a text file click Summary The text file is saved to the disk and then displayed on the screen using Microsoftreg Notepad (or the default text editor)
Note bull Simulations created with the Place Adaptive Simulation tool are depicted as one section (see Place
Adaptive Simulation) bull For turn simulations using Special Transport vehicles text file reports contain an additional section on
independent rear steering
User Guide for AUTOTURN 82 Page 35 of 66
B Viewing a Report On the Fly ndash This tool produces a ldquoreal timerdquo graphic report allowing the user to see the angle graph generated dynamically as the vehicle maneuvers through the simulation Note An existing turn simulation must reside in the drawing in order for this tool to be enabled
a Click the Generate Report Icon on the toolbar
b Left click a simulation in the drawing to select c Select the appropriate formatting options (see Show Formatting Options below) d Select any one of the SmartPath Tools e Generate a simulation f The steering angle graph dynamically updates as the vehicle maneuvers through simulations g Click the Close button upon completion
Note Alternatively enable vehicle angles to see the vehicles steering and articulating angles update while generating simulations (see Program Settings -gt Display Options Vehicle Angles)
C Setting Show Formatting Options a Click the Generate Report icon on the toolbar
b Select the Show Formatting Options check box c Set the appropriate formatting options d Click Close
User Guide for AUTOTURN 82 Page 36 of 66
D Show Formatting Options
Single Unit Vehicle Formatting
Single Unit Vehicle Formatting
a Show Speed - Select this option to display the Vehicle speed for each section of the simulation
when the report is placed in the drawing b Show Length - Select this option to display the length of each section when the report is placed
in the drawing c Show Start Condition - Select this option to display the start condition for each section when
the report is placed The start condition is either rdquoin motionrdquo if the Turn Wheels From Stop check box was not selected or rdquostoppedrdquo if the Turn Wheels From Stop check box was selected in the SmartPath Tools dialog box when the section was generated
d Show Type - Select this option to display the maneuver type for each section when the report is placed
e Show Time - Select this option to display the elapsed time for each section when the report is placed
f Show Legend - Select this option to place a legend with the report that shows which colors are used for each trailer in the multi-part vehicle
g Horizontal Scale - This option allows the report to be stretched out or shortened to accommodate report labels when the report is placed in the drawing
h Steering Angle - Sets the color and line style for the line representing the steering angle i Articulating Angle - Sets the color and line style for the lines representing the articulating
angles of each trailer of the multi-part vehicle j Outer Box - Sets the color for the outermost line of the report k Text Labels - Sets the color for the text labels that appear below the report when placed in the
drawing
User Guide for AUTOTURN 82 Page 37 of 66
l Origin Circle - Select this option to display and set the color for the circle designating zero (0) degrees
m Grid Lines - Select this option to display and set the color line style and spacing interval of the horizontal grid lines
n Section Lines - Select this option to display and set the color and line style for the vertical lines designating change of sections in the simulation
o Place Report - Click this button to place the steering angle graph into the current drawing file p Summary - Click this button to export the report to a text file To view andor edit the file use
your default text editor (eg Microsoftreg Notepad)
Conflict Analysis Turn simulations are generated by taking into account any user drawn CAD elements on the specified Obstacles layerlevel that interact with the vehicle body and body clearance envelopes of turn simulations (see Help -gt Properties -gt Conflict Analysis Category) The portions of those elements that conflict with the vehicle body and body clearance envelopes of turn simulations are highlighted to indicate that a conflict was detected In addition a note is added at the first and last vehicle position in the turn simulation to draw attention to a conflict somewhere within the turn simulation The conflict analysis is carried out on lines arcs polylines and complex chains Elements contained within blocks or external references are not evaluated Note The conflict analysis is performed while generating or placing turn simulations (ie SmartPath Tools Place Adaptive Simulation and Regenerate Simulation) It is not performed when visualizing simulations (ie Run Animation and Place Vehicle)
User Guide for AUTOTURN 82 Page 38 of 66
Insert Profile This tool inserts a dimensioned profile view of a vehicle The vehicle used is either the Current Vehicle (see Help -gt Overview -gt Current Vehicle) or the vehicle from a simulation whichever you select
A Dimensioned Profile
B Inserting a Profile Using the Current Vehicle
a Select a vehicle (see Help -gt Tools -gt Vehicles -gt To Select the Current Vehicle)
b Click the Insert Profile icon on the toolbar c Click the Use Current Vehicle button in the Insert Profile dialog box that follows d Left click on the point at which the profile is to be located in the drawing
C Inserting a Profile Using an Existing Simulation
e Click the Insert Profile icon on the toolbar a Left click on the simulation that the profile is to represent b Left click on the point at which the profile is to be located in the drawing See Help -gt
Customizing AUTOTURN -gt Creating a Profile Drawing for details on creating profile drawings for vehicles created from custom types
User Guide for AUTOTURN 82 Page 39 of 66
Generate Template
This tool generates a turning template of the Current Vehicle complete with all relevant vehicle dimensions and turning characteristics (see Help -gt Overview -gt Current Vehicle) The template is generated based on the vehicle designated in the Select Current Vehicle dialog box and settings specified in the Properties dialog box These settings determine the colors line styles fills envelopes and etc (see Help -gt Tools -gt Vehicles -gt To Select the Current Vehicle and Properties) Templates can be generated for any vehicle
A Generate Template
User Guide for AUTOTURN 82 Page 40 of 66
B Generating a Template a Select a vehicle (see Help -gt Tools -gt Vehicles -gt To Select the Current Vehicle) b Choose the desired settings in the Properties dialog box (see Properties) c Click the Generate Template icon on the toolbar The Generate Template dialog box will
appear as follows
d In the Sweep box select the Degrees or Gons angle units e Select the check boxes as needed to designate the appropriate range of sweep angle choices
Hint Edit the sweep angles as needed to meet project specific requirements f In the Radius Type list select the appropriate radius type for the template g In the Radius edit box specify the appropriate value for the selected radius type
Hint To find the minimum value for the selected radius type key in a very low value and press the TAB key The minimum value for that radius type will automatically populate the field
h In the Wheels list click the appropriate starting condition Hint Choose Straight for the most common type of template or Turned for the Turn Wheels from Stop condition
i In the Turn list select the appropriate turn direction
User Guide for AUTOTURN 82 Page 41 of 66
j In the Exit Tangent edit box key in the appropriate value for the exit tangent as measured in vehicle lengths
k In the Draw Options box select the check boxes for each element and type of radius dimension to be drawn
l Click Place m Left click a point in the drawing at which to place the template
Note
bull The program will prompt the user in the event that the designated sweep angle is beyond what the vehicle is capable of negotiating
bull The following envelopes must be enabled in the Envelopes category of the Properties dialog box to display the corresponding radii dimensions (see Properties -gt Envelopes Category)
bull Curb to Curb requires the Front Tires envelope bull Wall to Wall requires the Vehicle Body envelope bull Inner Turn requires the Rear Tires envelope
C Draw Options
a In the Draw Options box on the lower portion of the Generate Template dialog box the check boxes are used to designate which elements will be drawn The pull down menus in the column under the Color heading are used to designate the color each element will be drawn and the pull down menu under the Line Style heading is used to designate the line style of each element
Select this check box to have the following elements drawn when the template is
placed Center Line The vertical and horizontal center lines Notes The vehicles name and library the units the template was created with the steering
lock angle of the vehicle and the sweep line descriptions Arrows The sweep labels Dimensions The vehicles dimensions Scale Bar A scale bar (expressed in the units the template was created with) Achieved Angle Table
The achieved angle table
D Generate Template vs SmartPath Tools
b Standard templates published by most jurisdictions consist of simple tangent and arc paths Rate of wheel turn is not usually considered The SmartPath Tools such as Generate Arc Path and Generate Corner Path take into account the rate at which the wheel can be turned and incorporate spiral transition sections into the path For this reason the SmartPath Tools cannot be used to create standard turning templates
User Guide for AUTOTURN 82 Page 42 of 66
Appendix A
Place Adaptive Simulation
Select (left click) each line and arc element of the simulation path alignment then left click in an empty area away from the graphics If the alignment is a complex chain click near the beginning (Do not use line strings or a combination of complex chains and individual elements andor line strings)
Left click to select each alignment element
Left click in an empty area away from graphics
User Guide for AUTOTURN 82 Page 43 of 66
Centered Option
Offset option
The Place Adaptive Simulation tool allows for simulations to be centered about an alignment (in the event that the user copies the edge of pavement to the center of the travel lane for use as a simulation path alignment) or offset from an alignment (in the event that the user offsets a simulation path from the edge of pavement)
User Guide for AUTOTURN 82 Page 44 of 66
Each element is highlighted upon selection
Selected element
User Guide for AUTOTURN 82 Page 45 of 66
A circle and an arrowhead appear at the ends of the simulation path alignment to define its extents when selection is complete
User Guide for AUTOTURN 82 Page 46 of 66
The simulated vehicle and envelop appear as designated in the Properties dialog box after selecting the alignment (see Properties in the Settings section)
User Guide for AUTOTURN 82 Page 47 of 66
Left click the Run Animation icon left click on the simulation to select it and left click the play button in the Run Animation dialog box to activate the animation
Play Button
User Guide for AUTOTURN 82 Page 48 of 66
Appendix B
Generate Corner Simulation
Left click on the location where the center of the front axle will be located when the simulation begins
Center of Travel Lane
User Guide for AUTOTURN 82 Page 49 of 66
Move the cursor from the start position in the direction the vehicle will travel during the simulation until the vehicle is pointed in the appropriate direction The vehicle will rotate as the cursor is moved so that the location of the cursor establishes the start angle (direction)
Set the appropriate Speed Radius and Sweep Angle as needed The four buttons at the top of the SmartPath Tools window may be used to change from the Generate Corner Path tool to the Generate Arc Path tool Oversteer Corner Simulation or Steer A Path tools while delineating the various segments of a simulation
User Guide for AUTOTURN 82 Page 50 of 66
Click on a point in the travel lane into which the vehicle will be turning to generate a corner path simulation Right click to finish generating the simulation
User Guide for AUTOTURN 82 Page 51 of 66
Appendix C
Oversteer Corner Simulation
Left click on the location where the center of the front axle will be located when the simulation begins
Move the cursor from the start position in the direction the vehicle will travel during the simulation until the vehicle is pointed in the appropriate direction The vehicle will rotate as the cursor is moved so that the location of the cursor establishes the start angle (direction)
Center of Travel Lane
User Guide for AUTOTURN 82 Page 52 of 66
Set the appropriate Speed Radius and Sweep Angle as needed The four buttons at the top of the SmartPath Tools window may be used to change from the Generate Corner Path tool to the Generate Arc Path tool Oversteer Corner Simulation or Steer A Path tools while delineating the various segments of a simulation
Right click to finish generating the simulation
User Guide for AUTOTURN 82 Page 53 of 66
Appendix D
Generate Arc Simulation
Left click on the location where the center of the front axle will be located when the simulation begins
Move the cursor from the start position in the direction the vehicle will travel during the simulation until the vehicle is pointed in the appropriate direction The vehicle will rotate as the cursor is moved so that the location of the cursor establishes the start angle (direction)
Center of Travel Lane
User Guide for AUTOTURN 82 Page 54 of 66
For vehicles with trailers click inside the trailer to indicate that you want to set the trailer start angle and move the cursor to the point at which the trailer is at the appropriate angle
In the SmartPath Tools dialog box ensure that Centerline is selected Key in the speed in accordance with the project design criteria
User Guide for AUTOTURN 82 Page 55 of 66
Click on points along the centerline of the proposed vehicle path to generate the simulation Right click to finish generating the simulation
User Guide for AUTOTURN 82 Page 56 of 66
Appendix E
Reverse Simulations
Click the Place Adaptive Simulation icon on the AUTOTURN toolbar
Click on the alignment (complex chain or segments) that delineates the proposed vehicle path
Click OK to accept the Centered Simulation Type and click OK
User Guide for AUTOTURN 82 Page 57 of 66
The vehicle envelope will appear with the vehicle at each end
Click the Continue Simulation icon on the AUTOTURN toolbar or menu
User Guide for AUTOTURN 82 Page 58 of 66
Select the Continue Simulation mode and select a point on the vehicle
When the SmartPath Tools dialog box appears select the Generate Arc Path tool (the furthest left of the top 4 buttons) to continue the simulation with an arc path simulation
The Force Straight Line feature can be used where tangent sections are required so that the vehicle can be maneuvered with minimal turning movements
User Guide for AUTOTURN 82 Page 59 of 66
Move the mouse through the rear of the vehicle to start the reverse maneuver
User Guide for AUTOTURN 82 Page 60 of 66
Appendix F
Steer a Path
Click the Steer A Path icon on the AUTOTURN toolbar
Set the vehiclersquos start position angle and articulating angles if applicable Left click on the location where the center of the front axle will be located when the simulation begins Move the cursor from the start position in the direction the vehicle will travel during the simulation until the vehicle is pointed in the appropriate direction The vehicle will rotate as the cursor is moved so that the location of the cursor establishes the start angle (direction)
When the SmartPath Tools dialogue box appears key in the appropriate speed The Turn Wheels From Stop option is available for speeds of 6 mph or less This allows the steering wheels to be turned before the vehicle begins to move
User Guide for AUTOTURN 82 Page 61 of 66
Left click in the drawing area to begin maneuvering the vehicle left click to stop and right click to end the maneuver
User Guide for AUTOTURN 82 Page 62 of 66
Appendix G
Place a Vehicle
Click the Place Vehicle icon on the toolbar
Select an existing turn simulation in the drawing
Use the cursor to lead the movement of the vehicle along the vehicle path then left click the destination point of the vehicle Right click upon completion
User Guide for AUTOTURN 82 Page 63 of 66
Appendix H
Delete a Vehicle
Click on a point inside the wheelbase of any vehicle to be deleted
User Guide for AUTOTURN 82 Page 64 of 66
Delete vehicles as needed and right click upon completion
User Guide for AUTOTURN 82 Page 65 of 66
Appendix I
For Additional Information For additional information contact the Solutions Center by email at mailtoSolutionsCenterdotgagov
User Guide for AUTOTURN 82 Page 66 of 66
- User Guide for AUTOTURN 82
- Current Revision Date
- March 2014
- TABLE OF CONTENTS
- Disclaimer
- Director of Engineering
- Georgia Department of Transportation
- One Georgia Center
- 600 W Peachtree St NW
- Atlanta GA 30308 US
- Attn Plan Presentation Committee
- Revision Summary
- Version History
- Revision Details
- Any subsequent revisions of this document shall be documented below
- General Description
-

User Guide for AUTOTURN 82 Page 27 of 66
Recall Simulations This tool is used to recall previously stored turn simulations by either placing the simulations or running their animations The Recall Simulations tool can also be used to rename simulations for archival and delete unwanted simulations A copy of each simulation is saved whenever a simulation is placed or generated in a drawing The simulation is saved in a subfolder of the Output folder or Drawing folder (see Program Settings -gt General Category Save Simulation) The subfolder has the same name as the drawing The number of simulations saved for each drawing is set by changing the X value in the Store the last X simulations created in this drawing edit box This allows you the flexibility of storing different numbers of simulations for different drawing files
A Recall Simulations Dialog Box
B Placing Simulations a Click the Recall Simulations icon on the toolbar
b Select up to five turn simulations (use SHIFT+select andor CTRL+select to make multiple selections)
c Click the Place Adaptive Simulation icon in the lower right portion of the Recall Simulations dialog box to place the highlighted simulation(s) in the drawing
d Repeat steps b through c as needed
User Guide for AUTOTURN 82 Page 28 of 66
C Run Animations a Click the Recall Simulations icon on the toolbar
b Select the appropriate simulation c Click the Run Animation icon in the lower right portion of the Recall Simulations dialog box
to run the animation of the highlighted simulation The following dialog box appears
d Click the Play Animation button to run the animation
e Repeat steps b through d as needed
Note The Run Animation button is disabled if more than one animation is selected in the list
User Guide for AUTOTURN 82 Page 29 of 66
D Renaming a Simulation a Click the Recall Simulations icon on the toolbar
b Select the turn simulation to be renamed
c Click the Rename button and the following dialog box will appear
d Key in the new name for the simulation (max 32 characters) in the Name field e Click OK to apply the new name and return to the Recall Simulations dialog box
Note Upon renaming a simulation it will not be counted as one of the total number of saved simulations due to its new archived status
User Guide for AUTOTURN 82 Page 30 of 66
E Deleting a Simulation a Click the Recall Simulations icon on the toolbar
b Select the simulations to be deleted (use SHIFT+select andor CTRL+select to make multiple selections)
c Click Delete d Click OK to return to the Recall Simulations dialog box
F Making Multiple Selections a Multiple selections can be made in the list of stored simulations by using SHIFT+select andor
CTRL+select to select more than one simulation
Note Multiple selections can only be made with the Place Adaptive Simulation and Delete options
User Guide for AUTOTURN 82 Page 31 of 66
Run Animation This tool is used to run an animation of the current vehicle on the selected path elements or run the animation of the vehicle used in the selected simulation This tool can also be used to Run an animation on a pre-drawn path Run an animation of a turn simulation or Re-use a preselected path
A Running an Animation on a Pre-drawn Path Note This tool requires existing CAD geometry in the drawing to act as the path elements The geometry may consist of lines and arcs a polylinecomplex chain or an alignment Lines and arcs can not be combined with polylinescomplex chains or alignments to make up the path elements
a Click the Run Animation icon on the toolbar
b If the path elements consist of linesarcs select the path elements in the desired direction of travel and then an empty part of the drawing away from the graphics
c If the path elements consist of a polylinecomplex chain or an alignment select the path element nearer to the beginning of the vehicle path than the end
d The following dialog box will appear
e Click the Play Animation button to animate the current vehicle along the path (for more options see Run Animation Dialog Box Explained)
f Click the Close button upon completion
B Running an Animation of a Turn Simulation Note This tool requires an existing turn simulation in the drawing
a Click the Run Animation icon on the toolbar
User Guide for AUTOTURN 82 Page 32 of 66
b Select a turn simulation in the drawing and the following dialog box will appear
c Click the Play Animation button to animate the vehicle used in the turn simulation through the simulation (for more options see Run Animation Dialog Box Explained)
d Click the Close button upon completion
C Re-using Preselected Path Note This tool requires an existing last path in the drawing
a Click the Run Animation icon on the toolbar
b In the Run Animation dialog box click the Use Last Path button and the following dialog box appears (if the Use Last Path button does not appear left click on the appropriate simulation graphics)
c Click the Play Animation button to run the animation (for more options see Run Animation Dialog Box Explained)
d Click the Close button upon completion
User Guide for AUTOTURN 82 Page 33 of 66
D Run Animation Dialog Box Explained
a Play Animation - Click this button to run the animation from beginning to end or from the last vehicle position after manipulating the vehicle position with the slider
b Stop Animation - Click this button to stop an animation while it is playing
c Animation Playback Speed - Set how slowly or fast the animation plays back where 1 is the slowest and 20 is the fastest speed This setting allows you to view animations at a visually appealing rate on all computers and to adjust for varying presentations While AUTOTURN animations can run at varying speeds this setting is only used for viewing purposes The speed of animation is in no way related to the speed of an actual vehicle
d Move Slider Left - This button to moves the vehicle one step towards the beginning of the turn simulation
e Move Slider Right - This button to moves the vehicle one step towards the end of the turn simulation
f Vehicle Slider - Move the slider to the left to move the vehicle towards the beginning of the simulation or to the right to move the vehicle towards the end of the simulation
g Loop Animation ndash Selecting this check box will cause the animation to automatically loop repeatedly (restart from the beginning each time the end is reached) Click the Stop Animation button at any time to abort the looping of the animation
h Hide Simulation - Select this check box to hide a turning simulation in the drawing while the Run Animation tool is running
Note The Run Animation tool does not produce drawing elements in the drawing file Any animation elements left on the screen after an animation is finished can be cleared from the screen by performing an Update operation in MicroStation
a
g
f
d
c
b
e
h
User Guide for AUTOTURN 82 Page 34 of 66
Generate Report
This tool allows users to view graphic representations of the vehicles steering angle (and articulating angles for multi-unit vehicles) over the length of the selected turn simulation The graphic report can accompany the simulation in the drawing A summary report can be generated and saved to a file (fnamerpt) which can be opened with Note Pad and other word processor software This tool can also be used to view the vehiclersquos steering angle graph as you generate a simulation (see To View a Report On the Fly)
A Generating a Report Note This tool requires an existing turn simulation in the drawing
a Click the Generate Report Icon on the toolbar
b Select a turn simulation in the drawing c The steering angle graph is appears as follows
Single-Unit Vehicle Simulation Report
Multi-Unit Vehicle Simulation Report
d To change how the report is formatted select the Show Formatting Options check box (see Show Formatting Options below)
e To place the report into the current drawing file click Place Report and then left click a point in the drawing to specify the steering angle graph location
f To export the steering angle summary report to a text file click Summary The text file is saved to the disk and then displayed on the screen using Microsoftreg Notepad (or the default text editor)
Note bull Simulations created with the Place Adaptive Simulation tool are depicted as one section (see Place
Adaptive Simulation) bull For turn simulations using Special Transport vehicles text file reports contain an additional section on
independent rear steering
User Guide for AUTOTURN 82 Page 35 of 66
B Viewing a Report On the Fly ndash This tool produces a ldquoreal timerdquo graphic report allowing the user to see the angle graph generated dynamically as the vehicle maneuvers through the simulation Note An existing turn simulation must reside in the drawing in order for this tool to be enabled
a Click the Generate Report Icon on the toolbar
b Left click a simulation in the drawing to select c Select the appropriate formatting options (see Show Formatting Options below) d Select any one of the SmartPath Tools e Generate a simulation f The steering angle graph dynamically updates as the vehicle maneuvers through simulations g Click the Close button upon completion
Note Alternatively enable vehicle angles to see the vehicles steering and articulating angles update while generating simulations (see Program Settings -gt Display Options Vehicle Angles)
C Setting Show Formatting Options a Click the Generate Report icon on the toolbar
b Select the Show Formatting Options check box c Set the appropriate formatting options d Click Close
User Guide for AUTOTURN 82 Page 36 of 66
D Show Formatting Options
Single Unit Vehicle Formatting
Single Unit Vehicle Formatting
a Show Speed - Select this option to display the Vehicle speed for each section of the simulation
when the report is placed in the drawing b Show Length - Select this option to display the length of each section when the report is placed
in the drawing c Show Start Condition - Select this option to display the start condition for each section when
the report is placed The start condition is either rdquoin motionrdquo if the Turn Wheels From Stop check box was not selected or rdquostoppedrdquo if the Turn Wheels From Stop check box was selected in the SmartPath Tools dialog box when the section was generated
d Show Type - Select this option to display the maneuver type for each section when the report is placed
e Show Time - Select this option to display the elapsed time for each section when the report is placed
f Show Legend - Select this option to place a legend with the report that shows which colors are used for each trailer in the multi-part vehicle
g Horizontal Scale - This option allows the report to be stretched out or shortened to accommodate report labels when the report is placed in the drawing
h Steering Angle - Sets the color and line style for the line representing the steering angle i Articulating Angle - Sets the color and line style for the lines representing the articulating
angles of each trailer of the multi-part vehicle j Outer Box - Sets the color for the outermost line of the report k Text Labels - Sets the color for the text labels that appear below the report when placed in the
drawing
User Guide for AUTOTURN 82 Page 37 of 66
l Origin Circle - Select this option to display and set the color for the circle designating zero (0) degrees
m Grid Lines - Select this option to display and set the color line style and spacing interval of the horizontal grid lines
n Section Lines - Select this option to display and set the color and line style for the vertical lines designating change of sections in the simulation
o Place Report - Click this button to place the steering angle graph into the current drawing file p Summary - Click this button to export the report to a text file To view andor edit the file use
your default text editor (eg Microsoftreg Notepad)
Conflict Analysis Turn simulations are generated by taking into account any user drawn CAD elements on the specified Obstacles layerlevel that interact with the vehicle body and body clearance envelopes of turn simulations (see Help -gt Properties -gt Conflict Analysis Category) The portions of those elements that conflict with the vehicle body and body clearance envelopes of turn simulations are highlighted to indicate that a conflict was detected In addition a note is added at the first and last vehicle position in the turn simulation to draw attention to a conflict somewhere within the turn simulation The conflict analysis is carried out on lines arcs polylines and complex chains Elements contained within blocks or external references are not evaluated Note The conflict analysis is performed while generating or placing turn simulations (ie SmartPath Tools Place Adaptive Simulation and Regenerate Simulation) It is not performed when visualizing simulations (ie Run Animation and Place Vehicle)
User Guide for AUTOTURN 82 Page 38 of 66
Insert Profile This tool inserts a dimensioned profile view of a vehicle The vehicle used is either the Current Vehicle (see Help -gt Overview -gt Current Vehicle) or the vehicle from a simulation whichever you select
A Dimensioned Profile
B Inserting a Profile Using the Current Vehicle
a Select a vehicle (see Help -gt Tools -gt Vehicles -gt To Select the Current Vehicle)
b Click the Insert Profile icon on the toolbar c Click the Use Current Vehicle button in the Insert Profile dialog box that follows d Left click on the point at which the profile is to be located in the drawing
C Inserting a Profile Using an Existing Simulation
e Click the Insert Profile icon on the toolbar a Left click on the simulation that the profile is to represent b Left click on the point at which the profile is to be located in the drawing See Help -gt
Customizing AUTOTURN -gt Creating a Profile Drawing for details on creating profile drawings for vehicles created from custom types
User Guide for AUTOTURN 82 Page 39 of 66
Generate Template
This tool generates a turning template of the Current Vehicle complete with all relevant vehicle dimensions and turning characteristics (see Help -gt Overview -gt Current Vehicle) The template is generated based on the vehicle designated in the Select Current Vehicle dialog box and settings specified in the Properties dialog box These settings determine the colors line styles fills envelopes and etc (see Help -gt Tools -gt Vehicles -gt To Select the Current Vehicle and Properties) Templates can be generated for any vehicle
A Generate Template
User Guide for AUTOTURN 82 Page 40 of 66
B Generating a Template a Select a vehicle (see Help -gt Tools -gt Vehicles -gt To Select the Current Vehicle) b Choose the desired settings in the Properties dialog box (see Properties) c Click the Generate Template icon on the toolbar The Generate Template dialog box will
appear as follows
d In the Sweep box select the Degrees or Gons angle units e Select the check boxes as needed to designate the appropriate range of sweep angle choices
Hint Edit the sweep angles as needed to meet project specific requirements f In the Radius Type list select the appropriate radius type for the template g In the Radius edit box specify the appropriate value for the selected radius type
Hint To find the minimum value for the selected radius type key in a very low value and press the TAB key The minimum value for that radius type will automatically populate the field
h In the Wheels list click the appropriate starting condition Hint Choose Straight for the most common type of template or Turned for the Turn Wheels from Stop condition
i In the Turn list select the appropriate turn direction
User Guide for AUTOTURN 82 Page 41 of 66
j In the Exit Tangent edit box key in the appropriate value for the exit tangent as measured in vehicle lengths
k In the Draw Options box select the check boxes for each element and type of radius dimension to be drawn
l Click Place m Left click a point in the drawing at which to place the template
Note
bull The program will prompt the user in the event that the designated sweep angle is beyond what the vehicle is capable of negotiating
bull The following envelopes must be enabled in the Envelopes category of the Properties dialog box to display the corresponding radii dimensions (see Properties -gt Envelopes Category)
bull Curb to Curb requires the Front Tires envelope bull Wall to Wall requires the Vehicle Body envelope bull Inner Turn requires the Rear Tires envelope
C Draw Options
a In the Draw Options box on the lower portion of the Generate Template dialog box the check boxes are used to designate which elements will be drawn The pull down menus in the column under the Color heading are used to designate the color each element will be drawn and the pull down menu under the Line Style heading is used to designate the line style of each element
Select this check box to have the following elements drawn when the template is
placed Center Line The vertical and horizontal center lines Notes The vehicles name and library the units the template was created with the steering
lock angle of the vehicle and the sweep line descriptions Arrows The sweep labels Dimensions The vehicles dimensions Scale Bar A scale bar (expressed in the units the template was created with) Achieved Angle Table
The achieved angle table
D Generate Template vs SmartPath Tools
b Standard templates published by most jurisdictions consist of simple tangent and arc paths Rate of wheel turn is not usually considered The SmartPath Tools such as Generate Arc Path and Generate Corner Path take into account the rate at which the wheel can be turned and incorporate spiral transition sections into the path For this reason the SmartPath Tools cannot be used to create standard turning templates
User Guide for AUTOTURN 82 Page 42 of 66
Appendix A
Place Adaptive Simulation
Select (left click) each line and arc element of the simulation path alignment then left click in an empty area away from the graphics If the alignment is a complex chain click near the beginning (Do not use line strings or a combination of complex chains and individual elements andor line strings)
Left click to select each alignment element
Left click in an empty area away from graphics
User Guide for AUTOTURN 82 Page 43 of 66
Centered Option
Offset option
The Place Adaptive Simulation tool allows for simulations to be centered about an alignment (in the event that the user copies the edge of pavement to the center of the travel lane for use as a simulation path alignment) or offset from an alignment (in the event that the user offsets a simulation path from the edge of pavement)
User Guide for AUTOTURN 82 Page 44 of 66
Each element is highlighted upon selection
Selected element
User Guide for AUTOTURN 82 Page 45 of 66
A circle and an arrowhead appear at the ends of the simulation path alignment to define its extents when selection is complete
User Guide for AUTOTURN 82 Page 46 of 66
The simulated vehicle and envelop appear as designated in the Properties dialog box after selecting the alignment (see Properties in the Settings section)
User Guide for AUTOTURN 82 Page 47 of 66
Left click the Run Animation icon left click on the simulation to select it and left click the play button in the Run Animation dialog box to activate the animation
Play Button
User Guide for AUTOTURN 82 Page 48 of 66
Appendix B
Generate Corner Simulation
Left click on the location where the center of the front axle will be located when the simulation begins
Center of Travel Lane
User Guide for AUTOTURN 82 Page 49 of 66
Move the cursor from the start position in the direction the vehicle will travel during the simulation until the vehicle is pointed in the appropriate direction The vehicle will rotate as the cursor is moved so that the location of the cursor establishes the start angle (direction)
Set the appropriate Speed Radius and Sweep Angle as needed The four buttons at the top of the SmartPath Tools window may be used to change from the Generate Corner Path tool to the Generate Arc Path tool Oversteer Corner Simulation or Steer A Path tools while delineating the various segments of a simulation
User Guide for AUTOTURN 82 Page 50 of 66
Click on a point in the travel lane into which the vehicle will be turning to generate a corner path simulation Right click to finish generating the simulation
User Guide for AUTOTURN 82 Page 51 of 66
Appendix C
Oversteer Corner Simulation
Left click on the location where the center of the front axle will be located when the simulation begins
Move the cursor from the start position in the direction the vehicle will travel during the simulation until the vehicle is pointed in the appropriate direction The vehicle will rotate as the cursor is moved so that the location of the cursor establishes the start angle (direction)
Center of Travel Lane
User Guide for AUTOTURN 82 Page 52 of 66
Set the appropriate Speed Radius and Sweep Angle as needed The four buttons at the top of the SmartPath Tools window may be used to change from the Generate Corner Path tool to the Generate Arc Path tool Oversteer Corner Simulation or Steer A Path tools while delineating the various segments of a simulation
Right click to finish generating the simulation
User Guide for AUTOTURN 82 Page 53 of 66
Appendix D
Generate Arc Simulation
Left click on the location where the center of the front axle will be located when the simulation begins
Move the cursor from the start position in the direction the vehicle will travel during the simulation until the vehicle is pointed in the appropriate direction The vehicle will rotate as the cursor is moved so that the location of the cursor establishes the start angle (direction)
Center of Travel Lane
User Guide for AUTOTURN 82 Page 54 of 66
For vehicles with trailers click inside the trailer to indicate that you want to set the trailer start angle and move the cursor to the point at which the trailer is at the appropriate angle
In the SmartPath Tools dialog box ensure that Centerline is selected Key in the speed in accordance with the project design criteria
User Guide for AUTOTURN 82 Page 55 of 66
Click on points along the centerline of the proposed vehicle path to generate the simulation Right click to finish generating the simulation
User Guide for AUTOTURN 82 Page 56 of 66
Appendix E
Reverse Simulations
Click the Place Adaptive Simulation icon on the AUTOTURN toolbar
Click on the alignment (complex chain or segments) that delineates the proposed vehicle path
Click OK to accept the Centered Simulation Type and click OK
User Guide for AUTOTURN 82 Page 57 of 66
The vehicle envelope will appear with the vehicle at each end
Click the Continue Simulation icon on the AUTOTURN toolbar or menu
User Guide for AUTOTURN 82 Page 58 of 66
Select the Continue Simulation mode and select a point on the vehicle
When the SmartPath Tools dialog box appears select the Generate Arc Path tool (the furthest left of the top 4 buttons) to continue the simulation with an arc path simulation
The Force Straight Line feature can be used where tangent sections are required so that the vehicle can be maneuvered with minimal turning movements
User Guide for AUTOTURN 82 Page 59 of 66
Move the mouse through the rear of the vehicle to start the reverse maneuver
User Guide for AUTOTURN 82 Page 60 of 66
Appendix F
Steer a Path
Click the Steer A Path icon on the AUTOTURN toolbar
Set the vehiclersquos start position angle and articulating angles if applicable Left click on the location where the center of the front axle will be located when the simulation begins Move the cursor from the start position in the direction the vehicle will travel during the simulation until the vehicle is pointed in the appropriate direction The vehicle will rotate as the cursor is moved so that the location of the cursor establishes the start angle (direction)
When the SmartPath Tools dialogue box appears key in the appropriate speed The Turn Wheels From Stop option is available for speeds of 6 mph or less This allows the steering wheels to be turned before the vehicle begins to move
User Guide for AUTOTURN 82 Page 61 of 66
Left click in the drawing area to begin maneuvering the vehicle left click to stop and right click to end the maneuver
User Guide for AUTOTURN 82 Page 62 of 66
Appendix G
Place a Vehicle
Click the Place Vehicle icon on the toolbar
Select an existing turn simulation in the drawing
Use the cursor to lead the movement of the vehicle along the vehicle path then left click the destination point of the vehicle Right click upon completion
User Guide for AUTOTURN 82 Page 63 of 66
Appendix H
Delete a Vehicle
Click on a point inside the wheelbase of any vehicle to be deleted
User Guide for AUTOTURN 82 Page 64 of 66
Delete vehicles as needed and right click upon completion
User Guide for AUTOTURN 82 Page 65 of 66
Appendix I
For Additional Information For additional information contact the Solutions Center by email at mailtoSolutionsCenterdotgagov
User Guide for AUTOTURN 82 Page 66 of 66
- User Guide for AUTOTURN 82
- Current Revision Date
- March 2014
- TABLE OF CONTENTS
- Disclaimer
- Director of Engineering
- Georgia Department of Transportation
- One Georgia Center
- 600 W Peachtree St NW
- Atlanta GA 30308 US
- Attn Plan Presentation Committee
- Revision Summary
- Version History
- Revision Details
- Any subsequent revisions of this document shall be documented below
- General Description
-

User Guide for AUTOTURN 82 Page 28 of 66
C Run Animations a Click the Recall Simulations icon on the toolbar
b Select the appropriate simulation c Click the Run Animation icon in the lower right portion of the Recall Simulations dialog box
to run the animation of the highlighted simulation The following dialog box appears
d Click the Play Animation button to run the animation
e Repeat steps b through d as needed
Note The Run Animation button is disabled if more than one animation is selected in the list
User Guide for AUTOTURN 82 Page 29 of 66
D Renaming a Simulation a Click the Recall Simulations icon on the toolbar
b Select the turn simulation to be renamed
c Click the Rename button and the following dialog box will appear
d Key in the new name for the simulation (max 32 characters) in the Name field e Click OK to apply the new name and return to the Recall Simulations dialog box
Note Upon renaming a simulation it will not be counted as one of the total number of saved simulations due to its new archived status
User Guide for AUTOTURN 82 Page 30 of 66
E Deleting a Simulation a Click the Recall Simulations icon on the toolbar
b Select the simulations to be deleted (use SHIFT+select andor CTRL+select to make multiple selections)
c Click Delete d Click OK to return to the Recall Simulations dialog box
F Making Multiple Selections a Multiple selections can be made in the list of stored simulations by using SHIFT+select andor
CTRL+select to select more than one simulation
Note Multiple selections can only be made with the Place Adaptive Simulation and Delete options
User Guide for AUTOTURN 82 Page 31 of 66
Run Animation This tool is used to run an animation of the current vehicle on the selected path elements or run the animation of the vehicle used in the selected simulation This tool can also be used to Run an animation on a pre-drawn path Run an animation of a turn simulation or Re-use a preselected path
A Running an Animation on a Pre-drawn Path Note This tool requires existing CAD geometry in the drawing to act as the path elements The geometry may consist of lines and arcs a polylinecomplex chain or an alignment Lines and arcs can not be combined with polylinescomplex chains or alignments to make up the path elements
a Click the Run Animation icon on the toolbar
b If the path elements consist of linesarcs select the path elements in the desired direction of travel and then an empty part of the drawing away from the graphics
c If the path elements consist of a polylinecomplex chain or an alignment select the path element nearer to the beginning of the vehicle path than the end
d The following dialog box will appear
e Click the Play Animation button to animate the current vehicle along the path (for more options see Run Animation Dialog Box Explained)
f Click the Close button upon completion
B Running an Animation of a Turn Simulation Note This tool requires an existing turn simulation in the drawing
a Click the Run Animation icon on the toolbar
User Guide for AUTOTURN 82 Page 32 of 66
b Select a turn simulation in the drawing and the following dialog box will appear
c Click the Play Animation button to animate the vehicle used in the turn simulation through the simulation (for more options see Run Animation Dialog Box Explained)
d Click the Close button upon completion
C Re-using Preselected Path Note This tool requires an existing last path in the drawing
a Click the Run Animation icon on the toolbar
b In the Run Animation dialog box click the Use Last Path button and the following dialog box appears (if the Use Last Path button does not appear left click on the appropriate simulation graphics)
c Click the Play Animation button to run the animation (for more options see Run Animation Dialog Box Explained)
d Click the Close button upon completion
User Guide for AUTOTURN 82 Page 33 of 66
D Run Animation Dialog Box Explained
a Play Animation - Click this button to run the animation from beginning to end or from the last vehicle position after manipulating the vehicle position with the slider
b Stop Animation - Click this button to stop an animation while it is playing
c Animation Playback Speed - Set how slowly or fast the animation plays back where 1 is the slowest and 20 is the fastest speed This setting allows you to view animations at a visually appealing rate on all computers and to adjust for varying presentations While AUTOTURN animations can run at varying speeds this setting is only used for viewing purposes The speed of animation is in no way related to the speed of an actual vehicle
d Move Slider Left - This button to moves the vehicle one step towards the beginning of the turn simulation
e Move Slider Right - This button to moves the vehicle one step towards the end of the turn simulation
f Vehicle Slider - Move the slider to the left to move the vehicle towards the beginning of the simulation or to the right to move the vehicle towards the end of the simulation
g Loop Animation ndash Selecting this check box will cause the animation to automatically loop repeatedly (restart from the beginning each time the end is reached) Click the Stop Animation button at any time to abort the looping of the animation
h Hide Simulation - Select this check box to hide a turning simulation in the drawing while the Run Animation tool is running
Note The Run Animation tool does not produce drawing elements in the drawing file Any animation elements left on the screen after an animation is finished can be cleared from the screen by performing an Update operation in MicroStation
a
g
f
d
c
b
e
h
User Guide for AUTOTURN 82 Page 34 of 66
Generate Report
This tool allows users to view graphic representations of the vehicles steering angle (and articulating angles for multi-unit vehicles) over the length of the selected turn simulation The graphic report can accompany the simulation in the drawing A summary report can be generated and saved to a file (fnamerpt) which can be opened with Note Pad and other word processor software This tool can also be used to view the vehiclersquos steering angle graph as you generate a simulation (see To View a Report On the Fly)
A Generating a Report Note This tool requires an existing turn simulation in the drawing
a Click the Generate Report Icon on the toolbar
b Select a turn simulation in the drawing c The steering angle graph is appears as follows
Single-Unit Vehicle Simulation Report
Multi-Unit Vehicle Simulation Report
d To change how the report is formatted select the Show Formatting Options check box (see Show Formatting Options below)
e To place the report into the current drawing file click Place Report and then left click a point in the drawing to specify the steering angle graph location
f To export the steering angle summary report to a text file click Summary The text file is saved to the disk and then displayed on the screen using Microsoftreg Notepad (or the default text editor)
Note bull Simulations created with the Place Adaptive Simulation tool are depicted as one section (see Place
Adaptive Simulation) bull For turn simulations using Special Transport vehicles text file reports contain an additional section on
independent rear steering
User Guide for AUTOTURN 82 Page 35 of 66
B Viewing a Report On the Fly ndash This tool produces a ldquoreal timerdquo graphic report allowing the user to see the angle graph generated dynamically as the vehicle maneuvers through the simulation Note An existing turn simulation must reside in the drawing in order for this tool to be enabled
a Click the Generate Report Icon on the toolbar
b Left click a simulation in the drawing to select c Select the appropriate formatting options (see Show Formatting Options below) d Select any one of the SmartPath Tools e Generate a simulation f The steering angle graph dynamically updates as the vehicle maneuvers through simulations g Click the Close button upon completion
Note Alternatively enable vehicle angles to see the vehicles steering and articulating angles update while generating simulations (see Program Settings -gt Display Options Vehicle Angles)
C Setting Show Formatting Options a Click the Generate Report icon on the toolbar
b Select the Show Formatting Options check box c Set the appropriate formatting options d Click Close
User Guide for AUTOTURN 82 Page 36 of 66
D Show Formatting Options
Single Unit Vehicle Formatting
Single Unit Vehicle Formatting
a Show Speed - Select this option to display the Vehicle speed for each section of the simulation
when the report is placed in the drawing b Show Length - Select this option to display the length of each section when the report is placed
in the drawing c Show Start Condition - Select this option to display the start condition for each section when
the report is placed The start condition is either rdquoin motionrdquo if the Turn Wheels From Stop check box was not selected or rdquostoppedrdquo if the Turn Wheels From Stop check box was selected in the SmartPath Tools dialog box when the section was generated
d Show Type - Select this option to display the maneuver type for each section when the report is placed
e Show Time - Select this option to display the elapsed time for each section when the report is placed
f Show Legend - Select this option to place a legend with the report that shows which colors are used for each trailer in the multi-part vehicle
g Horizontal Scale - This option allows the report to be stretched out or shortened to accommodate report labels when the report is placed in the drawing
h Steering Angle - Sets the color and line style for the line representing the steering angle i Articulating Angle - Sets the color and line style for the lines representing the articulating
angles of each trailer of the multi-part vehicle j Outer Box - Sets the color for the outermost line of the report k Text Labels - Sets the color for the text labels that appear below the report when placed in the
drawing
User Guide for AUTOTURN 82 Page 37 of 66
l Origin Circle - Select this option to display and set the color for the circle designating zero (0) degrees
m Grid Lines - Select this option to display and set the color line style and spacing interval of the horizontal grid lines
n Section Lines - Select this option to display and set the color and line style for the vertical lines designating change of sections in the simulation
o Place Report - Click this button to place the steering angle graph into the current drawing file p Summary - Click this button to export the report to a text file To view andor edit the file use
your default text editor (eg Microsoftreg Notepad)
Conflict Analysis Turn simulations are generated by taking into account any user drawn CAD elements on the specified Obstacles layerlevel that interact with the vehicle body and body clearance envelopes of turn simulations (see Help -gt Properties -gt Conflict Analysis Category) The portions of those elements that conflict with the vehicle body and body clearance envelopes of turn simulations are highlighted to indicate that a conflict was detected In addition a note is added at the first and last vehicle position in the turn simulation to draw attention to a conflict somewhere within the turn simulation The conflict analysis is carried out on lines arcs polylines and complex chains Elements contained within blocks or external references are not evaluated Note The conflict analysis is performed while generating or placing turn simulations (ie SmartPath Tools Place Adaptive Simulation and Regenerate Simulation) It is not performed when visualizing simulations (ie Run Animation and Place Vehicle)
User Guide for AUTOTURN 82 Page 38 of 66
Insert Profile This tool inserts a dimensioned profile view of a vehicle The vehicle used is either the Current Vehicle (see Help -gt Overview -gt Current Vehicle) or the vehicle from a simulation whichever you select
A Dimensioned Profile
B Inserting a Profile Using the Current Vehicle
a Select a vehicle (see Help -gt Tools -gt Vehicles -gt To Select the Current Vehicle)
b Click the Insert Profile icon on the toolbar c Click the Use Current Vehicle button in the Insert Profile dialog box that follows d Left click on the point at which the profile is to be located in the drawing
C Inserting a Profile Using an Existing Simulation
e Click the Insert Profile icon on the toolbar a Left click on the simulation that the profile is to represent b Left click on the point at which the profile is to be located in the drawing See Help -gt
Customizing AUTOTURN -gt Creating a Profile Drawing for details on creating profile drawings for vehicles created from custom types
User Guide for AUTOTURN 82 Page 39 of 66
Generate Template
This tool generates a turning template of the Current Vehicle complete with all relevant vehicle dimensions and turning characteristics (see Help -gt Overview -gt Current Vehicle) The template is generated based on the vehicle designated in the Select Current Vehicle dialog box and settings specified in the Properties dialog box These settings determine the colors line styles fills envelopes and etc (see Help -gt Tools -gt Vehicles -gt To Select the Current Vehicle and Properties) Templates can be generated for any vehicle
A Generate Template
User Guide for AUTOTURN 82 Page 40 of 66
B Generating a Template a Select a vehicle (see Help -gt Tools -gt Vehicles -gt To Select the Current Vehicle) b Choose the desired settings in the Properties dialog box (see Properties) c Click the Generate Template icon on the toolbar The Generate Template dialog box will
appear as follows
d In the Sweep box select the Degrees or Gons angle units e Select the check boxes as needed to designate the appropriate range of sweep angle choices
Hint Edit the sweep angles as needed to meet project specific requirements f In the Radius Type list select the appropriate radius type for the template g In the Radius edit box specify the appropriate value for the selected radius type
Hint To find the minimum value for the selected radius type key in a very low value and press the TAB key The minimum value for that radius type will automatically populate the field
h In the Wheels list click the appropriate starting condition Hint Choose Straight for the most common type of template or Turned for the Turn Wheels from Stop condition
i In the Turn list select the appropriate turn direction
User Guide for AUTOTURN 82 Page 41 of 66
j In the Exit Tangent edit box key in the appropriate value for the exit tangent as measured in vehicle lengths
k In the Draw Options box select the check boxes for each element and type of radius dimension to be drawn
l Click Place m Left click a point in the drawing at which to place the template
Note
bull The program will prompt the user in the event that the designated sweep angle is beyond what the vehicle is capable of negotiating
bull The following envelopes must be enabled in the Envelopes category of the Properties dialog box to display the corresponding radii dimensions (see Properties -gt Envelopes Category)
bull Curb to Curb requires the Front Tires envelope bull Wall to Wall requires the Vehicle Body envelope bull Inner Turn requires the Rear Tires envelope
C Draw Options
a In the Draw Options box on the lower portion of the Generate Template dialog box the check boxes are used to designate which elements will be drawn The pull down menus in the column under the Color heading are used to designate the color each element will be drawn and the pull down menu under the Line Style heading is used to designate the line style of each element
Select this check box to have the following elements drawn when the template is
placed Center Line The vertical and horizontal center lines Notes The vehicles name and library the units the template was created with the steering
lock angle of the vehicle and the sweep line descriptions Arrows The sweep labels Dimensions The vehicles dimensions Scale Bar A scale bar (expressed in the units the template was created with) Achieved Angle Table
The achieved angle table
D Generate Template vs SmartPath Tools
b Standard templates published by most jurisdictions consist of simple tangent and arc paths Rate of wheel turn is not usually considered The SmartPath Tools such as Generate Arc Path and Generate Corner Path take into account the rate at which the wheel can be turned and incorporate spiral transition sections into the path For this reason the SmartPath Tools cannot be used to create standard turning templates
User Guide for AUTOTURN 82 Page 42 of 66
Appendix A
Place Adaptive Simulation
Select (left click) each line and arc element of the simulation path alignment then left click in an empty area away from the graphics If the alignment is a complex chain click near the beginning (Do not use line strings or a combination of complex chains and individual elements andor line strings)
Left click to select each alignment element
Left click in an empty area away from graphics
User Guide for AUTOTURN 82 Page 43 of 66
Centered Option
Offset option
The Place Adaptive Simulation tool allows for simulations to be centered about an alignment (in the event that the user copies the edge of pavement to the center of the travel lane for use as a simulation path alignment) or offset from an alignment (in the event that the user offsets a simulation path from the edge of pavement)
User Guide for AUTOTURN 82 Page 44 of 66
Each element is highlighted upon selection
Selected element
User Guide for AUTOTURN 82 Page 45 of 66
A circle and an arrowhead appear at the ends of the simulation path alignment to define its extents when selection is complete
User Guide for AUTOTURN 82 Page 46 of 66
The simulated vehicle and envelop appear as designated in the Properties dialog box after selecting the alignment (see Properties in the Settings section)
User Guide for AUTOTURN 82 Page 47 of 66
Left click the Run Animation icon left click on the simulation to select it and left click the play button in the Run Animation dialog box to activate the animation
Play Button
User Guide for AUTOTURN 82 Page 48 of 66
Appendix B
Generate Corner Simulation
Left click on the location where the center of the front axle will be located when the simulation begins
Center of Travel Lane
User Guide for AUTOTURN 82 Page 49 of 66
Move the cursor from the start position in the direction the vehicle will travel during the simulation until the vehicle is pointed in the appropriate direction The vehicle will rotate as the cursor is moved so that the location of the cursor establishes the start angle (direction)
Set the appropriate Speed Radius and Sweep Angle as needed The four buttons at the top of the SmartPath Tools window may be used to change from the Generate Corner Path tool to the Generate Arc Path tool Oversteer Corner Simulation or Steer A Path tools while delineating the various segments of a simulation
User Guide for AUTOTURN 82 Page 50 of 66
Click on a point in the travel lane into which the vehicle will be turning to generate a corner path simulation Right click to finish generating the simulation
User Guide for AUTOTURN 82 Page 51 of 66
Appendix C
Oversteer Corner Simulation
Left click on the location where the center of the front axle will be located when the simulation begins
Move the cursor from the start position in the direction the vehicle will travel during the simulation until the vehicle is pointed in the appropriate direction The vehicle will rotate as the cursor is moved so that the location of the cursor establishes the start angle (direction)
Center of Travel Lane
User Guide for AUTOTURN 82 Page 52 of 66
Set the appropriate Speed Radius and Sweep Angle as needed The four buttons at the top of the SmartPath Tools window may be used to change from the Generate Corner Path tool to the Generate Arc Path tool Oversteer Corner Simulation or Steer A Path tools while delineating the various segments of a simulation
Right click to finish generating the simulation
User Guide for AUTOTURN 82 Page 53 of 66
Appendix D
Generate Arc Simulation
Left click on the location where the center of the front axle will be located when the simulation begins
Move the cursor from the start position in the direction the vehicle will travel during the simulation until the vehicle is pointed in the appropriate direction The vehicle will rotate as the cursor is moved so that the location of the cursor establishes the start angle (direction)
Center of Travel Lane
User Guide for AUTOTURN 82 Page 54 of 66
For vehicles with trailers click inside the trailer to indicate that you want to set the trailer start angle and move the cursor to the point at which the trailer is at the appropriate angle
In the SmartPath Tools dialog box ensure that Centerline is selected Key in the speed in accordance with the project design criteria
User Guide for AUTOTURN 82 Page 55 of 66
Click on points along the centerline of the proposed vehicle path to generate the simulation Right click to finish generating the simulation
User Guide for AUTOTURN 82 Page 56 of 66
Appendix E
Reverse Simulations
Click the Place Adaptive Simulation icon on the AUTOTURN toolbar
Click on the alignment (complex chain or segments) that delineates the proposed vehicle path
Click OK to accept the Centered Simulation Type and click OK
User Guide for AUTOTURN 82 Page 57 of 66
The vehicle envelope will appear with the vehicle at each end
Click the Continue Simulation icon on the AUTOTURN toolbar or menu
User Guide for AUTOTURN 82 Page 58 of 66
Select the Continue Simulation mode and select a point on the vehicle
When the SmartPath Tools dialog box appears select the Generate Arc Path tool (the furthest left of the top 4 buttons) to continue the simulation with an arc path simulation
The Force Straight Line feature can be used where tangent sections are required so that the vehicle can be maneuvered with minimal turning movements
User Guide for AUTOTURN 82 Page 59 of 66
Move the mouse through the rear of the vehicle to start the reverse maneuver
User Guide for AUTOTURN 82 Page 60 of 66
Appendix F
Steer a Path
Click the Steer A Path icon on the AUTOTURN toolbar
Set the vehiclersquos start position angle and articulating angles if applicable Left click on the location where the center of the front axle will be located when the simulation begins Move the cursor from the start position in the direction the vehicle will travel during the simulation until the vehicle is pointed in the appropriate direction The vehicle will rotate as the cursor is moved so that the location of the cursor establishes the start angle (direction)
When the SmartPath Tools dialogue box appears key in the appropriate speed The Turn Wheels From Stop option is available for speeds of 6 mph or less This allows the steering wheels to be turned before the vehicle begins to move
User Guide for AUTOTURN 82 Page 61 of 66
Left click in the drawing area to begin maneuvering the vehicle left click to stop and right click to end the maneuver
User Guide for AUTOTURN 82 Page 62 of 66
Appendix G
Place a Vehicle
Click the Place Vehicle icon on the toolbar
Select an existing turn simulation in the drawing
Use the cursor to lead the movement of the vehicle along the vehicle path then left click the destination point of the vehicle Right click upon completion
User Guide for AUTOTURN 82 Page 63 of 66
Appendix H
Delete a Vehicle
Click on a point inside the wheelbase of any vehicle to be deleted
User Guide for AUTOTURN 82 Page 64 of 66
Delete vehicles as needed and right click upon completion
User Guide for AUTOTURN 82 Page 65 of 66
Appendix I
For Additional Information For additional information contact the Solutions Center by email at mailtoSolutionsCenterdotgagov
User Guide for AUTOTURN 82 Page 66 of 66
- User Guide for AUTOTURN 82
- Current Revision Date
- March 2014
- TABLE OF CONTENTS
- Disclaimer
- Director of Engineering
- Georgia Department of Transportation
- One Georgia Center
- 600 W Peachtree St NW
- Atlanta GA 30308 US
- Attn Plan Presentation Committee
- Revision Summary
- Version History
- Revision Details
- Any subsequent revisions of this document shall be documented below
- General Description
-

User Guide for AUTOTURN 82 Page 29 of 66
D Renaming a Simulation a Click the Recall Simulations icon on the toolbar
b Select the turn simulation to be renamed
c Click the Rename button and the following dialog box will appear
d Key in the new name for the simulation (max 32 characters) in the Name field e Click OK to apply the new name and return to the Recall Simulations dialog box
Note Upon renaming a simulation it will not be counted as one of the total number of saved simulations due to its new archived status
User Guide for AUTOTURN 82 Page 30 of 66
E Deleting a Simulation a Click the Recall Simulations icon on the toolbar
b Select the simulations to be deleted (use SHIFT+select andor CTRL+select to make multiple selections)
c Click Delete d Click OK to return to the Recall Simulations dialog box
F Making Multiple Selections a Multiple selections can be made in the list of stored simulations by using SHIFT+select andor
CTRL+select to select more than one simulation
Note Multiple selections can only be made with the Place Adaptive Simulation and Delete options
User Guide for AUTOTURN 82 Page 31 of 66
Run Animation This tool is used to run an animation of the current vehicle on the selected path elements or run the animation of the vehicle used in the selected simulation This tool can also be used to Run an animation on a pre-drawn path Run an animation of a turn simulation or Re-use a preselected path
A Running an Animation on a Pre-drawn Path Note This tool requires existing CAD geometry in the drawing to act as the path elements The geometry may consist of lines and arcs a polylinecomplex chain or an alignment Lines and arcs can not be combined with polylinescomplex chains or alignments to make up the path elements
a Click the Run Animation icon on the toolbar
b If the path elements consist of linesarcs select the path elements in the desired direction of travel and then an empty part of the drawing away from the graphics
c If the path elements consist of a polylinecomplex chain or an alignment select the path element nearer to the beginning of the vehicle path than the end
d The following dialog box will appear
e Click the Play Animation button to animate the current vehicle along the path (for more options see Run Animation Dialog Box Explained)
f Click the Close button upon completion
B Running an Animation of a Turn Simulation Note This tool requires an existing turn simulation in the drawing
a Click the Run Animation icon on the toolbar
User Guide for AUTOTURN 82 Page 32 of 66
b Select a turn simulation in the drawing and the following dialog box will appear
c Click the Play Animation button to animate the vehicle used in the turn simulation through the simulation (for more options see Run Animation Dialog Box Explained)
d Click the Close button upon completion
C Re-using Preselected Path Note This tool requires an existing last path in the drawing
a Click the Run Animation icon on the toolbar
b In the Run Animation dialog box click the Use Last Path button and the following dialog box appears (if the Use Last Path button does not appear left click on the appropriate simulation graphics)
c Click the Play Animation button to run the animation (for more options see Run Animation Dialog Box Explained)
d Click the Close button upon completion
User Guide for AUTOTURN 82 Page 33 of 66
D Run Animation Dialog Box Explained
a Play Animation - Click this button to run the animation from beginning to end or from the last vehicle position after manipulating the vehicle position with the slider
b Stop Animation - Click this button to stop an animation while it is playing
c Animation Playback Speed - Set how slowly or fast the animation plays back where 1 is the slowest and 20 is the fastest speed This setting allows you to view animations at a visually appealing rate on all computers and to adjust for varying presentations While AUTOTURN animations can run at varying speeds this setting is only used for viewing purposes The speed of animation is in no way related to the speed of an actual vehicle
d Move Slider Left - This button to moves the vehicle one step towards the beginning of the turn simulation
e Move Slider Right - This button to moves the vehicle one step towards the end of the turn simulation
f Vehicle Slider - Move the slider to the left to move the vehicle towards the beginning of the simulation or to the right to move the vehicle towards the end of the simulation
g Loop Animation ndash Selecting this check box will cause the animation to automatically loop repeatedly (restart from the beginning each time the end is reached) Click the Stop Animation button at any time to abort the looping of the animation
h Hide Simulation - Select this check box to hide a turning simulation in the drawing while the Run Animation tool is running
Note The Run Animation tool does not produce drawing elements in the drawing file Any animation elements left on the screen after an animation is finished can be cleared from the screen by performing an Update operation in MicroStation
a
g
f
d
c
b
e
h
User Guide for AUTOTURN 82 Page 34 of 66
Generate Report
This tool allows users to view graphic representations of the vehicles steering angle (and articulating angles for multi-unit vehicles) over the length of the selected turn simulation The graphic report can accompany the simulation in the drawing A summary report can be generated and saved to a file (fnamerpt) which can be opened with Note Pad and other word processor software This tool can also be used to view the vehiclersquos steering angle graph as you generate a simulation (see To View a Report On the Fly)
A Generating a Report Note This tool requires an existing turn simulation in the drawing
a Click the Generate Report Icon on the toolbar
b Select a turn simulation in the drawing c The steering angle graph is appears as follows
Single-Unit Vehicle Simulation Report
Multi-Unit Vehicle Simulation Report
d To change how the report is formatted select the Show Formatting Options check box (see Show Formatting Options below)
e To place the report into the current drawing file click Place Report and then left click a point in the drawing to specify the steering angle graph location
f To export the steering angle summary report to a text file click Summary The text file is saved to the disk and then displayed on the screen using Microsoftreg Notepad (or the default text editor)
Note bull Simulations created with the Place Adaptive Simulation tool are depicted as one section (see Place
Adaptive Simulation) bull For turn simulations using Special Transport vehicles text file reports contain an additional section on
independent rear steering
User Guide for AUTOTURN 82 Page 35 of 66
B Viewing a Report On the Fly ndash This tool produces a ldquoreal timerdquo graphic report allowing the user to see the angle graph generated dynamically as the vehicle maneuvers through the simulation Note An existing turn simulation must reside in the drawing in order for this tool to be enabled
a Click the Generate Report Icon on the toolbar
b Left click a simulation in the drawing to select c Select the appropriate formatting options (see Show Formatting Options below) d Select any one of the SmartPath Tools e Generate a simulation f The steering angle graph dynamically updates as the vehicle maneuvers through simulations g Click the Close button upon completion
Note Alternatively enable vehicle angles to see the vehicles steering and articulating angles update while generating simulations (see Program Settings -gt Display Options Vehicle Angles)
C Setting Show Formatting Options a Click the Generate Report icon on the toolbar
b Select the Show Formatting Options check box c Set the appropriate formatting options d Click Close
User Guide for AUTOTURN 82 Page 36 of 66
D Show Formatting Options
Single Unit Vehicle Formatting
Single Unit Vehicle Formatting
a Show Speed - Select this option to display the Vehicle speed for each section of the simulation
when the report is placed in the drawing b Show Length - Select this option to display the length of each section when the report is placed
in the drawing c Show Start Condition - Select this option to display the start condition for each section when
the report is placed The start condition is either rdquoin motionrdquo if the Turn Wheels From Stop check box was not selected or rdquostoppedrdquo if the Turn Wheels From Stop check box was selected in the SmartPath Tools dialog box when the section was generated
d Show Type - Select this option to display the maneuver type for each section when the report is placed
e Show Time - Select this option to display the elapsed time for each section when the report is placed
f Show Legend - Select this option to place a legend with the report that shows which colors are used for each trailer in the multi-part vehicle
g Horizontal Scale - This option allows the report to be stretched out or shortened to accommodate report labels when the report is placed in the drawing
h Steering Angle - Sets the color and line style for the line representing the steering angle i Articulating Angle - Sets the color and line style for the lines representing the articulating
angles of each trailer of the multi-part vehicle j Outer Box - Sets the color for the outermost line of the report k Text Labels - Sets the color for the text labels that appear below the report when placed in the
drawing
User Guide for AUTOTURN 82 Page 37 of 66
l Origin Circle - Select this option to display and set the color for the circle designating zero (0) degrees
m Grid Lines - Select this option to display and set the color line style and spacing interval of the horizontal grid lines
n Section Lines - Select this option to display and set the color and line style for the vertical lines designating change of sections in the simulation
o Place Report - Click this button to place the steering angle graph into the current drawing file p Summary - Click this button to export the report to a text file To view andor edit the file use
your default text editor (eg Microsoftreg Notepad)
Conflict Analysis Turn simulations are generated by taking into account any user drawn CAD elements on the specified Obstacles layerlevel that interact with the vehicle body and body clearance envelopes of turn simulations (see Help -gt Properties -gt Conflict Analysis Category) The portions of those elements that conflict with the vehicle body and body clearance envelopes of turn simulations are highlighted to indicate that a conflict was detected In addition a note is added at the first and last vehicle position in the turn simulation to draw attention to a conflict somewhere within the turn simulation The conflict analysis is carried out on lines arcs polylines and complex chains Elements contained within blocks or external references are not evaluated Note The conflict analysis is performed while generating or placing turn simulations (ie SmartPath Tools Place Adaptive Simulation and Regenerate Simulation) It is not performed when visualizing simulations (ie Run Animation and Place Vehicle)
User Guide for AUTOTURN 82 Page 38 of 66
Insert Profile This tool inserts a dimensioned profile view of a vehicle The vehicle used is either the Current Vehicle (see Help -gt Overview -gt Current Vehicle) or the vehicle from a simulation whichever you select
A Dimensioned Profile
B Inserting a Profile Using the Current Vehicle
a Select a vehicle (see Help -gt Tools -gt Vehicles -gt To Select the Current Vehicle)
b Click the Insert Profile icon on the toolbar c Click the Use Current Vehicle button in the Insert Profile dialog box that follows d Left click on the point at which the profile is to be located in the drawing
C Inserting a Profile Using an Existing Simulation
e Click the Insert Profile icon on the toolbar a Left click on the simulation that the profile is to represent b Left click on the point at which the profile is to be located in the drawing See Help -gt
Customizing AUTOTURN -gt Creating a Profile Drawing for details on creating profile drawings for vehicles created from custom types
User Guide for AUTOTURN 82 Page 39 of 66
Generate Template
This tool generates a turning template of the Current Vehicle complete with all relevant vehicle dimensions and turning characteristics (see Help -gt Overview -gt Current Vehicle) The template is generated based on the vehicle designated in the Select Current Vehicle dialog box and settings specified in the Properties dialog box These settings determine the colors line styles fills envelopes and etc (see Help -gt Tools -gt Vehicles -gt To Select the Current Vehicle and Properties) Templates can be generated for any vehicle
A Generate Template
User Guide for AUTOTURN 82 Page 40 of 66
B Generating a Template a Select a vehicle (see Help -gt Tools -gt Vehicles -gt To Select the Current Vehicle) b Choose the desired settings in the Properties dialog box (see Properties) c Click the Generate Template icon on the toolbar The Generate Template dialog box will
appear as follows
d In the Sweep box select the Degrees or Gons angle units e Select the check boxes as needed to designate the appropriate range of sweep angle choices
Hint Edit the sweep angles as needed to meet project specific requirements f In the Radius Type list select the appropriate radius type for the template g In the Radius edit box specify the appropriate value for the selected radius type
Hint To find the minimum value for the selected radius type key in a very low value and press the TAB key The minimum value for that radius type will automatically populate the field
h In the Wheels list click the appropriate starting condition Hint Choose Straight for the most common type of template or Turned for the Turn Wheels from Stop condition
i In the Turn list select the appropriate turn direction
User Guide for AUTOTURN 82 Page 41 of 66
j In the Exit Tangent edit box key in the appropriate value for the exit tangent as measured in vehicle lengths
k In the Draw Options box select the check boxes for each element and type of radius dimension to be drawn
l Click Place m Left click a point in the drawing at which to place the template
Note
bull The program will prompt the user in the event that the designated sweep angle is beyond what the vehicle is capable of negotiating
bull The following envelopes must be enabled in the Envelopes category of the Properties dialog box to display the corresponding radii dimensions (see Properties -gt Envelopes Category)
bull Curb to Curb requires the Front Tires envelope bull Wall to Wall requires the Vehicle Body envelope bull Inner Turn requires the Rear Tires envelope
C Draw Options
a In the Draw Options box on the lower portion of the Generate Template dialog box the check boxes are used to designate which elements will be drawn The pull down menus in the column under the Color heading are used to designate the color each element will be drawn and the pull down menu under the Line Style heading is used to designate the line style of each element
Select this check box to have the following elements drawn when the template is
placed Center Line The vertical and horizontal center lines Notes The vehicles name and library the units the template was created with the steering
lock angle of the vehicle and the sweep line descriptions Arrows The sweep labels Dimensions The vehicles dimensions Scale Bar A scale bar (expressed in the units the template was created with) Achieved Angle Table
The achieved angle table
D Generate Template vs SmartPath Tools
b Standard templates published by most jurisdictions consist of simple tangent and arc paths Rate of wheel turn is not usually considered The SmartPath Tools such as Generate Arc Path and Generate Corner Path take into account the rate at which the wheel can be turned and incorporate spiral transition sections into the path For this reason the SmartPath Tools cannot be used to create standard turning templates
User Guide for AUTOTURN 82 Page 42 of 66
Appendix A
Place Adaptive Simulation
Select (left click) each line and arc element of the simulation path alignment then left click in an empty area away from the graphics If the alignment is a complex chain click near the beginning (Do not use line strings or a combination of complex chains and individual elements andor line strings)
Left click to select each alignment element
Left click in an empty area away from graphics
User Guide for AUTOTURN 82 Page 43 of 66
Centered Option
Offset option
The Place Adaptive Simulation tool allows for simulations to be centered about an alignment (in the event that the user copies the edge of pavement to the center of the travel lane for use as a simulation path alignment) or offset from an alignment (in the event that the user offsets a simulation path from the edge of pavement)
User Guide for AUTOTURN 82 Page 44 of 66
Each element is highlighted upon selection
Selected element
User Guide for AUTOTURN 82 Page 45 of 66
A circle and an arrowhead appear at the ends of the simulation path alignment to define its extents when selection is complete
User Guide for AUTOTURN 82 Page 46 of 66
The simulated vehicle and envelop appear as designated in the Properties dialog box after selecting the alignment (see Properties in the Settings section)
User Guide for AUTOTURN 82 Page 47 of 66
Left click the Run Animation icon left click on the simulation to select it and left click the play button in the Run Animation dialog box to activate the animation
Play Button
User Guide for AUTOTURN 82 Page 48 of 66
Appendix B
Generate Corner Simulation
Left click on the location where the center of the front axle will be located when the simulation begins
Center of Travel Lane
User Guide for AUTOTURN 82 Page 49 of 66
Move the cursor from the start position in the direction the vehicle will travel during the simulation until the vehicle is pointed in the appropriate direction The vehicle will rotate as the cursor is moved so that the location of the cursor establishes the start angle (direction)
Set the appropriate Speed Radius and Sweep Angle as needed The four buttons at the top of the SmartPath Tools window may be used to change from the Generate Corner Path tool to the Generate Arc Path tool Oversteer Corner Simulation or Steer A Path tools while delineating the various segments of a simulation
User Guide for AUTOTURN 82 Page 50 of 66
Click on a point in the travel lane into which the vehicle will be turning to generate a corner path simulation Right click to finish generating the simulation
User Guide for AUTOTURN 82 Page 51 of 66
Appendix C
Oversteer Corner Simulation
Left click on the location where the center of the front axle will be located when the simulation begins
Move the cursor from the start position in the direction the vehicle will travel during the simulation until the vehicle is pointed in the appropriate direction The vehicle will rotate as the cursor is moved so that the location of the cursor establishes the start angle (direction)
Center of Travel Lane
User Guide for AUTOTURN 82 Page 52 of 66
Set the appropriate Speed Radius and Sweep Angle as needed The four buttons at the top of the SmartPath Tools window may be used to change from the Generate Corner Path tool to the Generate Arc Path tool Oversteer Corner Simulation or Steer A Path tools while delineating the various segments of a simulation
Right click to finish generating the simulation
User Guide for AUTOTURN 82 Page 53 of 66
Appendix D
Generate Arc Simulation
Left click on the location where the center of the front axle will be located when the simulation begins
Move the cursor from the start position in the direction the vehicle will travel during the simulation until the vehicle is pointed in the appropriate direction The vehicle will rotate as the cursor is moved so that the location of the cursor establishes the start angle (direction)
Center of Travel Lane
User Guide for AUTOTURN 82 Page 54 of 66
For vehicles with trailers click inside the trailer to indicate that you want to set the trailer start angle and move the cursor to the point at which the trailer is at the appropriate angle
In the SmartPath Tools dialog box ensure that Centerline is selected Key in the speed in accordance with the project design criteria
User Guide for AUTOTURN 82 Page 55 of 66
Click on points along the centerline of the proposed vehicle path to generate the simulation Right click to finish generating the simulation
User Guide for AUTOTURN 82 Page 56 of 66
Appendix E
Reverse Simulations
Click the Place Adaptive Simulation icon on the AUTOTURN toolbar
Click on the alignment (complex chain or segments) that delineates the proposed vehicle path
Click OK to accept the Centered Simulation Type and click OK
User Guide for AUTOTURN 82 Page 57 of 66
The vehicle envelope will appear with the vehicle at each end
Click the Continue Simulation icon on the AUTOTURN toolbar or menu
User Guide for AUTOTURN 82 Page 58 of 66
Select the Continue Simulation mode and select a point on the vehicle
When the SmartPath Tools dialog box appears select the Generate Arc Path tool (the furthest left of the top 4 buttons) to continue the simulation with an arc path simulation
The Force Straight Line feature can be used where tangent sections are required so that the vehicle can be maneuvered with minimal turning movements
User Guide for AUTOTURN 82 Page 59 of 66
Move the mouse through the rear of the vehicle to start the reverse maneuver
User Guide for AUTOTURN 82 Page 60 of 66
Appendix F
Steer a Path
Click the Steer A Path icon on the AUTOTURN toolbar
Set the vehiclersquos start position angle and articulating angles if applicable Left click on the location where the center of the front axle will be located when the simulation begins Move the cursor from the start position in the direction the vehicle will travel during the simulation until the vehicle is pointed in the appropriate direction The vehicle will rotate as the cursor is moved so that the location of the cursor establishes the start angle (direction)
When the SmartPath Tools dialogue box appears key in the appropriate speed The Turn Wheels From Stop option is available for speeds of 6 mph or less This allows the steering wheels to be turned before the vehicle begins to move
User Guide for AUTOTURN 82 Page 61 of 66
Left click in the drawing area to begin maneuvering the vehicle left click to stop and right click to end the maneuver
User Guide for AUTOTURN 82 Page 62 of 66
Appendix G
Place a Vehicle
Click the Place Vehicle icon on the toolbar
Select an existing turn simulation in the drawing
Use the cursor to lead the movement of the vehicle along the vehicle path then left click the destination point of the vehicle Right click upon completion
User Guide for AUTOTURN 82 Page 63 of 66
Appendix H
Delete a Vehicle
Click on a point inside the wheelbase of any vehicle to be deleted
User Guide for AUTOTURN 82 Page 64 of 66
Delete vehicles as needed and right click upon completion
User Guide for AUTOTURN 82 Page 65 of 66
Appendix I
For Additional Information For additional information contact the Solutions Center by email at mailtoSolutionsCenterdotgagov
User Guide for AUTOTURN 82 Page 66 of 66
- User Guide for AUTOTURN 82
- Current Revision Date
- March 2014
- TABLE OF CONTENTS
- Disclaimer
- Director of Engineering
- Georgia Department of Transportation
- One Georgia Center
- 600 W Peachtree St NW
- Atlanta GA 30308 US
- Attn Plan Presentation Committee
- Revision Summary
- Version History
- Revision Details
- Any subsequent revisions of this document shall be documented below
- General Description
-

User Guide for AUTOTURN 82 Page 30 of 66
E Deleting a Simulation a Click the Recall Simulations icon on the toolbar
b Select the simulations to be deleted (use SHIFT+select andor CTRL+select to make multiple selections)
c Click Delete d Click OK to return to the Recall Simulations dialog box
F Making Multiple Selections a Multiple selections can be made in the list of stored simulations by using SHIFT+select andor
CTRL+select to select more than one simulation
Note Multiple selections can only be made with the Place Adaptive Simulation and Delete options
User Guide for AUTOTURN 82 Page 31 of 66
Run Animation This tool is used to run an animation of the current vehicle on the selected path elements or run the animation of the vehicle used in the selected simulation This tool can also be used to Run an animation on a pre-drawn path Run an animation of a turn simulation or Re-use a preselected path
A Running an Animation on a Pre-drawn Path Note This tool requires existing CAD geometry in the drawing to act as the path elements The geometry may consist of lines and arcs a polylinecomplex chain or an alignment Lines and arcs can not be combined with polylinescomplex chains or alignments to make up the path elements
a Click the Run Animation icon on the toolbar
b If the path elements consist of linesarcs select the path elements in the desired direction of travel and then an empty part of the drawing away from the graphics
c If the path elements consist of a polylinecomplex chain or an alignment select the path element nearer to the beginning of the vehicle path than the end
d The following dialog box will appear
e Click the Play Animation button to animate the current vehicle along the path (for more options see Run Animation Dialog Box Explained)
f Click the Close button upon completion
B Running an Animation of a Turn Simulation Note This tool requires an existing turn simulation in the drawing
a Click the Run Animation icon on the toolbar
User Guide for AUTOTURN 82 Page 32 of 66
b Select a turn simulation in the drawing and the following dialog box will appear
c Click the Play Animation button to animate the vehicle used in the turn simulation through the simulation (for more options see Run Animation Dialog Box Explained)
d Click the Close button upon completion
C Re-using Preselected Path Note This tool requires an existing last path in the drawing
a Click the Run Animation icon on the toolbar
b In the Run Animation dialog box click the Use Last Path button and the following dialog box appears (if the Use Last Path button does not appear left click on the appropriate simulation graphics)
c Click the Play Animation button to run the animation (for more options see Run Animation Dialog Box Explained)
d Click the Close button upon completion
User Guide for AUTOTURN 82 Page 33 of 66
D Run Animation Dialog Box Explained
a Play Animation - Click this button to run the animation from beginning to end or from the last vehicle position after manipulating the vehicle position with the slider
b Stop Animation - Click this button to stop an animation while it is playing
c Animation Playback Speed - Set how slowly or fast the animation plays back where 1 is the slowest and 20 is the fastest speed This setting allows you to view animations at a visually appealing rate on all computers and to adjust for varying presentations While AUTOTURN animations can run at varying speeds this setting is only used for viewing purposes The speed of animation is in no way related to the speed of an actual vehicle
d Move Slider Left - This button to moves the vehicle one step towards the beginning of the turn simulation
e Move Slider Right - This button to moves the vehicle one step towards the end of the turn simulation
f Vehicle Slider - Move the slider to the left to move the vehicle towards the beginning of the simulation or to the right to move the vehicle towards the end of the simulation
g Loop Animation ndash Selecting this check box will cause the animation to automatically loop repeatedly (restart from the beginning each time the end is reached) Click the Stop Animation button at any time to abort the looping of the animation
h Hide Simulation - Select this check box to hide a turning simulation in the drawing while the Run Animation tool is running
Note The Run Animation tool does not produce drawing elements in the drawing file Any animation elements left on the screen after an animation is finished can be cleared from the screen by performing an Update operation in MicroStation
a
g
f
d
c
b
e
h
User Guide for AUTOTURN 82 Page 34 of 66
Generate Report
This tool allows users to view graphic representations of the vehicles steering angle (and articulating angles for multi-unit vehicles) over the length of the selected turn simulation The graphic report can accompany the simulation in the drawing A summary report can be generated and saved to a file (fnamerpt) which can be opened with Note Pad and other word processor software This tool can also be used to view the vehiclersquos steering angle graph as you generate a simulation (see To View a Report On the Fly)
A Generating a Report Note This tool requires an existing turn simulation in the drawing
a Click the Generate Report Icon on the toolbar
b Select a turn simulation in the drawing c The steering angle graph is appears as follows
Single-Unit Vehicle Simulation Report
Multi-Unit Vehicle Simulation Report
d To change how the report is formatted select the Show Formatting Options check box (see Show Formatting Options below)
e To place the report into the current drawing file click Place Report and then left click a point in the drawing to specify the steering angle graph location
f To export the steering angle summary report to a text file click Summary The text file is saved to the disk and then displayed on the screen using Microsoftreg Notepad (or the default text editor)
Note bull Simulations created with the Place Adaptive Simulation tool are depicted as one section (see Place
Adaptive Simulation) bull For turn simulations using Special Transport vehicles text file reports contain an additional section on
independent rear steering
User Guide for AUTOTURN 82 Page 35 of 66
B Viewing a Report On the Fly ndash This tool produces a ldquoreal timerdquo graphic report allowing the user to see the angle graph generated dynamically as the vehicle maneuvers through the simulation Note An existing turn simulation must reside in the drawing in order for this tool to be enabled
a Click the Generate Report Icon on the toolbar
b Left click a simulation in the drawing to select c Select the appropriate formatting options (see Show Formatting Options below) d Select any one of the SmartPath Tools e Generate a simulation f The steering angle graph dynamically updates as the vehicle maneuvers through simulations g Click the Close button upon completion
Note Alternatively enable vehicle angles to see the vehicles steering and articulating angles update while generating simulations (see Program Settings -gt Display Options Vehicle Angles)
C Setting Show Formatting Options a Click the Generate Report icon on the toolbar
b Select the Show Formatting Options check box c Set the appropriate formatting options d Click Close
User Guide for AUTOTURN 82 Page 36 of 66
D Show Formatting Options
Single Unit Vehicle Formatting
Single Unit Vehicle Formatting
a Show Speed - Select this option to display the Vehicle speed for each section of the simulation
when the report is placed in the drawing b Show Length - Select this option to display the length of each section when the report is placed
in the drawing c Show Start Condition - Select this option to display the start condition for each section when
the report is placed The start condition is either rdquoin motionrdquo if the Turn Wheels From Stop check box was not selected or rdquostoppedrdquo if the Turn Wheels From Stop check box was selected in the SmartPath Tools dialog box when the section was generated
d Show Type - Select this option to display the maneuver type for each section when the report is placed
e Show Time - Select this option to display the elapsed time for each section when the report is placed
f Show Legend - Select this option to place a legend with the report that shows which colors are used for each trailer in the multi-part vehicle
g Horizontal Scale - This option allows the report to be stretched out or shortened to accommodate report labels when the report is placed in the drawing
h Steering Angle - Sets the color and line style for the line representing the steering angle i Articulating Angle - Sets the color and line style for the lines representing the articulating
angles of each trailer of the multi-part vehicle j Outer Box - Sets the color for the outermost line of the report k Text Labels - Sets the color for the text labels that appear below the report when placed in the
drawing
User Guide for AUTOTURN 82 Page 37 of 66
l Origin Circle - Select this option to display and set the color for the circle designating zero (0) degrees
m Grid Lines - Select this option to display and set the color line style and spacing interval of the horizontal grid lines
n Section Lines - Select this option to display and set the color and line style for the vertical lines designating change of sections in the simulation
o Place Report - Click this button to place the steering angle graph into the current drawing file p Summary - Click this button to export the report to a text file To view andor edit the file use
your default text editor (eg Microsoftreg Notepad)
Conflict Analysis Turn simulations are generated by taking into account any user drawn CAD elements on the specified Obstacles layerlevel that interact with the vehicle body and body clearance envelopes of turn simulations (see Help -gt Properties -gt Conflict Analysis Category) The portions of those elements that conflict with the vehicle body and body clearance envelopes of turn simulations are highlighted to indicate that a conflict was detected In addition a note is added at the first and last vehicle position in the turn simulation to draw attention to a conflict somewhere within the turn simulation The conflict analysis is carried out on lines arcs polylines and complex chains Elements contained within blocks or external references are not evaluated Note The conflict analysis is performed while generating or placing turn simulations (ie SmartPath Tools Place Adaptive Simulation and Regenerate Simulation) It is not performed when visualizing simulations (ie Run Animation and Place Vehicle)
User Guide for AUTOTURN 82 Page 38 of 66
Insert Profile This tool inserts a dimensioned profile view of a vehicle The vehicle used is either the Current Vehicle (see Help -gt Overview -gt Current Vehicle) or the vehicle from a simulation whichever you select
A Dimensioned Profile
B Inserting a Profile Using the Current Vehicle
a Select a vehicle (see Help -gt Tools -gt Vehicles -gt To Select the Current Vehicle)
b Click the Insert Profile icon on the toolbar c Click the Use Current Vehicle button in the Insert Profile dialog box that follows d Left click on the point at which the profile is to be located in the drawing
C Inserting a Profile Using an Existing Simulation
e Click the Insert Profile icon on the toolbar a Left click on the simulation that the profile is to represent b Left click on the point at which the profile is to be located in the drawing See Help -gt
Customizing AUTOTURN -gt Creating a Profile Drawing for details on creating profile drawings for vehicles created from custom types
User Guide for AUTOTURN 82 Page 39 of 66
Generate Template
This tool generates a turning template of the Current Vehicle complete with all relevant vehicle dimensions and turning characteristics (see Help -gt Overview -gt Current Vehicle) The template is generated based on the vehicle designated in the Select Current Vehicle dialog box and settings specified in the Properties dialog box These settings determine the colors line styles fills envelopes and etc (see Help -gt Tools -gt Vehicles -gt To Select the Current Vehicle and Properties) Templates can be generated for any vehicle
A Generate Template
User Guide for AUTOTURN 82 Page 40 of 66
B Generating a Template a Select a vehicle (see Help -gt Tools -gt Vehicles -gt To Select the Current Vehicle) b Choose the desired settings in the Properties dialog box (see Properties) c Click the Generate Template icon on the toolbar The Generate Template dialog box will
appear as follows
d In the Sweep box select the Degrees or Gons angle units e Select the check boxes as needed to designate the appropriate range of sweep angle choices
Hint Edit the sweep angles as needed to meet project specific requirements f In the Radius Type list select the appropriate radius type for the template g In the Radius edit box specify the appropriate value for the selected radius type
Hint To find the minimum value for the selected radius type key in a very low value and press the TAB key The minimum value for that radius type will automatically populate the field
h In the Wheels list click the appropriate starting condition Hint Choose Straight for the most common type of template or Turned for the Turn Wheels from Stop condition
i In the Turn list select the appropriate turn direction
User Guide for AUTOTURN 82 Page 41 of 66
j In the Exit Tangent edit box key in the appropriate value for the exit tangent as measured in vehicle lengths
k In the Draw Options box select the check boxes for each element and type of radius dimension to be drawn
l Click Place m Left click a point in the drawing at which to place the template
Note
bull The program will prompt the user in the event that the designated sweep angle is beyond what the vehicle is capable of negotiating
bull The following envelopes must be enabled in the Envelopes category of the Properties dialog box to display the corresponding radii dimensions (see Properties -gt Envelopes Category)
bull Curb to Curb requires the Front Tires envelope bull Wall to Wall requires the Vehicle Body envelope bull Inner Turn requires the Rear Tires envelope
C Draw Options
a In the Draw Options box on the lower portion of the Generate Template dialog box the check boxes are used to designate which elements will be drawn The pull down menus in the column under the Color heading are used to designate the color each element will be drawn and the pull down menu under the Line Style heading is used to designate the line style of each element
Select this check box to have the following elements drawn when the template is
placed Center Line The vertical and horizontal center lines Notes The vehicles name and library the units the template was created with the steering
lock angle of the vehicle and the sweep line descriptions Arrows The sweep labels Dimensions The vehicles dimensions Scale Bar A scale bar (expressed in the units the template was created with) Achieved Angle Table
The achieved angle table
D Generate Template vs SmartPath Tools
b Standard templates published by most jurisdictions consist of simple tangent and arc paths Rate of wheel turn is not usually considered The SmartPath Tools such as Generate Arc Path and Generate Corner Path take into account the rate at which the wheel can be turned and incorporate spiral transition sections into the path For this reason the SmartPath Tools cannot be used to create standard turning templates
User Guide for AUTOTURN 82 Page 42 of 66
Appendix A
Place Adaptive Simulation
Select (left click) each line and arc element of the simulation path alignment then left click in an empty area away from the graphics If the alignment is a complex chain click near the beginning (Do not use line strings or a combination of complex chains and individual elements andor line strings)
Left click to select each alignment element
Left click in an empty area away from graphics
User Guide for AUTOTURN 82 Page 43 of 66
Centered Option
Offset option
The Place Adaptive Simulation tool allows for simulations to be centered about an alignment (in the event that the user copies the edge of pavement to the center of the travel lane for use as a simulation path alignment) or offset from an alignment (in the event that the user offsets a simulation path from the edge of pavement)
User Guide for AUTOTURN 82 Page 44 of 66
Each element is highlighted upon selection
Selected element
User Guide for AUTOTURN 82 Page 45 of 66
A circle and an arrowhead appear at the ends of the simulation path alignment to define its extents when selection is complete
User Guide for AUTOTURN 82 Page 46 of 66
The simulated vehicle and envelop appear as designated in the Properties dialog box after selecting the alignment (see Properties in the Settings section)
User Guide for AUTOTURN 82 Page 47 of 66
Left click the Run Animation icon left click on the simulation to select it and left click the play button in the Run Animation dialog box to activate the animation
Play Button
User Guide for AUTOTURN 82 Page 48 of 66
Appendix B
Generate Corner Simulation
Left click on the location where the center of the front axle will be located when the simulation begins
Center of Travel Lane
User Guide for AUTOTURN 82 Page 49 of 66
Move the cursor from the start position in the direction the vehicle will travel during the simulation until the vehicle is pointed in the appropriate direction The vehicle will rotate as the cursor is moved so that the location of the cursor establishes the start angle (direction)
Set the appropriate Speed Radius and Sweep Angle as needed The four buttons at the top of the SmartPath Tools window may be used to change from the Generate Corner Path tool to the Generate Arc Path tool Oversteer Corner Simulation or Steer A Path tools while delineating the various segments of a simulation
User Guide for AUTOTURN 82 Page 50 of 66
Click on a point in the travel lane into which the vehicle will be turning to generate a corner path simulation Right click to finish generating the simulation
User Guide for AUTOTURN 82 Page 51 of 66
Appendix C
Oversteer Corner Simulation
Left click on the location where the center of the front axle will be located when the simulation begins
Move the cursor from the start position in the direction the vehicle will travel during the simulation until the vehicle is pointed in the appropriate direction The vehicle will rotate as the cursor is moved so that the location of the cursor establishes the start angle (direction)
Center of Travel Lane
User Guide for AUTOTURN 82 Page 52 of 66
Set the appropriate Speed Radius and Sweep Angle as needed The four buttons at the top of the SmartPath Tools window may be used to change from the Generate Corner Path tool to the Generate Arc Path tool Oversteer Corner Simulation or Steer A Path tools while delineating the various segments of a simulation
Right click to finish generating the simulation
User Guide for AUTOTURN 82 Page 53 of 66
Appendix D
Generate Arc Simulation
Left click on the location where the center of the front axle will be located when the simulation begins
Move the cursor from the start position in the direction the vehicle will travel during the simulation until the vehicle is pointed in the appropriate direction The vehicle will rotate as the cursor is moved so that the location of the cursor establishes the start angle (direction)
Center of Travel Lane
User Guide for AUTOTURN 82 Page 54 of 66
For vehicles with trailers click inside the trailer to indicate that you want to set the trailer start angle and move the cursor to the point at which the trailer is at the appropriate angle
In the SmartPath Tools dialog box ensure that Centerline is selected Key in the speed in accordance with the project design criteria
User Guide for AUTOTURN 82 Page 55 of 66
Click on points along the centerline of the proposed vehicle path to generate the simulation Right click to finish generating the simulation
User Guide for AUTOTURN 82 Page 56 of 66
Appendix E
Reverse Simulations
Click the Place Adaptive Simulation icon on the AUTOTURN toolbar
Click on the alignment (complex chain or segments) that delineates the proposed vehicle path
Click OK to accept the Centered Simulation Type and click OK
User Guide for AUTOTURN 82 Page 57 of 66
The vehicle envelope will appear with the vehicle at each end
Click the Continue Simulation icon on the AUTOTURN toolbar or menu
User Guide for AUTOTURN 82 Page 58 of 66
Select the Continue Simulation mode and select a point on the vehicle
When the SmartPath Tools dialog box appears select the Generate Arc Path tool (the furthest left of the top 4 buttons) to continue the simulation with an arc path simulation
The Force Straight Line feature can be used where tangent sections are required so that the vehicle can be maneuvered with minimal turning movements
User Guide for AUTOTURN 82 Page 59 of 66
Move the mouse through the rear of the vehicle to start the reverse maneuver
User Guide for AUTOTURN 82 Page 60 of 66
Appendix F
Steer a Path
Click the Steer A Path icon on the AUTOTURN toolbar
Set the vehiclersquos start position angle and articulating angles if applicable Left click on the location where the center of the front axle will be located when the simulation begins Move the cursor from the start position in the direction the vehicle will travel during the simulation until the vehicle is pointed in the appropriate direction The vehicle will rotate as the cursor is moved so that the location of the cursor establishes the start angle (direction)
When the SmartPath Tools dialogue box appears key in the appropriate speed The Turn Wheels From Stop option is available for speeds of 6 mph or less This allows the steering wheels to be turned before the vehicle begins to move
User Guide for AUTOTURN 82 Page 61 of 66
Left click in the drawing area to begin maneuvering the vehicle left click to stop and right click to end the maneuver
User Guide for AUTOTURN 82 Page 62 of 66
Appendix G
Place a Vehicle
Click the Place Vehicle icon on the toolbar
Select an existing turn simulation in the drawing
Use the cursor to lead the movement of the vehicle along the vehicle path then left click the destination point of the vehicle Right click upon completion
User Guide for AUTOTURN 82 Page 63 of 66
Appendix H
Delete a Vehicle
Click on a point inside the wheelbase of any vehicle to be deleted
User Guide for AUTOTURN 82 Page 64 of 66
Delete vehicles as needed and right click upon completion
User Guide for AUTOTURN 82 Page 65 of 66
Appendix I
For Additional Information For additional information contact the Solutions Center by email at mailtoSolutionsCenterdotgagov
User Guide for AUTOTURN 82 Page 66 of 66
- User Guide for AUTOTURN 82
- Current Revision Date
- March 2014
- TABLE OF CONTENTS
- Disclaimer
- Director of Engineering
- Georgia Department of Transportation
- One Georgia Center
- 600 W Peachtree St NW
- Atlanta GA 30308 US
- Attn Plan Presentation Committee
- Revision Summary
- Version History
- Revision Details
- Any subsequent revisions of this document shall be documented below
- General Description
-

User Guide for AUTOTURN 82 Page 31 of 66
Run Animation This tool is used to run an animation of the current vehicle on the selected path elements or run the animation of the vehicle used in the selected simulation This tool can also be used to Run an animation on a pre-drawn path Run an animation of a turn simulation or Re-use a preselected path
A Running an Animation on a Pre-drawn Path Note This tool requires existing CAD geometry in the drawing to act as the path elements The geometry may consist of lines and arcs a polylinecomplex chain or an alignment Lines and arcs can not be combined with polylinescomplex chains or alignments to make up the path elements
a Click the Run Animation icon on the toolbar
b If the path elements consist of linesarcs select the path elements in the desired direction of travel and then an empty part of the drawing away from the graphics
c If the path elements consist of a polylinecomplex chain or an alignment select the path element nearer to the beginning of the vehicle path than the end
d The following dialog box will appear
e Click the Play Animation button to animate the current vehicle along the path (for more options see Run Animation Dialog Box Explained)
f Click the Close button upon completion
B Running an Animation of a Turn Simulation Note This tool requires an existing turn simulation in the drawing
a Click the Run Animation icon on the toolbar
User Guide for AUTOTURN 82 Page 32 of 66
b Select a turn simulation in the drawing and the following dialog box will appear
c Click the Play Animation button to animate the vehicle used in the turn simulation through the simulation (for more options see Run Animation Dialog Box Explained)
d Click the Close button upon completion
C Re-using Preselected Path Note This tool requires an existing last path in the drawing
a Click the Run Animation icon on the toolbar
b In the Run Animation dialog box click the Use Last Path button and the following dialog box appears (if the Use Last Path button does not appear left click on the appropriate simulation graphics)
c Click the Play Animation button to run the animation (for more options see Run Animation Dialog Box Explained)
d Click the Close button upon completion
User Guide for AUTOTURN 82 Page 33 of 66
D Run Animation Dialog Box Explained
a Play Animation - Click this button to run the animation from beginning to end or from the last vehicle position after manipulating the vehicle position with the slider
b Stop Animation - Click this button to stop an animation while it is playing
c Animation Playback Speed - Set how slowly or fast the animation plays back where 1 is the slowest and 20 is the fastest speed This setting allows you to view animations at a visually appealing rate on all computers and to adjust for varying presentations While AUTOTURN animations can run at varying speeds this setting is only used for viewing purposes The speed of animation is in no way related to the speed of an actual vehicle
d Move Slider Left - This button to moves the vehicle one step towards the beginning of the turn simulation
e Move Slider Right - This button to moves the vehicle one step towards the end of the turn simulation
f Vehicle Slider - Move the slider to the left to move the vehicle towards the beginning of the simulation or to the right to move the vehicle towards the end of the simulation
g Loop Animation ndash Selecting this check box will cause the animation to automatically loop repeatedly (restart from the beginning each time the end is reached) Click the Stop Animation button at any time to abort the looping of the animation
h Hide Simulation - Select this check box to hide a turning simulation in the drawing while the Run Animation tool is running
Note The Run Animation tool does not produce drawing elements in the drawing file Any animation elements left on the screen after an animation is finished can be cleared from the screen by performing an Update operation in MicroStation
a
g
f
d
c
b
e
h
User Guide for AUTOTURN 82 Page 34 of 66
Generate Report
This tool allows users to view graphic representations of the vehicles steering angle (and articulating angles for multi-unit vehicles) over the length of the selected turn simulation The graphic report can accompany the simulation in the drawing A summary report can be generated and saved to a file (fnamerpt) which can be opened with Note Pad and other word processor software This tool can also be used to view the vehiclersquos steering angle graph as you generate a simulation (see To View a Report On the Fly)
A Generating a Report Note This tool requires an existing turn simulation in the drawing
a Click the Generate Report Icon on the toolbar
b Select a turn simulation in the drawing c The steering angle graph is appears as follows
Single-Unit Vehicle Simulation Report
Multi-Unit Vehicle Simulation Report
d To change how the report is formatted select the Show Formatting Options check box (see Show Formatting Options below)
e To place the report into the current drawing file click Place Report and then left click a point in the drawing to specify the steering angle graph location
f To export the steering angle summary report to a text file click Summary The text file is saved to the disk and then displayed on the screen using Microsoftreg Notepad (or the default text editor)
Note bull Simulations created with the Place Adaptive Simulation tool are depicted as one section (see Place
Adaptive Simulation) bull For turn simulations using Special Transport vehicles text file reports contain an additional section on
independent rear steering
User Guide for AUTOTURN 82 Page 35 of 66
B Viewing a Report On the Fly ndash This tool produces a ldquoreal timerdquo graphic report allowing the user to see the angle graph generated dynamically as the vehicle maneuvers through the simulation Note An existing turn simulation must reside in the drawing in order for this tool to be enabled
a Click the Generate Report Icon on the toolbar
b Left click a simulation in the drawing to select c Select the appropriate formatting options (see Show Formatting Options below) d Select any one of the SmartPath Tools e Generate a simulation f The steering angle graph dynamically updates as the vehicle maneuvers through simulations g Click the Close button upon completion
Note Alternatively enable vehicle angles to see the vehicles steering and articulating angles update while generating simulations (see Program Settings -gt Display Options Vehicle Angles)
C Setting Show Formatting Options a Click the Generate Report icon on the toolbar
b Select the Show Formatting Options check box c Set the appropriate formatting options d Click Close
User Guide for AUTOTURN 82 Page 36 of 66
D Show Formatting Options
Single Unit Vehicle Formatting
Single Unit Vehicle Formatting
a Show Speed - Select this option to display the Vehicle speed for each section of the simulation
when the report is placed in the drawing b Show Length - Select this option to display the length of each section when the report is placed
in the drawing c Show Start Condition - Select this option to display the start condition for each section when
the report is placed The start condition is either rdquoin motionrdquo if the Turn Wheels From Stop check box was not selected or rdquostoppedrdquo if the Turn Wheels From Stop check box was selected in the SmartPath Tools dialog box when the section was generated
d Show Type - Select this option to display the maneuver type for each section when the report is placed
e Show Time - Select this option to display the elapsed time for each section when the report is placed
f Show Legend - Select this option to place a legend with the report that shows which colors are used for each trailer in the multi-part vehicle
g Horizontal Scale - This option allows the report to be stretched out or shortened to accommodate report labels when the report is placed in the drawing
h Steering Angle - Sets the color and line style for the line representing the steering angle i Articulating Angle - Sets the color and line style for the lines representing the articulating
angles of each trailer of the multi-part vehicle j Outer Box - Sets the color for the outermost line of the report k Text Labels - Sets the color for the text labels that appear below the report when placed in the
drawing
User Guide for AUTOTURN 82 Page 37 of 66
l Origin Circle - Select this option to display and set the color for the circle designating zero (0) degrees
m Grid Lines - Select this option to display and set the color line style and spacing interval of the horizontal grid lines
n Section Lines - Select this option to display and set the color and line style for the vertical lines designating change of sections in the simulation
o Place Report - Click this button to place the steering angle graph into the current drawing file p Summary - Click this button to export the report to a text file To view andor edit the file use
your default text editor (eg Microsoftreg Notepad)
Conflict Analysis Turn simulations are generated by taking into account any user drawn CAD elements on the specified Obstacles layerlevel that interact with the vehicle body and body clearance envelopes of turn simulations (see Help -gt Properties -gt Conflict Analysis Category) The portions of those elements that conflict with the vehicle body and body clearance envelopes of turn simulations are highlighted to indicate that a conflict was detected In addition a note is added at the first and last vehicle position in the turn simulation to draw attention to a conflict somewhere within the turn simulation The conflict analysis is carried out on lines arcs polylines and complex chains Elements contained within blocks or external references are not evaluated Note The conflict analysis is performed while generating or placing turn simulations (ie SmartPath Tools Place Adaptive Simulation and Regenerate Simulation) It is not performed when visualizing simulations (ie Run Animation and Place Vehicle)
User Guide for AUTOTURN 82 Page 38 of 66
Insert Profile This tool inserts a dimensioned profile view of a vehicle The vehicle used is either the Current Vehicle (see Help -gt Overview -gt Current Vehicle) or the vehicle from a simulation whichever you select
A Dimensioned Profile
B Inserting a Profile Using the Current Vehicle
a Select a vehicle (see Help -gt Tools -gt Vehicles -gt To Select the Current Vehicle)
b Click the Insert Profile icon on the toolbar c Click the Use Current Vehicle button in the Insert Profile dialog box that follows d Left click on the point at which the profile is to be located in the drawing
C Inserting a Profile Using an Existing Simulation
e Click the Insert Profile icon on the toolbar a Left click on the simulation that the profile is to represent b Left click on the point at which the profile is to be located in the drawing See Help -gt
Customizing AUTOTURN -gt Creating a Profile Drawing for details on creating profile drawings for vehicles created from custom types
User Guide for AUTOTURN 82 Page 39 of 66
Generate Template
This tool generates a turning template of the Current Vehicle complete with all relevant vehicle dimensions and turning characteristics (see Help -gt Overview -gt Current Vehicle) The template is generated based on the vehicle designated in the Select Current Vehicle dialog box and settings specified in the Properties dialog box These settings determine the colors line styles fills envelopes and etc (see Help -gt Tools -gt Vehicles -gt To Select the Current Vehicle and Properties) Templates can be generated for any vehicle
A Generate Template
User Guide for AUTOTURN 82 Page 40 of 66
B Generating a Template a Select a vehicle (see Help -gt Tools -gt Vehicles -gt To Select the Current Vehicle) b Choose the desired settings in the Properties dialog box (see Properties) c Click the Generate Template icon on the toolbar The Generate Template dialog box will
appear as follows
d In the Sweep box select the Degrees or Gons angle units e Select the check boxes as needed to designate the appropriate range of sweep angle choices
Hint Edit the sweep angles as needed to meet project specific requirements f In the Radius Type list select the appropriate radius type for the template g In the Radius edit box specify the appropriate value for the selected radius type
Hint To find the minimum value for the selected radius type key in a very low value and press the TAB key The minimum value for that radius type will automatically populate the field
h In the Wheels list click the appropriate starting condition Hint Choose Straight for the most common type of template or Turned for the Turn Wheels from Stop condition
i In the Turn list select the appropriate turn direction
User Guide for AUTOTURN 82 Page 41 of 66
j In the Exit Tangent edit box key in the appropriate value for the exit tangent as measured in vehicle lengths
k In the Draw Options box select the check boxes for each element and type of radius dimension to be drawn
l Click Place m Left click a point in the drawing at which to place the template
Note
bull The program will prompt the user in the event that the designated sweep angle is beyond what the vehicle is capable of negotiating
bull The following envelopes must be enabled in the Envelopes category of the Properties dialog box to display the corresponding radii dimensions (see Properties -gt Envelopes Category)
bull Curb to Curb requires the Front Tires envelope bull Wall to Wall requires the Vehicle Body envelope bull Inner Turn requires the Rear Tires envelope
C Draw Options
a In the Draw Options box on the lower portion of the Generate Template dialog box the check boxes are used to designate which elements will be drawn The pull down menus in the column under the Color heading are used to designate the color each element will be drawn and the pull down menu under the Line Style heading is used to designate the line style of each element
Select this check box to have the following elements drawn when the template is
placed Center Line The vertical and horizontal center lines Notes The vehicles name and library the units the template was created with the steering
lock angle of the vehicle and the sweep line descriptions Arrows The sweep labels Dimensions The vehicles dimensions Scale Bar A scale bar (expressed in the units the template was created with) Achieved Angle Table
The achieved angle table
D Generate Template vs SmartPath Tools
b Standard templates published by most jurisdictions consist of simple tangent and arc paths Rate of wheel turn is not usually considered The SmartPath Tools such as Generate Arc Path and Generate Corner Path take into account the rate at which the wheel can be turned and incorporate spiral transition sections into the path For this reason the SmartPath Tools cannot be used to create standard turning templates
User Guide for AUTOTURN 82 Page 42 of 66
Appendix A
Place Adaptive Simulation
Select (left click) each line and arc element of the simulation path alignment then left click in an empty area away from the graphics If the alignment is a complex chain click near the beginning (Do not use line strings or a combination of complex chains and individual elements andor line strings)
Left click to select each alignment element
Left click in an empty area away from graphics
User Guide for AUTOTURN 82 Page 43 of 66
Centered Option
Offset option
The Place Adaptive Simulation tool allows for simulations to be centered about an alignment (in the event that the user copies the edge of pavement to the center of the travel lane for use as a simulation path alignment) or offset from an alignment (in the event that the user offsets a simulation path from the edge of pavement)
User Guide for AUTOTURN 82 Page 44 of 66
Each element is highlighted upon selection
Selected element
User Guide for AUTOTURN 82 Page 45 of 66
A circle and an arrowhead appear at the ends of the simulation path alignment to define its extents when selection is complete
User Guide for AUTOTURN 82 Page 46 of 66
The simulated vehicle and envelop appear as designated in the Properties dialog box after selecting the alignment (see Properties in the Settings section)
User Guide for AUTOTURN 82 Page 47 of 66
Left click the Run Animation icon left click on the simulation to select it and left click the play button in the Run Animation dialog box to activate the animation
Play Button
User Guide for AUTOTURN 82 Page 48 of 66
Appendix B
Generate Corner Simulation
Left click on the location where the center of the front axle will be located when the simulation begins
Center of Travel Lane
User Guide for AUTOTURN 82 Page 49 of 66
Move the cursor from the start position in the direction the vehicle will travel during the simulation until the vehicle is pointed in the appropriate direction The vehicle will rotate as the cursor is moved so that the location of the cursor establishes the start angle (direction)
Set the appropriate Speed Radius and Sweep Angle as needed The four buttons at the top of the SmartPath Tools window may be used to change from the Generate Corner Path tool to the Generate Arc Path tool Oversteer Corner Simulation or Steer A Path tools while delineating the various segments of a simulation
User Guide for AUTOTURN 82 Page 50 of 66
Click on a point in the travel lane into which the vehicle will be turning to generate a corner path simulation Right click to finish generating the simulation
User Guide for AUTOTURN 82 Page 51 of 66
Appendix C
Oversteer Corner Simulation
Left click on the location where the center of the front axle will be located when the simulation begins
Move the cursor from the start position in the direction the vehicle will travel during the simulation until the vehicle is pointed in the appropriate direction The vehicle will rotate as the cursor is moved so that the location of the cursor establishes the start angle (direction)
Center of Travel Lane
User Guide for AUTOTURN 82 Page 52 of 66
Set the appropriate Speed Radius and Sweep Angle as needed The four buttons at the top of the SmartPath Tools window may be used to change from the Generate Corner Path tool to the Generate Arc Path tool Oversteer Corner Simulation or Steer A Path tools while delineating the various segments of a simulation
Right click to finish generating the simulation
User Guide for AUTOTURN 82 Page 53 of 66
Appendix D
Generate Arc Simulation
Left click on the location where the center of the front axle will be located when the simulation begins
Move the cursor from the start position in the direction the vehicle will travel during the simulation until the vehicle is pointed in the appropriate direction The vehicle will rotate as the cursor is moved so that the location of the cursor establishes the start angle (direction)
Center of Travel Lane
User Guide for AUTOTURN 82 Page 54 of 66
For vehicles with trailers click inside the trailer to indicate that you want to set the trailer start angle and move the cursor to the point at which the trailer is at the appropriate angle
In the SmartPath Tools dialog box ensure that Centerline is selected Key in the speed in accordance with the project design criteria
User Guide for AUTOTURN 82 Page 55 of 66
Click on points along the centerline of the proposed vehicle path to generate the simulation Right click to finish generating the simulation
User Guide for AUTOTURN 82 Page 56 of 66
Appendix E
Reverse Simulations
Click the Place Adaptive Simulation icon on the AUTOTURN toolbar
Click on the alignment (complex chain or segments) that delineates the proposed vehicle path
Click OK to accept the Centered Simulation Type and click OK
User Guide for AUTOTURN 82 Page 57 of 66
The vehicle envelope will appear with the vehicle at each end
Click the Continue Simulation icon on the AUTOTURN toolbar or menu
User Guide for AUTOTURN 82 Page 58 of 66
Select the Continue Simulation mode and select a point on the vehicle
When the SmartPath Tools dialog box appears select the Generate Arc Path tool (the furthest left of the top 4 buttons) to continue the simulation with an arc path simulation
The Force Straight Line feature can be used where tangent sections are required so that the vehicle can be maneuvered with minimal turning movements
User Guide for AUTOTURN 82 Page 59 of 66
Move the mouse through the rear of the vehicle to start the reverse maneuver
User Guide for AUTOTURN 82 Page 60 of 66
Appendix F
Steer a Path
Click the Steer A Path icon on the AUTOTURN toolbar
Set the vehiclersquos start position angle and articulating angles if applicable Left click on the location where the center of the front axle will be located when the simulation begins Move the cursor from the start position in the direction the vehicle will travel during the simulation until the vehicle is pointed in the appropriate direction The vehicle will rotate as the cursor is moved so that the location of the cursor establishes the start angle (direction)
When the SmartPath Tools dialogue box appears key in the appropriate speed The Turn Wheels From Stop option is available for speeds of 6 mph or less This allows the steering wheels to be turned before the vehicle begins to move
User Guide for AUTOTURN 82 Page 61 of 66
Left click in the drawing area to begin maneuvering the vehicle left click to stop and right click to end the maneuver
User Guide for AUTOTURN 82 Page 62 of 66
Appendix G
Place a Vehicle
Click the Place Vehicle icon on the toolbar
Select an existing turn simulation in the drawing
Use the cursor to lead the movement of the vehicle along the vehicle path then left click the destination point of the vehicle Right click upon completion
User Guide for AUTOTURN 82 Page 63 of 66
Appendix H
Delete a Vehicle
Click on a point inside the wheelbase of any vehicle to be deleted
User Guide for AUTOTURN 82 Page 64 of 66
Delete vehicles as needed and right click upon completion
User Guide for AUTOTURN 82 Page 65 of 66
Appendix I
For Additional Information For additional information contact the Solutions Center by email at mailtoSolutionsCenterdotgagov
User Guide for AUTOTURN 82 Page 66 of 66
- User Guide for AUTOTURN 82
- Current Revision Date
- March 2014
- TABLE OF CONTENTS
- Disclaimer
- Director of Engineering
- Georgia Department of Transportation
- One Georgia Center
- 600 W Peachtree St NW
- Atlanta GA 30308 US
- Attn Plan Presentation Committee
- Revision Summary
- Version History
- Revision Details
- Any subsequent revisions of this document shall be documented below
- General Description
-

User Guide for AUTOTURN 82 Page 32 of 66
b Select a turn simulation in the drawing and the following dialog box will appear
c Click the Play Animation button to animate the vehicle used in the turn simulation through the simulation (for more options see Run Animation Dialog Box Explained)
d Click the Close button upon completion
C Re-using Preselected Path Note This tool requires an existing last path in the drawing
a Click the Run Animation icon on the toolbar
b In the Run Animation dialog box click the Use Last Path button and the following dialog box appears (if the Use Last Path button does not appear left click on the appropriate simulation graphics)
c Click the Play Animation button to run the animation (for more options see Run Animation Dialog Box Explained)
d Click the Close button upon completion
User Guide for AUTOTURN 82 Page 33 of 66
D Run Animation Dialog Box Explained
a Play Animation - Click this button to run the animation from beginning to end or from the last vehicle position after manipulating the vehicle position with the slider
b Stop Animation - Click this button to stop an animation while it is playing
c Animation Playback Speed - Set how slowly or fast the animation plays back where 1 is the slowest and 20 is the fastest speed This setting allows you to view animations at a visually appealing rate on all computers and to adjust for varying presentations While AUTOTURN animations can run at varying speeds this setting is only used for viewing purposes The speed of animation is in no way related to the speed of an actual vehicle
d Move Slider Left - This button to moves the vehicle one step towards the beginning of the turn simulation
e Move Slider Right - This button to moves the vehicle one step towards the end of the turn simulation
f Vehicle Slider - Move the slider to the left to move the vehicle towards the beginning of the simulation or to the right to move the vehicle towards the end of the simulation
g Loop Animation ndash Selecting this check box will cause the animation to automatically loop repeatedly (restart from the beginning each time the end is reached) Click the Stop Animation button at any time to abort the looping of the animation
h Hide Simulation - Select this check box to hide a turning simulation in the drawing while the Run Animation tool is running
Note The Run Animation tool does not produce drawing elements in the drawing file Any animation elements left on the screen after an animation is finished can be cleared from the screen by performing an Update operation in MicroStation
a
g
f
d
c
b
e
h
User Guide for AUTOTURN 82 Page 34 of 66
Generate Report
This tool allows users to view graphic representations of the vehicles steering angle (and articulating angles for multi-unit vehicles) over the length of the selected turn simulation The graphic report can accompany the simulation in the drawing A summary report can be generated and saved to a file (fnamerpt) which can be opened with Note Pad and other word processor software This tool can also be used to view the vehiclersquos steering angle graph as you generate a simulation (see To View a Report On the Fly)
A Generating a Report Note This tool requires an existing turn simulation in the drawing
a Click the Generate Report Icon on the toolbar
b Select a turn simulation in the drawing c The steering angle graph is appears as follows
Single-Unit Vehicle Simulation Report
Multi-Unit Vehicle Simulation Report
d To change how the report is formatted select the Show Formatting Options check box (see Show Formatting Options below)
e To place the report into the current drawing file click Place Report and then left click a point in the drawing to specify the steering angle graph location
f To export the steering angle summary report to a text file click Summary The text file is saved to the disk and then displayed on the screen using Microsoftreg Notepad (or the default text editor)
Note bull Simulations created with the Place Adaptive Simulation tool are depicted as one section (see Place
Adaptive Simulation) bull For turn simulations using Special Transport vehicles text file reports contain an additional section on
independent rear steering
User Guide for AUTOTURN 82 Page 35 of 66
B Viewing a Report On the Fly ndash This tool produces a ldquoreal timerdquo graphic report allowing the user to see the angle graph generated dynamically as the vehicle maneuvers through the simulation Note An existing turn simulation must reside in the drawing in order for this tool to be enabled
a Click the Generate Report Icon on the toolbar
b Left click a simulation in the drawing to select c Select the appropriate formatting options (see Show Formatting Options below) d Select any one of the SmartPath Tools e Generate a simulation f The steering angle graph dynamically updates as the vehicle maneuvers through simulations g Click the Close button upon completion
Note Alternatively enable vehicle angles to see the vehicles steering and articulating angles update while generating simulations (see Program Settings -gt Display Options Vehicle Angles)
C Setting Show Formatting Options a Click the Generate Report icon on the toolbar
b Select the Show Formatting Options check box c Set the appropriate formatting options d Click Close
User Guide for AUTOTURN 82 Page 36 of 66
D Show Formatting Options
Single Unit Vehicle Formatting
Single Unit Vehicle Formatting
a Show Speed - Select this option to display the Vehicle speed for each section of the simulation
when the report is placed in the drawing b Show Length - Select this option to display the length of each section when the report is placed
in the drawing c Show Start Condition - Select this option to display the start condition for each section when
the report is placed The start condition is either rdquoin motionrdquo if the Turn Wheels From Stop check box was not selected or rdquostoppedrdquo if the Turn Wheels From Stop check box was selected in the SmartPath Tools dialog box when the section was generated
d Show Type - Select this option to display the maneuver type for each section when the report is placed
e Show Time - Select this option to display the elapsed time for each section when the report is placed
f Show Legend - Select this option to place a legend with the report that shows which colors are used for each trailer in the multi-part vehicle
g Horizontal Scale - This option allows the report to be stretched out or shortened to accommodate report labels when the report is placed in the drawing
h Steering Angle - Sets the color and line style for the line representing the steering angle i Articulating Angle - Sets the color and line style for the lines representing the articulating
angles of each trailer of the multi-part vehicle j Outer Box - Sets the color for the outermost line of the report k Text Labels - Sets the color for the text labels that appear below the report when placed in the
drawing
User Guide for AUTOTURN 82 Page 37 of 66
l Origin Circle - Select this option to display and set the color for the circle designating zero (0) degrees
m Grid Lines - Select this option to display and set the color line style and spacing interval of the horizontal grid lines
n Section Lines - Select this option to display and set the color and line style for the vertical lines designating change of sections in the simulation
o Place Report - Click this button to place the steering angle graph into the current drawing file p Summary - Click this button to export the report to a text file To view andor edit the file use
your default text editor (eg Microsoftreg Notepad)
Conflict Analysis Turn simulations are generated by taking into account any user drawn CAD elements on the specified Obstacles layerlevel that interact with the vehicle body and body clearance envelopes of turn simulations (see Help -gt Properties -gt Conflict Analysis Category) The portions of those elements that conflict with the vehicle body and body clearance envelopes of turn simulations are highlighted to indicate that a conflict was detected In addition a note is added at the first and last vehicle position in the turn simulation to draw attention to a conflict somewhere within the turn simulation The conflict analysis is carried out on lines arcs polylines and complex chains Elements contained within blocks or external references are not evaluated Note The conflict analysis is performed while generating or placing turn simulations (ie SmartPath Tools Place Adaptive Simulation and Regenerate Simulation) It is not performed when visualizing simulations (ie Run Animation and Place Vehicle)
User Guide for AUTOTURN 82 Page 38 of 66
Insert Profile This tool inserts a dimensioned profile view of a vehicle The vehicle used is either the Current Vehicle (see Help -gt Overview -gt Current Vehicle) or the vehicle from a simulation whichever you select
A Dimensioned Profile
B Inserting a Profile Using the Current Vehicle
a Select a vehicle (see Help -gt Tools -gt Vehicles -gt To Select the Current Vehicle)
b Click the Insert Profile icon on the toolbar c Click the Use Current Vehicle button in the Insert Profile dialog box that follows d Left click on the point at which the profile is to be located in the drawing
C Inserting a Profile Using an Existing Simulation
e Click the Insert Profile icon on the toolbar a Left click on the simulation that the profile is to represent b Left click on the point at which the profile is to be located in the drawing See Help -gt
Customizing AUTOTURN -gt Creating a Profile Drawing for details on creating profile drawings for vehicles created from custom types
User Guide for AUTOTURN 82 Page 39 of 66
Generate Template
This tool generates a turning template of the Current Vehicle complete with all relevant vehicle dimensions and turning characteristics (see Help -gt Overview -gt Current Vehicle) The template is generated based on the vehicle designated in the Select Current Vehicle dialog box and settings specified in the Properties dialog box These settings determine the colors line styles fills envelopes and etc (see Help -gt Tools -gt Vehicles -gt To Select the Current Vehicle and Properties) Templates can be generated for any vehicle
A Generate Template
User Guide for AUTOTURN 82 Page 40 of 66
B Generating a Template a Select a vehicle (see Help -gt Tools -gt Vehicles -gt To Select the Current Vehicle) b Choose the desired settings in the Properties dialog box (see Properties) c Click the Generate Template icon on the toolbar The Generate Template dialog box will
appear as follows
d In the Sweep box select the Degrees or Gons angle units e Select the check boxes as needed to designate the appropriate range of sweep angle choices
Hint Edit the sweep angles as needed to meet project specific requirements f In the Radius Type list select the appropriate radius type for the template g In the Radius edit box specify the appropriate value for the selected radius type
Hint To find the minimum value for the selected radius type key in a very low value and press the TAB key The minimum value for that radius type will automatically populate the field
h In the Wheels list click the appropriate starting condition Hint Choose Straight for the most common type of template or Turned for the Turn Wheels from Stop condition
i In the Turn list select the appropriate turn direction
User Guide for AUTOTURN 82 Page 41 of 66
j In the Exit Tangent edit box key in the appropriate value for the exit tangent as measured in vehicle lengths
k In the Draw Options box select the check boxes for each element and type of radius dimension to be drawn
l Click Place m Left click a point in the drawing at which to place the template
Note
bull The program will prompt the user in the event that the designated sweep angle is beyond what the vehicle is capable of negotiating
bull The following envelopes must be enabled in the Envelopes category of the Properties dialog box to display the corresponding radii dimensions (see Properties -gt Envelopes Category)
bull Curb to Curb requires the Front Tires envelope bull Wall to Wall requires the Vehicle Body envelope bull Inner Turn requires the Rear Tires envelope
C Draw Options
a In the Draw Options box on the lower portion of the Generate Template dialog box the check boxes are used to designate which elements will be drawn The pull down menus in the column under the Color heading are used to designate the color each element will be drawn and the pull down menu under the Line Style heading is used to designate the line style of each element
Select this check box to have the following elements drawn when the template is
placed Center Line The vertical and horizontal center lines Notes The vehicles name and library the units the template was created with the steering
lock angle of the vehicle and the sweep line descriptions Arrows The sweep labels Dimensions The vehicles dimensions Scale Bar A scale bar (expressed in the units the template was created with) Achieved Angle Table
The achieved angle table
D Generate Template vs SmartPath Tools
b Standard templates published by most jurisdictions consist of simple tangent and arc paths Rate of wheel turn is not usually considered The SmartPath Tools such as Generate Arc Path and Generate Corner Path take into account the rate at which the wheel can be turned and incorporate spiral transition sections into the path For this reason the SmartPath Tools cannot be used to create standard turning templates
User Guide for AUTOTURN 82 Page 42 of 66
Appendix A
Place Adaptive Simulation
Select (left click) each line and arc element of the simulation path alignment then left click in an empty area away from the graphics If the alignment is a complex chain click near the beginning (Do not use line strings or a combination of complex chains and individual elements andor line strings)
Left click to select each alignment element
Left click in an empty area away from graphics
User Guide for AUTOTURN 82 Page 43 of 66
Centered Option
Offset option
The Place Adaptive Simulation tool allows for simulations to be centered about an alignment (in the event that the user copies the edge of pavement to the center of the travel lane for use as a simulation path alignment) or offset from an alignment (in the event that the user offsets a simulation path from the edge of pavement)
User Guide for AUTOTURN 82 Page 44 of 66
Each element is highlighted upon selection
Selected element
User Guide for AUTOTURN 82 Page 45 of 66
A circle and an arrowhead appear at the ends of the simulation path alignment to define its extents when selection is complete
User Guide for AUTOTURN 82 Page 46 of 66
The simulated vehicle and envelop appear as designated in the Properties dialog box after selecting the alignment (see Properties in the Settings section)
User Guide for AUTOTURN 82 Page 47 of 66
Left click the Run Animation icon left click on the simulation to select it and left click the play button in the Run Animation dialog box to activate the animation
Play Button
User Guide for AUTOTURN 82 Page 48 of 66
Appendix B
Generate Corner Simulation
Left click on the location where the center of the front axle will be located when the simulation begins
Center of Travel Lane
User Guide for AUTOTURN 82 Page 49 of 66
Move the cursor from the start position in the direction the vehicle will travel during the simulation until the vehicle is pointed in the appropriate direction The vehicle will rotate as the cursor is moved so that the location of the cursor establishes the start angle (direction)
Set the appropriate Speed Radius and Sweep Angle as needed The four buttons at the top of the SmartPath Tools window may be used to change from the Generate Corner Path tool to the Generate Arc Path tool Oversteer Corner Simulation or Steer A Path tools while delineating the various segments of a simulation
User Guide for AUTOTURN 82 Page 50 of 66
Click on a point in the travel lane into which the vehicle will be turning to generate a corner path simulation Right click to finish generating the simulation
User Guide for AUTOTURN 82 Page 51 of 66
Appendix C
Oversteer Corner Simulation
Left click on the location where the center of the front axle will be located when the simulation begins
Move the cursor from the start position in the direction the vehicle will travel during the simulation until the vehicle is pointed in the appropriate direction The vehicle will rotate as the cursor is moved so that the location of the cursor establishes the start angle (direction)
Center of Travel Lane
User Guide for AUTOTURN 82 Page 52 of 66
Set the appropriate Speed Radius and Sweep Angle as needed The four buttons at the top of the SmartPath Tools window may be used to change from the Generate Corner Path tool to the Generate Arc Path tool Oversteer Corner Simulation or Steer A Path tools while delineating the various segments of a simulation
Right click to finish generating the simulation
User Guide for AUTOTURN 82 Page 53 of 66
Appendix D
Generate Arc Simulation
Left click on the location where the center of the front axle will be located when the simulation begins
Move the cursor from the start position in the direction the vehicle will travel during the simulation until the vehicle is pointed in the appropriate direction The vehicle will rotate as the cursor is moved so that the location of the cursor establishes the start angle (direction)
Center of Travel Lane
User Guide for AUTOTURN 82 Page 54 of 66
For vehicles with trailers click inside the trailer to indicate that you want to set the trailer start angle and move the cursor to the point at which the trailer is at the appropriate angle
In the SmartPath Tools dialog box ensure that Centerline is selected Key in the speed in accordance with the project design criteria
User Guide for AUTOTURN 82 Page 55 of 66
Click on points along the centerline of the proposed vehicle path to generate the simulation Right click to finish generating the simulation
User Guide for AUTOTURN 82 Page 56 of 66
Appendix E
Reverse Simulations
Click the Place Adaptive Simulation icon on the AUTOTURN toolbar
Click on the alignment (complex chain or segments) that delineates the proposed vehicle path
Click OK to accept the Centered Simulation Type and click OK
User Guide for AUTOTURN 82 Page 57 of 66
The vehicle envelope will appear with the vehicle at each end
Click the Continue Simulation icon on the AUTOTURN toolbar or menu
User Guide for AUTOTURN 82 Page 58 of 66
Select the Continue Simulation mode and select a point on the vehicle
When the SmartPath Tools dialog box appears select the Generate Arc Path tool (the furthest left of the top 4 buttons) to continue the simulation with an arc path simulation
The Force Straight Line feature can be used where tangent sections are required so that the vehicle can be maneuvered with minimal turning movements
User Guide for AUTOTURN 82 Page 59 of 66
Move the mouse through the rear of the vehicle to start the reverse maneuver
User Guide for AUTOTURN 82 Page 60 of 66
Appendix F
Steer a Path
Click the Steer A Path icon on the AUTOTURN toolbar
Set the vehiclersquos start position angle and articulating angles if applicable Left click on the location where the center of the front axle will be located when the simulation begins Move the cursor from the start position in the direction the vehicle will travel during the simulation until the vehicle is pointed in the appropriate direction The vehicle will rotate as the cursor is moved so that the location of the cursor establishes the start angle (direction)
When the SmartPath Tools dialogue box appears key in the appropriate speed The Turn Wheels From Stop option is available for speeds of 6 mph or less This allows the steering wheels to be turned before the vehicle begins to move
User Guide for AUTOTURN 82 Page 61 of 66
Left click in the drawing area to begin maneuvering the vehicle left click to stop and right click to end the maneuver
User Guide for AUTOTURN 82 Page 62 of 66
Appendix G
Place a Vehicle
Click the Place Vehicle icon on the toolbar
Select an existing turn simulation in the drawing
Use the cursor to lead the movement of the vehicle along the vehicle path then left click the destination point of the vehicle Right click upon completion
User Guide for AUTOTURN 82 Page 63 of 66
Appendix H
Delete a Vehicle
Click on a point inside the wheelbase of any vehicle to be deleted
User Guide for AUTOTURN 82 Page 64 of 66
Delete vehicles as needed and right click upon completion
User Guide for AUTOTURN 82 Page 65 of 66
Appendix I
For Additional Information For additional information contact the Solutions Center by email at mailtoSolutionsCenterdotgagov
User Guide for AUTOTURN 82 Page 66 of 66
- User Guide for AUTOTURN 82
- Current Revision Date
- March 2014
- TABLE OF CONTENTS
- Disclaimer
- Director of Engineering
- Georgia Department of Transportation
- One Georgia Center
- 600 W Peachtree St NW
- Atlanta GA 30308 US
- Attn Plan Presentation Committee
- Revision Summary
- Version History
- Revision Details
- Any subsequent revisions of this document shall be documented below
- General Description
-

User Guide for AUTOTURN 82 Page 33 of 66
D Run Animation Dialog Box Explained
a Play Animation - Click this button to run the animation from beginning to end or from the last vehicle position after manipulating the vehicle position with the slider
b Stop Animation - Click this button to stop an animation while it is playing
c Animation Playback Speed - Set how slowly or fast the animation plays back where 1 is the slowest and 20 is the fastest speed This setting allows you to view animations at a visually appealing rate on all computers and to adjust for varying presentations While AUTOTURN animations can run at varying speeds this setting is only used for viewing purposes The speed of animation is in no way related to the speed of an actual vehicle
d Move Slider Left - This button to moves the vehicle one step towards the beginning of the turn simulation
e Move Slider Right - This button to moves the vehicle one step towards the end of the turn simulation
f Vehicle Slider - Move the slider to the left to move the vehicle towards the beginning of the simulation or to the right to move the vehicle towards the end of the simulation
g Loop Animation ndash Selecting this check box will cause the animation to automatically loop repeatedly (restart from the beginning each time the end is reached) Click the Stop Animation button at any time to abort the looping of the animation
h Hide Simulation - Select this check box to hide a turning simulation in the drawing while the Run Animation tool is running
Note The Run Animation tool does not produce drawing elements in the drawing file Any animation elements left on the screen after an animation is finished can be cleared from the screen by performing an Update operation in MicroStation
a
g
f
d
c
b
e
h
User Guide for AUTOTURN 82 Page 34 of 66
Generate Report
This tool allows users to view graphic representations of the vehicles steering angle (and articulating angles for multi-unit vehicles) over the length of the selected turn simulation The graphic report can accompany the simulation in the drawing A summary report can be generated and saved to a file (fnamerpt) which can be opened with Note Pad and other word processor software This tool can also be used to view the vehiclersquos steering angle graph as you generate a simulation (see To View a Report On the Fly)
A Generating a Report Note This tool requires an existing turn simulation in the drawing
a Click the Generate Report Icon on the toolbar
b Select a turn simulation in the drawing c The steering angle graph is appears as follows
Single-Unit Vehicle Simulation Report
Multi-Unit Vehicle Simulation Report
d To change how the report is formatted select the Show Formatting Options check box (see Show Formatting Options below)
e To place the report into the current drawing file click Place Report and then left click a point in the drawing to specify the steering angle graph location
f To export the steering angle summary report to a text file click Summary The text file is saved to the disk and then displayed on the screen using Microsoftreg Notepad (or the default text editor)
Note bull Simulations created with the Place Adaptive Simulation tool are depicted as one section (see Place
Adaptive Simulation) bull For turn simulations using Special Transport vehicles text file reports contain an additional section on
independent rear steering
User Guide for AUTOTURN 82 Page 35 of 66
B Viewing a Report On the Fly ndash This tool produces a ldquoreal timerdquo graphic report allowing the user to see the angle graph generated dynamically as the vehicle maneuvers through the simulation Note An existing turn simulation must reside in the drawing in order for this tool to be enabled
a Click the Generate Report Icon on the toolbar
b Left click a simulation in the drawing to select c Select the appropriate formatting options (see Show Formatting Options below) d Select any one of the SmartPath Tools e Generate a simulation f The steering angle graph dynamically updates as the vehicle maneuvers through simulations g Click the Close button upon completion
Note Alternatively enable vehicle angles to see the vehicles steering and articulating angles update while generating simulations (see Program Settings -gt Display Options Vehicle Angles)
C Setting Show Formatting Options a Click the Generate Report icon on the toolbar
b Select the Show Formatting Options check box c Set the appropriate formatting options d Click Close
User Guide for AUTOTURN 82 Page 36 of 66
D Show Formatting Options
Single Unit Vehicle Formatting
Single Unit Vehicle Formatting
a Show Speed - Select this option to display the Vehicle speed for each section of the simulation
when the report is placed in the drawing b Show Length - Select this option to display the length of each section when the report is placed
in the drawing c Show Start Condition - Select this option to display the start condition for each section when
the report is placed The start condition is either rdquoin motionrdquo if the Turn Wheels From Stop check box was not selected or rdquostoppedrdquo if the Turn Wheels From Stop check box was selected in the SmartPath Tools dialog box when the section was generated
d Show Type - Select this option to display the maneuver type for each section when the report is placed
e Show Time - Select this option to display the elapsed time for each section when the report is placed
f Show Legend - Select this option to place a legend with the report that shows which colors are used for each trailer in the multi-part vehicle
g Horizontal Scale - This option allows the report to be stretched out or shortened to accommodate report labels when the report is placed in the drawing
h Steering Angle - Sets the color and line style for the line representing the steering angle i Articulating Angle - Sets the color and line style for the lines representing the articulating
angles of each trailer of the multi-part vehicle j Outer Box - Sets the color for the outermost line of the report k Text Labels - Sets the color for the text labels that appear below the report when placed in the
drawing
User Guide for AUTOTURN 82 Page 37 of 66
l Origin Circle - Select this option to display and set the color for the circle designating zero (0) degrees
m Grid Lines - Select this option to display and set the color line style and spacing interval of the horizontal grid lines
n Section Lines - Select this option to display and set the color and line style for the vertical lines designating change of sections in the simulation
o Place Report - Click this button to place the steering angle graph into the current drawing file p Summary - Click this button to export the report to a text file To view andor edit the file use
your default text editor (eg Microsoftreg Notepad)
Conflict Analysis Turn simulations are generated by taking into account any user drawn CAD elements on the specified Obstacles layerlevel that interact with the vehicle body and body clearance envelopes of turn simulations (see Help -gt Properties -gt Conflict Analysis Category) The portions of those elements that conflict with the vehicle body and body clearance envelopes of turn simulations are highlighted to indicate that a conflict was detected In addition a note is added at the first and last vehicle position in the turn simulation to draw attention to a conflict somewhere within the turn simulation The conflict analysis is carried out on lines arcs polylines and complex chains Elements contained within blocks or external references are not evaluated Note The conflict analysis is performed while generating or placing turn simulations (ie SmartPath Tools Place Adaptive Simulation and Regenerate Simulation) It is not performed when visualizing simulations (ie Run Animation and Place Vehicle)
User Guide for AUTOTURN 82 Page 38 of 66
Insert Profile This tool inserts a dimensioned profile view of a vehicle The vehicle used is either the Current Vehicle (see Help -gt Overview -gt Current Vehicle) or the vehicle from a simulation whichever you select
A Dimensioned Profile
B Inserting a Profile Using the Current Vehicle
a Select a vehicle (see Help -gt Tools -gt Vehicles -gt To Select the Current Vehicle)
b Click the Insert Profile icon on the toolbar c Click the Use Current Vehicle button in the Insert Profile dialog box that follows d Left click on the point at which the profile is to be located in the drawing
C Inserting a Profile Using an Existing Simulation
e Click the Insert Profile icon on the toolbar a Left click on the simulation that the profile is to represent b Left click on the point at which the profile is to be located in the drawing See Help -gt
Customizing AUTOTURN -gt Creating a Profile Drawing for details on creating profile drawings for vehicles created from custom types
User Guide for AUTOTURN 82 Page 39 of 66
Generate Template
This tool generates a turning template of the Current Vehicle complete with all relevant vehicle dimensions and turning characteristics (see Help -gt Overview -gt Current Vehicle) The template is generated based on the vehicle designated in the Select Current Vehicle dialog box and settings specified in the Properties dialog box These settings determine the colors line styles fills envelopes and etc (see Help -gt Tools -gt Vehicles -gt To Select the Current Vehicle and Properties) Templates can be generated for any vehicle
A Generate Template
User Guide for AUTOTURN 82 Page 40 of 66
B Generating a Template a Select a vehicle (see Help -gt Tools -gt Vehicles -gt To Select the Current Vehicle) b Choose the desired settings in the Properties dialog box (see Properties) c Click the Generate Template icon on the toolbar The Generate Template dialog box will
appear as follows
d In the Sweep box select the Degrees or Gons angle units e Select the check boxes as needed to designate the appropriate range of sweep angle choices
Hint Edit the sweep angles as needed to meet project specific requirements f In the Radius Type list select the appropriate radius type for the template g In the Radius edit box specify the appropriate value for the selected radius type
Hint To find the minimum value for the selected radius type key in a very low value and press the TAB key The minimum value for that radius type will automatically populate the field
h In the Wheels list click the appropriate starting condition Hint Choose Straight for the most common type of template or Turned for the Turn Wheels from Stop condition
i In the Turn list select the appropriate turn direction
User Guide for AUTOTURN 82 Page 41 of 66
j In the Exit Tangent edit box key in the appropriate value for the exit tangent as measured in vehicle lengths
k In the Draw Options box select the check boxes for each element and type of radius dimension to be drawn
l Click Place m Left click a point in the drawing at which to place the template
Note
bull The program will prompt the user in the event that the designated sweep angle is beyond what the vehicle is capable of negotiating
bull The following envelopes must be enabled in the Envelopes category of the Properties dialog box to display the corresponding radii dimensions (see Properties -gt Envelopes Category)
bull Curb to Curb requires the Front Tires envelope bull Wall to Wall requires the Vehicle Body envelope bull Inner Turn requires the Rear Tires envelope
C Draw Options
a In the Draw Options box on the lower portion of the Generate Template dialog box the check boxes are used to designate which elements will be drawn The pull down menus in the column under the Color heading are used to designate the color each element will be drawn and the pull down menu under the Line Style heading is used to designate the line style of each element
Select this check box to have the following elements drawn when the template is
placed Center Line The vertical and horizontal center lines Notes The vehicles name and library the units the template was created with the steering
lock angle of the vehicle and the sweep line descriptions Arrows The sweep labels Dimensions The vehicles dimensions Scale Bar A scale bar (expressed in the units the template was created with) Achieved Angle Table
The achieved angle table
D Generate Template vs SmartPath Tools
b Standard templates published by most jurisdictions consist of simple tangent and arc paths Rate of wheel turn is not usually considered The SmartPath Tools such as Generate Arc Path and Generate Corner Path take into account the rate at which the wheel can be turned and incorporate spiral transition sections into the path For this reason the SmartPath Tools cannot be used to create standard turning templates
User Guide for AUTOTURN 82 Page 42 of 66
Appendix A
Place Adaptive Simulation
Select (left click) each line and arc element of the simulation path alignment then left click in an empty area away from the graphics If the alignment is a complex chain click near the beginning (Do not use line strings or a combination of complex chains and individual elements andor line strings)
Left click to select each alignment element
Left click in an empty area away from graphics
User Guide for AUTOTURN 82 Page 43 of 66
Centered Option
Offset option
The Place Adaptive Simulation tool allows for simulations to be centered about an alignment (in the event that the user copies the edge of pavement to the center of the travel lane for use as a simulation path alignment) or offset from an alignment (in the event that the user offsets a simulation path from the edge of pavement)
User Guide for AUTOTURN 82 Page 44 of 66
Each element is highlighted upon selection
Selected element
User Guide for AUTOTURN 82 Page 45 of 66
A circle and an arrowhead appear at the ends of the simulation path alignment to define its extents when selection is complete
User Guide for AUTOTURN 82 Page 46 of 66
The simulated vehicle and envelop appear as designated in the Properties dialog box after selecting the alignment (see Properties in the Settings section)
User Guide for AUTOTURN 82 Page 47 of 66
Left click the Run Animation icon left click on the simulation to select it and left click the play button in the Run Animation dialog box to activate the animation
Play Button
User Guide for AUTOTURN 82 Page 48 of 66
Appendix B
Generate Corner Simulation
Left click on the location where the center of the front axle will be located when the simulation begins
Center of Travel Lane
User Guide for AUTOTURN 82 Page 49 of 66
Move the cursor from the start position in the direction the vehicle will travel during the simulation until the vehicle is pointed in the appropriate direction The vehicle will rotate as the cursor is moved so that the location of the cursor establishes the start angle (direction)
Set the appropriate Speed Radius and Sweep Angle as needed The four buttons at the top of the SmartPath Tools window may be used to change from the Generate Corner Path tool to the Generate Arc Path tool Oversteer Corner Simulation or Steer A Path tools while delineating the various segments of a simulation
User Guide for AUTOTURN 82 Page 50 of 66
Click on a point in the travel lane into which the vehicle will be turning to generate a corner path simulation Right click to finish generating the simulation
User Guide for AUTOTURN 82 Page 51 of 66
Appendix C
Oversteer Corner Simulation
Left click on the location where the center of the front axle will be located when the simulation begins
Move the cursor from the start position in the direction the vehicle will travel during the simulation until the vehicle is pointed in the appropriate direction The vehicle will rotate as the cursor is moved so that the location of the cursor establishes the start angle (direction)
Center of Travel Lane
User Guide for AUTOTURN 82 Page 52 of 66
Set the appropriate Speed Radius and Sweep Angle as needed The four buttons at the top of the SmartPath Tools window may be used to change from the Generate Corner Path tool to the Generate Arc Path tool Oversteer Corner Simulation or Steer A Path tools while delineating the various segments of a simulation
Right click to finish generating the simulation
User Guide for AUTOTURN 82 Page 53 of 66
Appendix D
Generate Arc Simulation
Left click on the location where the center of the front axle will be located when the simulation begins
Move the cursor from the start position in the direction the vehicle will travel during the simulation until the vehicle is pointed in the appropriate direction The vehicle will rotate as the cursor is moved so that the location of the cursor establishes the start angle (direction)
Center of Travel Lane
User Guide for AUTOTURN 82 Page 54 of 66
For vehicles with trailers click inside the trailer to indicate that you want to set the trailer start angle and move the cursor to the point at which the trailer is at the appropriate angle
In the SmartPath Tools dialog box ensure that Centerline is selected Key in the speed in accordance with the project design criteria
User Guide for AUTOTURN 82 Page 55 of 66
Click on points along the centerline of the proposed vehicle path to generate the simulation Right click to finish generating the simulation
User Guide for AUTOTURN 82 Page 56 of 66
Appendix E
Reverse Simulations
Click the Place Adaptive Simulation icon on the AUTOTURN toolbar
Click on the alignment (complex chain or segments) that delineates the proposed vehicle path
Click OK to accept the Centered Simulation Type and click OK
User Guide for AUTOTURN 82 Page 57 of 66
The vehicle envelope will appear with the vehicle at each end
Click the Continue Simulation icon on the AUTOTURN toolbar or menu
User Guide for AUTOTURN 82 Page 58 of 66
Select the Continue Simulation mode and select a point on the vehicle
When the SmartPath Tools dialog box appears select the Generate Arc Path tool (the furthest left of the top 4 buttons) to continue the simulation with an arc path simulation
The Force Straight Line feature can be used where tangent sections are required so that the vehicle can be maneuvered with minimal turning movements
User Guide for AUTOTURN 82 Page 59 of 66
Move the mouse through the rear of the vehicle to start the reverse maneuver
User Guide for AUTOTURN 82 Page 60 of 66
Appendix F
Steer a Path
Click the Steer A Path icon on the AUTOTURN toolbar
Set the vehiclersquos start position angle and articulating angles if applicable Left click on the location where the center of the front axle will be located when the simulation begins Move the cursor from the start position in the direction the vehicle will travel during the simulation until the vehicle is pointed in the appropriate direction The vehicle will rotate as the cursor is moved so that the location of the cursor establishes the start angle (direction)
When the SmartPath Tools dialogue box appears key in the appropriate speed The Turn Wheels From Stop option is available for speeds of 6 mph or less This allows the steering wheels to be turned before the vehicle begins to move
User Guide for AUTOTURN 82 Page 61 of 66
Left click in the drawing area to begin maneuvering the vehicle left click to stop and right click to end the maneuver
User Guide for AUTOTURN 82 Page 62 of 66
Appendix G
Place a Vehicle
Click the Place Vehicle icon on the toolbar
Select an existing turn simulation in the drawing
Use the cursor to lead the movement of the vehicle along the vehicle path then left click the destination point of the vehicle Right click upon completion
User Guide for AUTOTURN 82 Page 63 of 66
Appendix H
Delete a Vehicle
Click on a point inside the wheelbase of any vehicle to be deleted
User Guide for AUTOTURN 82 Page 64 of 66
Delete vehicles as needed and right click upon completion
User Guide for AUTOTURN 82 Page 65 of 66
Appendix I
For Additional Information For additional information contact the Solutions Center by email at mailtoSolutionsCenterdotgagov
User Guide for AUTOTURN 82 Page 66 of 66
- User Guide for AUTOTURN 82
- Current Revision Date
- March 2014
- TABLE OF CONTENTS
- Disclaimer
- Director of Engineering
- Georgia Department of Transportation
- One Georgia Center
- 600 W Peachtree St NW
- Atlanta GA 30308 US
- Attn Plan Presentation Committee
- Revision Summary
- Version History
- Revision Details
- Any subsequent revisions of this document shall be documented below
- General Description
-

User Guide for AUTOTURN 82 Page 34 of 66
Generate Report
This tool allows users to view graphic representations of the vehicles steering angle (and articulating angles for multi-unit vehicles) over the length of the selected turn simulation The graphic report can accompany the simulation in the drawing A summary report can be generated and saved to a file (fnamerpt) which can be opened with Note Pad and other word processor software This tool can also be used to view the vehiclersquos steering angle graph as you generate a simulation (see To View a Report On the Fly)
A Generating a Report Note This tool requires an existing turn simulation in the drawing
a Click the Generate Report Icon on the toolbar
b Select a turn simulation in the drawing c The steering angle graph is appears as follows
Single-Unit Vehicle Simulation Report
Multi-Unit Vehicle Simulation Report
d To change how the report is formatted select the Show Formatting Options check box (see Show Formatting Options below)
e To place the report into the current drawing file click Place Report and then left click a point in the drawing to specify the steering angle graph location
f To export the steering angle summary report to a text file click Summary The text file is saved to the disk and then displayed on the screen using Microsoftreg Notepad (or the default text editor)
Note bull Simulations created with the Place Adaptive Simulation tool are depicted as one section (see Place
Adaptive Simulation) bull For turn simulations using Special Transport vehicles text file reports contain an additional section on
independent rear steering
User Guide for AUTOTURN 82 Page 35 of 66
B Viewing a Report On the Fly ndash This tool produces a ldquoreal timerdquo graphic report allowing the user to see the angle graph generated dynamically as the vehicle maneuvers through the simulation Note An existing turn simulation must reside in the drawing in order for this tool to be enabled
a Click the Generate Report Icon on the toolbar
b Left click a simulation in the drawing to select c Select the appropriate formatting options (see Show Formatting Options below) d Select any one of the SmartPath Tools e Generate a simulation f The steering angle graph dynamically updates as the vehicle maneuvers through simulations g Click the Close button upon completion
Note Alternatively enable vehicle angles to see the vehicles steering and articulating angles update while generating simulations (see Program Settings -gt Display Options Vehicle Angles)
C Setting Show Formatting Options a Click the Generate Report icon on the toolbar
b Select the Show Formatting Options check box c Set the appropriate formatting options d Click Close
User Guide for AUTOTURN 82 Page 36 of 66
D Show Formatting Options
Single Unit Vehicle Formatting
Single Unit Vehicle Formatting
a Show Speed - Select this option to display the Vehicle speed for each section of the simulation
when the report is placed in the drawing b Show Length - Select this option to display the length of each section when the report is placed
in the drawing c Show Start Condition - Select this option to display the start condition for each section when
the report is placed The start condition is either rdquoin motionrdquo if the Turn Wheels From Stop check box was not selected or rdquostoppedrdquo if the Turn Wheels From Stop check box was selected in the SmartPath Tools dialog box when the section was generated
d Show Type - Select this option to display the maneuver type for each section when the report is placed
e Show Time - Select this option to display the elapsed time for each section when the report is placed
f Show Legend - Select this option to place a legend with the report that shows which colors are used for each trailer in the multi-part vehicle
g Horizontal Scale - This option allows the report to be stretched out or shortened to accommodate report labels when the report is placed in the drawing
h Steering Angle - Sets the color and line style for the line representing the steering angle i Articulating Angle - Sets the color and line style for the lines representing the articulating
angles of each trailer of the multi-part vehicle j Outer Box - Sets the color for the outermost line of the report k Text Labels - Sets the color for the text labels that appear below the report when placed in the
drawing
User Guide for AUTOTURN 82 Page 37 of 66
l Origin Circle - Select this option to display and set the color for the circle designating zero (0) degrees
m Grid Lines - Select this option to display and set the color line style and spacing interval of the horizontal grid lines
n Section Lines - Select this option to display and set the color and line style for the vertical lines designating change of sections in the simulation
o Place Report - Click this button to place the steering angle graph into the current drawing file p Summary - Click this button to export the report to a text file To view andor edit the file use
your default text editor (eg Microsoftreg Notepad)
Conflict Analysis Turn simulations are generated by taking into account any user drawn CAD elements on the specified Obstacles layerlevel that interact with the vehicle body and body clearance envelopes of turn simulations (see Help -gt Properties -gt Conflict Analysis Category) The portions of those elements that conflict with the vehicle body and body clearance envelopes of turn simulations are highlighted to indicate that a conflict was detected In addition a note is added at the first and last vehicle position in the turn simulation to draw attention to a conflict somewhere within the turn simulation The conflict analysis is carried out on lines arcs polylines and complex chains Elements contained within blocks or external references are not evaluated Note The conflict analysis is performed while generating or placing turn simulations (ie SmartPath Tools Place Adaptive Simulation and Regenerate Simulation) It is not performed when visualizing simulations (ie Run Animation and Place Vehicle)
User Guide for AUTOTURN 82 Page 38 of 66
Insert Profile This tool inserts a dimensioned profile view of a vehicle The vehicle used is either the Current Vehicle (see Help -gt Overview -gt Current Vehicle) or the vehicle from a simulation whichever you select
A Dimensioned Profile
B Inserting a Profile Using the Current Vehicle
a Select a vehicle (see Help -gt Tools -gt Vehicles -gt To Select the Current Vehicle)
b Click the Insert Profile icon on the toolbar c Click the Use Current Vehicle button in the Insert Profile dialog box that follows d Left click on the point at which the profile is to be located in the drawing
C Inserting a Profile Using an Existing Simulation
e Click the Insert Profile icon on the toolbar a Left click on the simulation that the profile is to represent b Left click on the point at which the profile is to be located in the drawing See Help -gt
Customizing AUTOTURN -gt Creating a Profile Drawing for details on creating profile drawings for vehicles created from custom types
User Guide for AUTOTURN 82 Page 39 of 66
Generate Template
This tool generates a turning template of the Current Vehicle complete with all relevant vehicle dimensions and turning characteristics (see Help -gt Overview -gt Current Vehicle) The template is generated based on the vehicle designated in the Select Current Vehicle dialog box and settings specified in the Properties dialog box These settings determine the colors line styles fills envelopes and etc (see Help -gt Tools -gt Vehicles -gt To Select the Current Vehicle and Properties) Templates can be generated for any vehicle
A Generate Template
User Guide for AUTOTURN 82 Page 40 of 66
B Generating a Template a Select a vehicle (see Help -gt Tools -gt Vehicles -gt To Select the Current Vehicle) b Choose the desired settings in the Properties dialog box (see Properties) c Click the Generate Template icon on the toolbar The Generate Template dialog box will
appear as follows
d In the Sweep box select the Degrees or Gons angle units e Select the check boxes as needed to designate the appropriate range of sweep angle choices
Hint Edit the sweep angles as needed to meet project specific requirements f In the Radius Type list select the appropriate radius type for the template g In the Radius edit box specify the appropriate value for the selected radius type
Hint To find the minimum value for the selected radius type key in a very low value and press the TAB key The minimum value for that radius type will automatically populate the field
h In the Wheels list click the appropriate starting condition Hint Choose Straight for the most common type of template or Turned for the Turn Wheels from Stop condition
i In the Turn list select the appropriate turn direction
User Guide for AUTOTURN 82 Page 41 of 66
j In the Exit Tangent edit box key in the appropriate value for the exit tangent as measured in vehicle lengths
k In the Draw Options box select the check boxes for each element and type of radius dimension to be drawn
l Click Place m Left click a point in the drawing at which to place the template
Note
bull The program will prompt the user in the event that the designated sweep angle is beyond what the vehicle is capable of negotiating
bull The following envelopes must be enabled in the Envelopes category of the Properties dialog box to display the corresponding radii dimensions (see Properties -gt Envelopes Category)
bull Curb to Curb requires the Front Tires envelope bull Wall to Wall requires the Vehicle Body envelope bull Inner Turn requires the Rear Tires envelope
C Draw Options
a In the Draw Options box on the lower portion of the Generate Template dialog box the check boxes are used to designate which elements will be drawn The pull down menus in the column under the Color heading are used to designate the color each element will be drawn and the pull down menu under the Line Style heading is used to designate the line style of each element
Select this check box to have the following elements drawn when the template is
placed Center Line The vertical and horizontal center lines Notes The vehicles name and library the units the template was created with the steering
lock angle of the vehicle and the sweep line descriptions Arrows The sweep labels Dimensions The vehicles dimensions Scale Bar A scale bar (expressed in the units the template was created with) Achieved Angle Table
The achieved angle table
D Generate Template vs SmartPath Tools
b Standard templates published by most jurisdictions consist of simple tangent and arc paths Rate of wheel turn is not usually considered The SmartPath Tools such as Generate Arc Path and Generate Corner Path take into account the rate at which the wheel can be turned and incorporate spiral transition sections into the path For this reason the SmartPath Tools cannot be used to create standard turning templates
User Guide for AUTOTURN 82 Page 42 of 66
Appendix A
Place Adaptive Simulation
Select (left click) each line and arc element of the simulation path alignment then left click in an empty area away from the graphics If the alignment is a complex chain click near the beginning (Do not use line strings or a combination of complex chains and individual elements andor line strings)
Left click to select each alignment element
Left click in an empty area away from graphics
User Guide for AUTOTURN 82 Page 43 of 66
Centered Option
Offset option
The Place Adaptive Simulation tool allows for simulations to be centered about an alignment (in the event that the user copies the edge of pavement to the center of the travel lane for use as a simulation path alignment) or offset from an alignment (in the event that the user offsets a simulation path from the edge of pavement)
User Guide for AUTOTURN 82 Page 44 of 66
Each element is highlighted upon selection
Selected element
User Guide for AUTOTURN 82 Page 45 of 66
A circle and an arrowhead appear at the ends of the simulation path alignment to define its extents when selection is complete
User Guide for AUTOTURN 82 Page 46 of 66
The simulated vehicle and envelop appear as designated in the Properties dialog box after selecting the alignment (see Properties in the Settings section)
User Guide for AUTOTURN 82 Page 47 of 66
Left click the Run Animation icon left click on the simulation to select it and left click the play button in the Run Animation dialog box to activate the animation
Play Button
User Guide for AUTOTURN 82 Page 48 of 66
Appendix B
Generate Corner Simulation
Left click on the location where the center of the front axle will be located when the simulation begins
Center of Travel Lane
User Guide for AUTOTURN 82 Page 49 of 66
Move the cursor from the start position in the direction the vehicle will travel during the simulation until the vehicle is pointed in the appropriate direction The vehicle will rotate as the cursor is moved so that the location of the cursor establishes the start angle (direction)
Set the appropriate Speed Radius and Sweep Angle as needed The four buttons at the top of the SmartPath Tools window may be used to change from the Generate Corner Path tool to the Generate Arc Path tool Oversteer Corner Simulation or Steer A Path tools while delineating the various segments of a simulation
User Guide for AUTOTURN 82 Page 50 of 66
Click on a point in the travel lane into which the vehicle will be turning to generate a corner path simulation Right click to finish generating the simulation
User Guide for AUTOTURN 82 Page 51 of 66
Appendix C
Oversteer Corner Simulation
Left click on the location where the center of the front axle will be located when the simulation begins
Move the cursor from the start position in the direction the vehicle will travel during the simulation until the vehicle is pointed in the appropriate direction The vehicle will rotate as the cursor is moved so that the location of the cursor establishes the start angle (direction)
Center of Travel Lane
User Guide for AUTOTURN 82 Page 52 of 66
Set the appropriate Speed Radius and Sweep Angle as needed The four buttons at the top of the SmartPath Tools window may be used to change from the Generate Corner Path tool to the Generate Arc Path tool Oversteer Corner Simulation or Steer A Path tools while delineating the various segments of a simulation
Right click to finish generating the simulation
User Guide for AUTOTURN 82 Page 53 of 66
Appendix D
Generate Arc Simulation
Left click on the location where the center of the front axle will be located when the simulation begins
Move the cursor from the start position in the direction the vehicle will travel during the simulation until the vehicle is pointed in the appropriate direction The vehicle will rotate as the cursor is moved so that the location of the cursor establishes the start angle (direction)
Center of Travel Lane
User Guide for AUTOTURN 82 Page 54 of 66
For vehicles with trailers click inside the trailer to indicate that you want to set the trailer start angle and move the cursor to the point at which the trailer is at the appropriate angle
In the SmartPath Tools dialog box ensure that Centerline is selected Key in the speed in accordance with the project design criteria
User Guide for AUTOTURN 82 Page 55 of 66
Click on points along the centerline of the proposed vehicle path to generate the simulation Right click to finish generating the simulation
User Guide for AUTOTURN 82 Page 56 of 66
Appendix E
Reverse Simulations
Click the Place Adaptive Simulation icon on the AUTOTURN toolbar
Click on the alignment (complex chain or segments) that delineates the proposed vehicle path
Click OK to accept the Centered Simulation Type and click OK
User Guide for AUTOTURN 82 Page 57 of 66
The vehicle envelope will appear with the vehicle at each end
Click the Continue Simulation icon on the AUTOTURN toolbar or menu
User Guide for AUTOTURN 82 Page 58 of 66
Select the Continue Simulation mode and select a point on the vehicle
When the SmartPath Tools dialog box appears select the Generate Arc Path tool (the furthest left of the top 4 buttons) to continue the simulation with an arc path simulation
The Force Straight Line feature can be used where tangent sections are required so that the vehicle can be maneuvered with minimal turning movements
User Guide for AUTOTURN 82 Page 59 of 66
Move the mouse through the rear of the vehicle to start the reverse maneuver
User Guide for AUTOTURN 82 Page 60 of 66
Appendix F
Steer a Path
Click the Steer A Path icon on the AUTOTURN toolbar
Set the vehiclersquos start position angle and articulating angles if applicable Left click on the location where the center of the front axle will be located when the simulation begins Move the cursor from the start position in the direction the vehicle will travel during the simulation until the vehicle is pointed in the appropriate direction The vehicle will rotate as the cursor is moved so that the location of the cursor establishes the start angle (direction)
When the SmartPath Tools dialogue box appears key in the appropriate speed The Turn Wheels From Stop option is available for speeds of 6 mph or less This allows the steering wheels to be turned before the vehicle begins to move
User Guide for AUTOTURN 82 Page 61 of 66
Left click in the drawing area to begin maneuvering the vehicle left click to stop and right click to end the maneuver
User Guide for AUTOTURN 82 Page 62 of 66
Appendix G
Place a Vehicle
Click the Place Vehicle icon on the toolbar
Select an existing turn simulation in the drawing
Use the cursor to lead the movement of the vehicle along the vehicle path then left click the destination point of the vehicle Right click upon completion
User Guide for AUTOTURN 82 Page 63 of 66
Appendix H
Delete a Vehicle
Click on a point inside the wheelbase of any vehicle to be deleted
User Guide for AUTOTURN 82 Page 64 of 66
Delete vehicles as needed and right click upon completion
User Guide for AUTOTURN 82 Page 65 of 66
Appendix I
For Additional Information For additional information contact the Solutions Center by email at mailtoSolutionsCenterdotgagov
User Guide for AUTOTURN 82 Page 66 of 66
- User Guide for AUTOTURN 82
- Current Revision Date
- March 2014
- TABLE OF CONTENTS
- Disclaimer
- Director of Engineering
- Georgia Department of Transportation
- One Georgia Center
- 600 W Peachtree St NW
- Atlanta GA 30308 US
- Attn Plan Presentation Committee
- Revision Summary
- Version History
- Revision Details
- Any subsequent revisions of this document shall be documented below
- General Description
-

User Guide for AUTOTURN 82 Page 35 of 66
B Viewing a Report On the Fly ndash This tool produces a ldquoreal timerdquo graphic report allowing the user to see the angle graph generated dynamically as the vehicle maneuvers through the simulation Note An existing turn simulation must reside in the drawing in order for this tool to be enabled
a Click the Generate Report Icon on the toolbar
b Left click a simulation in the drawing to select c Select the appropriate formatting options (see Show Formatting Options below) d Select any one of the SmartPath Tools e Generate a simulation f The steering angle graph dynamically updates as the vehicle maneuvers through simulations g Click the Close button upon completion
Note Alternatively enable vehicle angles to see the vehicles steering and articulating angles update while generating simulations (see Program Settings -gt Display Options Vehicle Angles)
C Setting Show Formatting Options a Click the Generate Report icon on the toolbar
b Select the Show Formatting Options check box c Set the appropriate formatting options d Click Close
User Guide for AUTOTURN 82 Page 36 of 66
D Show Formatting Options
Single Unit Vehicle Formatting
Single Unit Vehicle Formatting
a Show Speed - Select this option to display the Vehicle speed for each section of the simulation
when the report is placed in the drawing b Show Length - Select this option to display the length of each section when the report is placed
in the drawing c Show Start Condition - Select this option to display the start condition for each section when
the report is placed The start condition is either rdquoin motionrdquo if the Turn Wheels From Stop check box was not selected or rdquostoppedrdquo if the Turn Wheels From Stop check box was selected in the SmartPath Tools dialog box when the section was generated
d Show Type - Select this option to display the maneuver type for each section when the report is placed
e Show Time - Select this option to display the elapsed time for each section when the report is placed
f Show Legend - Select this option to place a legend with the report that shows which colors are used for each trailer in the multi-part vehicle
g Horizontal Scale - This option allows the report to be stretched out or shortened to accommodate report labels when the report is placed in the drawing
h Steering Angle - Sets the color and line style for the line representing the steering angle i Articulating Angle - Sets the color and line style for the lines representing the articulating
angles of each trailer of the multi-part vehicle j Outer Box - Sets the color for the outermost line of the report k Text Labels - Sets the color for the text labels that appear below the report when placed in the
drawing
User Guide for AUTOTURN 82 Page 37 of 66
l Origin Circle - Select this option to display and set the color for the circle designating zero (0) degrees
m Grid Lines - Select this option to display and set the color line style and spacing interval of the horizontal grid lines
n Section Lines - Select this option to display and set the color and line style for the vertical lines designating change of sections in the simulation
o Place Report - Click this button to place the steering angle graph into the current drawing file p Summary - Click this button to export the report to a text file To view andor edit the file use
your default text editor (eg Microsoftreg Notepad)
Conflict Analysis Turn simulations are generated by taking into account any user drawn CAD elements on the specified Obstacles layerlevel that interact with the vehicle body and body clearance envelopes of turn simulations (see Help -gt Properties -gt Conflict Analysis Category) The portions of those elements that conflict with the vehicle body and body clearance envelopes of turn simulations are highlighted to indicate that a conflict was detected In addition a note is added at the first and last vehicle position in the turn simulation to draw attention to a conflict somewhere within the turn simulation The conflict analysis is carried out on lines arcs polylines and complex chains Elements contained within blocks or external references are not evaluated Note The conflict analysis is performed while generating or placing turn simulations (ie SmartPath Tools Place Adaptive Simulation and Regenerate Simulation) It is not performed when visualizing simulations (ie Run Animation and Place Vehicle)
User Guide for AUTOTURN 82 Page 38 of 66
Insert Profile This tool inserts a dimensioned profile view of a vehicle The vehicle used is either the Current Vehicle (see Help -gt Overview -gt Current Vehicle) or the vehicle from a simulation whichever you select
A Dimensioned Profile
B Inserting a Profile Using the Current Vehicle
a Select a vehicle (see Help -gt Tools -gt Vehicles -gt To Select the Current Vehicle)
b Click the Insert Profile icon on the toolbar c Click the Use Current Vehicle button in the Insert Profile dialog box that follows d Left click on the point at which the profile is to be located in the drawing
C Inserting a Profile Using an Existing Simulation
e Click the Insert Profile icon on the toolbar a Left click on the simulation that the profile is to represent b Left click on the point at which the profile is to be located in the drawing See Help -gt
Customizing AUTOTURN -gt Creating a Profile Drawing for details on creating profile drawings for vehicles created from custom types
User Guide for AUTOTURN 82 Page 39 of 66
Generate Template
This tool generates a turning template of the Current Vehicle complete with all relevant vehicle dimensions and turning characteristics (see Help -gt Overview -gt Current Vehicle) The template is generated based on the vehicle designated in the Select Current Vehicle dialog box and settings specified in the Properties dialog box These settings determine the colors line styles fills envelopes and etc (see Help -gt Tools -gt Vehicles -gt To Select the Current Vehicle and Properties) Templates can be generated for any vehicle
A Generate Template
User Guide for AUTOTURN 82 Page 40 of 66
B Generating a Template a Select a vehicle (see Help -gt Tools -gt Vehicles -gt To Select the Current Vehicle) b Choose the desired settings in the Properties dialog box (see Properties) c Click the Generate Template icon on the toolbar The Generate Template dialog box will
appear as follows
d In the Sweep box select the Degrees or Gons angle units e Select the check boxes as needed to designate the appropriate range of sweep angle choices
Hint Edit the sweep angles as needed to meet project specific requirements f In the Radius Type list select the appropriate radius type for the template g In the Radius edit box specify the appropriate value for the selected radius type
Hint To find the minimum value for the selected radius type key in a very low value and press the TAB key The minimum value for that radius type will automatically populate the field
h In the Wheels list click the appropriate starting condition Hint Choose Straight for the most common type of template or Turned for the Turn Wheels from Stop condition
i In the Turn list select the appropriate turn direction
User Guide for AUTOTURN 82 Page 41 of 66
j In the Exit Tangent edit box key in the appropriate value for the exit tangent as measured in vehicle lengths
k In the Draw Options box select the check boxes for each element and type of radius dimension to be drawn
l Click Place m Left click a point in the drawing at which to place the template
Note
bull The program will prompt the user in the event that the designated sweep angle is beyond what the vehicle is capable of negotiating
bull The following envelopes must be enabled in the Envelopes category of the Properties dialog box to display the corresponding radii dimensions (see Properties -gt Envelopes Category)
bull Curb to Curb requires the Front Tires envelope bull Wall to Wall requires the Vehicle Body envelope bull Inner Turn requires the Rear Tires envelope
C Draw Options
a In the Draw Options box on the lower portion of the Generate Template dialog box the check boxes are used to designate which elements will be drawn The pull down menus in the column under the Color heading are used to designate the color each element will be drawn and the pull down menu under the Line Style heading is used to designate the line style of each element
Select this check box to have the following elements drawn when the template is
placed Center Line The vertical and horizontal center lines Notes The vehicles name and library the units the template was created with the steering
lock angle of the vehicle and the sweep line descriptions Arrows The sweep labels Dimensions The vehicles dimensions Scale Bar A scale bar (expressed in the units the template was created with) Achieved Angle Table
The achieved angle table
D Generate Template vs SmartPath Tools
b Standard templates published by most jurisdictions consist of simple tangent and arc paths Rate of wheel turn is not usually considered The SmartPath Tools such as Generate Arc Path and Generate Corner Path take into account the rate at which the wheel can be turned and incorporate spiral transition sections into the path For this reason the SmartPath Tools cannot be used to create standard turning templates
User Guide for AUTOTURN 82 Page 42 of 66
Appendix A
Place Adaptive Simulation
Select (left click) each line and arc element of the simulation path alignment then left click in an empty area away from the graphics If the alignment is a complex chain click near the beginning (Do not use line strings or a combination of complex chains and individual elements andor line strings)
Left click to select each alignment element
Left click in an empty area away from graphics
User Guide for AUTOTURN 82 Page 43 of 66
Centered Option
Offset option
The Place Adaptive Simulation tool allows for simulations to be centered about an alignment (in the event that the user copies the edge of pavement to the center of the travel lane for use as a simulation path alignment) or offset from an alignment (in the event that the user offsets a simulation path from the edge of pavement)
User Guide for AUTOTURN 82 Page 44 of 66
Each element is highlighted upon selection
Selected element
User Guide for AUTOTURN 82 Page 45 of 66
A circle and an arrowhead appear at the ends of the simulation path alignment to define its extents when selection is complete
User Guide for AUTOTURN 82 Page 46 of 66
The simulated vehicle and envelop appear as designated in the Properties dialog box after selecting the alignment (see Properties in the Settings section)
User Guide for AUTOTURN 82 Page 47 of 66
Left click the Run Animation icon left click on the simulation to select it and left click the play button in the Run Animation dialog box to activate the animation
Play Button
User Guide for AUTOTURN 82 Page 48 of 66
Appendix B
Generate Corner Simulation
Left click on the location where the center of the front axle will be located when the simulation begins
Center of Travel Lane
User Guide for AUTOTURN 82 Page 49 of 66
Move the cursor from the start position in the direction the vehicle will travel during the simulation until the vehicle is pointed in the appropriate direction The vehicle will rotate as the cursor is moved so that the location of the cursor establishes the start angle (direction)
Set the appropriate Speed Radius and Sweep Angle as needed The four buttons at the top of the SmartPath Tools window may be used to change from the Generate Corner Path tool to the Generate Arc Path tool Oversteer Corner Simulation or Steer A Path tools while delineating the various segments of a simulation
User Guide for AUTOTURN 82 Page 50 of 66
Click on a point in the travel lane into which the vehicle will be turning to generate a corner path simulation Right click to finish generating the simulation
User Guide for AUTOTURN 82 Page 51 of 66
Appendix C
Oversteer Corner Simulation
Left click on the location where the center of the front axle will be located when the simulation begins
Move the cursor from the start position in the direction the vehicle will travel during the simulation until the vehicle is pointed in the appropriate direction The vehicle will rotate as the cursor is moved so that the location of the cursor establishes the start angle (direction)
Center of Travel Lane
User Guide for AUTOTURN 82 Page 52 of 66
Set the appropriate Speed Radius and Sweep Angle as needed The four buttons at the top of the SmartPath Tools window may be used to change from the Generate Corner Path tool to the Generate Arc Path tool Oversteer Corner Simulation or Steer A Path tools while delineating the various segments of a simulation
Right click to finish generating the simulation
User Guide for AUTOTURN 82 Page 53 of 66
Appendix D
Generate Arc Simulation
Left click on the location where the center of the front axle will be located when the simulation begins
Move the cursor from the start position in the direction the vehicle will travel during the simulation until the vehicle is pointed in the appropriate direction The vehicle will rotate as the cursor is moved so that the location of the cursor establishes the start angle (direction)
Center of Travel Lane
User Guide for AUTOTURN 82 Page 54 of 66
For vehicles with trailers click inside the trailer to indicate that you want to set the trailer start angle and move the cursor to the point at which the trailer is at the appropriate angle
In the SmartPath Tools dialog box ensure that Centerline is selected Key in the speed in accordance with the project design criteria
User Guide for AUTOTURN 82 Page 55 of 66
Click on points along the centerline of the proposed vehicle path to generate the simulation Right click to finish generating the simulation
User Guide for AUTOTURN 82 Page 56 of 66
Appendix E
Reverse Simulations
Click the Place Adaptive Simulation icon on the AUTOTURN toolbar
Click on the alignment (complex chain or segments) that delineates the proposed vehicle path
Click OK to accept the Centered Simulation Type and click OK
User Guide for AUTOTURN 82 Page 57 of 66
The vehicle envelope will appear with the vehicle at each end
Click the Continue Simulation icon on the AUTOTURN toolbar or menu
User Guide for AUTOTURN 82 Page 58 of 66
Select the Continue Simulation mode and select a point on the vehicle
When the SmartPath Tools dialog box appears select the Generate Arc Path tool (the furthest left of the top 4 buttons) to continue the simulation with an arc path simulation
The Force Straight Line feature can be used where tangent sections are required so that the vehicle can be maneuvered with minimal turning movements
User Guide for AUTOTURN 82 Page 59 of 66
Move the mouse through the rear of the vehicle to start the reverse maneuver
User Guide for AUTOTURN 82 Page 60 of 66
Appendix F
Steer a Path
Click the Steer A Path icon on the AUTOTURN toolbar
Set the vehiclersquos start position angle and articulating angles if applicable Left click on the location where the center of the front axle will be located when the simulation begins Move the cursor from the start position in the direction the vehicle will travel during the simulation until the vehicle is pointed in the appropriate direction The vehicle will rotate as the cursor is moved so that the location of the cursor establishes the start angle (direction)
When the SmartPath Tools dialogue box appears key in the appropriate speed The Turn Wheels From Stop option is available for speeds of 6 mph or less This allows the steering wheels to be turned before the vehicle begins to move
User Guide for AUTOTURN 82 Page 61 of 66
Left click in the drawing area to begin maneuvering the vehicle left click to stop and right click to end the maneuver
User Guide for AUTOTURN 82 Page 62 of 66
Appendix G
Place a Vehicle
Click the Place Vehicle icon on the toolbar
Select an existing turn simulation in the drawing
Use the cursor to lead the movement of the vehicle along the vehicle path then left click the destination point of the vehicle Right click upon completion
User Guide for AUTOTURN 82 Page 63 of 66
Appendix H
Delete a Vehicle
Click on a point inside the wheelbase of any vehicle to be deleted
User Guide for AUTOTURN 82 Page 64 of 66
Delete vehicles as needed and right click upon completion
User Guide for AUTOTURN 82 Page 65 of 66
Appendix I
For Additional Information For additional information contact the Solutions Center by email at mailtoSolutionsCenterdotgagov
User Guide for AUTOTURN 82 Page 66 of 66
- User Guide for AUTOTURN 82
- Current Revision Date
- March 2014
- TABLE OF CONTENTS
- Disclaimer
- Director of Engineering
- Georgia Department of Transportation
- One Georgia Center
- 600 W Peachtree St NW
- Atlanta GA 30308 US
- Attn Plan Presentation Committee
- Revision Summary
- Version History
- Revision Details
- Any subsequent revisions of this document shall be documented below
- General Description
-

User Guide for AUTOTURN 82 Page 36 of 66
D Show Formatting Options
Single Unit Vehicle Formatting
Single Unit Vehicle Formatting
a Show Speed - Select this option to display the Vehicle speed for each section of the simulation
when the report is placed in the drawing b Show Length - Select this option to display the length of each section when the report is placed
in the drawing c Show Start Condition - Select this option to display the start condition for each section when
the report is placed The start condition is either rdquoin motionrdquo if the Turn Wheels From Stop check box was not selected or rdquostoppedrdquo if the Turn Wheels From Stop check box was selected in the SmartPath Tools dialog box when the section was generated
d Show Type - Select this option to display the maneuver type for each section when the report is placed
e Show Time - Select this option to display the elapsed time for each section when the report is placed
f Show Legend - Select this option to place a legend with the report that shows which colors are used for each trailer in the multi-part vehicle
g Horizontal Scale - This option allows the report to be stretched out or shortened to accommodate report labels when the report is placed in the drawing
h Steering Angle - Sets the color and line style for the line representing the steering angle i Articulating Angle - Sets the color and line style for the lines representing the articulating
angles of each trailer of the multi-part vehicle j Outer Box - Sets the color for the outermost line of the report k Text Labels - Sets the color for the text labels that appear below the report when placed in the
drawing
User Guide for AUTOTURN 82 Page 37 of 66
l Origin Circle - Select this option to display and set the color for the circle designating zero (0) degrees
m Grid Lines - Select this option to display and set the color line style and spacing interval of the horizontal grid lines
n Section Lines - Select this option to display and set the color and line style for the vertical lines designating change of sections in the simulation
o Place Report - Click this button to place the steering angle graph into the current drawing file p Summary - Click this button to export the report to a text file To view andor edit the file use
your default text editor (eg Microsoftreg Notepad)
Conflict Analysis Turn simulations are generated by taking into account any user drawn CAD elements on the specified Obstacles layerlevel that interact with the vehicle body and body clearance envelopes of turn simulations (see Help -gt Properties -gt Conflict Analysis Category) The portions of those elements that conflict with the vehicle body and body clearance envelopes of turn simulations are highlighted to indicate that a conflict was detected In addition a note is added at the first and last vehicle position in the turn simulation to draw attention to a conflict somewhere within the turn simulation The conflict analysis is carried out on lines arcs polylines and complex chains Elements contained within blocks or external references are not evaluated Note The conflict analysis is performed while generating or placing turn simulations (ie SmartPath Tools Place Adaptive Simulation and Regenerate Simulation) It is not performed when visualizing simulations (ie Run Animation and Place Vehicle)
User Guide for AUTOTURN 82 Page 38 of 66
Insert Profile This tool inserts a dimensioned profile view of a vehicle The vehicle used is either the Current Vehicle (see Help -gt Overview -gt Current Vehicle) or the vehicle from a simulation whichever you select
A Dimensioned Profile
B Inserting a Profile Using the Current Vehicle
a Select a vehicle (see Help -gt Tools -gt Vehicles -gt To Select the Current Vehicle)
b Click the Insert Profile icon on the toolbar c Click the Use Current Vehicle button in the Insert Profile dialog box that follows d Left click on the point at which the profile is to be located in the drawing
C Inserting a Profile Using an Existing Simulation
e Click the Insert Profile icon on the toolbar a Left click on the simulation that the profile is to represent b Left click on the point at which the profile is to be located in the drawing See Help -gt
Customizing AUTOTURN -gt Creating a Profile Drawing for details on creating profile drawings for vehicles created from custom types
User Guide for AUTOTURN 82 Page 39 of 66
Generate Template
This tool generates a turning template of the Current Vehicle complete with all relevant vehicle dimensions and turning characteristics (see Help -gt Overview -gt Current Vehicle) The template is generated based on the vehicle designated in the Select Current Vehicle dialog box and settings specified in the Properties dialog box These settings determine the colors line styles fills envelopes and etc (see Help -gt Tools -gt Vehicles -gt To Select the Current Vehicle and Properties) Templates can be generated for any vehicle
A Generate Template
User Guide for AUTOTURN 82 Page 40 of 66
B Generating a Template a Select a vehicle (see Help -gt Tools -gt Vehicles -gt To Select the Current Vehicle) b Choose the desired settings in the Properties dialog box (see Properties) c Click the Generate Template icon on the toolbar The Generate Template dialog box will
appear as follows
d In the Sweep box select the Degrees or Gons angle units e Select the check boxes as needed to designate the appropriate range of sweep angle choices
Hint Edit the sweep angles as needed to meet project specific requirements f In the Radius Type list select the appropriate radius type for the template g In the Radius edit box specify the appropriate value for the selected radius type
Hint To find the minimum value for the selected radius type key in a very low value and press the TAB key The minimum value for that radius type will automatically populate the field
h In the Wheels list click the appropriate starting condition Hint Choose Straight for the most common type of template or Turned for the Turn Wheels from Stop condition
i In the Turn list select the appropriate turn direction
User Guide for AUTOTURN 82 Page 41 of 66
j In the Exit Tangent edit box key in the appropriate value for the exit tangent as measured in vehicle lengths
k In the Draw Options box select the check boxes for each element and type of radius dimension to be drawn
l Click Place m Left click a point in the drawing at which to place the template
Note
bull The program will prompt the user in the event that the designated sweep angle is beyond what the vehicle is capable of negotiating
bull The following envelopes must be enabled in the Envelopes category of the Properties dialog box to display the corresponding radii dimensions (see Properties -gt Envelopes Category)
bull Curb to Curb requires the Front Tires envelope bull Wall to Wall requires the Vehicle Body envelope bull Inner Turn requires the Rear Tires envelope
C Draw Options
a In the Draw Options box on the lower portion of the Generate Template dialog box the check boxes are used to designate which elements will be drawn The pull down menus in the column under the Color heading are used to designate the color each element will be drawn and the pull down menu under the Line Style heading is used to designate the line style of each element
Select this check box to have the following elements drawn when the template is
placed Center Line The vertical and horizontal center lines Notes The vehicles name and library the units the template was created with the steering
lock angle of the vehicle and the sweep line descriptions Arrows The sweep labels Dimensions The vehicles dimensions Scale Bar A scale bar (expressed in the units the template was created with) Achieved Angle Table
The achieved angle table
D Generate Template vs SmartPath Tools
b Standard templates published by most jurisdictions consist of simple tangent and arc paths Rate of wheel turn is not usually considered The SmartPath Tools such as Generate Arc Path and Generate Corner Path take into account the rate at which the wheel can be turned and incorporate spiral transition sections into the path For this reason the SmartPath Tools cannot be used to create standard turning templates
User Guide for AUTOTURN 82 Page 42 of 66
Appendix A
Place Adaptive Simulation
Select (left click) each line and arc element of the simulation path alignment then left click in an empty area away from the graphics If the alignment is a complex chain click near the beginning (Do not use line strings or a combination of complex chains and individual elements andor line strings)
Left click to select each alignment element
Left click in an empty area away from graphics
User Guide for AUTOTURN 82 Page 43 of 66
Centered Option
Offset option
The Place Adaptive Simulation tool allows for simulations to be centered about an alignment (in the event that the user copies the edge of pavement to the center of the travel lane for use as a simulation path alignment) or offset from an alignment (in the event that the user offsets a simulation path from the edge of pavement)
User Guide for AUTOTURN 82 Page 44 of 66
Each element is highlighted upon selection
Selected element
User Guide for AUTOTURN 82 Page 45 of 66
A circle and an arrowhead appear at the ends of the simulation path alignment to define its extents when selection is complete
User Guide for AUTOTURN 82 Page 46 of 66
The simulated vehicle and envelop appear as designated in the Properties dialog box after selecting the alignment (see Properties in the Settings section)
User Guide for AUTOTURN 82 Page 47 of 66
Left click the Run Animation icon left click on the simulation to select it and left click the play button in the Run Animation dialog box to activate the animation
Play Button
User Guide for AUTOTURN 82 Page 48 of 66
Appendix B
Generate Corner Simulation
Left click on the location where the center of the front axle will be located when the simulation begins
Center of Travel Lane
User Guide for AUTOTURN 82 Page 49 of 66
Move the cursor from the start position in the direction the vehicle will travel during the simulation until the vehicle is pointed in the appropriate direction The vehicle will rotate as the cursor is moved so that the location of the cursor establishes the start angle (direction)
Set the appropriate Speed Radius and Sweep Angle as needed The four buttons at the top of the SmartPath Tools window may be used to change from the Generate Corner Path tool to the Generate Arc Path tool Oversteer Corner Simulation or Steer A Path tools while delineating the various segments of a simulation
User Guide for AUTOTURN 82 Page 50 of 66
Click on a point in the travel lane into which the vehicle will be turning to generate a corner path simulation Right click to finish generating the simulation
User Guide for AUTOTURN 82 Page 51 of 66
Appendix C
Oversteer Corner Simulation
Left click on the location where the center of the front axle will be located when the simulation begins
Move the cursor from the start position in the direction the vehicle will travel during the simulation until the vehicle is pointed in the appropriate direction The vehicle will rotate as the cursor is moved so that the location of the cursor establishes the start angle (direction)
Center of Travel Lane
User Guide for AUTOTURN 82 Page 52 of 66
Set the appropriate Speed Radius and Sweep Angle as needed The four buttons at the top of the SmartPath Tools window may be used to change from the Generate Corner Path tool to the Generate Arc Path tool Oversteer Corner Simulation or Steer A Path tools while delineating the various segments of a simulation
Right click to finish generating the simulation
User Guide for AUTOTURN 82 Page 53 of 66
Appendix D
Generate Arc Simulation
Left click on the location where the center of the front axle will be located when the simulation begins
Move the cursor from the start position in the direction the vehicle will travel during the simulation until the vehicle is pointed in the appropriate direction The vehicle will rotate as the cursor is moved so that the location of the cursor establishes the start angle (direction)
Center of Travel Lane
User Guide for AUTOTURN 82 Page 54 of 66
For vehicles with trailers click inside the trailer to indicate that you want to set the trailer start angle and move the cursor to the point at which the trailer is at the appropriate angle
In the SmartPath Tools dialog box ensure that Centerline is selected Key in the speed in accordance with the project design criteria
User Guide for AUTOTURN 82 Page 55 of 66
Click on points along the centerline of the proposed vehicle path to generate the simulation Right click to finish generating the simulation
User Guide for AUTOTURN 82 Page 56 of 66
Appendix E
Reverse Simulations
Click the Place Adaptive Simulation icon on the AUTOTURN toolbar
Click on the alignment (complex chain or segments) that delineates the proposed vehicle path
Click OK to accept the Centered Simulation Type and click OK
User Guide for AUTOTURN 82 Page 57 of 66
The vehicle envelope will appear with the vehicle at each end
Click the Continue Simulation icon on the AUTOTURN toolbar or menu
User Guide for AUTOTURN 82 Page 58 of 66
Select the Continue Simulation mode and select a point on the vehicle
When the SmartPath Tools dialog box appears select the Generate Arc Path tool (the furthest left of the top 4 buttons) to continue the simulation with an arc path simulation
The Force Straight Line feature can be used where tangent sections are required so that the vehicle can be maneuvered with minimal turning movements
User Guide for AUTOTURN 82 Page 59 of 66
Move the mouse through the rear of the vehicle to start the reverse maneuver
User Guide for AUTOTURN 82 Page 60 of 66
Appendix F
Steer a Path
Click the Steer A Path icon on the AUTOTURN toolbar
Set the vehiclersquos start position angle and articulating angles if applicable Left click on the location where the center of the front axle will be located when the simulation begins Move the cursor from the start position in the direction the vehicle will travel during the simulation until the vehicle is pointed in the appropriate direction The vehicle will rotate as the cursor is moved so that the location of the cursor establishes the start angle (direction)
When the SmartPath Tools dialogue box appears key in the appropriate speed The Turn Wheels From Stop option is available for speeds of 6 mph or less This allows the steering wheels to be turned before the vehicle begins to move
User Guide for AUTOTURN 82 Page 61 of 66
Left click in the drawing area to begin maneuvering the vehicle left click to stop and right click to end the maneuver
User Guide for AUTOTURN 82 Page 62 of 66
Appendix G
Place a Vehicle
Click the Place Vehicle icon on the toolbar
Select an existing turn simulation in the drawing
Use the cursor to lead the movement of the vehicle along the vehicle path then left click the destination point of the vehicle Right click upon completion
User Guide for AUTOTURN 82 Page 63 of 66
Appendix H
Delete a Vehicle
Click on a point inside the wheelbase of any vehicle to be deleted
User Guide for AUTOTURN 82 Page 64 of 66
Delete vehicles as needed and right click upon completion
User Guide for AUTOTURN 82 Page 65 of 66
Appendix I
For Additional Information For additional information contact the Solutions Center by email at mailtoSolutionsCenterdotgagov
User Guide for AUTOTURN 82 Page 66 of 66
- User Guide for AUTOTURN 82
- Current Revision Date
- March 2014
- TABLE OF CONTENTS
- Disclaimer
- Director of Engineering
- Georgia Department of Transportation
- One Georgia Center
- 600 W Peachtree St NW
- Atlanta GA 30308 US
- Attn Plan Presentation Committee
- Revision Summary
- Version History
- Revision Details
- Any subsequent revisions of this document shall be documented below
- General Description
-

User Guide for AUTOTURN 82 Page 37 of 66
l Origin Circle - Select this option to display and set the color for the circle designating zero (0) degrees
m Grid Lines - Select this option to display and set the color line style and spacing interval of the horizontal grid lines
n Section Lines - Select this option to display and set the color and line style for the vertical lines designating change of sections in the simulation
o Place Report - Click this button to place the steering angle graph into the current drawing file p Summary - Click this button to export the report to a text file To view andor edit the file use
your default text editor (eg Microsoftreg Notepad)
Conflict Analysis Turn simulations are generated by taking into account any user drawn CAD elements on the specified Obstacles layerlevel that interact with the vehicle body and body clearance envelopes of turn simulations (see Help -gt Properties -gt Conflict Analysis Category) The portions of those elements that conflict with the vehicle body and body clearance envelopes of turn simulations are highlighted to indicate that a conflict was detected In addition a note is added at the first and last vehicle position in the turn simulation to draw attention to a conflict somewhere within the turn simulation The conflict analysis is carried out on lines arcs polylines and complex chains Elements contained within blocks or external references are not evaluated Note The conflict analysis is performed while generating or placing turn simulations (ie SmartPath Tools Place Adaptive Simulation and Regenerate Simulation) It is not performed when visualizing simulations (ie Run Animation and Place Vehicle)
User Guide for AUTOTURN 82 Page 38 of 66
Insert Profile This tool inserts a dimensioned profile view of a vehicle The vehicle used is either the Current Vehicle (see Help -gt Overview -gt Current Vehicle) or the vehicle from a simulation whichever you select
A Dimensioned Profile
B Inserting a Profile Using the Current Vehicle
a Select a vehicle (see Help -gt Tools -gt Vehicles -gt To Select the Current Vehicle)
b Click the Insert Profile icon on the toolbar c Click the Use Current Vehicle button in the Insert Profile dialog box that follows d Left click on the point at which the profile is to be located in the drawing
C Inserting a Profile Using an Existing Simulation
e Click the Insert Profile icon on the toolbar a Left click on the simulation that the profile is to represent b Left click on the point at which the profile is to be located in the drawing See Help -gt
Customizing AUTOTURN -gt Creating a Profile Drawing for details on creating profile drawings for vehicles created from custom types
User Guide for AUTOTURN 82 Page 39 of 66
Generate Template
This tool generates a turning template of the Current Vehicle complete with all relevant vehicle dimensions and turning characteristics (see Help -gt Overview -gt Current Vehicle) The template is generated based on the vehicle designated in the Select Current Vehicle dialog box and settings specified in the Properties dialog box These settings determine the colors line styles fills envelopes and etc (see Help -gt Tools -gt Vehicles -gt To Select the Current Vehicle and Properties) Templates can be generated for any vehicle
A Generate Template
User Guide for AUTOTURN 82 Page 40 of 66
B Generating a Template a Select a vehicle (see Help -gt Tools -gt Vehicles -gt To Select the Current Vehicle) b Choose the desired settings in the Properties dialog box (see Properties) c Click the Generate Template icon on the toolbar The Generate Template dialog box will
appear as follows
d In the Sweep box select the Degrees or Gons angle units e Select the check boxes as needed to designate the appropriate range of sweep angle choices
Hint Edit the sweep angles as needed to meet project specific requirements f In the Radius Type list select the appropriate radius type for the template g In the Radius edit box specify the appropriate value for the selected radius type
Hint To find the minimum value for the selected radius type key in a very low value and press the TAB key The minimum value for that radius type will automatically populate the field
h In the Wheels list click the appropriate starting condition Hint Choose Straight for the most common type of template or Turned for the Turn Wheels from Stop condition
i In the Turn list select the appropriate turn direction
User Guide for AUTOTURN 82 Page 41 of 66
j In the Exit Tangent edit box key in the appropriate value for the exit tangent as measured in vehicle lengths
k In the Draw Options box select the check boxes for each element and type of radius dimension to be drawn
l Click Place m Left click a point in the drawing at which to place the template
Note
bull The program will prompt the user in the event that the designated sweep angle is beyond what the vehicle is capable of negotiating
bull The following envelopes must be enabled in the Envelopes category of the Properties dialog box to display the corresponding radii dimensions (see Properties -gt Envelopes Category)
bull Curb to Curb requires the Front Tires envelope bull Wall to Wall requires the Vehicle Body envelope bull Inner Turn requires the Rear Tires envelope
C Draw Options
a In the Draw Options box on the lower portion of the Generate Template dialog box the check boxes are used to designate which elements will be drawn The pull down menus in the column under the Color heading are used to designate the color each element will be drawn and the pull down menu under the Line Style heading is used to designate the line style of each element
Select this check box to have the following elements drawn when the template is
placed Center Line The vertical and horizontal center lines Notes The vehicles name and library the units the template was created with the steering
lock angle of the vehicle and the sweep line descriptions Arrows The sweep labels Dimensions The vehicles dimensions Scale Bar A scale bar (expressed in the units the template was created with) Achieved Angle Table
The achieved angle table
D Generate Template vs SmartPath Tools
b Standard templates published by most jurisdictions consist of simple tangent and arc paths Rate of wheel turn is not usually considered The SmartPath Tools such as Generate Arc Path and Generate Corner Path take into account the rate at which the wheel can be turned and incorporate spiral transition sections into the path For this reason the SmartPath Tools cannot be used to create standard turning templates
User Guide for AUTOTURN 82 Page 42 of 66
Appendix A
Place Adaptive Simulation
Select (left click) each line and arc element of the simulation path alignment then left click in an empty area away from the graphics If the alignment is a complex chain click near the beginning (Do not use line strings or a combination of complex chains and individual elements andor line strings)
Left click to select each alignment element
Left click in an empty area away from graphics
User Guide for AUTOTURN 82 Page 43 of 66
Centered Option
Offset option
The Place Adaptive Simulation tool allows for simulations to be centered about an alignment (in the event that the user copies the edge of pavement to the center of the travel lane for use as a simulation path alignment) or offset from an alignment (in the event that the user offsets a simulation path from the edge of pavement)
User Guide for AUTOTURN 82 Page 44 of 66
Each element is highlighted upon selection
Selected element
User Guide for AUTOTURN 82 Page 45 of 66
A circle and an arrowhead appear at the ends of the simulation path alignment to define its extents when selection is complete
User Guide for AUTOTURN 82 Page 46 of 66
The simulated vehicle and envelop appear as designated in the Properties dialog box after selecting the alignment (see Properties in the Settings section)
User Guide for AUTOTURN 82 Page 47 of 66
Left click the Run Animation icon left click on the simulation to select it and left click the play button in the Run Animation dialog box to activate the animation
Play Button
User Guide for AUTOTURN 82 Page 48 of 66
Appendix B
Generate Corner Simulation
Left click on the location where the center of the front axle will be located when the simulation begins
Center of Travel Lane
User Guide for AUTOTURN 82 Page 49 of 66
Move the cursor from the start position in the direction the vehicle will travel during the simulation until the vehicle is pointed in the appropriate direction The vehicle will rotate as the cursor is moved so that the location of the cursor establishes the start angle (direction)
Set the appropriate Speed Radius and Sweep Angle as needed The four buttons at the top of the SmartPath Tools window may be used to change from the Generate Corner Path tool to the Generate Arc Path tool Oversteer Corner Simulation or Steer A Path tools while delineating the various segments of a simulation
User Guide for AUTOTURN 82 Page 50 of 66
Click on a point in the travel lane into which the vehicle will be turning to generate a corner path simulation Right click to finish generating the simulation
User Guide for AUTOTURN 82 Page 51 of 66
Appendix C
Oversteer Corner Simulation
Left click on the location where the center of the front axle will be located when the simulation begins
Move the cursor from the start position in the direction the vehicle will travel during the simulation until the vehicle is pointed in the appropriate direction The vehicle will rotate as the cursor is moved so that the location of the cursor establishes the start angle (direction)
Center of Travel Lane
User Guide for AUTOTURN 82 Page 52 of 66
Set the appropriate Speed Radius and Sweep Angle as needed The four buttons at the top of the SmartPath Tools window may be used to change from the Generate Corner Path tool to the Generate Arc Path tool Oversteer Corner Simulation or Steer A Path tools while delineating the various segments of a simulation
Right click to finish generating the simulation
User Guide for AUTOTURN 82 Page 53 of 66
Appendix D
Generate Arc Simulation
Left click on the location where the center of the front axle will be located when the simulation begins
Move the cursor from the start position in the direction the vehicle will travel during the simulation until the vehicle is pointed in the appropriate direction The vehicle will rotate as the cursor is moved so that the location of the cursor establishes the start angle (direction)
Center of Travel Lane
User Guide for AUTOTURN 82 Page 54 of 66
For vehicles with trailers click inside the trailer to indicate that you want to set the trailer start angle and move the cursor to the point at which the trailer is at the appropriate angle
In the SmartPath Tools dialog box ensure that Centerline is selected Key in the speed in accordance with the project design criteria
User Guide for AUTOTURN 82 Page 55 of 66
Click on points along the centerline of the proposed vehicle path to generate the simulation Right click to finish generating the simulation
User Guide for AUTOTURN 82 Page 56 of 66
Appendix E
Reverse Simulations
Click the Place Adaptive Simulation icon on the AUTOTURN toolbar
Click on the alignment (complex chain or segments) that delineates the proposed vehicle path
Click OK to accept the Centered Simulation Type and click OK
User Guide for AUTOTURN 82 Page 57 of 66
The vehicle envelope will appear with the vehicle at each end
Click the Continue Simulation icon on the AUTOTURN toolbar or menu
User Guide for AUTOTURN 82 Page 58 of 66
Select the Continue Simulation mode and select a point on the vehicle
When the SmartPath Tools dialog box appears select the Generate Arc Path tool (the furthest left of the top 4 buttons) to continue the simulation with an arc path simulation
The Force Straight Line feature can be used where tangent sections are required so that the vehicle can be maneuvered with minimal turning movements
User Guide for AUTOTURN 82 Page 59 of 66
Move the mouse through the rear of the vehicle to start the reverse maneuver
User Guide for AUTOTURN 82 Page 60 of 66
Appendix F
Steer a Path
Click the Steer A Path icon on the AUTOTURN toolbar
Set the vehiclersquos start position angle and articulating angles if applicable Left click on the location where the center of the front axle will be located when the simulation begins Move the cursor from the start position in the direction the vehicle will travel during the simulation until the vehicle is pointed in the appropriate direction The vehicle will rotate as the cursor is moved so that the location of the cursor establishes the start angle (direction)
When the SmartPath Tools dialogue box appears key in the appropriate speed The Turn Wheels From Stop option is available for speeds of 6 mph or less This allows the steering wheels to be turned before the vehicle begins to move
User Guide for AUTOTURN 82 Page 61 of 66
Left click in the drawing area to begin maneuvering the vehicle left click to stop and right click to end the maneuver
User Guide for AUTOTURN 82 Page 62 of 66
Appendix G
Place a Vehicle
Click the Place Vehicle icon on the toolbar
Select an existing turn simulation in the drawing
Use the cursor to lead the movement of the vehicle along the vehicle path then left click the destination point of the vehicle Right click upon completion
User Guide for AUTOTURN 82 Page 63 of 66
Appendix H
Delete a Vehicle
Click on a point inside the wheelbase of any vehicle to be deleted
User Guide for AUTOTURN 82 Page 64 of 66
Delete vehicles as needed and right click upon completion
User Guide for AUTOTURN 82 Page 65 of 66
Appendix I
For Additional Information For additional information contact the Solutions Center by email at mailtoSolutionsCenterdotgagov
User Guide for AUTOTURN 82 Page 66 of 66
- User Guide for AUTOTURN 82
- Current Revision Date
- March 2014
- TABLE OF CONTENTS
- Disclaimer
- Director of Engineering
- Georgia Department of Transportation
- One Georgia Center
- 600 W Peachtree St NW
- Atlanta GA 30308 US
- Attn Plan Presentation Committee
- Revision Summary
- Version History
- Revision Details
- Any subsequent revisions of this document shall be documented below
- General Description
-

User Guide for AUTOTURN 82 Page 38 of 66
Insert Profile This tool inserts a dimensioned profile view of a vehicle The vehicle used is either the Current Vehicle (see Help -gt Overview -gt Current Vehicle) or the vehicle from a simulation whichever you select
A Dimensioned Profile
B Inserting a Profile Using the Current Vehicle
a Select a vehicle (see Help -gt Tools -gt Vehicles -gt To Select the Current Vehicle)
b Click the Insert Profile icon on the toolbar c Click the Use Current Vehicle button in the Insert Profile dialog box that follows d Left click on the point at which the profile is to be located in the drawing
C Inserting a Profile Using an Existing Simulation
e Click the Insert Profile icon on the toolbar a Left click on the simulation that the profile is to represent b Left click on the point at which the profile is to be located in the drawing See Help -gt
Customizing AUTOTURN -gt Creating a Profile Drawing for details on creating profile drawings for vehicles created from custom types
User Guide for AUTOTURN 82 Page 39 of 66
Generate Template
This tool generates a turning template of the Current Vehicle complete with all relevant vehicle dimensions and turning characteristics (see Help -gt Overview -gt Current Vehicle) The template is generated based on the vehicle designated in the Select Current Vehicle dialog box and settings specified in the Properties dialog box These settings determine the colors line styles fills envelopes and etc (see Help -gt Tools -gt Vehicles -gt To Select the Current Vehicle and Properties) Templates can be generated for any vehicle
A Generate Template
User Guide for AUTOTURN 82 Page 40 of 66
B Generating a Template a Select a vehicle (see Help -gt Tools -gt Vehicles -gt To Select the Current Vehicle) b Choose the desired settings in the Properties dialog box (see Properties) c Click the Generate Template icon on the toolbar The Generate Template dialog box will
appear as follows
d In the Sweep box select the Degrees or Gons angle units e Select the check boxes as needed to designate the appropriate range of sweep angle choices
Hint Edit the sweep angles as needed to meet project specific requirements f In the Radius Type list select the appropriate radius type for the template g In the Radius edit box specify the appropriate value for the selected radius type
Hint To find the minimum value for the selected radius type key in a very low value and press the TAB key The minimum value for that radius type will automatically populate the field
h In the Wheels list click the appropriate starting condition Hint Choose Straight for the most common type of template or Turned for the Turn Wheels from Stop condition
i In the Turn list select the appropriate turn direction
User Guide for AUTOTURN 82 Page 41 of 66
j In the Exit Tangent edit box key in the appropriate value for the exit tangent as measured in vehicle lengths
k In the Draw Options box select the check boxes for each element and type of radius dimension to be drawn
l Click Place m Left click a point in the drawing at which to place the template
Note
bull The program will prompt the user in the event that the designated sweep angle is beyond what the vehicle is capable of negotiating
bull The following envelopes must be enabled in the Envelopes category of the Properties dialog box to display the corresponding radii dimensions (see Properties -gt Envelopes Category)
bull Curb to Curb requires the Front Tires envelope bull Wall to Wall requires the Vehicle Body envelope bull Inner Turn requires the Rear Tires envelope
C Draw Options
a In the Draw Options box on the lower portion of the Generate Template dialog box the check boxes are used to designate which elements will be drawn The pull down menus in the column under the Color heading are used to designate the color each element will be drawn and the pull down menu under the Line Style heading is used to designate the line style of each element
Select this check box to have the following elements drawn when the template is
placed Center Line The vertical and horizontal center lines Notes The vehicles name and library the units the template was created with the steering
lock angle of the vehicle and the sweep line descriptions Arrows The sweep labels Dimensions The vehicles dimensions Scale Bar A scale bar (expressed in the units the template was created with) Achieved Angle Table
The achieved angle table
D Generate Template vs SmartPath Tools
b Standard templates published by most jurisdictions consist of simple tangent and arc paths Rate of wheel turn is not usually considered The SmartPath Tools such as Generate Arc Path and Generate Corner Path take into account the rate at which the wheel can be turned and incorporate spiral transition sections into the path For this reason the SmartPath Tools cannot be used to create standard turning templates
User Guide for AUTOTURN 82 Page 42 of 66
Appendix A
Place Adaptive Simulation
Select (left click) each line and arc element of the simulation path alignment then left click in an empty area away from the graphics If the alignment is a complex chain click near the beginning (Do not use line strings or a combination of complex chains and individual elements andor line strings)
Left click to select each alignment element
Left click in an empty area away from graphics
User Guide for AUTOTURN 82 Page 43 of 66
Centered Option
Offset option
The Place Adaptive Simulation tool allows for simulations to be centered about an alignment (in the event that the user copies the edge of pavement to the center of the travel lane for use as a simulation path alignment) or offset from an alignment (in the event that the user offsets a simulation path from the edge of pavement)
User Guide for AUTOTURN 82 Page 44 of 66
Each element is highlighted upon selection
Selected element
User Guide for AUTOTURN 82 Page 45 of 66
A circle and an arrowhead appear at the ends of the simulation path alignment to define its extents when selection is complete
User Guide for AUTOTURN 82 Page 46 of 66
The simulated vehicle and envelop appear as designated in the Properties dialog box after selecting the alignment (see Properties in the Settings section)
User Guide for AUTOTURN 82 Page 47 of 66
Left click the Run Animation icon left click on the simulation to select it and left click the play button in the Run Animation dialog box to activate the animation
Play Button
User Guide for AUTOTURN 82 Page 48 of 66
Appendix B
Generate Corner Simulation
Left click on the location where the center of the front axle will be located when the simulation begins
Center of Travel Lane
User Guide for AUTOTURN 82 Page 49 of 66
Move the cursor from the start position in the direction the vehicle will travel during the simulation until the vehicle is pointed in the appropriate direction The vehicle will rotate as the cursor is moved so that the location of the cursor establishes the start angle (direction)
Set the appropriate Speed Radius and Sweep Angle as needed The four buttons at the top of the SmartPath Tools window may be used to change from the Generate Corner Path tool to the Generate Arc Path tool Oversteer Corner Simulation or Steer A Path tools while delineating the various segments of a simulation
User Guide for AUTOTURN 82 Page 50 of 66
Click on a point in the travel lane into which the vehicle will be turning to generate a corner path simulation Right click to finish generating the simulation
User Guide for AUTOTURN 82 Page 51 of 66
Appendix C
Oversteer Corner Simulation
Left click on the location where the center of the front axle will be located when the simulation begins
Move the cursor from the start position in the direction the vehicle will travel during the simulation until the vehicle is pointed in the appropriate direction The vehicle will rotate as the cursor is moved so that the location of the cursor establishes the start angle (direction)
Center of Travel Lane
User Guide for AUTOTURN 82 Page 52 of 66
Set the appropriate Speed Radius and Sweep Angle as needed The four buttons at the top of the SmartPath Tools window may be used to change from the Generate Corner Path tool to the Generate Arc Path tool Oversteer Corner Simulation or Steer A Path tools while delineating the various segments of a simulation
Right click to finish generating the simulation
User Guide for AUTOTURN 82 Page 53 of 66
Appendix D
Generate Arc Simulation
Left click on the location where the center of the front axle will be located when the simulation begins
Move the cursor from the start position in the direction the vehicle will travel during the simulation until the vehicle is pointed in the appropriate direction The vehicle will rotate as the cursor is moved so that the location of the cursor establishes the start angle (direction)
Center of Travel Lane
User Guide for AUTOTURN 82 Page 54 of 66
For vehicles with trailers click inside the trailer to indicate that you want to set the trailer start angle and move the cursor to the point at which the trailer is at the appropriate angle
In the SmartPath Tools dialog box ensure that Centerline is selected Key in the speed in accordance with the project design criteria
User Guide for AUTOTURN 82 Page 55 of 66
Click on points along the centerline of the proposed vehicle path to generate the simulation Right click to finish generating the simulation
User Guide for AUTOTURN 82 Page 56 of 66
Appendix E
Reverse Simulations
Click the Place Adaptive Simulation icon on the AUTOTURN toolbar
Click on the alignment (complex chain or segments) that delineates the proposed vehicle path
Click OK to accept the Centered Simulation Type and click OK
User Guide for AUTOTURN 82 Page 57 of 66
The vehicle envelope will appear with the vehicle at each end
Click the Continue Simulation icon on the AUTOTURN toolbar or menu
User Guide for AUTOTURN 82 Page 58 of 66
Select the Continue Simulation mode and select a point on the vehicle
When the SmartPath Tools dialog box appears select the Generate Arc Path tool (the furthest left of the top 4 buttons) to continue the simulation with an arc path simulation
The Force Straight Line feature can be used where tangent sections are required so that the vehicle can be maneuvered with minimal turning movements
User Guide for AUTOTURN 82 Page 59 of 66
Move the mouse through the rear of the vehicle to start the reverse maneuver
User Guide for AUTOTURN 82 Page 60 of 66
Appendix F
Steer a Path
Click the Steer A Path icon on the AUTOTURN toolbar
Set the vehiclersquos start position angle and articulating angles if applicable Left click on the location where the center of the front axle will be located when the simulation begins Move the cursor from the start position in the direction the vehicle will travel during the simulation until the vehicle is pointed in the appropriate direction The vehicle will rotate as the cursor is moved so that the location of the cursor establishes the start angle (direction)
When the SmartPath Tools dialogue box appears key in the appropriate speed The Turn Wheels From Stop option is available for speeds of 6 mph or less This allows the steering wheels to be turned before the vehicle begins to move
User Guide for AUTOTURN 82 Page 61 of 66
Left click in the drawing area to begin maneuvering the vehicle left click to stop and right click to end the maneuver
User Guide for AUTOTURN 82 Page 62 of 66
Appendix G
Place a Vehicle
Click the Place Vehicle icon on the toolbar
Select an existing turn simulation in the drawing
Use the cursor to lead the movement of the vehicle along the vehicle path then left click the destination point of the vehicle Right click upon completion
User Guide for AUTOTURN 82 Page 63 of 66
Appendix H
Delete a Vehicle
Click on a point inside the wheelbase of any vehicle to be deleted
User Guide for AUTOTURN 82 Page 64 of 66
Delete vehicles as needed and right click upon completion
User Guide for AUTOTURN 82 Page 65 of 66
Appendix I
For Additional Information For additional information contact the Solutions Center by email at mailtoSolutionsCenterdotgagov
User Guide for AUTOTURN 82 Page 66 of 66
- User Guide for AUTOTURN 82
- Current Revision Date
- March 2014
- TABLE OF CONTENTS
- Disclaimer
- Director of Engineering
- Georgia Department of Transportation
- One Georgia Center
- 600 W Peachtree St NW
- Atlanta GA 30308 US
- Attn Plan Presentation Committee
- Revision Summary
- Version History
- Revision Details
- Any subsequent revisions of this document shall be documented below
- General Description
-

User Guide for AUTOTURN 82 Page 39 of 66
Generate Template
This tool generates a turning template of the Current Vehicle complete with all relevant vehicle dimensions and turning characteristics (see Help -gt Overview -gt Current Vehicle) The template is generated based on the vehicle designated in the Select Current Vehicle dialog box and settings specified in the Properties dialog box These settings determine the colors line styles fills envelopes and etc (see Help -gt Tools -gt Vehicles -gt To Select the Current Vehicle and Properties) Templates can be generated for any vehicle
A Generate Template
User Guide for AUTOTURN 82 Page 40 of 66
B Generating a Template a Select a vehicle (see Help -gt Tools -gt Vehicles -gt To Select the Current Vehicle) b Choose the desired settings in the Properties dialog box (see Properties) c Click the Generate Template icon on the toolbar The Generate Template dialog box will
appear as follows
d In the Sweep box select the Degrees or Gons angle units e Select the check boxes as needed to designate the appropriate range of sweep angle choices
Hint Edit the sweep angles as needed to meet project specific requirements f In the Radius Type list select the appropriate radius type for the template g In the Radius edit box specify the appropriate value for the selected radius type
Hint To find the minimum value for the selected radius type key in a very low value and press the TAB key The minimum value for that radius type will automatically populate the field
h In the Wheels list click the appropriate starting condition Hint Choose Straight for the most common type of template or Turned for the Turn Wheels from Stop condition
i In the Turn list select the appropriate turn direction
User Guide for AUTOTURN 82 Page 41 of 66
j In the Exit Tangent edit box key in the appropriate value for the exit tangent as measured in vehicle lengths
k In the Draw Options box select the check boxes for each element and type of radius dimension to be drawn
l Click Place m Left click a point in the drawing at which to place the template
Note
bull The program will prompt the user in the event that the designated sweep angle is beyond what the vehicle is capable of negotiating
bull The following envelopes must be enabled in the Envelopes category of the Properties dialog box to display the corresponding radii dimensions (see Properties -gt Envelopes Category)
bull Curb to Curb requires the Front Tires envelope bull Wall to Wall requires the Vehicle Body envelope bull Inner Turn requires the Rear Tires envelope
C Draw Options
a In the Draw Options box on the lower portion of the Generate Template dialog box the check boxes are used to designate which elements will be drawn The pull down menus in the column under the Color heading are used to designate the color each element will be drawn and the pull down menu under the Line Style heading is used to designate the line style of each element
Select this check box to have the following elements drawn when the template is
placed Center Line The vertical and horizontal center lines Notes The vehicles name and library the units the template was created with the steering
lock angle of the vehicle and the sweep line descriptions Arrows The sweep labels Dimensions The vehicles dimensions Scale Bar A scale bar (expressed in the units the template was created with) Achieved Angle Table
The achieved angle table
D Generate Template vs SmartPath Tools
b Standard templates published by most jurisdictions consist of simple tangent and arc paths Rate of wheel turn is not usually considered The SmartPath Tools such as Generate Arc Path and Generate Corner Path take into account the rate at which the wheel can be turned and incorporate spiral transition sections into the path For this reason the SmartPath Tools cannot be used to create standard turning templates
User Guide for AUTOTURN 82 Page 42 of 66
Appendix A
Place Adaptive Simulation
Select (left click) each line and arc element of the simulation path alignment then left click in an empty area away from the graphics If the alignment is a complex chain click near the beginning (Do not use line strings or a combination of complex chains and individual elements andor line strings)
Left click to select each alignment element
Left click in an empty area away from graphics
User Guide for AUTOTURN 82 Page 43 of 66
Centered Option
Offset option
The Place Adaptive Simulation tool allows for simulations to be centered about an alignment (in the event that the user copies the edge of pavement to the center of the travel lane for use as a simulation path alignment) or offset from an alignment (in the event that the user offsets a simulation path from the edge of pavement)
User Guide for AUTOTURN 82 Page 44 of 66
Each element is highlighted upon selection
Selected element
User Guide for AUTOTURN 82 Page 45 of 66
A circle and an arrowhead appear at the ends of the simulation path alignment to define its extents when selection is complete
User Guide for AUTOTURN 82 Page 46 of 66
The simulated vehicle and envelop appear as designated in the Properties dialog box after selecting the alignment (see Properties in the Settings section)
User Guide for AUTOTURN 82 Page 47 of 66
Left click the Run Animation icon left click on the simulation to select it and left click the play button in the Run Animation dialog box to activate the animation
Play Button
User Guide for AUTOTURN 82 Page 48 of 66
Appendix B
Generate Corner Simulation
Left click on the location where the center of the front axle will be located when the simulation begins
Center of Travel Lane
User Guide for AUTOTURN 82 Page 49 of 66
Move the cursor from the start position in the direction the vehicle will travel during the simulation until the vehicle is pointed in the appropriate direction The vehicle will rotate as the cursor is moved so that the location of the cursor establishes the start angle (direction)
Set the appropriate Speed Radius and Sweep Angle as needed The four buttons at the top of the SmartPath Tools window may be used to change from the Generate Corner Path tool to the Generate Arc Path tool Oversteer Corner Simulation or Steer A Path tools while delineating the various segments of a simulation
User Guide for AUTOTURN 82 Page 50 of 66
Click on a point in the travel lane into which the vehicle will be turning to generate a corner path simulation Right click to finish generating the simulation
User Guide for AUTOTURN 82 Page 51 of 66
Appendix C
Oversteer Corner Simulation
Left click on the location where the center of the front axle will be located when the simulation begins
Move the cursor from the start position in the direction the vehicle will travel during the simulation until the vehicle is pointed in the appropriate direction The vehicle will rotate as the cursor is moved so that the location of the cursor establishes the start angle (direction)
Center of Travel Lane
User Guide for AUTOTURN 82 Page 52 of 66
Set the appropriate Speed Radius and Sweep Angle as needed The four buttons at the top of the SmartPath Tools window may be used to change from the Generate Corner Path tool to the Generate Arc Path tool Oversteer Corner Simulation or Steer A Path tools while delineating the various segments of a simulation
Right click to finish generating the simulation
User Guide for AUTOTURN 82 Page 53 of 66
Appendix D
Generate Arc Simulation
Left click on the location where the center of the front axle will be located when the simulation begins
Move the cursor from the start position in the direction the vehicle will travel during the simulation until the vehicle is pointed in the appropriate direction The vehicle will rotate as the cursor is moved so that the location of the cursor establishes the start angle (direction)
Center of Travel Lane
User Guide for AUTOTURN 82 Page 54 of 66
For vehicles with trailers click inside the trailer to indicate that you want to set the trailer start angle and move the cursor to the point at which the trailer is at the appropriate angle
In the SmartPath Tools dialog box ensure that Centerline is selected Key in the speed in accordance with the project design criteria
User Guide for AUTOTURN 82 Page 55 of 66
Click on points along the centerline of the proposed vehicle path to generate the simulation Right click to finish generating the simulation
User Guide for AUTOTURN 82 Page 56 of 66
Appendix E
Reverse Simulations
Click the Place Adaptive Simulation icon on the AUTOTURN toolbar
Click on the alignment (complex chain or segments) that delineates the proposed vehicle path
Click OK to accept the Centered Simulation Type and click OK
User Guide for AUTOTURN 82 Page 57 of 66
The vehicle envelope will appear with the vehicle at each end
Click the Continue Simulation icon on the AUTOTURN toolbar or menu
User Guide for AUTOTURN 82 Page 58 of 66
Select the Continue Simulation mode and select a point on the vehicle
When the SmartPath Tools dialog box appears select the Generate Arc Path tool (the furthest left of the top 4 buttons) to continue the simulation with an arc path simulation
The Force Straight Line feature can be used where tangent sections are required so that the vehicle can be maneuvered with minimal turning movements
User Guide for AUTOTURN 82 Page 59 of 66
Move the mouse through the rear of the vehicle to start the reverse maneuver
User Guide for AUTOTURN 82 Page 60 of 66
Appendix F
Steer a Path
Click the Steer A Path icon on the AUTOTURN toolbar
Set the vehiclersquos start position angle and articulating angles if applicable Left click on the location where the center of the front axle will be located when the simulation begins Move the cursor from the start position in the direction the vehicle will travel during the simulation until the vehicle is pointed in the appropriate direction The vehicle will rotate as the cursor is moved so that the location of the cursor establishes the start angle (direction)
When the SmartPath Tools dialogue box appears key in the appropriate speed The Turn Wheels From Stop option is available for speeds of 6 mph or less This allows the steering wheels to be turned before the vehicle begins to move
User Guide for AUTOTURN 82 Page 61 of 66
Left click in the drawing area to begin maneuvering the vehicle left click to stop and right click to end the maneuver
User Guide for AUTOTURN 82 Page 62 of 66
Appendix G
Place a Vehicle
Click the Place Vehicle icon on the toolbar
Select an existing turn simulation in the drawing
Use the cursor to lead the movement of the vehicle along the vehicle path then left click the destination point of the vehicle Right click upon completion
User Guide for AUTOTURN 82 Page 63 of 66
Appendix H
Delete a Vehicle
Click on a point inside the wheelbase of any vehicle to be deleted
User Guide for AUTOTURN 82 Page 64 of 66
Delete vehicles as needed and right click upon completion
User Guide for AUTOTURN 82 Page 65 of 66
Appendix I
For Additional Information For additional information contact the Solutions Center by email at mailtoSolutionsCenterdotgagov
User Guide for AUTOTURN 82 Page 66 of 66
- User Guide for AUTOTURN 82
- Current Revision Date
- March 2014
- TABLE OF CONTENTS
- Disclaimer
- Director of Engineering
- Georgia Department of Transportation
- One Georgia Center
- 600 W Peachtree St NW
- Atlanta GA 30308 US
- Attn Plan Presentation Committee
- Revision Summary
- Version History
- Revision Details
- Any subsequent revisions of this document shall be documented below
- General Description
-

User Guide for AUTOTURN 82 Page 40 of 66
B Generating a Template a Select a vehicle (see Help -gt Tools -gt Vehicles -gt To Select the Current Vehicle) b Choose the desired settings in the Properties dialog box (see Properties) c Click the Generate Template icon on the toolbar The Generate Template dialog box will
appear as follows
d In the Sweep box select the Degrees or Gons angle units e Select the check boxes as needed to designate the appropriate range of sweep angle choices
Hint Edit the sweep angles as needed to meet project specific requirements f In the Radius Type list select the appropriate radius type for the template g In the Radius edit box specify the appropriate value for the selected radius type
Hint To find the minimum value for the selected radius type key in a very low value and press the TAB key The minimum value for that radius type will automatically populate the field
h In the Wheels list click the appropriate starting condition Hint Choose Straight for the most common type of template or Turned for the Turn Wheels from Stop condition
i In the Turn list select the appropriate turn direction
User Guide for AUTOTURN 82 Page 41 of 66
j In the Exit Tangent edit box key in the appropriate value for the exit tangent as measured in vehicle lengths
k In the Draw Options box select the check boxes for each element and type of radius dimension to be drawn
l Click Place m Left click a point in the drawing at which to place the template
Note
bull The program will prompt the user in the event that the designated sweep angle is beyond what the vehicle is capable of negotiating
bull The following envelopes must be enabled in the Envelopes category of the Properties dialog box to display the corresponding radii dimensions (see Properties -gt Envelopes Category)
bull Curb to Curb requires the Front Tires envelope bull Wall to Wall requires the Vehicle Body envelope bull Inner Turn requires the Rear Tires envelope
C Draw Options
a In the Draw Options box on the lower portion of the Generate Template dialog box the check boxes are used to designate which elements will be drawn The pull down menus in the column under the Color heading are used to designate the color each element will be drawn and the pull down menu under the Line Style heading is used to designate the line style of each element
Select this check box to have the following elements drawn when the template is
placed Center Line The vertical and horizontal center lines Notes The vehicles name and library the units the template was created with the steering
lock angle of the vehicle and the sweep line descriptions Arrows The sweep labels Dimensions The vehicles dimensions Scale Bar A scale bar (expressed in the units the template was created with) Achieved Angle Table
The achieved angle table
D Generate Template vs SmartPath Tools
b Standard templates published by most jurisdictions consist of simple tangent and arc paths Rate of wheel turn is not usually considered The SmartPath Tools such as Generate Arc Path and Generate Corner Path take into account the rate at which the wheel can be turned and incorporate spiral transition sections into the path For this reason the SmartPath Tools cannot be used to create standard turning templates
User Guide for AUTOTURN 82 Page 42 of 66
Appendix A
Place Adaptive Simulation
Select (left click) each line and arc element of the simulation path alignment then left click in an empty area away from the graphics If the alignment is a complex chain click near the beginning (Do not use line strings or a combination of complex chains and individual elements andor line strings)
Left click to select each alignment element
Left click in an empty area away from graphics
User Guide for AUTOTURN 82 Page 43 of 66
Centered Option
Offset option
The Place Adaptive Simulation tool allows for simulations to be centered about an alignment (in the event that the user copies the edge of pavement to the center of the travel lane for use as a simulation path alignment) or offset from an alignment (in the event that the user offsets a simulation path from the edge of pavement)
User Guide for AUTOTURN 82 Page 44 of 66
Each element is highlighted upon selection
Selected element
User Guide for AUTOTURN 82 Page 45 of 66
A circle and an arrowhead appear at the ends of the simulation path alignment to define its extents when selection is complete
User Guide for AUTOTURN 82 Page 46 of 66
The simulated vehicle and envelop appear as designated in the Properties dialog box after selecting the alignment (see Properties in the Settings section)
User Guide for AUTOTURN 82 Page 47 of 66
Left click the Run Animation icon left click on the simulation to select it and left click the play button in the Run Animation dialog box to activate the animation
Play Button
User Guide for AUTOTURN 82 Page 48 of 66
Appendix B
Generate Corner Simulation
Left click on the location where the center of the front axle will be located when the simulation begins
Center of Travel Lane
User Guide for AUTOTURN 82 Page 49 of 66
Move the cursor from the start position in the direction the vehicle will travel during the simulation until the vehicle is pointed in the appropriate direction The vehicle will rotate as the cursor is moved so that the location of the cursor establishes the start angle (direction)
Set the appropriate Speed Radius and Sweep Angle as needed The four buttons at the top of the SmartPath Tools window may be used to change from the Generate Corner Path tool to the Generate Arc Path tool Oversteer Corner Simulation or Steer A Path tools while delineating the various segments of a simulation
User Guide for AUTOTURN 82 Page 50 of 66
Click on a point in the travel lane into which the vehicle will be turning to generate a corner path simulation Right click to finish generating the simulation
User Guide for AUTOTURN 82 Page 51 of 66
Appendix C
Oversteer Corner Simulation
Left click on the location where the center of the front axle will be located when the simulation begins
Move the cursor from the start position in the direction the vehicle will travel during the simulation until the vehicle is pointed in the appropriate direction The vehicle will rotate as the cursor is moved so that the location of the cursor establishes the start angle (direction)
Center of Travel Lane
User Guide for AUTOTURN 82 Page 52 of 66
Set the appropriate Speed Radius and Sweep Angle as needed The four buttons at the top of the SmartPath Tools window may be used to change from the Generate Corner Path tool to the Generate Arc Path tool Oversteer Corner Simulation or Steer A Path tools while delineating the various segments of a simulation
Right click to finish generating the simulation
User Guide for AUTOTURN 82 Page 53 of 66
Appendix D
Generate Arc Simulation
Left click on the location where the center of the front axle will be located when the simulation begins
Move the cursor from the start position in the direction the vehicle will travel during the simulation until the vehicle is pointed in the appropriate direction The vehicle will rotate as the cursor is moved so that the location of the cursor establishes the start angle (direction)
Center of Travel Lane
User Guide for AUTOTURN 82 Page 54 of 66
For vehicles with trailers click inside the trailer to indicate that you want to set the trailer start angle and move the cursor to the point at which the trailer is at the appropriate angle
In the SmartPath Tools dialog box ensure that Centerline is selected Key in the speed in accordance with the project design criteria
User Guide for AUTOTURN 82 Page 55 of 66
Click on points along the centerline of the proposed vehicle path to generate the simulation Right click to finish generating the simulation
User Guide for AUTOTURN 82 Page 56 of 66
Appendix E
Reverse Simulations
Click the Place Adaptive Simulation icon on the AUTOTURN toolbar
Click on the alignment (complex chain or segments) that delineates the proposed vehicle path
Click OK to accept the Centered Simulation Type and click OK
User Guide for AUTOTURN 82 Page 57 of 66
The vehicle envelope will appear with the vehicle at each end
Click the Continue Simulation icon on the AUTOTURN toolbar or menu
User Guide for AUTOTURN 82 Page 58 of 66
Select the Continue Simulation mode and select a point on the vehicle
When the SmartPath Tools dialog box appears select the Generate Arc Path tool (the furthest left of the top 4 buttons) to continue the simulation with an arc path simulation
The Force Straight Line feature can be used where tangent sections are required so that the vehicle can be maneuvered with minimal turning movements
User Guide for AUTOTURN 82 Page 59 of 66
Move the mouse through the rear of the vehicle to start the reverse maneuver
User Guide for AUTOTURN 82 Page 60 of 66
Appendix F
Steer a Path
Click the Steer A Path icon on the AUTOTURN toolbar
Set the vehiclersquos start position angle and articulating angles if applicable Left click on the location where the center of the front axle will be located when the simulation begins Move the cursor from the start position in the direction the vehicle will travel during the simulation until the vehicle is pointed in the appropriate direction The vehicle will rotate as the cursor is moved so that the location of the cursor establishes the start angle (direction)
When the SmartPath Tools dialogue box appears key in the appropriate speed The Turn Wheels From Stop option is available for speeds of 6 mph or less This allows the steering wheels to be turned before the vehicle begins to move
User Guide for AUTOTURN 82 Page 61 of 66
Left click in the drawing area to begin maneuvering the vehicle left click to stop and right click to end the maneuver
User Guide for AUTOTURN 82 Page 62 of 66
Appendix G
Place a Vehicle
Click the Place Vehicle icon on the toolbar
Select an existing turn simulation in the drawing
Use the cursor to lead the movement of the vehicle along the vehicle path then left click the destination point of the vehicle Right click upon completion
User Guide for AUTOTURN 82 Page 63 of 66
Appendix H
Delete a Vehicle
Click on a point inside the wheelbase of any vehicle to be deleted
User Guide for AUTOTURN 82 Page 64 of 66
Delete vehicles as needed and right click upon completion
User Guide for AUTOTURN 82 Page 65 of 66
Appendix I
For Additional Information For additional information contact the Solutions Center by email at mailtoSolutionsCenterdotgagov
User Guide for AUTOTURN 82 Page 66 of 66
- User Guide for AUTOTURN 82
- Current Revision Date
- March 2014
- TABLE OF CONTENTS
- Disclaimer
- Director of Engineering
- Georgia Department of Transportation
- One Georgia Center
- 600 W Peachtree St NW
- Atlanta GA 30308 US
- Attn Plan Presentation Committee
- Revision Summary
- Version History
- Revision Details
- Any subsequent revisions of this document shall be documented below
- General Description
-

User Guide for AUTOTURN 82 Page 41 of 66
j In the Exit Tangent edit box key in the appropriate value for the exit tangent as measured in vehicle lengths
k In the Draw Options box select the check boxes for each element and type of radius dimension to be drawn
l Click Place m Left click a point in the drawing at which to place the template
Note
bull The program will prompt the user in the event that the designated sweep angle is beyond what the vehicle is capable of negotiating
bull The following envelopes must be enabled in the Envelopes category of the Properties dialog box to display the corresponding radii dimensions (see Properties -gt Envelopes Category)
bull Curb to Curb requires the Front Tires envelope bull Wall to Wall requires the Vehicle Body envelope bull Inner Turn requires the Rear Tires envelope
C Draw Options
a In the Draw Options box on the lower portion of the Generate Template dialog box the check boxes are used to designate which elements will be drawn The pull down menus in the column under the Color heading are used to designate the color each element will be drawn and the pull down menu under the Line Style heading is used to designate the line style of each element
Select this check box to have the following elements drawn when the template is
placed Center Line The vertical and horizontal center lines Notes The vehicles name and library the units the template was created with the steering
lock angle of the vehicle and the sweep line descriptions Arrows The sweep labels Dimensions The vehicles dimensions Scale Bar A scale bar (expressed in the units the template was created with) Achieved Angle Table
The achieved angle table
D Generate Template vs SmartPath Tools
b Standard templates published by most jurisdictions consist of simple tangent and arc paths Rate of wheel turn is not usually considered The SmartPath Tools such as Generate Arc Path and Generate Corner Path take into account the rate at which the wheel can be turned and incorporate spiral transition sections into the path For this reason the SmartPath Tools cannot be used to create standard turning templates
User Guide for AUTOTURN 82 Page 42 of 66
Appendix A
Place Adaptive Simulation
Select (left click) each line and arc element of the simulation path alignment then left click in an empty area away from the graphics If the alignment is a complex chain click near the beginning (Do not use line strings or a combination of complex chains and individual elements andor line strings)
Left click to select each alignment element
Left click in an empty area away from graphics
User Guide for AUTOTURN 82 Page 43 of 66
Centered Option
Offset option
The Place Adaptive Simulation tool allows for simulations to be centered about an alignment (in the event that the user copies the edge of pavement to the center of the travel lane for use as a simulation path alignment) or offset from an alignment (in the event that the user offsets a simulation path from the edge of pavement)
User Guide for AUTOTURN 82 Page 44 of 66
Each element is highlighted upon selection
Selected element
User Guide for AUTOTURN 82 Page 45 of 66
A circle and an arrowhead appear at the ends of the simulation path alignment to define its extents when selection is complete
User Guide for AUTOTURN 82 Page 46 of 66
The simulated vehicle and envelop appear as designated in the Properties dialog box after selecting the alignment (see Properties in the Settings section)
User Guide for AUTOTURN 82 Page 47 of 66
Left click the Run Animation icon left click on the simulation to select it and left click the play button in the Run Animation dialog box to activate the animation
Play Button
User Guide for AUTOTURN 82 Page 48 of 66
Appendix B
Generate Corner Simulation
Left click on the location where the center of the front axle will be located when the simulation begins
Center of Travel Lane
User Guide for AUTOTURN 82 Page 49 of 66
Move the cursor from the start position in the direction the vehicle will travel during the simulation until the vehicle is pointed in the appropriate direction The vehicle will rotate as the cursor is moved so that the location of the cursor establishes the start angle (direction)
Set the appropriate Speed Radius and Sweep Angle as needed The four buttons at the top of the SmartPath Tools window may be used to change from the Generate Corner Path tool to the Generate Arc Path tool Oversteer Corner Simulation or Steer A Path tools while delineating the various segments of a simulation
User Guide for AUTOTURN 82 Page 50 of 66
Click on a point in the travel lane into which the vehicle will be turning to generate a corner path simulation Right click to finish generating the simulation
User Guide for AUTOTURN 82 Page 51 of 66
Appendix C
Oversteer Corner Simulation
Left click on the location where the center of the front axle will be located when the simulation begins
Move the cursor from the start position in the direction the vehicle will travel during the simulation until the vehicle is pointed in the appropriate direction The vehicle will rotate as the cursor is moved so that the location of the cursor establishes the start angle (direction)
Center of Travel Lane
User Guide for AUTOTURN 82 Page 52 of 66
Set the appropriate Speed Radius and Sweep Angle as needed The four buttons at the top of the SmartPath Tools window may be used to change from the Generate Corner Path tool to the Generate Arc Path tool Oversteer Corner Simulation or Steer A Path tools while delineating the various segments of a simulation
Right click to finish generating the simulation
User Guide for AUTOTURN 82 Page 53 of 66
Appendix D
Generate Arc Simulation
Left click on the location where the center of the front axle will be located when the simulation begins
Move the cursor from the start position in the direction the vehicle will travel during the simulation until the vehicle is pointed in the appropriate direction The vehicle will rotate as the cursor is moved so that the location of the cursor establishes the start angle (direction)
Center of Travel Lane
User Guide for AUTOTURN 82 Page 54 of 66
For vehicles with trailers click inside the trailer to indicate that you want to set the trailer start angle and move the cursor to the point at which the trailer is at the appropriate angle
In the SmartPath Tools dialog box ensure that Centerline is selected Key in the speed in accordance with the project design criteria
User Guide for AUTOTURN 82 Page 55 of 66
Click on points along the centerline of the proposed vehicle path to generate the simulation Right click to finish generating the simulation
User Guide for AUTOTURN 82 Page 56 of 66
Appendix E
Reverse Simulations
Click the Place Adaptive Simulation icon on the AUTOTURN toolbar
Click on the alignment (complex chain or segments) that delineates the proposed vehicle path
Click OK to accept the Centered Simulation Type and click OK
User Guide for AUTOTURN 82 Page 57 of 66
The vehicle envelope will appear with the vehicle at each end
Click the Continue Simulation icon on the AUTOTURN toolbar or menu
User Guide for AUTOTURN 82 Page 58 of 66
Select the Continue Simulation mode and select a point on the vehicle
When the SmartPath Tools dialog box appears select the Generate Arc Path tool (the furthest left of the top 4 buttons) to continue the simulation with an arc path simulation
The Force Straight Line feature can be used where tangent sections are required so that the vehicle can be maneuvered with minimal turning movements
User Guide for AUTOTURN 82 Page 59 of 66
Move the mouse through the rear of the vehicle to start the reverse maneuver
User Guide for AUTOTURN 82 Page 60 of 66
Appendix F
Steer a Path
Click the Steer A Path icon on the AUTOTURN toolbar
Set the vehiclersquos start position angle and articulating angles if applicable Left click on the location where the center of the front axle will be located when the simulation begins Move the cursor from the start position in the direction the vehicle will travel during the simulation until the vehicle is pointed in the appropriate direction The vehicle will rotate as the cursor is moved so that the location of the cursor establishes the start angle (direction)
When the SmartPath Tools dialogue box appears key in the appropriate speed The Turn Wheels From Stop option is available for speeds of 6 mph or less This allows the steering wheels to be turned before the vehicle begins to move
User Guide for AUTOTURN 82 Page 61 of 66
Left click in the drawing area to begin maneuvering the vehicle left click to stop and right click to end the maneuver
User Guide for AUTOTURN 82 Page 62 of 66
Appendix G
Place a Vehicle
Click the Place Vehicle icon on the toolbar
Select an existing turn simulation in the drawing
Use the cursor to lead the movement of the vehicle along the vehicle path then left click the destination point of the vehicle Right click upon completion
User Guide for AUTOTURN 82 Page 63 of 66
Appendix H
Delete a Vehicle
Click on a point inside the wheelbase of any vehicle to be deleted
User Guide for AUTOTURN 82 Page 64 of 66
Delete vehicles as needed and right click upon completion
User Guide for AUTOTURN 82 Page 65 of 66
Appendix I
For Additional Information For additional information contact the Solutions Center by email at mailtoSolutionsCenterdotgagov
User Guide for AUTOTURN 82 Page 66 of 66
- User Guide for AUTOTURN 82
- Current Revision Date
- March 2014
- TABLE OF CONTENTS
- Disclaimer
- Director of Engineering
- Georgia Department of Transportation
- One Georgia Center
- 600 W Peachtree St NW
- Atlanta GA 30308 US
- Attn Plan Presentation Committee
- Revision Summary
- Version History
- Revision Details
- Any subsequent revisions of this document shall be documented below
- General Description
-

User Guide for AUTOTURN 82 Page 42 of 66
Appendix A
Place Adaptive Simulation
Select (left click) each line and arc element of the simulation path alignment then left click in an empty area away from the graphics If the alignment is a complex chain click near the beginning (Do not use line strings or a combination of complex chains and individual elements andor line strings)
Left click to select each alignment element
Left click in an empty area away from graphics
User Guide for AUTOTURN 82 Page 43 of 66
Centered Option
Offset option
The Place Adaptive Simulation tool allows for simulations to be centered about an alignment (in the event that the user copies the edge of pavement to the center of the travel lane for use as a simulation path alignment) or offset from an alignment (in the event that the user offsets a simulation path from the edge of pavement)
User Guide for AUTOTURN 82 Page 44 of 66
Each element is highlighted upon selection
Selected element
User Guide for AUTOTURN 82 Page 45 of 66
A circle and an arrowhead appear at the ends of the simulation path alignment to define its extents when selection is complete
User Guide for AUTOTURN 82 Page 46 of 66
The simulated vehicle and envelop appear as designated in the Properties dialog box after selecting the alignment (see Properties in the Settings section)
User Guide for AUTOTURN 82 Page 47 of 66
Left click the Run Animation icon left click on the simulation to select it and left click the play button in the Run Animation dialog box to activate the animation
Play Button
User Guide for AUTOTURN 82 Page 48 of 66
Appendix B
Generate Corner Simulation
Left click on the location where the center of the front axle will be located when the simulation begins
Center of Travel Lane
User Guide for AUTOTURN 82 Page 49 of 66
Move the cursor from the start position in the direction the vehicle will travel during the simulation until the vehicle is pointed in the appropriate direction The vehicle will rotate as the cursor is moved so that the location of the cursor establishes the start angle (direction)
Set the appropriate Speed Radius and Sweep Angle as needed The four buttons at the top of the SmartPath Tools window may be used to change from the Generate Corner Path tool to the Generate Arc Path tool Oversteer Corner Simulation or Steer A Path tools while delineating the various segments of a simulation
User Guide for AUTOTURN 82 Page 50 of 66
Click on a point in the travel lane into which the vehicle will be turning to generate a corner path simulation Right click to finish generating the simulation
User Guide for AUTOTURN 82 Page 51 of 66
Appendix C
Oversteer Corner Simulation
Left click on the location where the center of the front axle will be located when the simulation begins
Move the cursor from the start position in the direction the vehicle will travel during the simulation until the vehicle is pointed in the appropriate direction The vehicle will rotate as the cursor is moved so that the location of the cursor establishes the start angle (direction)
Center of Travel Lane
User Guide for AUTOTURN 82 Page 52 of 66
Set the appropriate Speed Radius and Sweep Angle as needed The four buttons at the top of the SmartPath Tools window may be used to change from the Generate Corner Path tool to the Generate Arc Path tool Oversteer Corner Simulation or Steer A Path tools while delineating the various segments of a simulation
Right click to finish generating the simulation
User Guide for AUTOTURN 82 Page 53 of 66
Appendix D
Generate Arc Simulation
Left click on the location where the center of the front axle will be located when the simulation begins
Move the cursor from the start position in the direction the vehicle will travel during the simulation until the vehicle is pointed in the appropriate direction The vehicle will rotate as the cursor is moved so that the location of the cursor establishes the start angle (direction)
Center of Travel Lane
User Guide for AUTOTURN 82 Page 54 of 66
For vehicles with trailers click inside the trailer to indicate that you want to set the trailer start angle and move the cursor to the point at which the trailer is at the appropriate angle
In the SmartPath Tools dialog box ensure that Centerline is selected Key in the speed in accordance with the project design criteria
User Guide for AUTOTURN 82 Page 55 of 66
Click on points along the centerline of the proposed vehicle path to generate the simulation Right click to finish generating the simulation
User Guide for AUTOTURN 82 Page 56 of 66
Appendix E
Reverse Simulations
Click the Place Adaptive Simulation icon on the AUTOTURN toolbar
Click on the alignment (complex chain or segments) that delineates the proposed vehicle path
Click OK to accept the Centered Simulation Type and click OK
User Guide for AUTOTURN 82 Page 57 of 66
The vehicle envelope will appear with the vehicle at each end
Click the Continue Simulation icon on the AUTOTURN toolbar or menu
User Guide for AUTOTURN 82 Page 58 of 66
Select the Continue Simulation mode and select a point on the vehicle
When the SmartPath Tools dialog box appears select the Generate Arc Path tool (the furthest left of the top 4 buttons) to continue the simulation with an arc path simulation
The Force Straight Line feature can be used where tangent sections are required so that the vehicle can be maneuvered with minimal turning movements
User Guide for AUTOTURN 82 Page 59 of 66
Move the mouse through the rear of the vehicle to start the reverse maneuver
User Guide for AUTOTURN 82 Page 60 of 66
Appendix F
Steer a Path
Click the Steer A Path icon on the AUTOTURN toolbar
Set the vehiclersquos start position angle and articulating angles if applicable Left click on the location where the center of the front axle will be located when the simulation begins Move the cursor from the start position in the direction the vehicle will travel during the simulation until the vehicle is pointed in the appropriate direction The vehicle will rotate as the cursor is moved so that the location of the cursor establishes the start angle (direction)
When the SmartPath Tools dialogue box appears key in the appropriate speed The Turn Wheels From Stop option is available for speeds of 6 mph or less This allows the steering wheels to be turned before the vehicle begins to move
User Guide for AUTOTURN 82 Page 61 of 66
Left click in the drawing area to begin maneuvering the vehicle left click to stop and right click to end the maneuver
User Guide for AUTOTURN 82 Page 62 of 66
Appendix G
Place a Vehicle
Click the Place Vehicle icon on the toolbar
Select an existing turn simulation in the drawing
Use the cursor to lead the movement of the vehicle along the vehicle path then left click the destination point of the vehicle Right click upon completion
User Guide for AUTOTURN 82 Page 63 of 66
Appendix H
Delete a Vehicle
Click on a point inside the wheelbase of any vehicle to be deleted
User Guide for AUTOTURN 82 Page 64 of 66
Delete vehicles as needed and right click upon completion
User Guide for AUTOTURN 82 Page 65 of 66
Appendix I
For Additional Information For additional information contact the Solutions Center by email at mailtoSolutionsCenterdotgagov
User Guide for AUTOTURN 82 Page 66 of 66
- User Guide for AUTOTURN 82
- Current Revision Date
- March 2014
- TABLE OF CONTENTS
- Disclaimer
- Director of Engineering
- Georgia Department of Transportation
- One Georgia Center
- 600 W Peachtree St NW
- Atlanta GA 30308 US
- Attn Plan Presentation Committee
- Revision Summary
- Version History
- Revision Details
- Any subsequent revisions of this document shall be documented below
- General Description
-

User Guide for AUTOTURN 82 Page 43 of 66
Centered Option
Offset option
The Place Adaptive Simulation tool allows for simulations to be centered about an alignment (in the event that the user copies the edge of pavement to the center of the travel lane for use as a simulation path alignment) or offset from an alignment (in the event that the user offsets a simulation path from the edge of pavement)
User Guide for AUTOTURN 82 Page 44 of 66
Each element is highlighted upon selection
Selected element
User Guide for AUTOTURN 82 Page 45 of 66
A circle and an arrowhead appear at the ends of the simulation path alignment to define its extents when selection is complete
User Guide for AUTOTURN 82 Page 46 of 66
The simulated vehicle and envelop appear as designated in the Properties dialog box after selecting the alignment (see Properties in the Settings section)
User Guide for AUTOTURN 82 Page 47 of 66
Left click the Run Animation icon left click on the simulation to select it and left click the play button in the Run Animation dialog box to activate the animation
Play Button
User Guide for AUTOTURN 82 Page 48 of 66
Appendix B
Generate Corner Simulation
Left click on the location where the center of the front axle will be located when the simulation begins
Center of Travel Lane
User Guide for AUTOTURN 82 Page 49 of 66
Move the cursor from the start position in the direction the vehicle will travel during the simulation until the vehicle is pointed in the appropriate direction The vehicle will rotate as the cursor is moved so that the location of the cursor establishes the start angle (direction)
Set the appropriate Speed Radius and Sweep Angle as needed The four buttons at the top of the SmartPath Tools window may be used to change from the Generate Corner Path tool to the Generate Arc Path tool Oversteer Corner Simulation or Steer A Path tools while delineating the various segments of a simulation
User Guide for AUTOTURN 82 Page 50 of 66
Click on a point in the travel lane into which the vehicle will be turning to generate a corner path simulation Right click to finish generating the simulation
User Guide for AUTOTURN 82 Page 51 of 66
Appendix C
Oversteer Corner Simulation
Left click on the location where the center of the front axle will be located when the simulation begins
Move the cursor from the start position in the direction the vehicle will travel during the simulation until the vehicle is pointed in the appropriate direction The vehicle will rotate as the cursor is moved so that the location of the cursor establishes the start angle (direction)
Center of Travel Lane
User Guide for AUTOTURN 82 Page 52 of 66
Set the appropriate Speed Radius and Sweep Angle as needed The four buttons at the top of the SmartPath Tools window may be used to change from the Generate Corner Path tool to the Generate Arc Path tool Oversteer Corner Simulation or Steer A Path tools while delineating the various segments of a simulation
Right click to finish generating the simulation
User Guide for AUTOTURN 82 Page 53 of 66
Appendix D
Generate Arc Simulation
Left click on the location where the center of the front axle will be located when the simulation begins
Move the cursor from the start position in the direction the vehicle will travel during the simulation until the vehicle is pointed in the appropriate direction The vehicle will rotate as the cursor is moved so that the location of the cursor establishes the start angle (direction)
Center of Travel Lane
User Guide for AUTOTURN 82 Page 54 of 66
For vehicles with trailers click inside the trailer to indicate that you want to set the trailer start angle and move the cursor to the point at which the trailer is at the appropriate angle
In the SmartPath Tools dialog box ensure that Centerline is selected Key in the speed in accordance with the project design criteria
User Guide for AUTOTURN 82 Page 55 of 66
Click on points along the centerline of the proposed vehicle path to generate the simulation Right click to finish generating the simulation
User Guide for AUTOTURN 82 Page 56 of 66
Appendix E
Reverse Simulations
Click the Place Adaptive Simulation icon on the AUTOTURN toolbar
Click on the alignment (complex chain or segments) that delineates the proposed vehicle path
Click OK to accept the Centered Simulation Type and click OK
User Guide for AUTOTURN 82 Page 57 of 66
The vehicle envelope will appear with the vehicle at each end
Click the Continue Simulation icon on the AUTOTURN toolbar or menu
User Guide for AUTOTURN 82 Page 58 of 66
Select the Continue Simulation mode and select a point on the vehicle
When the SmartPath Tools dialog box appears select the Generate Arc Path tool (the furthest left of the top 4 buttons) to continue the simulation with an arc path simulation
The Force Straight Line feature can be used where tangent sections are required so that the vehicle can be maneuvered with minimal turning movements
User Guide for AUTOTURN 82 Page 59 of 66
Move the mouse through the rear of the vehicle to start the reverse maneuver
User Guide for AUTOTURN 82 Page 60 of 66
Appendix F
Steer a Path
Click the Steer A Path icon on the AUTOTURN toolbar
Set the vehiclersquos start position angle and articulating angles if applicable Left click on the location where the center of the front axle will be located when the simulation begins Move the cursor from the start position in the direction the vehicle will travel during the simulation until the vehicle is pointed in the appropriate direction The vehicle will rotate as the cursor is moved so that the location of the cursor establishes the start angle (direction)
When the SmartPath Tools dialogue box appears key in the appropriate speed The Turn Wheels From Stop option is available for speeds of 6 mph or less This allows the steering wheels to be turned before the vehicle begins to move
User Guide for AUTOTURN 82 Page 61 of 66
Left click in the drawing area to begin maneuvering the vehicle left click to stop and right click to end the maneuver
User Guide for AUTOTURN 82 Page 62 of 66
Appendix G
Place a Vehicle
Click the Place Vehicle icon on the toolbar
Select an existing turn simulation in the drawing
Use the cursor to lead the movement of the vehicle along the vehicle path then left click the destination point of the vehicle Right click upon completion
User Guide for AUTOTURN 82 Page 63 of 66
Appendix H
Delete a Vehicle
Click on a point inside the wheelbase of any vehicle to be deleted
User Guide for AUTOTURN 82 Page 64 of 66
Delete vehicles as needed and right click upon completion
User Guide for AUTOTURN 82 Page 65 of 66
Appendix I
For Additional Information For additional information contact the Solutions Center by email at mailtoSolutionsCenterdotgagov
User Guide for AUTOTURN 82 Page 66 of 66
- User Guide for AUTOTURN 82
- Current Revision Date
- March 2014
- TABLE OF CONTENTS
- Disclaimer
- Director of Engineering
- Georgia Department of Transportation
- One Georgia Center
- 600 W Peachtree St NW
- Atlanta GA 30308 US
- Attn Plan Presentation Committee
- Revision Summary
- Version History
- Revision Details
- Any subsequent revisions of this document shall be documented below
- General Description
-

User Guide for AUTOTURN 82 Page 44 of 66
Each element is highlighted upon selection
Selected element
User Guide for AUTOTURN 82 Page 45 of 66
A circle and an arrowhead appear at the ends of the simulation path alignment to define its extents when selection is complete
User Guide for AUTOTURN 82 Page 46 of 66
The simulated vehicle and envelop appear as designated in the Properties dialog box after selecting the alignment (see Properties in the Settings section)
User Guide for AUTOTURN 82 Page 47 of 66
Left click the Run Animation icon left click on the simulation to select it and left click the play button in the Run Animation dialog box to activate the animation
Play Button
User Guide for AUTOTURN 82 Page 48 of 66
Appendix B
Generate Corner Simulation
Left click on the location where the center of the front axle will be located when the simulation begins
Center of Travel Lane
User Guide for AUTOTURN 82 Page 49 of 66
Move the cursor from the start position in the direction the vehicle will travel during the simulation until the vehicle is pointed in the appropriate direction The vehicle will rotate as the cursor is moved so that the location of the cursor establishes the start angle (direction)
Set the appropriate Speed Radius and Sweep Angle as needed The four buttons at the top of the SmartPath Tools window may be used to change from the Generate Corner Path tool to the Generate Arc Path tool Oversteer Corner Simulation or Steer A Path tools while delineating the various segments of a simulation
User Guide for AUTOTURN 82 Page 50 of 66
Click on a point in the travel lane into which the vehicle will be turning to generate a corner path simulation Right click to finish generating the simulation
User Guide for AUTOTURN 82 Page 51 of 66
Appendix C
Oversteer Corner Simulation
Left click on the location where the center of the front axle will be located when the simulation begins
Move the cursor from the start position in the direction the vehicle will travel during the simulation until the vehicle is pointed in the appropriate direction The vehicle will rotate as the cursor is moved so that the location of the cursor establishes the start angle (direction)
Center of Travel Lane
User Guide for AUTOTURN 82 Page 52 of 66
Set the appropriate Speed Radius and Sweep Angle as needed The four buttons at the top of the SmartPath Tools window may be used to change from the Generate Corner Path tool to the Generate Arc Path tool Oversteer Corner Simulation or Steer A Path tools while delineating the various segments of a simulation
Right click to finish generating the simulation
User Guide for AUTOTURN 82 Page 53 of 66
Appendix D
Generate Arc Simulation
Left click on the location where the center of the front axle will be located when the simulation begins
Move the cursor from the start position in the direction the vehicle will travel during the simulation until the vehicle is pointed in the appropriate direction The vehicle will rotate as the cursor is moved so that the location of the cursor establishes the start angle (direction)
Center of Travel Lane
User Guide for AUTOTURN 82 Page 54 of 66
For vehicles with trailers click inside the trailer to indicate that you want to set the trailer start angle and move the cursor to the point at which the trailer is at the appropriate angle
In the SmartPath Tools dialog box ensure that Centerline is selected Key in the speed in accordance with the project design criteria
User Guide for AUTOTURN 82 Page 55 of 66
Click on points along the centerline of the proposed vehicle path to generate the simulation Right click to finish generating the simulation
User Guide for AUTOTURN 82 Page 56 of 66
Appendix E
Reverse Simulations
Click the Place Adaptive Simulation icon on the AUTOTURN toolbar
Click on the alignment (complex chain or segments) that delineates the proposed vehicle path
Click OK to accept the Centered Simulation Type and click OK
User Guide for AUTOTURN 82 Page 57 of 66
The vehicle envelope will appear with the vehicle at each end
Click the Continue Simulation icon on the AUTOTURN toolbar or menu
User Guide for AUTOTURN 82 Page 58 of 66
Select the Continue Simulation mode and select a point on the vehicle
When the SmartPath Tools dialog box appears select the Generate Arc Path tool (the furthest left of the top 4 buttons) to continue the simulation with an arc path simulation
The Force Straight Line feature can be used where tangent sections are required so that the vehicle can be maneuvered with minimal turning movements
User Guide for AUTOTURN 82 Page 59 of 66
Move the mouse through the rear of the vehicle to start the reverse maneuver
User Guide for AUTOTURN 82 Page 60 of 66
Appendix F
Steer a Path
Click the Steer A Path icon on the AUTOTURN toolbar
Set the vehiclersquos start position angle and articulating angles if applicable Left click on the location where the center of the front axle will be located when the simulation begins Move the cursor from the start position in the direction the vehicle will travel during the simulation until the vehicle is pointed in the appropriate direction The vehicle will rotate as the cursor is moved so that the location of the cursor establishes the start angle (direction)
When the SmartPath Tools dialogue box appears key in the appropriate speed The Turn Wheels From Stop option is available for speeds of 6 mph or less This allows the steering wheels to be turned before the vehicle begins to move
User Guide for AUTOTURN 82 Page 61 of 66
Left click in the drawing area to begin maneuvering the vehicle left click to stop and right click to end the maneuver
User Guide for AUTOTURN 82 Page 62 of 66
Appendix G
Place a Vehicle
Click the Place Vehicle icon on the toolbar
Select an existing turn simulation in the drawing
Use the cursor to lead the movement of the vehicle along the vehicle path then left click the destination point of the vehicle Right click upon completion
User Guide for AUTOTURN 82 Page 63 of 66
Appendix H
Delete a Vehicle
Click on a point inside the wheelbase of any vehicle to be deleted
User Guide for AUTOTURN 82 Page 64 of 66
Delete vehicles as needed and right click upon completion
User Guide for AUTOTURN 82 Page 65 of 66
Appendix I
For Additional Information For additional information contact the Solutions Center by email at mailtoSolutionsCenterdotgagov
User Guide for AUTOTURN 82 Page 66 of 66
- User Guide for AUTOTURN 82
- Current Revision Date
- March 2014
- TABLE OF CONTENTS
- Disclaimer
- Director of Engineering
- Georgia Department of Transportation
- One Georgia Center
- 600 W Peachtree St NW
- Atlanta GA 30308 US
- Attn Plan Presentation Committee
- Revision Summary
- Version History
- Revision Details
- Any subsequent revisions of this document shall be documented below
- General Description
-

User Guide for AUTOTURN 82 Page 45 of 66
A circle and an arrowhead appear at the ends of the simulation path alignment to define its extents when selection is complete
User Guide for AUTOTURN 82 Page 46 of 66
The simulated vehicle and envelop appear as designated in the Properties dialog box after selecting the alignment (see Properties in the Settings section)
User Guide for AUTOTURN 82 Page 47 of 66
Left click the Run Animation icon left click on the simulation to select it and left click the play button in the Run Animation dialog box to activate the animation
Play Button
User Guide for AUTOTURN 82 Page 48 of 66
Appendix B
Generate Corner Simulation
Left click on the location where the center of the front axle will be located when the simulation begins
Center of Travel Lane
User Guide for AUTOTURN 82 Page 49 of 66
Move the cursor from the start position in the direction the vehicle will travel during the simulation until the vehicle is pointed in the appropriate direction The vehicle will rotate as the cursor is moved so that the location of the cursor establishes the start angle (direction)
Set the appropriate Speed Radius and Sweep Angle as needed The four buttons at the top of the SmartPath Tools window may be used to change from the Generate Corner Path tool to the Generate Arc Path tool Oversteer Corner Simulation or Steer A Path tools while delineating the various segments of a simulation
User Guide for AUTOTURN 82 Page 50 of 66
Click on a point in the travel lane into which the vehicle will be turning to generate a corner path simulation Right click to finish generating the simulation
User Guide for AUTOTURN 82 Page 51 of 66
Appendix C
Oversteer Corner Simulation
Left click on the location where the center of the front axle will be located when the simulation begins
Move the cursor from the start position in the direction the vehicle will travel during the simulation until the vehicle is pointed in the appropriate direction The vehicle will rotate as the cursor is moved so that the location of the cursor establishes the start angle (direction)
Center of Travel Lane
User Guide for AUTOTURN 82 Page 52 of 66
Set the appropriate Speed Radius and Sweep Angle as needed The four buttons at the top of the SmartPath Tools window may be used to change from the Generate Corner Path tool to the Generate Arc Path tool Oversteer Corner Simulation or Steer A Path tools while delineating the various segments of a simulation
Right click to finish generating the simulation
User Guide for AUTOTURN 82 Page 53 of 66
Appendix D
Generate Arc Simulation
Left click on the location where the center of the front axle will be located when the simulation begins
Move the cursor from the start position in the direction the vehicle will travel during the simulation until the vehicle is pointed in the appropriate direction The vehicle will rotate as the cursor is moved so that the location of the cursor establishes the start angle (direction)
Center of Travel Lane
User Guide for AUTOTURN 82 Page 54 of 66
For vehicles with trailers click inside the trailer to indicate that you want to set the trailer start angle and move the cursor to the point at which the trailer is at the appropriate angle
In the SmartPath Tools dialog box ensure that Centerline is selected Key in the speed in accordance with the project design criteria
User Guide for AUTOTURN 82 Page 55 of 66
Click on points along the centerline of the proposed vehicle path to generate the simulation Right click to finish generating the simulation
User Guide for AUTOTURN 82 Page 56 of 66
Appendix E
Reverse Simulations
Click the Place Adaptive Simulation icon on the AUTOTURN toolbar
Click on the alignment (complex chain or segments) that delineates the proposed vehicle path
Click OK to accept the Centered Simulation Type and click OK
User Guide for AUTOTURN 82 Page 57 of 66
The vehicle envelope will appear with the vehicle at each end
Click the Continue Simulation icon on the AUTOTURN toolbar or menu
User Guide for AUTOTURN 82 Page 58 of 66
Select the Continue Simulation mode and select a point on the vehicle
When the SmartPath Tools dialog box appears select the Generate Arc Path tool (the furthest left of the top 4 buttons) to continue the simulation with an arc path simulation
The Force Straight Line feature can be used where tangent sections are required so that the vehicle can be maneuvered with minimal turning movements
User Guide for AUTOTURN 82 Page 59 of 66
Move the mouse through the rear of the vehicle to start the reverse maneuver
User Guide for AUTOTURN 82 Page 60 of 66
Appendix F
Steer a Path
Click the Steer A Path icon on the AUTOTURN toolbar
Set the vehiclersquos start position angle and articulating angles if applicable Left click on the location where the center of the front axle will be located when the simulation begins Move the cursor from the start position in the direction the vehicle will travel during the simulation until the vehicle is pointed in the appropriate direction The vehicle will rotate as the cursor is moved so that the location of the cursor establishes the start angle (direction)
When the SmartPath Tools dialogue box appears key in the appropriate speed The Turn Wheels From Stop option is available for speeds of 6 mph or less This allows the steering wheels to be turned before the vehicle begins to move
User Guide for AUTOTURN 82 Page 61 of 66
Left click in the drawing area to begin maneuvering the vehicle left click to stop and right click to end the maneuver
User Guide for AUTOTURN 82 Page 62 of 66
Appendix G
Place a Vehicle
Click the Place Vehicle icon on the toolbar
Select an existing turn simulation in the drawing
Use the cursor to lead the movement of the vehicle along the vehicle path then left click the destination point of the vehicle Right click upon completion
User Guide for AUTOTURN 82 Page 63 of 66
Appendix H
Delete a Vehicle
Click on a point inside the wheelbase of any vehicle to be deleted
User Guide for AUTOTURN 82 Page 64 of 66
Delete vehicles as needed and right click upon completion
User Guide for AUTOTURN 82 Page 65 of 66
Appendix I
For Additional Information For additional information contact the Solutions Center by email at mailtoSolutionsCenterdotgagov
User Guide for AUTOTURN 82 Page 66 of 66
- User Guide for AUTOTURN 82
- Current Revision Date
- March 2014
- TABLE OF CONTENTS
- Disclaimer
- Director of Engineering
- Georgia Department of Transportation
- One Georgia Center
- 600 W Peachtree St NW
- Atlanta GA 30308 US
- Attn Plan Presentation Committee
- Revision Summary
- Version History
- Revision Details
- Any subsequent revisions of this document shall be documented below
- General Description
-

User Guide for AUTOTURN 82 Page 46 of 66
The simulated vehicle and envelop appear as designated in the Properties dialog box after selecting the alignment (see Properties in the Settings section)
User Guide for AUTOTURN 82 Page 47 of 66
Left click the Run Animation icon left click on the simulation to select it and left click the play button in the Run Animation dialog box to activate the animation
Play Button
User Guide for AUTOTURN 82 Page 48 of 66
Appendix B
Generate Corner Simulation
Left click on the location where the center of the front axle will be located when the simulation begins
Center of Travel Lane
User Guide for AUTOTURN 82 Page 49 of 66
Move the cursor from the start position in the direction the vehicle will travel during the simulation until the vehicle is pointed in the appropriate direction The vehicle will rotate as the cursor is moved so that the location of the cursor establishes the start angle (direction)
Set the appropriate Speed Radius and Sweep Angle as needed The four buttons at the top of the SmartPath Tools window may be used to change from the Generate Corner Path tool to the Generate Arc Path tool Oversteer Corner Simulation or Steer A Path tools while delineating the various segments of a simulation
User Guide for AUTOTURN 82 Page 50 of 66
Click on a point in the travel lane into which the vehicle will be turning to generate a corner path simulation Right click to finish generating the simulation
User Guide for AUTOTURN 82 Page 51 of 66
Appendix C
Oversteer Corner Simulation
Left click on the location where the center of the front axle will be located when the simulation begins
Move the cursor from the start position in the direction the vehicle will travel during the simulation until the vehicle is pointed in the appropriate direction The vehicle will rotate as the cursor is moved so that the location of the cursor establishes the start angle (direction)
Center of Travel Lane
User Guide for AUTOTURN 82 Page 52 of 66
Set the appropriate Speed Radius and Sweep Angle as needed The four buttons at the top of the SmartPath Tools window may be used to change from the Generate Corner Path tool to the Generate Arc Path tool Oversteer Corner Simulation or Steer A Path tools while delineating the various segments of a simulation
Right click to finish generating the simulation
User Guide for AUTOTURN 82 Page 53 of 66
Appendix D
Generate Arc Simulation
Left click on the location where the center of the front axle will be located when the simulation begins
Move the cursor from the start position in the direction the vehicle will travel during the simulation until the vehicle is pointed in the appropriate direction The vehicle will rotate as the cursor is moved so that the location of the cursor establishes the start angle (direction)
Center of Travel Lane
User Guide for AUTOTURN 82 Page 54 of 66
For vehicles with trailers click inside the trailer to indicate that you want to set the trailer start angle and move the cursor to the point at which the trailer is at the appropriate angle
In the SmartPath Tools dialog box ensure that Centerline is selected Key in the speed in accordance with the project design criteria
User Guide for AUTOTURN 82 Page 55 of 66
Click on points along the centerline of the proposed vehicle path to generate the simulation Right click to finish generating the simulation
User Guide for AUTOTURN 82 Page 56 of 66
Appendix E
Reverse Simulations
Click the Place Adaptive Simulation icon on the AUTOTURN toolbar
Click on the alignment (complex chain or segments) that delineates the proposed vehicle path
Click OK to accept the Centered Simulation Type and click OK
User Guide for AUTOTURN 82 Page 57 of 66
The vehicle envelope will appear with the vehicle at each end
Click the Continue Simulation icon on the AUTOTURN toolbar or menu
User Guide for AUTOTURN 82 Page 58 of 66
Select the Continue Simulation mode and select a point on the vehicle
When the SmartPath Tools dialog box appears select the Generate Arc Path tool (the furthest left of the top 4 buttons) to continue the simulation with an arc path simulation
The Force Straight Line feature can be used where tangent sections are required so that the vehicle can be maneuvered with minimal turning movements
User Guide for AUTOTURN 82 Page 59 of 66
Move the mouse through the rear of the vehicle to start the reverse maneuver
User Guide for AUTOTURN 82 Page 60 of 66
Appendix F
Steer a Path
Click the Steer A Path icon on the AUTOTURN toolbar
Set the vehiclersquos start position angle and articulating angles if applicable Left click on the location where the center of the front axle will be located when the simulation begins Move the cursor from the start position in the direction the vehicle will travel during the simulation until the vehicle is pointed in the appropriate direction The vehicle will rotate as the cursor is moved so that the location of the cursor establishes the start angle (direction)
When the SmartPath Tools dialogue box appears key in the appropriate speed The Turn Wheels From Stop option is available for speeds of 6 mph or less This allows the steering wheels to be turned before the vehicle begins to move
User Guide for AUTOTURN 82 Page 61 of 66
Left click in the drawing area to begin maneuvering the vehicle left click to stop and right click to end the maneuver
User Guide for AUTOTURN 82 Page 62 of 66
Appendix G
Place a Vehicle
Click the Place Vehicle icon on the toolbar
Select an existing turn simulation in the drawing
Use the cursor to lead the movement of the vehicle along the vehicle path then left click the destination point of the vehicle Right click upon completion
User Guide for AUTOTURN 82 Page 63 of 66
Appendix H
Delete a Vehicle
Click on a point inside the wheelbase of any vehicle to be deleted
User Guide for AUTOTURN 82 Page 64 of 66
Delete vehicles as needed and right click upon completion
User Guide for AUTOTURN 82 Page 65 of 66
Appendix I
For Additional Information For additional information contact the Solutions Center by email at mailtoSolutionsCenterdotgagov
User Guide for AUTOTURN 82 Page 66 of 66
- User Guide for AUTOTURN 82
- Current Revision Date
- March 2014
- TABLE OF CONTENTS
- Disclaimer
- Director of Engineering
- Georgia Department of Transportation
- One Georgia Center
- 600 W Peachtree St NW
- Atlanta GA 30308 US
- Attn Plan Presentation Committee
- Revision Summary
- Version History
- Revision Details
- Any subsequent revisions of this document shall be documented below
- General Description
-

User Guide for AUTOTURN 82 Page 47 of 66
Left click the Run Animation icon left click on the simulation to select it and left click the play button in the Run Animation dialog box to activate the animation
Play Button
User Guide for AUTOTURN 82 Page 48 of 66
Appendix B
Generate Corner Simulation
Left click on the location where the center of the front axle will be located when the simulation begins
Center of Travel Lane
User Guide for AUTOTURN 82 Page 49 of 66
Move the cursor from the start position in the direction the vehicle will travel during the simulation until the vehicle is pointed in the appropriate direction The vehicle will rotate as the cursor is moved so that the location of the cursor establishes the start angle (direction)
Set the appropriate Speed Radius and Sweep Angle as needed The four buttons at the top of the SmartPath Tools window may be used to change from the Generate Corner Path tool to the Generate Arc Path tool Oversteer Corner Simulation or Steer A Path tools while delineating the various segments of a simulation
User Guide for AUTOTURN 82 Page 50 of 66
Click on a point in the travel lane into which the vehicle will be turning to generate a corner path simulation Right click to finish generating the simulation
User Guide for AUTOTURN 82 Page 51 of 66
Appendix C
Oversteer Corner Simulation
Left click on the location where the center of the front axle will be located when the simulation begins
Move the cursor from the start position in the direction the vehicle will travel during the simulation until the vehicle is pointed in the appropriate direction The vehicle will rotate as the cursor is moved so that the location of the cursor establishes the start angle (direction)
Center of Travel Lane
User Guide for AUTOTURN 82 Page 52 of 66
Set the appropriate Speed Radius and Sweep Angle as needed The four buttons at the top of the SmartPath Tools window may be used to change from the Generate Corner Path tool to the Generate Arc Path tool Oversteer Corner Simulation or Steer A Path tools while delineating the various segments of a simulation
Right click to finish generating the simulation
User Guide for AUTOTURN 82 Page 53 of 66
Appendix D
Generate Arc Simulation
Left click on the location where the center of the front axle will be located when the simulation begins
Move the cursor from the start position in the direction the vehicle will travel during the simulation until the vehicle is pointed in the appropriate direction The vehicle will rotate as the cursor is moved so that the location of the cursor establishes the start angle (direction)
Center of Travel Lane
User Guide for AUTOTURN 82 Page 54 of 66
For vehicles with trailers click inside the trailer to indicate that you want to set the trailer start angle and move the cursor to the point at which the trailer is at the appropriate angle
In the SmartPath Tools dialog box ensure that Centerline is selected Key in the speed in accordance with the project design criteria
User Guide for AUTOTURN 82 Page 55 of 66
Click on points along the centerline of the proposed vehicle path to generate the simulation Right click to finish generating the simulation
User Guide for AUTOTURN 82 Page 56 of 66
Appendix E
Reverse Simulations
Click the Place Adaptive Simulation icon on the AUTOTURN toolbar
Click on the alignment (complex chain or segments) that delineates the proposed vehicle path
Click OK to accept the Centered Simulation Type and click OK
User Guide for AUTOTURN 82 Page 57 of 66
The vehicle envelope will appear with the vehicle at each end
Click the Continue Simulation icon on the AUTOTURN toolbar or menu
User Guide for AUTOTURN 82 Page 58 of 66
Select the Continue Simulation mode and select a point on the vehicle
When the SmartPath Tools dialog box appears select the Generate Arc Path tool (the furthest left of the top 4 buttons) to continue the simulation with an arc path simulation
The Force Straight Line feature can be used where tangent sections are required so that the vehicle can be maneuvered with minimal turning movements
User Guide for AUTOTURN 82 Page 59 of 66
Move the mouse through the rear of the vehicle to start the reverse maneuver
User Guide for AUTOTURN 82 Page 60 of 66
Appendix F
Steer a Path
Click the Steer A Path icon on the AUTOTURN toolbar
Set the vehiclersquos start position angle and articulating angles if applicable Left click on the location where the center of the front axle will be located when the simulation begins Move the cursor from the start position in the direction the vehicle will travel during the simulation until the vehicle is pointed in the appropriate direction The vehicle will rotate as the cursor is moved so that the location of the cursor establishes the start angle (direction)
When the SmartPath Tools dialogue box appears key in the appropriate speed The Turn Wheels From Stop option is available for speeds of 6 mph or less This allows the steering wheels to be turned before the vehicle begins to move
User Guide for AUTOTURN 82 Page 61 of 66
Left click in the drawing area to begin maneuvering the vehicle left click to stop and right click to end the maneuver
User Guide for AUTOTURN 82 Page 62 of 66
Appendix G
Place a Vehicle
Click the Place Vehicle icon on the toolbar
Select an existing turn simulation in the drawing
Use the cursor to lead the movement of the vehicle along the vehicle path then left click the destination point of the vehicle Right click upon completion
User Guide for AUTOTURN 82 Page 63 of 66
Appendix H
Delete a Vehicle
Click on a point inside the wheelbase of any vehicle to be deleted
User Guide for AUTOTURN 82 Page 64 of 66
Delete vehicles as needed and right click upon completion
User Guide for AUTOTURN 82 Page 65 of 66
Appendix I
For Additional Information For additional information contact the Solutions Center by email at mailtoSolutionsCenterdotgagov
User Guide for AUTOTURN 82 Page 66 of 66
- User Guide for AUTOTURN 82
- Current Revision Date
- March 2014
- TABLE OF CONTENTS
- Disclaimer
- Director of Engineering
- Georgia Department of Transportation
- One Georgia Center
- 600 W Peachtree St NW
- Atlanta GA 30308 US
- Attn Plan Presentation Committee
- Revision Summary
- Version History
- Revision Details
- Any subsequent revisions of this document shall be documented below
- General Description
-

User Guide for AUTOTURN 82 Page 48 of 66
Appendix B
Generate Corner Simulation
Left click on the location where the center of the front axle will be located when the simulation begins
Center of Travel Lane
User Guide for AUTOTURN 82 Page 49 of 66
Move the cursor from the start position in the direction the vehicle will travel during the simulation until the vehicle is pointed in the appropriate direction The vehicle will rotate as the cursor is moved so that the location of the cursor establishes the start angle (direction)
Set the appropriate Speed Radius and Sweep Angle as needed The four buttons at the top of the SmartPath Tools window may be used to change from the Generate Corner Path tool to the Generate Arc Path tool Oversteer Corner Simulation or Steer A Path tools while delineating the various segments of a simulation
User Guide for AUTOTURN 82 Page 50 of 66
Click on a point in the travel lane into which the vehicle will be turning to generate a corner path simulation Right click to finish generating the simulation
User Guide for AUTOTURN 82 Page 51 of 66
Appendix C
Oversteer Corner Simulation
Left click on the location where the center of the front axle will be located when the simulation begins
Move the cursor from the start position in the direction the vehicle will travel during the simulation until the vehicle is pointed in the appropriate direction The vehicle will rotate as the cursor is moved so that the location of the cursor establishes the start angle (direction)
Center of Travel Lane
User Guide for AUTOTURN 82 Page 52 of 66
Set the appropriate Speed Radius and Sweep Angle as needed The four buttons at the top of the SmartPath Tools window may be used to change from the Generate Corner Path tool to the Generate Arc Path tool Oversteer Corner Simulation or Steer A Path tools while delineating the various segments of a simulation
Right click to finish generating the simulation
User Guide for AUTOTURN 82 Page 53 of 66
Appendix D
Generate Arc Simulation
Left click on the location where the center of the front axle will be located when the simulation begins
Move the cursor from the start position in the direction the vehicle will travel during the simulation until the vehicle is pointed in the appropriate direction The vehicle will rotate as the cursor is moved so that the location of the cursor establishes the start angle (direction)
Center of Travel Lane
User Guide for AUTOTURN 82 Page 54 of 66
For vehicles with trailers click inside the trailer to indicate that you want to set the trailer start angle and move the cursor to the point at which the trailer is at the appropriate angle
In the SmartPath Tools dialog box ensure that Centerline is selected Key in the speed in accordance with the project design criteria
User Guide for AUTOTURN 82 Page 55 of 66
Click on points along the centerline of the proposed vehicle path to generate the simulation Right click to finish generating the simulation
User Guide for AUTOTURN 82 Page 56 of 66
Appendix E
Reverse Simulations
Click the Place Adaptive Simulation icon on the AUTOTURN toolbar
Click on the alignment (complex chain or segments) that delineates the proposed vehicle path
Click OK to accept the Centered Simulation Type and click OK
User Guide for AUTOTURN 82 Page 57 of 66
The vehicle envelope will appear with the vehicle at each end
Click the Continue Simulation icon on the AUTOTURN toolbar or menu
User Guide for AUTOTURN 82 Page 58 of 66
Select the Continue Simulation mode and select a point on the vehicle
When the SmartPath Tools dialog box appears select the Generate Arc Path tool (the furthest left of the top 4 buttons) to continue the simulation with an arc path simulation
The Force Straight Line feature can be used where tangent sections are required so that the vehicle can be maneuvered with minimal turning movements
User Guide for AUTOTURN 82 Page 59 of 66
Move the mouse through the rear of the vehicle to start the reverse maneuver
User Guide for AUTOTURN 82 Page 60 of 66
Appendix F
Steer a Path
Click the Steer A Path icon on the AUTOTURN toolbar
Set the vehiclersquos start position angle and articulating angles if applicable Left click on the location where the center of the front axle will be located when the simulation begins Move the cursor from the start position in the direction the vehicle will travel during the simulation until the vehicle is pointed in the appropriate direction The vehicle will rotate as the cursor is moved so that the location of the cursor establishes the start angle (direction)
When the SmartPath Tools dialogue box appears key in the appropriate speed The Turn Wheels From Stop option is available for speeds of 6 mph or less This allows the steering wheels to be turned before the vehicle begins to move
User Guide for AUTOTURN 82 Page 61 of 66
Left click in the drawing area to begin maneuvering the vehicle left click to stop and right click to end the maneuver
User Guide for AUTOTURN 82 Page 62 of 66
Appendix G
Place a Vehicle
Click the Place Vehicle icon on the toolbar
Select an existing turn simulation in the drawing
Use the cursor to lead the movement of the vehicle along the vehicle path then left click the destination point of the vehicle Right click upon completion
User Guide for AUTOTURN 82 Page 63 of 66
Appendix H
Delete a Vehicle
Click on a point inside the wheelbase of any vehicle to be deleted
User Guide for AUTOTURN 82 Page 64 of 66
Delete vehicles as needed and right click upon completion
User Guide for AUTOTURN 82 Page 65 of 66
Appendix I
For Additional Information For additional information contact the Solutions Center by email at mailtoSolutionsCenterdotgagov
User Guide for AUTOTURN 82 Page 66 of 66
- User Guide for AUTOTURN 82
- Current Revision Date
- March 2014
- TABLE OF CONTENTS
- Disclaimer
- Director of Engineering
- Georgia Department of Transportation
- One Georgia Center
- 600 W Peachtree St NW
- Atlanta GA 30308 US
- Attn Plan Presentation Committee
- Revision Summary
- Version History
- Revision Details
- Any subsequent revisions of this document shall be documented below
- General Description
-

User Guide for AUTOTURN 82 Page 49 of 66
Move the cursor from the start position in the direction the vehicle will travel during the simulation until the vehicle is pointed in the appropriate direction The vehicle will rotate as the cursor is moved so that the location of the cursor establishes the start angle (direction)
Set the appropriate Speed Radius and Sweep Angle as needed The four buttons at the top of the SmartPath Tools window may be used to change from the Generate Corner Path tool to the Generate Arc Path tool Oversteer Corner Simulation or Steer A Path tools while delineating the various segments of a simulation
User Guide for AUTOTURN 82 Page 50 of 66
Click on a point in the travel lane into which the vehicle will be turning to generate a corner path simulation Right click to finish generating the simulation
User Guide for AUTOTURN 82 Page 51 of 66
Appendix C
Oversteer Corner Simulation
Left click on the location where the center of the front axle will be located when the simulation begins
Move the cursor from the start position in the direction the vehicle will travel during the simulation until the vehicle is pointed in the appropriate direction The vehicle will rotate as the cursor is moved so that the location of the cursor establishes the start angle (direction)
Center of Travel Lane
User Guide for AUTOTURN 82 Page 52 of 66
Set the appropriate Speed Radius and Sweep Angle as needed The four buttons at the top of the SmartPath Tools window may be used to change from the Generate Corner Path tool to the Generate Arc Path tool Oversteer Corner Simulation or Steer A Path tools while delineating the various segments of a simulation
Right click to finish generating the simulation
User Guide for AUTOTURN 82 Page 53 of 66
Appendix D
Generate Arc Simulation
Left click on the location where the center of the front axle will be located when the simulation begins
Move the cursor from the start position in the direction the vehicle will travel during the simulation until the vehicle is pointed in the appropriate direction The vehicle will rotate as the cursor is moved so that the location of the cursor establishes the start angle (direction)
Center of Travel Lane
User Guide for AUTOTURN 82 Page 54 of 66
For vehicles with trailers click inside the trailer to indicate that you want to set the trailer start angle and move the cursor to the point at which the trailer is at the appropriate angle
In the SmartPath Tools dialog box ensure that Centerline is selected Key in the speed in accordance with the project design criteria
User Guide for AUTOTURN 82 Page 55 of 66
Click on points along the centerline of the proposed vehicle path to generate the simulation Right click to finish generating the simulation
User Guide for AUTOTURN 82 Page 56 of 66
Appendix E
Reverse Simulations
Click the Place Adaptive Simulation icon on the AUTOTURN toolbar
Click on the alignment (complex chain or segments) that delineates the proposed vehicle path
Click OK to accept the Centered Simulation Type and click OK
User Guide for AUTOTURN 82 Page 57 of 66
The vehicle envelope will appear with the vehicle at each end
Click the Continue Simulation icon on the AUTOTURN toolbar or menu
User Guide for AUTOTURN 82 Page 58 of 66
Select the Continue Simulation mode and select a point on the vehicle
When the SmartPath Tools dialog box appears select the Generate Arc Path tool (the furthest left of the top 4 buttons) to continue the simulation with an arc path simulation
The Force Straight Line feature can be used where tangent sections are required so that the vehicle can be maneuvered with minimal turning movements
User Guide for AUTOTURN 82 Page 59 of 66
Move the mouse through the rear of the vehicle to start the reverse maneuver
User Guide for AUTOTURN 82 Page 60 of 66
Appendix F
Steer a Path
Click the Steer A Path icon on the AUTOTURN toolbar
Set the vehiclersquos start position angle and articulating angles if applicable Left click on the location where the center of the front axle will be located when the simulation begins Move the cursor from the start position in the direction the vehicle will travel during the simulation until the vehicle is pointed in the appropriate direction The vehicle will rotate as the cursor is moved so that the location of the cursor establishes the start angle (direction)
When the SmartPath Tools dialogue box appears key in the appropriate speed The Turn Wheels From Stop option is available for speeds of 6 mph or less This allows the steering wheels to be turned before the vehicle begins to move
User Guide for AUTOTURN 82 Page 61 of 66
Left click in the drawing area to begin maneuvering the vehicle left click to stop and right click to end the maneuver
User Guide for AUTOTURN 82 Page 62 of 66
Appendix G
Place a Vehicle
Click the Place Vehicle icon on the toolbar
Select an existing turn simulation in the drawing
Use the cursor to lead the movement of the vehicle along the vehicle path then left click the destination point of the vehicle Right click upon completion
User Guide for AUTOTURN 82 Page 63 of 66
Appendix H
Delete a Vehicle
Click on a point inside the wheelbase of any vehicle to be deleted
User Guide for AUTOTURN 82 Page 64 of 66
Delete vehicles as needed and right click upon completion
User Guide for AUTOTURN 82 Page 65 of 66
Appendix I
For Additional Information For additional information contact the Solutions Center by email at mailtoSolutionsCenterdotgagov
User Guide for AUTOTURN 82 Page 66 of 66
- User Guide for AUTOTURN 82
- Current Revision Date
- March 2014
- TABLE OF CONTENTS
- Disclaimer
- Director of Engineering
- Georgia Department of Transportation
- One Georgia Center
- 600 W Peachtree St NW
- Atlanta GA 30308 US
- Attn Plan Presentation Committee
- Revision Summary
- Version History
- Revision Details
- Any subsequent revisions of this document shall be documented below
- General Description
-

User Guide for AUTOTURN 82 Page 50 of 66
Click on a point in the travel lane into which the vehicle will be turning to generate a corner path simulation Right click to finish generating the simulation
User Guide for AUTOTURN 82 Page 51 of 66
Appendix C
Oversteer Corner Simulation
Left click on the location where the center of the front axle will be located when the simulation begins
Move the cursor from the start position in the direction the vehicle will travel during the simulation until the vehicle is pointed in the appropriate direction The vehicle will rotate as the cursor is moved so that the location of the cursor establishes the start angle (direction)
Center of Travel Lane
User Guide for AUTOTURN 82 Page 52 of 66
Set the appropriate Speed Radius and Sweep Angle as needed The four buttons at the top of the SmartPath Tools window may be used to change from the Generate Corner Path tool to the Generate Arc Path tool Oversteer Corner Simulation or Steer A Path tools while delineating the various segments of a simulation
Right click to finish generating the simulation
User Guide for AUTOTURN 82 Page 53 of 66
Appendix D
Generate Arc Simulation
Left click on the location where the center of the front axle will be located when the simulation begins
Move the cursor from the start position in the direction the vehicle will travel during the simulation until the vehicle is pointed in the appropriate direction The vehicle will rotate as the cursor is moved so that the location of the cursor establishes the start angle (direction)
Center of Travel Lane
User Guide for AUTOTURN 82 Page 54 of 66
For vehicles with trailers click inside the trailer to indicate that you want to set the trailer start angle and move the cursor to the point at which the trailer is at the appropriate angle
In the SmartPath Tools dialog box ensure that Centerline is selected Key in the speed in accordance with the project design criteria
User Guide for AUTOTURN 82 Page 55 of 66
Click on points along the centerline of the proposed vehicle path to generate the simulation Right click to finish generating the simulation
User Guide for AUTOTURN 82 Page 56 of 66
Appendix E
Reverse Simulations
Click the Place Adaptive Simulation icon on the AUTOTURN toolbar
Click on the alignment (complex chain or segments) that delineates the proposed vehicle path
Click OK to accept the Centered Simulation Type and click OK
User Guide for AUTOTURN 82 Page 57 of 66
The vehicle envelope will appear with the vehicle at each end
Click the Continue Simulation icon on the AUTOTURN toolbar or menu
User Guide for AUTOTURN 82 Page 58 of 66
Select the Continue Simulation mode and select a point on the vehicle
When the SmartPath Tools dialog box appears select the Generate Arc Path tool (the furthest left of the top 4 buttons) to continue the simulation with an arc path simulation
The Force Straight Line feature can be used where tangent sections are required so that the vehicle can be maneuvered with minimal turning movements
User Guide for AUTOTURN 82 Page 59 of 66
Move the mouse through the rear of the vehicle to start the reverse maneuver
User Guide for AUTOTURN 82 Page 60 of 66
Appendix F
Steer a Path
Click the Steer A Path icon on the AUTOTURN toolbar
Set the vehiclersquos start position angle and articulating angles if applicable Left click on the location where the center of the front axle will be located when the simulation begins Move the cursor from the start position in the direction the vehicle will travel during the simulation until the vehicle is pointed in the appropriate direction The vehicle will rotate as the cursor is moved so that the location of the cursor establishes the start angle (direction)
When the SmartPath Tools dialogue box appears key in the appropriate speed The Turn Wheels From Stop option is available for speeds of 6 mph or less This allows the steering wheels to be turned before the vehicle begins to move
User Guide for AUTOTURN 82 Page 61 of 66
Left click in the drawing area to begin maneuvering the vehicle left click to stop and right click to end the maneuver
User Guide for AUTOTURN 82 Page 62 of 66
Appendix G
Place a Vehicle
Click the Place Vehicle icon on the toolbar
Select an existing turn simulation in the drawing
Use the cursor to lead the movement of the vehicle along the vehicle path then left click the destination point of the vehicle Right click upon completion
User Guide for AUTOTURN 82 Page 63 of 66
Appendix H
Delete a Vehicle
Click on a point inside the wheelbase of any vehicle to be deleted
User Guide for AUTOTURN 82 Page 64 of 66
Delete vehicles as needed and right click upon completion
User Guide for AUTOTURN 82 Page 65 of 66
Appendix I
For Additional Information For additional information contact the Solutions Center by email at mailtoSolutionsCenterdotgagov
User Guide for AUTOTURN 82 Page 66 of 66
- User Guide for AUTOTURN 82
- Current Revision Date
- March 2014
- TABLE OF CONTENTS
- Disclaimer
- Director of Engineering
- Georgia Department of Transportation
- One Georgia Center
- 600 W Peachtree St NW
- Atlanta GA 30308 US
- Attn Plan Presentation Committee
- Revision Summary
- Version History
- Revision Details
- Any subsequent revisions of this document shall be documented below
- General Description
-

User Guide for AUTOTURN 82 Page 51 of 66
Appendix C
Oversteer Corner Simulation
Left click on the location where the center of the front axle will be located when the simulation begins
Move the cursor from the start position in the direction the vehicle will travel during the simulation until the vehicle is pointed in the appropriate direction The vehicle will rotate as the cursor is moved so that the location of the cursor establishes the start angle (direction)
Center of Travel Lane
User Guide for AUTOTURN 82 Page 52 of 66
Set the appropriate Speed Radius and Sweep Angle as needed The four buttons at the top of the SmartPath Tools window may be used to change from the Generate Corner Path tool to the Generate Arc Path tool Oversteer Corner Simulation or Steer A Path tools while delineating the various segments of a simulation
Right click to finish generating the simulation
User Guide for AUTOTURN 82 Page 53 of 66
Appendix D
Generate Arc Simulation
Left click on the location where the center of the front axle will be located when the simulation begins
Move the cursor from the start position in the direction the vehicle will travel during the simulation until the vehicle is pointed in the appropriate direction The vehicle will rotate as the cursor is moved so that the location of the cursor establishes the start angle (direction)
Center of Travel Lane
User Guide for AUTOTURN 82 Page 54 of 66
For vehicles with trailers click inside the trailer to indicate that you want to set the trailer start angle and move the cursor to the point at which the trailer is at the appropriate angle
In the SmartPath Tools dialog box ensure that Centerline is selected Key in the speed in accordance with the project design criteria
User Guide for AUTOTURN 82 Page 55 of 66
Click on points along the centerline of the proposed vehicle path to generate the simulation Right click to finish generating the simulation
User Guide for AUTOTURN 82 Page 56 of 66
Appendix E
Reverse Simulations
Click the Place Adaptive Simulation icon on the AUTOTURN toolbar
Click on the alignment (complex chain or segments) that delineates the proposed vehicle path
Click OK to accept the Centered Simulation Type and click OK
User Guide for AUTOTURN 82 Page 57 of 66
The vehicle envelope will appear with the vehicle at each end
Click the Continue Simulation icon on the AUTOTURN toolbar or menu
User Guide for AUTOTURN 82 Page 58 of 66
Select the Continue Simulation mode and select a point on the vehicle
When the SmartPath Tools dialog box appears select the Generate Arc Path tool (the furthest left of the top 4 buttons) to continue the simulation with an arc path simulation
The Force Straight Line feature can be used where tangent sections are required so that the vehicle can be maneuvered with minimal turning movements
User Guide for AUTOTURN 82 Page 59 of 66
Move the mouse through the rear of the vehicle to start the reverse maneuver
User Guide for AUTOTURN 82 Page 60 of 66
Appendix F
Steer a Path
Click the Steer A Path icon on the AUTOTURN toolbar
Set the vehiclersquos start position angle and articulating angles if applicable Left click on the location where the center of the front axle will be located when the simulation begins Move the cursor from the start position in the direction the vehicle will travel during the simulation until the vehicle is pointed in the appropriate direction The vehicle will rotate as the cursor is moved so that the location of the cursor establishes the start angle (direction)
When the SmartPath Tools dialogue box appears key in the appropriate speed The Turn Wheels From Stop option is available for speeds of 6 mph or less This allows the steering wheels to be turned before the vehicle begins to move
User Guide for AUTOTURN 82 Page 61 of 66
Left click in the drawing area to begin maneuvering the vehicle left click to stop and right click to end the maneuver
User Guide for AUTOTURN 82 Page 62 of 66
Appendix G
Place a Vehicle
Click the Place Vehicle icon on the toolbar
Select an existing turn simulation in the drawing
Use the cursor to lead the movement of the vehicle along the vehicle path then left click the destination point of the vehicle Right click upon completion
User Guide for AUTOTURN 82 Page 63 of 66
Appendix H
Delete a Vehicle
Click on a point inside the wheelbase of any vehicle to be deleted
User Guide for AUTOTURN 82 Page 64 of 66
Delete vehicles as needed and right click upon completion
User Guide for AUTOTURN 82 Page 65 of 66
Appendix I
For Additional Information For additional information contact the Solutions Center by email at mailtoSolutionsCenterdotgagov
User Guide for AUTOTURN 82 Page 66 of 66
- User Guide for AUTOTURN 82
- Current Revision Date
- March 2014
- TABLE OF CONTENTS
- Disclaimer
- Director of Engineering
- Georgia Department of Transportation
- One Georgia Center
- 600 W Peachtree St NW
- Atlanta GA 30308 US
- Attn Plan Presentation Committee
- Revision Summary
- Version History
- Revision Details
- Any subsequent revisions of this document shall be documented below
- General Description
-

User Guide for AUTOTURN 82 Page 52 of 66
Set the appropriate Speed Radius and Sweep Angle as needed The four buttons at the top of the SmartPath Tools window may be used to change from the Generate Corner Path tool to the Generate Arc Path tool Oversteer Corner Simulation or Steer A Path tools while delineating the various segments of a simulation
Right click to finish generating the simulation
User Guide for AUTOTURN 82 Page 53 of 66
Appendix D
Generate Arc Simulation
Left click on the location where the center of the front axle will be located when the simulation begins
Move the cursor from the start position in the direction the vehicle will travel during the simulation until the vehicle is pointed in the appropriate direction The vehicle will rotate as the cursor is moved so that the location of the cursor establishes the start angle (direction)
Center of Travel Lane
User Guide for AUTOTURN 82 Page 54 of 66
For vehicles with trailers click inside the trailer to indicate that you want to set the trailer start angle and move the cursor to the point at which the trailer is at the appropriate angle
In the SmartPath Tools dialog box ensure that Centerline is selected Key in the speed in accordance with the project design criteria
User Guide for AUTOTURN 82 Page 55 of 66
Click on points along the centerline of the proposed vehicle path to generate the simulation Right click to finish generating the simulation
User Guide for AUTOTURN 82 Page 56 of 66
Appendix E
Reverse Simulations
Click the Place Adaptive Simulation icon on the AUTOTURN toolbar
Click on the alignment (complex chain or segments) that delineates the proposed vehicle path
Click OK to accept the Centered Simulation Type and click OK
User Guide for AUTOTURN 82 Page 57 of 66
The vehicle envelope will appear with the vehicle at each end
Click the Continue Simulation icon on the AUTOTURN toolbar or menu
User Guide for AUTOTURN 82 Page 58 of 66
Select the Continue Simulation mode and select a point on the vehicle
When the SmartPath Tools dialog box appears select the Generate Arc Path tool (the furthest left of the top 4 buttons) to continue the simulation with an arc path simulation
The Force Straight Line feature can be used where tangent sections are required so that the vehicle can be maneuvered with minimal turning movements
User Guide for AUTOTURN 82 Page 59 of 66
Move the mouse through the rear of the vehicle to start the reverse maneuver
User Guide for AUTOTURN 82 Page 60 of 66
Appendix F
Steer a Path
Click the Steer A Path icon on the AUTOTURN toolbar
Set the vehiclersquos start position angle and articulating angles if applicable Left click on the location where the center of the front axle will be located when the simulation begins Move the cursor from the start position in the direction the vehicle will travel during the simulation until the vehicle is pointed in the appropriate direction The vehicle will rotate as the cursor is moved so that the location of the cursor establishes the start angle (direction)
When the SmartPath Tools dialogue box appears key in the appropriate speed The Turn Wheels From Stop option is available for speeds of 6 mph or less This allows the steering wheels to be turned before the vehicle begins to move
User Guide for AUTOTURN 82 Page 61 of 66
Left click in the drawing area to begin maneuvering the vehicle left click to stop and right click to end the maneuver
User Guide for AUTOTURN 82 Page 62 of 66
Appendix G
Place a Vehicle
Click the Place Vehicle icon on the toolbar
Select an existing turn simulation in the drawing
Use the cursor to lead the movement of the vehicle along the vehicle path then left click the destination point of the vehicle Right click upon completion
User Guide for AUTOTURN 82 Page 63 of 66
Appendix H
Delete a Vehicle
Click on a point inside the wheelbase of any vehicle to be deleted
User Guide for AUTOTURN 82 Page 64 of 66
Delete vehicles as needed and right click upon completion
User Guide for AUTOTURN 82 Page 65 of 66
Appendix I
For Additional Information For additional information contact the Solutions Center by email at mailtoSolutionsCenterdotgagov
User Guide for AUTOTURN 82 Page 66 of 66
- User Guide for AUTOTURN 82
- Current Revision Date
- March 2014
- TABLE OF CONTENTS
- Disclaimer
- Director of Engineering
- Georgia Department of Transportation
- One Georgia Center
- 600 W Peachtree St NW
- Atlanta GA 30308 US
- Attn Plan Presentation Committee
- Revision Summary
- Version History
- Revision Details
- Any subsequent revisions of this document shall be documented below
- General Description
-

User Guide for AUTOTURN 82 Page 53 of 66
Appendix D
Generate Arc Simulation
Left click on the location where the center of the front axle will be located when the simulation begins
Move the cursor from the start position in the direction the vehicle will travel during the simulation until the vehicle is pointed in the appropriate direction The vehicle will rotate as the cursor is moved so that the location of the cursor establishes the start angle (direction)
Center of Travel Lane
User Guide for AUTOTURN 82 Page 54 of 66
For vehicles with trailers click inside the trailer to indicate that you want to set the trailer start angle and move the cursor to the point at which the trailer is at the appropriate angle
In the SmartPath Tools dialog box ensure that Centerline is selected Key in the speed in accordance with the project design criteria
User Guide for AUTOTURN 82 Page 55 of 66
Click on points along the centerline of the proposed vehicle path to generate the simulation Right click to finish generating the simulation
User Guide for AUTOTURN 82 Page 56 of 66
Appendix E
Reverse Simulations
Click the Place Adaptive Simulation icon on the AUTOTURN toolbar
Click on the alignment (complex chain or segments) that delineates the proposed vehicle path
Click OK to accept the Centered Simulation Type and click OK
User Guide for AUTOTURN 82 Page 57 of 66
The vehicle envelope will appear with the vehicle at each end
Click the Continue Simulation icon on the AUTOTURN toolbar or menu
User Guide for AUTOTURN 82 Page 58 of 66
Select the Continue Simulation mode and select a point on the vehicle
When the SmartPath Tools dialog box appears select the Generate Arc Path tool (the furthest left of the top 4 buttons) to continue the simulation with an arc path simulation
The Force Straight Line feature can be used where tangent sections are required so that the vehicle can be maneuvered with minimal turning movements
User Guide for AUTOTURN 82 Page 59 of 66
Move the mouse through the rear of the vehicle to start the reverse maneuver
User Guide for AUTOTURN 82 Page 60 of 66
Appendix F
Steer a Path
Click the Steer A Path icon on the AUTOTURN toolbar
Set the vehiclersquos start position angle and articulating angles if applicable Left click on the location where the center of the front axle will be located when the simulation begins Move the cursor from the start position in the direction the vehicle will travel during the simulation until the vehicle is pointed in the appropriate direction The vehicle will rotate as the cursor is moved so that the location of the cursor establishes the start angle (direction)
When the SmartPath Tools dialogue box appears key in the appropriate speed The Turn Wheels From Stop option is available for speeds of 6 mph or less This allows the steering wheels to be turned before the vehicle begins to move
User Guide for AUTOTURN 82 Page 61 of 66
Left click in the drawing area to begin maneuvering the vehicle left click to stop and right click to end the maneuver
User Guide for AUTOTURN 82 Page 62 of 66
Appendix G
Place a Vehicle
Click the Place Vehicle icon on the toolbar
Select an existing turn simulation in the drawing
Use the cursor to lead the movement of the vehicle along the vehicle path then left click the destination point of the vehicle Right click upon completion
User Guide for AUTOTURN 82 Page 63 of 66
Appendix H
Delete a Vehicle
Click on a point inside the wheelbase of any vehicle to be deleted
User Guide for AUTOTURN 82 Page 64 of 66
Delete vehicles as needed and right click upon completion
User Guide for AUTOTURN 82 Page 65 of 66
Appendix I
For Additional Information For additional information contact the Solutions Center by email at mailtoSolutionsCenterdotgagov
User Guide for AUTOTURN 82 Page 66 of 66
- User Guide for AUTOTURN 82
- Current Revision Date
- March 2014
- TABLE OF CONTENTS
- Disclaimer
- Director of Engineering
- Georgia Department of Transportation
- One Georgia Center
- 600 W Peachtree St NW
- Atlanta GA 30308 US
- Attn Plan Presentation Committee
- Revision Summary
- Version History
- Revision Details
- Any subsequent revisions of this document shall be documented below
- General Description
-

User Guide for AUTOTURN 82 Page 54 of 66
For vehicles with trailers click inside the trailer to indicate that you want to set the trailer start angle and move the cursor to the point at which the trailer is at the appropriate angle
In the SmartPath Tools dialog box ensure that Centerline is selected Key in the speed in accordance with the project design criteria
User Guide for AUTOTURN 82 Page 55 of 66
Click on points along the centerline of the proposed vehicle path to generate the simulation Right click to finish generating the simulation
User Guide for AUTOTURN 82 Page 56 of 66
Appendix E
Reverse Simulations
Click the Place Adaptive Simulation icon on the AUTOTURN toolbar
Click on the alignment (complex chain or segments) that delineates the proposed vehicle path
Click OK to accept the Centered Simulation Type and click OK
User Guide for AUTOTURN 82 Page 57 of 66
The vehicle envelope will appear with the vehicle at each end
Click the Continue Simulation icon on the AUTOTURN toolbar or menu
User Guide for AUTOTURN 82 Page 58 of 66
Select the Continue Simulation mode and select a point on the vehicle
When the SmartPath Tools dialog box appears select the Generate Arc Path tool (the furthest left of the top 4 buttons) to continue the simulation with an arc path simulation
The Force Straight Line feature can be used where tangent sections are required so that the vehicle can be maneuvered with minimal turning movements
User Guide for AUTOTURN 82 Page 59 of 66
Move the mouse through the rear of the vehicle to start the reverse maneuver
User Guide for AUTOTURN 82 Page 60 of 66
Appendix F
Steer a Path
Click the Steer A Path icon on the AUTOTURN toolbar
Set the vehiclersquos start position angle and articulating angles if applicable Left click on the location where the center of the front axle will be located when the simulation begins Move the cursor from the start position in the direction the vehicle will travel during the simulation until the vehicle is pointed in the appropriate direction The vehicle will rotate as the cursor is moved so that the location of the cursor establishes the start angle (direction)
When the SmartPath Tools dialogue box appears key in the appropriate speed The Turn Wheels From Stop option is available for speeds of 6 mph or less This allows the steering wheels to be turned before the vehicle begins to move
User Guide for AUTOTURN 82 Page 61 of 66
Left click in the drawing area to begin maneuvering the vehicle left click to stop and right click to end the maneuver
User Guide for AUTOTURN 82 Page 62 of 66
Appendix G
Place a Vehicle
Click the Place Vehicle icon on the toolbar
Select an existing turn simulation in the drawing
Use the cursor to lead the movement of the vehicle along the vehicle path then left click the destination point of the vehicle Right click upon completion
User Guide for AUTOTURN 82 Page 63 of 66
Appendix H
Delete a Vehicle
Click on a point inside the wheelbase of any vehicle to be deleted
User Guide for AUTOTURN 82 Page 64 of 66
Delete vehicles as needed and right click upon completion
User Guide for AUTOTURN 82 Page 65 of 66
Appendix I
For Additional Information For additional information contact the Solutions Center by email at mailtoSolutionsCenterdotgagov
User Guide for AUTOTURN 82 Page 66 of 66
- User Guide for AUTOTURN 82
- Current Revision Date
- March 2014
- TABLE OF CONTENTS
- Disclaimer
- Director of Engineering
- Georgia Department of Transportation
- One Georgia Center
- 600 W Peachtree St NW
- Atlanta GA 30308 US
- Attn Plan Presentation Committee
- Revision Summary
- Version History
- Revision Details
- Any subsequent revisions of this document shall be documented below
- General Description
-

User Guide for AUTOTURN 82 Page 55 of 66
Click on points along the centerline of the proposed vehicle path to generate the simulation Right click to finish generating the simulation
User Guide for AUTOTURN 82 Page 56 of 66
Appendix E
Reverse Simulations
Click the Place Adaptive Simulation icon on the AUTOTURN toolbar
Click on the alignment (complex chain or segments) that delineates the proposed vehicle path
Click OK to accept the Centered Simulation Type and click OK
User Guide for AUTOTURN 82 Page 57 of 66
The vehicle envelope will appear with the vehicle at each end
Click the Continue Simulation icon on the AUTOTURN toolbar or menu
User Guide for AUTOTURN 82 Page 58 of 66
Select the Continue Simulation mode and select a point on the vehicle
When the SmartPath Tools dialog box appears select the Generate Arc Path tool (the furthest left of the top 4 buttons) to continue the simulation with an arc path simulation
The Force Straight Line feature can be used where tangent sections are required so that the vehicle can be maneuvered with minimal turning movements
User Guide for AUTOTURN 82 Page 59 of 66
Move the mouse through the rear of the vehicle to start the reverse maneuver
User Guide for AUTOTURN 82 Page 60 of 66
Appendix F
Steer a Path
Click the Steer A Path icon on the AUTOTURN toolbar
Set the vehiclersquos start position angle and articulating angles if applicable Left click on the location where the center of the front axle will be located when the simulation begins Move the cursor from the start position in the direction the vehicle will travel during the simulation until the vehicle is pointed in the appropriate direction The vehicle will rotate as the cursor is moved so that the location of the cursor establishes the start angle (direction)
When the SmartPath Tools dialogue box appears key in the appropriate speed The Turn Wheels From Stop option is available for speeds of 6 mph or less This allows the steering wheels to be turned before the vehicle begins to move
User Guide for AUTOTURN 82 Page 61 of 66
Left click in the drawing area to begin maneuvering the vehicle left click to stop and right click to end the maneuver
User Guide for AUTOTURN 82 Page 62 of 66
Appendix G
Place a Vehicle
Click the Place Vehicle icon on the toolbar
Select an existing turn simulation in the drawing
Use the cursor to lead the movement of the vehicle along the vehicle path then left click the destination point of the vehicle Right click upon completion
User Guide for AUTOTURN 82 Page 63 of 66
Appendix H
Delete a Vehicle
Click on a point inside the wheelbase of any vehicle to be deleted
User Guide for AUTOTURN 82 Page 64 of 66
Delete vehicles as needed and right click upon completion
User Guide for AUTOTURN 82 Page 65 of 66
Appendix I
For Additional Information For additional information contact the Solutions Center by email at mailtoSolutionsCenterdotgagov
User Guide for AUTOTURN 82 Page 66 of 66
- User Guide for AUTOTURN 82
- Current Revision Date
- March 2014
- TABLE OF CONTENTS
- Disclaimer
- Director of Engineering
- Georgia Department of Transportation
- One Georgia Center
- 600 W Peachtree St NW
- Atlanta GA 30308 US
- Attn Plan Presentation Committee
- Revision Summary
- Version History
- Revision Details
- Any subsequent revisions of this document shall be documented below
- General Description
-

User Guide for AUTOTURN 82 Page 56 of 66
Appendix E
Reverse Simulations
Click the Place Adaptive Simulation icon on the AUTOTURN toolbar
Click on the alignment (complex chain or segments) that delineates the proposed vehicle path
Click OK to accept the Centered Simulation Type and click OK
User Guide for AUTOTURN 82 Page 57 of 66
The vehicle envelope will appear with the vehicle at each end
Click the Continue Simulation icon on the AUTOTURN toolbar or menu
User Guide for AUTOTURN 82 Page 58 of 66
Select the Continue Simulation mode and select a point on the vehicle
When the SmartPath Tools dialog box appears select the Generate Arc Path tool (the furthest left of the top 4 buttons) to continue the simulation with an arc path simulation
The Force Straight Line feature can be used where tangent sections are required so that the vehicle can be maneuvered with minimal turning movements
User Guide for AUTOTURN 82 Page 59 of 66
Move the mouse through the rear of the vehicle to start the reverse maneuver
User Guide for AUTOTURN 82 Page 60 of 66
Appendix F
Steer a Path
Click the Steer A Path icon on the AUTOTURN toolbar
Set the vehiclersquos start position angle and articulating angles if applicable Left click on the location where the center of the front axle will be located when the simulation begins Move the cursor from the start position in the direction the vehicle will travel during the simulation until the vehicle is pointed in the appropriate direction The vehicle will rotate as the cursor is moved so that the location of the cursor establishes the start angle (direction)
When the SmartPath Tools dialogue box appears key in the appropriate speed The Turn Wheels From Stop option is available for speeds of 6 mph or less This allows the steering wheels to be turned before the vehicle begins to move
User Guide for AUTOTURN 82 Page 61 of 66
Left click in the drawing area to begin maneuvering the vehicle left click to stop and right click to end the maneuver
User Guide for AUTOTURN 82 Page 62 of 66
Appendix G
Place a Vehicle
Click the Place Vehicle icon on the toolbar
Select an existing turn simulation in the drawing
Use the cursor to lead the movement of the vehicle along the vehicle path then left click the destination point of the vehicle Right click upon completion
User Guide for AUTOTURN 82 Page 63 of 66
Appendix H
Delete a Vehicle
Click on a point inside the wheelbase of any vehicle to be deleted
User Guide for AUTOTURN 82 Page 64 of 66
Delete vehicles as needed and right click upon completion
User Guide for AUTOTURN 82 Page 65 of 66
Appendix I
For Additional Information For additional information contact the Solutions Center by email at mailtoSolutionsCenterdotgagov
User Guide for AUTOTURN 82 Page 66 of 66
- User Guide for AUTOTURN 82
- Current Revision Date
- March 2014
- TABLE OF CONTENTS
- Disclaimer
- Director of Engineering
- Georgia Department of Transportation
- One Georgia Center
- 600 W Peachtree St NW
- Atlanta GA 30308 US
- Attn Plan Presentation Committee
- Revision Summary
- Version History
- Revision Details
- Any subsequent revisions of this document shall be documented below
- General Description
-

User Guide for AUTOTURN 82 Page 57 of 66
The vehicle envelope will appear with the vehicle at each end
Click the Continue Simulation icon on the AUTOTURN toolbar or menu
User Guide for AUTOTURN 82 Page 58 of 66
Select the Continue Simulation mode and select a point on the vehicle
When the SmartPath Tools dialog box appears select the Generate Arc Path tool (the furthest left of the top 4 buttons) to continue the simulation with an arc path simulation
The Force Straight Line feature can be used where tangent sections are required so that the vehicle can be maneuvered with minimal turning movements
User Guide for AUTOTURN 82 Page 59 of 66
Move the mouse through the rear of the vehicle to start the reverse maneuver
User Guide for AUTOTURN 82 Page 60 of 66
Appendix F
Steer a Path
Click the Steer A Path icon on the AUTOTURN toolbar
Set the vehiclersquos start position angle and articulating angles if applicable Left click on the location where the center of the front axle will be located when the simulation begins Move the cursor from the start position in the direction the vehicle will travel during the simulation until the vehicle is pointed in the appropriate direction The vehicle will rotate as the cursor is moved so that the location of the cursor establishes the start angle (direction)
When the SmartPath Tools dialogue box appears key in the appropriate speed The Turn Wheels From Stop option is available for speeds of 6 mph or less This allows the steering wheels to be turned before the vehicle begins to move
User Guide for AUTOTURN 82 Page 61 of 66
Left click in the drawing area to begin maneuvering the vehicle left click to stop and right click to end the maneuver
User Guide for AUTOTURN 82 Page 62 of 66
Appendix G
Place a Vehicle
Click the Place Vehicle icon on the toolbar
Select an existing turn simulation in the drawing
Use the cursor to lead the movement of the vehicle along the vehicle path then left click the destination point of the vehicle Right click upon completion
User Guide for AUTOTURN 82 Page 63 of 66
Appendix H
Delete a Vehicle
Click on a point inside the wheelbase of any vehicle to be deleted
User Guide for AUTOTURN 82 Page 64 of 66
Delete vehicles as needed and right click upon completion
User Guide for AUTOTURN 82 Page 65 of 66
Appendix I
For Additional Information For additional information contact the Solutions Center by email at mailtoSolutionsCenterdotgagov
User Guide for AUTOTURN 82 Page 66 of 66
- User Guide for AUTOTURN 82
- Current Revision Date
- March 2014
- TABLE OF CONTENTS
- Disclaimer
- Director of Engineering
- Georgia Department of Transportation
- One Georgia Center
- 600 W Peachtree St NW
- Atlanta GA 30308 US
- Attn Plan Presentation Committee
- Revision Summary
- Version History
- Revision Details
- Any subsequent revisions of this document shall be documented below
- General Description
-

User Guide for AUTOTURN 82 Page 58 of 66
Select the Continue Simulation mode and select a point on the vehicle
When the SmartPath Tools dialog box appears select the Generate Arc Path tool (the furthest left of the top 4 buttons) to continue the simulation with an arc path simulation
The Force Straight Line feature can be used where tangent sections are required so that the vehicle can be maneuvered with minimal turning movements
User Guide for AUTOTURN 82 Page 59 of 66
Move the mouse through the rear of the vehicle to start the reverse maneuver
User Guide for AUTOTURN 82 Page 60 of 66
Appendix F
Steer a Path
Click the Steer A Path icon on the AUTOTURN toolbar
Set the vehiclersquos start position angle and articulating angles if applicable Left click on the location where the center of the front axle will be located when the simulation begins Move the cursor from the start position in the direction the vehicle will travel during the simulation until the vehicle is pointed in the appropriate direction The vehicle will rotate as the cursor is moved so that the location of the cursor establishes the start angle (direction)
When the SmartPath Tools dialogue box appears key in the appropriate speed The Turn Wheels From Stop option is available for speeds of 6 mph or less This allows the steering wheels to be turned before the vehicle begins to move
User Guide for AUTOTURN 82 Page 61 of 66
Left click in the drawing area to begin maneuvering the vehicle left click to stop and right click to end the maneuver
User Guide for AUTOTURN 82 Page 62 of 66
Appendix G
Place a Vehicle
Click the Place Vehicle icon on the toolbar
Select an existing turn simulation in the drawing
Use the cursor to lead the movement of the vehicle along the vehicle path then left click the destination point of the vehicle Right click upon completion
User Guide for AUTOTURN 82 Page 63 of 66
Appendix H
Delete a Vehicle
Click on a point inside the wheelbase of any vehicle to be deleted
User Guide for AUTOTURN 82 Page 64 of 66
Delete vehicles as needed and right click upon completion
User Guide for AUTOTURN 82 Page 65 of 66
Appendix I
For Additional Information For additional information contact the Solutions Center by email at mailtoSolutionsCenterdotgagov
User Guide for AUTOTURN 82 Page 66 of 66
- User Guide for AUTOTURN 82
- Current Revision Date
- March 2014
- TABLE OF CONTENTS
- Disclaimer
- Director of Engineering
- Georgia Department of Transportation
- One Georgia Center
- 600 W Peachtree St NW
- Atlanta GA 30308 US
- Attn Plan Presentation Committee
- Revision Summary
- Version History
- Revision Details
- Any subsequent revisions of this document shall be documented below
- General Description
-

User Guide for AUTOTURN 82 Page 59 of 66
Move the mouse through the rear of the vehicle to start the reverse maneuver
User Guide for AUTOTURN 82 Page 60 of 66
Appendix F
Steer a Path
Click the Steer A Path icon on the AUTOTURN toolbar
Set the vehiclersquos start position angle and articulating angles if applicable Left click on the location where the center of the front axle will be located when the simulation begins Move the cursor from the start position in the direction the vehicle will travel during the simulation until the vehicle is pointed in the appropriate direction The vehicle will rotate as the cursor is moved so that the location of the cursor establishes the start angle (direction)
When the SmartPath Tools dialogue box appears key in the appropriate speed The Turn Wheels From Stop option is available for speeds of 6 mph or less This allows the steering wheels to be turned before the vehicle begins to move
User Guide for AUTOTURN 82 Page 61 of 66
Left click in the drawing area to begin maneuvering the vehicle left click to stop and right click to end the maneuver
User Guide for AUTOTURN 82 Page 62 of 66
Appendix G
Place a Vehicle
Click the Place Vehicle icon on the toolbar
Select an existing turn simulation in the drawing
Use the cursor to lead the movement of the vehicle along the vehicle path then left click the destination point of the vehicle Right click upon completion
User Guide for AUTOTURN 82 Page 63 of 66
Appendix H
Delete a Vehicle
Click on a point inside the wheelbase of any vehicle to be deleted
User Guide for AUTOTURN 82 Page 64 of 66
Delete vehicles as needed and right click upon completion
User Guide for AUTOTURN 82 Page 65 of 66
Appendix I
For Additional Information For additional information contact the Solutions Center by email at mailtoSolutionsCenterdotgagov
User Guide for AUTOTURN 82 Page 66 of 66
- User Guide for AUTOTURN 82
- Current Revision Date
- March 2014
- TABLE OF CONTENTS
- Disclaimer
- Director of Engineering
- Georgia Department of Transportation
- One Georgia Center
- 600 W Peachtree St NW
- Atlanta GA 30308 US
- Attn Plan Presentation Committee
- Revision Summary
- Version History
- Revision Details
- Any subsequent revisions of this document shall be documented below
- General Description
-

User Guide for AUTOTURN 82 Page 60 of 66
Appendix F
Steer a Path
Click the Steer A Path icon on the AUTOTURN toolbar
Set the vehiclersquos start position angle and articulating angles if applicable Left click on the location where the center of the front axle will be located when the simulation begins Move the cursor from the start position in the direction the vehicle will travel during the simulation until the vehicle is pointed in the appropriate direction The vehicle will rotate as the cursor is moved so that the location of the cursor establishes the start angle (direction)
When the SmartPath Tools dialogue box appears key in the appropriate speed The Turn Wheels From Stop option is available for speeds of 6 mph or less This allows the steering wheels to be turned before the vehicle begins to move
User Guide for AUTOTURN 82 Page 61 of 66
Left click in the drawing area to begin maneuvering the vehicle left click to stop and right click to end the maneuver
User Guide for AUTOTURN 82 Page 62 of 66
Appendix G
Place a Vehicle
Click the Place Vehicle icon on the toolbar
Select an existing turn simulation in the drawing
Use the cursor to lead the movement of the vehicle along the vehicle path then left click the destination point of the vehicle Right click upon completion
User Guide for AUTOTURN 82 Page 63 of 66
Appendix H
Delete a Vehicle
Click on a point inside the wheelbase of any vehicle to be deleted
User Guide for AUTOTURN 82 Page 64 of 66
Delete vehicles as needed and right click upon completion
User Guide for AUTOTURN 82 Page 65 of 66
Appendix I
For Additional Information For additional information contact the Solutions Center by email at mailtoSolutionsCenterdotgagov
User Guide for AUTOTURN 82 Page 66 of 66
- User Guide for AUTOTURN 82
- Current Revision Date
- March 2014
- TABLE OF CONTENTS
- Disclaimer
- Director of Engineering
- Georgia Department of Transportation
- One Georgia Center
- 600 W Peachtree St NW
- Atlanta GA 30308 US
- Attn Plan Presentation Committee
- Revision Summary
- Version History
- Revision Details
- Any subsequent revisions of this document shall be documented below
- General Description
-

User Guide for AUTOTURN 82 Page 61 of 66
Left click in the drawing area to begin maneuvering the vehicle left click to stop and right click to end the maneuver
User Guide for AUTOTURN 82 Page 62 of 66
Appendix G
Place a Vehicle
Click the Place Vehicle icon on the toolbar
Select an existing turn simulation in the drawing
Use the cursor to lead the movement of the vehicle along the vehicle path then left click the destination point of the vehicle Right click upon completion
User Guide for AUTOTURN 82 Page 63 of 66
Appendix H
Delete a Vehicle
Click on a point inside the wheelbase of any vehicle to be deleted
User Guide for AUTOTURN 82 Page 64 of 66
Delete vehicles as needed and right click upon completion
User Guide for AUTOTURN 82 Page 65 of 66
Appendix I
For Additional Information For additional information contact the Solutions Center by email at mailtoSolutionsCenterdotgagov
User Guide for AUTOTURN 82 Page 66 of 66
- User Guide for AUTOTURN 82
- Current Revision Date
- March 2014
- TABLE OF CONTENTS
- Disclaimer
- Director of Engineering
- Georgia Department of Transportation
- One Georgia Center
- 600 W Peachtree St NW
- Atlanta GA 30308 US
- Attn Plan Presentation Committee
- Revision Summary
- Version History
- Revision Details
- Any subsequent revisions of this document shall be documented below
- General Description
-

User Guide for AUTOTURN 82 Page 62 of 66
Appendix G
Place a Vehicle
Click the Place Vehicle icon on the toolbar
Select an existing turn simulation in the drawing
Use the cursor to lead the movement of the vehicle along the vehicle path then left click the destination point of the vehicle Right click upon completion
User Guide for AUTOTURN 82 Page 63 of 66
Appendix H
Delete a Vehicle
Click on a point inside the wheelbase of any vehicle to be deleted
User Guide for AUTOTURN 82 Page 64 of 66
Delete vehicles as needed and right click upon completion
User Guide for AUTOTURN 82 Page 65 of 66
Appendix I
For Additional Information For additional information contact the Solutions Center by email at mailtoSolutionsCenterdotgagov
User Guide for AUTOTURN 82 Page 66 of 66
- User Guide for AUTOTURN 82
- Current Revision Date
- March 2014
- TABLE OF CONTENTS
- Disclaimer
- Director of Engineering
- Georgia Department of Transportation
- One Georgia Center
- 600 W Peachtree St NW
- Atlanta GA 30308 US
- Attn Plan Presentation Committee
- Revision Summary
- Version History
- Revision Details
- Any subsequent revisions of this document shall be documented below
- General Description
-

User Guide for AUTOTURN 82 Page 63 of 66
Appendix H
Delete a Vehicle
Click on a point inside the wheelbase of any vehicle to be deleted
User Guide for AUTOTURN 82 Page 64 of 66
Delete vehicles as needed and right click upon completion
User Guide for AUTOTURN 82 Page 65 of 66
Appendix I
For Additional Information For additional information contact the Solutions Center by email at mailtoSolutionsCenterdotgagov
User Guide for AUTOTURN 82 Page 66 of 66
- User Guide for AUTOTURN 82
- Current Revision Date
- March 2014
- TABLE OF CONTENTS
- Disclaimer
- Director of Engineering
- Georgia Department of Transportation
- One Georgia Center
- 600 W Peachtree St NW
- Atlanta GA 30308 US
- Attn Plan Presentation Committee
- Revision Summary
- Version History
- Revision Details
- Any subsequent revisions of this document shall be documented below
- General Description
-

User Guide for AUTOTURN 82 Page 64 of 66
Delete vehicles as needed and right click upon completion
User Guide for AUTOTURN 82 Page 65 of 66
Appendix I
For Additional Information For additional information contact the Solutions Center by email at mailtoSolutionsCenterdotgagov
User Guide for AUTOTURN 82 Page 66 of 66
- User Guide for AUTOTURN 82
- Current Revision Date
- March 2014
- TABLE OF CONTENTS
- Disclaimer
- Director of Engineering
- Georgia Department of Transportation
- One Georgia Center
- 600 W Peachtree St NW
- Atlanta GA 30308 US
- Attn Plan Presentation Committee
- Revision Summary
- Version History
- Revision Details
- Any subsequent revisions of this document shall be documented below
- General Description
-

User Guide for AUTOTURN 82 Page 65 of 66
Appendix I
For Additional Information For additional information contact the Solutions Center by email at mailtoSolutionsCenterdotgagov
User Guide for AUTOTURN 82 Page 66 of 66
- User Guide for AUTOTURN 82
- Current Revision Date
- March 2014
- TABLE OF CONTENTS
- Disclaimer
- Director of Engineering
- Georgia Department of Transportation
- One Georgia Center
- 600 W Peachtree St NW
- Atlanta GA 30308 US
- Attn Plan Presentation Committee
- Revision Summary
- Version History
- Revision Details
- Any subsequent revisions of this document shall be documented below
- General Description
-

User Guide for AUTOTURN 82 Page 66 of 66
- User Guide for AUTOTURN 82
- Current Revision Date
- March 2014
- TABLE OF CONTENTS
- Disclaimer
- Director of Engineering
- Georgia Department of Transportation
- One Georgia Center
- 600 W Peachtree St NW
- Atlanta GA 30308 US
- Attn Plan Presentation Committee
- Revision Summary
- Version History
- Revision Details
- Any subsequent revisions of this document shall be documented below
- General Description
-