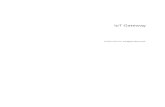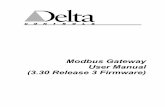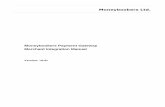Gateway MX6931 manual
-
Upload
michael-lopez-alcantara -
Category
Documents
-
view
32 -
download
0
description
Transcript of Gateway MX6931 manual
1www.gateway.com
Replacing the AC Adapter
Technical SupportSee the label on the bottom of the notebook for Customer Care Information. See your hardware guide for important safety, regulatory, and legal information.
© 2006 Gateway, Inc. All rights reserved. Gateway and eMachines are trademarks or registered trademarks of Gateway, Inc. in the United States and other countries. All other brands and product names are trademarks or registered trademarks of their respective companies.
Replacing the AC Adapter
To connect the AC adapter:1 Connect the power cord to the AC adapter.
2 Connect the AC adapter to your notebook’s power connector.
3 Plug the power cord into a wall outlet. The power indicator turns on.
If the power indicator does not turn on, unplug the adapter from your notebook, then plug it back in.
CautionReplace the power cord if it becomes damaged. The replacement cord must be of the same type and voltage rating as the original cord or your notebook may be damaged.
Warning
Do not attempt to disassemble the AC adapter. The AC adapter has no user-replaceable or user-serviceable parts inside. The AC adapter has dangerous voltages that can cause serious injury or death. Contact Gateway about returning defective AC adapters.
Important
If the battery charge indicator does not turn blue after three hours, contact Gateway Customer Care at the Web address or telephone number shown on the label on the bottom of your notebook.
Power indicator
1www.gateway.com
Replacing the Battery
Technical SupportSee the label on the bottom of the notebook for Customer Care Information. See your hardware guide for important safety, regulatory, and legal information.
© 2006 Gateway, Inc. All rights reserved. Gateway and eMachines are trademarks or registered trademarks of Gateway, Inc. in the United States and other countries. All other brands and product names are trademarks or registered trademarks of their respective companies.
Replacing the Battery
Locating Components
To replace the battery:1 If your notebook is on and is connected to AC power,
go to Step 2.
- OR -
If your notebook is on and is not connected to AC power, save your work and turn off your notebook.
2 Close the LCD panel.
3 Turn your notebook over so the bottom is facing up.
4 Slide the battery lock to the unlock position.
5 Slide the battery release latch, then slide the battery out of the notebook.
6 Slide the replacement battery into the notebook until it snaps into place.
7 Slide the battery lock to the lock position.
8 Turn your notebook over.
9 Plug your notebook into an AC outlet.
10 Open the LCD panel and press the power button.
Tips & Tricks If your notebook is connected to AC power, you can replace the battery while the notebook is turned on.
Warning
Danger of explosion if the battery is incorrectly replaced.Replace only with a battery specifically manufactured for your notebook. Recycle or dispose of the battery as hazardous waste.The battery used in this device may present a fire or chemical burn hazard if mishandled. Do not disassemble, heat above 212°F (100°C), or incinerate.Keep away from children.
Battery
Important
If the battery charge indicator does not turn blue after three hours, contact Gateway Customer Care at the Web address or telephone number shown on the label on the bottom of your notebook.
1www.gateway.com
Replacing the DVD Drive
Technical SupportSee the label on the bottom of the notebook for Customer Care Information. See your hardware guide for important safety, regulatory, and legal information.
© 2006 Gateway, Inc. All rights reserved. Gateway and eMachines are trademarks or registered trademarks of Gateway, Inc. in the United States and other countries. All other brands and product names are trademarks or registered trademarks of their respective companies.
Replacing the DVD Drive
Preventing static electricity dischargeThe components inside your notebook are extremely sensitive to static electricity, also known as electrostatic discharge (ESD). ESD can permanently damage electrostatic discharge-sensitive components in your notebook.
Before working with notebook components, follow these guidelines:
• Avoid static-causing surfaces such as carpeted floors, plastic, and packing foam.
• Remove components from their antistatic bags only when you are ready to use them. Do not lay components on the outside of antistatic bags because only the inside of the bags provide electrostatic protection.
• Always hold components by their edges. Avoid touching the edge connectors. Never slide components over any surface.
• Wear a grounding wrist strap (available at most electronics stores) and attach it to a bare metal part of your workbench or other grounded connection.
• Touch a bare metal surface on your workbench or other grounded object.
Replacing the DVD drive
To replace the DVD drive:1 Follow the guidelines under “Preventing static
electricity discharge.”
2 Make sure that the DVD drive is empty.
3 Turn off your notebook.
4 Disconnect the AC adapter, modem cable, and network cable.
5 Disconnect all peripheral devices and remove any PC Cards.
6 Turn your notebook over so the bottom is facing up, then remove the battery. For more information, see “Changing Batteries” in your online hardware guide.
7 With a small Phillips screwdriver, remove the keyboard screw and put it in a safe place.
8 Loosen the six memory bay cover screws (these screws cannot be removed), then remove the memory bay cover.
9 With a small Phillips screwdriver, remove the DVD drive screw, then put it in a safe place.
ToolsYou need a small Phillips screwdriver to replace the DVD drive.
Warning
To avoid exposure to dangerous electrical voltages and moving parts, turn off your notebook and unplug the AC adapter, modem cable, and network cable before replacing a component.
Tips & Tricks The keyboard screw hole is marked with a K.
Screw
Screws
Screws
Screw
2 www.gateway.com
Replacing the DVD Drive
Technical SupportSee the label on the bottom of the notebook for Customer Care Information. See your hardware guide for important safety, regulatory, and legal information.
© 2006 Gateway, Inc. All rights reserved. Gateway and eMachines are trademarks or registered trademarks of Gateway, Inc. in the United States and other countries. All other brands and product names are trademarks or registered trademarks of their respective companies.
10 Slide the DVD drive out of the drive bay by pushing on the DVD bracket.
11 Slide the new DVD drive into the drive bay. Make sure that the drive fits securely in the bay.
12 Secure the DVD drive with the screw removed in Step 9.
13 Replace the memory bay cover, then tighten the six cover screws.
14 Replace the keyboard screw.
15 Insert the battery, then turn your notebook over.
16 Connect the power adapter, modem cable, and network cable, then turn on your notebook.
17 Reconnect all peripheral devices and replace any PC Cards.
DVD bracket
1www.gateway.com
Replacing the Hard Drive Kit
Technical SupportSee the label on the bottom of the notebook for Customer Care Information. See your hardware guide for important safety, regulatory, and legal information.
© 2006 Gateway, Inc. All rights reserved. Gateway and eMachines are trademarks or registered trademarks of Gateway, Inc. in the United States and other countries. All other brands and product names are trademarks or registered trademarks of their respective companies.
Replacing the Hard Drive Kit
Locating Components
Preventing static electricity dischargeThe components inside your notebook are extremely sensitive to static electricity, also known as electrostatic discharge (ESD). ESD can permanently damage electrostatic discharge-sensitive components in your notebook.
Before working with notebook components, follow these guidelines:
• Avoid static-causing surfaces such as carpeted floors, plastic, and packing foam.
• Remove components from their antistatic bags only when you are ready to use them. Do not lay components on the outside of antistatic bags because only the inside of the bags provide electrostatic protection.
• Always hold components by their edges. Avoid touching the edge connectors. Never slide components over any surface.
• Wear a grounding wrist strap (available at most electronics stores) and attach it to a bare metal part of your workbench or other grounded connection.
• Touch a bare metal surface on your workbench or other grounded object.
Replacing the hard drive kit
To replace the hard drive kit:1 If possible, create a Drivers and Applications Recovery
disc. For more information, see “Creating Drivers and Applications Recovery discs” in the online User Guide.
2 Follow the guidelines under “Preventing static electricity discharge.”
3 Turn off your notebook.
4 Disconnect the AC adapter, modem cable, and network cable.
5 Disconnect all peripheral devices and remove any PC Cards.
6 Turn your notebook over so the bottom is facing up, then remove the battery. For more information, see “Changing Batteries” in your online hardware guide.
7 Remove the two hard drive bay cover screws, slide the hard drive bay cover, then remove it. The hard drive is attached to the back of the cover.
Tools
You need a small Phillips screwdriver to replace the hard drive.You need the operating system disc that came with your notebook.
Warning
To avoid exposure to dangerous electrical voltages and moving parts, turn off your notebook and unplug the AC adapter, modem cable, and network cable before replacing a component.
Hard drivebay
Important
If you cannot create a Drivers and Applications Recovery disc, Gateway may send you a set of recovery discs or a replacement hard drive with the drivers and applications already installed. Contact Gateway Customer Care at the Web address or telephone number shown on the label on the bottom of your notebook.
Screws
2 www.gateway.com
Replacing the Hard Drive Kit
Technical SupportSee the label on the bottom of the notebook for Customer Care Information. See your hardware guide for important safety, regulatory, and legal information.
© 2006 Gateway, Inc. All rights reserved. Gateway and eMachines are trademarks or registered trademarks of Gateway, Inc. in the United States and other countries. All other brands and product names are trademarks or registered trademarks of their respective companies.
8 Remove the four screws that secure the hard drive to the hard drive cover.
9 Remove the cover from the old drive.
10 Place the new drive, label side up, onto the cover so the screw holes line up.
11 Replace the four screws that secure the cover to the drive.
12 Slide the new hard drive kit into your notebook, then replace the cover screws.
13 Insert the battery and turn your notebook over.
14 Connect the power adapter, modem cable, and network cable.
15 Reconnect all peripheral devices and replace any PC Cards.
16 Turn on your notebook.
17 If the hard drive was sent to you from Gateway with the operating system, applications, and drivers installed, you will see the Windows startup screen.
-OR-
If you see a blank screen, restart your notebook, then press F11 while your computer is starting.
18 Insert the Operating System Recovery CD/DVD when prompted, then follow the on-screen instructions.
Screws Screws
1www.gateway.com
Replacing the Keyboard
Technical SupportSee the label on the bottom of the notebook for Customer Care Information. See your hardware guide for important safety, regulatory, and legal information.
© 2006 Gateway, Inc. All rights reserved. Gateway and eMachines are trademarks or registered trademarks of Gateway, Inc. in the United States and other countries. All other brands and product names are trademarks or registered trademarks of their respective companies.
Replacing the Keyboard
Preventing static electricity dischargeThe components inside your notebook are extremely sensitive to static electricity, also known as electrostatic discharge (ESD). ESD can permanently damage electrostatic discharge-sensitive components in your notebook.
Before working with notebook components, follow these guidelines:
• Avoid static-causing surfaces such as carpeted floors, plastic, and packing foam.
• Remove components from their antistatic bags only when you are ready to use them. Do not lay components on the outside of antistatic bags because only the inside of the bags provide electrostatic protection.
• Always hold components by their edges. Avoid touching the edge connectors. Never slide components over any surface.
• Wear a grounding wrist strap (available at most electronics stores) and attach it to a bare metal part of your workbench or other grounded connection.
• Touch a bare metal surface on your workbench or other grounded object.
Removing the old keyboard
To remove the old keyboard:1 Follow the guidelines under “Preventing static
electricity discharge.”
2 Turn off your notebook.
3 Disconnect the AC adapter, modem cable, and network cable.
4 Disconnect all peripheral devices and remove any PC Cards.
5 Turn your notebook over so the bottom is facing up, then remove the battery. For more information, see “Changing Batteries” in your online hardware guide.
6 With a small Phillips screwdriver, remove the keyboard screw and put it in a safe place.
7 Loosen the six memory bay cover screws and one wireless network bay screw (these screws cannot be removed), then remove the bay covers.
8 If your notebook has the two optional keyboard screws, remove them.
9 Turn your notebook over so the top is facing up.
10 With a small Phillips screwdriver, remove the two hinge cover screws and put them in a safe place.
11 Insert the small flat-blade screwdriver under the bottom of each hinge cover and gently pry it up.
12 Carefully open the LCD panel to the fully opened position.
ToolsYou need a small Phillips and a small flat-blade screwdriver to replace the keyboard.
Warning
To avoid exposure to dangerous electrical voltages and moving parts, turn off your notebook and unplug the AC adapter, modem cable, and network cable before replacing a component.
Tips & Tricks The keyboard screw hole is marked with a K.
Keyboard screw
Memorybay
Wirelessnetwork
bay
Screw
Screw
Screw Screw
2 www.gateway.com
Replacing the Keyboard
Technical SupportSee the label on the bottom of the notebook for Customer Care Information. See your hardware guide for important safety, regulatory, and legal information.
© 2006 Gateway, Inc. All rights reserved. Gateway and eMachines are trademarks or registered trademarks of Gateway, Inc. in the United States and other countries. All other brands and product names are trademarks or registered trademarks of their respective companies.
13 Insert the small flat-blade screwdriver under the right end of the keyboard cover and gently pry it up.
14 Pull the cover off the notebook. Be careful to not damage the LCD panel.
15 Lift the back edge of the keyboard slightly, then slowly slide it toward the LCD panel to release the keyboard retaining tabs located on the front of the keyboard.
16 Slowly rotate the keyboard toward you so it lies keys-down on top of your notebook. Be careful to not damage the LCD panel.
17 Slide the black keyboard connector clip to the front of the notebook and slide the cable out of the clip. Be careful not to touch or damage any other components.
Installing the new keyboard
To install the new keyboard:1 Place the new keyboard keys-down on your
notebook with the space bar away from you.
2 Make sure the black keyboard connector clip is fully moved toward the front of the notebook, insert the cable into the connector, then slide the black clip to lock the connector in place.
3 Rotate the keyboard toward the LCD panel until the keyboard is almost face-up.
4 Insert the tabs on the front edge of the keyboard into the slot under the palm rest. You may need to press down on the keyboard keys along the front edge of the keyboard to seat the retaining tabs into their corresponding slots.
5 Gently press the keyboard down until it is flat all the way across. The keyboard should easily fall into place. Be careful to not damage the LCD panel.
6 Replace the keyboard cover. Press down on the cover in several places until it clicks in place. The cover is correctly mounted when you can run you finger along the cover and find no loose spots. The cover should be flat all the way across.
7 Close the LCD panel, then replace the two hinge cover screws.
8 Turn your notebook over so the bottom is facing up.
9 Replace the two optional keyboard screws.
10 Replace the memory bay cover and wireless network bay cover.
11 Replace the keyboard screw.
12 Insert the battery, then turn your notebook over.
13 Connect the power adapter, the modem cable, and the network cable, then turn on your notebook.
ImportantInserting a piece of cloth between the screwdriver and keyboard will help prevent damage to your notebook.
Connector
ImportantThe keyboard cable is correctly oriented if it is not twisted.
CautionIf the cover is not correctly replaced, your notebook could be damaged when you try to close the LCD panel.
1www.gateway.com
Replacing the Memory Module
Technical SupportSee the label on the bottom of the notebook for Customer Care Information. See your hardware guide for important safety, regulatory, and legal information.
© 2006 Gateway, Inc. All rights reserved. Gateway and eMachines are trademarks or registered trademarks of Gateway, Inc. in the United States and other countries. All other brands and product names are trademarks or registered trademarks of their respective companies.
Replacing the Memory Module
Locating Components
Preventing static electricity dischargeThe components inside your notebook are extremely sensitive to static electricity, also known as electrostatic discharge (ESD). ESD can permanently damage electrostatic discharge-sensitive components in your notebook.
Before working with notebook components, follow these guidelines:
• Avoid static-causing surfaces such as carpeted floors, plastic, and packing foam.
• Remove components from their antistatic bags only when you are ready to use them. Do not lay components on the outside of antistatic bags because only the inside of the bags provide electrostatic protection.
• Always hold components by their edges. Avoid touching the edge connectors. Never slide components over any surface.
• Wear a grounding wrist strap (available at most electronics stores) and attach it to a bare metal part of your workbench or other grounded connection.
• Touch a bare metal surface on your workbench or other grounded object.
Replacing the memory module
To replace the memory module:1 Follow the guidelines under “Preventing static
electricity discharge.”
2 Turn off your notebook.
3 Disconnect the AC adapter, modem cable, and network cable.
4 Disconnect all peripheral devices and remove any PC Cards.
5 Turn your notebook over so the bottom is facing up, then remove the battery. For more information, see “Changing Batteries” in your online hardware guide.
6 With a small Phillips screwdriver, remove the keyboard screw and put it in a safe place.
7 Loosen the six memory bay cover screws (these screws cannot be removed), then remove the memory bay cover.
ToolsYou need a small Phillips screwdriver to replace the memory module.
Warning
To avoid exposure to dangerous electrical voltages and moving parts, turn off your notebook and unplug the AC adapter, modem cable, and network cable before replacing a component.
Memory bay Tips & Tricks The keyboard screw hole is marked with a K.
Screw
Screws
Screws
2 www.gateway.com
Replacing the Memory Module
Technical SupportSee the label on the bottom of the notebook for Customer Care Information. See your hardware guide for important safety, regulatory, and legal information.
© 2006 Gateway, Inc. All rights reserved. Gateway and eMachines are trademarks or registered trademarks of Gateway, Inc. in the United States and other countries. All other brands and product names are trademarks or registered trademarks of their respective companies.
8 If you are removing a memory module, gently press outward on the clip at each end of the module until the module tilts upward.
9 Pull the memory module out of the slot.
10 Hold the new or replacement module at a 30-degree angle and insert it into the empty memory slot. This module is keyed so it can only be inserted in one direction. If the module does not fit, make sure that the notch in the module lines up with the tab in the memory bay.
11 Gently push the module down until it clicks in place.
12 Replace the memory bay cover, then tighten the six cover screws.
13 Replace the keyboard screw.
14 Insert the battery, then turn your notebook over.
15 Connect the power adapter, the modem cable, and the network cable.
16 Reconnect all peripheral devices and replace any PC Cards.
17 Turn on your notebook.
ImportantUse only memory modules designed for your Gateway notebook.
1www.gateway.com
Replacing the Wireless Network Module
Technical SupportSee the label on the bottom of the notebook for Customer Care Information. See your hardware guide for important safety, regulatory, and legal information.
© 2006 Gateway, Inc. All rights reserved. Gateway and eMachines are trademarks or registered trademarks of Gateway, Inc. in the United States and other countries. All other brands and product names are trademarks or registered trademarks of their respective companies.
Replacing the Wireless Network Module
Locating Components
Preventing static electricity dischargeThe components inside your notebook are extremely sensitive to static electricity, also known as electrostatic discharge (ESD). ESD can permanently damage electrostatic discharge-sensitive components in your notebook.
Before working with notebook components, follow these guidelines:
• Avoid static-causing surfaces such as carpeted floors, plastic, and packing foam.
• Remove components from their antistatic bags only when you are ready to use them. Do not lay components on the outside of antistatic bags because only the inside of the bags provide electrostatic protection.
• Always hold components by their edges. Avoid touching the edge connectors. Never slide components over any surface.
• Wear a grounding wrist strap (available at most electronics stores) and attach it to a bare metal part of your workbench or other grounded connection.
• Touch a bare metal surface on your workbench or other grounded object.
Replacing the wireless network module
To replace the wireless network module:1 Follow the guidelines under “Preventing static
electricity discharge.”
2 Turn off your notebook.
3 Disconnect the AC adapter, modem cable, and network cable.
4 Disconnect all peripheral devices and remove any PC Cards.
5 Turn your notebook over so the bottom is facing up, then remove the battery. For more information, see “Changing Batteries” in your online hardware guide.
6 Loosen the wireless network bay cover screw (this screw cannot be removed), then remove wireless network bay cover.
7 Unplug the two antenna cables.
8 Move the antenna cables out of the way.
CautionBy law, only approved wireless modules provided by Gateway, or a Gateway authorized representative, explicitly for your notebook may be installed in this notebook.
ToolsYou need a small Phillips screwdriver to replace the wireless network module.
Warning
To avoid exposure to dangerous electrical voltages and moving parts, turn off your notebook and unplug the AC adapter, modem cable, and network cable before replacing a component.
Wirelessnetwork bay
Screw
2 www.gateway.com
Replacing the Wireless Network Module
Technical SupportSee the label on the bottom of the notebook for Customer Care Information. See your hardware guide for important safety, regulatory, and legal information.
© 2006 Gateway, Inc. All rights reserved. Gateway and eMachines are trademarks or registered trademarks of Gateway, Inc. in the United States and other countries. All other brands and product names are trademarks or registered trademarks of their respective companies.
9 If your card is held by clips, press outward on the clip at each side of the module until the module tilts upward.
-OR-
If your card is held by a screw, remove the screw.
10 Pull the module out of the slot.
11 Hold the new module at a 30-degree angle and insert it into the empty slot. This module is keyed so it can only be inserted in one direction. If the module does not fit, make sure that the notch in the module lines up with the tab in the module slot.
12 Move the antenna wires out of the way.
13 If your card is held by clips, press the module down until it clicks into place.
-OR-
If your card is held by a screw, replace the screw.
14 Reattach the black antenna cable to the connector labelled MAIN or M, then reattach the light gray antenna cable to the connector labelled AUX or A.
15 Replace the wireless network bay cover, then tighten the cover screw.
16 Insert the battery, then turn your notebook over.
17 Connect the power adapter, the modem cable, and the network cable.
18 Reconnect all peripheral devices and replace any PC Cards.
19 Turn on your notebook.
Screw