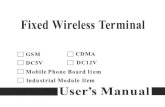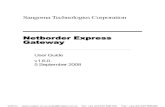LTC Gateway User Manual
Transcript of LTC Gateway User Manual

1
DSHS Language Testing and Certification (LTC)
LTC Gateway User Manual
Standard Version
Updated 9/15/2021 Contents 1. Setting up your SAW account 2. Adding LTC Gateway to SAW and requesting candidate access 3. Accessing LTC Gateway as a return user 4. Accessing LTC services in Gateway 4.1 Candidate details 4.2 Addresses
4.2.1 Adding an address 4.2.2 Editing an address 4.2.3 Changing the status of an address 4.2.4 Setting an address as the Primary address
4.3 Emails 4.3.1 Adding an Email 4.3.2 Editing an Email 4.3.3 Changing the status of an Email 4.3.4 Setting an Email as the Primary Email
4.4 Tests 4.4.1 Scheduling a test 4.4.2 Viewing test results 4.4.3 Downloading a score report
4.5 Orientation 4.6 Credentials
4.6.1 Requesting a new credential 4.6.2 Viewing and downloading a renewed certificate
4.7 Renewals 4.7.1 Code of conduct 4.7.2 Background check 4.7.3 CE ethics 4.7.4 CE activities
4.8 Events 5. Reminders and tips 6. LTC customer support

2
This manual provides instructions on how to manage your testing and credential profile as a test candidate, a DSHS certified interpreter or translator, or a DSHS bilingual employee on the LTC Gateway platform. It illustrates user functions step-by-step with screenshots. If you are an employee of DSHS or other state agencies, some sections may not apply to you. These include scheduling a test (Section 4.4.1), orientation (Section 4.5), and renewals (Section 4.7). Please contact LTC or the office in charge of employee testing in your agency if you have any questions. Please note that some of the screenshots in this manual may be slightly different from what they look like on the real site, but the functions outlined here are mostly the same as what you will find in Gateway. There may be occasions when it takes some time for a page to load properly in Gateway. If this happens, please be patient and wait for a few seconds. If the problem persists, you can change to a different browser and try again. For best experience, please use Google Chrome or Microsoft Edge. Internet Explorer is not fully supported. This manual will be revised based on user feedback and tech updates. Please check the LTC website or Gateway homepage for the latest version. IMPORTANT: If you encounter issues accessing Gateway, please contact DSHS LTC directly by Email: <[email protected]>. We recommend you read this manual first before writing to LTC. If you do need help, LTC is always your first point of contact. Do not submit a help ticket to Secure Access Washington (SAW) unless an issue is directly related to your SAW account.

3
1. Set up your SAW account You need to have a SAW (Secure Access Washington) account in order to access LTC Gateway. If you don’t have one yet, you can sign up by following the instructions below. (Note: If you have an account already for accessing some other state service, you can use it for Gateway too. If so, please skip this section and go to Section 2 for instructions on adding LTC Gateway to your SAW account.) (1) Open the SAW homepage at https://secureaccess.wa.gov.
Note: A link to SAW is also available on the LTC Gateway homepage at https://fortress.wa.gov/dshs/ltcgateway/. Click the hyperlink “Secure Access Washington (SAW)”, and you will be taken to the SAW website.

4
(2) Tap on the “SIGN UP” button on the right.
(3) On the “Sign Up!” form that pops up, you can press “Check Now” in the upper right corner if you are not sure whether you have already created a SAW account before. Otherwise, fill in your information, check the “I’m not a robot” box, and then click “SUBMIT” at the bottom.
IMPORTANT:
Be sure to fill in your First Name AND Last Name. Otherwise, Gateway will categorize your SAW information as invalid, which may block your access.
Write down your registration Email, user name and password so you can easily find them when needed.

5
(4) You will receive a confirmation Email, which contains a link to activate your account. Click the link to finish the registration process.

6
2. Adding LTC Gateway to SAW and requesting candidate access (1) Once you have logged into SAW, tap on “Add A New Service” in the upper left.
(2) Click on “I would like to browse a list of services by agency”.
(3) You will see a list of state services accessible through SAW in alphabetical order (see
(a) below). Scroll down to find “Department of Social and Health Services” (see (b) below).
(a) (b)

7
(4) You are now on the “SERVICES FROM DSHS” page (see (a) below). Scroll down to find “LTC GATEWAY,” and then tap on the “Apply” button on the right (see (b) below).
(a) Services from DSHS
(b) LTC Gateway
(5) You will then be prompted to complete information for Multi-Factor Authorization
(MFA) by providing your Email or phone. Fill in the required information, and proceed. (6) A “REGISTRATION COMPLETE” confirmation message will show up. Click “OK”.

8
(7) You will receive an Email notification saying that your access to LTC Gateway service
has been approved.
(8) Back in SAW, you will see LTC Gateway has been added to your account. Tap on the
“Access Now” button.
(9) You may be prompted to go through Multi-Factor Authentication. Depending on the MFA information you set up earlier, you will receive a code by call, through Email or text. Enter the verification code and proceed. This may take several steps (also see Section 3).
(10) On the “Now Accessing” page, click “Continue”.

9
(11) This will take you to the “Request Candidate Access” page. Fill in the required information, and click the green “Save” button in the upper right corner.
Note: If you tested with LTC before or if you currently hold a credential, it’s best to fill
in the name and Email address that you used previously for your test registration or credential. This will help LTC locate your record in Gateway. Once your request is approved, you can update your name and Email address anytime by yourself (see Section 4.1).
(12) You will see a confirmation message saying that your request for access has been
submitted and is pending for LTC approval.
(13) Wait for LTC review and approval. Once your candidate access request is approved by LTC, you will receive a notification Email.

10
3. Accessing LTC Gateway as a return user Once your SAW account has been set up and your request for candidate access to LTC Gateway has been approved (see Sections 1 and 2), the next time when you visit Gateway, you can log into SAW to access your profile directly. (1) Open the SAW homepage at https://secureaccess.wa.gov.
Note: A link to SAW is also available on the LTC Gateway homepage at https://fortress.wa.gov/dshs/ltcgateway/. Click the hyperlink “Secure Access Washington (SAW)”, and you will be taken to the SAW website.

11
(2) Enter your User Name and Password, and click “SUBMIT”.
(3) Once logged into SAW, you will see LTC Gateway listed on the left. Tap on the
“Access Now” button.
Note: Sometimes this step may not show, and you directly land at the MFA page (see Step (4) below). You can either click “Home” to get to this page, or simply proceed.

12
(4) You will be prompted to choose a Multi-Factor Authentication (MFA) method. Depending on the MFA information you set up during registration, you can choose to receive a code by call, through Email or text. Select a method, and then click “Continue”.
(5) Then you will need to confirm the Email or phone number for MFA. For instance, if
you have chosen “Email Me” at the previous step, you will need to confirm your Email address (see (a) below). If you have chosen “Text Me” above, you will need to confirm your mobile number (see (b) below). If your Email or phone shown on the page is correct, press “Continue”.
(a) Confirming Email

13
(b) Confirming Phone
(6) A code will be sent to your Email or phone.
(a) A Code Received in Email
(b) A Code Received on Phone

14
(7) Enter the code you received via Email or phone, and select whether you would like to add the computer you are using to the list of known devices. Click “Continue”.
(a) Enter Code from Email (b) Enter Code from Phone
(8) You can update your MFA contact information if necessary. Otherwise, click “Skip” to
proceed.
(9) On the “Now Accessing” page. Tap on “Continue” to access LTC Gateway.

15
(10) You will be taken to your profile page in Gateway. Your LTC candidate ID and your name appear in the upper left corner. On the line below are the names of different tabs for your profile, including Candidate Details, Addresses, Emails, Tests, Orientation, Credentials, Renewals (optional), and Events (optional), from left to right. You will land on the Candidate Details tab by default after entering Gateway.
Note: The Renewals and Events tabs are optional. The Renewals tab is only visible
if you have a credential; the Events tab is only shown if LTC has posted a certain event or action on your credential(s).
(a) A Profile with “Renewals” and “Events” Tabs
(b) A Profile without “Renewals” and “Events” Tabs

16
4. Accessing LTC services in Gateway After you enter LTC Gateway, you will see the relevant information on your profile. In the top left are your Candidate ID and Candidate Name. On the line below are listed eight tabs: Candidate Details, Addresses, Emails, Tests, Orientation, Credentials, Renewals (optional), and Events (optional), from left to right. The first three tabs contain your personal information. You can manage and update them on you own. The other four tabs concern your tests and credentials. The Renewals and Events tabs are optional. The Renewals tab is only visible if you have a credential, and the Events tab is only shown if LTC has posted a certain event or action on your credential(s).
Personal information: Candidate Details, Addresses, Emails
Tests & credential information: Tests, Orientation, Credentials, Renewals (optional), Events (optional)
You can access a variety of functions on your profile: updating name and contact information, viewing test and credential records, downloading score reports and certificates, completing orientation trainings, and managing your continuing education credits, among others. (Note: The download option is not available for documents such as score reports and certificates issued prior to November 2020.)

17
4.1 Candidate Details (1) When you log into LTC Gateway for the first time, you need to enter your information
on the “Candidate Details” tab. Items indicated by a red asterisk (*) are required.
Note: You can choose to have some information as publishable or not publishable by
checking or unchecking the “Publishable” box. Publishable information will show up in the search results on the “Find an Interpreter or Translator” platform.
(2) The symbol with a lower case “i” in a blue circle ( ) indicates that a hint or tool tip is available. To view the full hint message, move your mouse to the symbol and pause until you finish reading.
(3) After completing the form, click “Save” in the top right corner.

18
4.2 Addresses
It is important that you have an active valid address on your profile. Some functions, for instance, scheduling a test, require you to have an address in order to process. You can add a new address or update current addresses on the “Addresses” tab.
The buttons you will use on this tab and their corresponding functions include the following:
Add a new address
Edit a current address listed on profile
Deactivate/Activate an address
Set an address as primary
4.2.1 Adding an address (1) Press the “Addresses” tab, and then click “Add” in the upper right.

19
(2) Fill in the form, tap on “Save” at the bottom, and then click “OK” on the pop-up message to confirm.
(3) The added address will appear on your “Addresses” tab.
(4) If this is the first address added on your profile, you will receive an Email saying that
you have completed your profile.

20
4.2.2 Editing an address (1) To edit a current address, click the green pen icon at the right end of the line where
that address is listed.
(2) Make changes to the address, press “Save” at the bottom, and then click “OK” on the
pop-up to confirm.

21
4.2.3 Changing the status of an address (1) Click the red button near the right end of the line of an address to switch it from being
Active to Inactive, or vice versa. Click “OK” to confirm the change.
(2) Once the address becomes inactive, the green check symbol will turn to a red cross.
Note: You cannot deactivate a Primary address unless you set another address as Primary and change the one you want to deactivate as non-primary.
4.2.4 Setting an address as the Primary address (1) If you want to use a different address as your Primary address, click the blue flag icon
near the right end of the line on which the non-primary address is listed.

22
(2) Click “OK” to confirm the change.
(3) The Primary Address always stays at the top of the list. If an address was not
originally Primary and now has been changed to be Primary, it will move to the top from a previously lower position.
(a) Before Being Set as Primary
(b) After Being Set as Primary
Notes: (1) If you have only one address on file, it will be automatically set as Primary.
(2) If inactive, an address cannot be set as Primary. It needs to be changed to be active first.

23
4.3 Emails It is extremely important to keep your Primary active Email up to date and make sure it is accurate. This is the Email address to which all LTC and Gateway Emails are sent. You can manage your Emails on the “Emails” tab. The Email you used to create candidate access request is listed by default. You can add a new Email address or update current Email(s).
The buttons you will use on this tab and their corresponding functions include the following:
Add a new Email
Edit a current Email listed on profile
Deactivate/Activate an Email
Set an Email as primary
4.3.1 Adding an Email (1) Press the “Emails” tab, and then click “Add” in the upper right.

24
(2) Select the Email type (Business or Personal), and enter the new Email address. Press “Save” at the bottom, and click “OK” on the pop-up message to confirm.
(3) The added Email will appear on your “Emails” tab.
4.3.2 Editing an Email (1) To edit a current Email, click the green pen icon at the right end of the line where that
Email is listed.

25
(2) Make changes to the Email, press “Save” at the bottom, and then click “OK” on the
pop-up to confirm.
4.3.3 Changing the status of an Email (1) Click the red button near the right end of the line of an Email to switch it from being
Active to Inactive, or vice versa. Press “OK” to confirm the change.
(2) Once the Email becomes inactive, the green check symbol will turn to a red cross.
Note: You cannot deactivate a Primary Email unless you set another Email as Primary and change the one you want to deactivate as non-primary.

26
4.3.4 Setting an Email as the Primary Email (1) If you want to use a different Email address as your Primary Email, click the blue flag
icon near the right end of the line on which the non-primary Email is listed.
(2) Click “OK” to confirm the change.

27
(3) The Primary Email always stays at the top of the list. If an Email was not
originally Primary and now has been changed to be Primary, it will move to the top
from a previously lower position.
(a) Before Being Set as Primary
(b) After Being Set as Primary
Notes: (1) If you have only one Email on file, it will be automatically set as Primary.
(2) If inactive, an Email cannot be set as Primary. It needs to be changed to be active first.

28
4.4 Tests 4.4.1 Scheduling a test You can access the test scheduling service from any tab (page) in Gateway. You will need the Appointment Plus GUID on your “Candidate Details” tab for test registration. (Note: The instructions below do not apply to employees of DSHS or other state agencies.)
(1) To schedule a test, click on “Schedule Test” in the upper right corner on your Gateway
profile page.

29
(2) You will be taken to the LTC test appointment site (AppointmentPlus), where you can register for tests. Read the instructions on the page carefully. Select location, test type, language, and test date on the left.
(3) Once you get to the test registration form, fill in the required information. (Your
Appointment Plus GUID can be copied from your Gateway “Candidate Details” tab.)

30
If for some reason you are unable to schedule a test, you will see a message saying “Scheduling a test is not allowed” on your profile, and the “Schedule Test” button will not be available. If you believe you do qualify for test scheduling, please contact LTC: <[email protected]>.
4.4.2 Viewing test results Once the result of your test is posted to your profile, you will receive a notification in Email, with a copy of the score report in attachment.
You can also view the test results in Gateway directly. (1) Open the “Tests” tab, you will see all the tests you have scheduled and/or taken.
Status of the tests are marked as “Scheduled” or “Completed”. Completion Date is the date on which test results are posted by LTC. The test result is either “Pass” or “Fail”.
Scheduled: You have not taken the test yet, or you have taken it but the score is not available yet.
Completed: The test result has been posted.

31
(2) To see the details of a test, tap on the green button near the right end of the line where the test is listed.
(3) Information on the test such as the credential category, type, language, test date, test
location and total test score will be displayed.

32
4.4.3 Downloading a score report If you have a test taken on or after November 1, 2020, you can download the test score report. This option is not available for tests completed prior to November 1, 2020.
(1) On the “Tests” page, tap on the blue download icon ( ) at the right end of the line on which the test is listed.
(2) You can choose to open the score report directly or save it to your computer.

33
4.5 Orientation If you pass the required test(s) for a certain credential, you need to complete the corresponding orientation trainings in order to be fully certified. You can access the links to the orientation videos and quizzes on the “Orientation” tab. (Note: This section does not apply to DSHS employees who have passed a Cluster test. Employees of other state agencies should contact the office in charge of employee testing and credentials in your agency for details regarding credential requirements.) If an orientation is available to you, or you are eligible to take it, the “Take Quiz” button for it will be active (shown on a bright green background). If you are not qualified to take an orientation, the “Take Quiz” button will be inactive (shown on a somewhat shaded green background).
(1) Click the red button to access the website of an orientation video. The SS (Social
Service) Orientation Video is shown as an example below.

34
(2) After you finish watching the video, close the page. Go back to your “Orientation” tab. Click the “Take Quiz” button to open the quiz link.
(3) Once you complete the quiz, tap on “Submit” at the bottom.
Note: You will need to have answered all questions correctly before you can successfully submit. If there is any wrong answer, you will be prompted to do that question again.
(4) Click “OK” and “Yes” respectively on the two confirmation messages that pop up.

35
(5) Back on your “Orientation” tab in Gateway, the completion date for this quiz will change from “Not completed” to the date when you take and submit the quiz. This date will appear below the “Take Quiz” button of the completed orientation.
(6) Repeat Steps (1)-(5) until you complete all required orientations and quizzes.

36
4.6 Credentials You can request, view and download a credential on the “Credentials” tab. Please follow the instructions in Section 4.6.1 if you are newly certified and will receive a certain credential for the first time. If you hold an active credential that is renewed after November 1, 2020 and you need an updated certificate, please go to Section 4.6.2. If you need a copy of a credential issued or renewed before November 1, 2020, please see the note at the end of this section.
4.6.1 Requesting a new credential Once you have passed all required tests and completed all required orientations and quizzes (if applicable), you will be eligible for requesting a credential. To request a new credential (i.e. a credential issued for the first time), you can use the “Request Credential” function on the “Credentials” tab. (Note: This option is only available for new credentials issued after November 1, 2020.) (1) Go to the “Credentials” tab, and click the green button “Request Credential” on the
right.
(2) Fill in the request form and click “Submit” at the bottom. Available options for the
“Credential” and “Language” columns vary depending on what credential you are eligible for.

37
(3) Click “OK” respectively on the two confirmation messages that pop up.
(4) The request is now pending for LTC approval. Once it is approved, you will get an
Email notification, with a PDF copy of your certificate in attachment.
(5) You can also view and download the certificate in Gateway. Go to the “Credentials”
tab of your candidate profile, and find the new credential.

38
(6) To download, tap on the blue download icon ( ) at the right end of the line on which the credential is listed.
(7) You can choose to open the certificate directly or save it to your computer.
4.6.2 Viewing and downloading a renewed certificate If you meet all renewal requirements, your credential will renew once a cycle ends. For active credentials renewed after November 1, 2020, Gateway will generate an updated certificate on your profile automatically. You can view and download it anytime. (1) Go to the “Credentials” tab of your candidate profile, you will see all the credentials
you have been issued.
(2) To download a certificate, tap on the blue download icon ( ) at the right end of the
line on which the credential is listed.
(3) You can choose to open the certificate directly or save it to your computer.

39
Note: If you need a copy of an active credential issued or renewed before November 1,
2020, you can submit a request by emailing LTC: <[email protected]>. Be sure to include the Candidate ID number shown on your Gateway profile.

40
4.7 Renewals Your credential is valid for four years. By the end of the term, you will need to have fulfilled all renewal requirements. If you fail to do so, your credential will expire, and you will have to take the tests again if you wish to continue to work as a DSHS certified interpreter or translator. (Note: DSHS employees must follow agency policy to use and maintain their credential. Employees of other state agencies should contact the office in charge of employee testing and credentials in your agency for details regarding credential requirements.) The renewal requirements and the frequency of submission are summarized below.
Name Frequency/Credits Method of Submission
Code of Conduct Acknowledgement
Once per cycle Online in Gateway
Background Check Attestation Form
Once per cycle Online in Gateway
CE Ethics Credits (Annual Ethics Credits)
4 per cycle (1 per anniversary year)
Online in Gateway (access links to training video and quiz, or upload Certificates of Completion from outside providers)
CE General Credits 16 per cycle Online in Gateway (upload Certificates of Completion)
You can view your renewal status on the “Renewals” tab in Gateway. The page shows whether you have completed acknowledgement of Code of Conduct and attestation form of Background Check, whether you have completed the CE (Continuing Education) ethics training, and how many CE credits you have earned. You can also export a list of DSHS approved CE activities and submit CE credits here.

41
4.7.1 Code of conduct You need to submit an acknowledgement of Code of Conduct once in every cycle of your credential term (4 years). You can access this document on the “Renewals” tab. (1) Check the status of this requirement below the green button “Code of Conduct”. If you
haven’t submitted the acknowledge, the Acknowledge Date will be shown as “Not Completed”, and the Status column will be blank.
(2) Tap on “Code of Conduct”.
(3) On the “Code of Conduct Acknowledge” page, read the document, check the
acknowledge box (see 1 below), press “Save” at the bottom (see 2), and then click “OK” on the pop-up to confirm (see 3).

42
(4) On your Gateway profile, the Acknowledgement Date will be listed, and the Status will change to “Completed”.
4.7.2 Background check Same as Code of Conduct, the Background Check Attestation Form needs to be submitted once in every cycle of your credential term (4 years). You can access the form on the “Renewals” tab too. (1) Check the status of this requirement below the green button “Background Check”. If
you haven’t submitted the form, the Acknowledgement Date will be shown as “Not Completed”, and the Status column will be blank.
(2) Tap on “Background Check”.

43
(3) On the “LTC Background Check Attestation Form” page, read the document, check the boxes that apply to you (see 1 below), press “Save” at the bottom (see 2), and then click “OK” on the pop-up to confirm (see 3).
Please note that you will need to check whichever of the first two boxes that applies to you AND the third one in order to save the form. Otherwise, two red error messages will display. Follow the instructions, correct the errors, and click “Save” again.
(4) On your Gateway profile, the Acknowledgement Date will be listed, and the Status will
change to “Completed”.

44
4.7.3 CE Ethics You are required to complete four (4) CE Ethics Credits during a certification cycle (4 years). After November 2020, the method of calculating the due dates of Ethics Credits has changed. These credits are no longer submitted based on calendar year, but rather based on the anniversary year of your credential. For example, if a certificate term starts on 5/1/2019 (expires 5/1/2023), the first CE Ethics Credit will be due before 5/1/2020, the second one before 5/1/2021, the third one before 5/1/2022, and the fourth one before 5/1/2023. You can access the CE Ethics video and quiz from your “Renewals” tab. After you complete the quiz, the ethics credit will be automatically added to your profile. (1) Check the status of the CE Ethics quiz below the red button “CE Ethics Video”. If you
haven’t completed the video and quiz yet in the current anniversary cycle or year, the Completion Date will be shown as “Not Completed”.
(2) Tap on “CE Ethics Video” to access the website of the CE Ethics training video.

45
(3) After you finish watching the video, close the page. Go back to your “Renewals” tab in Gateway. Click the “Take Quiz” button to open the quiz link.
(4) Once you complete the quiz, click “Submit” at the bottom.
Note: You will need to have answered all questions correctly before you can successfully submit. If there is any wrong answer, you will be prompted to do that question again.
(5) Click “OK” and “Yes” respectively on the two confirmation messages that pop up.
(6) The Completion Date will change from “Not completed” to the date when you take and
submit the quiz.

46
(7) The one Ethics Credit you have earned will be listed on your “Renewals” tab.
4.7.4 CE activities You are required to complete 16 CE General Credits during a certification cycle (4 years). Only credits earned by taking DSHS approved activities are accepted. After taking an activity, you will need to submit a Certificate of Completion in Gateway. Once credits are approved by LTC, they will be posted to your “Renewals” page. You must submit the Certificate of Completion within six months of completing an activity. If you fail to do so, the credit(s) will not be approved. A. Searching for a CE activity You can search for DSHS approved CE activities in Gateway when you are on any tab of your profile. (1) Click the drop-down arrow next to “CE Activities” near the top left, and then tap on “CE
Activity Search”.

47
(2) On “CE Activity List” page, enter your criteria, and then press “Search” in the upper
right corner. The search results will be displayed below the search column. If you do not put in any search criteria and click “Search”, you will get a list of all activities approved in the past, both expired and active. You can adjust the order of the search results by clicking on the blue-colored items in the header row. For example, if you click “Start Date”, the order will change from the earliest to the latest, or vice versa.
Notes: (i) The easiest way to search for an activity is to use Approval # only and clear all other criteria.
(ii) It is recommended that the “Active” box be set as “All” in case the activity you are looking for has expired or is inactive when you submit CE credits.
(3) You can export the search results into a PDF, Word or Excel file. Click on the
respective format icon, and the results will be exported. You can save a copy to your computer if you like.

48
(4) To view details of an activity, click on the paper icon near the right end of the line on which it is listed.
(5) Then you will see the details of the activity, for example, Approval Number, Status,
Title, Applicant (Provider) and their contact information. You can also find information on Activity Type (e.g. in person or online), Start Date, End Date, and Venue Address (for an in-person activity) or URL (for an online activity).
(a) Details of a Sample In-Person Activity
(b) Details of a Sample Online Activity

49
You can also search for DSHS approved CE activities directly on the LTC Gateway homepage without logging into SAW and Gateway. (1) Go to the LTC Gateway homepage at https://fortress.wa.gov/dshs/ltcgateway/ and
click on either “Continuing Education (CE) Activities” on the left of the page or “CE Activity Search” from drop-down option of “CE Activities” near the top left.
(2) You will get to the “CE Activity List” page, where you can look for an activity by various
criteria.
Note: Although you can search for CE activities without logging into Gateway, you
have to log in if you need to submit CE credits of an activity.

50
B. Registering for a CE activity To register for an activity or to get information on activity fees, please contact the provider directly. LTC is not involved in the administration (including cost rates and fee collection) of CE activities. C. Submitting CE credits (1) Go to the “Renewals” tab, and click “Add CE Activity” on the right.
(2) On the “CE Activity List” page, enter the information (e.g. Approval #) of the activity for which you would like to submit credits. Click “Search” in the upper right corner, or hit Enter on your keyboard.

51
(3) On the search result that displays below the search column, click the green plus sign
( ) on the right end of the line where the activity is listed.
(4) Fill in the “Request Candidate CE Activity” form that pops up, and tap on “Save” at the
bottom. Most of the time, you just need to fill in the Activity Date if it is not there yet. All other columns are automatically completed.
(5) Click “OK” respectively on the two confirmation messages that pop up.

52
(6) Back on the “Renewals” tab, you will find the activity has been added.
Note: If you want to delete the CE activity, click the red trash bin icon below “Actions”.
(7) Tap on the blue upload icon ( ) on the right end of the line where the activity is listed
to attach your Certificate of Completion.
(8) On the “Add Attachment” window, fill in “File Description” (e.g. Approval #), browse
the Certificate from your computer, and click “Save”.

53
(9) Now on your “Renewals” tab, you will see the blue upload icon changed to a download icon, with a red trash bin icon on its right. This means you have successfully uploaded your Certificate of Completion for the added activity, and now it is pending for LTC approval. If you want to change a document, just hit the trash bin icon and repeat Steps (7)-(8) above.
(10) Once LTC reviews and approves the submitted credits, the status of the activity will be shown as “Approved”, and the number of your total credits will be updated in the credit summary line.
(11) Upon approval of your CE credits, you will also receive an Email notification.

54
D. View CE credits for individual certificates If you have two or more credentials, the number of credits you have earned for each of them may be different if these credentials have different expiration dates. It is important that you keep track of the status of each credential and make sure that you fulfill renewal requirements for them in time.
(1) Go to the “Credentials” tab, and click the magnifying glass icon ( ) at the end of the line where a credential is listed.
(2) You will see the details of credits applicable to this credential. The name of the
credential and the duration of its valid term are listed at the top. Below that are the details of the CE activities and the credits you have earned, including the activity dates, approval numbers, activity titles, and numbers of General and Ethics Credits.

55
(3) You can also track the due dates of the Ethics Credits, which are calculated based on the anniversary year of the credential.

56
4.8 Events You will see an “Events” tab in Gateway if LTC has posted any actions on your credential(s) and made them visible to you. If there are no events on your profile, this tab will not be visible. The types of events include Appeal, Complaint, Note, Revoke, and Suspend.
(a) A Sample “Note” Event
(b) A Sample “Suspend” Event

57
5. Reminders and tips Here are some reminders and tips that can facilitate your access to Gateway. (1) Be sure to fill in your First Name AND Last Name when creating your SAW account.
Otherwise, Gateway will categorize your SAW information as invalid, which may block you from accessing it.
You can check whether your account was set up correctly in SAW: After signing in, go to “Home” and then “Account”. If you have filled in both First and Last Name, there will be a space between them on the “Account” page. If needed, you can update your name there.

58
(2) Write down your registration Email, user name and password for your SAW account,
so you can easily find them when needed. If you forget username or password, you can retrieve them on the homepage by clicking “Forgot your username?” or “Forgot your password?”
(3) If you have two or more SAW accounts, make sure you log into the one that you used
to create your Gateway candidate access request. Otherwise, you may see an error message that says “Approved Candidate Access Request but no matched Candidate Profile.”
(4) The language of your browser OS (operating system) should be in English in order to
access Gateway. If it is a non-English language, you may get an error message similar to the following (with Spanish as an example). Changing your browser language to English will solve the problem.

59
(5) You must sign into Gateway in order to submit CE credits. If you do not sign in, you can search for CE activities on the Gateway homepage, but you will not be able to submit CE credits.
(6) There is no “Log Out” button on Gateway. Just close the webpage after you are done,
and you will sign out of Gateway and SAW automatically. (7) If you encounter an error at any point, try a different browser. (8) Do not submit a ticket to Secure Access Washington (SAW) unless you encounter a
problem directly related to your SAW account. For help with Gateway and all inquiries about testing, CE activities and credits, credentials, and renewals, please contact LTC directly. It is always advisable to Email LTC first before you reach out to SAW.

60
6. LTC customer support For questions and assistance, please contact DSHS LTC: <[email protected]>. Please read the User Manual first before contacting LTC. When you write to us, please always use the primary Email on your Gateway profile and include Candidate ID and Candidate Name in your message. If you encounter technical issues, please provide a screenshot whenever possible. This will help us identify and solve the problem faster.
<END>