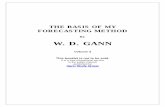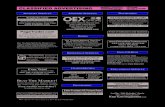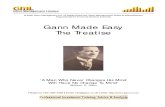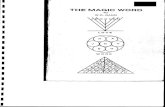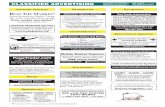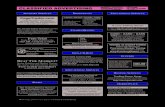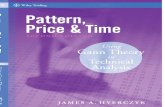Gann Grid Master’s Version 2ganngrids.com/files/gann-grid--masters-manual-2.0-----8... · 2020....
Transcript of Gann Grid Master’s Version 2ganngrids.com/files/gann-grid--masters-manual-2.0-----8... · 2020....
-
Gann Grid Master’s 2.0 Charting Application By Pivot Point Research
System Setup and Technical Requirements.............................................1
Software Overview EOD…………………………………….………………………..........2 Getting Started, Navigating Gann Charts………....................................4
Draw and Technical Applications …………………………………….19
Astro Technical Applications …….…………..……………………...111
RT Applications………………….…………..……………………….152
RT Astro Technical Applications …………..………………………..155
Gann Grid Master’s Version 2.0
“New” Master’s Version EOD/RT Requirements:
Windows 7, 8, 10
Important! If you have any window applications other than the ones mentioned above, please contact technical support at [email protected] before downloading or purchasing our software.
Minimum 512 MB memory
20MB Free Disk Space
Internet connection and valid email address
Gann Grid Master’s EOD Gann Grid Master’s 2.0 EOD is a “New” software designed by Robert Giordano and released in September 2020. The software allow its users to plot and chart most stocks, commodity and indexes on a large number of harmonically perfect grid chart sizes, similar to those used by WD Gann, George Bayer, RN Elliot and many others.
mailto:[email protected]
-
Are all of the master’s methods included within GGM’s functions No....Though each book, course and research application had been painstakingly dissected over the years, only applications found to work best are included within GGM’S unique functions. What are some of the benefits of this approach This keeping the best and throwing out the rest approach equipped our software with some of the most spectacular research and forecasting applications known at this time. Thus, making Gann Grids Master’s a truly one of a kind charting software. Can I view results on screen Yes…Each specialized tool is designed to be viewed on screen with the simple click of a button. This simple click of a button feature allow our users to plot and chart what each trader was trying to convey within their legendary books and courses. Is the software for Gann and Bayer type research only? No… Though the software was designed with Gann, Bayer and Elliot’s unique astronomical and mathematical forecasting concept in mind, several other high probability applications have been added to our Master’s versions. The extra applications such as over a dozen technical analysis and draw tool capabilities truly make this new version one of the most open-ended research software around!
Master’s Version 2.0 IMPORTANT! Several functions have been upgraded and added to our Master’s tool bar from our past version 1.0 version “Fee” based Data We now offer several New data providers IQ Feed for both EOD and RT charting www.iqfeed.net Eod Data for EOD charting www.eoddata.com
http://www.iqfeed.net/http://www.eoddata.com/
-
And; “Free” Data for Daily, Weekly and Monthly charts Yahoo Data for EOD charting www.finance.yahoo.com 1) Open up the webpage www.finance.yahoo.com
2) Plug in the desired symbol into the “Get Quote” box 3) Click on “Historical Prices” section button 4) Set date settings to the desired settings... IE. Start Date, End Date and
period (Daily, weekly or monthly format) 5) Once done scroll down to “Download to Spreadsheet” then save to desired
location. 6) Once the data is saved, go to Gann Grids “file” on the left hand corner of
the tool bar and open the saved Daily, Weekly or Monthly chart by clicking “Browse ”
To save chart: click on the first button on the toolbar, or simply, close the chart window, and select the “Yes” option to save your chart. Select a location from the browser, and “Save”.
http://www.finance.yahoo.com/http://www.finance.yahoo.com/
-
Getting Started Prior to deploying the application: The user must be aware of the location of the historical price data files
Important...The Gann Grids Ultra program was built for 365 day research, therefore weekends and holidays are inserted into your daily charts as a default setting, however we have included a trading day only chart option within the master’s version
Navigating Gann Charts Once data has been plotted on your chart, the most recent activity will appear on your screen. You can now scroll left or right and up or down by left clicking and holding your mouse. The program will also plot an almost unlimited number of historical bars along with scrolling up to 5 years into the future ….
“New” Master’s 2.0 EOD version toolbar Icon descriptions given in order of appearance from left to right. Several new tool bar icons have been added to our Master’s version
Grid Icon
File Button
-
Connect to IQ Feed When “IQ Feed” has been chosen as your charting data provider …via ..EOD or RT, this button will connect to its feed New Gann Chart When loading a chart, click this button to choose a file or feed to load. Click “Browse” and choose the storage location of the requested file. Then click “Launch Chart”
-
Once a chart is selected and opened, right click mouse to open GGU’s chart option list. “Right click” chart options
Within this list , our users can check or un-check several chart options as well as run several more. Show Selected Bar By checking this option, the user can read any individual bar’s Date, Symbol, Open, Hight, Low, Close and volume by hovering pointer over that bar. This
-
information will be viewed on the top left corner of the chart. Unchecking this option will turn off this feature
Show cross-Hairs By checking or un-checking this option, the user can turn on or off our pointer’s cross-hair function. Show Grid Lines This function is always turned “on” Restore Scaling Once a chart is opened, and user scrolls up, down, left or right, as a shortcut this option will restore scaling to its original/opening location Print Screen This option loads chart to printer
-
Save Print Image of Screen This option saves screen to desired location
Save as Default This Function is “not” active at this time Change Grid Settings This option opens our user defined price and grid setting application Within this function the user has the capability to change chart price from .001 to virtually unlimited, and grid per square inch setting from 1 to virtually unlimited, (However, after 48 per square inch, grids become extremely hard to read)
-
Show Weekday/Holidays This application only works on daily charts. This check option will turn on or off default setting to including or not to include weekends and holidays to daily charts. Daily chart with Holiday and weekends included as blank grids.
Same Daily chart without holiday and weekends included
-
Manage Secondary Markets This function manages our unique superimposed charting application. More information will be presented under “Superimposed Charts” Open Saved Gann Chart To retrieve a saved chart or research click this button. Once clicked a drop down list of your saved files will pop up. Highlight the desired file and click open
Convert data files to yearly format Our software now give its users the option to convert daily, weekly or monthly data into a yearly O, H, L, C chart format. Once clicked the following browse box will pop up
Browse your PC and select a chart to convert. Once a file has been selected, click “convert”. The new converted yearly chart will then be saved. In this case CVS Monthly chart data was selected. Chart data is from 1973 to present converted into yearly bars
-
Manage saved charts This button will open up a list of all charts and research saved to the program
News Feed The “news feed” button opens IQ Feed realtime news (IQ Feed muct be purchased for this to option to work) Disk Icon
-
This icon saves your chart and research to the software’s set location Quarter Moon Icon
This Icon opens a drop down list of our software’s astrological and astronomical tool applications (Explained in detail under Astro Technical applications)
Wrench and Hammer Icon
Show selected Bar button This button turns on and off the capability to view a specific bars date, symbol, open, high, low close and volume data at the top left of the chart
-
As your mouse hovers over a bar, the data of that bar will be viewed or not viewed depending on checking or unchecking this box Show Crosshairs This button turns on and off the capability to view crosshairs on your chart, Your pointer indicates where the crosshairs will manifest
Show Grid Lines This option always stay’s active. It keeps all user defined grids on screen Restore Scaling This option will restore your chart to its original location after scrolling up or down Bar Shape
Master’s software give 2 options for charting types
1) Stick or Bar chart 2) Candlestick Chart
Stick or bar charts are open, high low and close charts as in the photo above.
-
Candlestick charts or colored bars representing the buying and selling points of that time periods bar. (Black is buying and red is selling)
Change Font This option is deactivated Fibonacci settings This option allow its users to change % or add % to the Fibonacci overlay tool. This tool is one of our draw tool overlay located within our drawing tool list
-
Green Marker Icon
This icon open our “Maintain Highlighted Date” manager function Once a set of dates have been formatted using our Astronomical, Astrological or unique time research applications, this tool will overlay all dates in a color of your choice directly on the charts.
This is done by a copy and paste method. Once a set of dates have been copied from the individual tool’s output, the user clicks “Past New Dates From Clipboard” this will load all dates to the far left box within the function manager. Once done click on a color of choice by clicking on the color box and choose a desired color
-
Once done click “ok” then “Highlight” Example using our Astrological tool # 2 “Aspect Highlights” Step 1 In this example I chose all dates of full and new moon periods from Jan 2019 to Dec 2019 to be overlaid directly on our daily CVS chart . Once dates are formatted, we then highlight and click “Copy”. Step 2 Once done we open our “Highlight Date Manager” and send dates to the tool by clicking “Paste New Dates”. I have also changed color to be highlighted to “Orange” then “Highlight” was clicked
Full and New Moon Dates in orange on CVS Daily chart from Jan to Dec 2019
-
Once Highlighted we then click on the “Double Arrows” to send dates to the “Center”box. The center box tells the program what tool and criteria the color represents. This is shown in black on the top left when mouse hovers over a colored bar.
Crosshair hover over first Orange bar.Top left we see Tool2, Sun-Conj Moon
-
If the data is no longer needed we can delete research by clicking on the center box’s “Double Arrow” pointing to the Right side box. This is the recycle bin. To remove research send to far right box and click “Empty Recycle Bin”
The highlight and unhighlight button does just as it says, “Highlight” will highlight the colored bars and “Unhighlight” will unhighlight the colored bars. However, it will not delet research as does the recycle bin
-
Draw and Technical Applications Money Symbol Icon
This Icon opens our “Highlight Price” feature
The Highlight Price feature gives the user the capability to plug in a user defined price or series of prices, in a color of choice and highlight on a chart. In this example I chose 74, 82, and 70.50. You do this by typing in the open box on the left of the plus sign, then click “+”. This will add that price to the upper box
In this example I chose 74, 82, and 70.50 with the color green. This is done by typing in the open lower left box a price then clicking “+”. This will add that price
-
to the upper box list. For color, we click on the colored box, and change to your desired color as done in the above “Maintain Highlighted Date” application. Prices in green are $74, $82 and $70.50
The “Past New Prices From Clipboard” function allow the user to add any prices from outside research and/or future add-on price tools. This application will plot any price from any function which offer a copy and paste feature. The “Highlight”, “Unhighlight” and “Clear List” buttons are self-explanatory. Right Angle Icon
The Right Angle Icon opens a drop down list of 2 draw tool applications
The “User Defined Angle” function gives our users the capability to add a series of user defined angles to any chart. This can be used for Fibonacci, Gann, Jenson or any other angles research with a single click.
-
The blank box next to the word “Angle” we place the desired angle, then click the “+” to save it to the right side list box. Choose to label or not label the angle, choose the direction going up or down, or plot the angle to go left or right. Once done we now want to choose the number of boxes to extend the angles out in time. And finally pick a pen size and line color In the following example I chose the angles of 45, 63.75 and 81 degrees, angles going up, extended 100 bars in time, add labels along with going to the right. Pen size was 2 and line color is Black. Once done place mouse pointer in the exact location you want angles to start and left click.
-
Angles of 45, 63.75 and 81 deg from several low prices
In the next example I chose the angles of 45, 63.75 and 81 degrees, going down, extended 100 bars in time, add labels along with going to the right. Pen size was 2 and line color is purple.
Angles of 45, 63.75 and 81 deg from several High prices
-
Multiple angles from tops, bottoms and zero
Angle Line The angle line option give the capability to draw individual lines by a click , drag and hold function. This feature allows for isolating exact angles for trend lines and other important degree’s between 2 points
-
This features option box allows for line thickness, color and user extension of boxes. The extend box option will draw the angle to be extended in the exact number of boxes set within the “Extended Bars” option. Example Settings: Pen thickness: 2 Line color: Red Extended bars 100
This example draws a trendline angle of 31.56 deg between a low to a high price in red and extended 100 boxes
-
AB Slash Icon
The A/B range draw tool. This tool has 3 functions: 1) It Divides any (A/B) price range into 8 parts (check “Use standard A/B range”) 2) It Divides any (A/B) price range into a user defined set of divisions 3) It divides any (A/B) time range into a user defined set of divisions
A/B Price range divided by 8 parts In this example the price option is highlighted, the Standard A/B range option is checked, pen thickness of 2 and line color of black
-
Once set, point mouse pointer over a starting point (Point A) then click and drag to an ending point (Point B). This tool will then count the price between point A and B (Price Range) and divide that number by 8, thus shooting out division lines into the future. It alse gives % and price for each line
A/B Price range divided by user defined settings This example we Uncheck the “Use standard A/B range” Plug in the desired % by number into the open window (in this case 75 is added) then click “+”. This will add that % to the list of user divisions to be viewed. We also have a pen size of 2 and line color of Green
-
A/B Time range divided by user defined settings In this example we Uncheck the “Use standard A/B range” and highlight the “Time” box, Plug in the desired % by number into the open window (in this case 75 is added) then click “+”. This will add that % to the list of user divisions to be viewed. We also have a pen size of 2 and line color of purple
-
Once set, point mouse pointer over a starting point (Point A) then click and drag to an ending point (Point B). This tool will then count the time boxes between point A and B (Time Range) and divide that number by user set divisions
Gann Grids Ultra also has the ability to copy and paste any set of dates to the highlight section from almost all outside source. This feature is to test any outside systems containing a series of formatted dates. Swirl Icon
The swirl icon represents 2 time cycle applications
-
Time Cycle Research Since I found there is no such thing as an exact cycle length in the stock market I developed this tool. This tool allows its user to start on any date in the past and forward a fixed numbered cycle up to 5 years into the future. What this tool is used for is to experiment with different cycle lengths while at the same time adjusting the variance setting. The variance setting is a feature I added highlighting a user defined area before and after the fixed number cycle. This way its user can easily see if that cycle length is more consistent with a +/- variance.
In its application box we select a start date, a user defined cycle length, variance setting and color for the cycle A start date can be added in 2 ways
1) by clicking your mouse over a chart date 2) by adding date manually within the tool’s drop down date box
After selecting the required information, the tool will highlight the static cycle starting from a chosen start date and progress it into the future. If a variance setting is chosen, the variance color will be applied both before and after the main cycle giving it a larger area to manifest. Example Settings: Start date 3/27/2018, (a major low date) a cycle of 15 with 0 variance and a main cycle color of purple
-
Using a start date setting of 3/27/2018, (a major low) a cycle of 15 with 0 variance and a main cycle color of purple overlaid on a daily chart
Next Example Settings: Start date 3/27/2018, (a major low date) a cycle of 15 in the color of purple and variance of 2 in the color yellow
-
Start date 3/27/2018, (a major low date) a cycle of 15 in the color of purple and variance of 2 in the color yellow
Cycle Composite Our cycle composite application is based on the works of Edward R Dewey, WD Gann, JM Hurst and others. The premise behind this tool is that many researchers believe unique static cycles along with their composite may hold hidden keys to a markets structure.
-
What the tool does is combine a series of user defined static cycles lengths into a single mathematical composite. Once overlaid over a market chart the user can see if the composite cycle has similarities to that unique markets swings. Tool Setting description: Start Date: Add a cycle start date to the tool by clicking your mouse on the desired date or by placing it in by hand Price shift: The “Price Shift” box allows the user to start the cycle at a price within the chart for better viewing Amplitude: The desired number of price points up in price to establish a peak of a cycle
-
Length: The desired static cycle length to be viewed Bars: This button gives the user the flexibility to run a cycle as far into the future as they like Color: Plot any cycle in a color of choice Show: Allows the user to show or un-show a cycle on screen without deleting it Incl: Allows the user to include or un-include a cycle within the composite without deleting it Invert: If the user wishes to invert a cycle just click on this box after highlighting Add: Once the settings are complete click add to overlay to the chart Example Settings: Start cycle: 11/22/2016 Price Shift: 64 (plot cycle directly under chart price) Amplitude: set at 10 ( will plot cycle from $64 to $74) Length: static cycle is 15 time bars (in this case daily bars) Bars: run cycle for 365 days (1 year) Color: cycle color is purple Show Include
-
Static cycle of 15 starting on 11/22/2016 running 365 bars (Days)
Adding a cycle of 30 to the above cycle in Red, changing the cycle of 15 to light green and composite to purple
-
Adding a cycle of 90 in pink to the 15 and 30 bar cycles
-
Un-plot each cycle from the chart while keeping the composite in tact
-
This is done by changing the “SHO” option on the right from True to False
To remove a cycle, click remove and each cycle will be removes one at a time
-
Pencil Icon
The pencil icon opens a list of draw tool applications
Line
Within the application the user can select a pen width, color and number of bars to extend each line This application allow its user to draw lines, trend lines or dissection lines anywhere on your chart. Each line is drawn with a simple click and drag format by placing your pointer over the spot you want to start, click and hold your left mouse button then drag line to the desired location and release.
Example of trend lines. Red and Black Trend lines
-
When using this tool as a trend line, it can help in determining the price direction and slope of an individual markets price swings. Another way to use our line tool is the ability to construct Gann price and time lines within each squared overlay, one line at a time. Since all lines are not needed all the time, I left it up to the user to add as needed. However a special Gann Star toggle has been added to draw the entire star all at once for our user’s convenience. Drawing Gann Square overlay lines
-
Arrow This feature draw arrows in any direction, color and size by a click, drag and release function
Channel Within this application the user can select a pen width, color and number of bars to extend each line
The channel function takes a user defined trend line and mirrors that line in direction and slope. This mirror line can be dragged and dropped to a user set location
-
Black line is main line to be mirrored, Red dotted line IS the mirror line making a technical price channel
Fibonacci Within this application the user can select a pen width, color of this overlay. The Fibonacci overlay application can be started by pointing your mouse over a start point, left click and drag to a user defined end point. The overlay dissects any charts price points into its Fibonacci price, percentage and time points.
-
Horizontal Line Horizontal Line option shoots a horizontal line in both directions starting from a user defined point on any chart. This feature is activated by pointing your mouse over start point and right click
-
Price Count This drawing tool allows the user to calculate with the same drag and drop format as the previous draw tools. This application is used to calculate the price range between two points, point A to point B. You can calculate the difference in price from a high to a low or a low to a high as well as others. Gann used this type of application to see if he could find similarities between price ranges around tops and bottoms.
Time Count This drawing tool allows the user to calculate with the same drag and drop format as the previous draw tools. This application is used to calculate the time range between two points, point A to point B, it does this by counting the number of boxes crossed within that range . You can calculate the difference in time from a high to a low, a low to a high and others. This function also sets up a horizontal spreadsheet which lists all time bar counts with the number of times each has repeated
-
Time count from Low to High is 81 Bars
Time counts from various Low to High 81, 49, and 56 time bars
-
Price + Time Count This application uses the same drag and drop format as the previous draw tools. This option allows the user to draw a line while at the same time view how many boxes are being crossed vertically or horizontally while being drawn. This function can be used for drawing price and time squares and other unique outside applications.
-
Time Plus The time plus application is a draw feature which starts counting grids from a user set point on a chart and progress into the future. The tool allows the user to change the color of the counts. Time boxes are numbered every 4th box for the duration of the count. Activation starts by left mouse click
-
N Icon
This icon opens the note pad feature. within this feature you can add commentary tags to your chart. To move the note click save, then click on the note box turning it red. once red you can drag it to its desired location
Ellipse Icon
This Icon opens our ellipse dropdown list
Bayer Ellipse Bayer Ellipse application allows the user to overlay various sized ellipses directly over price and time bars. This function works in 2 ways:
1) it gives the user the capability to draw ellipses in exact inch sizes
-
2) it give the user the ability to draw any size ellipse Within this application’s settings the users can choose thickness, color , bars to extend ( top to bottom) and length/width (Left to Right) of the overlay.
In the following example I chose Thickness: 2 Color: Black Extend boxes: 96 (using 16x16 per Sq inch grid, 96 boxes equal a 6 inch ellipse) Length/Width: 3.50
Once user setting is complete, we activate the tool by placing mouse pointer over a start point, then drag the angle line ( center of the ellipse) in any direction. As long as you have the extended box feature active (Number in this box) it will draw the ellipse the chosen number of bars and in the chosen direction/angle, in this case 96 boxes was chosen.
-
This example I chose Thickness: 2 Color: Black Extend Bars: 0 Length/Width: 4.00
When “0” is chosen in the extended box option you can click, drag and drop the ellipse angle at any point you wish, making that line length the size of the ellipse
-
Ellipse This ellipse feature adds circles and ellipses in a much more random format. Its activated by left mouse click and hold, then drag to desired shape and location. This feature also does not include an angle line.
-
Pitchfork Icon
This icon opens the Allen Andrews pitchfork application. within this tool we can choose the number of time boxes to progress into the future, pen size, line and quarter line colors, and capability to extend the pitchfork above and under the main pitchfork lines.
-
Step 1 Select desired length of time boxes Step 2 This tool is activated by clicking mouse pointer over a desired starting point (Point A), then dragging line to an ending point (Point B) (Baseline) Step 3 After line is drawn the next step is to choose a 3rd point (Point C) Please view Allen Andrews pitchfork research for more information on tool uses.
Example Time Range Boxes : 100 Pen Size: 3 Line color : Black Once Point A and B has been clicked, the tool automatically loads the dates to the tool. Point A start Date: 9/29/2015 Point A price: $94.48 Point B end Date: 10/27/2015 Point B price: $105.98
-
Point C: 8/3/2015 Point C price: $113.62
-
Point A, B, and C
Andrew’s Pitchfork
-
Next example adds an extended pitchfork of 1. (User defined) This extra feature will add 1 extra line (or more) of the same angle and slope above and under the main pitchfork lines
Pitchfork with added extra line (1)
-
Next example adds Quarter lines between main lines (Orange)
Pitchfork with full and quarter lines
-
Square Root Icon
The square Root icon give 3 drop down applications which deal specifically with Gann’s Spiral 9 calculator
Gann’s Spiral 9 Calculator
The square Root Angle The square root angle tool is based on WD Gann’s square of 9 spiral calculator. What the application does is draw angles in perspective to the horizontal axis based on the square root of a starting price. Within this tool’s settings, the user can chose the direction of the lines, color, pen width and divisions based on a series of pre-set percentages. Each setting has an on or off function via check or uncheck option. User also control how far lines progress into the future. This is done by changing the number within the “Max difference between start and end option”
-
This tool is activated by clicking mouse pointer over a desired price and date, thus loading that date and price into the tool.
In this example Start Point: 2/9/2016 (Major swing low) Price: $86.39 Extended: 100 Using Several checked boxes Angle direction: Up Line Color: Black
-
Example Start: 5/9/2016 (Main Top) Price of: $106.64 Angle direction: Down Color: Purple
-
Square Root Calculator According to many, the cycle formula for Gann’s spiral 9 calculator has 3 steps Step 1; Start at any price, square root it.. aka. High price or low price Step 2; Add or subtract any number from decimal .625 to infinity from the square root result Step 3; Then Re-square.
-
Once the 3 steps are completed the result given from each re-square output will have direct relationships to Gann’s spiral chart for potential future turning prices. Also according to Gann 1 full cycle on the spiral chart is found when the number 2 is added or subtracted from the primary square root (1 cycle of 360 based on the spiral) Spiral 9 calculations from Low Price With this in mind, Starting from a low price’s square root, and adding the following numbers give future support or resistance prices based on the spiral 9 chart in an upward direction. 1 is added = 180 deg price cycle .50 is added = 90 deg price cycle .25 is added = 45 deg price cycle .125 is added = 22.5 deg price cycle .0625 is added = 11.25 deg price cycle If a price cycle passes above the full 360 degree cycle (+2) just continue adding 2.0625, 2.125, 2.25 ext., with each extra +2 being another complete cycle of 360 Spiral 9 calculations from High Price Starting from a high price’s square root, and adding the following numbers give future support or resistance prices based on the spiral 9 chart in a downward direction. -1 is subtract = 180 deg price cycle -.50 is subtract = 90 deg price cycle -.25 is = 45 deg price cycle -.125 is = 22.5 deg price cycle -.625 is subtract = 11.25 deg price cycle If a price cycle passes under the full 360 degree cycle (-2) just continue subtracting 2.0625, 2.125, 2.25 ext., with each extra -2 being another complete cycle of 360
Based on WD Gann’s spiral 9 application this tool starts by placing any high price or low price into the “Primary Root” box and square roots it. Then allows for any secondary number to be added or subtract from the “Primary Root”.
-
(Time option is not active at this time, this function will be for future version add-on)
Example 1 Using the price of a low at say $144 (Primary Root) and adding all multiples of .50 up to 5 (Secondary Numbers) will give all prices in the right hand column
-
Once completed, just copy the right column’s output and past into our “Highlight Price Application” This will highlight all prices at once to the chart screen (Important.. I have purposely left price bars expanded to FULL boxes)
-
Example 2 Starting from CVS Major High of $114 and calculating all multiples of 90 deg heading lower up to 2.5 full cycles of 360 deg (-5)
-
Price/Time Spiral Calculator
Our Price/Time Spiral calculator takes WD Gann’s Spiral 9 and Hexagon calculations to a whole new
level.
This tool sets up spiral 9 or hexagon cycles from any top, bottom or date then forecast price and dates
into the future based on that spiral’s unique KEY NUMBER calculation.
-
On top of tool we see the following:
Copy
Under copy we see 2 drop down
“Copy from Spiral” takes all output dates and prices from left side of tool calculations then saves to the
software. Once saved just “Past” copied dates to clipboard in the following applications.
-
“Copy from time bar calculator” takes all output dates from right side of tool and saves to the software. Once saved just “Past” copied dates to clipboard in the following applications
Spirals
The Manage user defined button give the user the capability to change and save the Spiral “0” (user
defined ) KEY NUMBER , The key number is the special calculation which control a spirals unique output.
Spiral 9 Key Number is 2
Hexagon Key Number is 1.735
Spiral “0” Key number is user defined,
Graphical
-
The graphical button opens a visual list of several different spirals and squares.
-
Each graphic can be manipulated with multiple draw tool settings, such as;
-
PD Calculator
“The PD Calculator” is a fantastic new function in our Master’s 2.0 version, what it does is takes the
exact planet or midpoint zodiac location on any date and converts it into a price, using the formula 1
zodiac degree = $1.00 in price. Once converted, the price/longitude can be added to the spirals draw
tool function or added to the spiral calculator application.
This astronomical spiral adaptation is one of the best astrological research components ever integrated
into any software. !
-
Sun’s zodiac/price and date location
Midpoint of Sun/Mars zodiac/price and date location
-
About
The about button give the tool version number
Left Side of Tool Function
-
The “Primary Root” is the high price, low price or converted zodiac longitude to start spiral calculation
from
The “Spiral” box, is a drop down list of several spiral choices, Hexagon, Spiral 9 and Spiral 0, spiral zero is
an advanced feature to be explained in future works.
“Cycle Number” is a user defined number of complete spiral cycles to be calculated and displayed
“Base Number” is an advanced feature to be explained in future works.
“Base Number” Add/Subtract is an advanced feature to be explained in future works.
-
“Key Number” The key number is a calculation setting which separates the Hexagon’s output from the
Spiral 9 and Hexagon. The”0” Spiral can be user defined by unchecking the default box (to be explained
in a future work)
“Divide into x parts” This setting allow user to select the number of divisions in 1 cycle. Default is set at
8 parts, uncheck to add other user divisions.
“Add or Subtract ratio” The “Add” setting start at a low price and work forward in price, while
“Subtract” setting starts at a high price and calculate lower prices towards 0
“Start Date” choose a start date to start calculations from
“Interval” is a dropdown to choose time chart being used.
Right Side of Tool Function
“Time Bar calculator” This tool give the user the capability to choose a start date, how many time bars
to scan into the future and select the cycle length to scan.
Once scanned it will give a list of all dates for each time period, once done click “Copy” then “Copy from
Time Bar Calculator”
Chart Square Tool
-
The Chart Square Application is a very unique Gann TOOL which allows its user to set up any name or
Price square chart you desire. In several Gann courses he used the example “New York Stock Exchange
and “United States of America” name charts. Each square according to Gann would start on a specific
date and year, then continue into the future. Each grid would also have 45 degree angles heading from
all 4 corners of the chart, and felt wherever an angle crossed would be an important point for that
issue, be it in price or time .
-
The way the tool works is simple, plug in a start and end date, in the first 2 boxes,
Choose “Step By”, day, week, month or year
-
Then in “Column Row Heading” plug in the full name of the person, stock or index to be viewed
In this example ill use my name, ROBERT GIORDANO, 9/4/1968 and scan for yearly chart
-
The tool also allow it’s user to highlight important months, weeks or days, this function is used for
isolating major turning points of a person place or thing. This type of cycle research is based on the
highlighted dates looking for reflections on mid points, 45 degree angles, crisscross or tops and bottoms
of the square.
Example, using several important birthdays of my life
We also see October and December 2020 are important angle months on my chart.
Daily Time Charts
When using daily time charts the user needs to put in a “VIEW FROM” date. This date will start its cycle
from that point in time and show all daily angles crossing within its year.
In this example I set the “VIEW FROM” date at 9/4/2018, and progress until 9/4/2025
-
Another way to use this tool is by setting up actual price or time cycle squares similar to Gann’s, 3 x 3, 9
x 9, 12 x 12 and others. We use this chart with different cycles until we locate the 1 cycle that fits best.
Example , 9 x 9, set at start price $1, step price $1 and end number 81 ,
In the column /Row heading you can use any number as long as the count is equal to the number square
being used. In other words, in this example I used the numbers 1-9 to make the square, however, you
can also use 9 1’s, (111111111), the square of 12 would be 12 1’s (111111111111) ext.
-
The Start and Step price can be changed to a user defined setting, I.E .10, .25, .50, $1 ext.
This example is the square of 9 with .25 cents per cell calculated out to $40.50 of $81
Just like highlighting major turning dates, our users can also highlight major turning prices the same way.
Example, say a stock made extreme tops and bottoms at the following prices;
-
First let start with the square of 7,
Next we test the square of 9,
-
and finally we lay out the prices over the square of 12,
By working with each stock, commodity or index cycles the same way, you can usually find the main
price square for that issue, in this case, we see the square of 9 set at .25 cent is the best fit for those
price points.
-
By working with each stock, commodity or index price cycles the same way, we
can usually find the main price square for that issue, in this case, we see the square
of 9 set at .25 cent is the best price cycle fit for this stocks price points.
Numerical Squares WD Gann found a unique number sequence based on numerical squares to be extremely important for trend changes in both time and price trends. The series of numbers 9, 16, 25, 36, 49, 64, 81, 100, 121 ext. is known as the numerical squares and are based on the time/price elements of his spiral 9 calculator. Gann not only found the series to be somewhat consistent within his time and price structures but also found it to be very apparent throughout all time periods. This method has also been expanded upon by the author Carl A Futia in his book “The principle of Squares”
Within this application the user can choose color, direction, to see both price and time lines within the overlay or just price and time individually. The user can also choose half and quarter points between the main overlay lines as well. By placing your pointer over an exact price and date then clicking your left mouse button will send that date and price to the tool. Once this is done click the overlay button and the overlay will appear starting from that exact price and date location progressing into the future.
Time square lines
-
Price square lines
-
Price and time square lines
-
Price and time square with added half square lines
-
Spiral Calculator
Chart Squares
Toolbar Grid Icon
This icon opens our square’s overlay list
-
Fibonacci Numbers Overlay RN Elliot found a unique number sequence 0, 1, 1, 2, 3, 5, 8, 13, 21, 34, 55, 89, 144 etc., all the way to infinity. This number series is known as the Fibonacci sequence. Elliot not only found this series to be somewhat consistent within time and price structures within individual markets, but also found it to be very apparent throughout nature itself. Within this application the user can choose color, direction, to see both price and time on a single overlay or just price and time individually. The user can also choose half and quarter points between the main overlay lines as well . By placing your pointer over an exact price and date then clicking your left mouse button will send that date and price to the tool. Once this is done click the overlay button and the overlay will appear starting from that exact price and date location progressing into the future.
-
Example of time bar counts based on full Fibonacci numbers
Example of price bar counts based on full Fibonacci numbers
Fibonacci Time lines only
-
Fibonacci Price lines only
-
Example starting on 11/22/2016 highlighting both price and time lines
-
11/22/2016 highlighting both price and time lines along with half points
-
Squares of Gann found the numerical square overlay of 52, 90, and 144 to be very important for determining the direction and important price levels within individual markets. He also felt the high price squared, the low price squared, and both the price and time ranges should also be squared in order to find hidden trend change points.
-
This specialized overlay could be used in two ways, 1) to draw squared overlays over any chart (used for locating potential division
points in both price and time) 2) to add a special series of angles as introduced within Gann’s unique overlay
pattern calculators Aka,. star pattern. This special star pattern tends to show many interesting and important points when the proper price scale vibration is known. Tool application: Square of box: Place a user defined number to be overlay within this box. you can add number by typing or use the drop down option Divide by box: Place a user defined number in this box to divide the price and time grid square by that number. Up Down Option: Is used to set the square in an up or down direction, depending on a top or bottom is being researched on your chart Gann Star: click this option to automatically draw all Gann angles within the square. Plotting: To plot an overlay’s start point hover mouse pointer over the chosen price and date and left click, This will load that data to the tool
-
Within this example I chose a top price of $107 starting on 5/9/2016, divided the square by 8 and plotted the overlay in a downward direction
Using the same above example I have included the “Draw Gann Star” option
-
This example show multiple overlays of 73 starting from a market low of $73 on 11/22/2016, direction up and division of 4
-
Using the same above example I have included the “Draw Gann Star” option to each overlay
-
Bar Chart Icon
This icon opens our list of 20 modern technical indicators
-
To open a technical tool “Click” on the desired application. More information on each above tool application can be found in recommended reading material and online Sun Icon
The Sun icon opens our unique monthly and weekly spreadsheet application. The spreadsheet places all monthly and weekly high and low periods in a 12 month and or 52 week format. Each is used to potentially forecast a chosen year by lining up monthly and weekly trend change periods. This is done in 2 ways:
1) By using only Gann’s cycle years, as introduced in his various books and courses.
2) By using ALL years
-
Within this tool the user can easily view in a row by row format the “Hot” months and weeks throughout the history of the researched issue. This is done by placing all weekly and monthly tops and bottoms in a year/month, year/week column Important: This tool will only open when a weekly or monthly chart is loaded. Once loaded only that time period’s application will be available. In other words, you won’t be able to view a weekly format when a monthly chart is open nor a monthly format when a weekly chart is open. Neither application will open on a daily or other time chart. This tool is activated by hovering mouse pointer over each weekly and monthly bar’s top and bottom swing and left click. Once clicked, each bar’s time period, price and swing type is sent to the tool
Example of Monthly Cycle forecast for 2019 on DOW, from 1987 to 2018
Using a monthly chart, This tool will highlight all major and minor monthly tops
and bottoms via a column format in a, year by year and/or just Gann’s cycle years.
Gann believed when forecasting an upcoming year, the monthly high and low
chart give a general overview of what the “Hot” months are throughout the year
being forecasted. He also felt one of his master cycle years will closely mirror the
forecasted year based on monthly tops and bottoms.
-
All Year Grid
Gann’s Master Year Grid
52 Week Cycle Chart
The weekly cycle scan works the same way as the monthly cycle application but
instead of 12 monthly columns it uses a 52 week approach.
All Year Weekly Trend Changes
-
Gann Cycle Year Only
Colored Balloon Icon
This icon opens the user defined chart settings.
-
Within this application the user can change the color of background, grid lines,
square inch line, price bar, open and close, “0” line and price font.
The user can also change several of the draw tool width to normal, medium or
bold.
-
The Calander Icon
This icon opens a calander type calculater. Within this application the user can add or subtract a user set number from any start date or count the number of periods between a start and end date
-
In this example we add 7 weeks the weekly start date of March 11 2019
Once calculed the result/end date is April 29th 2019
The next application counts the number between Jan 1 2019 to June 30 2019
-
Duel chart Icon
This application give the user the ability to overlap several time charts, of the same or different issue on a single page. In many places Gann referred to overlapping charts as being important to a potential future forecast. Time offset: The amount of bars to offset the chart Price offset: To view multiple charts around same price This application is similar to the “Hot” monthly and weekly application within our software but instead of a spreadsheet format it will overlap actual daily, weekly or monthly charts.
Step 1, Choose Time offset, Step 2, choose a Price offset, Step 3, Choose a color for overlapping chart Step 4, Choose a chart from browse
-
Step 5, Click “Add market”
The following example is CVS monthly superimposed chart. “Red” chart top is July 2015 “Black” chart is July 2005 “Purple” chart is July 1995 “Blue” chart is July 1985
-
To view and edit all superimposed charts, right click mouse, and select “Manage secondary charts”
Within this you can change price offset, color, time offset or delete a chart
-
Gann Grid Master’s Astro Technical Applications Light Bulb Icon
This Icon opens our proprietary Energy Application. After many years of contemplating different mundane energy triggers, I designed this tool to expand and contract as an indicator at the bottom of the chart. What the tool does is as more points of mundane energy manifest in time, the histogram will increase in size. Though it only takes a single point to manifest a trend change I found the more we have i.e. the higher the histogram’s bar (usually 3 or more) the better the odds of a significant trend change. (+/- 2 bars) This application when combined with our software’s other research applications hopefully will raise its users odds to a more accurate forecast.
-
The energy criteria used to design this tool is strictly proprietary by us at Pivot Point and will not be found in any other charting software at this time. Important …This feature works best on Daily charts set to 8 x 8 grids per square inch. CVS Daily 10/2018 – 3/2019, arrow’s point to “high” energy bar trend changes
AMAT Daily 5/2017 – 10/2017, arrow’s point to “high” energy bar trend changes
-
Quarter Moon Icon
This Icon opens a drop down list of our software’s astrological and astronomical tool applications
Aspect Fingerprints Our first Astro technical application takes a series of dates by left clicking pointer (on daily chart) of major and medium high and lows going back 5, 10, 20 or more years. Each date is then broken down into most to least planetary combinations. The term “Astro fingerprint” is a term coined after extensive trial and error research. What was discovered over time, when multiple key dates were analyzed by dissection, each market seemingly had statistically predominant planetary combinations around them, Just like a unique set of astrological fingerprints. The goal of this tool is to find the highest number of specific planetary combinations around most tops and bottoms in Heliocentric and Geocentric settings. Our EOD version use a 12 noon ephemeris position on all planetary research. Upper left box list all dates to be scanned, this box is loaded by 1, selecting a date by clicking on date option 2, left clicking pointer on date from daily chart Lower left column List all planets to be used in first position of an aspect I.E, Sun Tri Mars
-
Center column List all aspects to be used Right column List all planets to be used in second position of an aspect Orb Number of deg before and after exact aspect is made
Add user defined aspects To make a list of user defined aspects (deg between 2 planets) click “Aspect” on top left of tool. Choose “New Set” add name, then Click “Add Aspect”
-
New Location Place your location, or issue IPO location. Option include list of saved Earth locations for user or issue IPO location Saved Location View all saved locations Via., drop down Latitude Add Latitude Longitude Add longitude Transit Count This option scans each date by aspect and planet combination. It also includes all aspects per combination individually Aspect Count This option scans each date by planet combination only. It also includes all aspects as a total group Example Using multiple dates, Scanning for Sun with Mars – Saturn with a 3 deg 30 min orb, set for NYC Transit Count
-
Aspect Count
Application Setup Step 1 When this application is selected a box will pop up, clicking mouse pointer over a daily chart’s date will load that date to the list. When satisfied with the amount of dates to scan, click “copy” then “Go to Tool” button.
-
“Clear all” will remove all the dates in the box. “Copy” will copy all the dates in the box to the clipboard. “Paste” will copy any dates you have on the clipboard to this box, so you can grab dates from text documents or spreadsheets. Step 2 Click “Paste”, this will load all dates to the left hand list box
Step 3 To scan all planetary combinations at one time, Select Sun in left column , All aspects in center column, and Mercury – Pluto in right column then click “+”. This will load all planet combinations with the Sun.
-
Then Select, Mercury - Pluto in left column, All aspects in Center column and Venus - Pluto in Right column then click “+”
Once completed select an orb Setting Aspect Highlights Once a series of high probability aspects/combinations are found using tool # 1’s function, tool # 2 then takes over. What this tool does is allow the user to enter the exact planetary combination to be researched within tool # 1’s output. Then will search the heavens through a user’s defined time period, looking for future dates the combination will again occur. Once dates are found within tool # 2’s functions they are then highlighted to the actual chart.
-
The Aspects button modify aspects by adding or deleting user defined sets.
Copy Button copy dates after highlighting The Excel button copies the list to an Excel spreadsheet. Tool Application Step 1, Select a start and end date, and Earth location Step 2, Add planet combination then Press “+” to add event to the “Transits” list Step 3, Press “List Transits” to scan dates and populate the data grid. Step 4, Add Orb setting
-
Step 5, Click “List Transit” Step 6, Copy Right data Step 7, Click “Copy” How To Overlay Data Step 8, Click Green Marker Icon from toolbar “Maintain Highlight Dates” Step 9, Click on “Paste New Dates From Clipboard” Step 10, Click “Highlight” Example Sun/Mars combination with all standard aspects (Center column) Start/End date 1/1/2018- 1/31/2019 Orb 2 deg 30 min
-
Blue data on right are highlighted dates from scan. Once done click “Copy” and open Maintain Highlighted Dates application ( Toolbar Green Marker Icon)
Click “Paste New Dates from Clipboard ”. This will load all dates to far left box. Once done choose a color, then click “Highlight”. All dates will then be overlaid to your chart in the color of choice. ( In this case Orange)
-
Sun/Mars Aspects
To view what each color band represents, send dates from left column to center column. This is done by clicking double arrow pointing to center column. Once completed place mouse pointer over desired band and information will open on top left of chart.
-
Top left of chart give tool, aspect and planet combination in black Crosshairs over highlighted band activate application
Planet Ephemeris This tool lists Geocentric, Heliocentric, Right Ascension, Declination, Latitude and Speed Ephemeris going back 200 years and 50 years into the future.
-
With the ephemeris application the user can scan for dates of planetary retrograde, direct, zero north, zero south, max north or max south declination, planet ingressions into new signs and much more.
From/To box Put a start and end date for ephemeris scan
Ephemeris Drop down list offering several different ephemeris applications
Centric type Choice of Geocentric and Heliocentric ephemeris
Increment Choice of different time frames (Intra-Day, End of Day)
-
The Export Button Copies all data to an Excel spreadsheet Copy Button Will copy data Geocentric Ephemeris ( Longitude)
Red Deg. are planets crossing into new signs (Ingress ) Gray Deg. are planets in retrograde
-
Heliocentric Ephemeris (Longitude)
Right Ascension in Degree Ephemeris
-
Right Ascension in Hours Ephemeris
Declination Ephemeris
-
Speed Ephemeris
Latitude Ephemeris
-
Highlight Ephemeris Date to Chart To add dates from ephemeris to Highlight Dates application, click mouse pointer over date, highlight and click “Copy” . Once completed open Highlight Date application and click “Past New Dates from Clipboard” then “Highlight”
-
Planet Transit Our planet transit tool takes the theory of Gann and Bayer to a new level! This tool will take the zodiac location of any planet and find a user defined aspect to itself within a user set time period. Application Enter start and end date, planet, centric type, increment ( Aspect from itself), orb then click “Generate”. This will populate the data grid with the desired information. Once completed, transfer dates to Highlight date application for plotting.
“Colors” – allows the user to pre-select color of planets.
-
Copy will copy highlighted dates for pasting Excel will send data to excel Example “Sun” starting on 3/21/2006 - 4/21/2007 scanning for all 30 degree aspects to itself. (Start Deg …0 Deg 43 Min Aries), 0 orb, Color: Yellow
The Sun’s 30 degree aspects from itself
-
Zodiac Degree Research This tool takes any zodiac degree, say the degree of an eclipse, retrograde, asteroid, fixed star or even George Bayer’s mirror points and scans ephemeris looking for dates each planet aspect to it, in a user set time period.
From/to Set start and end date for scan
Centric type Choose between Heliocentric or Geocentric ephemeris
Zodiac Dropdown to choose zodiac sign
-
Frequency Daily for End Of Day ( 12 noon ephemeris), Hourly for Intra-Day
Increment Choose aspect number for scan Position Choose exact degree and min for scan Orb Add number of degree before or after an exact aspect Generate Click “Generate” to start scan Copy Highlight column to overlay, click “Copy”, past dates to Highlight Date application Example Feb 15 2018 total eclipse: Zodiac location 27 Aquarius 7 min Scan all Geocentric 15 deg aspects to that location, 2 deg orb From Feb 15 - Aug 1 2018
-
Highlighted Mars column
Eclipse longitude aspect by Mars
-
Zodiac “Hot” Spots
But what exactly are Zodiac “Hot” Spots? George Bayer explained in several of his books some markets tend to have special zodiac locations or “Hot spots” that trigger reversals in both long and short term trends. These triggers would manifest when a planet cross over that special “Hot” zodiac location. Over time our zodiac Hot spot application was developed to help scan for these special “Hot” zodiac locations, done by dissecting all major and minor trend change dates looking for astronomical similarities between Longitude, Latitude, Declination, Right Ascension and speed.
To load dates select directly from any daily chart by left clicking mouse pointer over desired date, as in Astro-Fingerprint tool 1.
-
Hot Spot View Using the hot spot view application, we see each sign is scrolled in zodiac order showing where each planet fell within that sign on each individual date. The higher the number the better the odds that degree and sign is a “Hot Zodiac Degree”
-
Tally The tally option takes all planets one by one and places each on a special zodiac overview type ( In Yellow) window giving a total /tally of hottest and most consistent degrees at the bottom of the scroll. Choose a planet to tally by checking the appropriate pop-up box
-
Ephemeris View Ephemeris view show the longitude of each planet on each date separately.
Declination View Declination view show declination of each planet on each date separately.
-
Right Ascension Right Ascension view show Right Ascension of each planet on each date separately.
Speed Speed view show daily speed of each planet on each date separately.
-
Latitude Latitude view show the Latitude of each planet on each date separately
Declination Grid Declination grid show each planet above and under “0” declination on each date
-
Right Ascension grid show each planet’s right ascension location on each date
Planet/Prices Planet price allocation will plot the zodiac location of any planet and any date and convert it to price. Once converted it will then overlay it over a daily chart. Gann had mentioned in his courses that zodiac location of a specific planets or several planet combinations converted into price would show superior support and resistance levels on various markets. Gann however, was very vague about explaining the exact method used in converting his zodiac degree locations into an exact price amount. After much trial and error research this tool was constructed with the idea that when looking at his numerical squares of 9, 7, 12 and others and starting the 1 degree Aries at $1, 2 degrees Aries = $2, 15 deg Taurus = $45 ext.….. follow through the whole zodiac location the same way. Also if the planet longitude is at 2 degrees Aries, using the square of 9 all prices in that row 2, 11, 20, 29, 38, 47, 56, 65, 74 ext. will reflect a price/zodiac relationship…in other words each number/price in that line is considered to be an active or hot price. Using this application, prices will be viewed on screen as bands or waves of colors. It also allow the user to add as many lines above or under the actual zodiac
-
location as he/she wants. The below prices are viewed in red, the above are viewed in blue, and the actual zodiac longitude conversion is viewed in gray…. Example: Square of 9 for longitude to price conversion (1 = 1 Aries, 31 = 1 Taurus, 61 = 1 Cancer) 9, 18, 27, 36, 45, 54, 63, 72, 81 8, 17, 26, 35, 44, 53, 62, 71, 80 7, 16, 25, 34, 43, 52, 61, 70, 79 6, 15, 24, 33, 42, 51, 60, 69, 78 5, 14, 23, 32, 41, 50, 59, 68, 77 4, 13, 22, 31, 40, 49, 58, 67, 76 3, 12, 21, 30, 39, 48, 57, 66, 75 2, 11, 20, 29, 38, 47, 56, 65, 74 1, 10, 19, 28, 37, 46, 55, 64, 73
Application allows the user to choose an unlimited number of squares by dropdown list or add your own
-
Tool Activation Enter Start date, end date, centric type, above and under numbers, square number and planet…then click… “Generate” to populate the data grid. Example Jan 1 2018 to July 1 2019, Geocentric Above and under: 50 Square of: 9 (User defined) Planets: Venus Color: Light Pink (Default)
-
Chart set to 16 x 16 per square inch and .25 per grid
Example Jan 1 2018 to July 1 2019, Geocentric Above and under: 50 Square of: 12 (User defined) Planets: Mars Color: Red (Default)
-
Chart set to 16 x 16 per square inch and .25 per grid
Composite Composites are multiple planet longitudes calculated for a single line. When a composite is chosen check “Mean Of Price” option.
To “Edit” Color Setting for lines/waves. (Composite default color is black), Click color box on top right of tool.
-
Example Jan 1 2018 to July 1 2019, Geocentric Above and under: 50 Square of: 12 (User defined) Planets: Mars & Jupiter Color: Blue
Chart set to 16 x 16 per square inch and .25 per grid
-
Degree of Separation This tool is used to find non-standard aspects spoken of by George Bayer in several of his books and courses. Bayer felt though most astrologers use the standard sets of aspects he felt many markets may also have unique and special degree of separation between pairs of planets. The same for speed differential. If after testing you discover a special degree of separation controlling a markets trend changes you then copy dates, then use Aspect Highlights application to find dates in the future when the special aspects are once again due. Example: Say you want to know what unique aspect or speed variation are present for the planet pair Sun/Mars, on all selected dates, choose centric type, planet pair ( in this case Sun/Mars) then click “Find Separation” Once clicked, a list of the degree and speed will populate the right side of the application. The tool show all data in a first to last date sequence. Sun /Mars,
-
Speed Differential Search After locating a special speed differential from the “Degree of separation tool” this application is used to find that unique degree of separation into the future. This is done by setting the desired period to search, add the specific planetary combination and set the desired speed differential in the set window and click “Find Dates”
“Sun/Mars” with speed differential of 00.30
-
Astro Cycles Astro cycle application allow the user to plot several planetary cycles in different harmonics of 360 and give both planet cycle and composite value on screen. This unique research application is based on several Astro technician’s research. My goal for this tool is to make it as user friendly and open ended as possible, enabling its users to test and plot almost any planetary cycle and composite in both Heliocentric and Geocentric zodiacs. Application Start from any user defined start and end date, add harmonic You can set 4th harmonic ( 90 degree cycle), 8th harmonic (45 degree cycle ), 2nd harmonic (180 degree cycle) and others. Planet Color Settings Each planet has its own unique default color, if a different color is required, check color box and click black box on top right of application. Choose desired planet and color then click “ok”
Example This example starts the cycles of Sun and Mars on Jan 8th 2010 and progress the cycles to March 18 2011
-
The Sun’s cycle is plotted in 4th, Harmonic ( Yellow), Mercury is plotted in 4th harmonic (Light Blue), Composite (Black). Cycles and composite auto load to charts
-
Gann Grid Master’s Real-Time Applications Gann Grid Master’s Real Time version include all EOD application (as viewed above) as well as intra day charting, draw tool capabilities and min by min astronomical calculations Loading Real-time data from IQ Feed: After logging on IQ Feed web page, opening a non-professional account for real-time data and uploading their most recent “Client Feed” software (to your desktop) you can implement real-time charting to Gann Grids software. Step 1, To Load real time charts click on “File” on top left of Gann Grids, highlight and click “Connect to IQ Feed”
This will activate real-time feed. Active feed can be viewed in green on top right side of chart , “IQ Feed Connected”
Step 2, Once completed click on “File” then “New Gann Chart”
-
Add Symbol to IQ Feed symbol box, click “Look up”. Look up scans for desired symbol’s data file. Then choose Daily, semiweekly, weekly, monthly, yearly or intra-day time chart to view
Example CVS 1 min chart set on 8 x 8 per sq. inch, price scale set at .02 cents
-
RT News Feed Click “News Feed” to populate all news articles for that day
Double click on article headline to view full story
-
Real-Time Astro-Technical Applications Wheel Chart Our wheel chart is an application which give an exact location of each planet at the exact time of birth, first trade or incorporation of an issue. In our End of Day version the ephemeris is locked at a 12 noon position , so only planets at 12 noon will be calculated. This works fine for most planet research, however it does not work for the faster moving issues such as the Moon, Ascendant or Midheaven. The 12 noon position will also not work with Bayer’s mirror points, Arabic part and progressed Moon locations. Our Wheel also give the user the ability to scan any date, time (both forward and backward), location and aspect. The application also has the unique ability to add any number of user defined aspects plus extra zodiac locations for much more extensive research on Bayer’s mirror points and Arabic part locations
-
Wheel Chart Features
File
Save this chart Click to save a chart for future use, Retrieve chart Click to find and retrieve a secondary ( Saved) chart
-
Remove saved chart Delete a saved chart Options Add Aspect and Fixed point application
Aspects List of active aspects via check mark
Add Angle degree, orb and color for user defined aspects (check blank box)
Fixed Points Add Sign, Degree and min for user defined zodiac locations (Used for adding Bayer’s mirror points, Arabic parts and others)
-
Intraday Aspect Table Scan intraday aspects to the main and secondary chart zodiac locations by Moon, Ascendant, Mid-heaven and Earth cycle
Show Aspects See all aspect featured on the wheel for given time period
Use Date/Time from Chart For Future add on feature Local Time/Date Add date and time from drop down Jump/Time scan options Scan forward or backward in time in following time increments
-
New Location Drop Down featuring Country and city list
Saved Location Saved Location, auto load Longitude and Latitude of saved location file Longitude Features location Longitude coordinates Latitude Features location Latitude coordinates House System Astrological house system list
Centric type Geocentric only Example 4/8/2019 9 AM Wheel
-
Intra-Day scan for transiting Ascendant aspecting that days planet locations
Once a scan is completed click “Select from Chart” on the lower right side of Maintain Highlighted Date application. This will open up an add date/time box.
-
Once opened, go to intra-day chart and click desired date and time bars. This will load all data to be highlighted within the box. Then click “copy”.
-
“Past New Dates from Clipboard” option will load data to intra-day chart
ASC opposite Jupiter from 9:50 AM to 10:06 AM highlighted in Orange on 4/8/2019 1 Min CVS Chart
-
Example of Intra-day aspect application on duel chart Wheel chart with exact date and time (left) plus secondary saved chart (Right) Scan of transiting Asc forming aspects to both charts in separate columns (Base chart and Saved chart)
Progressed Chart Progressed chart takes each planet from an exact date and time of a birth, first trade or incorporation of a company and progress each through a user set start and end period. This application show the exact dates each progression aspect both the natal chart and calendar day planets. Bayer used similar research as part of his 5 fold horoscope calculation Our progressed tool also allow the user to add multiple user defined zodiac degree locations used for Bayer mirror points, Arabic part research and others.
-
Progressed Chart Features and Settings
Reference Reference is a Natal chart’s date and time. Each progressed option will begin from this exact date and time’s zodiac location Planet Choose a planet, the moon, ASC or MC to scan progressions
-
From /to Select a start and end date for progression scan Orb Add user defined amount of degree before and after an exact aspect New Location Drop Down featuring Country and city list
Saved Location Saved Location, auto load Longitude and
-
Longitude Features location Longitude coordinates Latitude Features location Latitude coordinates Centric type Choose Geocentric or Heliocentric option Generate Click “Generate” to run scan with user defined settings Aspect Use pre-set aspects or design your own by clicking “Add New Set”,
Fixed Points Choose User defined Zodiac point by clicking “Add Fixed Point” To change a user location click “Update Fixed Point” . To delete a user location click “Delete Fixed Point”
-
Copy Copy dates to be highlighted to chart (Highlight dates with mouse pointer)
-
Paste dates to “Maintain Highlighted Date” function, then click “Higghlight”
Astro-Fingerprint RT Using the same format as our astro fingerprint EOD version, just click on 1 min bars high and low points instead of daily to scan for intra-day ASC, Moon and MC aspects.
-
RT Ephemeris To be more exact on Intra-Day Moon degree, Declination, Retrograde, Direct and Ingress times use the drop down “Increment” button and choose a scan time duration
-
Example Sun and Moon Intra-Day using 30 min scan
Once a group of Ephemeris times and dates have been chosen by highlighting, click top right “Copy” button. This will save the highlighted times to the tool
-
Once done, open “Maintain Highlighted Date tool” and click “Past New Dates” this will load date and times to be highlighted. Then click “Highlight” to view on chart
-
For more information or to answer any questions regarding our new Gann Grids Master’s version please contact me ( Robert Giordano) direct at [email protected] We are also offering “Free 60 min” software training for all purchasers now until January 31 2020. Also for more information regarding our “Combined Views” of the Master’s 2 volume eBook series or our “Master’s” one on one training classes go to www.GannGrids.com Though the Gann Grids Ultra program was custom built to be a potentially powerful forecasting tool, its applications are not guaranteed in any way nor are they exact. Its users must understand that market forecasting and trading is a lifelong study and is not an exact science. Also Pivot Research nor Robert Giordano will not be held responsible for monetary losses due to the programs use or users trading decisions. Long term success in any business demands an understanding that error and uncertainty are inherent parts within them all…
mailto:[email protected]://www.ganngrids.com/