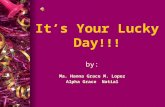Gameshow Quick Start Guide
Transcript of Gameshow Quick Start Guide
3
Installation
IntroductionThis topic guides you through installing (or upgrading) and activating Gameshow.
Topics Installing
Uninstalling
System Requirements
InstallingTo install Gameshow, follow these steps:
1. Download the installer from the Website at: http://www.gameshow.net
2. Run the installer (.exe) program and follow the instructions provided
3. If you have an older version of Gameshow already installed on your computer, the installer upgrades to the newer version. Agree to the license terms and follow the instructions displayed by the installer program.
UninstallingTo uninstall Gameshow, follow these steps:
1. Run the Gameshow installer (.exe) program.
2. The installer asks if you want to repair or remove the existing version. Select Remove to uninstall the existing version of Gameshow.
InstallationSystem Requirements
4
System RequirementsOperating System
• Minimum: Windows 7, 8, 10
• Recommended: Windows 10
Processor
• Minimum: i5 dual-core @ 2.3GHzNOTE: May be insufficient for 1080p+ or 60 fps workflows
• Recommended: i7 quad-core @ 2.8GHz+
Memory
• Minimum: 4GB RAM
• Recommended: 16GB+ RAM
Hard Drive
• Minimum: 2GB, 7200 RPM for record to disk NOTE: Additional hard disk space required for record to disk
• Recommended: 500GB+, Solid State OS Drive
Graphics Card
• Minimum: Intel HD, DirectX 11 capable NOTE: Insufficient for advanced Multi-Viewer workflows
• Recommended: Nvidia GeForce or AMD Radeon, 1GB+ video memory
Internet Connectivity
• Minimum: Open HTTP/HTTPS port 80, RTMP port 1935, port 7272 for Remote Desktop Presenter
• Recommended: If behind a firewall, check with your CDN for any sites to whitelist
Note: You are strongly advised to run Gameshow using the Windows Aero Theme, which includes a hardware accelerated window manager. Problems may result if you use the Windows Classic Theme.
Internet Connectivity
• Requires internet connectivity with HTTP/HTTPS port 80, and RTMP port 1935 open for streaming.
• For lowest quality (240p) streaming an upload rate of at least 650Kbps is required.
• 720p streaming requires an upload rate of at least 2500 Kbps.
• 1080p streaming requires an upload rate of at least 4500 Kbps.
• Consider lowering your canvas frame rate and/or streaming resolution to lower CPU usage.
InstallationSystem Requirements
5
• It is recommended that an upload rate of at least double the desired rate be avail-able.
• External game play may also require a portion of your internet upload bandwidth.
• For Replay functionality, SSD drive for Replay storage is recommended.
• Internet connectivity with HTTP/HTTPS port 80, and RTMP port 1935 open for streaming.
• Upload rates:
– 650Kbps minimum for 240p streaming.
– 2500Kbps minimum for 720p streaming.
– 4500Kbps minimum for 1080p streaming.
Note: Lowering canvas frame rate and/or streaming resolution decreases CPU usage. An upload rate of at least double the desired streaming rate is recommended. External game play may require a portion of your internet upload bandwidth.
Minimum Recommended Hardware Specifications
• Intel HD, NVIDIA GeForce, or AMD Radeon class graphics adapter that is DirectX 11 capable.
• Intel 'Sandy Bridge' Core i5 CPU @ 2.5Ghz or higher recommended for 720p stream-ing @ 30fps.
• Intel 'Sandy Bridge' Core i7 CPU @ 3.0Ghz or higher recommended for 1080p streaming @ 30fps. Note: 60 FPS streaming will result in increased CPU usage and a high bit rate (4Mbps or higher) for good quality.
• Minimum 4GB RAM, 2GB free hard disk space. Additional hard disk space required for recording to disk.
Note: Note: Using the web-based Widgets may increase memory usage significantly.
Note: Using 60 fps and 4Mbps (minimum) results in higher quality streaming, but it also increases CPU usage.
Limitations
• Some encoders may display grayed-out and cannot be selected. In Windows 7, if the integrated card is not connected to a monitor, you need to create a virtual dis-play.
• Using SLI on a game, or using different adapters for a game and Gameshow, either of these will result in a slower capture path, which will lead to decreased perfor-mance, frame rate, and increased CPU usage.
Hardware Accelerated Encoding Requirements
InstallationSystem Requirements
6
• Intel Quick Sync Video encoding requires an Intel CPU with an Intel® QuickSync Video core. List of Intel CPUs supporting QuickSync.
NVIDIA NVENC encoding requires an nvidia GPU with Kepler architecture or newer. NVIDIA only maintains a general list of supported GPUs.
7
Quick Start
Welcome to Gameshow: Easy, powerful game streaming software.
This Quick Start Guide will show you how to get started using Gameshow.
Note: It is best to have your game up and running before you use this Quick Start guide.
Quick Start8
When you first open Gameshow, a Welcome screen will display. You can take the time to Register or you can click Skip and register later.
Click Skip or Register
Quick Start 9
Optionally, you can buy a Game show license by clicking Buy or you can enter a serial number if you have one by clicking Have a Serial #. Click Start Streaming when finished.
You are prompted to choose from one of several ways to start your broadcast. You can build your own template, or use a pre-made template.
Optionally you can buy or enter a serial number
Click Start Streaming
Build your own templates
Pre-made templates
Quick Start10
If you want to build your own, you can select a blank document that lets you fully customize your stream. Or, you can select a game document to stream just your game. You can also select a game and camera document, which will incorporate your Webcam.
If you do not want to build your own template, you can select a pre-made template for one of many popular games. In this example, the Grand Theft Auto template is selected.
Click Next to continue.
Select a document template
Select the Grand Theft Auto template
Quick Start 11
When the Template Configuration window displays, configure your template. Choose between Twitch and YouTube, as your broadcast destination. If you are using a Blank document, make sure to include an accurate game title so you can be discovered by your followers. Select also the Encoder, Encoder Settings, and the server to be accessed (applies Twitch only). Click Next when finished.
Select Game Source Type (PC or Controller), select a process and window that is used, then select a camera and microphone. Click Next when finished.
Enter a game title
Select Twitch or YouTube
Select encoder
Select process and window
Select an external USB camera and microphone
Select game source type
Quick Start12
The Gameshow interface, displays a Preview Window where you can develop your shots before going “live”, a Live Window, and three Master Layers where you set up your shots (scenes).
If you are using a pre-made template (like Grand Theft Auto), all of your shots (or scenes) are automatically placed on layer number two. Gameshow detects and inserts your game into each shot.
Preview Window Live Window Master Layers
Shots on layer #2
Quick Start 13
Though there is no correct way to set up your layers, it is important to keep in mind that each layer will overlay any layers below it. For example, whatever element is on the top layer will be shown above all other elements on other layers.
It works the same for layers within shots. If you want to customize a specific shot (or scene), double-click the shot to open the Shot Editor to enable dynamic editing.
Bottom layer element Top layer element
Double-click shot
Quick Start14
When the shot editor opens, you can interact with each element in the shot. For example, if you move the Grand Theft Auto shot above the camera shot, the camera shot disappears.
To edit any specific element within a shot, click the element to select it. You can select it in either the Shot Layers menu or in the Shot Preview window.
Move Grand Theft Auto shot above camera shot Camera shot disappears
Click element to select it
Shot Layers menu
Quick Start 15
When you select a shot element, you can adjust its physical properties like scale, crop and audio in the shot layer properties menu. You can also click and drag the shot to another location in the preview window.
If using a Green Screen, you can "key-out" your background with Chroma Key Properties.
Shot dragged to new location
Shot Layer properties menu
Chroma Key properties
Keyed-out background
Quick Start16
Click the Additional Properties tab to adjust source specific properties. For example, when the camera is selected (in the Shot Layer menu in the first tab), you can adjust its video settings and frames per second,
Select the Social Media widget.
Additional Properties tab
Video setting and frames per second adjustments
Select Social Media
Quick Start 17
You can adjust the social media text that appears in the display.
There is also an option to add Twitch widgets associated with your Twitch gamer ID. In the shot layers window, click the plus button and hover over the Twitch widgets option and select a widget to include.
Text adjustments
Select a widget
Text adjustments
Quick Start18
This will open a window where you can customize your widget. When done customizing, click OK.
After the Customization window closes, you can make adjustments in the Shot Editor window just like any other element within your shot.
Click OKCustomize widget
Make adjustments
Shot Editor window
Quick Start 19
Once you have set up your shots, send your new edited shot “live” using the Go Live button. Click the Stream button to begin streaming to your followers. You can also record a video of your game play by clicking the Record button.
If you need to take a break at any time, just send your Be Right Back (BRB) screen “live” by selecting the BRB shot (which places it in the Preview window), and then by clicking the Go Live button (which places the BRB shot in the live window where it is streamed to your followers).
Go Live button
Stream button
Record button
Select BRB shot
Click the Go Live button



























![Gameshow[1] (1)](https://static.fdocuments.in/doc/165x107/55985b3c1a28ab73768b4664/gameshow1-1.jpg)