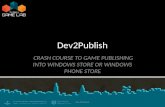Error: Your app was launched during the build phase in GameMaker
GameMaker - Publishing to Windows 8
-
Upload
joe-healy -
Category
Technology
-
view
130 -
download
0
Transcript of GameMaker - Publishing to Windows 8
What are we going to do
• Setup our environment• Reserve an app name• Get publisher and app info• Add store info and cert into our gamemaker project • WACK verify our game• Locate our upload package and proceed with a
regular publish
Installation Requirements
• VS Express 2012 for Windows 8 - http://www.microsoft.com/en-us/download/details.aspx?id=30664 • Visual Studio 2013 WILL NOT WORK at this point
with Gamemaker• Windows 8 Export license for Gamemaker• Windows Store Account activated
Create Windows 8 VS Express Project• Create a working directory ( c:\dev\ihateclowns )• Open VS Express 2012• Create new blank app in working directory
Associate Win8 App with Store Project
• In Visual Studio, Click “Store” ->“Create App Packages”• Take “Reserve App Name” option• You'll be directed to appdev.microsoft.com where
you can reserve your desired app name
Associate Win8 App with Store Project
• After reserving app name, switch back to Visual Studio• Click on the list of app names to refresh and
YOURAPPNAME will show up• Click YOURAPPNAME, then click NEXT
Associate Win8 App with Store Project
• Information that's going to be added to your App Manifest will be shown• Click "Associate"• If you're curious where this went click on Store/Edit
App Manifest. The display name under Application UI has been set, and the information under Packaging is now filled in.
Get our PFX File
• WTH is a PFX?• Release signing file• Software Publisher Certificate (SPC), and its private
and public keys, stored in a single Personal Information Exchange (.pfx) file
Get our PFX File
• Switch the IDE to RELEASE mode• “Store” -> “Create App Packages”• "Select an App Name" dialog comes up. Select
YOURAPPNAME. • The "Select and Configure Packages" dialog
appears. Note the output location as you will have to go there to get your certificates for gamemaker later. Mine was C:\dev\gamemaker\clowns\IHateClownsShell\IHateClownsShell\AppPackages\
Get our PFX File
• A dialog will come up asking if you want to run the WACK on your project. This is not necessary at this point.• Click on the output location link. Windows Explorer
will open with some directories.• Navigate one level up in File Explorer. • You will see YOURAPPNAME_StoreKey.pfx has
been created. Note this location .• LEAVE THIS EXPLORER WINDOW UP
Configure Gamemaker
• Bring your GameMaker project to the front• Select Global Game Settings on the tree menu on
the left• Then select Windows 8 in the main dialog
Configure Gamemaker
Information needed may be founded in VS by going to “STORE” -> “Edit App Manifest”
• Display Name - Use "Display Name" from appmanifest's Application UI page. Mine was "I Hate Clowns"
• Package Name - Use "Package Name" from appmanifest Packaging page. Mine was "172DevFish.IHateClowns"
• Package Display Name - Keep it the same as the Display Name• Publisher Display Name - Publisher name from your account. I'm
"Devfish LLC"• Version - Increment, keep it higher than your last version
Associate Our Certificate
• Look hard at the global game settings window for Windows 8. If you look at the left side, you will notice you are on the General tab• Click on the Installation tab• Click on the [ … ] to and find the PFX file we made
earlier and click OPEN• "Yes" through the various permission dialogs and
let the certificate install• Close the global game settings window
Create Our Executable
• In Gamemaker, choose Windows 8 ( Native ) as your output target• Click “File” -> “Create application”• Regardless remember where your appx is being
created• The package will create and actually install itself,
and should run afterwards
WACK it
• Optional step but good idea• Run the Windows Application Certification Kit on
your appx• Go to Windows 8 start screen• Type “Windows app” • WACK will come up• Click on it• Run it on your appx and watch for failures
Other resources
• YoYo Games Windows 8 Help Docs - http://help.yoyogames.com/forums/21481622-Windows-8• Danial Goodwin -
http://anonsage.blogspot.com/2013/03/how-to-publish-windows-8-app-using.html • Dfwiki -
http://dfwiki.devfish.net/technology.GameMaker.ashx
Thank You
Joe Healy / [email protected] / @devfish
http://www.yoyogames.com http://dfwiki.devfish.net – search GameMaker
PowerPoint is available at http://www.slideshare.net/devfish