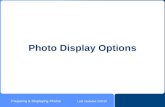Gallery Options. Click on one of the Gallery Photos and ... · Step 11 –Part 3a –Gallery...
Transcript of Gallery Options. Click on one of the Gallery Photos and ... · Step 11 –Part 3a –Gallery...

Step 11 – Part 3a – Gallery Options.
• Click on one of the Gallery Photos and then see the Edit Options, which I will do after the other option. When it is open, click on it again and next is the change.

• You then see Link, Caption, Delete. It is a different layout, but it is the same process as Slideshow.
• Next is a sample again of clicking on Caption and type in Text, like Wedding.

• When you click on Caption, a new window opens and type in Text, like Wedding. Once complete, click on Done and the window closes and you don’t see the Caption. I will show you later how to see it.
• Next is back to Edit Options. You click above on Navigation and then click on a picture. Next is the Edit Options.

Edit Options.
• Add Images allows you to add one or more pictures.
• Next is Columns.

Edit Options.
• The default is 3 Columns.
• You can click on – left and it changes it to 2 vs. 3.
• You can click on + right and it changes to 4, 5, or 6 vs. 3.
• Next is a sample of 4.

• Here is a sample of 4, which is good.
• Next is Spacing. Note – I changed it back to 3.

Edit Options.
• Spacing is the similar as I showed you in Slideshow.
• Next is what happens when you click on Spacing.

• Page changes and you see Top Margin and Bottom Margin.
• You can click on – either one to reduce the Spacing.
• You can click on + either one to increase the Spacing.
• I like doing it to O on each one.
• Next is a sample.

• Here is a sample. It looks better. Click on < to go back to the other options.
• Next is what happens and it explains Caption.

• When you add a Caption as I showed how to do it before, you can make changes.
• As I mentioned before, when you add a Caption, you don’t see in on the Build page, but you can see it when it is published.
• Next is a sample when you publish.

• Here is a sample when you publish and go to the page with Gallery and click on a Picture, it shows much larger and you see the Wedding caption at the bottom. Next is how to make changes, which it better. Note – when you hover this picture is shows < on the left and > on the right. When you click on them, it shows the other pictures.

• Next is what happens when you click on Caption.

• Page changes to Caption.
• You see two options.
• I recommend you first on the Icon on the right of Display Caption On Hover and it turns it On.
• Next is what happens.

• You see it On.
• Latter I will show what happens when you hover over when you Publish.
• Click on Thumbnail and next is what happens.

• Page changes to Thumbnail.
• Lightbox Only is default. When you Publish and hover over it does not show the caption. That’s why you have to click on one of the other options.
• I recommend clicking on the second one, but I will also show you the third one.
• Next is what happens when you click on the second one.

• When you click on the second one, it shows it checked.
• Next is what happens when you Publish and Hover Over a Picture with Caption.
• Note – sometimes it also works when you do that in the Build page.

• When you Publish and go the page with the Gallery and Hover Over a Picture with Caption, you see Wedding, which is good. Next is what happens when you click on the Third Option.

• When you click on the Third one, it shows it checked.
• When you Publish and Hover Over a Picture with Caption, you see it Full.
• Note – sometimes it also works when you do that in the Build page.
• Next is a sample in the Build page.

• When you Hover Over a Picture with Caption in the Build page, you see full background and the Caption in the Middle.
• I like the second one better then the third one.
• You then click on Theme again to change the Caption.
• Next is what happens again when you click on Theme.

• When you click on Theme, click on Change Fonts again.
• Next is to change Gallery Caption.

• You click on Gallery Captions and follow the same process as I showed you in Step 6.
• Next is a sample of making changes.

• Here is a sample of changing Font to Lemon, Italic & Bold, and Size 30. First click on an image again and next is Advanced options.

• Click on Advanced.
• Next is what happens with the options.

• Page changes to Advanced.
• You see 3 options.
• One is to change Images Spacing.
• Second is Border.
• Third is Image Ratio.
• As I showed you before, you can click on – to reduce the space and click on + to increase the space.
• Next is a sample of reduce the space.

• Here is a sample of reduce the space to O and you see all the images together. Next is about Border.

• Next is what happens when you click on Border.

• Page changes to Border.
• None is the default.
• You see 3 other options.
• Next is what happens when you click on Thick.

• When you click on Thick, you see frames around each image. Click on < to go back to Advanced, which is next.

• Last one is Image Ratio. Click on it and next is what happens.

• Page changes to Image Ratio.
• Rectangle is the default.
• You see 2 other options.
• I will show you what happens on both options.
• First is what happens when you click on None.

• When you click on None, you see the size of images different. Next is what happens when you click on Square.

• When you click on Square, the images are larger.
• This is the End of Step 11 – Part 3a.