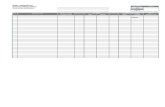Gabriela-Chiliquinga- Deber
-
Upload
gabriela-chiliquinga -
Category
Education
-
view
44 -
download
0
Transcript of Gabriela-Chiliquinga- Deber
MICROSOFT ACCESSMicrosoft Access es una de las aplicaciones que vienen incluidas en la suite ofimática Microsoft Office en su versión profesional. Y es una de esas aplicaciones que por desconocimiento la mayoría de las veces nunca abrimosAccess, o Microsoft Access, es un software que permite gestionar una base de datos.
Access es un gestor de datos que recopila información relativa a un asunto o propósito
particular, como el seguimiento de pedidos de clientes o el mantenimiento de una colección de
música, etcétera.
CARACTERÍSITCAS
Access es gráfico, por lo que aprovecha al máximo la potencia gráfica de Windows, ofreciendo métodos usuales de acceso a los
datos y proporcionando métodos simples y directos de trabajar con la
información.
Access facilita la administración de datos, ya que sus posibilidades de consulta y conexión le ayudan a
encontrar rápidamente la información deseada, cualquiera
que sea su formato o lugar de almacenamiento.
Con Access es posible producir formularios e informes sofisticados
y efectivos, así como gráficos y combinaciones de informes en un
solo documento.
Access permite lograr un considerable aumento en la
productividad mediante el uso de los asistentes y las macros. Estos permiten automatizar fácilmente muchas tareas sin necesidad de
programar.
TABLAS EN ACCESSEs la forma mas simple, en ellas almacenamos los datos de forma estructurada.
Al crear una base de datos, almacena sus datos en tablas (listas basadas en temas que contienen filas y columnas). Por ejemplo, puede crear una
tabla de Contactos para almacenar una lista de nombres, direcciones y
números de teléfono o una tabla de Productos para
almacenar información sobre los productos.
CARACTERÍSITCAS•Las características y comportamiento de tablas y campos se definen y se controla mediante las propiedades.• Las propiedades de una tabla se establecen en la hoja de propiedades de la tabla. Por ejemplo, puede establecer la propiedad vista predeterminada de una tabla para especificar cómo se muestra forma predeterminada.
RELACIONES DE TABLA
Aunque cada tabla almacena datos sobre un tema diferente, las tablas de una base de datos suelen
almacenar datos sobre asuntos que están relacionados entre sí. Por ejemplo, puede que una base de datos
contenga:
· Una tabla de clientes con los clientes de su empresa y sus direcciones.
· Una tabla de productos con los productos a la venta, incluidos los precios e imágenes de cada artículo.
· Una tabla de pedidos en la que se realice un seguimiento de los pedidos de los clientes
CLAVES
Clave principal Una tabla puede tener solamente una clave principal.
Una clave principal está compuesta de uno o más campos que identifican
cada registro almacenado en la tabla de forma exclusiva. A menudo, hay un número de identificación único, como
un número de identificador, un número de serie o un código, que sirve
de clave principal.
Clave externa Una tabla puede tener una o más claves externas. Este tipo de
clave contiene valores que se corresponden con los valores de la clave
principal de otra tabla. Por ejemplo, puede tener una tabla Pedidos en la que
cada pedido tenga un número de identificación de cliente que se
corresponda con un registro de una tabla Clientes. El campo de
identificador de cliente es una clave externa de la tabla Pedidos.
VENTAJAS
Coherencia Dado que cada elemento de datos se registra solo una vez en una sola tabla, existen menos
posibilidades de ambigüedad o
incoherencia. Por ejemplo, almacena el nombre de un cliente solamente una vez en
una tabla sobre clientes en lugar de
hacerlo en reiteradas ocasiones (y
posiblemente sin coherencia) en una tabla que contenga datos de pedidos.
· Eficacia Registrar los datos en una sola ubicación implica el
uso de menos espacio en disco. Además, las
tablas de menor tamaño tienden a
proporcionar datos más rápidamente que las de mayor tamaño. Por último, si no usa tablas diferentes para
asuntos diferentes, especificará valores nulos (ausencia de
datos) y redundancias en las tablas.
·Comprensibilidad El diseño de una base de datos
es más fácil de comprender si los
asuntos está separados en
tablas de manera apropiada.
CONSULTAS De las tablas, si queremos, podemos extraer información filtrada según nuestras necesidades, o actualizar algunos datos concretos, o elimiar ciertos registros que cumplan una determinada condición. Para todo es y mucho mas se usan las consultas.
¿CÓMO SE UTILIZAN LAS CONSULTAS?
Las consultas son mucho más que filtros o búsquedas simples que puedes usar para encontrar los datos de una tabla. Con estas puedes acceder a información de múltiples tablas. Por ejemplo, puedes utilizar una búsqueda en la tabla de clientes para encontrar la dirección de uno de ellos o un filtro en la tabla vehículos para ver cuál es el carro que corresponde a determinado cliente. Debes tener en cuenta que una consulta bien diseñada te puede dar información que no podrías averiguar examinado cada uno de los registros de la tabla de datos.
Importante...Cuando se ejecuta una consulta, los
resultados se presentan en una tabla. Pero cuando la estás diseñando, te
aparecerá la vista Diseño de consulta. Allí, podrás hacer toda la
configuración de datos para tus búsquedas.
DISEÑO DE CONSULTA
• Haz clic en el botón Ver para que puedas acceder a la lista desplegable que te mostrará las diferentes opciones de vista para las consultas.
Vista de consulta
• Después de diseñar la consulta, haz clic en el botón Ejecutar para que puedas ver los resultados de tu búsqueda en una tabla.
Botón ejecutar consulta
• Todas las tablas que decidas incluir en una consulta aparecerán como pequeñas ventanas en la parte superior de la pantalla, este espacio es conocido con el nombre de Panel de relación de objeto. Cada ventana contiene una lista con el nombre de todos los campos disponibles en tabla que seleccionaste.
Panel de relación de
objeto
INFORMES Y como máximo exponente tenemos los informes que
podemos configurar a nuestro gusto y antojo, con los datos que nos apetezca, colores, gráficas y posición de los mismos según nos plazca.
ELEMENTOS DE UN INFORME
En Access, el diseño de los informes se divide en secciones. En una base de datos cliente, se puede ver el informe en vista Diseño para mirar sus secciones. En vista Presentación, las secciones no son tan obvias, pero siguen ahí y se pueden seleccionar mediante el uso de la lista desplegable en el grupo Selecciónde la ficha Formato. Para crear informes útiles, debe comprender cómo funciona cada sección.
CREAR UN INFORME Existen dos métodos:
Seleccionamos la tabla o consulta de la que queremos hacer un informe y pulsamos la opción Informes en la ficha Crear. Este es el método más sencillo para crear informes, sin embargo, no tenemos ningún tipo de control sobre los campos elegidos y sobre el diseño del informe.
También podemos crear informes mediante el asistente para
informes disponible en la ficha Crear. Describimos ahora los pasos
de este asistente:
1. En este primer paso elegimos los campos que deseamos incluir en el informe. Podemos seleccionar datos de más de una consulta o tabla.En primer lugar elegimos la tabla o consulta (parte superior). Nos aparecerán los campos disponibles en la lista de la izquierda. Debemos seleccionar los campos que nos interesen pasándolos a la lista de la derecha usando los botones con forma de flecha que están entre ambas listas.Cuando hayamos elegido todos los campos que deseemos pulsamos al botón Siguiente >.
2. Este paso del asistente sólo aparecerá si hemos seleccionado campos de más de una tabla o consulta. Indicaremos cómo deseamos ver los datos en el informe.Elegimos la opción deseada y continuamos con el paso Siguiente.
3. En este paso podemos agregar algún nivel de agrupamiento. Siguiente.
4. En este paso podemos indicar algún criterio de ordenación. Siguiente.
5. Elegimos la distribución de los datos en el informe y la orientación de la hoja. Siguiente.
6. Elegimos el estilo que deseamos aplicar al informe. Siguiente.
Por último escribimos el nombre para el informe.
Pulsamos finalizar y, si hemos dejado marcada la opción Vista previa del informe, visualizaremos el informe resultante. Además este informe se habrá guardado en el panel de exploración con el nombre que le hayamos indicado.