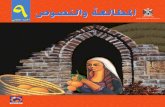g9 Modeling Tools - Esito started with g9.pdfInstall Eclipse IDE for Java and DSL Developers (This...
Transcript of g9 Modeling Tools - Esito started with g9.pdfInstall Eclipse IDE for Java and DSL Developers (This...

Getting started with g9
g9Version 2.9
August 12, 2020

g9 - Getting started with g9
Page 2 of 61
Table of Contents1 Audience ..................................................................................................................................... 5
2 Introduction ............................................................................................................................... 6
3 g9 Documentation ..................................................................................................................... 8
4 Context sensitive help.............................................................................................................. 10
5 Installation ............................................................................................................................... 11
5.1 Prerequisites ............................................................................................................................ 11
5.2 Installing g9 .............................................................................................................................. 11
5.3 g9 Trial License......................................................................................................................... 11
5.4 Installing Apache Maven.......................................................................................................... 13
5.5 Install g9 Java runtime using Maven install scripts................................................................ 14
6 Creating the Quickstart Swing Project.................................................................................... 15
6.1 Browsing g9 .............................................................................................................................. 16
6.1.1 Browsing the qs-guimodel Project.......................................................................................... 17
6.2 Java Swing Code Generation................................................................................................... 19
6.2.1 Prerequisites ............................................................................................................................ 19
6.2.2 Swing Build Properties and Code Generation ........................................................................ 19
6.2.3 Compiling and running your Swing application..................................................................... 22
6.3 Modeling your Dialogs ............................................................................................................. 24
6.3.1 Modify the Resources File ........................................................................................................ 24
6.3.2 Create an Object Selection ...................................................................................................... 26
6.3.3 Generate the Dialog Model ...................................................................................................... 28
6.3.4 Edit the Dialog Model............................................................................................................... 30
6.3.5 Add an Event ............................................................................................................................ 35
6.3.6 Edit a Dialog Box Model ........................................................................................................... 37
6.3.7 Compile and rerun ................................................................................................................... 38
7 Creating the Quickstart ReactJS Project ................................................................................ 40
7.1 Javascript ReactJS Code Generation...................................................................................... 41
7.1.1 Prerequisites for ReactJS ........................................................................................................ 41
7.1.2 React Build Properties and Code Generation......................................................................... 41
7.1.3 Compiling and running the React application........................................................................ 44
7.1.4 Edit the Dialog Box Model........................................................................................................ 48
8 Creating the Quickstart ICEfaces Project................................................................................ 50

g9 - Getting started with g9
Page 3 of 61
8.1 JSF ICEfaces Code Generation ................................................................................................ 51
8.1.1 Prerequisites for ICEfaces........................................................................................................ 51
8.1.2 ICEfaces Build Properties and Code Generation .................................................................... 51
8.1.3 Compiling and running the ICEfaces application................................................................... 54
8.1.4 Edit the About Dialog Box Model............................................................................................. 57
9 Working with the Xcore domain model .................................................................................. 60
9.1 Synchronizing changes............................................................................................................ 60
10 Creating Derby Database......................................................................................................... 61
10.1 Installing Apache Derby Database .......................................................................................... 61
10.2 Creating the schema and Derby database.............................................................................. 61

g9 - Getting started with g9
Page 4 of 61
This manual is intended to provide an introduction to the functionality and features of g9 capabilities and demonstrate modeling and code generation with g9. g9 is a domain driven application development tool. It consists of a series of plug-ins used in the Eclipse open development platform providing a modern integrated development environment (IDE).
This manual also includes a tutorial that guides you through certain tasks required to build an application. You will import g9 example projects (QuickStart) that is based on the domain model of a fictitious record shop. You will then prototype dialog models and generate Java code for the user interfaces and the services needed.
The tutorial is not meant as a guide for implementing a real-world application. Rather, it is meant to show the power and flexibility of g9 for prototyping user interfaces and for generating code.

g9 - Getting started with g9
Audience Page 5 of 61
1 AudienceThe audience for this manual is an experienced architect, analyst or software developer who is familiar with their application domain. It is designed for those who are new to the g9 product.
The guide will review certain Eclipse features and direct users to the appropriate Eclipse documentation for further information.
You should, however, have a general knowledge of object-oriented coding practices and concepts and user interface design. Also, since g9 generates code for the Java target platform, knowledge of Java is necessary.

g9 - Getting started with g9
Introduction Page 6 of 61
2 IntroductionFollowing the domain driven develpoment approach to software development, g9 is a development environment that can manage the complexities of application development. It can import a domain and application model into its workspace and add abstract data and user interface modeling (dialog modeling).
It is written as a plug-in for the Eclipse development platform. Eclipse is an open source platform that has multiple projects that provide extensible framework, tools and runtimes for building, deploying and managing software across the life-cycle.
With g9 you can build complete java enterprise applications without any other programming than your necessary business logic. Some of the g9 concepts are:
g9 model artifacts Description
Domain model Application concepts defined as domain/class models in Enterprise Architect UML, EMF/Xcore or Java source Domain models. The model is synchronized into the g9 workspace.
Database model Representation of the persistent part of the domain model suitable for database modeling.
Object Selection Subset of the Domain model. Selected objects and association roles from the domain model. The subset supports a use case/task.
Dialog template Resources and guide lines for user interface design.
Dialog model User interface design based on Object Selections and Dialog templates.
Many g9 concepts are introduced and briefly described in the Getting started documentation.

g9 - Getting started with g9
Introduction Page 7 of 61
From the models, g9 can generate many artifacts where the generated results may form a complete running application from client to database.
Generated artifacts
Description
Domain Classes Java domain classes with or without JPA
Database Database schemas
ORM Object-relational mappings
CRUD Java CRUD services on any subset of the domain model
Service Web Services or REST services
User Interfaces Clients based on ReactJS, Swing or JSF/ICEfaces
Some of the benefits of using g9 include increased productivity from generating code from models, better maintainability as newer technologies can be more easily adopted, and better consistency of code.

g9 - Getting started with g9
g9 Documentation Page 8 of 61
••
•••
•••
••
••
•••
3 g9 Documentationg9 documentation is available at Help>Help Contents. Open the g9 Documentation node:
The documentation consists of:
Getting started:Getting started with g9: Describes how to start with g9.
Creating the Quickstart ReactJS ProjectCreating the Quickstart Swing ProjectCreating the Quickstart ICEfaces Project
From database to running application.Getting started with Custom Generators. See how you can create your own code generator.Getting Started with WSg: Describes how to start with WSg, a subset of g9. WSg is available under a free to use license.
User Guide: Concepts, Tasks and ReferenceModeling with Ecore/Xcore, Enterprise Architect, Java code as Model Source or WSDL/XSD.
Programmer Guide: How to use the generators and program towards the g9 run-time.General documentation:
Dialog Export to Spreadsheet (Excel)Dialog Print (JasperReports)Testing with Jouteur

g9 - Getting started with g9
g9 Documentation Page 9 of 61
••••
••
Web Integrator (Application Partitioning)Web Services GeneratorRESTful ServicesMigration from Genova 8 to g9
Release NotesNews and Changes: All news/changes from previous releases.

g9 - Getting started with g9
Context sensitive help Page 10 of 61
4 Context sensitive helpAll g9 wizards have context sensitive help. Use the question mark in the lower left corner:

g9 - Getting started with g9
Installation Page 11 of 61
•
•
•••••
1.2.
3.a.b.
4.
5.6.
7.8.9.
5 Installation
5.1 PrerequisitesBefore you begin to work with the sample application:
Install Eclipse IDE for Java and DSL Developers (This comes with Maven integration and Xcore, Xtext and Xtend)Install Java Standard Development Kit (JDK) 8 or later. Check that you have the JAVA_HOME and PATH environment variables set with the installed JDK values.Install g9Install Apache Maven (version 3.1.1 or later)Run Maven Install Script (install g9 runtime)These sample projects use Xcore as modeling tool. Eclipse DSL versions support this.All example projects use Derby databases. Installation and creation of databases are explained in Creating Derby Database.
5.2 Installing g9The installation of g9 will be performed using the Eclipse Update site installation.
In Eclipse, go to Help > Install New Software ... In the Install dialog, click the Add... button located at the top right of the dialog to add an install site. This brings up the Add Repository dialogYou can install the most recent version from the remote update site.
In the Name field, type g9 update siteIn the Location field, type http://www.esito.no/updatesite/g9
Click OK to return to the Install dialog. Uncheck the ‘Group items by category’ and select the g9 checkbox. Then select the Next button.Click Next to confirm installationRead and accept the license agreement. To continue installing, select " I accept the terms of the license agreement " and click Finish .Click OK in the Security Warning if it is displayed.When prompted to restart Eclipse, click Restart Now to restart.Install a g9 License.
5.3 g9 Trial LicenseIf the g9 plugin does not have a license installed, a trial license will automatically be installed the first time Eclipse starts and any g9 project is created or refreshed. A Message telling about the installation is displayed:
If a license is installed, but is illegal for some reason, an "Install g9 license" message will be displayed.

g9 - Getting started with g9
Installation Page 12 of 61
Click Yes to order either a full or trial license.
If you have received a license file, click Browse and install it.
If not, click Get a License, fill in the fields and click Trial License:

g9 - Getting started with g9
Installation Page 13 of 61
1.2.3.
A trial license is automatically installed and it will work for a number of days (usually 30 days). See Licenses to read more about it.
5.4 Installing Apache MavenApache Maven is a software management tool that helps manage a Java project’s build. Maven dynamically downloads Java libraries that have a dependency on the generated g9 Java projects. For example, if a project requires the Hibernate library, Maven will automatically download the required files and those dependencies that Hibernate itself needs. This makes the configuration of the Java projects much easier.
To install Maven:
Go to the http://maven.apache.org/download.html site and select the Mirror site for the Maven Binary zip.Create a directory (i.e. c:\java) and extract the contents of the zip file.In Windows, you need to set two environment variables in the Environmental Variables dialog.

g9 - Getting started with g9
Installation Page 14 of 61
•
•
1.2.3.4.
5.6.
Create new system variable MAVEN_HOMEVariable value: Maven install directoryEdit the Path system variable and add the following at the end of the Path value: ;%MAVEN_HOME%\bin (Don’t forget the semi-colon)
5.5 Install g9 Java runtime using Maven install scriptsThe Java code that is generated in g9 relies on various g9 runtime jar files that are available from the Maven Central repository.
If you can't access the Maven Central, you may install these jar files: an install script is available that copies the required files into the Maven local repository. (The default value is ${user.home}/.m2/repository/). You must ensure that Maven has already been installed and configured.
To run the install script:
In Eclipse, select Preferences and the g9 page.Click on the link: Installation of g9 runtime files. It will copy the install script location into clipboard.Start a command shell by clicking Start and then typing CMD and press enterWrite "cd " and paste the text from the clipboard into the command shell. It will look like this (dependent of eclipse installation path and g9 version): cd c:\eclipse\plugins\no.esito.g9.runtime_2.5.0.v201606220934\jar\mvnRun the install script by typing maven-install and press enterOnce it is finished, you may close the command window

g9 - Getting started with g9
Creating the Quickstart Swing Project Page 15 of 61
1.
2.
3.
6 Creating the Quickstart Swing ProjectA project is where the g9 objects are stored including the domain class model, objects selections and dialog models. To create the Quickstart Swing project, you can import an existing project into the workspace.
In order to quickly get you started, the Quickstart Swing project contains an application based on an existing domain model designed using Xcore. This project contains predefined database mappings, object selections and dialog models, as well as all the necessary generated Java code for running parts of the application in a Java Swing client.
To create the Quickstart Swing projects:
From the menu, select File>New>Example… Then select the QuickStart Swing Example and press Next.
Press the Finish button. Several projects are opened and showed in the explorer: qs-xcore-model, qs-guimodel and qs-swing. Open the g9 perspective and select it. The following is displayed:
The Quickstart project qs-guimodel contains the model which includes the Domain Classes, the Object selections and Dialog models. The other projects are the definition of the Xcore domain model (qs-xcore-model) and a Java project that have been created for the generated code (qs-swing).

g9 - Getting started with g9
Creating the Quickstart Swing Project Page 16 of 61
4.
5.
1.
2.
The system should begin building the project automatically and display the progress in the status bar. You might notice error markers (red x) next to the projects. These should disappear once the system finishes building the projects and Maven resolves the dependency issues.If there are still error markers, it is possible the build did not occur automatically or correct. Close and Open all projects. If there are still error markers, you can select the menu option Project > Build or Project > Clean. If there are still errors, it is possible Maven did not resolve the dependencies. You can select all the projects then right-click on the project and select Maven > Update Dependencies.
6.1 Browsing g9
The g9 perspective defines the initial set and layout of views in the Workbench window needed to model your application.
To open the g9 perspective:
Click the perspective button located at the top left to the left and then select Other. You can alternatively select the menu Window>Open Perspective>Other..
From the list of perspectives select g9 and then press OK. The following perspective is displayed:

g9 - Getting started with g9
Creating the Quickstart Swing Project Page 17 of 61
1.
This perspective displays the Project Explorer view at the left. This is a tree view representation of your projects. The Quickstart project qs-guimodel contains the various logical views of your application as defined in your domain model. The other projects are Java projects containing generated code. You can right click on any node to get a list of applicable menu options.
The Properties view at the bottom is a common view used in Eclipse to display and modify property names and values of a selected item. As you click on various nodes in the Project Explorer, the Properties view displays a table of properties with their corresponding value.
The Palette inside the Dialog Editor on the right is used for dialog modeling (discussed later) and contains groups of user interface elements for building user interfaces.
The Problems view is used to display problems with your project. This includes both errors and warnings for the various elements such an invalid attribute value.
The Console view displays information related to various actions performed. For example, when you generate code, the console will display those objects that are generated
The Undo History displays a list of actions that can be undone (e.g. changing attribute values, modifying dialogs)
6.1.1 Browsing the qs-guimodel ProjectThe g9 project qs-guimodel is displayed as a node in the Project Explorer.
Expand the qs-guimodel project. Then expand the Model View node and then the Dialog models node
Use the Project Explorer View menu to show package structures. This logical view presentation of the
For those new to Eclipse, the views displayed can all be resized by hovering the mouse over the edge of the view and dragging it. Views can also be repositioned by clicking on the tab label and dragging it in the workbench. To reset the perspective, select Window > Reset Perspective

g9 - Getting started with g9
Creating the Quickstart Swing Project Page 18 of 61
2.
3.
domain model uses Composite Flat. You can now browse the various elements by expanding the nodes and clicking on a specific element. Note that when you click on an element, the Properties view displays the attributes and their values.
Select the View menu in the Project Explorer and select the Model Presentation > Logical menu option. See how the Model View are reorganized. Expand the Domain model node, then Classes, then Record. Now click the id node in the tree view. The Properties view displays the properties defined for that attribute in the domain model.
Select the View menu in the Project Explorer view and select the Model Presentation > Package Flat menu option. This changes the presentation of the domain model to display objects organized by application package

g9 - Getting started with g9
Creating the Quickstart Swing Project Page 19 of 61
4.
•
•
•
•
Select the Model Presentation>Composite Flat menu option to combine package and model elements view.
6.2 Java Swing Code Generation
In this section you will generate client code for a Java Swing client for the dialog that you modeled and then compile and run the application. The sample application already has a working java swing application for other client windows and has already generated code for the various classes, services and database and hibernate mapping files. This sample will still take you through the steps for generating this code.
6.2.1 Prerequisites
Necessary pre-installaion steps is described in the Installation part.
The application code that is generated is dependent on various libraries. These libraries should be automatically installed if you have successfully installed Maven and the Maven Eclipse plug-in. The required libraries are:
hibernate core, along with all dependencies available from http://hibernate.org (Requires version 5.1.17.Final or later).
spring.jar, available from http://www.springframework.org. (Requires version 4.3.25.RELEASE or later). Some Spring versions depend on apache commons logging 1.2 or later, available from http://commons.apache.org/logging.
log4j, available from http://logging.apache.org/log4j/2.x/. (Requires version 2.11.2 or later)
derby.jar, available from http://db.apache.org/derby. (Requires version 10.14.2.0 or later)
6.2.2 Swing Build Properties and Code Generation
g9 is structured to allow the generation of domain classes, client code, service code, database schema and hibernate mapping to occur alongside the Eclipse project build. You can configure the system to automatically generate code when Eclipse does a project build, or you can generate code manually. The Build section in the g9 project properties is where you can configure the code generation.

g9 - Getting started with g9
Creating the Quickstart Swing Project Page 20 of 61
• Click the qs-guimodel model project in the Project Explorer and then right-click and select Properties. When the Property Dialog appears, expand the g9 node and then click on the Build node. The following dialog is displayed:
Generator ConfigurationsYou can create multiple Generator Configurations for the different components of the application. A Generator Configuration is a user-defined term that consists of a supported code generator, a set of parameter settings for that specific generator, and a specified Target Project for separating code among multiple Java projects.
In addition to the Generator Configurations, you can create multiple Build Configurations which consists of a series of Generator Configurations. These can be associated to g9 objects or be performed on Build/Build Other commands. A default Build is marked with an asterix and will be performed on a Build command.
If you wanted, you could select the option 'Participate in Automatic Build' and the code generation would be performed on save of g9 models.
Generate all in one Build
The default Build Configuration contains all necessary Generator Configurations. Select the g9 project root and push F6 (accelerator for the Build menu). This will build all code in this project.
Separation of generated and manually maintained code
The generators supports splitting of generated and manually maintained code into two separate source hierarchies. This behavior is triggered by setting the "Source directory" generator parameter to a different value than the "Target directory" parameter. With this behavior, if a file is present in the "Source directory" it will not be generated to the "Target directory". Default values are src-gen/main and src/main.

g9 - Getting started with g9
Creating the Quickstart Swing Project Page 21 of 61
1.
2.
3.
1.
2.
3.
4.
1.
2.
3.
•
Model specific BuildsIf you want to see what the specific generators do, you may follow the instructions below. However, all necessary code are generated and ready to run.
Console View
The Console View might show terminated views. To toggle between different Console Views, select Display Selected Console in the View toolbar.
Domain Class Generator
The Domain Generator generates Java code for the domain model which includes java classes, interfaces and enumerations. The Quickstart Swing project is configured to generate the domain classes into the qs-swing project.
Double click the Domain Generator Configuration in the bottom list to see the various standard and customized parameters and their values. Note the various parameters. Close the dialog. Right click on the qs-guimodel/Model View/Domain Model node in the Project Explorer and select the menu option Build. Click on the Console View tab. It should display a list of all the generated Java classes.
Dialog Code Generator
The Dialog Generator generates code for the client part of an application. The code generated is based on the dialogs modeled and their object selections. There are one Dialog Generator Configuration for the qs-guimodelproject. The Swing configuration uses the Swing generator for generating Swing based client and is configured to generate the classes into the qs-swing java project.
Double-click the Swing configuration to display the parameters. Close the dialog and then close the Properties for qs-guimodel.In the Project Explorer, expand the Applications node and right click on the RecordshopAdm node and select Build. This starts the code generation process for the application main program and some helper classes.Right click the RecordshopAdm node again and select Build Application > Swing. This starts the code generation process for the complete client part of the application including application main and all dialogs. Click on the Console View tab. It should display information regarding the code generation. If there is an error, it will be displayed here.
Service Generator
The JGrape Generator generates code for the service part of the application. This includes the code for all necessary CRUD actions. The qs-guimodel project is configured to write all service code for the Swing clients into the qs-swing java project.
Open the qs-guimodel properties dialog again and double-click the Service configuration to display the parameters. Note the location of the ServicePackage. Close the dialog and also the properties dialog.In the Project Explorer, right click the Object Selections node and select the menu Build. This starts the code generation process for the services for the Swing client.Click on the Console View tab. It should display the various code elements that were generated.
Database Schema Generator
The Database Generator is used to generate database schema scripts to help in creating databases. It works from the database model that has already been provided for the Derby database.
Open the qs-guimodel properties dialog again and double-click the Derby configuration to display the parameters. Note the target project is set to qs-swing and the target directory is db. Close the dialog.

g9 - Getting started with g9
Creating the Quickstart Swing Project Page 22 of 61
1.
2.
3.
1.
2.
3.
4.
5.
6.
Double-click the Hibernate configuration to display the parameters. Note the target project is set to qs-swing and the target directory is src-gen/main. Close the dialog.In the Project Explorer, expand the Model View/Database Models node and right-click on the recordshop_swing node and select the menu Build. This starts the code generation process of the database schema files and the hibernate mapping files.Click on the Console View tab to display the various code elements that were generated.
Hibernate Mapping Generator
The Hibernate Generator is used to generate data access code. The system will generate a mapping file named <Classname>.hbm.xml for each domain class specified in the database mapping file. Also created is a G9Dataaccess.xml file which contains references to all the domain class mapping files as well as the hibernate.properties file which contains JDBC and EJB connection properties.
6.2.3 Compiling and running your Swing application
The sample project creates the database populated with data for you and it is stored in the db directory named recordshop. You can create/recreate it, see instructions on Creating Derby Database.
You are now ready to compile and run your Swing application.
Switch to the Java perspective by clicking on the Java perspective button at the top right. (Or select menu option Window>Open perspective>Other>Java (default)
Click on the qs-swing java project and press the F5 button to refresh
Check the menu option Project>Build Automatically. If it is checked, then the code should have automatically compiled. If it is not checked, the select the menu option Project > Build All.
Select the Run > Run configurations… menu option. This opens up the Run Configurations Dialog
Expand the Java Application node and click the Swing node. This has already been created for you.
Click on the Classpath tab and you will notice 3 additional user entries were added. The qs-swing project, and the folders resources and images

g9 - Getting started with g9
Creating the Quickstart Swing Project Page 23 of 61
7.
8.
9.
10.
Press the Run button to launch the application:
Select the Dialogs>Customer and Dialogs>Artist menu option
Press the Search button in the toolbar:
Click the X in the top right corner of the application, or click File>Exit in the menu, to close the application.

g9 - Getting started with g9
Creating the Quickstart Swing Project Page 24 of 61
6.3 Modeling your Dialogs
In this section, you will model a user-interface dialog based on an object selection. Even though the dialogs may already be defined in the application modeling editor, you have the option of further refining the dialog or creating a new dialog.
Dialogs are grouped into applications. In the Quickstart Swing project, there is one application defined: the RecordshopAdm application found in the Model View < Applications folder and it contains all the Recordshop back-office dialogs whose intended target is a Java Swing client.
You will perform the following tasks:
6.3.1 Modify the Resources File
The term Resource is used to describe various resources that apply to elements in a dialog. These include colors, fonts, styles, layouts, skins, images, dialog templates, print settings and component types.
g9 maintains an internal list of resources in the system. However, if you need to make a modification or add a new element, you can create your own resource file (.grdx extension). In the qs-guimodel project, a resource file is defined by the System Resources. In order to create a local copy, right click the qs-guimodel project and select Properties. In the Properties dialog, select g9 > Design. From Resources location, press Save As and then OK. The Resources file will be stored as model/default.grdx in the qs-guimodel project.
The new Resources is now available and selectable in the Resources location combobox. Select the model/default.grdx file in the combobox:

g9 - Getting started with g9
Creating the Quickstart Swing Project Page 25 of 61
1. In the Project Explorer, expand the qs-guimodel>Model View node and double-click the Resources node. This opens up an editor which displays a tree view of the various resources.

g9 - Getting started with g9
Creating the Quickstart Swing Project Page 26 of 61
2.
3.
4.
Expand the Styles node. Right-click on the Styles node and select Add>Style. In the Add Style dialog that appears, enter name QuickstartAlert and click OK. The QuickstartAlert style is added as shown:
In the Properties view, enter the following values:
Description Quickstart Alert
Foreground Color DarkRed
Background Color ContainerBG
Font Standard
Frame Shadow-in
Close the resource editor by pressing Ctrl+W. The system will display a dialog informing you that the file was modified and asking you whether you want to save the changes. Click on Yes.
6.3.2 Create an Object Selection
An object selection is a subset of a class model, specifying classes that comprise the information model used by a dialog or a service. Normally, you have one object selection for each dialog specified in the application model. In the qs-guimodel project, various object selections have already been created for you. However, to illustrate how to create an object selection, the record object selection is empty.
To create an object selection:

g9 - Getting started with g9
Creating the Quickstart Swing Project Page 27 of 61
1.
2.
3.
4.
5.
6.
Expand the qs-guimodel>Model View>Object Selections node in the Project Explorer. Double-click the Demo_os node. This opens an editor called Demo_os.gosx.
Right click on the Demo_os node in the editor and select the Add Role>Artist menu option.
An Add Role dialog appears. Accept the name Artist and press OK.
Right click on the newly added Artist node in the editor and select the Add Role>Concert menu option. Accept the name to concerts and press OK.
Right click on the concerts node in the editor and select the Add Role>Arena menu option. Accept the name arena and press OK.
Right click on the Artist node in the editor and select the Add Role>Record menu option. Accept the name record and press OK.
Expand the record node, right-click the coverImage attribute and select Exclude attribute to exclude it from the dialog. Note that a red x marker overlays the attribute icon. This indicates that the attribute is excluded. Also exclude the attributes: description, price, releaseDate, inStock, priceLevel, musicCategory. Your object

g9 - Getting started with g9
Creating the Quickstart Swing Project Page 28 of 61
7.
8.
1.
2.
selection should look as follows:
Look at the Properties of the roles and their attributes to see the various properties that can be changed to affect the dialog creation.
Note the asterisk next to the editor label (*Demo_os.gosx). This indicates that the file has been modified. Click on the Save button in the main toolbar to save the Object Selection file and the asterisk disappear.
6.3.3 Generate the Dialog Model
The preferred way to generate a dialog is to do most of the application modeling in the application model editor. Open the RecordshopAdm application in the Application Model Editor:
Expand the qs-guimodel>Model View>Applications nodes and double-click on the RecordshopAdm node. The Application Model Editor is displayed:Select the Dialog models nodes, right-click and select New Dialog model...:

g9 - Getting started with g9
Creating the Quickstart Swing Project Page 29 of 61
3.
4.
Add Dialog name Demo, select Object Selection Demo_os and change the Dialog Template from Standard to Registration:
Accept the default values for the other fields and click the Finish button to generate the dialog. An editor is opened containing a tree view representation of the dialog on the left. To the right of the tree view, a canvas containing a visual representation of the dialog is displayed.

g9 - Getting started with g9
Creating the Quickstart Swing Project Page 30 of 61
5.
1.
To expand the canvas area, move the cursor over the right corner of the editor until the cursor changes to a resize icon, then click and drag the cursor until the entire dialog is visible.
As you click on different nodes in the tree view, the corresponding control in the visual designer is highlighted with a red dashed line. Also, the Properties view displays all properties for the highlighted control.
6.3.4 Edit the Dialog Model
The dialog design generated in the previous section is the result of applying a dialog template to an object selection. The outcome of this automatic process is a dialog with one component for each attribute of the object selection. A dialog template is a resource that decides how attributes are represented in a dialog, as well as the lay out. Existing templates may be changed, and new ones may be added.
However, to have more control over the look of the dialog, the WYSIWYG User Interface designer can be used to not only visualize the dialog, but also aid in its creation and modification.
Working with the Properties viewThe Properties view is used to change property values that affect the look and function of the widgets in the dialog. The Property view also has tabbed categories that group similar properties together.
To edit the dialog, proceed as follows:
Click the ArtistData container node in the tree view dialog model. Notice the red box drawn in the visual design. The Properties view displays as follows
The visual designer uses native widgets (SWT) and may not look exactly like the final client target

g9 - Getting started with g9
Creating the Quickstart Swing Project Page 31 of 61
2.
3.
4.
Click on the Layout Columns value (<Standard> 2), set the value 1 and press Enter.
Click on the Gossip text field in the visual designer. The Artist.gossip field in the tree view should be selected. Now Change the Style.Style property from StandardShadowIn to QuickstartAlert. This will not change the visualization as it will only display the gossip values in red.
Identify the ConcertsTable container in the tree view and multi select concerts.id, arena.id and arena.address. In the Properties View, set Initially Shown false.

g9 - Getting started with g9
Creating the Quickstart Swing Project Page 32 of 61
5.
6.
7.
8.
Select the ConcertsTable container, set the Widget.Paging mechanism to Scrollbar. Do the same for the RecordTable container element.
Your dialog should look as follows:
Save the dialog by clicking on the save icon in the main toolbar.
Close the editor containing the dialog by clicking on the X beside the Demo.gdix tab label or press Ctrl + W.

g9 - Getting started with g9
Creating the Quickstart Swing Project Page 33 of 61
1.
2.
3.
4.
5.
To demonstrate the palette, we will reorganize the window to optimize the screen real estate by adding a new container containing two columns and moving various fields into this new container.
Expand the qs-guimodel>Model View>Dialog models nodes and double-click on the Demo node. (Note: You can also double-click the qs-guimodel>model>dialogmodels>Demo.gdix node. This file contains the XML code that describes the dialog.)
Expand the Common accordion bar in the palette by clicking on the arrow to the right of the Common label. It should look as follows:
Click on Button item in the Common group in the Palette so that it is highlighted in blue.
Move the cursor over the visual designer until it is hovering above the Clear Button. (This should highlight the ArtistClearButton) Now click the left-mouse button and give the button a name (ArtistSearchButton). This adds a new Button above the ArtistClearButton node in the tree view.
Click on the ArtistSearchButton node in the tree view and make the following changes in the Properties View:
Widget.Title Search
Widget.Content.Button contents Use Image
Widget.Image.Image FindAll

g9 - Getting started with g9
Creating the Quickstart Swing Project Page 34 of 61
6.
7.
8.
9.
Working with the PaletteThe palette is contained in the Dialog Editor and contains multiple drawers (expand bars), each containing multiple dialog controls. It can be used to add widgets to the visual canvas or the tree view by either doing a drag-and-drop operation, or by simply clicking on the palette and then clicking on the canvas or tree view. It can also assign layouts to containers and styles to individual components.
Your dialog should look as follows:
The adding of the new button causes the tab order to change. To fix the tab order, Click on the Window node in the treeview and then click on the Tab Order tab in the Properties view.
Select the ArtistSearchButton node and press the Up button located above several times, until the button is located above the ArtistClearButton.
You're tab order should look as follows:.

g9 - Getting started with g9
Creating the Quickstart Swing Project Page 35 of 61
10.
1.2.3.
4.
5.
Save the dialog by clicking on the save icon in the main toolbar.
6.3.5 Add an Event
The dialog includes three pre-defined buttons which provides functionality. A Save button for saving dialog data to the database, a Clear button for clearing the fields in the dialog and a Delete button for deleting the data. The initial presence and function of these buttons is dictated by the Dialog template we used to create the dialog. As part of default generation is a Find function, which is defined on the edit field representing a primary key for the root role used. In his case it is the Artist.id field with a Value Changed event. The event fires the findArtist method.The effect of this behavior is that when a user types a value into the Artist.id field, the system searches the database for the specified artist and the dialog gets populated with information.
We now wish to add new functionality to the dialog: When a user clicks the ArtistSearchButton, the system searches the database for the specified artist given by the Artist.id field and the dialog gets populated with Artist information.
Defining the Event and MethodA list of pre-determined user-interface or system events is available depending on the type of selected object. You will now assign a Clicked event to the ArtistSearchButton.
Select the ArtistSearchButton in the dialog designerRight click and select Add Event > Clicked Right click on the Clicked node that is added below the ArtistSearchButton node and select Add Method > findArtistA method is an abstract level of functionality that can perform one or more actions. An action is a pre-defined functionality that can perform various tasks such as navigation, data handling and more. A method can contain one or more actions and the code generator creates the named methods. The findArtist method was generated as part of the initial dialog generation.The Methods tab, located at the bottom of the editor shows the defined methods. Ensure the findArtist method contains the Find action with parameter Artist.

g9 - Getting started with g9
Creating the Quickstart Swing Project Page 36 of 61

g9 - Getting started with g9
Creating the Quickstart Swing Project Page 37 of 61
6.
7.
1.
2.
The tree view should look as follows for the two events defined:
Save the dialog by typing Ctrl+S
Editing the applications Demo menu itemThe sample application contains a MDI window (RecordshopApp) with the application menus. To add and activate the Demo dialog, open the dialog RecordshopApp, go to the Methods, select openDemo method and select the Open action. In the Properties General section, select the Target combobox and set Demo as parameter.
6.3.6 Edit a Dialog Box Model
Open the About dialog by double clicking the qs-guimodel/Model View/Dialog models/About node.
Expand the Non-data widgets expand bar in the palette and click on the Text item so that it is highlighted.

g9 - Getting started with g9
Creating the Quickstart Swing Project Page 38 of 61
3.
4.
5.
6.
1.
2.
3.4.
Move the cursor so that it hovers over the right side of the Bringing Life to Models text field, then click and enter the name Power. This adds the text field to the right of that field, just below the esito logo. Click on the newly added field and change the properties as follows:
Widget.Text Powered by Esito
Style.Style WebSmallText
Your dialog should look as follows:
Save the dialog by clicking on the save icon in the main toolbar.
6.3.7 Compile and rerun
The default Build Configuration contains all necessary Generator Configurations. Select the g9 project root qs-guimodel and push F6 (accelerator for the Build menu). This will generate all code in this project.Select the Run > Run configurations… menu option, expand the Java Application node and click the Swingnode.Select the Help>Demo menu optionEnter the value 12 into the ArtistId field and then tab out of the field. Due to the event that you added, the Artist record with all its connected Concerts and Records are retrieved from the database.
You are now ready to compile and rerun your edited Swing application.

g9 - Getting started with g9
Creating the Quickstart Swing Project Page 39 of 61
5.6.
Press the Clear button to clear all the fields and enter 47 in the ArtistId field and then tab out.Select the Help>About menu option.

g9 - Getting started with g9
Creating the Quickstart ReactJS Project Page 40 of 61
1.
2.
7 Creating the Quickstart ReactJS ProjectA g9 model project is where the g9 objects are stored including the domain class model, objects selections and dialog models. To create the Quickstart ReactJS project, you can import an existing project into the workspace.
In order to quickly get you started, the Quickstart ReactJS project contains an application based on an existing domain model designed using Xcore. This project contains predefined database model, object selections and dialog models, as well as all the necessary generated Java/JavaScript code for running parts of the application in a JavaScript React web client.
To create the Quickstart ReactJS projects:
From the menu, select File>New>Example… Then select the QuickStart ReactJS Example and press Next.
Press the Finish button. Several projects are opened and shown in the explorer: qs-xcore-model, qs-jsmodel, qs-rest-service and qs-reactjs. Open the g9 perspective and select it. The following is displayed:
The Quickstart project qs-jsmodel contains the model which includes the Domain Classes, the Object selections and Dialog models. The other projects are the definition of the Xcore domain model (qs-xcore-model), a Java project that has been created for the generated service code (qs-rest-service) and a JavaScript React project for the generated client code (qs-reactjs).

g9 - Getting started with g9
Creating the Quickstart ReactJS Project Page 41 of 61
3.
4.
•
The system should begin building the project automatically and display the progress in the status bar. You might notice error markers (red x) next to the projects. These should disappear once the system finishes building the projects and Maven resolves the dependency issues. If there are still error markers, it is possible the build did not occur automatically or correct. Close and Open all projects. If there are still error markers, you can select the menu option Project > Build or Project > Clean. If there are still errors, it is possible Maven did not resolve the dependencies. You can select all the projects then right-click on the project and select Maven > Update Dependencies.
7.1 Javascript ReactJS Code Generation
In this section you will generate client code for a web client that is based on React, which is an open source JavaScript framework. The sample Quickstart application uses Spring Boot (Tomcat web server) for the server part, Express for client part and comes with the generated code for the various web objects. This sample will still take you through the steps for generating this code.
7.1.1 Prerequisites for ReactJS
Necessary pre-installaion steps is described in the Installation part.
The application code is generated to two target projects. The Java code is generated to qs-rest-service, and the JavaScript code is generated to qs-reactjs.
The qs-rest-service project is based on Spring Boot, and all dependencies are resolved by Maven.
The qs-reactjs project uses Node.js and npm to resolve dependencies and run the project. Download (from https://nodejs.org/) and install Node.js if not already done. The project is tested with the LTS version: node.js (12.16.3) and npm (6.14.4).
7.1.2 React Build Properties and Code Generation
g9 is structured to allow the generation of domain classes, client code, service code, database schema and hibernate mappings to occur alongside the Eclipse project build. You can configure the system to automatically generate code when saving content, or you can generate code manually. The Build section in the g9 project properties is where you can configure the code generation. Select the g9 perspective when working with g9 model projects.
Click the qs-jsmodel model project in the Project Explorer and then right-click and select Properties. When the Property Dialog appears, expand the g9 node and then click on the Build node. The following dialog is displayed:

g9 - Getting started with g9
Creating the Quickstart ReactJS Project Page 42 of 61
Generator ConfigurationsYou can create multiple Generator Configurations for the different components of the application. A Generator Configuration is a user-defined term that consists of a supported code generator, a set of parameter settings for that specific generator, and a specified Target Project for separating code among multiple projects.
In addition to the Generator Configurations, you can create multiple Build Configurations which consists of a series of Generator Configurations. These can be associated to g9 objects or be performed on Build/Build Other commands. A default Build is marked with an asterix and will be performed on a Build command.
If you wanted, you could select the option 'Participate in Automatic Build' and the code generation would be performed on save of g9 models.
Generate all in one Build
The default Build Configuration contains all necessary Generator Configurations. Select the g9 project root and push F6 (accelerator for the Build menu). This will build all code in this project.
Separation of generated and manually maintained code
The generators supports splitting of generated and manually maintained code into two separate source hierarchies. This behavior is triggered by setting the "Source directory" generator parameter to a different value than the "Target directory" parameter. With this behavior, if a file is present in the "Source directory" it will not be generated to the "Target directory". Default values are src-gen/main and src/main.

g9 - Getting started with g9
Creating the Quickstart ReactJS Project Page 43 of 61
1.
2.
3.
1.
2.
3.
4.
1.
2.3.
1.
2.3.
Console View
The Console View might show terminated views. To toggle between different Console Views, select Display Selected Console in the View toolbar.
Domain Class Generator
The Domain generator generates Java code for the domain model which includes java classes, interfaces and enumerations. The Quickstart ReactJS project is configured to generate the domain classes into the qs-rest-serviceproject.
Double click the Domain Generator Configuration in the bottom list to see the various standard and customized parameters and their values. Note the various parameters. Close the dialog. Right click on the qs-jsmodel/Model View/Domain Model node in the Project Explorer and select the menu option Build . Click on the Console View tab. It should display a list of all the generated Java classes.
Dialog Code Generator
The ReactJS Dialog generator generates code for the client part of an application. The code generated is based on the dialogs modeled and their object selections. There are one Dialog Generator Configuration for the qs-jsmodelproject. The ReactJS configuration uses the ReactJS generator for generating a React based client and is configured to generate the code into the qs-reactjs JavaScript project.
Double-click the ReactJS configuration to display the parameters. Close the dialog and then close the Properties for qs-jsmodel.In the Project Explorer, expand the Applications node and right click on the Recordshop node and select Build. This starts the code generation process for the application main program and some helper classes.Right click the Recordshop node again and select Build Application > ReactJS. This starts the code generation process for the complete client part of the application including application main and all dialogs. Click on the Console View tab. It should display information regarding the code generation. If there is an error, it will be displayed here.
Service Generator
The JGrape generator generates code for the service part of the application. This includes the code for all necessary CRUD actions. The qs-jsmodel project is configured to write all service code for the ReactJS clients into the qs-rest-service java project.
Open the qs-jsmodel properties dialog again and double-click the JGrape configuration to display the parameters. Note the location of the Service Package. Close the dialog and also the properties dialog.Right click the Object Selections node and select Build. This starts the code generation process.Click on the Console View tab. It should display the various code elements that were generated.
REST Service Wrapper Generator
The REST JGrape Wrapper generator generates a REST layer on top of the JGrape service code for an Object Selection. The qs-jsmodel project is configured to write all REST wrapper code for the ReactJS clients into the qs-rest-service java project.
Open the qs-jsmodel properties dialog again and double-click the REST JGrape Wrapper configuration to display the parameters. Close the dialog and also the properties dialog.Right click the Object Selections node and select Build. This starts the code generation process.Click on the Console View tab. It should display the various code elements that were generated.
Database Schema Generator
The Database generator is used to generate database schema scripts to help in creating databases. It works from the database model that has already been provided for the Derby database.

g9 - Getting started with g9
Creating the Quickstart ReactJS Project Page 44 of 61
•
1.
2.
3.
1.
2.
3.
4.
Open the qs-jsmodel properties dialog again and double-click the Derby configuration to display the parameters. Note the target project is set to qs-rest-service and the target directory is db. Close the dialog
Hibernate Mapping Generator
The Hibernate generator is used to generate data access code. The system will generate a mapping file named <Classname>.hbm.xml for each domain class specified in the database mapping file. Also created is a G9Dataaccess.xml file which contains references to all the domain class mapping files as well as the hibernate.properties file which contains JDBC and EJB connection properties.
Double-click the Hibernate configuration to display the parameters. Note the target project is set to qs-rest-service and the target directory is src-gen/main. Close the dialog.In the Project Explorer, expand the Model View/Database Models node and right-click on the recordshop node and select the menu Build. This starts the code generation process of the database schema files and the hibernate mapping files.Click on the Console View tab to display the various code elements that were generated.
Model specific BuildsIf you want to see what the specific generators do, you may follow the instructions below. However, all necessary code are generated and ready to run.
7.1.3 Compiling and running the React application
The sample project creates the database populated with data for you and it is stored in the db directory named recordshop. You can create/recreate it, see instructions on Creating Derby Database.
You are now ready to compile and run your React application.
Click on the qs-rest-service Java project and press the F5 button to refresh
Check the menu option Project>Build Automatically. If it is checked, then the code should have automatically compiled. If it is not checked, select the menu option Project > Build All.
Select the Run > Run configurations… menu option. This opens up the Run Configurations Dialog
Expand the Java Application node and click the RecordshopApplication node. This has already been created for you.

g9 - Getting started with g9
Creating the Quickstart ReactJS Project Page 45 of 61
5.
6.
7.
8.
Click the Run button to start the server application.
Check the Console. The output should indicate whether the web server has started.
Open a Node.js command shell and navigate to the root of the qs-reactjs project.
Run npm install once (may take some minutes the first time) and then npm start. A browser window will appear with the first page of the application:

g9 - Getting started with g9
Creating the Quickstart ReactJS Project Page 46 of 61
9. Select the menu Help > About from the menu bar at the top. The modified dialog is displayed:

g9 - Getting started with g9
Creating the Quickstart ReactJS Project Page 47 of 61
10.
11.
Close the About dialog by clicking on the x in the top right or the logo button.
Enter the category pop into the search field at the top and then click the search button to the right. The following dialog is displayed:

g9 - Getting started with g9
Creating the Quickstart ReactJS Project Page 48 of 61
12.
1.
2.
3.
4.
Close the Server by clicking the red ‘Terminate’ button in the Console view.
7.1.4 Edit the Dialog Box Model
In this section, you will modify the user-interface dialog About g9, regenerate the code and rerun the application. First, read more about g9 model artifacts in Modeling your Dialogs.
Open the About dialog by double clicking the qs-jsmodel/Model View/Dialog models/About node.
Expand the Non-data widgets expand bar in the palette and click on the Text item so that it is highlighted.
Move the cursor so that it hovers over the right side of the Bringing Life to Models text field, then click and enter the name Power. This adds the text field to the right of that field, just below the esito logo.
Click on the newly added field and change the properties as follows:
Widget.Text Powered by Esito

g9 - Getting started with g9
Creating the Quickstart ReactJS Project Page 49 of 61
5.
6.
1.
2.
3.
4.
5.
Style.Style WebSmallText
Your dialog should look as follows:
Save the dialog by clicking on the save icon in the main toolbar.
Generate the client code for the modified Help About dialog:
Click the qs-jsmodel project in the Project Explorer and then right-click and select Properties. When the Property Dialog appears, expand the g9 node and then click on the Build node.
Double-click the ReactJS configuration to display the parameters. Close the dialog and then close the Properties for qs-jsmodel dialog.
In the Project Explorer, expand the qs-jsmodel/Dialog Models node and right click on the About node and select Build.
Click on the Console View tab. It should display a list of all created objects
If your React client is running, you will see the changes without restarting the application. Otherwise run the application to see the result.

g9 - Getting started with g9
Creating the Quickstart ICEfaces Project Page 50 of 61
1.
2.
8 Creating the Quickstart ICEfaces ProjectA g9 model project is where the g9 objects are stored including the domain class model, objects selections and dialog models. To create the Quickstart ICE project, you can import an existing project into the workspace.
In order to quickly get you started, the Quickstart ICEfaces project contains an application based on an existing domain model designed using Xcore. This project contains predefined database model, object selections and dialog models, as well as all the necessary generated Java code for running parts of the application in a Java ICEfaces Web client.
To create the Quickstart ICEfaces projects:
From the menu, select File>New>Example… Then select the QuickStart ICEfaces Example and press Next.
Press the Finish button. Several projects are opened and shown in the explorer: qs-xcore-model, qs-webmodel and qs-icefaces. Open the g9 perspective and select it. The following is displayed:

g9 - Getting started with g9
Creating the Quickstart ICEfaces Project Page 51 of 61
3.
4.
•
•
•
•
•
•
The Quickstart project qs-webmodel contains the model which includes the Domain Classes, the Object selections and Dialog models. The other projects are the definition of the Xcore domain model (qs-xcore-model) and a Java project that have been created for the generated code (qs-icefaces).
The system should begin building the project automatically and display the progress in the status bar. You might notice error markers (red x) next to the projects. These should disappear once the system finishes building the projects and Maven resolves the dependency issues. If there are still error markers, it is possible the build did not occur automatically or correct. Close and Open all projects. If there are still error markers, you can select the menu option Project > Build or Project > Clean. If there are still errors, it is possible Maven did not resolve the dependencies. You can select all the projects then right-click on the project and select Maven > Update Dependencies.
8.1 JSF ICEfaces Code Generation
In this section you will generate client code for a web client that is based on ICEfaces, which is an open source framework based on the Java Server Faces 2 standard. The sample Quickstart application uses a Jetty web server and comes with the generated code for the various web objects. This sample will still take you through the steps for generating this code.
8.1.1 Prerequisites for ICEfaces
Necessary pre-installaion steps is described in the Installation part.
The application code that is generated is dependent on various libraries. These libraries should be automatically installed if you have successfully installed Maven and the Maven Eclipse plug-in. The required libraries are:
hibernate core, along with all dependencies available from http://hibernate.org (Requires version 5.1.17.Final or later).
spring.jar, available from http://www.springframework.org. (Requires version 4.3.25.RELEASE or later). Some Spring versions depend on apache commons logging 1.2 or later, available from http://commons.apache.org/logging.
log4j, available from http://logging.apache.org/log4j/2.x/. (Requires version 2.11.2 or later)
derby.jar, available from http://db.apache.org/derby. (Requires version 10.14.2.0 or later)
ICEfaces version 4.1 or later, along with all dependencies (including JSF 2.2.10). Available from http://www.icefaces.org.
Jetty version 9.4.19.v20190610 or later, along with all dependencies. Available from http://www.eclipse.org/jetty
8.1.2 ICEfaces Build Properties and Code Generation
g9 is structured to allow the generation of domain classes, client code, service code, database schema and hibernate mapping to occur alongside the Eclipse project build. You can configure the system to automatically generate code when saving content, or you can generate code manually. The Build section in the g9 project properties is where you can configure the code generation.
Currently, there are more projects displayed in the dialog (qs-service). Ignore it, it is for future improvements.

g9 - Getting started with g9
Creating the Quickstart ICEfaces Project Page 52 of 61
• Click the qs-webmodel project in the Project Explorer and then right-click and select Properties. When the Property Dialog appears, expand the g9 node and then click on the Build node. The following dialog is displayed:
Generator ConfigurationsYou can create multiple Generator Configurations for the different components of the application. A Generator Configuration is a user-defined term that consists of a supported code generator, a set of parameter settings for that specific generator, and a specified Target Project for separating code among multiple Java projects.
In addition to the Generator Configurations, you can create multiple Build Configurations which consists of a series of Generator Configurations. These can be associated to g9 objects or be performed on Build/Build Other commands. A default Build is marked with an asterix and will be performed on a Build command.
If you wanted, you could select the option 'Participate in Automatic Build' and the code generation would be performed on save of g9 models.
Generate all in one Build
The default Build Configuration contains all necessary Generator Configurations. Select the g9 project root and push F6 (accelerator for the Build menu). This will build all code in this project.
Separation of generated and manually maintained code
The generators supports splitting of generated and manually maintained code into two separate source hierarchies. This behavior is triggered by setting the "Source directory" generator parameter to a different value than the "Target directory" parameter. With this behavior, if a file is present in the "Source directory" it will not be generated to the "Target directory". Default values are src-gen/main and src/main.

g9 - Getting started with g9
Creating the Quickstart ICEfaces Project Page 53 of 61
1.
2.
3.
1.
2.
3.
4.
1.
2.
3.
•
Model specific BuildsIf you want to see what the specific generators do, you may follow the instructions below. However, all necessary code are generated and ready to run.
Console View
The Console View might show terminated views. To toggle between different Console Views, select Display Selected Console in the View toolbar.
Domain Class Generator
The Domain Generator generates Java code for the domain model which includes java classes, interfaces and enumerations. The Quickstart ICEfaces project is configured to generate the domain classes into the qs-icefacesproject.
Double click the Domain Generator Configuration in the bottom list to see the various standard and customized parameters and their values. Note the various parameters. Close the dialog. Right click on the qs-webmodel/Model View/Domain Model node in the Project Explorer and select the menu option Build. Click on the Console View tab. It should display a list of all the generated Java classes.
Dialog Code Generator
The Dialog Generator generates code for the client part of an application. The code generated is based on the dialogs modeled and their object selections. There are one Dialog Generator Configuration for the qs-webmodelproject. The ICEfaces configuration uses the ICEfaces generator for generating Java Server Faces based client and is configured to generate the classes into the qs-icefaces java project.
Double-click the ICEfaces configuration to display the parameters. Close the dialog and then close the Properties for qs-webmodel.In the Project Explorer, expand the Applications node and right click on the Recordshop node and select Build. This starts the code generation process for the application main program and some helper classes.Right click the Recordshop node again and select Build Application > Ice. This starts the code generation process for the complete client part of the application including application main and all dialogs. Click on the Console View tab. It should display information regarding the code generation. If there is an error, it will be displayed here.
Service Generator
The JGrape Generator generates code for the service part of the application. This includes the code for all necessary CRUD actions. The qs-webmodel project is configured to write all service code for the JSF clients into the qs-icefaces java project.
Open the qs-webmodel properties dialog again and double-click the Service configuration to display the parameters. Note the location of the ServicePackage. Close the dialog and also the properties dialog.In the Project Explorer, right click the Object Selections node and select the menu Build. This starts the code generation process for the services for the ICEfaces client.Click on the Console View tab. It should display the various code elements that were generated.
Database Schema Generator
The Database Generator is used to generate database schema scripts to help in creating databases. It works from the database model that has already been provided for the Derby database.
Open the qs-webmodel properties dialog and double-click the Derby configuration to display the parameters. Note the target project is set to qs-icefaces and the target directory is db. Close the dialog.

g9 - Getting started with g9
Creating the Quickstart ICEfaces Project Page 54 of 61
1.
2.
3.
1.
2.
3.
4.
5.
Hibernate Mapping Generator
The Hibernate Generator is used to generate data access code. The system will generate a mapping file named <Classname>.hbm.xml for each domain class specified in the database model file. Also created is a G9Dataaccess.xml file which contains references to all the domain class mapping files as well as the hibernate.properties file which contains JDBC and EJB connection properties.
Double-click the Hibernate configuration to display the parameters. Note the target project is set to qs-icefaces and the target directory is src-gen/main. Close the dialog.In the Project Explorer, expand the Model View/Database Models node and right-click on the recordshop node and select the menu Build. This starts the code generation process of the database schema files and the hibernate mapping files.Click on the Console View tab to display the various code elements that were generated.
8.1.3 Compiling and running the ICEfaces application
The sample project creates the database populated with data for you and it is stored in the db directory named recordshop. You can create/recreate it, see instructions on Creating Derby Database.
You are now ready to compile and run your ICEfaces application.
Switch to the Java perspective by clicking on the Java perspective button at the top right. (Or select menu option Window>Open perspective>Other>Java (default)
Click on the qs-icefaces java project and press the F5 button to refresh
Check the menu option Project>Build Automatically. If it is checked, then the code should have automatically compiled. If it is not checked, select the menu option Project > Build All.
Select the Run > Run configurations… menu option. This opens up the Run Configurations Dialog
Expand the Java Application node and click the ICE node. This has already been created for you.

g9 - Getting started with g9
Creating the Quickstart ICEfaces Project Page 55 of 61
6.
7.
8.
9.
Click the Run button to start the Jetty web server.
Check the Console. The last line should indicate whether the web server has started
Open the URL http://localhost:8082/recordshop in a web browser. The following is displayed:
Select the menu Help > About from the menu bar at the top. The modified dialog is displayed:

g9 - Getting started with g9
Creating the Quickstart ICEfaces Project Page 56 of 61
10.
11.
Close the About dialog by clicking on the x in the top right or the logo button.
Enter the category pop into the search field at the top and then click the search button to the right. The following dialog is displayed:

g9 - Getting started with g9
Creating the Quickstart ICEfaces Project Page 57 of 61
12.
1.
Close the Jetty Server by clicking the red ‘Terminate’ button in the Console view.
8.1.4 Edit the About Dialog Box Model
In this section, you will modify the user-interface dialog About g9, regenerate the code and rerun the application. First, read more about g9 model artifacts in Modeling your Dialogs.
Open the About dialog by double clicking the qs-webmodel/Model View/Dialog models/About node.

g9 - Getting started with g9
Creating the Quickstart ICEfaces Project Page 58 of 61
2.
3.
4.
5.
6.
1.
2.
3.
Expand the Non-data widgets expand bar in the palette and click on the Text item so that it is highlighted.
Move the cursor so that it hovers over the right side of the Bringing Life to Models text field, then click and enter the name Power. This adds the text field to the right of that field, just below the esito logo.
Click on the newly added field and change the properties as follows:
Widget.Text Powered by Esito
Style.Style WebSmallText
Your dialog should look as follows:
Save the dialog by clicking on the save icon in the main toolbar.
Generate the client code for the modified Help About dialog:
Click the qs-webmodel project in the Project Explorer and then right-click and select Properties. When the Property Dialog appears, expand the g9 node and then click on the Build node.
Double-click the ICEfaces configuration to display the parameters. Close the dialog and then close the Properties for qs-webmodel dialog.
In the Project Explorer, expand the qs-webmodel/Dialog Models node and right click on the About node and select Build.

g9 - Getting started with g9
Creating the Quickstart ICEfaces Project Page 59 of 61
4.
5.
Click on the Console View tab. It should display a list of all created objects
Restart the application to see the result.

g9 - Getting started with g9
Working with the Xcore domain model Page 60 of 61
9 Working with the Xcore domain modelThe domain model used in these projects is written using Xcore. The model source is stored in the qs-xcore-modelproject under the directory model. The screenshot below shows the definition of Artist and Record classes.
9.1 Synchronizing changesIf you changes classes, attributes or annotations in the model files, you must synchronize the changes into the g9 model project. See Setting and updating the Domain model.

g9 - Getting started with g9
Creating Derby Database Page 61 of 61
1.2.3.4.
1.
2.
3.
4.
5.
•••
10 Creating Derby DatabaseIf you have changed the model and need to drop the database and produce a new one, follow the description below.
10.1 Installing Apache Derby DatabaseThe Apache Derby database is a SQL compliant Java based relational database that is embedded in the Quickstartsample application. Although g9 supports multiple databases, the Derby database was chosen for its ease of use and small footprint.
To install Derby:
Go to http://db.apache.org/derby/derby_downloads.htmlSelect the link for the latest official release (version 10.14.2.0 or later)Select the bin distribution (db-derby-10.14.2.0-bin.zip) and download it.Extract the zip file into a local directory (i.e. c:\java). The Derby database should reside in your local directory (i.e c:\java\db-derby-10.14.2.0-bin)
10.2 Creating the schema and Derby databaseThe Quickstart sample applications specifies Derby as the target database system. The g9 code generators create script files for the specified target database. In this case, a script file is generated for the creation of the Derby database, another script file is generated for the schema definition and another for the index creations.
To create the database, you must have installed the Derby database and you must have database administrator privileges.
In addition to the generated script files, various manual script files have been created to facilitate the creation of the schema and to populate the database with sample data.
The sample projects create the databases populated with data, so this step should not be necessary. If the database exists, it is stored in the db directory and named recordshop.
To create the database, schema and populate the database with sample data:
Select the Eclipse Java project, either qs-swing, qs-icefaces or qs-rest-service, depending on the context. Denoted here as qs-<project>, expand the qs-<project>\db node in the Project Explorer and right-click on the create-recordshop.cmd file and select Open With>Text Editor
Ensure that the DERBY_HOME variable in the script is set to the correct directory where Derby was previously installed (i.e. c:\java\db-derby-10.14.2.0-bin). If not, change the directory and save the file.
Right-click the CreateDerby.launch file and select Run As > CreateDerby. The launch file starts the create-recordshop.cmd script, which deletes the database and creates it again.
Click on the Console tab to display the output of the schema creation and data population.
To verify that the database was created:
Swing: Check that a recordshop folder is created in the qs-swing/db directory.ICEfaces: Check that a recordshop folder is created in the qs-icefaces/db directory.ReactJS: Check that a recordshop folder is created in the qs-rest-service/db directory.