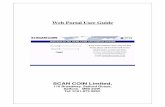g Scan Guide
-
Upload
au-hai-tran -
Category
Documents
-
view
256 -
download
1
Transcript of g Scan Guide
-
7/29/2019 g Scan Guide
1/111
G-scan User Manual
1
Contents
Chapter 1. Getting Started with G-Scan 3
Read me first 4
Introduction to G-Scan 5
Safety Warnings and Cautions 6
Warnings for environment protection 8
Chapter 2. G-Scan Basic Functions 10
Specifications 11
Parts and Components 12
Details of the base unit 19
Power supply to G-Scan 22
Recharge Indications 25
Connecting with the car 26
Power On/Off 28
Chapter 3. G-Scan Basic Operations 29
Main menu and basic tools 30
Flight Recording 35
OBD-II and EOBD 38
Vehicle Diagnosis 44
Configuration 45
Om-Screen Users Guide 56
-
7/29/2019 g Scan Guide
2/111
G-scan User Manual
2
Chapter 4. G-Scan PC Utility Software 57Installation and Removal 58
Main menu 64
Recorded Data Viewer 66
Captured Screen Viewer 76
Software Update 81
SD Card Recovery 86
PC Utility Configuration 93
Chapter 5. Appendix 99
Lithium-ion Battery Replacement 100
Cigarette Lighter Fuse Replacement 103
G-Scan OS Update 104
G-Scan Limited Warranty 108
-
7/29/2019 g Scan Guide
3/111
G-scan User Manual
3
1.1. Read me first
1.2. Introduction to G-scan
1.3. Safety warnings and cautions
1.4. Warnings for environment protection
Chapter 1. Getting started with G-scan
-
7/29/2019 g Scan Guide
4/111
G-scan User Manual
4
1.1 Read me first
Getting started with G-Scan AA-1-1. Read me first
Preface
Thank you for purchasing G-Scan supplied by GiT(Global Information Technology Co., Ltd)
This manual contains information needed for using G-Scan. We recommend you to read this
manual and comprehend the provided functionality before start using G-Scan in order to get the
maximum performance out of the product.
Notice on intellectual property
GiT owns the intellectual property including but not limited to patents, trademarks and copyright
contained in this users manual.
No part of this manual may be photocopied, reproduced, or translated to another language in any
way without the prior written consent of GiT.
Purchase of this users manual shall not be assumed as granting or transferring the rights toutilize intellectual property of GiT contained in this manual.
G-scan is the registered trademark of GiT (Global Information Technology Co., Ltd.).
2007, Global Information Technology Co., Ltd. All rights reserved.
Disclaimer
GiT reserves the right to change, modify, replace or remove the content of this instruction manual
including but not limited to description and graphical illustrations for product enhancement without
notice.
Whenever this users manual is updated, it is reflected on G-Scans on-screen user guide.
Therefore we recommend you to keep the G-Scan software applications always up to date.
-
7/29/2019 g Scan Guide
5/111
G-scan User Manual
5
1.2. Introduction to G-Scan
Getting started with G-Scan AA-1-2. Introduction to G-Scan
Functionality
Improved user interface is the most outstanding feature of G-Scan, which was designed and
constructed for easier and handy operation. G-Scan was developed to provides greater user
experience of highly efficient repair service through quick and simple access to the advanced
diagnostic functions for the cars of multiple brands
Operated by Touch Screen
Menu selection is done by simply touching the screen. Intuitive Touch Screen eliminates complicated
button pressing procedure for making selections in the menu.
Big size 5.6 Color TFT LCD
G-Scan is equipped with the 5.6 large scale Color TFT LCD, which provides greater readability and
more convenient user interface.
USB Expandability
G-Scan provides multiple USB slots for functional expansion by connecting with the external devices
that will become available in the future.
Check and erase the self-diagnostic fault codes contained in the electronic control units
that support communication with the external diagnostic devices.
Provision of standard diagnostic functions for OBD-II and EOBD compliant cars.
Display and record of actual driving condition data (Flight record)
Provision of advanced diagnostic functions
Provision of actuator test functions
-
7/29/2019 g Scan Guide
6/111
G-scan User Manual
6
1.3. Safety Warnings and Cautions
Getting Started with G-Scan AA-1-3. Safety Warnings and Cautions
This section contains warnings and cautions for safe and proper use of this product, therefore it is
recommended that every user should read this section carefully before using the product and make
sure that such warnings and precautions are well observed and comprehended.
Place the G-Scan at a secured location and keep clearance with any moving part of the vehicle or
hazardous environment when using G-Scan with the vehicle.
Use the power adapter and cables supplied by GiT only when supplying power from then external
source.
Make secure connections of all cables and connectors. Be careful not to let the DLC cable or
power cable gets disconnected while the G-Scan is operating.
Do not disassemble or dismantle the G-Scan base unit in any case.
Supply stable power from the external source (using AC/DC adapter) when updating G-scan
software (Operating System, Firmware and Application updates).
Use only the parts and accessories authorized by GiT.
Keep G-Scan within the specified storage temperature when not in use (See spec sheet)
Use G-Scan only for the original purposes as it was designed for.
Beware that the user shall be fully liable for any direct or consequential damage or loss caused by
not following the instructions provided in this G-Scan users manual.
Beware that only the service personnel authorized by GiT is entitled to provide aftersales service
for G-Scan.
Observe the instructions of this users manual when replacing the rechargeable battery.
Do not use the rechargeable battery other than GiT supplies.
Do not disassemble the rechargeable battery in any case.
Do not put the rechargeable battery in the water and keep away from moisture.
WarningDangerous consequences may arise, with the possibility of fire, death or serious injury to the user,if the product is not handled properly as instructed below.
The user shall be fully liable for any direct or consequential damage or loss caused by not following
the instructions provided in this G-Scan users manual.
-
7/29/2019 g Scan Guide
7/111
G-scan User Manual
7
Keep the rechargeable battery from the heat.
Do not apply physical impact to the rechargeable battery or pierce with a sharp object.
Do not put the rechargeable battery in the microwave oven or high-voltage container.
In case any smell, heat, distortion or discoloration is observed with the rechargeable battery, stop
using it. If such a symptom is witnessed when charging or operating, remove the battery from
the base unit.
Be careful not to put the rechargeable battery polarity reversed.
Be careful not to short-circuit the rechargeable battery terminals.
Do not connect the rechargeable battery terminals directly with the external power sources.
Do not put the rechargeable battery in fire or expose it to direct sun light.
GiT is not liable for any loss or damage cause from using parts or accessories that GiT has not
supplied.
Put G-scan base unit on a secure place and avoid unstable, inclined or slippery place.
Be careful not to drop the G-Scan base unit.
Avoid humidity and dusts when storing and using G-scan in order to prevent electric shock or fire.
Use the stylus pen supplied as the basic accessory of G-Scan when touching the screen. Use of
sharp or pointed object may cause serious and irrecoverable damage to the touch screen film.
Do not put heavy objects such as hand tools on G-Scan base unit.
Be careful not to cause damages to the cables by heat from the engine or the moving parts in the
engine compartment when G-Scan connection is made under the hood.
Securely tighten the screw lockers when connecting the DLC main cable to the G-Scan base unit.
When supplying power from the vehicle battery, check the connection for correct polarity.
Stow the parts and accessories that are not in use in the G-Scan carry case.
Do not use the cables connected to the G-scan base unit as the handle.
Avoid following hazards for storing G-Scan.
- Very high or low temperature (See Spec sheet)
- Very high or low humidity (See Spec sheet)
CautionDangerous consequences may arise, with the possibility of serious injury to the user and or
damage to the product, if the equipment is not handheld correctly as instructed below.
The user shall be fully liable for any direct or consequential damage or loss caused by not following
the instructions provided in this G-Scan users manual.
-
7/29/2019 g Scan Guide
8/111
G-scan User Manual
8
- Exposure to direct sunlight
Avoid physical impart and vibration when carrying G-Scan.
Keep away from moisture when storing or using G-Scan.
Keep away from flammable substances or static inducing environment when storing or using G-
Scan.
Keep away from chemical or acid material that may damage G-Scan base unit or accessories.
Do not expose G-Scan to X-ray or microwave, otherwise it may cause serious damage
Do not put the SD card upside down when inserting to the base unit.
Use only the AC/DC adapter that is supplied with G-Scan when supplying power from AC source.
Storing the rechargeable battery in a hot place may shorten its lifetime.
Observe the storage conditions (Temp:235, Humid:6520%RH, Battery Indicator :2 steps or
more) when storing G-Scan with the battery loaded for a long period of more than 3 months.
In case battery liquid gets in the eyes, do not rub and wash them with fresh running water. And
see the doctor immediately.
Keep LCD away from liquid or splash of water.
Liquid Crystal may run from the broken LCD. Do not touch the LCD when it is broken, and be
careful not to get liquid crystal in the eyes or mouth. If contaminated by liquid crystal on the skin,
remove them immediately using soap and running water.
Use soft fabric and alcohol to clean the surface of the LCD
Do not use volatile solvents other than alcohol when cleaning the LCD.
Do not put heavy object on the LCD
Perform Touch Screen Calibration when the touched point is not coordinated correctly. The touch
screen needs zeroing when used for an extensive period of time.
-
7/29/2019 g Scan Guide
9/111
G-scan User Manual
9
1.4. Warnings for environment protectionGetting Started with G-Scan AA-1-4. Warnings for environment protection
When the product has been used up to its lifetime and needs to be disposed, the rules and regulations
that the government of each country has set forth for material recirculation, wasted electric/electronic
product disposal or other related legal procedure shall be checked and followed. When disposing the
wasted product, please observe the warning message below.
Warning When disposing G-Scan, do not dump it among the daily wastes. In many countries, it
either shall be approved by local authorities or recollected by the local distributor.
Disposal by burning or burying it underground without authorization is not generally allowed
in most of the countries.
Contact your local distributor to consult the proper procedure for G-scan disposal.
-
7/29/2019 g Scan Guide
10/111
G-scan User Manual
10
2.1. Specifications
2.2. Parts and Components
2.3. Details of Base unit
2.4. Power Supply to G-SCAN
2.5. Recharge Indications
2.6. Connecting with the car
2.7. Power On / Off
Chapter 2. G-scan Basic Functions
-
7/29/2019 g Scan Guide
11/111
G-scan User Manual
11
2.1. Specifications
G-scan Basic Functions AA-2-1. Specifications
G-scan Base Unit
General Specification
Category Specifications
Micro Controller Dual CPU Main control Board ARM9 @400MHzCommunication Board ARM9 @208MHz
System Memory NOR Flash 16MBNAND Flash 64MBSDRAM 32MB2
External Memory 2GB SD Card (Up to 4GB)
LCD 5.6 TFT LCD (480234 pixel)
Input Devices Touch ScreenPower ON/OFF key, ENTER and ESC keys4 way directional keys , 6 function keys
Indication Lamps 2 Color LED 3 (Power, DLC, Option)
Sound Single tone buzzer
Rechargeable Battery Li-Ion Polymer 2100mAh 1cellOperating voltage 7 ~ 35V DC
Housing Material PC + ABS resin with rubber shrouds
Dimension 19412959mm
Weight Approx. 900g
Connectivity
External COM port 1X USB master and 2 X USB slave (USB 1.1)
AC/DC Power Adapter
Input Power 100~240V ACFrequency 50/60 HzInput Current 0.8 AOutput Voltage 12V DCOutput Current 3 A
-
7/29/2019 g Scan Guide
12/111
G-scan User Manual
12
Basic Supplies
Parts included in the Basic Kit.
Part Part Number Description Qty
G1PZFMN001
Part Name: G-Scan Base Unit
G-Scan base unit
Includes the battery and charger circuit
And SD Card
1
A2MDT2SD102
Part Name: SD Card
Provided included in the base unit.
A memory card that contains software
and data for diagnostic functions.
1
G1PZKMN001
Part Name: Battery Pack
Provided included in the base unit.
Rechargeable / Detachable battery
package that contains lithium-ion
battery and the charger circuit.
1
G1PDDMM006
Part Name: Battery, Lithium-ion
Provided included in the battery pack.
Supplies power to the base unit when
external power is not supplied.
1
G1PDDCA006
Part Name: Cable DLC Main Cable
The main cabled used for connecting
the G-scan base unit and the cars
OBD2 connector.
1
2.2. Parts and Components
G-scan Basic Functions AA-2-2. Parts and Components
-
7/29/2019 g Scan Guide
13/111
G-scan User Manual
13
A2MDK1NMSD1
Part Name: SD Card Reader
A USB card reader used for connecting
the SD Card to the PC.
(Specs can be changed without notice)
1
G1PDDMK020
Part Name: Stylus Pen
Used for input through touch screen
Always recommended to use this
1
G1PDDMN005
Part Name: Cleaner LCD
A fabric used for cleaning the G-scan
LCD screen.
1
G1PDDMN003
Part Name: String Stylus
An elastic string used for binding
Stylus Pen with the G-Scan base unit
1
G1PDDMN002
Part Name: Hand Strap
A safety device for tighter grip that
prevents accidental fall off and
consequent damage.
1
G1CDDPA008
Part Name: Cable Self Test
A cable used for self test of G-Scan
base unit and the cable connection.
Do not use this cable for vehicle
diagnostic functions
1
G2SDDCA003
Part Name: Cable Battery
A power supply cable used together
with the Cigarette Lighter Cable when
supplying power from the cars battery.
1
-
7/29/2019 g Scan Guide
14/111
G-scan User Manual
14
G1PDDCA002
Part Name: Cable-Cigarette Lighter
A power supply cable used when
supplying power from the cars
cigarette lighter socket.
1
G1PZGZN101
Part Name: G-Scan Users Manual
A guide to safe and proper use of G-
Scan. Contains how to use information,
features, functions, warranty
certificates, etc.
1
G1PZGDP001
(CD)
G1PZGVA001
(CD Case)
Part Name: CD (S/W)
A CD that contains the G-Scan PC
utility installation program and soft
copy of users guide for each car
make.
1
G1PZGHA001
Part Name: Carrying Case
A portable and heavy duty hard case
that contains G-scan base unit and
parts.
1
G1CDDPA011
Part Name: AC/DC Adapter
An AC to DC converter that is used for
supply of AC power to the G-Scanbase unit.
1
G1CDECA001
Part Name: AC Power Cable
An AC socket plug used together with
the AC/DC adapter for supply of AC
power to G-Scan base unit
Spec: IEC 60320 C13
1
-
7/29/2019 g Scan Guide
15/111
G-scan User Manual
15
Asian Car OBD Adapters
Parts included in the Asian Kit (Not included in Basic Kit)
Part Part Number Description Q ty
HONDA/ACCURA 3P
G1PZFPA003
Used for communication with old
Honda and Acura cars with the 3-pin or
5-pin diagnostic connector.1
MAZDA 17P
G1PZFPA004
Used for communication with old
Mazda cars with the 17-pin round(semi-circular) type diagnostic
connector.1
MITSUBISHI 12P+16P
G1PZDPA002
Used for communication with old
Mitsubishi or Hyundai cars with the 12-
pin single or 12+16pin dual diagnostic
connector.1
NISSAN 14P
G1PZFPA007
Used for communication with old
Nissan or Infiniti cars with the 14-pin
diagnostic connector.1
SUBARU 9P
G1PZFPA005
Used for communication with old
Subaru cars with the 9-pin diagnostic
connector.1
-
7/29/2019 g Scan Guide
16/111
G-scan User Manual
16
TOYOTA 17P R
G1PZFPA002
Used for communication with old
Toyota and Lexus cars with the 17-pin
Round (Semi-circular) type
diagnostic connector.1
TOYOTA 17+1PIN Square
G1PZDPA001
Used for communication with old
Toyota and Lexus cars with 17+1 pin
Square (rectangular) type diagnostic
connector in the engine compartment. 1
Kia 6P Connector
G1CDDPA005
Used for communication with old Kia
cars with 6 pin diagnostic connector in
the engine compartment.1
Kia 20P-A type Connector
G1PZDPA003
Used for communication with old Kia
cars with 20 pin diagnostic connector
in the engine compartment.
Generally used for 99 ~ 02 MY cars.
A-type is colored blue
1
Kia 20P-B type Connector
G1PZDPA004
Used for communication with old Kia
cars with 20 pin diagnostic connector
in the engine compartment.
Generally used for 03 ~ 05 MY cars.
B-Type is colored yellow
1
-
7/29/2019 g Scan Guide
17/111
G-scan User Manual
17
Part Part Number Description Q ty
Daewoo 12P Connector
G2WDDCN008
Used for communication with old
Daewoo cars with 12 pin diagnosticconnector
1
Ssangyong 14P Connector
G2WDDCN006
Used for communication with old
Ssangyong cars with 14 pin circular
diagnostic connector in the engine
compartment1
Ssangyong 20P Connector
G2WDDCN007
Used for communication with old
Ssangyong cars with 20 pin square
diagnostic connector in the engine
compartment1
Hyundai Keyless Connector
G2SDDCA024
Used for some old Hyundai models
that require special connector for
keyless entry remote control coding
1
Kia Keyless Connector
G2SDDCA025
Used for some old Kia models that
require special connector for keyless
entry remote control coding
1
-
7/29/2019 g Scan Guide
18/111
G-scan User Manual
18
European Car OBD Adapters
Parts included in the Full Kit (Not included in Basic or Asian Kit)
BMW 20P
G1PZEPA001
Used for communication with old
BMW cars with the 20-pin circular
diagnostic connector.
.1
AUDI/VW 4P
G1PZEPA002
Used for communication with old
Volkswagen, Audi, Seat or Skoda
cars with the 2 X 2 pin diagnosticconnector.
1
BENZ 38P
G1PZEPA003
Used for communication with old
Mercedes Benz cars with the 38-pin
circular diagnostic connector in the
engine compartment. 1
-
7/29/2019 g Scan Guide
19/111
G-scan User Manual
19
2.3. Details of the base unit
G-scan Basic Functions AA-2-3. Details of the base unit
[Figure 1] Front view of G-scan
Touch ScreenTouch with the specified stylus pen when selecting a icon or a
menu button appears on the screen
Press the corresponding button when selecting the function
described in the bottom of the screen
Turns power on / off
An LED light that indicates the status of power supply
Touch screen and input buttons
-
7/29/2019 g Scan Guide
20/111
G-scan User Manual
20
Confirms the selection that is currently highlighted on the menu or
Proceeds to the next step at a query
Navigate up/down/left/right on the menu by moving the highlighted
selection. Press the ENTER key to confirm.
Press Up/Down to scroll the screen up and down in Live Data
display function. Left/Right keys are used for Page up/down.
Returns to the previous menu.
Aborts the currently running function.
Indicates the status of communication with the car
Indicates the status of communication with the optional devices
connected to G-scan
Power LED Indications
Battery Pack External Power When charging Fully charged
Installed
External Power Supplied Red LED ON Green LED ON
External Power not supplied LED OFF
Not installedExternal Power Supplied Green LED ON
External Power not supplied Device will not turn ON (LED OFF)
DLC LED Indications
Communication with the car LED indication
Communicating with the car Green LED flashes
Communication with the car ended LED OFF
Option LED Indications
USB external device LED indication
Communicating with the external device Green LED Flashes
Otherwise LED OFF
-
7/29/2019 g Scan Guide
21/111
G-scan User Manual
21
[Fig 2] Top view of G-scan
[Fig. 3] Bottom view of G-scan
D-Sub for DLC D-Sub connector for Main DLC cable
OPTION USB master slot for optional device extension
DOWNLOADReserved USB slave slot for G-scan maintenance and function
extension (not used at the moment of this manual publication)
PASS-THRU
Reserved USB slave slot for wired PC interface through G-scan
(not used at the moment of this manual publication)
SD Memory Card Slot Insertion / ejection slot for the SD memory card
Reset Hole
In case of system failure, the system can be shut-down by
force by pressing the button inside the hole. Then G-Scan may
restart when POWER key is pressed.
To remove the SD Card from the slot, press the SD card inward for ejection.
Use of the stylus pen for pressing the Reset Button is recommended.
Communication Terminals, SD Memory slot and Reset button
-
7/29/2019 g Scan Guide
22/111
G-scan User Manual
22
2.4. Power supply to G-scanG-scan Basic Functions AA-2-4. Power Supply to G-Scan
Power supply to G-scan is available from 4 different sources:
From diagnostic connector
From DC-12V cigarette lighter socket
From vehicle battery
From AC outlet (through AC/DC converter)
[Fig. 1] Delivery of power to G-scan
-
7/29/2019 g Scan Guide
23/111
G-scan User Manual
23
1. Extend the G-Scan main cable to the vehicle side diagnostic adapter (DLC: Data Link
Connector/Cable) using the paring connector.
2. Turn the ignition key to ACC or ON position, and power is supplied to G-Scan
3. All OBD-2 / EOMB compliant cars are designed to supply power through the diagnostic adapter.
4. The vehicle side DLC connector is recommended to be placed within 1 meter from the drivers
seat. It is generally found under the dashboard. However, be reminded that there are exceptions.
1. Connect the cigarette lighter power cable to G-Scan by the DC jack.
2. Extend the cigarette lighter cable and insert the connector to the vehicle side DC-12V socket
3. Turn the ignition key to ACC or ON position, and power is supplied to G-Scan.
4. In case of drawing power from the DC-12V socket, the power is lost when cranking the engine
causing G-Scan to turn off. It is recommended to use the other power source if rechargeable
battery pack is not installed to G-Scan.
1. Connect the cigarette lighter power cable to G-Scan by the DC jack.
2. Attach the battery cable with the alligator clips to the end of the cigarette lighter power cable.
3. Beware of the battery polarity, and extend the red clip to the (+) terminal of the vehicle battery and
the black one to the (-) terminal.
4. Turn the ignition key to ACC or ON position, and power is supplied to G-Scan.
From the diagnostic adapter
From the cigarette lighter socket
Caution Beware of bad contact caused by dirt, debris, corrosion and different form of contamination
inside the DC 12V socket.
From the vehicle battery
-
7/29/2019 g Scan Guide
24/111
G-scan User Manual
24
1. Connect the DC Jack of the AC/DC converter to G-scan
2. Extend the AC adapter plug of the AC/DC converter to the AC outlet.
3. Power is supplied to G-Scan
Caution Never connect the battery cable clips to the reversed polarity terminalsIt may cause serious and fatal damage to G-scan.
From AC outlet
Caution Make sure to use the AC/DC converter that is supplied with G-Scan. Damage caused from
use of unapproved AC/DC converter is not recognizable for warranty service.
-
7/29/2019 g Scan Guide
25/111
G-scan User Manual
25
2.5. Recharge IndicationsG-scan Basic Functions AA-2-5. Recharge Indications
G-Scan includes the Li-Ion Polymer rechargeable battery pack as the basic supply, and it enables the
device operational when the external power supply is lost.
(However, make sure to draw power from the car for communication stability)
1. Connect DC Jack of the AC/DC Converter to G-Scan external power input socket.
2. Extend the adapter plug of the AC/DC Converter to the AC outlet.3. Red POWER LED turns on when charging the battery. When fully charged, the POWER LED
color turns to Green.
[Fig. 1] POWER LED
POWER LED Indication
Charging Fully Charged
Red LED On Green LED On
It takes 3 hours for a full-charge from low-battery
[Fig. 2] Low Battery pop-up warning
The warning message as shown in Fig.2 indicates that the battery voltage is low. Recharge the
battery immediately by supplying external power, otherwise G-Scan will turn off automatically.
-
7/29/2019 g Scan Guide
26/111
G-scan User Manual
26
2.6. Connecting with the carG-scan Basic Functions AA-2-6. Connecting with the car
1) Connect the DLC main cable to the G-Scan D-Sub connector, and secure the connection by
fastening the 3 screws.
[Fig. 1] Connecting DLC main cable
Warning
Do not hold the G-Scan base unit by the main cable when carrying the product.
Make sure to hold the base unit or the hand strap.
-
7/29/2019 g Scan Guide
27/111
G-scan User Manual
27
2) Extend the DLC main cable connected to the G-Scan to the vehicle side DLC connector.
Different types of diagnostic adapter may be used for different models and makes. If the car
is not OBD-2 / EOBD compliant cars, identify and attach the matching adapter, then connect it
attached to the main cable.
[Fig. 2] Connecting with the car
-
7/29/2019 g Scan Guide
28/111
G-scan User Manual
28
2.7. Power ON/OFFG-scan Basic Functions AA-2-7. Power ON/OFF
1 You can turn G-scan ON by pressing the POWER button for 0.5 seconds. The POWER LED
turns from amber to green, and then G-Scan turns ON.
Refer to thePower supply to G-Scanpart hereinbefore for the details of power supply.
[Fig. 1] G-scan POWER Button
2) The main menu follows when G-Scan turns on.
[Fig. 2] G-scan main menu
3) Hold down the POWER button for 2.5 seconds to turn G-scan OFF.
DLC LED OPTION LED
POWER button
-
7/29/2019 g Scan Guide
29/111
G-scan User Manual
29
3.1. Main menu and basic tools
3.2. Flight Recording
3.3. OBD-II and EOBD
3.4. Vehicle Diagnosis
3.5. Configuration
3.6. On-screen Users Guide
Chapter 3 G-scan Basic Operations
-
7/29/2019 g Scan Guide
30/111
G-scan User Manual
30
3.1. Main menu and basic tools
G-scan Basic Operations AA-3-1. Main menu and basic tools
[Fig. 1] G-scan main menu
Icon Title Description
Flight Recoding Review Captured Imageand saved flight record data
CARB OBD-IIPerform basic diagnosis of Powertrain system for the OBD-II or
EOBD compliant cars
Diagnosis
Perform diagnosis of multiple systems by use of trouble code,
Current Data, actuation test, system reset and other manufacturer
specific functions available with the car.
Configuration Check and change the different setting for use of G-scan
User GuideView on-screen user guide for the basic functions and operations
of G-scan
Battery Meter
Charging (Red)
Fully charged (Green)
3-step indication meter of rechargeable battery
Rechargeable battery is not installed
Refer toRecharge Indicationspart in the previous chapter for further details about charging.
Main menu
-
7/29/2019 g Scan Guide
31/111
G-scan User Manual
31
[Fig 2] Tool Set Buttons
Icon Title Description
Language modeTexts listed on the screen opt between primary language and English.
Supported languages are preset differently in the regional markets
Memo Mode Captures the current frame and beginshand writing
memo mode
Captured Imageand memo are saved to the SD card.
Previous pageMoves to the previous menu
Works the same as the key.
Image DataCaptures the current screen and saves to the SD card as a BMP
(bitmap picture) file
When the icon is touched in the diagnostic display, the texts that are listed in primary language
(Korean as an example in this chapter) are converted to English.
When the icon is touched, vice versa: the English texts are replaced by the primary language.
Graphical menus and icons are not converted to the other language.
Tool Set Buttons
Language Mode
-
7/29/2019 g Scan Guide
32/111
G-scan User Manual
32
[Fig. 3] Language Mode icon convert to English
[Fig. 4] Language Mode icon convert to Korean
If the primary language is set to English in the configuration, the Language Mode is
deactivated and G-Scan supports only English.
[Fig. 5] Setting language in the configuration menu
-
7/29/2019 g Scan Guide
33/111
G-scan User Manual
33
When the icon is touched in the diagnostic display, the current frame is captured and G-Scan
switches to the Pen Mode.
Adding the handwritten notes, memo and drawings on the Captured Imageare possible using the
stylus pen.
[Fig. 5] Pen Mode
Icon Description
Select the thickness of pen
Select the color of pen
Clears and handwritten objects
Touch the icon when completed, the screen is captured and stored in the SD card for review.
[Fig. 6] Pen More Screen Save
Pen Mode
-
7/29/2019 g Scan Guide
34/111
G-scan User Manual
34
Current screen is captured when icon is touched , and it can be stored to the SD card.
[Fig. 7] Captured ImageIcon
At the query asking for confirmation, touch the OK button, then the Captured Imageis saved as a
BMP file in the SD card to the [G-scanImage] folder.
[Fig. 8] Pop-up query for save Image Data
Image Data
-
7/29/2019 g Scan Guide
35/111
G-scan User Manual
35
3.2. Flight Recording
G-scan Basic Operations AA-3-2. Flight Recording
Captured Imagepictures and recorded Current Data frames can be reloaded for review by selecting
this Flight Recording function.
Select Flight Recording and press the ENTER key (or double touch) from the main menu.
[Fig.1] Flight Recording function selected
Data type query follows. Select either Image Data or Record Data, and press the ENTER key to
proceed.
[Fig. 2] Data type selection
: Reloads the Captured Imageincluding the handwritten notes made
from Pen Mode.
: Reloads the live data frames recorded during the diagnosis. The
details on how to record live data is provided in the individual users manual for each car make
(provided in the PC utility CD)
-
7/29/2019 g Scan Guide
36/111
G-scan User Manual
36
The list of car make folders that contain the selected type of flight record follows as shown below.
Touch the folder name and touch the OK button.
[Fig. 3] Car make folder selection
Regional version (Area) selection menu follows the car make selection. Touch the right version
market (Area) and touch the OK button.
[Fig. 4] Regional version (area) selection
Then the names of the record file are listed. Select the file name, and touch the OK button.
[Fig.5] File name selection
-
7/29/2019 g Scan Guide
37/111
G-scan User Manual
37
Selected file is loaded and the Record Data is displayed as shown in Fig. 6 and 7.
Fig. 6 illustrates the reloaded Image Data, and Fig. 7 is the example of the recorded Current Data.
Press the ESC key to return to the file name list.
[Fig. 6] Captured Imagereload
Icon Description
Shows the previous Captured Imagefile
Shows the next Captured Imagefile
The file name of the currently viewed Image Data
[Fig. 7] Record data reloaded
Icon Description
Moves to the triggered frame - the moment when the trigger button was touched
Switches to the graphical display
File information of the Record Data
Details on how to record Current Data is provided in the individual users manual for each car make.
-
7/29/2019 g Scan Guide
38/111
G-scan User Manual
38
3.3. OBD-II and EOBD
G-scan Basic Operations AA-3-3. OBD-II and EOBD
CARB OBD-II function is used for diagnostics of OBD-II or EOBD complaint cars emission-related
powertrain control system supporting the industrial standard protocols including ISO9141-2,
ISO14230-4KWP2000,SAE J1850 VPW, SAE J1850 PWM and ISO15765-4CAN
Make the connection with the car using the main DLC cable, and select the CARB OBD-II icon and
press the ENTER key (or double touch).
[Fig. 1] Selected CARB OBD-II
The diagnostic modes supported by CARB OBD-II function are listed as shown in Fig.2. Select the
mode and press the ENTER key.
[Fig. 2] CARB OBD-II diagnostic modes
-
7/29/2019 g Scan Guide
39/111
G-scan User Manual
39
OBD-II
Originally, OBD and OBD-II are the titles of law that were legislated in the USA for the emission control.
On Board Diagnostics was designed and mandated in order to monitor malfunction or failure of the
cars emission control system. By illuminating the warning lamp on the dashboard, the OBD system
alerts the driver in case the emission control system is failing or inefficient, allows the ordinary
mechanic may immediately comprehend what is the problem by use of a proper diagnostic device,
consequently contributes to minimizing the chance of emitting excessive exhaust gas.
OBD-II was introduced as an update of OBD in a way of increasing the efficiency of OBD
system by standardization. Thanks to the efforts made for standardization, a mechanic can
get the fault code information and data from all the cars that support ISO and SAE industrial
standards regardless of brand or car make.
The shortcoming of standardization is the narrowed scope of information: what you can get is
the emission related minimum scope of information based on commonly found in every car
concept.
OBD-II Fault Codes
SAE and ISO industrial standard documents define the OBD-II and EOBD codes are consisted of athree-digit numeric code preceded by an alpha-numeric designator.
The alpha-numeric designators are "P0~P3", "B0~B3", "C0~ C3" and "U0~ U3" corresponding toPowertrain, Body, Chassis, Network Communication systems.
Codes system Included sub-systems (examples)
P0*** ~ P3*** Powertrain Engine, Transmission
C0*** ~ C3*** Chassis ABS, Suspension, Traction
B0*** ~ B3*** Body Airbag, Air conditioning, lighting
U0*** ~ U3*** Network CAN, Inter-system communication
Manufacturer Specific Fault Codes
Not all the fault codes were standardized. The fault codes that can be commonly applied to anyexhaust gas emitting car were defined as standard codes. This is also called as Generic codes orCore codes
-
7/29/2019 g Scan Guide
40/111
G-scan User Manual
40
The larger portion of the entire codes was not standardized due to fundamental differences of each carmakes system design or diagnostic strategy. The codes that are reserved for each car manufacturersown definition are called Enhanced Codes or Non-standard codes
C0*** and B0*** codes are also defined as the Generic Codes. However the actual list of the standardcodes for these Body and Chassis control systems has not been released to public yet.Therefore, it is assumed that there are no known Generic Codes for these systems.
The codes that [Generic OBD2 / EOBD] function can access are just the Generic Codes.If any enhanced (or non-standard code) is detected, the scan tool shows it as an Undefined orUnknown code because these non-standard codes are defined differently by the car manufacturers.
Enhanced Codes can be properly read in accordance with the manufacturers own definitions, pleaseselect the [Diagnosis] from the initial menu and follow the model selection procedure.
EOBD and OBD-II Revision
Version 1996
The generic (standard) codes were originally defined by the SAE (Society of Automotive Engineers)document J2012 published by in 1992.
At the time of publication of the document, P2*** and P3*** codes were reserved for future use and notincluded in the standard codes.
Revision in 2002, after EOBD implementation
When the EOBD was mandated in 2001, the EOBD generic codes were suggested in accordance withthe ISO/DIS15031-6 document and the original American SAE J2012 document was also revised foruniformity to form the global standard.
The P2*** and the P3*** codes were included in the list of standard codes in the revised documents.
OBD-II / EOBD code break-down
After the revision, the range of generic (standard) codes and enhanced (non-standard) codes now can
be categorized as below:
Code No. Defined Systems
P00XX Fuel and Air metering and Auxiliary Emission Controls
P01XX ~ P02XX Fuel and Air metering
P03XX Ignition System or Misfire
P04XX Auxiliary Emission Controls
P05XX Vehicle Speed, Idle Control and Auxiliary Inputs
P06XX Computer and Auxiliary Outputs
-
7/29/2019 g Scan Guide
41/111
G-scan User Manual
41
P07XX ~ P09XX Transmission
P0AXX Hybrid Propulsion
P0BXX ~ P0FXX Reserved (for Standard Codes)P1XXX Manufacturer (Enhanced) Code
P20XX Fuel and Air metering and Auxiliary Emission Controls
P21XX ~ P22XX Fuel and Air metering
P23XX Ignition System or Misfire
P24XX Auxiliary Emission Controls
P25XX Vehicle Speed, Idle Control and Auxiliary Inputs
P26XX Computer and Auxiliary Outputs
P27XX ~ P29XX Transmission
P30XX ~ P33XX Manufacturer (Enhanced) Code
P34XX Cylinder Deactivation
P35XX ~ P39XX Reserved (for Standard Codes)
U00XX Network Electrical
U01XX ~ U02XX Network Communication
U03XX Network Software
U04XX Network Data
OBD-II / EOBD Current (Live) Data
When [2. Current Data] is selected from the OBD-II/EOBD menu, the live data of the sensors and
parameters are listed as shown below:
[Fig. 3] Current Data List
-
7/29/2019 g Scan Guide
42/111
G-scan User Manual
42
Incon Description
Select the highlighted parameter for conversion to graphical display mode
Split the screen left and right for more parameters readings on screen
Converts the selected parameters from numeric to graphical display mode
In order to view the Current Data in graphical form, select the parameters by locating the highlighted
bar on the desired parameter and pressing the F1 button or touching the icon. The
selected parameters are lifted to the top of the screen as illustrated below:
[Fig. 5] Selecting Parameters
CAUTION When a function was selected from the CARB OBD-II menu, the result may come up with
NOT SUPPORTED reading as illustrated in Fig. 4, which means the selected function is not
supported by the car that is being tested.
[Fig. 4] Function is not supported by the car
-
7/29/2019 g Scan Guide
43/111
G-scan User Manual
43
Press the F4 button or touch icon, then the Current Data display is converted to the
graphical mode as illustrated in Fig. 6.
Pressing the F4 button again or touching button will convert the display more to alpha-
numerical display mode.
[Fig. 6] Graphical Display Mode
-
7/29/2019 g Scan Guide
44/111
G-scan User Manual
44
3.4. Vehicle Diagnosis
G-scan Basic Functions AA-3-4. Vehicle Diagnosis
Non-standard manufacturer specific diagnostic functions such as Fault Code, Live Data, Actuation Test,
Reset or Coding are provided when Vehicle Diagnosis is selected from the main menu.
Select Vehicle Diagnosis from the G-scan main menu, and press ENTER (or double touch).
Different diagnostic functions are provided in different ways peculiar to each car make.
Refer to the individual users manual for each car make supplied in a CD or DVD in the G-Scankit for the details of diagnostic functions of each brand.
[Fig. 1] Diagnosis Selected
[Fig. 2] Car make (brand) Selection menu
-
7/29/2019 g Scan Guide
45/111
G-scan User Manual
45
3.5. Configuration
G-scan Basic Functions AA-3-5. Configuration
G-Scan base unit settings and user information can be reviewed and modified by selecting
Configuration from the main menu. Version number check and Self Test function are also provided.
Select Configuration from the main menu and press the ENTER button (or double touch).
[Fig. 1] Configuration selected
The basic display of configuration follows as illustrated below, which includes tabs for Setup, user info,
version and self test in the top of the screen.
[Fig. 2] Configuration basic display
-
7/29/2019 g Scan Guide
46/111
G-scan User Manual
46
General G-Scan settings can be changed for LCD backlight brightness adjustment, Language
selection, Keypad test, Touch screen calibration, Measuring unit conversion and buzzer on/off toggle.
[Fig. 3] Setuop
Icon Description
Adjust the LCD brightness
Select the language (Supported languages are different by regions)
Test the keypad
Perform Zero calibration for touch screen
Toggle On/Off the Current Data measuring unit and sound
Move to the next tab: Setting User info version Self test
Setup
-
7/29/2019 g Scan Guide
47/111
G-scan User Manual
47
The brightness of G-scan LCD backlight is adjustable in 5 steps
Touch button or press the F1 key from the Setting menu. When Back Light (F1) is
highlighted amber, adjust the brightness of the LCD backlight by using the and buttons or by
touching the slide bar with the stylus pen.
[Fig. 4] LCD Backlight brightness
Select the preferred language among the supported language versions. The languages are
supported in different set by regions. Generally English is the primary language with the local
language supported as the secondary.
Touch icon or press the F2 button to change the language, and the Language (F2) is
highlighted amber. Use the preferred one among the supported languages using the
buttons or the stylus pen.
[Fig. 5] Language Selection
LCD Backlight brightness
Language
-
7/29/2019 g Scan Guide
48/111
G-scan User Manual
48
Touch icon or press the F3 button, then the Keypad Test (F3) is activated and
highlighted in amber. Press F1 ~ F6 keys and buttons in turn and
check the response to each key press on the screen.
Press F1 and keys together to end keypad test.
[Fig. 5] Keypad Test
Touch the icon or press the F4 button. Calibration screen follows, then touch the center
points of crosshair one after another as instructed on the screen as shown in Fig. 6.
[Fig. 6] Touch Screen Calibration
Keypad Test
Touch Screen Calibration
-
7/29/2019 g Scan Guide
49/111
G-scan User Manual
49
Touch icon or press the F5 button, then the pop-up window for measuring unit
conversion and buzzer On/Off option appears as shown in Fig. 7.
[Fig. 7] Unit / Buzzer
Select the preferred unit (imperial or metric) using the keys or touching the
screen.
Pressure Speed Temperature Air mass
kPa
mmHg
inHg
Psi
mbar
MPH
km/h
C (Celsius)
F (Fahrenheit)
gm/s
lb/s
Also select sound On/Off in the same way.
When completed, touch the icon or press the F6 button to move to User Information
tab. Touching the other tab in the top of the screen also works.
Press the ESC key to move back to the main menu.
Buzz / Unit
-
7/29/2019 g Scan Guide
50/111
G-scan User Manual
50
User information can be recorded or modified.
[Fig.8] User information input
Select the data field to input or modify by using the stylus pen or the keys.
Touch the input column or press the button, then the virtual keyboard appears as illustrated in Fig.
9 for alpha numeric data input. Use the stylus pen to select the letter or number to type in.
[Fig. 9] User information virtual keyboard
User Info
-
7/29/2019 g Scan Guide
51/111
G-scan User Manual
51
G-Scan serial number and Operating System, Software, Firmware and individual application version
numbers by selecting Version from the configuration menu.
[Fig. 10] Version Check
Touch the drop down menu button of the Maker Version field, then all applications for individual car
make and the version number of which are listed as shown in Fig. 11.
[Fig.11] Individual application version number
Version
-
7/29/2019 g Scan Guide
52/111
G-scan User Manual
52
Self Test function helps the user to identify whether the communication problem is caused by the
defective DLC main cable or the malfunction of the G-Scan base unit. (This function does not tell
which part of G-scan is defective)
Self test is designed on Loop Back system, with which G-Scan sends off signals from the base unit
through the DLC cable, and the self-test adapter returns the signal back to the base unit. By sending
signals from different channels and lines, and verifying the correctness of every signal echoed from
this looped connection in each case, it becomes identifiable where the communication failure
originated.
Cautions
Loop back test is not supported in some cars with High Speed CAN, Low Speed CAN, SAE -
J1708 communication system.
Self-test can be used with OBD-II / EOBD compliant cars only. Cannot be used with OBD1
generation cars with non-standard adapters.
[Fig. 12] Self Test
Icon Description
Step-A Checks the internal communication control circuit of G-scan base unit
Step-B Checks the signal delivery circuit of the DLC main cable
Begins Self-test procedure
Result Shows the Self-Test result
Self Test
-
7/29/2019 g Scan Guide
53/111
G-scan User Manual
53
Self-test requires the completion of 2 step procedures to get the correct self-diagnosis result.Select Self-Test from the Configuration menu.
Step-A : Checks the internal communication control circuit of G-scan base unit
Step-B : Checks the signal delivery circuit of the DLC main cable
Self-Test function is not used for finding which part or which circuit is defective in detail, but just for
helping the user identify which part is wrong: Base Unit or the DLC cable. Also this function is just
for testing. The function itself does not solve or cure the problem. If any problem is found using
Self-Test function, please contact the local GIT distributor for support.
1. Connect the DLC cable with the G-scan base unit
2. Attach the Self-Test adapter to the OBD2 connector in the end of DLC cable
3. Extend the Self-Test adapters OBD-II connector head to the vehicle side connector.
[Fig. 13] Cabling for Self Test
4. Turn the ignition key ON (engine running)
5. Check the Self-Test cable if the red LED is turned on
Self Test Procedure
Caution Make sure to connect the Self-Test adapter to the cars OBD-II/EOBD 16-pin connector
Make sure to use the Self-Test adapter only for self test function.
Never use it for vehicle diagnostic functions.
G-scan Base unitVehicle Side OBD(16pin
DLC connector
DLC main cable
Self Test Cable
-
7/29/2019 g Scan Guide
54/111
G-scan User Manual
54
Step A is a process testing the G-Scan base units communication control circuit to check if the base
unit is functioning properly. (Note that this is not testing all parts or all circuits of the base unit)
If ready for Self-Test function, touch icon or press the F1 button to start the test
procedure. Then Self Testing message appears as shown in [Fig. 14] and the test begins.
[Fig. 14] Step-A Self Test in progress
When Step-A Self-Test is completed, the result is indicated in the bottom-right of the screen as
illustrated in Fig. 15.
[Fig. 15] Step-A Self Test result
Step-A Test retult Description
No error found G-scan base unit is OK. Proceed to Step-B to test the main DLC cable.
Error foundG-scan base units communication control circuit is defective.
Contact with GITs local distributor for support
Step-A
-
7/29/2019 g Scan Guide
55/111
G-scan User Manual
55
Step-B is a process testing the continuity of cables and the signal delivery circuit of the main DLC
cable, provided that the G-Scan base unit is not defective. For more reliable test result, gently wag the DLC cable during the test.
Touch the Step-B icon, and touch the icon or press the F1 button to begin the test
Then Self Testing message appears as shown in [Fig. 14] and the test begins.
[Fig. 16] Step-B Self-Test in progress
When Step-B Self-Test is completed, the result is indicated in the bottom-right of the screen as
illustrated in Fig. 17.
[Fig. 17] Step-B Self-Test result
Step-B Test retult Description
No error found
DLC main cable is OK.
It is recommended to wag and move the cable gently while testing in order
to regenerate the intermittent problems.
Error foundIf Step-A test result was OK, then it can be concluded that the main DLC
cable is defective. Contact GIT local distributor for support.
Step-B
-
7/29/2019 g Scan Guide
56/111
G-scan User Manual
56
3.6. On-screen Users Guide
G-scan Basic Functions AA-3-6. Users Guide
G-Scan users manual is supported on screen, and the instructions for use of each function are
provided.
G-scan users manual is provided in the form of PDF, and it may take more than 10 seconds when
loaded for the first time. (The details of this function can be changed for better performance)
Select Users Guide from the G-scan Main Menu and press the ENTER button (or double touch)
[Fig. 1] Users Guide selected
The users manual follows on the screen as shown in the Fig. 2.
[Fig. 2] Users manual
-
7/29/2019 g Scan Guide
57/111
G-scan User Manual
57
4.1. Installation and Removal
4.2. Main menu
4.3. Recorded Data Viewer
4.4. Captured Screen Viewer
4.5. Software Update
4.6. SD Card Recovery
4.7. PC Utility Configuration
Chapter 4. G-scan PC Utility Software
-
7/29/2019 g Scan Guide
58/111
G-scan User Manual
58
4.1. Installation and Removal
G-scan PC Utility Software AA-4-1. Installation and Removal
G-Scan PC Utility program provides Record Data and Captured Imagereview, G-scan software update
and SD card recovery services..
[Fig. 1] G-scan PC Utility Software
Insert the G-Scan Utility Software CD provided in the kit to the PCs CD/DVD drive, and the installation
wizard is automatically executed.
Compatible PC Operating System
Windows 2000 Service Pack 4 or newer
Windows XP Professional (or Home Edition)
Windows Vista 32bit (64bit system is not supported)
PC Utility Software Installation
-
7/29/2019 g Scan Guide
59/111
G-scan User Manual
59
Click Next (N) button to initiate the installation procedure.
[Fig. 1] Installation Initiated
Select the folder to which PC Utility Software is installed, and click Next (N) to confirm.
[Fig. 2] Installation Folder Selection
Click Install (I) to begin copying files.
[Fig. 3] Installation begins
-
7/29/2019 g Scan Guide
60/111
G-scan User Manual
60
[Fig. 4] G-scan PC Utility Software being installed.
Microsoft Visual C++ 2005 installation guide follows the installation. Click Next (N) to continue.
[Fig. 5] Microsoft Visual C++ Installation guide
PC Utility may not function properly if Microsoft Visual C++ 2005 is not installed. Click Yes(Y) to
accept and proceed with installation.
[Fig. 6] Microsoft Visual C++ Installation Confirmation
-
7/29/2019 g Scan Guide
61/111
G-scan User Manual
61
Click Finish to complete PC Utility Software installation.
[Fig. 7] G-scan PC Utility Software Installation Completed
Check if the PC Utility Software shortcut icon is created on the desktop PC
[Fig. 8] PC Utility Software Shortcut Icon
Click Program Add/Remove from the Control Panel to remove PC Utility Software from the PC.
[Fig. 9] Control Panel - Add or Remove Program
PC Utility Software Removal
-
7/29/2019 g Scan Guide
62/111
G-scan User Manual
62
The programs installed on the PC are listed as shown in Fig.10, select G-scan PC Utility and click
Remove button to uninstall the program.
[Fig. 10] Select G-scan PC Utility to Remove
Click Yes(Y) to confirm PC Utility Software removal at the pop-up query as shown in Fig.11.
[Fig. 11] Confirm to remove G-scan PC Utility
Progress bar of uninstall process follows the confirmation
[Fig. 12] G-scan PC Utility is being removed
-
7/29/2019 g Scan Guide
63/111
G-scan User Manual
63
Click Finish to finalize the PC Utility Software removing process as shown in Fig. 13.
[Fig. 13] G-scan PC Utility - Removed
-
7/29/2019 g Scan Guide
64/111
G-scan User Manual
64
4.2. Main Menu
G-scan PC Utility Software AA-4-2. Main Menu
Run the G-scan PC Utility by a double click on the shortcut icon on the PC desktop, then the
program is loaded and the main menu as shown in Fig. 1 follows.
[Fig. 1] G-scan PC Utility Software Main Menu
Icon Description
Loads on-screen user manual for each brand for reference
Serial number of G-Scan is indicated as saved in the configuration menu
Expiry date of update subscription is indicated
Loads Record Data frames from the SD Card for review and print.
Loads Captured Imagefrom the SD Card for review and print.
Updates the software applications in the SD Card
Recovers SD Cards original condition in case of memory card failure
Changes user settings for G-scan PC Utility Software
-
7/29/2019 g Scan Guide
65/111
G-scan User Manual
65
GIT Website: Redirects to the website of GIT:
Version number of PC Utility Software is indicated
Close (X) Quits PC Utility Software
A new window opens and the user manual files are listed when the Manual button is clicked as
shown in Fig. 2. Select the car make from the file names, and open the file.
The manual files are provided in the form of PDF which can be opened by Acrobat Reader program.
If the program is not installed on the PC, note that the installation program Adobe Acrobat Rdr is
included in the provided CD.
The PDF version user manual for each brand may take more than 10 seconds to open when loaded
the first time.
[Fig. 2] Users manual for each car make
Manual
-
7/29/2019 g Scan Guide
66/111
G-scan User Manual
66
4.3. Recorded Data Viewer
G-scan PC Utility Software AA-4-3. Recorded Data Viewer
Current Data frames recorded in the SD Card memory while using G-scans diagnostic function can be
loaded to the PC for review, file format conversion and print.
1. Turn G-Scan power OFF and remove the SD Card from the base unit
2. Insert the SD Card to the provided Card Reader
3. Insert the Card Reader to a USB slot of the PC
[Fig. 1] SD Card inserted to PC
Caution Make sure to move the SD Card Write Protection Tab to the UNLOCK position before
inserting to the PC as illustrated in Fig. 2.
PC Utility may not function properly if the write protection tab is at the LOCKED position
[Fig. 2] SD Card Write Protection Tab
-
7/29/2019 g Scan Guide
67/111
G-scan User Manual
67
When the SD Card is inserted to the PC using the Card Reader, select the Recorded Data Viewer
from the main menu as shown in Fig. 3.
[Fig. 3] Recorded Data Viewer Selected
When loaded, Recorded Data Viewer comes up with the file selection menu as shown in Fig. 4
[Fig. 4] Recorded Data Viewer File selection
Icon Description
The Record Data files contained in the PC are listed
Copies the Record Data files contained in the SD card to the PC
Deletes the Record Data folder or the file
The Record Data files contained in the SD Card are listed
Opens the selected Record Data file
Quits the Record Data Viewer program
-
7/29/2019 g Scan Guide
68/111
G-scan User Manual
68
Select the file to open among the list of folders and files contained in either PC or SD card, and click
Open to load the file. For easier recognition, the Files are saved in the folders of the same names
as the user has made selections for the communication with the test vehicle.
[Fig. 5] Recorded Data File selection
When the file is loaded, the live data parameters and values come up in the graphical form as shown
in the Fig. 6
[Fig. 6] Recorded Data loaded in graphic mode
-
7/29/2019 g Scan Guide
69/111
G-scan User Manual
69
Icon Description
File name of the selected Recorded Data
Time in seconds per grid on the graphs (graphic mode only)
Time elapsed until the triggered point
Length of the Recorded Data
Length of time elapsed from Cursor A till Cursor B
Replay controls: Rewind | Rev. Play | Stop | Play | Fast Forward
Horizontally Zoom in / out of the graphs (graphic mode only)
Coverts to Alpha-numerical text display mode.
Coverts to graphical display mode.
Resets the minimum / Maximum readings (graphic mode only)
Moves the cursor to the triggered point
Shows the information of the opened Recorded Data file
/ Switches between parameter list and data reading
Select among the upper control buttons, then the Recoded Data is converted to a Text
based display mode in the similar way as G-Scans normal data reading function as illustrated in Fig.7.
[Fig. 7] Recorded Data loaded in text mode
Display mode
-
7/29/2019 g Scan Guide
70/111
G-scan User Manual
70
Display mode is converted to a graphical mode when the button is selected.
In order to select particular data parameters among the data list and view them in graphic mode, mark
the check box in the head of each line as illustrated in Fig. 8. The selected parameters are moved to
the top of the screen and vice versa.
[Fig. 8] Data parameter moved to top screen
The selected parameters come up in graphs when the display mode is changed to the graphical mode.
Note that up to 8 parameters at a time can be displayed in the graphical mode.
[Fig. 9] Selected parameters come up in graphs
-
7/29/2019 g Scan Guide
71/111
G-scan User Manual
71
Adding, removing or replacing the parameter is possible in the graphical display mode by selecting the
button in the top right of the screen.
The parameters that are currently shown in graphs are indicated with the star (*) mark in the head of
the name as shown in Fig. 10. Click on a parameter name with the star mark will exclude the
parameter from the list, and the number of graphs that appear on the screen is decreased as much,
and vice versa.
[Fig. 10] Graphing parameters listed
[Fig. 11] A few parameters deselected for graphing
-
7/29/2019 g Scan Guide
72/111
G-scan User Manual
72
Cursors are available in graphical display mode only.
Cursor in this function refers to the parameter reading on a particular moment on the time(x) axis of
the graphs.
Pressing the left mouse button after placing the mouse pointer on any particular coordinate on the
graphs turns the Cursor A on, which appears are a dotted vertical red line.
Time elapsed until the Cursor A point is indicated in the top of the screen as
Also the data readings of each parameter at the Cursor A point are displayed on the right side of the
screen as illustrated in Fig. 12.
[Fig. 12] Cursor A appeared
The readings of each parameter at the moment cursor A is pointing are displayed on the right side of
screen in blue bold letters.
Max and Min values are indicating:
With cursor A only: The lowest and the highest points that appear on the current screen.
With cursor A and B: The minimum and the maximum values between the Cursor A and Cursor B
points.
* Selecting the button resets the min/Max values to the reading of the first frame.
Cursors
-
7/29/2019 g Scan Guide
73/111
G-scan User Manual
73
The Cursor B appears as the dotted blue vertical line when the right mouse button is pressed, and
disappears when the button pressed again as shown in Fig. 13.
The time difference between the cursors is indicated in the top of the screen -
[Fig. 13] Cursor A and B
A trigger refers to the particular moment when the user pressed the Trigger button while recording live
data, and selecting button instantly moves the cursor to the Triggered point.
[Fig. 14] Cursor A moved to the triggered point
Go to Trigger
-
7/29/2019 g Scan Guide
74/111
G-scan User Manual
74
In the text display mode, the parameters and data reading of the frame (page) at the trigger point will
be displayed.
A window with the details of the Recorded Data file pops-up when the is selected as
shown in the Fig. 15.
The location of the file in the SD card, file size, data run time as well as the tested vehicle information
such as car make, model name and engine type are provided.
.
[Fig. 15] Recorded Data File Info
Recorded Data files contained in the SD card can be copied to the PC.
Select the Recorded Data folder or files on the SD card file list (right half of the screen) and click
button. Fig. 16 illustrates the Record Data files copied to PC.
Record Data filescontained in the PC or the SD card can be removed when button is selected.
It is followed by the confirmation query for deleting the selected file - click OK to confirm and delete
the selected files.
File Info
Recorded Data file copy to PC and delete
-
7/29/2019 g Scan Guide
75/111
G-scan User Manual
75
[Fig. 16] Recorded Data copied from SD card to PC
[Fig. 17] Confirm to delete the selected files
-
7/29/2019 g Scan Guide
76/111
G-scan User Manual
76
4.4. Captured Screen Viewer
G-scan PC Utility Software AA-4-4. Captured Screen Viewer
Screen shots captured and saved in the SD Card memory while using G-scans diagnostic function
can be loaded to the PC for review, file format conversion and print.
1. Turn G-Scan power OFF and remove the SD Card from the base unit
2. Insert the SD Card to the provided Card Reader
3. Insert the Card Reader to a USB slot of the PC
[Fig. 1] SD Card inserted to PC
Caution Make sure to move the SD Card Write Protection Tab to the UNLOCK position before
inserting to the PC as illustrated in Fig. 2.
PC Utility may not function properly if the write protection tab is at the LOCKED position
[Fig. 2] SD Card Write Protection Tab
-
7/29/2019 g Scan Guide
77/111
G-scan User Manual
77
When the SD Card is inserted to the PC using the Card Reader, select the Captured Screen Viewer
from the main menu as shown in Fig. 3.
[Fig. 3] Captured Image Viewer selected
When the program loaded, the initial display of Captured Screen Viewer appears as shown in Fig. 4
[Fig. 4] Captured Screen Viewer initiated
-
7/29/2019 g Scan Guide
78/111
G-scan User Manual
78
Icon Description
The Captured Screen files contained in the PC are listed
Copies the Captured Screen files contained in the SD card to the PC
Deletes the Captured Screen folder or the file
The Captured Screen files contained in the SD Card are listed
Shows the selected Captured Screen file
Prints the selected Captured Screen file
Quits Captured Screen Viewer
Select the Captured Screen file contained either in the PC or the SD card.
The selected Captured Screen file is viewed in the preview window as shown in Fig. 5
[Fig. 5] Captured Screen Preview
-
7/29/2019 g Scan Guide
79/111
G-scan User Manual
79
Click Print button to print the Captured Screen that is selected as appears in the preview window.
When the printer selection and setup dialog appears for confirmation, check the selected printer and
its properties, and click OK to print.
[Fig. 6] Captured Screen print
Captured Screen files contained in the SD card can be copied to the PC.
Select the Captured Screen folder or files on the SD card file list (right half of the screen) and click
button. Fig. 7 illustrates the Captured Image files copied to PC.
Captured Screen files copied to the PC can be viewed in the preview window when selected.
Print
Captured Screen file copy to PC and delete
-
7/29/2019 g Scan Guide
80/111
G-scan User Manual
80
[Fig. 7] Captured Screen copied from SD card to PC
Captured Screen files contained in the PC or the SD card can be removed when button is
selected, followed by the confirmation dialog for deleting the files, then select OK to delete the files.
[Fig. 8] Delete Captured Screen file
-
7/29/2019 g Scan Guide
81/111
G-scan User Manual
81
4.5. Software Update
G-scan PC Utility Software AA-4-5. Software Update
G-scan software contained in SD Card can be updated to the latest versions to include the newly
added models, systems and functions as well as the recent patches and revisions.
Select Software Update from the G-Scan PC Utility Software main menu as shown in Fig. 1 below.
[Fig. 1] Software Update selected
How to connect the SD card to the PC is illustrated on the PC screen as shown in Fig. 2.
[Fig. 2] SD Card inserted to PC
-
7/29/2019 g Scan Guide
82/111
G-scan User Manual
82
1. Turn G-scan base unit power OFF and remove the SD Card
2. Insert the SD Card to the provided Card Reader
3. Insert the Card Reader to a USB port of the PC
4. Click Next button to proceed
Type in the G-scan base unit serial number correctly, and feed in the correct ID and password as
registered when purchased G-Scan as shown in Fig. 4. Click Next button when ready.
[Fig. 4] Serial number, ID and Password input
Caution Make sure to move the SD Card Write Protection Tab to the UNLOCK position before
inserting to the PC as illustrated in Fig. 2.
PC Utility may not function properly if the write protection tab is at the LOCKED position
[Fig. 3] SD Card Write Protection Tab
-
7/29/2019 g Scan Guide
83/111
G-scan User Manual
83
Software Update begins automatically if serial number, ID and password information provided are all
correct.
[Fig. 5] Software Update in progress
Click Done when the progress bar reaches 100% and the Update Completed message appears in
the window,
[Fig. 6] Software Update Completed
-
7/29/2019 g Scan Guide
84/111
G-scan User Manual
84
When the update is completed, make sure to remove the Card Reader safely by double clicking the
Safely Remove Hardware icon in the Windows tray in the bottom as illustrated in Fig. 7.
[Fig. 7] Safely-Remove-Hardware icon
The USB devices connected to the PC are listed for safe removal. Select USB Mass StorageDevice among the list, and click Stop(S) to stop the operation and get ready for safe removal.
[Fig. 8] Stop use of USB Mass Storage Device
Caution DO NOT remove SD Card or Card Reader from the PC while updating
Removing SD Card or Card Reader while updating or before the process is completed may
seriously damage the SD Card and its contents.
-
7/29/2019 g Scan Guide
85/111
G-scan User Manual
85
The procedure is followed by the Stop a hardware device query for confirmation. Click OK to
remove the Card Reader.
[Fig. 9] Stop Hardware Device
Check if the device has been stopped and there is no USB Mass Storage Device in the Safely
Remove Hardware list as shown in Fig. 10, then remove the Card Reader from the USB port..
[Fig. 10] Check Remove Hardware Safely list
Insert the SD Card into the G-Scan base unit and check if the G-Scan operations normally after
update.
-
7/29/2019 g Scan Guide
86/111
G-scan User Manual
86
4.6. SD Card Recovery
G-scan PC Utility Software AA-4-6. SD Card Recovery
In case G-Scan software contained in the SD card gets corrupted or any memory card read failure is
experienced, SD card can be restored to the original condition.
Select SD Card Recovery from the G-scan PC Utility Software main menu as shown in Fig. 1.
[Fig. 1] SD Card Recovery selected
Read the SD Card recovery instruction carefully and click Next button to proceed.
[Fig. 2] SD Card Recovery Instruction
-
7/29/2019 g Scan Guide
87/111
G-scan User Manual
87
How to connect the SD card to the PC is illustrated on the PC screen as shown in Fig. 3.
[Fig. 3] SD Card inserted to PC
1. Turn G-scan base unit power OFF and remove the SD Card
2. Insert the SD Card to the provided Card Reader
3. Insert the Card Reader to a USB port of the PC
4. Click Next button to proceed
Caution Make sure that the following instructions are understood and carefully observed.
1. G-scan Base Unit Reset
Press the RESET button in the bottom of the G-Scan base unit using the stylus pen while the
G-Scan is turned ON.
When the base unit turns off, turn it ON and check if G-Scan operates normally.
If the problem is solved by resetting, SD Card Recovery is not necessary.
2. Base unit problem
If the base unit seems defective rather than the SD Card, DO NOT proceed with the SD Card
recovery procedure and call the local distributor for support.
-
7/29/2019 g Scan Guide
88/111
G-scan User Manual
88
All information contained in the SD Card is lost after the recovery.
If important Record Data and Captured Imagefiles are not copied to the PC, abort the procedure by
clicking Cancel button. If possible, copy the files to the PC using the Record Data Review or
Captured ImageReview functions of the PC Utility Software, and then resume recovery procedure.
Click OK to being SD Card Recovery.
[Fig. 5] Warning message
File Type Folder Location
Image Data SD Card\G-scanImage
Recoded Data SD Card\G-scanRecord
Caution Make sure to move the SD Card Write Protection Tab to the UNLOCK position before
inserting to the PC as illustrated in Fig. 2.
PC Utility may not function properly if the write protection tab is at the LOCKED position
[Fig. 4] SD Card Write Protection Tab
-
7/29/2019 g Scan Guide
89/111
G-scan User Manual
89
The warning message is followed by the window for SD Card Format setting. Select FAT32 as the file
system as shown in Fig. 6. Click Start(S) to format the card.
SD Card may not be recognized by G-Scan if the file system other than FAT32 is selected for
formatting.
[Fig. 6] SD Card FAT32 Format
-
7/29/2019 g Scan Guide
90/111
G-scan User Manual
90
The recovery process initiates as shown in Fig. 7 when the SD card is formatted.
[Fig. 7] SD Card being recovered
The progress bar reaches 100% and Recovery has been completed message appears when the SD
Card is successfully recovered. Click Done to end the recovery program.
[Fig. 8] SD Card Recovery Completed
-
7/29/2019 g Scan Guide
91/111
G-scan User Manual
91
When SD Card recovery is completed, double-click the Safely Remove Hardware icon on the
Windows tray in the bottom right of the PC screen.
[Fig. 9] Safely Remove Hardware Icon
Select the USB Massive Storage Device among the USB device list as shown in Fig. 10, and click
Stop(S).
[Fig. 10] Stop USB Massive Storage Device
Caution Do not remove the SD Card from the card reader, or the card reader from the PC.
It may take a few more seconds for the internal process running in the background after the
completion of the recovery process.
Do not remove the SD Card or the Card Reader immediately without going through Remove
Hardware Safely procedure.
-
7/29/2019 g Scan Guide
92/111
G-scan User Manual
92
Hardware Device Stop window shows the details of the selected USB Mass Storage Device. Check
that the correct USB device has been selected in case multiple USB devices are connected to the PC.
Then click OK to proceed.
[Fig. 11] Confirm Hardware Device to be Stopped
If there is no USB Massive Storage Device in the Remove Hardware Safely list as shown in Fig. 12,
close the window by clicking Close (C), then the SD Card can be removed safely.
[Fig. 12] Close Safely Remove Hardware window
Check that the SD Card recovery has been completed without problem by inserting it to G-Scan and
observing normal operation of the base unit.
If the main menu of G-Scan comes up normally, the SD Card is considered recovered properly.
Note that the recovered SD Card contains outdated applications of the versions when it was
purchased. Make sure to update the recovered SD card using Software Update function of PC Utility.
-
7/29/2019 g Scan Guide
93/111
G-scan User Manual
93
4.7. PC Utility Configuration
G-scan PC Utility Software AA-4-7. PC Utility Configuration
In the configuration menu, software update alarm setting and user information (serial number)
registration is supported. Run G-scan PC Utility Program and click Configuration as shown in Fig. 1.
[Fig. 1] Selected configuration
[Fig. 2] Update Alarm Setup
Set Alarm
-
7/29/2019 g Scan Guide
94/111
G-scan User Manual
94
Alarm refers to the function that informs the user when there is an update available for G-Scan.
Automatic Update Alarm can be toggled On or Off by selecting Yes or No in the menu as shown in
Fig. 2.
Setting Automatic Update Alarm ON by selecting Yes is followed by a further selection menu for the
Alarm Frequency as illustrated in Fig. 3: Once when booting, Every 1 hour, every 3 hours and
every 6 hours
[Fig. 3] Update Notice Frequency Setting
Icon Description
Close the Configuration menu after saving the changed setting
Close the Configuration menu without saving the changed setting
Save the changed settings and the Configuration menu remains open
-
7/29/2019 g Scan Guide
95/111
G-scan User Manual
95
User information refers to the function that registers the G-Scan serial number for software update and
support. Software update is not provided if the correct serial number is not registered.
Type in the G-scan serial number correctly as shown in Fig.4, and click Register button.
[Fig. 4] User info (serial number) registration
Icon Description
Registers the new serial number
Deletes the registered serial number
User information
-
7/29/2019 g Scan Guide
96/111
G-scan User Manual
96
The registered serial numbers are listed in the box as shown in the Fig. 5.
[Fig. 5] Registered one serial number
Registering multiple serial numbers is also possible as shown in Fig. 6 which illustrates an example
when 3 serial numbers are registered
[Fig. 6] Multiple Serial Numbers registered
-
7/29/2019 g Scan Guide
97/111
G-scan User Manual
97
In order to delete a registered serial number, select the serial number from the list and click Delete
button. The selected serial number is deleted instantly as shown in Fig. 7.
[Fig. 7] Delete serial number
If the registered serial number is valid for software updates, the serial number and the expiry date of
the software update subscription are indicated in the top of the main menu as illustrated in Fig. 8.
[Fig. 8] Registered serial number and update expiry Date
-
7/29/2019 g Scan Guide
98/111
G-scan User Manual
98
In case multiple G-Scan serial numbers are registered, the expiry date of the each serial number is
indicated when a serial number is selected from the drop down list as shown in Fig. 9.
[Fig. 9] Select Serial Number
-
7/29/2019 g Scan Guide
99/111
G-scan User Manual
99
5.1. Lithium-ion battery replacement
5.2. Cigarette Lighter Fuse Replacement
5.3. G-Scan OS update
5.4. G-Scan Limited Warranty
5.5. Discard of used equipment
C h a p t e r 5 A p p e n d i x
-
7/29/2019 g Scan Guide
100/111
G-scan User Manual
100
5.1. Lithium Ion Battery Replacement
Appendix AA-5-1. Li-ion Battery Replacement
1) Unscrew 4 bolts from the battery pack as shown in Fig.1 and remove the battery pack from the
base unit.
[Fig. 1] Remove battery pack
2) Open the flat cover from the battery pack as shown in the Fig. 2, and take out the battery cell.
[Fig. 2] Open battery lid
-
7/29/2019 g Scan Guide
101/111
G-scan User Manual
101
3) Hold the battery and unplug the wire harness from the battery pack housing as illustrated in Fig. 3.
[Fig. 3] Unplug the battery
4) Observe the shape of the connecting part carefully and plug the wired harness of the replacement
battery into the housing.
[Fig. 4] Connect the replacement battery
5) Follow the procedure 1 and 2 in reversed sequence
Place the replacement battery into right position and put the battery pack flat lid back in place.
Put the battery pack in to place in the rear of the base unit and tighten the 4 screws.
-
7/29/2019 g Scan Guide
102/111
G-scan User Manual
102
Caution Beware of the connecting direction of the wired harness when inserting into the battery pack.Do not apply excessive force to make connection wrong side up.
When closing the battery lid, be careful not to get the battery wire caught in and damaged.
-
7/29/2019 g Scan Guide
103/111
G-scan User Manual
103
5.2. Cigarette Lighter Fuse Replacement
Appendix AA-5-2. Cigarette Lighter Fuse Replacement
1 Use the 10mm spanner to turn the metal stopper counterclockwise.
Remove the stopper, the fuse cap and the metal contact, then the fuse is taken out of the case.
2 Put the replacement fuse (250V 4A into place and assemble the metal parts in reversed
sequence.
[Fig. 1] Dismantling the cigarette lighter
Fuse250V 4A
-
7/29/2019 g Scan Guide
104/111
G-scan User Manual
104
5.3. G-scan O/S Update
Appendix AA-5-3. G-Scan OS Update
G-scan is built on Windows CE operating system, and this part of manual explains the details on
conditions and procedure for the operating system update.
OS update becomes possible when all of the following conditions are met.
Power shall be supplied through the provided AC/DC converter. OS update data shall be loaded on the SD Card
The OS update loaded on the SD Card shall be of different version from the currently
running G-Scan OS version.
All external devices connected to the Option Ports shall be removed.
G-Scan automatically turns off in case update is attempted without inserting SD Card.
Insert the SD Card into G-Scan base unit while turned Off.
Turn On the base unit while pressing the and keys pressed together.
On-screen instruction for OS update comes up as shown in Fig. 1, then press the ENTER key
to continue and the O/S update process initiates.
Otherwise, press the ESC key to cancel OS update, then G-Scan gets turned off.
[Fig. 1] O/S update instruction
-
7/29/2019 g Scan Guide
105/111
G-scan User Manual
105
The message informing that the OS update has been completed appears as shown in Fig. 2.
Press the ENTER key to acknowledge.
[Fig. 2] O/S update completed message
OS update process is followed by the Touch Screen Calibration automatically. Touch the
center of the crosshair mark in sequence as instructed on the screen as shown in Fig. 3.
[Fig. 3] Touch Screen Calibration
-
7/29/2019 g Scan Guide
106/111
G-scan User Manual
106
When the touch signals for all 5 crosshair marks are recognized, the process is prompted by
the query for applying the new calibration data.
Press the ENTER key to apply the new calibration, otherwise press the ESC key cancel.
[Fig. 4] Touch screen calibration completed
When the O/S update is completed, the system reinitiates.
[Fig. 5] G-scan main menu
-
7/29/2019 g Scan Guide
107/111
G-scan User Manual
107
1
Power is not supplied from AC/DC converter
The base unit turns off when any key is pressed in case this error message appears.
Supply power to the base unit using the AC/DC converter and retry.
2
OS update file contained on the SD Card is defective / corrupted.
The base unit turns off when any key is pressed in case this error message appears.
Correct the SD Card problem by going through the SD Card Recovery procedure using
the PC Utility Software.
Update software applications after recovering the SD Card, then retry OS update
procedure.
Error Message for OS update
-
7/29/2019 g Scan Guide
108/111
G-scan User Manual
108
3
OS update file contained in SD Card is the same as the current OS
The base unit turns off when any key is pressed in case this error message appears.
The latest OS version is already installed. No update is necessary.
4
External device is connected to the USB port
Unknown USB device
Remove all external devices connected to USB ports and reboot G-scan
Retry OS update procedure.
-
7/29/2019 g Scan Guide
109/111
G-scan User Manual
109
5.5. G-Scan Limited Warranty
Appendix AA-5-5. G-Scan Limited Warranty
Providing that this product has been installed and used as instructed in this operating manual, GIT will
repair G-Scan module (base unit other than software, which is subject to a different warranty program)
with new or reconditioned parts, free of charge for two (2) years from the date of original purchase in
the event of defect in materials or workmanship. During the first 1 year of this 2-year period, GIT will
cover the freight cost for return trip of the G-Scan module for repair service, and for the remaining
second 1 year period, the customer shall pay the return trip freight cost while the labor and part costsare still covered by GIT.
Functioning accessories including cables and connectors are warranted for 1 year from the data of
original purchase.
Non-functioning parts and consumable accessories including but not limited to base unit plastic case,
carry case and parts thereof, plastic bags, printed material and CD or DVD.
Lithium-ion battery module is warranted