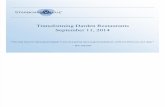StarBoard FX/FX-DUO Wireless Connection Setup Manual · StarBoard FX/FX-DUO Wireless Connection...
Transcript of StarBoard FX/FX-DUO Wireless Connection Setup Manual · StarBoard FX/FX-DUO Wireless Connection...

All Rights Reserved. Copyright © 2010, Hitachi Software Engineering Co., Ltd.
1
StarBoard FX/FX-DUO Wireless Connection Setup Manual (Windows 7)
1. Preface To establish the wireless connection between StarBoard FX/FX-DUO and the PC, the
following devices are necessary:
Wireless USB Device Server: silex technology SX-2000WG+
USB2.0 WiFi Adapter: Planex GW-US54Mini2W
StarBoard Software 9.2 or higher is necessary prior to setup of the wireless connection.
Make sure to select “FX/FX-DUO” in the Board Type screen during the installation of
StarBoard Software.
2. GW-US54Mini2W Setup (1) Run the installer of GW-US54Mini2W. If the menu is not displayed automatically,
double-click on ” GW-US542090319.exe” in the CD-ROM root.
(2) If the User Account Control window is shown, select “Yes”.
- Log on as Administrator to install.
- Do not plug the USB2.0 WiFi Adapter into the computer until 4(3).
- Disable the firewall on Windows Vista and commercial security software during installation.
Installation of GW-US54Mini2W driver

All Rights Reserved. Copyright © 2010, Hitachi Software Engineering Co., Ltd.
2
(3) Select “I accept the …..” and Select “Next”.
(4) Select “Install driver and WLAN Utility” and Select “Next”..
(5) Select “Install”. Installation is performed.

All Rights Reserved. Copyright © 2010, Hitachi Software Engineering Co., Ltd.
3
(6) If the “Planex Wireless Utility” window is shown, click “x” button to close the window by
force.
(7) Select “Finish”.

All Rights Reserved. Copyright © 2010, Hitachi Software Engineering Co., Ltd.
4
3. Device Server SX-2000WG+ Setup (1) Please connect SX-2000WG+ and the PC with one of the following methods:
(a) Prepare a network cross over cable to connect SX-2000WG+ and PC
(b) Prepare two network straight cables and an Ethernet hub to connect SX-2000WG+
and PC
(2) Reset SX-2000WG+ as shown below
Connect cross over network
cable to SX2000WG+ and PC
(a) Connect straight network cable to
Ethernet hub and PC
(b) Connect straight network cable to
Ethernet hub and SX-2000WG+
(a) Hold pressing the
reset button
(b) Plug the power cable
(c) Hold pressing the button until the LED
turns red, then release the button

All Rights Reserved. Copyright © 2010, Hitachi Software Engineering Co., Ltd.
5
(3) And then, make sure the bottom LED is solid green.
(4) Insert the CD-ROM bundled with SX-2000WG+ into the PC and select “Run
AUTORUN.EXE”. If the menu is not displayed automatically, double-click on “Autorun”
in the CD-ROM root.
(5) If the “Security Warning” window is shown, select “Run”. (This window may not be
shown foreground.)
If the LED is blinking green (wireless connection)
as shown below, follow (a)-(c) in the section 3(2).
If still not good, refer to Trouble shooting 7(1)
If the LED shows wireless

All Rights Reserved. Copyright © 2010, Hitachi Software Engineering Co., Ltd.
6
(6) Select ”Device Server Setup”.
(7) If the “User Account Control” window is shown, select “yes”.
(8) Select ”Yes”.
(9) Select “Next”.

All Rights Reserved. Copyright © 2010, Hitachi Software Engineering Co., Ltd.
7
(10) Select “Yes”.
(11) After a while, SX-2000WG+ is listed in the window. Click on the entry required and
select “Next”.
1.If SX-2000WG+ is still not listed in the window, click on the “Search” button and wait for 1
or 2 minutes.
2.If still not listed, please disconnect and connect the network cable, and restart the device
Server (Disconnect and connect the power cable). Please wait 2 minutes to configurate
wireless connection.
3.If still not listed, please go back to Step (a)-(c) in Section 3(2)
If SX-2000WG+ is not listed

All Rights Reserved. Copyright © 2010, Hitachi Software Engineering Co., Ltd.
8
(12) Input the default parameters shown below and select “Next”.
IP Address: 192.168.0.1
Subnet Mask” 255.255.255.0
Default Gateway” 0.0.0.0
(13) Select “SSID:GROUP” “Channel:11” and select “Detailed Config”.
If the same parameters are used for other network, use a different subnet address such as
192.168.1.1. If you are not sure, please ask the network administrator.
IP Address to be used

All Rights Reserved. Copyright © 2010, Hitachi Software Engineering Co., Ltd.
9
(14) Input the default parameters shown below and select “Next”.
Wireless Mode: AdHoc
SSID: Arbitrary (”Room1” for this manual)
Channel: 11
Network Authentication: Open
Use WEP: OFF
(15) Select “Execute”.
If you install multiple device servers in a close range, please assign unique SSID for each
device server. For example, use the room name and so on.
SSID

All Rights Reserved. Copyright © 2010, Hitachi Software Engineering Co., Ltd.
10
(16) Select “Yes” and select “Finish” and install SX Virtual Link.
(17) If the “Security Warning” window is shown, select “Run”.
(In case that same window shown twice, select “Run” in either case.)
(This window may not be shown foreground)
(18) Click on “English” and select “Next”. Skip to (19) if the window is not appear.

All Rights Reserved. Copyright © 2010, Hitachi Software Engineering Co., Ltd.
11
(19) Select ”Next”.
(20) Select “Yes”.
(21) Select “Next”.

All Rights Reserved. Copyright © 2010, Hitachi Software Engineering Co., Ltd.
12
(22) Select “Next”.
(23) Select “Start”.
(24) Select “Install”. Installation is performed. (This window may not be shown foreground.)

All Rights Reserved. Copyright © 2010, Hitachi Software Engineering Co., Ltd.
13
(25) Select ”Yes”.
(26) Select “Do not ……” and select “Next”.
(27) Select “Finish” and finish the installation.

All Rights Reserved. Copyright © 2010, Hitachi Software Engineering Co., Ltd.
14
(28) Select “Cancel”. (This window may not be shown foreground.)
(29) Select “Quit”.
(30) Select “Yes”.

All Rights Reserved. Copyright © 2010, Hitachi Software Engineering Co., Ltd.
15
4. Planex GW-US54Mini2W Detailed Setup (1) Unplug the network cable from SX-2000WG+, and Restart SX-2000WG+ (disconnect
and connect the power cable).
(2) Please check if the top LED is blinking green.
.
(3) Plug GW-US54Mini2W into the PC.
Please refer to Trouble
Shooting 7(2)
(a) Unplug the network cable
(b) Disconnect and connect
the power cable

All Rights Reserved. Copyright © 2010, Hitachi Software Engineering Co., Ltd.
16
(4) Run “Start” “Control Panel”, and select “View network status and tasks”. (“Network and Sharing Center”)
(5) Select “Manage wireless networks”.
(6) Select “Adapter properties”.

All Rights Reserved. Copyright © 2010, Hitachi Software Engineering Co., Ltd.
17
(7) Click on “Internet Protocol Version 4 (TCP/IPv4)” and select “Properties”.
(8) Input the following default parameters, and select “OK”.
IP Address 192.168.0.2
Subnet Mask: 255.255.255.0
Default Gateway: Blank
Select “OK” and close all windows.
If you did not use the default parameters for SX-2000WG+, please use the relevant
parameters. If you are not sure, please ask the network administrator.
IP Address to be used

All Rights Reserved. Copyright © 2010, Hitachi Software Engineering Co., Ltd.
18
(9) Select “Close”.
(10) Right click the Planex GW-US54Mini2W icon on the task tray.
If window does not appear, run “Start” ”All Programs” ” Planex Wireless” ” Planex
Wireless Utility”.
(11) Select the “Launch Config Utility” on the right click menu.

All Rights Reserved. Copyright © 2010, Hitachi Software Engineering Co., Ltd.
19
(12) Select “Room1”(SSID) and select “Add to Profile”.
If you cannot find the entry, select “Rescan” or reboot SX-2000WG+.
(13) Select “System Config” and input the default parameters.
Profile Name: ROOM1
SSID: Room1
Network Type: Adhoc

All Rights Reserved. Copyright © 2010, Hitachi Software Engineering Co., Ltd.
20
(14) Select “Auth. \ Encry.” and input the default parameters shown below and select
“OK”.
Encryption: NONE
(15) Select “ROOM1”(SSID) and select “Activate”.

All Rights Reserved. Copyright © 2010, Hitachi Software Engineering Co., Ltd.
21
5. FX/FX-DUO Setup (1) Connect FX/FX-DUO to the USB port of SX-2000WG+.
(2) Run “Start” →”All Programs”→”SX Virtual Link”→”SX Virtual Link”. If window does not appear, click the icon below in the task tray.
(31) Select “Run”. (This window may not be shown foreground.)
(3) Click button below.
If FX/FX-DUO is connected to SX-2000WG+, please do not use a USB hub. Connecting
multiple USB devices is not supported if FX/FX-DUO is connected.
Device Connection to SX-2000WG+

All Rights Reserved. Copyright © 2010, Hitachi Software Engineering Co., Ltd.
22
(4) Click on “Search for device servers” and input “192.168.0.255” and select “Add” as
shown below and select “OK”.
(5) Click on the USB device entry listed in the window and select button below.
If SX-2000WG+ is not listed in the window, please refer to Trouble Shooting 7(2) to make
sure the device server is working and the connection is established. If the ping command
does not work properly, please check the settings of SX-2000WG+ and GW-US54Mini2W.
SX-2000WG+ is not listed
If you did not use the default parameters for SX-2000WG+, please use the relevant
broadcast address. If you are not sure, please ask the network administrator.
Broadcast Address to be used
FX FX-DUO

All Rights Reserved. Copyright © 2010, Hitachi Software Engineering Co., Ltd.
23
(6) Window shown below appears while connecting.
(7) Run “Start” →”All Programs”→” StarBoard Software”→” StarBoard Software”. You can see if FX/FX-DUO-DUO is connected by the task tray icon.
FX not connected
connected
FX-DUO not connected
connected
FX FX-DUO

All Rights Reserved. Copyright © 2010, Hitachi Software Engineering Co., Ltd.
24
6. How to reconnect
(1) Run “Start” →”All Programs”→”SX Virtual Link”→”SX Virtual Link”.
(2) Click on the USB device entry listed in the window and select button below.
(3) You can see if FX/FX-DUO is connected by the task tray icon.
FX not connected
connected
FX-DUO not connected
connected
FX FX-DUO

All Rights Reserved. Copyright © 2010, Hitachi Software Engineering Co., Ltd.
25
7. Trouble Shooting (1) SX-2000WG+ is not displayed for initial settings (wired connection) (a) Check the LED
If SX-2000WG+ is working with the wired mode, the bottom LED is solid green.
If not, please check if the hub and the cable are not faulty, and make sure the
connection and restart SX-2000WG+ (disconnect and connect the power cable). If the
LED is not still solid green, the unit might be faulty and contact the support for
SX-2000WG+.
(2) Connection not established (wireless connection) (a) Check the LED
If the settings for wireless connection are configured properly, the LED is flashing green.
If not, please disconnect the network cable and restart the SX-2000WG+ (disconnect
and connect the power cable).
If not, please disconnect the network cable and restart the SX-2000WG+ (disconnect
and connect the power cable).
If the LED is not still blinking green, please go back to Section 3 and set up again.
If still not, the unit might be faulty and contact the support for SX-2000WG+. Please
refer to “Device Server Setup CD” for support center information.

All Rights Reserved. Copyright © 2010, Hitachi Software Engineering Co., Ltd.
26
(b) ping command
Run “Start” →”All Programs”→”Accessories”→”Command Prompt” and input “ping 192.168.0.1( IP address for SX-2000WG+) and press enter key.
Network Connection Established
Network Connection Not Established.
After trying all the trouble shooting, please contact the support for SX-2000WG+.
ping 192.168.0.1
“0% loss” is displayed
ping 192.168.0.1
“100% loss” is displayed

All Rights Reserved. Copyright © 2010, Hitachi Software Engineering Co., Ltd.
27
(3) FX/FX-DUO can not work correctly If FX/FX-DUO can not work correctly, please try following recovery process.
(a) Unplug USB cable from SX-2000WG+, then the USB device entry listed in the window
will be disappeared after 30 seconds.(Status display changes “You are connected”
“USB device not found”).
(b) Plug USB cable to SX-2000WG+ again, and it automatically connects.
(c) You can see if FX/FX-DUO is connected by the task tray icon.
FX not connected
connected
FX-DUO not connected
connected
(d) If still not have troubles, please restart the SX-2000WG+ (Disconnect and connect the
power cable). Please wait 2 minutes to configurate wireless connection. Then follow to
section 6 to reconnect.
(e) If still not work correctly, reboot PC.

All Rights Reserved. Copyright © 2010, Hitachi Software Engineering Co., Ltd.
28
(4) How to re-setup USB GW-US54Mini2W In order to re-setup GW-US54Mini2W, please uninstall the driver and install it again in
accordance with following instruction.
(a) Run “Start”→” Planex Wireless”→” Uninstall GW-US54Mini2W”.
(b) If the “User Account Control” window is shown, select “Yes”.
(c) Select “Yes”.
(d) Installation wizard window will be appeared, then select “”Yes, I want to ….” and “Finish”.
(e) Follow section 2 “GW-US54Mini2W Setup” to setup.
-end of file-