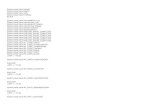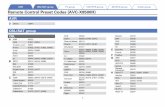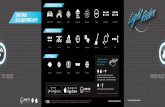Fumiaki Ogura August 2014 - Grass Valley...Importing Effect Preset to the Layouter You can load an...
Transcript of Fumiaki Ogura August 2014 - Grass Valley...Importing Effect Preset to the Layouter You can load an...
APPLICATION NOTE USING EDIUS TO PREPARE 4K (QFHD) MATERIAL FOR PLAYBACK ON TWO T2 IDDRS
2www.grassvalley.com
TABLE OF
CONTENTS
3. Introduction
3. Workflow Overview
4. Workflow Detail
4. Edit QFHD footage (EDIUS)11. Export QFHD footage (EDIUS)12. Crop the QFHD footage to four Full HD sections
(EDIUS)15. Export four Full HD files (EDIUS)17. Synchronized playback on T2
APPLICATION NOTE USING EDIUS TO PREPARE 4K (QFHD) MATERIAL FOR PLAYBACK ON TWO T2 IDDRS
3www.grassvalley.com
T his application note explains how to use the EDIUS nonlinear editing system to create 4K material for subsequent playback by two syn-chronized T2 iDDR digital player/recorders.
IntroductionWith the introduction of affordable 4K cameras, this higher resolu-tion video format — four times the resolution of HD — is becoming increasingly popular for multiscreen events, digital signage and pro-jection mapping. This application note explains how to use the EDIUS nonlinear editing system from Grass Valley, a Belden Brand, to create 4K material for subsequent playback by two synchronized Grass Val-ley T2 iDDR digital player/recorders.
Tools Used
• EDIUS Pro 7 (version 7.31)
• T2 Elite/Pro/Express (Service Pack 1.3)
Workflow OverviewUHD and UltraHD are marketing terms that are often used to describe QFHD, a video resolution with four times the number of pixels of full HD. We are familiar with full HD being described as 1080p, and in the same way QFHD, because it has a resolution of 3840x2160, can also be referred to 2160p or 4K (an approximation of the number of horizontal pixels).
In this application note, the terms “QFHD” and “4K” can be used in-terchangeably, but it will primarily use “QFHD.”
All T2 iDDR models (Express, Pro and Elite) are capable of playing back TWO independent, Full HD (1920x1080) video channels. Due to the resolution relationship between Full HD and QFHD, it is possible to play back QFHD footage using the four Full HD playback channels of two synchronized T2s. The footage needs to be prepared in a spe-cial way to do this, and the T2 units can be synchronized using GPI or RS-422.
The workflow is as follows:
• Edit QFHD footage
• Create project and edit the footage
• Export QFHD footage
• Export the edited QFHD footage to Grass Valley HQX
• Crop QFHD footage into four Full HD sections
• Create project and crop the footage
• Export footage as four Full HD sections
• Export the four cropped Full HD sections as Grass Valley HQ
• Synchronized playback
• Import the four Full HD sections into two T2s and synchronize playback
EDIT QFHD CROP TOFull HD x4
SYNCHRONIZEFull HD x4
① ③④ ⑤
②Export
Export
EDIUS
QFHD
EDIUS
T2
3840 x 21601920x1080
11920x1080
2
1920x1080 3
1920x10804
1920x1080 1
1920x10802
1920x1080 3
1920x10804
Full HD1
2 Full HD
Full HD
Full HD
3
4
Playback
P1: SDI
P2: SDI
P1: SDI
P2: SDISource files
Full HD x4Playout
4K Video
Remote ControllerGPI or RS422
Syncronize
Syncronize
1
2
3
4
1
2
3
4
APPLICATION NOTE USING EDIUS TO PREPARE 4K (QFHD) MATERIAL FOR PLAYBACK ON TWO T2 IDDRS
4www.grassvalley.com
Workflow Detail1. Edit QFHD footage (EDIUS)
First, we need to edit our 4K material in EDIUS, using a QFHD project, which can be prepared in advance.
Note: Please refer to the EDIUS manual about how to install the software.
I. Start EDIUS
Double-click the EDIUS icon on the desktop. The Start Project dialog is shown.
Check [Customize] at the bottom left of the di-alog box and click [OK]. The detailed Project Setting dialog box appears. Click [Advanced] to show the advanced settings menu.
II. Create project
To create your QFHD project, click [New Project]. The Project Setting dialog is shown.
Note: If you using a previously created project, click [Open Project] and select the project file.
APPLICATION NOTE USING EDIUS TO PREPARE 4K (QFHD) MATERIAL FOR PLAYBACK ON TWO T2 IDDRS
5www.grassvalley.com
Select the following in the advanced settings:
• Frame Size: 3840x2160
• Render format: Grass Valley HQX (Standard, Fine or Superfine, whichever is your prefer-ence)
• All other settings are optional Note: You could also just select the video pre-sets [QFHD 3840 x 2160 59.94p] or [QFHD 3840 x 2160 50p] from the Video Preset drop-down menu
After selecting, click [OK]. The EDIUS main win-dow is shown.
The following is the procedure for importing proj-ect presets.
Importing Project Preset
1. Click [Settings] on the menu bar, and click [System Settings]
2. Click the [Application] tree, and click [Project Preset]
3. Right-click [Presets List], and click [Import]
4. Select a project preset, and click [Open]
Click [Add Clip] and select footage.
III. Import footage
The Bin Window in EDIUS is where all your as-sets — video, audio, still images, etc. — are managed. Registering footage to the Bin Window can be done in two ways. The first method is to register footage to it directly, alternatively you could register footage using the Source Browser. If your assets are video, audio file or stills se-quences you should register directly. If your ma-terial is file-based directly from the camera, for example XAVC, XDCAM or P2, we recommend that you register via the Source Browser. The Source Browser can recognize file-based media automatically and retain all the folder hierarchies
A) Register to the Bin Window directly
Click [Bin]. The Bin Window appears.
Note: Custom project presets can be saved for easy and fast operation. Some useful project presets can be downloaded at http://wwwapps.grassvalley.com/edius7presets — please use them (T2_QFHD_5994p.epp, T2_QFHD_2997p.epp and T2_QFHD_2398p.epp).
APPLICATION NOTE USING EDIUS TO PREPARE 4K (QFHD) MATERIAL FOR PLAYBACK ON TWO T2 IDDRS
6www.grassvalley.com
The footage is shown in the Bin Window as a clip.
B) Register to the Bin Window via the Source Browser
Click [Source Browser]. The Source Browser window appears.
Note: If you are registering a stills sequence, check [Sequence clip] and select the first still file.
APPLICATION NOTE USING EDIUS TO PREPARE 4K (QFHD) MATERIAL FOR PLAYBACK ON TWO T2 IDDRS
7www.grassvalley.com
If the file-based source is connected to the PC, the Source Browser recognizes the device auto-matically and the name of the device is shown in a tree structure on the left. Click the device name, and you will see the media files on the right.
Select the clips you wish to use and click [Add and Transfer to Bin]. This will copy the select-ed files to your PC and register them to the Bin Window.
APPLICATION NOTE USING EDIUS TO PREPARE 4K (QFHD) MATERIAL FOR PLAYBACK ON TWO T2 IDDRS
8www.grassvalley.com
NOTE: If you are using DCI 4K footage: If you place DCI 4K (4096x2160) material into a QFHD (3840x2160) timeline, as above, the width is stretched to 3840 pixels and the aspect ratio is maintained by adding black space to the top and bottom.
Use the Layouter tool to correct this. The Lay-outer can apply an effect to stretch, reposition and more.
Select the DCI 4K clip, double-click [Layouter] in the Information palette.
IV. Editing
Drag-and-drop the clips from the Bin Window to timeline. Start editing.
APPLICATION NOTE USING EDIUS TO PREPARE 4K (QFHD) MATERIAL FOR PLAYBACK ON TWO T2 IDDRS
9www.grassvalley.com
From the [Stretch] dropdown menu, click the fit to height button.
The Layouter window appears.
APPLICATION NOTE USING EDIUS TO PREPARE 4K (QFHD) MATERIAL FOR PLAYBACK ON TWO T2 IDDRS
10www.grassvalley.com
The DCI 4K clip will now be the correct height for the QFHD project.
Note: The resized DCI 4K clip is cropped on the both sides.
APPLICATION NOTE USING EDIUS TO PREPARE 4K (QFHD) MATERIAL FOR PLAYBACK ON TWO T2 IDDRS
11www.grassvalley.com
2. Export QFHD footage (EDIUS)
Next, we need to export the edited QFHD video sequence.
I. Start [Print to File] dialog
Click the [Export] button on the Preview Window and select [Print to File].
The [Print to File] dialog appears.
II. Export the edited QFHD video
We recommend exporting to Grass Valley HQX (AVI) because it both preserves the highest quality and makes subsequent editing in EDIUS smoother.
Select [Grass Valley HQX] in AVI from the left hand pane and [Grass Valley HQX AVI] in the right hand pane.
APPLICATION NOTE USING EDIUS TO PREPARE 4K (QFHD) MATERIAL FOR PLAYBACK ON TWO T2 IDDRS
12www.grassvalley.com
Click [Export], and a dialog box showing the file name, location and codec quality setting appears. Complete as necessary and click the [Save] button to begin export.
Note: [Grass Valley HQX CODEC settings] = Online (SuperFine) is very high quality but also means a very large file size. Choose according to the storage you have available.
3. Crop the QFHD footage to four Full HD sections (EDIUS)
You will need to crop the edited QFHD video into four full HD video sections in order to play back on two 2-channel synchronized T2s.
I. Create Project
To create an EDIUS project that is the same as the video playback format of the T2:
Select [New] – [Project] in [File] menu. The Proj-ect Setting window appears.
APPLICATION NOTE USING EDIUS TO PREPARE 4K (QFHD) MATERIAL FOR PLAYBACK ON TWO T2 IDDRS
13www.grassvalley.com
Check [Customize], bottom left and click [OK], same as before. The detailed Project Settings window appears. Select the Full HD project pre-set.
All other settings are optional.
Notes:
• T2 supports the following frame rates: 59.94i/50i/24PsF/23.98PsF/24p/23.98p
• T2 does NOT support 60p or 29.97p
• T2 does NOT support 10-bit video
Create four sequences as shown here.
Project presets can be downloaded at http://wwwapps.grassvalley.com/edius7presets, as with the QFHD projects. Please use them (T2_FullHD_5994i.epp, T2_FullHD_50i.epp and T2_FullHD_2398p.epp)
III. Create sequences for Full HD sections
Click [Create New Sequence] button on the Timeline Window. A new sequence is shown.
APPLICATION NOTE USING EDIUS TO PREPARE 4K (QFHD) MATERIAL FOR PLAYBACK ON TWO T2 IDDRS
14www.grassvalley.com
Right-click on each sequence tab in turn to change their names. We recommend the follow-ing:
• Sequence1 change to UpperLeft
• Sequence2 change to UpperRight
• Sequence3 change to LowerLeft
• Sequence4 change to LowerRight
III. Place QFHD clips into the four Full HD sequences
Import your edited QFHD video and drag-and-drop it onto each sequence in turn. The placed QFHD clips will be resized as Full HD.
IV. Import effect preset and add it to the clip on each sequence
We now need to restore the QFHD clip to its original size and place the four sequences in the four corners using the Layouter tool. We have prepared a preset for this purpose for you to use.
To import this preset, right-click on the Effect Pallet and select [Import].
The Layouter presets can be downloaded at http://wwwapps.grassvalley.com/edius7presets
Importing Effect Preset to the Layouter
You can load an effect file with the extension “*.tpd” as a user preset effect.
1. Right-click on the folder including the user preset effect to be loaded in the [Effect] palette, and click [Import]
2. Select a file and click [Open]
A new folder is created in the selected folder, and the imported effect is registered to this folder..
APPLICATION NOTE USING EDIUS TO PREPARE 4K (QFHD) MATERIAL FOR PLAYBACK ON TWO T2 IDDRS
15www.grassvalley.com
Open the file named “for_split_export.tpd.” Lay-outer presets are shown in the Effect Pallet. The name of each preset indicates the section of the QFHD clip.
V. Add the Layouter preset to the QFHD clip on each sequence
Drag-and-drop the preset onto the QFHD clip in each corresponding sequence.
For example, drag-and-drop the UpperLeft preset onto the QFHD clip in the UpperLeft se-quence.
4. Export four Full HD files (EDIUS)
We now need to export each QFHD clip as a separate Full HD clip. We shall use Grass Valley HQ (AVI) because it is a native T2 codec.
Select one of the sequences and click [Export] > [Print to File].
APPLICATION NOTE USING EDIUS TO PREPARE 4K (QFHD) MATERIAL FOR PLAYBACK ON TWO T2 IDDRS
16www.grassvalley.com
The [Print to File] dialog box appears. Select [Grass Valley HQ] in the AVI directory in the left pane and [Grass Valley HQ AVI] in the right hand pane. Click [Export].
The Settings dialog box appears. Enter the file name ‘UpperLeft’ and the file location.
For optimum playback on the T2, we recom-mend a Grass Valley HQ setting of approximate-ly 150 Mb/s. Use the Grass Valley HQ settings below for guidance:
• Exported Full HD 59.94i: Q=5 / Max size=15
• Exported Full HD 50i: Q=4 / Max size=18
• Exported Full HD 23.98p: Q=4 / Max size=19
Select [Custom] in the Grass Valley HQ CODEC settings section and enter the desired values. Then click [Save], and the export will begin.
Export all four sequences using the same set-tings.
Notes:
• If you use the batch export feature, you can export multiple sequences at the same time. Please refer to the EDIUS manual to learn more about this feature.
• We have also created presets for typical export settings that can be downloaded at http://wwwapps.grassvalley.com/edius7presets. Please use them T2_FullHD_5994i_Grass_Valley_HQ_avi.tpd, T2_FullHD_50i_Grass_Valley_HQ_avi.tpd T2_FullHD_2398p_Grass_Valley_HQ_avi.tpd).
Importing Export Preset
1. Click [Export] on the Recorder
2. Click [Import preset] in the [Print to File] dialog box
3. Select a file, and click [Open]
When you click [My presets] in the category tree, the imported preset exporters are displayed in the exporter/preset list.
Belden, Belden Sending All The Right Signals and the Belden logo are trademarks or registered trademarks of Belden Inc. or its affiliated companies in the United States and other jurisdictions. Grass Valley, EDIUS and T2 are trademarks or registered trademarks of Grass Valley. Belden Inc., Grass Valley and other parties may also have trademark rights in other terms used herein.Copyright © 2014 Grass Valley. All rights reserved. Specifications subject to change without notice.
WWW.GRASSVALLEY.COMJoin the Conversation at GrassValleyLive on Facebook, Twitter, YouTube and Grass Valley - A Belden Brand on LinkedIn.
GVB-1-0182A-EN-AN
17
APPLICATION NOTE USING EDIUS TO PREPARE 4K (QFHD) MATERIAL FOR PLAYBACK ON TWO T2 IDDRS
5. Synchronized playback on T2
Before you import the four Full HD video files into the two T2s, you need to prepare them for synchronized playback. To do this, you will need a Sync Generator — for example a Grass Valley ADVC-G4 — and a GPI or RS-422 controller.
Please refer to the separate document “Preparing Two T2 iDDRs for Synchronized Playback” for instructions on the correct setup and opera-tional procedures for synchronized playback.
T2Projector
Projector
SyncGenerator
GPI or RS422Controller
2 1
3 4
1
2
3
4
P1 SDI out
Ref
GPI or RS422(BVW)
GPI or RS422(BVW)
Ref
Ref
P2 SDI out
P1 SDI out
P2 SDI out
SYNCHRONIZE
ADVC G4