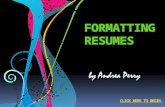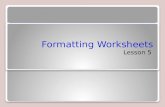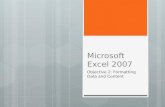FrontPageExercises2 Formatting
-
Upload
vimalachristinal -
Category
Documents
-
view
216 -
download
0
Transcript of FrontPageExercises2 Formatting
-
7/29/2019 FrontPageExercises2 Formatting
1/7
FrontPage Exercises Part 2 Formatting
FrontPage Exercises 2 Formatting
Changing Page Properties
When you have created some pages in your website, it is important to complete theproperties of those pages. Many of these properties concern parts of the page that arenot easily noticeable to people viewing your website but are important for other thingssuch as search engine listings.Make sure your Home page (index.htm) is currently open for editing in your pageview. Right-click on a blank part of your page and choosePage Properties.
The most important thing to change here is the page title. The page title should be 4 or5 words which describe the page. When you are looking at a web page, the title isshown at the top of the screen above the menus. Also, if you do a search in a searchengine such as Google, the page title is often used as the main part of the descriptionfor each of the results, so leaving you page title simply as Home is not a good idea.Change the page title to Home page of followed by your own name. Click OKwhen done and save the page. Repeat to change the page title for each of your otherpages as indicated below.
Page Change title to:Bio Biography of (your name)Hobbies Hobbies of (your name)Music Favourite music of (your name)Links Favourite web links of (your name)
Steve ONeil 2005 Page 1 of 7 http://www.oneil.com.au/pc/
-
7/29/2019 FrontPageExercises2 Formatting
2/7
FrontPage Exercises Part 2 Formatting
Creating Headings
Headings are used to divide you page in sections. Websites can have up to 6 levels ofheadings, where heading 1 would be used for the main heading on your page, level 2for subheadings etc.
Open your music page and enter the following text with a blank line between eachline of text:
What I Like
My Favourite Artists
My Top 10 Songs
Since the page banner is the main heading, these can each be level 2 headings. Clickanywhere in the line that says What I Like. Click the arrow on the styles selectionbox in the toolbar and select Heading 2 from the list. Repeat to changethe other two lines in to level 2 headings.
Steve ONeil 2005 Page 2 of 7 http://www.oneil.com.au/pc/
-
7/29/2019 FrontPageExercises2 Formatting
3/7
FrontPage Exercises Part 2 Formatting
Adding a Bulleted List
A bulleted list can be created and edited in FrontPage in much the same was as abulleted list in Word. Open the Hobbies page for editing. Enter the text These aresome of the things I am interested in. Press Enter to create a new line and type
several of your hobbies in a list like in the example below.
These are some of the things I am interested in.Bottle cap collectingBird WatchingHungarian polkasWatching Buff the Vampire Slayer
Select each of the items in the list and click the Bullets icon on the toolbar. Yourlist of hobbies will now be turned in to a bulleted list. If you accidentally turned a linein to a bullet point when you didnt want to, select that line and click the icon again toturn off the bullet point.You can modify the style of the bullets by right clicking within the list and selectingeither List Properties (to change the whole list) or List Item Properties (to change asingle bullet). Well leave the formatting of the list for the time being.
Creating a numbered list
Open the music page for editing. Create a blank line after the Top 10 Songs heading.On the new line well begin a list of your favourite songs. Start by entering a list ofyour top 10 songs as in the example below.
Less Talk More Action - Time DeluxeLucky Star - Basement JaxxRocking Music - Martin SolviegWe Want Your Soul - Adam FreelandThe Switch - Planet FunkSlammin - Erik PrydzRock Your Body - Ferry CorstenSpread Love - Fight ClubTime Of Our Lives - Paul Van DykSenorita - Justin Timberlake
Select the list and click theNumbering icon . You can right-click within the list andchoose List Properties to change the style of numbering or the starting number.
Steve ONeil 2005 Page 3 of 7 http://www.oneil.com.au/pc/
-
7/29/2019 FrontPageExercises2 Formatting
4/7
FrontPage Exercises Part 2 Formatting
Adding a Table
Tables are added to pages in FrontPage in much the same way as they are in Word,but you may come across many differences when it comes to editing the tables lateron. Open the Bio page and press Enter to leave a blank line for a description of
yourself that will be added later. We will create a table that will contain someinformation about yourself.One simple way to create a table is to use theInsert Table icon on the toolbar.This will allow you to select a number of rows and columns for the table to becreated. The number or rows is not important since you can pressTab when you are inthe last cell of a table and a new row will be added. Click the icon and then select 2columns as shown.
Complete the table so that it is similar to the following example, only with your owndetails.
Hair Colour BrownEye Colour BrownHome Town KalgoorlieEmail Address [email protected]
You will notice that after you have entered you email address; it will automatically beturned in to a link. Well look at how to create more links in the links section.
Steve ONeil 2005 Page 4 of 7 http://www.oneil.com.au/pc/
mailto:[email protected]:[email protected] -
7/29/2019 FrontPageExercises2 Formatting
5/7
FrontPage Exercises Part 2 Formatting
Modifying table properties
Well finish out table by modifying some of the properties. This can be done by right-clicking inside the table and selectingCell Properties (to edit only the properties forthe cell(s) that are selected) or Table Properties (to edit the properties for the whole
table. Right-click inside the table and selectTable Properties.
Some of these properties and their function are described below (in a table of course!)
Alignment Aligns the table to the left, centre or right of the pageCell Padding Adjusts the blank space around the edge of each cellCell Spacing Adjusts the distance between cellsBorders / Size Adjusts the thickness of borders (0 for no border)Background / Color Changes the background colour of the tableSpecify Width/Height Clear these if you want the dimensions of the table to adjust
to fit the tables contents. Otherwise you can specify the sizein % (of page width) or in pixels (the dots that make up yourscreen).
Set the border size to 0 and make sure specify width is turned off, then click OK.While you are in the page view, the borders will still show as dotted lines to help youwhen editing, but they will not be visible when you preview the page.
Steve ONeil 2005 Page 5 of 7 http://www.oneil.com.au/pc/
-
7/29/2019 FrontPageExercises2 Formatting
6/7
FrontPage Exercises Part 2 Formatting
Creating Links
The navigation bar has creating links to the main pages in our site for us. Any emailaddresses and web site addresses typed on a page are also automatically turned in tolinks. Sometimes you really need to create your own links though and the links page
is one of these situations. Open the links page and enter the following text:
Eastern Goldfields Senior High School
Select the text you have just types and click the Insert Hyperlink icon on thetoolbar. A dialog like the one below will appear.
Text that will be turned into a link (usually whatevertext was selected when youclicked the icon)
Click here if you want tomake a link to a page thatyou havent yet created
Click this button if youwant the link to go to anemail address instead of aweb page
In the address bar you can either select one of the file names from the list to link to apage within your site, or you can type another websites address to link to that site.For this link, type the address http://egshs.wa.edu.au and click OK. Press Shift andEnter to create a line break. A line break starts a new line without starting a newparagraph, so you dont get the extra spacing after each line that comes with a newparagraph. Make a list of at least six links to some of your favourite websites, usingthe method shown above.Once you have created the links, test them out by going in to the preview mode, andclicking on each of the links.Tip: you can also check links in the normal view by holding down Ctrl while youclick on them, though opening pages from the web in FrontPage is not always a goodidea.
Steve ONeil 2005 Page 6 of 7 http://www.oneil.com.au/pc/
http://egshs.wa.edu.au/http://egshs.wa.edu.au/ -
7/29/2019 FrontPageExercises2 Formatting
7/7
FrontPage Exercises Part 2 Formatting
Creating Horizontal Rules
Horizontal rules are used often in websites as a way to visually divide sections of apage. Make sure your Links page is open for editing. Click juts after your first link, goto the Insert menu and select Horizontal Line. A new horizontal line will be created
after the link. If a blank line has also been added, delete it. Repeat the same steps untileach of the links is separated with a horizontal rule like the example below.
Steve ONeil 2005 Page 7 of 7 http://www.oneil.com.au/pc/