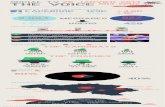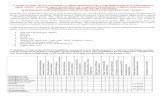Frontier Internet, TV & Voice User Guide | Frontier
Transcript of Frontier Internet, TV & Voice User Guide | Frontier

Frontier®
Internet, TV & Voice
Connect your world
Residential User Guide

1
Welcome to Frontier® TV.This is going to be exciting.
And easy.You can find even more information such as handy tips and hints and frequently asked questions along with a number of video demonstrations and tools we have created at frontier.com/helpcenter. Just select TV then select Frontier TV. There you will find not only more details about how to use your new Frontier TV; there are also articles and videos about special features and the most current channel lineups for your area.
You can also learn all about our FrontierTV Mobile App by selecting FrontierTV everywhere in the Help Center.
As a Frontier video customer you can watch Live TV channels that are included in your Frontier TV package.
• Browse listings
• Rent
• Watch On Demand content anywhere and everywhere
Check it out at tv.frontier.com
Frontier TV starts on page 4
Frontier Internet starts on page 21
Frontier Internet Equipment starts on page 22
Voice starts on page 26

2
All You Need to Know About Frontier® TV Service
Frontier TV
How to Use the Remote Control. . . . . . . . . . . . . . . . . . . . . . . . . . . . . . . . . 4
Watching Frontier TV . . . . . . . . . . . . . . . . . . . . . . . . . . . . . . . . . . . . . . . . . . 5
Using the Set-Top Box Remote Control . . . . . . . . . . . . . . . . . . . . . . . . . 5
Controlling Live (Real-Time) TV . . . . . . . . . . . . . . . . . . . . . . . . . . . . . . . . . .7
Navigating Through Menus and Screens . . . . . . . . . . . . . . . . . . . . . . . . 8
Enable Audible Navigation on Frontier TV from the Remote . . . . . 9
Filtering Channels in the Guide . . . . . . . . . . . . . . . . . . . . . . . . . . . . . . . . 10
Record Your Favorite Shows with Your DVR . . . . . . . . . . . . . . . . . . . . . 11
Canceling Scheduled Recordings . . . . . . . . . . . . . . . . . . . . . . . . . . . . . . 13
How to Use Parental Controls . . . . . . . . . . . . . . . . . . . . . . . . . . . . . . . . . 13
On Demand . . . . . . . . . . . . . . . . . . . . . . . . . . . . . . . . . . . . . . . . . . . . . . . . . . .14
Pay-Per-View . . . . . . . . . . . . . . . . . . . . . . . . . . . . . . . . . . . . . . . . . . . . . . . . 16
Access Your TV’s Interactive Features . . . . . . . . . . . . . . . . . . . . . . . . . .17
Frontier TV Apps . . . . . . . . . . . . . . . . . . . . . . . . . . . . . . . . . . . . . . . . . . . . . .17
Explore, Entertain and Interact with Frontier Enabled Apps . . . . .17
Setting Names for Receivers . . . . . . . . . . . . . . . . . . . . . . . . . . . . . . . . . . 19
Frontier TV on Your Computer . . . . . . . . . . . . . . . . . . . . . . . . . . . . . . . . . 19
Frontier TV on your Smartphone or Tablet . . . . . . . . . . . . . . . . . . . . . 19
Quick Tips About Your Frontier TV Service . . . . . . . . . . . . . . . . . . . . . 20
Frontier TV Quick Resolution Guide 21
Frontier Internet
Frontiernet.net . . . . . . . . . . . . . . . . . . . . . . . . . . . . . . . . . . . . . . . . . . . . . . . 22
Set Up Email on Your Home Computer . . . . . . . . . . . . . . . . . . . . . . . . . 23
Free PC Security Scan (ftrsecure.com) . . . . . . . . . . . . . . . . . . . . . . . . . 24
Assure Reliable Security for Your Wi-Fi Home Network . . . . . . . . . 24
Connect More Computers to Your Wi-Fi Home Network . . . . . . . . 25

3
Voice
Important Information . . . . . . . . . . . . . . . . . . . . . . . . . . . . . . . . . . . . . . . . 26
Create Sub-Account Voice Mailboxes Online . . . . . . . . . . . . . . . . . . . 27
Top Calling Features . . . . . . . . . . . . . . . . . . . . . . . . . . . . . . . . . . . . . . . . . . 28
Unlimited Digital Voice Quick Map . . . . . . . . . . . . . . . . . . . . . . . . . . . . . 30
Your Important Frontier Information 31
For quick reference, record your important
Frontier information here
Support Questions/Additional Resources 32
Accessibility Support
Learn more about Frontier Communications
products and services at frontier.com

4
Control devices with mode
buttons
Record TV with one click
Replay the last few seconds of a
program
Go to the On Demand
libraryReturn to previous
menu screen
Go to Main Menu screen
PiP browsing
Exit from a menu screen or return to
live TV
Mute the sound on your TV
Edit text on the Search
screen
Fast-forward in set increments
Go to recorded TV programs list
Go to Program Info screen
Go to Guide screen
Change channel
Return to previously viewed live TV channelAccess the Options menu
Explore, entertain and interact with Frontier TV by Frontier apps
Navigate channels, menus and screens
Your Remote Can Control Up to Four Devices At the time of installation, your remote was set up to control your HD-ready receiver. The remote is also capable of controlling up to three other devices, such as the TV, DVD player or home theater system. You can access step-by-step instructions on how to program your TV or other devices by pressing MENU on your remote control and scrolling to Help and selecting Remote Control Setup.
Frontier® TV How to Use the Remote Control

5
Note: BLUE CAPITAL LETTERS refer to buttons on the remote control. Dark gray bold letters refer to selections on your TV screen.
Watching Frontier® TV
Your set-top box, network hardware and TV should already be installed by your Frontier Technician.
To turn on your TV:
1. Turn on your TV using the power button on your TV or on your TV remote control. (Unless the technician synced your remote with your television, the POWER button on your set-top box remote control does not turn on the TV.)
2. Press the POWER button on your set-top box remote control to turn on the signal from the set-top box.
The last-watched channel appears on your TV.
Using the Set-Top Box Remote Control
To pair your remote to your TV, press the Setup button on the remote and hold until the light blinks twice.
Press the Device Key you are trying to program (TV, DVD, AUX).
Press and hold the OK button until the device turns off.
Release the button and you are done.
Here are some important buttons on the remote control, with descriptions of how you use them. Other buttons are shown and described in later topics.
Note: The following description of set-top box remote control features applies to many but not all Frontier TV set-top box remote controls. Refer to the documents provided with your set-top box to get detailed information on its remote control.
• POWER. Turns the signal from the set-top box to the TV on and off.
This button does not turn the TV itself on and off. Use the TV remote control or the power button on your TV set to turn the TV on and off.
• CHANNEL/PAGE. Press + or – to move up or down a channel. Holding a button down continues the movement. After a channel changes, the screen shows the program that is playing now and the Channel Peek. The Channel Peek contains basic information about the program that is playing (for example, the channel number, channel

6
identifier and title of the program) and disappears after a few seconds. You can also use the CHANNEL/PAGE button to scroll up and down one screen at a time through some Frontier TV screens.
A word about channel selection on your Channel Guide: You will notice that your channel lineup shows only one channel number for each channel. Although many of the channels in your lineup are broadcast in HD, we only list it once on your channel guide. To watch in HD, simply tune into the channel number on the channel lineup for your location. If your TV is HD ready, the selected channel will be presented in HD when available.
• VOLUME. Use this button on the remote control—not the volume button on the TV or on the TV remote control—to turn volume up and down.
Note: On some TV sets, you may have to use the TV controls to set the volume near the middle of its range before using the set-top box remote control to control volume.
• MUTE. Press MUTE to turn the sound off. A mute icon appears on the screen for a few seconds and then disappears. Press MUTE again to turn sound back on.
• ARROW BUTTONS. Use these buttons to navigate and select items in Frontier TV screens. You can also use these arrow buttons while watching TV to bring up and navigate in Peeks.
• OK. Activates a selected item in a screen.
• MENU. Gives you quick access to the features of your video service.
Pressing the MENU button on the remote control displays the Main Menu Peek that contains top-level options such as Browse Live TV and On Demand. Using UP ARROW and DOWN ARROW, you can navigate among the options.

7
• GUIDE. Displays the Frontier® TV program guide, which lists the shows that are on now and will be available during the next two weeks.
• RECORDED TV. Displays all recorded shows currently stored on your set-top box. You can also schedule recordings from the Recorded TV screen.
• ON DEMAND. Displays a list of videos that you can rent on demand.
• INFO. Displays the Program Info screen with information about the program you are watching, a program selected in the program guide or a program selected in a list, such as currently rented videos. The Program Info screen also shows options you can select for that program, such as Record Episode or More Showtimes.
• BACK. Returns to the most recently viewed Frontier TV screen.
• EXIT. Closes the Frontier TV screen and returns to full-screen video.
Controlling Live (Real-Time) TV
You control television programs that are currently showing in real-time (called “live TV” in this guide) using playback control buttons to pause, fast-forward and rewind live TV.
To control live TV:
1. Press PAUSE on the set-top box remote control to pause the program for up to 60 minutes. The image freezes. A progress bar shows the following:
• The time at which you paused (shown as a vertical line with the time above it).
• How much time has elapsed since you paused the program (shown as the shaded area after pause time).
If you pause longer than the maximum amount of time allowed, the program automatically begins playing again from the point at which you paused it.

8
2. Press PLAY on the remote control to resume playing the program from the point at which you paused it. You can also do the following:
• Press FF on the remote control to fast-forward continuously or press SKIP to jump forward in short segments up to the point at which the program is playing in real time. Press FF once, twice, three times or four times to fast-forward at increasing speeds.
• Press REW to rewind continuously or press REPLAY to jump backward in short segments. Press REW once, twice, three times or four times to rewind at increasing speeds.
The Progress Bar for Live TV The progress bar for live TV shows the following:
The point you are watching in the recorded portion of the program, indicated by a vertical line with the time above it.
How far you can rewind or fast-forward, indicated by the shaded areas before and after the point in the program that you are currently watching.
The point at which you would be watching live TV, indicated by the end of the forward shading.
The progress bar disappears after a few seconds. You can display the progress bar at any time by pressing PLAY or OK on your remote control.
Navigating Through Menus and Screens
Use the arrows and OK on your remote control to navigate to and select programs and other items on Frontier TV menus and screens.
To select items in Frontier® TV menus and screens:
1. Use the arrows on your remote control to move the border highlight right, left, up or down. The border highlight shows your selection.
2. Press OK on your remote control to make your selection—that is, to make that highlighted action occur.
3. Press BACK on your remote control to return to the screen that you were viewing before the current one.
Peek A Peek is a slide-in element that appears at an edge of the TV screen as a result of pressing a set-top box remote control button. Peeks do not interrupt the audio experience, but will narrow the area of the TV screen that can be seen.
Get more information about Peeks at frontier.com/helpcenter. Select Frontier TV. Find the video about Channel Peeks in the Video Gallery.

9
Enable Audible Navigation From the Remote
To enable Audible Navigation on Frontier® TV from the remote:
1. Select MENU button.
2. Press DOWN ARROW four times to select Options.
3. Press OK button.
4. Press DOWN ARROW twice to select Audio/language.
5. Press RIGHT ARROW six times to select Audio Navigation.
6. Press OK button.
7. Press RIGHT ARROW to select Enabled.
8. Press OK button.
9. Press LEFT ARROW to select Done. Press OK button to save.
To turn audible navigation off follow same steps above, selecting the bottom option Disabled.
To find and watch a current program in the Guide:
1. Press GUIDE on the remote control. The Guide screen appears. High-definition programs are indicated by the HD symbol.
2. Use the following buttons on your remote control to select a program:
• Use CHANNEL/PAGE and UP ARROW and DOWN ARROW to scroll vertically through the Guide.
• Use RIGHT ARROW and LEFT ARROW to scroll horizontally through the Guide.
3. To begin playing the selected program, press OK on your remote control. If the program is currently available, it begins playing. If the program is not available because it is scheduled for a later time, a Program Info screen appears.
4. Use the arrows and OK to select one of the options provided on the Program Info screen (for example, Record Episode), or use BACK to return to the Guide.
The options provided on the Program Info screen depend on the type of program selected and when the program is playing.
Using the Program Info Screen The Program Info screen displays information about a selected program and also enables you to perform various actions related to the program, such as watching or recording it.
To display the Program Info screen for a program:
1. In the Guide, use the arrows on the remote control to select the program, and then press INFO on the remote control.

10
2. If you are watching in full-screen mode, press INFO while watching the program.
Audio Language The Audio Language option on the horizontal menu bar displays the available languages for a particular program. Use the arrows and press OK to select the language.
Filtering Channels in the Guide
To find the programming you want, there are a number of ways to filter content that appears in Guide views and other areas, such as Channel and Browse Peeks. You can filter by channel and by program in the Guide.
Channel Filtering You can filter channels in any of the following ways:
• Favorite Channels lists. You can customize multiple lists of channels for display in Guide views. While you have a Favorite Channels list selected, Guide views, Channel Peeks and Browse Peeks only display channels from the selected list.
• Channel categories. Channel categories are pre-defined groupings of channels that help you browse for related content. When you select a channel category, it applies to the current Guide view only and does not affect future Guide views, Channel Peeks or Browse Peeks.
• Hidden channels. You can hide channels in Guide views using the channel map.
You can use one or more of these filters together. For example, you can apply the subscribed filter to a list of hidden channels. You can then select a favorites list and reorder the channels list. These actions result in a display that shows all subscribed channels that are hidden and are in the favorites list. The channels are displayed in the order set by channel reordering.
Favorite Channels Lists A Favorite Channels list is a customized list of channels for display in Guide views. You can abbreviate Guide views to contain only the channels that you choose and also create multiple Favorite Channels lists; for example, a list for each member of the household.
You can access the Favorite Channels list set up from the:
• Settings screen. From the Main Menu, select Settings, go to Television and then select Set Up Favorites.
• Options Peek. From the Options Peek, select Edit Favorites.
You can select a Favorite Channels list from the:
• Browse Live TV screen. From the Main Menu, go to Browse Live TV, select Favorites and then select the list you want. You see currently

11
configured favorites lists as tiles. If no favorites lists have been configured, then no tiles are displayed, and there are no current lists to choose from. Once you set up a list, the tile that represents your list appears.
• Options Peek. From the Options Peek, select Favorites Lists, and then select the list you want.
• Favorites Lists. To select an active Favorite Channels List.
• Add to Favorites. To add the currently tuned channel to the active Favorite Channels list.
OR
Remove from Favorites. To remove the currently tuned channel from the active Favorite Channels list.
Edit Favorites. To update the channels in your Favorite Channels lists.
Channel Categories
You can use categories to access channels that are grouped together by subject matter, genre or content provider.
To find program categories:
1. Press MENU on your remote control, select Browse Live TV and then select Categories.
The Categories screen appears.
Alternatively, open the GUIDE, open the Guide Options Peek, select Channel Categories and then select the category you want.
2. Use UP ARROW and DOWN ARROW to highlight a subcategory, and then press OK to select it. A filtered Program Guide appears.
Note: The service provider determines the exact contents of each category.
3. Press EXIT to return to full-screen display.
Channel Reordering You can manually reorder the sort order of individual channels in the channel guide and all lists, including Favorites lists and filtered lists.
Find more information about manually reordering channels at frontier.com/helpcenter. Select Frontier® TV. Select Frontier TV User Guide from the User Guide menu.
Record Your Favorite Shows with Your DVR
One DVR, one experience, any receiver The Total-home DVR has up to 1 TB storage and the ability to record up to six shows at once, viewable on any TV:*
• Schedule, update or delete your recordings from any room in your home.

12
• Pause your recorded show in one room and pick it up where you left off in another.
• Pause and rewind live TV or recorded shows from any receiver.
• Set Parental Controls for Frontier Movies, Pay-Per-View and live or recorded shows.
Pause, fast-forward and rewind live TV from any receiver Your Total-home DVR stores up to 60 minutes of the live TV channel you’re watching, on up to four of your receiver-connected TVs at the same time! (When you change channels, your DVR will begin storing the new program instead.) You can rewind live TV by pressing REW. You can also freeze live TV for up to 60 minutes by pressing PAUSE (press PLAY to restart).
*The number of channels that can be streamed simultaneously is dependent upon the bandwidth to the home and how your home is provisioned. DVR not included with U-basic packages. Models may vary. Total-home DVR functionality is available on up to eight TVs and requires a receiver for each additional TV.
Record the program you’re watching from any receiver:
1. Press RECORD on your remote control to begin recording the program you’re watching. The Record light on your receiver remains lit until recording stops automatically at the program’s scheduled end time.
2. You can also press STOP to end recording at any time.
3. Press OK to confirm.
Schedule program or series recordings from the Guide from any receiver:
1. Press GUIDE.
2. Use UP/DOWN ARROWS to scroll to the program you want to record.
3. Press RECORD once to record a single show (one red dot appears).
4. Press RECORD twice to record the whole series (three red dots appear).
5. Press RECORD three times to cancel recording.
Search for a show or series you want to record from any receiver:
1. Press MENU, select Live and use the DOWN ARROW to select Search.
2. Press OK.
3. Choose Options to narrow your search, or type the show title (use ARROWS to highlight a letter, then press OK to select it).
4. Highlight the show you want when it appears and press INFO to record a single episode or the whole series.

13
Watch your recordings from any receiver:
1. Press RECORDED TV and select Browse Recordings to see a list of your recordings.
2. Highlight a show and press OK to see a Program Info screen, then select Play to watch the program.
Now you can watch hit TV shows in more places Take the Frontier® TV experience with you on your computer, smartphone or tablet with an extensive library of On Demand programs.
Canceling Scheduled Recordings
You can use the Program Guide or the Recorded TV screen to cancel a single recording or a series recording.
In the Program Guide, individually scheduled recordings are marked by a red dot, and series recordings are marked by three overlapping dots.
To cancel a recording from the Program Guide:
1. In the Program Guide, use the CHANNEL/PAGE button and arrow buttons on your set-top box remote control to locate and select the program for which you want to cancel recording.
2. Identify the type of program for which you are canceling recording and use the RECORD button accordingly:
• If the program you want to cancel is an individually scheduled recording (shown by a single red dot), press the RECORD button on your remote control twice.
The first press changes the program to a series recording (three overlapping dots), and the second press cancels the recording (the dots disappear).
Press the RECORD button again to cancel the recording.
• If the program you want to cancel is a series recording (three overlapping dots), press the RECORD button once.
This cancels the entire series recording, and the dots disappear from the Program Guide.
How to Use Parental Controls
Once you have a personal identification number (PIN), you can restrict viewing by TV or movie rating, all adult-only programming, who can rent Frontier TV Movies and more.
1. Press MENU, then RIGHT ARROW to Options, then down to Parental Locking. Press OK.
2. Use the remote control’s number pad to enter your four-digit PIN and press OK (press DELETE to clear an entry). You’ll have to enter your PIN twice. The Parental Locking screen will appear with your locking options.

14
Be sure to scroll down to the second page if you want to lock adult-only content, titles and posters from the standard channels, Frontier® TV Movies and purchases from Account Manager.
On Demand
Frontier TV On Demand is like having an entertainment superstore in your living room. Watch what you love, whenever you want! You’ll find:
• Frontier TV Movies: Choose from a huge selection including new releases and titles available the same day as DVD.
• Free shows On Demand: Watch movies, kids’ shows, sports, hit TV shows and more—all for free—based on your subscription package.1
• Premium On Demand: Watch hit TV shows from premium providers like HBO,® STARZ® and SHOWTIME,® based on your subscription package.
• Subscription On Demand packages: Get unlimited access to specialty programming—kids’ shows, anime, karaoke and more—for a low monthly fee.
Press ON DEMAND on your remote control to get started.
Tune to Channel 200 to see what’s new On Demand with behind-the-scenes features and movie trailers.
Rent Movies On Demand Frontier TV Movies is changing the way you watch.2 Movies the way they’re meant to be seen. The newest releases up to a month before Netflix. The best entertainment, no envelopes attached.
Rentals are usually available for 24-hour timeframes, or extended-viewing timeframes up to three days. Many are available in HD. Here’s the fastest way to browse Frontier TV Movies:
1. Press On Demand on your remote control, use ARROWS to select Frontier TV Movies and press OK.
2. In Movies, you can browse through categories like Just In and New Releases, or you can see all available movies at a glance by highlighting All Movies and pressing OK.
3. When you find the movie you want to rent, highlight it and press OK (if parental locks are set, enter your PIN), then select Rent and press OK.
4. Press OK again to confirm and the program will begin.
Note: While browsing, you can highlight a title and press INFO to see details about the program and even rent from the Program Info screen.
1Free On Demand programming varies by package subscription. Subscription to appropriate package is required to access FREE and/or PREMIUM HD On Demand titles. 2Customer responsible for applicable On Demand charges and surcharges. Once an On Demand purchase is ordered, it cannot be canceled by remote or customer care. HBO®,Cinemax® and related channels and service marks are the property of Home Box Office, Inc.

15
Search by title or name:
1. Press the ON DEMAND button on your remote control.
2. Use the DOWN ARROW to select Search and press OK.
3. Use the ARROWS to highlight letters one at a time to spell out the show title or actor’s name you’re searching for; press OK after highlighting a letter to enter it in your search. (To enter a number, select 123 and press OK to bring up number keypad. Select ABC and press OK to return to the regular keyboard.)
Note: As you type in letters and numbers, a list of results appears. The more characters you enter, the more focused your results become.
4. When the program you’re searching for is displayed, highlight it using the UP/DOWN ARROWS and press OK.
5. A Program Info screen appears showing details about the program and rental price. Select Rent and press OK. Press OK again to confirm and the program will begin.
To return to live TV programming, press EXIT TO TV.
Watch On Demand Programs Your rentals are available for you to watch at any time during the rental period.
To watch:
1. Press ON DEMAND on your remote control and select My Videos from the main Video On Demand screen.
2. Use the ARROWS to select the video you want and press OK to start watching.
You can switch to another channel at any time while you’re watching On Demand programming. The show will pause automatically and you may return to it at any time (within your rental viewing time period) and resume watching exactly where you stopped it. You can also start over at any time.
To stop watching your On Demand selection before it ends or to continue watching later, press STOP, select Watch Live TV or Recordings on the screen that appears and then press OK.
To resume watching where you left off, select Channel 1 at any time during the rental period. (To start watching again from the beginning, press ON DEMAND to see your My Videos screen and click the title.)
On Demand Billing Once your On Demand selection is rented, it cannot be canceled using your remote control or by calling Customer Care. You will be billed.

16
Your On Demand rentals will be automatically added to your monthly Frontier® bill. Prices, dates and programming are subject to change.
Note: Adult programming rentals will be listed by studio name if available; otherwise they will be identified as “adult content.”
Set Limits on Who Can Rent or Watch On Demand Shows Parental locking options let you set limits on who can watch what. See How to use Parental Controls on page 17.
Using your coupon code is easy:
1. Press the ON DEMAND button on your remote control.
2. Use the DOWN ARROW to select My Offers.
3. Select Enter New Offers On Demand Coupon and press OK.
4. Enter your four-to-six-digit coupon code, then use the LEFT ARROW to select Continue and press OK.
5. If your coupon is currently available, select Redeem Now to rent.
Pay-Per-View
Get a front row seat to one-time-only events! Nothing captures the excitement of live TV better than Pay-Per-View. Unlike Frontier TV Movies, Pay-Per-View events are shown at scheduled times. You can order Pay-Per-View up to 14 days in advance. Once it’s ordered, an event can’t be canceled.
Channel 100 for Front Row—highlights on upcoming Pay-Per-View events
Channel 101 for Frontier TV by Frontier Pay-Per-View schedule
Channel 106 for Pay-Per-View channels
Channel 107 for TVN1A Pay-Per-View
How to order Pay-Per-View:
1. Channels 106 and 107. Note: You can also press GUIDE and use the UP/DOWN ARROWS to select one of the Pay-Per-View channels.
2. Use the RIGHT ARROW to see what’s coming up in the schedule. Press FF to jump forward 24 hours at a time; press REW to go back in 24-hour increments.
3. Select the program you want to order and press OK. A Program Info screen will appear with event time and pricing.
4. Press OK to rent (if parental locks are set, enter your PIN). Press OK again to confirm your order. Press EXIT TO TV to return to the channel you were watching.
DON’T FORGET! Tune to the event’s channel at the scheduled start time. If you tune in late, you won’t be able to rewind to view the portion you missed.

17
Pay-Per-View Billing Any Pay-Per-View orders you place are automatically added to your monthly Frontier bill. You’ll find them in the “usage charges” section, listed by title with the date of the event and its price.
Note: Once a Pay-Per-View purchase is ordered, it cannot be canceled by remote control or Customer Care. You will be billed and the event will air on your TV set. Event schedules are subject to change. Prices, programming and offers are subject to change.
Set Limits on Who Can Rent or Watch Pay-Per-View Parental locking options let you set limits on who can watch what.
1. Use ARROWS to select Options and Parental Locking.
2. Select and enter a four-digit PIN.
3. Select what you want to block including purchases, programming and movies by rating.
4. Don’t forget to save your changes.
Access Your TV’s Interactive Features
Two ways to Go Interactive
• Press the GO INTERACTIVE button on your remote control and find the app that’s right for you. Press OK to launch it and explore.
• Press MENU on your remote control. Then use ARROWS to select Interactive and Interactive Apps. Press OK.
Frontier TV Apps
Frontier® TV apps let you interact with your TV—and, in most cases, they’re included with your Frontier TV subscription. We offer lots of seasonal apps and we’re continually adding new ones, so check back often to see what’s currently available.
Simply press GO INTERACTIVE on your remote control to explore the extensive choices. They’re easy to enjoy—there’s no need to switch inputs or buy extra equipment. And the few subscription apps can be purchased easily via the Account Manager on-screen app on Channel 9910.
Visit frontier.com/helpcenter for information about Multiviews, apps, widgets and games. Select Frontier TV. Select Frontier TV Applications.
Explore, Entertain and Interact with Frontier-Enabled Apps
With Frontier-enabled apps, entertainment isn’t limited to one screen—you can watch, control and interact with your TV using your tablet or smartphone. Frontier-enabled apps live on your mobile device and work with your connected Frontier TV receivers. There’s no need to switch inputs or buy extra equipment.

18
A Frontier High-Speed Internet account is required to connect a supported device to Frontier receivers.
To connect a device to a TV/receiver:
1. Connect your device to your Frontier High-Speed Internet home Wi-Fi.
2. Tune to Channel 9301 and follow these steps:
• Read and accept the terms and conditions.
• Change the name of the receiver (choose preset, or create a custom name).
• Set the Connection Mode to Default (this will make it easier to manage guests and apps).
Repeat these steps with any TV you would like to use with Frontier-enabled apps.
How to Find Apps: Press GO INTERACTIVE on your remote control and select Frontier Enabled to see a full list of available apps, details about supported devices and QR codes that you can scan with your device to download apps.
Frontier High-Speed Internet service is required to connect supported devices to receivers.

19
Application Name Description
FrontierTV The FrontierTV App lets you watch TV on your computer, tablet or smartphone. It's free to Frontier customers who subscribe to Frontier TV. FrontierTV supports 70+ channels of live TV, including the most popular content providers. Watch Live TV and On Demand shows, browse the programming guide, manage your DVR using our App or download popular shows from the mobile library to watch later on your device.*
*Requires qualifying device, Select Family or higher TV plan and Wi-Fi or data connection. Content may vary by device, TV plan and viewing location. Quality of picture varies by device and data connection. Data charges may apply. High-Speed Internet account required.
Note: For complete details and links to the apps, go to frontier.com/tveverywhere
Setting Names for Receivers
You can customize the name of each TV receiver in your home. You can find out how to customize the name of your TV receivers at frontier.com/helpcenter. Select TV and then select Frontier TV User Guide.
Frontier® TV on Your Computer
• Watch Live Disney, ESPN, CNN and more at home or on the go with frontier.com online.
• Watch over 10,000 TV shows, movies, sports, music and more on your computer at no extra charge.
• View your TV listings and manage your DVR online.1
To get started:
1. Visit frontier.com.
2. Log on with your Frontier ID (email address) and password.1TV and High-Speed Internet account required for DVR-related functions.
Frontier TV on Your Smartphone or Tablet
Enhance your entertainment experience with the free App for your tablet and smartphone. Enjoy live TV channels or access thousands of hit TV shows On Demand! With the FrontierTV App, you can catch up or keep up with the sports, news and shows you love from wherever you are.
Get more information about using Frontier TV on your smartphone or tablets at frontier.com/helpcenter. Select Frontier TV. Select Frontier TV User Guide.

20
Quick Tips About Your Frontier® TV Service
• Best ways to locate channels quickly
• See what’s hot to watch now
• Watch exclusive Frontier TV channels.
Find more Quick Tips at frontier.com/helpcenter. Select Frontier TV. Select Frontier TV User Guide from the User Guide menu.

21
Frontier® TV Quick Resolution GuideFind Frontier TV Quick Tips at frontier.com/helpcenter. Select Frontier TV. Select Frontier TV User Guide from the User Guide menu.
Want more help? Frontier Getting Started has answers all in one place online at frontier.com/helpcenter. You can also chat live with an agent while getting started, or call 1.800.219.6877 and say, “Frontier TV Technical Support.”
Check the remote’s user manual provided at installation, or watch Help On Demand on TV: Press MENU, select Help, then Help On Demand to see all program titles.
Watch Help On Demand—Tune to Channel 411 Get more out of your Frontier service: Watch Help On Demand videos about these topics on Channel 411, the Help Channel.
These videos will walk you through how to customize and use your Frontier equipment, record your favorite shows, take advantage of your interactive television or voice services, troubleshoot issues and other features that will allow you to enhance your Frontier TV experience.

22
Welcome to Frontier Internet Now that your Frontier® High-Speed Internet service is installed, every networked computer in your home can share the same connection on a Wi-Fi home network. Need to set up internet-connectable devices, such as a surveillance camera, game console or other remote-access tool? If yes, then go to frontierhelp.com/faq.cfm for easy set-up instructions.
Frontiernet.net
At home or on the go, Frontier customers get more with Frontiernet.net.
On Frontiernet.net, you get breaking and local news, a personalized view for weather, sports with your favorite teams, your stock portfolio, daily games and exclusive video entertainment!
Plus, you can watch videos including movies and TV shows online and manage your Frontier services.
Stay Connected
> Access Frontiernet.net mail from any computer, tablet or mobile device. Simply log in at Frontiernet.net using your Frontier primary member ID (email address) or sub-account member ID and password and click the Mail button.
> Integrate and use all your email services from one convenient place with Frontiernet.net webmail.
> Connect to Facebook friends and text messages from your Frontiernet.net inbox.
Stay Informed
> Get breaking news, entertainment, finance, sports and lifestyle.
> Personalize with your favorite teams, financial portfolios and local weather.
Be Entertained
> Watch TV shows, movies, sports and music videos online.
> Play games, get game memberships, discounts and a lot more.
Get Software and Tools
> Instant Messenger, Frontiernet.net Toolbar for quick access to your email, weather and news from any web page.
> Frontiernet.net software settings restore tool sets, browser and Frontiernet.net mail settings—useful if you have new service or a new computer.

23
Set Up Email on Your Home Computer
Client-based email* (POP/SMTP) uses software like Outlook Express to download email directly to your computer.
Open the email software you plan to use and enter the following information in the account setup window:
> Email address: [email protected]
> Incoming (POP): pop3.frontier.com
> Outgoing (SMTP): smtp.frontier.com (requires authentication)
> Incoming mail server: POP3
> Incoming mail port number: 995 [make sure Secure Connection (SSL) is checked]
> Outgoing mail port number: 465 [make sure Secure Connection (SSL) is checked]
> Set password authentication for outgoing mail
Note: When updating the secure server settings, check the SSL checkbox first and then update the port number if necessary.
*There are numerous client-based email products supplied by non-Frontier third-party vendors. You may incur a fee if you require Premium Tech Support for these products. Alternatively, Frontier
also provides online self-help at frontier.com/helpcenter/frontiersecure for these applications. As always, we recommend that our customers use Frontier Homepage powered by Yahoo! access via Frontiernet.net, which provides a broad set of functionality to manage and access email anywhere and at any time.
For more email support information, visit frontier.com/helpcenter/internet/using-your-email

24
Wi-Fi Instructions
Locate your Wi-Fi Network Name (SSID) and Wi-Fi Password (Wireless Network Key).* This information is on your starter kit envelope. it can also be found on the side of your wireless router.
Now configure your Wi-Fi network:
1. Go to your computer’s wireless network settings and refresh the network list.
2. Select your Wi-Fi Network Name (SSID) from the list. You may need to scroll through the list to find your SSID.
3. Enter the ten-digit Wi-Fi password in the password field to connect to your network.
*See frontier.com/helpcenter/internet/wireless-network-setup for details and locations.
Free PC Security Scan
Free PC Security Scan is a free, easy-to-use diagnostic tool that will quickly assess the health of your PC and its connection settings, as well as recommend solutions to fix potential performance issues. Come back often and use our spam-free PC Health Check to get peace of mind to help prevent issues and check on your computer performance. Visit us at ftrsecure.com.
What is Your Internet Connection Speed?
The Frontier Speed Test is available to help you gauge the performance of your online experience. Visit speedtest.frontier.com to determine the speed at which data is sent to or from your computer.
Assure Reliable Security for Your Wi-Fi Home Network
The ten-digit number printed inside the brackets on your residential/Wi-Fi router is the Wi-Fi password (Wireless Network Key) needed to connect your computers to the router. WPA (Wi-Fi Protected Access) is the underlying security technology for the Wi-Fi (802.11b/g/n/ac) standard on the residential/Wi-Fi router.
Mac® OS X users: You may need to enter the “$” character on the Wireless Network Key (for example, $0690735510). For directions on connecting Mac computers via USB cable, visit frontier.com/helpcenter/internet/wireless-network-setup.
Mac and Macintosh are registered trademarks of Apple Inc.

25
Connect More Computers to Your Wi-Fi Home Network
You can connect more computers by Ethernet or wirelessly.
> Connect an Ethernet cable from any available Ethernet port on the residential/Wi-Fi router to your computer’s Ethernet port.
> Connect wirelessly with a wireless-enabled notebook or a computer with an 802.11b/g/n/ac wireless network adapter installed.
Note: You will need to use your ten-digit Wireless Network Key code (see illustration above).
Ethernet cable
Location of your router’s ten-digit Wireless Network Key code

26
Welcome to Unlimited Digital VoiceUnlimited Digital Voice is a next-generation digital home phone service. Unlimited Digital Voice delivers great sound quality, reliability and allows you to control how and when you communicate with over 20 features.
IMPORTANT INFORMATION
Unlimited Digital Voice, including 911 dialing, will not function during a power outage without battery backup power. Unlimited Digital Voice service is compatible with many monitored home alarms and medical monitoring systems, however, please check with your external system’s provider to ensure compatibility. In cases where the external system is not compatible with VoIP, a traditional telephone line can be added to support the external systems.
Welcome to Unlimited Digital Voice Easy and efficient to manage. Voice over Internet Protocol (VoIP) technology means reliable reception delivered in a digital signal that travels through the Internet to and from your home. Unlimited Digital Voice adds 20+ calling features including access from your computer.
Get Started Configure your mailbox, set up your voice mail, customize your calling features
1. Dial *100 from your landline phone. If you are away from home, dial your home phone number.
2. When the system greeting begins, press * then enter your phone number and press *.
3. Enter your PIN followed by the # key.
You received your six-digit PIN when you placed your Unlimited Digital Voice order.
Three attempts can be made before it is disabled.
If you forget or disable your PIN call us.
A tutorial will guide you through the steps to set your own personalized PIN, and help you to set up more features.
To manage your features online, log in to the Unlimited Voice Web Portal at frontier.com using your Frontier ID and Password.

27
Create Sub-Account Voice Mailboxes Online
Create up to 5 sub-account mailboxes, one for everyone in the family—each with a unique PIN and greeting and notification options.
1. Log in to the Unlimited Voice Web Portal at frontier.com using your Frontier ID and Password.
2. Select the Settings tab.
3. Select Group Mailbox on the Settings window.
4. Select New Mailbox at the lower left-hand corner of the window and enter the information in the pop-up window for the new mailbox. Click Apply.
From your smartphone or tablet
Download the MyFrontier App from your iTunes, or Google Play store.

28
Features Description Manage Online
Activate via phone
Deactivate via phone
Robocall Blocking
Blocks unwanted calls.
Nomorobo.com
_ _
Caller ID
Displays the number and name of the caller before you answer the call.
_ _
Voice Mail
Allows the caller to leave a message when you do not answer the call.
Call Waiting/Cancel Call Waiting
An indicator that an incoming call is waiting to be answered. Allows you to place the call on hold, not to accept it or send it to voice mail.
Press Flash to activate
during a call
_
Call Return
Dial *69 to return the last incoming call
with valid Caller ID number.
_ Dial *69 Dial *89
Call ForwardForward incoming call to another number
Dial *72 Dial *73
Top Calling Features

29
Features Description Manage Online
Activate via phone
Deactivate via phone
3 Way Calling
Allows you to talk to 2 other people in different locations at the same time.
_
Press Flash,
dial the
number to
add, then
press Flash
_
Anonymous Call Reject
Prevents anonymous calls from callers who block delivery of their caller ID information.
Dial *77 Dial *87
Call Trace
Trace the number of the last call you received.
_ Dial *57 _
Speed Dial
Allows you to use 2 digit codes (20-49) as shortcuts for selected phone numbers.
Dial *75 _
Find-me Follow-me/Locate me
Allows up to 4 numbers to ring simultaneously on an incoming call.
Dial *361 Dial *362
More great features are available. Go to frontier.com Help Center to download the Unlimited Digital Voice User Guide for more information.

30
Unlimited Digital Voice Quick Map*
To access this menu, dial *100 from your telephone Or dial1.844.994.4993 and enter your phone number and passcode.
*Features available depend on your service options
3Work with
Greetings Menu
1Erased Messages
2Send Message
6Review Deleted
Message
1Listen to Message
5Reminders
0Help
Review Messages
4Mailbox Settings
7Switch Account
Hear Message 1
1 Repeat
3 Delete
4 Reply
5 Send a Copy
22 Save as New
#Leave as Saved
Enter phone or Group List number,
then #
1 Review Message
2 Mark as Urgent
3 Mark as Private
4 Re-record Message
5 Report on Delivery
6 Report on Read
7Add or Remove Recipient
# Send as is
* Exit
Mailbox Settings Menu
1 Group Lists
2Hands-free and Time-saver Options
3 Security Options
4Group Mailbox Options
5Notification Options
6Additional Settings
7Advanced Call Feature Options
* Exit
Enter phone number, then
# or * if error
Hear Messages
1 Repeat
2 Restore
3Permanently Delete
4 Reply
5 Send a Copy
# Next Message
Reminders Menu
1 Disable Settings
2 Add New Reminder
3Recurring Reminders Settings
4One Time Reminder Settings
* Exit
Helpful Hints
# Next Hint
*Return to Main Menu
1Replay from Start Menu
Greeting Options Menu
1 Personal Greeting
2Extended Absence
3Sys-Gen Greetings and Name Recording
5 Busy Greetings
6Out-of-office Hours Greeting
9Forward All Calls to Voice Mail Greeting
* Exit
Common Keys
*Cancel Input or Move Up a Level
0 Helpful Hints
# End Input or Move Forward in a List
8 Pause/Resume
Security Options
1 Change Pin
2Fast Login Feature
3 Skip Pin Feature
* Exit
Group Mailbox Options
1Enable Secondary Mailboxes
2Disable Secondary Mailboxes
3Add Secondary Mailboxes
5
Include/Exclude Sub Mailboxes from your new Summary
Additional Settings
1Review Operator Number Settings
3 Language Selection
4 Broadcast Options
5Define Default Fax Number
* Exit

31
YOUR IMPORTANT FRONTIER INFORMATION
Record your important Frontier® information here for easy reference. With all your key information in one place, it’s a snap to manage your account and get support when you need it. For your own security, if you need to record account passwords, write them down separately and keep them in a safe place.
General Information
Customer name on account
Billing telephone number
Frontier primary member ID (Frontier email address)
Frontier primary member password
VM PIN #
Frontier password hint, if applicable
Your Frontier services were installed by
Wireless (RESIDENTIAL) Router Information
Manufacturer and model number
Wi-Fi network name (SSID)
Wi-Fi password (required for home Wi-Fi access)
Your Frontier primary member ID allows you to manage your account online. You can view and pay your bill, enroll in paperless billing, sign up for Frontier Auto-Pay, upgrade your account, get updates regarding your Frontier service and so much more.
Upgrade or add services anytime. Visit frontier.com.

32
SUPPORT QUESTIONS/ADDITIONAL RESOURCES
Accessibility Support
Customers with Disabilities ............................. Voice Calls: 1.800.288.8303 TTY Calls: 1.877.462.6606
Customer Service
Customer Service ........................................................................... 1.800.921.8101
Repair Center
Frontier Technical Support .......................................................1.800.239.4430TTY Calls ...........................................................................................1.877.462.6606
Get answers 24/7 at frontier.com/helpcenter/contact-us or chat live with a Frontier representative.
Sign up for free paperless billing! Log in at frontier.com to sign up.
Learn more about Frontier Communications products and services at frontier.com.
Here are other ways you can quickly learn more:
• Tune to video tutorials on Help Channel 411.
• Click frontier.com/helpcenter for support including live chat.

33

34
Backup and SharingSave and share the things you love.
Identity ProtectionThere’s only one you—we help keep it that way.
Computer SecurityKeep your systems safe and secure.
Premium Technical SupportGet expert tech answers day and night.
Equipment Protection PlansProtect the devices you use every day.
Convenient, Affordable BundlesChoose a bundle and save! You’ll get great value—plus friendly technical support from our U.S.-based experts.
Call 1.888.620.3663 now or visit ftrsecure.com.
Get more out of digital living…
Frontier Secure is part of Frontier Communications, a leader in Internet, TV and Phone services for residential and business customers across the country. We pride ourselves on unmatched customer service and local community involvement.
©2020 Frontier Communications Corporation

Take advantage of Frontier’s 24/7 customer support at frontier.com/helpcenter/contact-us or call 1.800.921.8101
©2020 Frontier Communications Corporation. All Rights Reserved. 12166_05_SI_FI_UG_1120_RB_OL