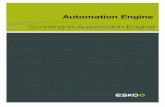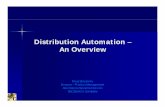Frontcover Training Manual - Micromod Automation...
Transcript of Frontcover Training Manual - Micromod Automation...

8 - 1
8 Micro-Tools Lab
8.1 Foreword Micro-Tools provides a graphics based interface for the FCS configuration. Micro-Tools uses the MicroDCI Communication Services networks as an interface to the 53MC5000 controllers. The support communications networks that Micro-DCI Communication services supports include the 53MC5000 front serial port, the Micro-DCI RS422/485 DataLink port and the Micro-DCI Micro-Link port(s). The primary features of MicroTools include online and offline configuration, Flexible Control Strategies (FCS) configuration, Flexible Control Interconnect Modules (FCIM) configuration, Flexible Translator language (F-TRAN) program environment and Program/Database Upload and Download functions. Other utilities such as Documentation/Configuration Reporting, Project Management and Backup/Restore are also provided.
8.2 Objectives In this lab we will use Micro-Tools to configure the database of MC5000. We will also learn how to use some of the utility / diagnosis tools.
After completing this lab, you should know how to:
• Create a project in Micro-Tools and add a controller to the project.
• Edit the controller database online and offline.
• Upload and download the database from Micro-Tools
• Test controller display
• Default the controller database
• Diagnose communication and other problems

Training Manual Micro-Tools Lab
8 - 2
8.3 Instructions 1. Establishing Online Communications: Lets begin by verifying that we have established
communications to one or more instruments. First, we will run the Super32 application to check our networks and identify any controllers that are linked to those networks. Our lab setup should have one network and one controller connected to that network. If the controller is present on the network, then we have communications with the controller. Super 32 also provides communications statictics for each network and each controller. We can begin an online MicroTools session by double clicking on the controller icon in Super32.
• Select Programs from the Windows Start menu. Select MicroMod Automation from the list of program folders, select Micro-DCI Communications Services from the sub folder list and select the Super32 application from the application list.
Figure 8.1. Super32 in Start Menu
• The Super32 application will launch as shown in the figure below: The application main window display is the Tree View. The Tree View has two sub window areas, a left half and a right half window. The Micro-DCI Communication Network is displayed on the left side. The tree architecture will include the PC’s Network Ethernet Domain name or Workgroup name (CPM), the name of the PC, the name of the Micro-DCI server name (udci00) and a list of all the communication networks configured within the Micro-DCI server (SERIAL1). By expanding the communication network tree, all Micro-DCI controllers connected to the communications port will also be displayed.
• The various levels of the tree can be viewed by clicking on the + sign to the immediate left of each level.

Training Manual
Micro-Tools Lab
8 - 3
Figure 8.2. Super32 Tree View
Figure 8.3. Super32 Tree View
• Assuming that the Controller is connected to the computer and the communications port settings as configured for 9600 baud, 8 Databits, No Parity, you should be able to see SERIAL1 network (or other networks) and the Controller attached to the network as shown in the next figure.
• The networks were configured at the time of installation during the Micro-DCI Communication Services setup (in the MicroTools Installation Lab). Communication networks can be added or removed using the Super32 application

Training Manual Micro-Tools Lab
8 - 4
(refer to the MicroTools Installation Lab for additional details on the addition or removal on communication networks).
Figure 8.4. Super32 - Controller
• The Controller’s name (53MC5000 is the default name for the Design Level B 53MC5000 controller) has been read from the controller by Super32. This name is stored as part of the controller’s database.
• Click on the “+” by the controller name to view the other tags configured within the controller. As you can see this is forming a tree of detail. Refer to the figure above.
• The frame on the right side of the display window shows details about highlighted selection on the left side of the display window, in this case the controller detail.
• Display of the Network and the controller and its tags indicate that the Controller is online with the computer and Super32.
• The Super32 application also has menus and tools for accessing the Network and Controllers online, uploading & downloading controller databases and additional tools for editing tag within the controllers.
2. Launch Micro-Tools: Having made sure that the Controller is online with Super32, we will launch Micro-Tools and begin configuring the controller now. MicroTools can be initiated from within Super32 (if previously setup for this function) or from within the Windows program group. We will initiate MicroTools from the program group.
• Select Programs from the Windows Start menu. Select Micro-Tools from the menu and select Micro-Tools from the sub menu.

Training Manual
Micro-Tools Lab
8 - 5
Figure 8.5. Micro-Tools in Start Menu
• The Micro-Tools application will launch as shown in the next figure. When starting MicroTools from the Windows Program Manager, MicroTools will always open with the Project Manager as the active window.
Figure 8.6. Micro-Tools Administrator Project Manager
3. The Project Manager consists of a tree of folders. When Micro-Tools software is initially installed, several folders will be created automatically. One such folder is the library folder. The library will contain the standard applications which supplied with any controller. A folder called projects is also created. Within this folder, the user can create folders for specific projects. The project can be a particular process area, a location within a plant, whatever is logically identifiable for the user. A project named Micro-DCI is created by default. This default project is shown within the as shown in the figure below:

Training Manual Micro-Tools Lab
8 - 6
A project is a way of organizing all the software resources needed to control an entire process or a process area. Within each project folder, individual controller folders will be created which will contain database files for the respective controller, as well as the FCS or F-CIM configuration and/or any F-TRAN programs for the controller. The Project Manager window makes it easy for you to view the projects and to access anything within the project and the Micro-Tools library.
4. Create a new Project for the lab:
• Right-click on the Projects folder in the Project Manager tree. A pop-up menu as shown in the next figure will appear. Select New Project from this menu.
Figure 8.7. Micro-Tools New Project
• The New Project dialog box will appear as shown in the next figure. Type the name Class for the project. You can optionally type a description for the project.

Training Manual
Micro-Tools Lab
8 - 7
Figure 8.8. Micro-Tools New Project
• When you have finished entering the Project Name (and if desired a Project
Description), click on OK to accept your entries.
• The newly created project Class will now appear in the Project Manager tree as shown in the next figure:

Training Manual Micro-Tools Lab
8 - 8
Figure 8.9. Micro-Tools Class Project Folder
• Expand this menu item Class by clicking on the “+” box to the left of the folder.
Notice that there are two sub folders of this project called Project Database and Include Files. We will not use these items for now.
5. Adding a Controller folder to the Class project folder: Next we will create a controller folder within the project folder. After adding a new controller, we can edit the database of the controller online from Micro-Tools. Folder names for the new controller MUST match the exact name of the controller. All files for a controller are maintained within the named folder. MicroTools cross checks the name of the controller with the name of the folder as a protection against loading the wrong files into the controller.
• Right-Click on the Class project folder . A pop-up menu will appear as shown in the next figure. This menu includes: New Controller, Delete, Rename, Back-up, Restore and Cancel.
• Click on New Controller from this menu.

Training Manual
Micro-Tools Lab
8 - 9
Figure 8.10. Micro-Tools Create a New Controller Folder
• The Select Controller dialog box will be displayed next as shown below:
Figure 8.11. Micro-Tools New Controller
• Type a name for the controller we are adding in the Controller Name field. This
name has to match the controller name in Super32. In our example the controller name is 53MC5000. If the name you found in Super32 was different, enter that name here.
• Click on OK to accept the name and proceed.

Training Manual Micro-Tools Lab
8 - 10
• A confirmation dialog box will appear next as shown below:
Figure 8.12. Micro-Tools New Controller
• Click on the Yes button on this dialog. Micro-Tools will create the controller
folder and an offline default database for the controller within the folder. A status indictor showing the percentage of the database loaded will be displayed as shown in the next figure:
Figure 8.13. Micro-Tools New Controller
6. Upload database from the controller: As soon as the offline database is loaded, Micro-Tools will look for a controller with the same name on the network. If this controller is found, you can upload this controller’s database to the new folder. Refer to the following dialog box.
Figure 8.14. Micro-Tools New Controller
• Click on Yes on this dialog box to upload the database from the controller. A
status indicator showing the progress will be displayed next as shown in the next figure.
Figure 8.15. Micro-Tools New Controller
• If the controller is not connected to the network at the time the controller folder is created, the standard default database will be used. Micro-Tools will open another dialogue box to allow you to specify the desired controller model number. If you know the desired features of the controller, you can enter them at this point. If you do not know the features of the controller the default can be used and the model number can be adjusted at a later time.

Training Manual
Micro-Tools Lab
8 - 11
Figure 8.16. Micro-Tools New Controller
• After the database is uploaded, the controller folder will be added to the Class project tree shown below:
Figure 8.17. Micro-Tools New Controller
• Click on the Controller folder to expand the item. The current “offline” version of
the database as well as the current control configurations or programs for the controller are maintained in their downloadable format and are accessible from the

Training Manual Micro-Tools Lab
8 - 12
various icons in the right hand frame. These icons are named for the function they perform:
• Database
• FCS (Flexible Control Strategy)
• F-CIM (Flexible Control Interconnect Modules)
• F-TRAN Image (Flexible Translator Language)
• Custom EPROM
You can upload and download any of these database or program segments from Micro-Tools. The source files for F-TRAN are maintained and edited from the folders found listed under the controller folder.
7. Edit the Controller’s database online: Next we will edit the controllers database online.
• Right-click on the item Database in the frame on the right as shown in the next figure:
Figure 8.18. Micro-Tools New Controller
• A submenu appears. Select the item Edit Online from this menu. The Database
Editor window will open indicating an Online session with the controller, as shown in the next figure:

Training Manual
Micro-Tools Lab
8 - 13
Figure 8.19. Controller Database Window
• Notice that the mode of editing this database is Online as indicated in the top right
corner of this database window. This database window also displays the function blocks and I/O blocks for the controller. This window makes it easier for editing the database online. Changes and modifications to the database while online are being made within the controller.
• Notice that the status and values of Analog and Discrete Inputs and Outputs are shown right on this window.

Training Manual Micro-Tools Lab
8 - 14
Figure 8.20. Controller Function Index
• This window also has a tool for modifying the controllers function index. The
function index selects the operation mode of the controller. This list includes returning the controller to the factory default database and performing display diagnostics.
8. Test the controller’s display: As the first step, we will test the controller’s display.
• Click on the drop-down menu Function Index on this window. See the figure above. Select Display Test from the drop-down menu.

Training Manual
Micro-Tools Lab
8 - 15
Figure 8.21. Display Test
• The controller display will start alternating between complete illumination and no
illumination as shown in figure above and the next figure.
Figure 8.22. Display Test
• Select the Function Index drop-down menu again from the database window and
select Flexible Control Strategy. See figure below:

Training Manual Micro-Tools Lab
8 - 16
Figure 8.23. Function Index - FCS
• Display test will stop and the controller will return to its previous display as shown
in the next figure:

Training Manual
Micro-Tools Lab
8 - 17
Figure 8.24. Single Loop Control
9. Download a Two loop strategy: Next we will replace the standard (default) single loop control strategy that is running in the instrument with a standard two loop control strategy.
• Click on the System button on this database window. See figure below:
Figure 8.25. Controller Database Window

Training Manual Micro-Tools Lab
8 - 18
• The System Module Parameters dialog box will be displayed next. See the next figure. There are entries for system related parameters like Scan time, Link List (control strategy), date, time etc, on this dialog box.
Figure 8.26. System parameters
• Click on the drop-down menu Link List Load on this dialog box. The drop-down
menu lists the standard control strategies you can download to this instrument (for proper operation of the selected strategy, the controller hardware functionality must be capable of performing this level of ability). See the next figure:

Training Manual
Micro-Tools Lab
8 - 19
Figure 8.27. System parameters
• Select Two Loop Controller from this drop-down menu. The selected control
strategy will be displayed in the Link List Load field as shown in the next figure:
Figure 8.28. System parameters
• Click on the Save button and then on the OK button on this dialog box to accept
the selection. When changes to the control strategy are made, the controller is

Training Manual Micro-Tools Lab
8 - 20
placed in a safe mode we refer to as the suspend mode. Suspend mode is identified by the MicroDCI logo display. Normal control functions are suspended thus the logo is NOT display during normal operation:
Figure 8.29. Suspended Mode
10. Activate the Two loop strategy: It is necessary to activate the selected control strategy next so that the controller can run it.
• Click on the Function Index drop-down menu and select Flexible Control Strategy from the drop-down menu as shown in the next figure:

Training Manual
Micro-Tools Lab
8 - 21
Figure 8.30. Function Index - FCS
• The instrument will start running the Two loop strategy now and will display Loop
1 (CON 1) as shown in the next figure:

Training Manual Micro-Tools Lab
8 - 22
Figure 8.31. Two loop control
11. View the loop displays: As in the Single loop strategy, there are displays for both the control loops in the two loop strategy.
• Press and hold either the F1 or the F2 button on the controller to show the overview display on the face of the controller. The display grid will be displayed as shown below: Notice that there are 5 rows and 2 columns in the grid.
Figure 8.32. Overview Display
• You can press the F1 or F2 button to switch to different displays on the instrument.
When there are more then two columns of displays, the F1 button is used to move horizontally in the grid. The F2 button is used to move vertically in the grid.

Training Manual
Micro-Tools Lab
8 - 23
12. View the Database Values:
As we explained before, all the configuration parameters are stored in the controller’s RAM memory. Their data type and address identify the storage locations in memory. There are 6 different data types in the 53MC5000. They are shown in Table 8.1
Table 8.1 Location Types
Data Type Identifier
Data Type Value Range Address Range
A Alphanumeric 10 characters F000 - F319
B Integer 0-255 B000 - B767
C Single Precision Float
C000 - C767
H
Double Precision Float
H000 – H255
L Logical 0, 1 L000 – L2047
F Alphanumeric 5 characters F000 - F639
The database address starts with the data type letter followed by a numeric number. For example, the Span for Analog Input 0 (which is a single precision float by type) is stored at location C256. Similarly, the FCS Control Strategy is an integer which is loaded using database location B016. The tagname for control loop 0 is an alphanumeric by type and is stored at database location A000.
• Open the data tables by clicking on the Data Tables button on the database window. All database locations within the controller are accessible from either the controller front panel or via MicroTools using the Data Tables button. See the next figure:

Training Manual Micro-Tools Lab
8 - 24
Figure 8.33. Database Window
• The Database Values dialog box will appear as shown in the next figure:

Training Manual
Micro-Tools Lab
8 - 25
Figure 8.34. Data Tables
• This dialog box has a Tab for each data type. You can select database values of a
particular type by selecting the respective tab. You can browse the locations of a selected data type by clicking on the Right (page forward) and Left (Page Backward) buttons at the bottom left.
• Database addresses and the values or data are shown as in the figure above.
13. Change the value of the setpoint of the first loop: The setpoint is stored in location C101.
• Select the C Values tab by clicking on it. Click on database location C101. The value of the selected location is also shown in the input field at the bottom right. Refer to the next figure.
• Type a new value in this input box and then press Enter on your keyboard.

Training Manual Micro-Tools Lab
8 - 26
Figure 8.35. Data Tables
• This will change the value of control loop 0’s setpoint. The value that is shown
near the address on this dialog box may not change instantly. To verify that you have written the value for the setpoint, click on the Refresh button at the bottom left. The current value of the setpoint should now be shown on the window. Refer to the figure above.
• You can close the Database values dialog box by clicking on the Close button at the bottom right.