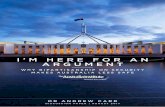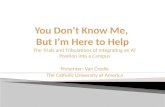from IT, and I’m here to help
Transcript of from IT, and I’m here to help

Welcome to your training for the upgrade from Office 2003 to Office 2007! We know that change, especially in the form of software upgrades, can be challenging. Hopefully, once your workstation has been migrated to the new version of Office, you won’t feel like the worker in the picture below….
And although one of the most feared phrases in our organization seems to be “I’m from IT, and I’m here to help,” in this case, we really do want to help you succeed in the new environment. We know that there are big changes in how actions are performed in both Excel and Word. Even Microsoft says “When you first start some of the programs in [the] 2007 Microsoft Office system, you may be surprised by what you see.” Our goal is to not cause any disruption to the way you do your work – and we have no intentions of letting our processes morph your routine into something like the situation below.

Office 2007 Instruction / 2
Why is training required for Office 2007? (Cluster 1) Starting in the first quarter of 2010, the Bank will be upgrading Office on user workstations from the currently-installed version, Office 2003, to the newest release, Office 2007. The user interface is significantly different between the two versions, and we want to make sure that you can use the new version successfully from day one. IT Management’s goal for this rollout is: “Users will be able to utilize Microsoft Excel 2007 and Microsoft Word 2007 without experiencing any decrease in productivity and without negatively affecting daily business requirements and routines.” So why exactly is training required? The best answer is that we think training is required because the user interface – what you see on your screen as you’re using Office – is significantly different than what you’re accustomed to seeing today. Parts of the menu options look the same, but navigating through them is very different than it is in the current environment. With the goal above in mind, we’ve created the following training for you. We’ve done it in this paper-based form so that you can use this document as a quick reference guide once your workstation is upgraded. As you work through this document, though, feel free to use the workstation next to you to test out some of the new features. For the instruction portion of this effort, if you’d like to practice the techniques, you’ll need to create a few dummy cells or paragraphs to use in applying the actions. You’ll notice that the Excel training does not go into as much detail as the Word training does. This is for a couple of reasons. First, the changes are not quite as drastic in Excel as they are in Word. Second, the Excel menu bars give you many options directly from the Home tab, as you’ll soon see. Although you’ve probably attended a technology-based training session in this room before, please take a moment now to familiarize yourself with the setup of the workstation next to you. When you’re comfortable with the hardware setup, you’ll be ready to start the lesson on the next page!

Office 2007 Instruction / 3
Basic Microsoft Excel 2007 Skills (Cluster 2) Once you’ve completed this section, you should be able to:
Open a file two using two different methods (Office button, Quick Access toolbar)
Merge cells Apply conditional formatting to cells Sort data Filter data Add and/or remove options from the Quick Access toolbar Freeze the panes Save a file without name or format changes; save a document with a new
name or in a different format Before you proceed, you’ll want to open Excel 2007. You can do this in one of two ways – either by double-clicking the icon on your desktop or by navigating to it through the Start > Programs menu. Once you’ve opened Excel 2007, you’re ready to move on to the next page.

Office 2007 Instruction / 4
What’s new? Excel 2007 presents a new user interface which is quite different than previous versions of Excel.
The Ribbon - Upon launching Excel 2007 for the first time the most noticeable change is likely Microsoft’s replacement of the traditional toolbars and menus with the Ribbon. The Ribbon presents you with a panel of commands which are organized into a set of tabs (known as the Tab Bar). Each task-oriented tab presents groupings of tasks and their associated subtasks. Clicking on one of the ribbon headings (Home – Insert – Page Layout – Formulas – Data – Review – View) will change the tasks groupings and buttons available to you from that menu. The Microsoft Office Button - The Microsoft Office Button has replaced the File menu in earlier versions of Excel. By clicking on this button, you are presented with the commands previously found in the File menu of Excel 2003, including New, Open, Save, Save As, Print and Close. In addition, some of these commands include an expandable menu to provide additional options. The Quick Access Toolbar - The Quick Access Toolbar is a customizable toolbar which contains shortcuts for commonly used tools. You have the ability to add and remove the toolbar buttons based on your personal preferences.

Office 2007 Instruction / 5
Opening a file: In the old version of Excel, you used the File > Open menu to open a saved file.
In Excel 2007, though, the best way to open an existing document is to:
1. Click the Microsoft Office Button and select Open. 2. From the resulting menu, navigate to the existing document
you wish to open, just as in Word 2003. 3. Once you have selected your document, click the Open
button.
Go ahead and open the file titled “Excel 2007 training.doc,” located on the Desktop. You can use this file as you practice the techniques you’re learning.

Office 2007 Instruction / 6
Merging Cells: If you were using Excel 2003 and wanted to merge cells, you’d need to use the cells options under the Format menu, and then you’d still need to go through a large dialogue box to mark a checkbox indicating that you wanted to merge selected cells.
Excel 2007 offers you the option of merging cells right from the Home tab. To merge a selection of cells:
1. Select the cells to merge 2. Click the Merge & Center button in the Alignment group 3. You can click other merge options from the drop down list under Merge & Center
NOTE: Just like in Excel 2003, if you attempt to merge two cells that both contain data, one of the cells will be overwritten. Take some time to work with the data in the practice file you’re using and merge some cells – you can try merging just two cells, or pick a larger selection. Once you’re done practicing, go on to the next page.

Office 2007 Instruction / 7
Applying conditional formatting to cells: Excel 2003 offered the ability to apply conditional formatting to a cell, so that if the cell’s value was within a given range, a different format would be applied to the cell. In Excel 2003, this option was found under the Format menu.
Excel 2007 also contains this functionality, and it can also be accessed from the Styles group on the Home tab.

Office 2007 Instruction / 8
To apply conditional formatting to a cell or group of cells:
1. Select the range of cells and/or columns to format. 2. On the Home tab under the Style group click Conditional Formatting. 3. Select a conditional formatting type, then make a selection from commonly used rules. Or, select NEW RULE from all options. Select the types DATA BARS, COLOR SCALE, or ICON SET to highlight cells based on their values. For more options, such as hiding the data and only showing data bars or icons, select any formatting type, then MORE RULES. 4. If prompted, fill in specific settings, then click OK. 5. To add more conditions and formats, repeat steps 1 to 4.
Select a cell or range of cells in the training file and experiment with applying conditional formatting. Once you’re done, go on to the next page.

Office 2007 Instruction / 9
Sorting and filtering data: Excel 2003 required you to use the Data menu to sort data – clicking on the Sort option gave you various ways you could sort and filter data.
In Excel 2007 you can find this option under the Home tab. On the right side of the ribbon, click the Sort and Filter button to see the options available to you.
You can also find the sort and filter options under the Data tab as well. If you’re already on this tab, there are a couple of quick sort options you can apply with one
click. The button sorts your selection in ascending order, the button sorts your selection in descending order, and clicking on the Sort button give you the option to apply multiple sorts if you so choose. Clicking the Filter button here applies filters to all of the columns you’ve selected, so you can then use the dropdown arrows at the top of each column to “drill down” into your data.
Spend some time working with the sort and filter functions, then go on to the next page when you’re ready.

Office 2007 Instruction / 10
Changing the options on the Quick Access toolbar: A new feature that Excel 2007 offers you is the ability to change the options that are included on the Quick Access toolbar. Customizing the Quick Access toolbar so that it includes the option you use most often will give you one-click convenience for completing those actions. Otherwise, you’d have to click on the Microsoft Office button, then click on another option within that menu. If you’d like to change the options available to you on the Quick Access toolbar, here’s what you’ll need to do: 1. Click the drop-down arrow next to the Customize Quick Access Toolbar button. 2. From the resulting menu, select More Commands. 3. From the Choose commands from drop-down menu, select a category. 4. In the box on the left, select the command you wish to add and click the Add button. 5. Click the OK button. Note: To remove a command from the toolbar, select the command you wish to remove from the box on the right and click the Remove button. If you think you’d like to have different commands added to the Quick Access toolbar, go ahead and change it. When you’re done, go on to the next page.

Office 2007 Instruction / 11
Freezing the panes: Both Excel 2003 and Excel 2007 offer you the ability to freeze the panes in the active window, a nice feature for when your spreadsheet is too wide or too deep to be displayed on just a single page. In Excel 2003, you would use the Window menu to freeze panes.
In Excel 2007, you can freeze the panes from the View tab, using the Window group of options. You freeze panes the same way in this version of Excel as the old one – select a cell that you want to use as the “pivot point” so that all of the rows and columns above and to the left of your selection, which normally contain headings and data labels, will always remain on the screen while the data within the spreadsheet scrolls past.
Go ahead and freeze the panes within your training document. When you’re confident that you can do this, go on to the next page.

Office 2007 Instruction / 12
Saving a file for future use: In Excel 2003, saving a file meant using the File > Save or the File > Save As option.
In Excel 2007, remember that the Microsoft Office button has taken the place of the file menu – so you’ll need to do the following to save your work: Save a file:
1. Click the Microsoft Office Button and select Save. 2. Navigate to the location to save your file. 3. Enter the name for the new file in the File name box.
Save an existing document as a new Word document or file type:
1. Click the Microsoft Office Button and select Save As. 2. Select the file format type from the resulting menu. 3. Navigate to the location to save the new copy of your file. 4. Enter the name for the new file in the File name: box.
Give these two options a try. When you’re done trying the Office button, go on to the next page.

Office 2007 Instruction / 13
Advanced Microsoft Excel 2007 Skills (Cluster 3) Once you’ve completed this section, you should be able to:
Create a stacked line chart Create a 3-D area chart Apply the Autosum formula to a range of cells Apply the AVERAGE formula to a range of cells Apply the MAX formula to a range of cells Apply the MIN to a range of cells

Office 2007 Instruction / 14
Creating charts: Excel 2003 marked the appearance of the Chart Wizard, a tutorial-type method used to create charts. This functionality was found in two places – under the Insert tab, and also as a standalone button on the menu bar.
In Excel 2007, the Insert tab contains a large menu you can use to create charts. Each of the buttons on the chart acts as a dropdown – once you click it, you are presented with further options for that particular type of chart.

Office 2007 Instruction / 15
In this training, we’re focusing on two specific types of charts – the stacked line chart and the 3-D area chart. Once you’ve selected the data for which you’d like to create a chart, you can click on the appropriate type of chart and drill down to the option you want. Here are screenshots of the options for both the stacked line chart and the 3-D area chart.
Using the data in the training file you’re working with, try creating both types of charts. If you’d like, you can attempt to create other charts as well. When you’re satisfied with your practice, go on to the next page.

Office 2007 Instruction / 16
Applying formulas to cells: The most commonly used formulas in our spreadsheets seem to be the sum, average, minimum, and maximum formulas. In Excel 2003, the Autosum function was used to quickly apply a formula to a selected group of cells or to a single cell.
Excel 2007 retains the ability to find each of these four functions within two clicks of the AutoSum button. In Excel 2007, there are two different places where you can find this button to use in applying formulas to cells or a range of cells.
Go ahead and practice applying these functions. When you’re comfortable with the menu layout and how to use the buttons, you’ve completed the Excel portion of this training. Keep going to work on the Word 2007 sections.

Office 2007 Instruction / 17
Basic Microsoft Word 2007 Skills (Cluster 4) Note: The Word sections of this guide will go into more detail than the Excel sections did, because there has been a good deal of “rearranging” where functions and actions are found within the menus – much more than occurred in Excel. Once you’ve completed this section, you should be able to:
Open a file two using two different methods (Office button, Quick Access toolbar)
Change line spacing Change page break options Insert a hyperlink within the document text Create a footer that includes the date and time Add and/or remove options from the Quick Access toolbar Save a file without name or format changes; save a document with a new
name or in a different format
Before you proceed, you’ll want to open Word 2007. You can do this in one of two ways – either by double-clicking the icon on your desktop or by navigating to it through the Start > Programs menu. Once you’ve opened Word 2007, you’re ready to move on to the next page.

Office 2007 Instruction / 18
What’s new? Just as you saw differences in the newer version of Excel, so will you see differences in Word 2007. Word 2007 presents a user interface which is quite different from previous versions.
The three sections below – covering the Ribbon, the Office button, and the Quick Access toolbar – are the same as seen previously in the Excel lesson. They are repeated here since you also see these same changes in Word 2007. The Ribbon - Upon launching Word 2007 for the first time the most noticeable change is the replacement of the toolbars and menus with the Ribbon. The Ribbon presents you with command buttons which are organized into a set of tabs. Each task-oriented tab presents groupings of tasks and their associated subtasks. Just like in Excel, click on any of the ribbon headings to access the buttons included within that tab. The Microsoft Office Button - The Microsoft Office Button has replaced the File menu in earlier versions of Word. By clicking on this button, you are presented with the commands previously found in the File menu of Word 2003, including New, Open, Save, Save As, Print and Close. In addition, some of these commands include an expandable menu to provide additional options. The Quick Access Toolbar - The Quick Access Toolbar is a customizable toolbar which contains shortcuts for commonly used tools. You have the ability to add and remove the toolbar buttons based on your personal preferences.

Office 2007 Instruction / 19
Opening a file: In the old version of Word, you could use the File > Open menu to open a saved file.
In Word 2007, though, the best way to open an existing document is to:
1. Click the Microsoft Office Button and select Open. 2. From the resulting menu, navigate to the existing
document you wish to open, just as in Word 2003. 3. Once you have selected your document, click the Open
button.
Go ahead and open the file titled “Word 2007 training.doc,” located on the Desktop. You can use this file as you practice the techniques you’re learning.

Office 2007 Instruction / 20
Changing line spacing: In the old version of Word, you’d use the Paragraph option on the Format menu to change the line spacing.
Here’s where you get a couple of choices in Word 2007. To change line spacing, you can either go to the Home tab or to the Page Layout tab. With either option, you’ll want to click on the box for the Paragraph group, and from there you can change line spacing. (Hint – just like in Word 2003, you’ll either need to select text or start typing from the point at which you changed the line spacing, otherwise you won’t see anything change!
If you want to try this using your workstation, go ahead. Otherwise, feel free to continue on to the next page.

Office 2007 Instruction / 21
Changing page breaks: To insert page breaks in Word 2003, you’d use the Insert menu.
In Word 2007, you use the Insert tab.
There’s another way to do it too – you can get to this menu using the Page Layout tab.
If you’d like to try this, put your cursor anywhere in the text document and add a page break. Try both methods if you’d like. Once you’re satisfied that you get it, go on to the next page.

Office 2007 Instruction / 22
Inserting a hyperlink: If you were using Word 2003, to insert a hyperlink, you’d use the Insert menu.
In Word 2007, you highlight the text you’d like to turn into a hyperlink, then click on the Hyperlink button on the Insert tab.
You’ll then be presented with another prompt. You can either browse to a location you’ve visited previously, to a file on a local drive or server, or you can type in a new web address. If you leave the “text to display” box blank, the link itself will be displayed; otherwise, whatever you type in this box will be created as the link to the web address you specify.
Go ahead and give it a try if you’d like – when you’re done, go on to the next page.

Office 2007 Instruction / 23
Creating a header or footer: Using Word 2003, headers and footers were inserted from the View menu, not from the Insert menu – which always seemed strange.
In Word 2007, they’ve fixed that non-obvious location and have it under the Insert tab. To insert a header or footer, you’ll need to:
1. Select the Insert tab. 2. Click on Header or Footer from the Header & Footer group. 3. Select and click the header or footer design that you want.
After the header or footer is created, you can select a number of options that are automatically calculated – page numbering, date, time – just like in Word 2003. They’re just added differently. Word 2007 has a number of icons in the Ribbon that will quickly add the exact information you want. Go ahead and take some time to try out the header and footer options. When you’re done experimenting, go to the next page.

Office 2007 Instruction / 24
Changing the options on the Quick Access toolbar: A new feature that Word 2007 offers you, similar to what you’ve already seen in the Excel section of this training, is the ability to change the options that are included on the Quick Access toolbar. Customizing the Quick Access toolbar so that it includes the option you use most often will give you one-click convenience for completing those actions. Otherwise, you’d have to click on the Microsoft Office button, then click on another option within that menu. If you’d like to change the options available to you on the Quick Access toolbar, here’s what you’ll need to do: 1. Click the drop-down arrow next to the Customize Quick Access Toolbar button. 2. From the resulting menu, select More Commands. 3. From the Choose commands from drop-down menu, select a category. 4. In the box on the left, select the command you wish to add and click the Add button. 5. Click the OK button. Note: To remove a command from the toolbar, select the command you wish to remove from the box on the right and click the Remove button.
If you think you’d like to have different commands added to the Quick Access toolbar, go ahead and change it. When you’re done, go on to the next page.

Office 2007 Instruction / 25
Saving a file for future use: In Word 2003, saving a file meant using the File > Save or the File > Save As option.
In Word 2007, remember that the Microsoft Office button has taken the place of the file menu – so you’ll need to do the following to save your work: Save a file:
1. Click the Microsoft Office Button and select Save. 2. Navigate to the location to save your file. 3. Enter the name for the new file in the File name box.
Save an existing document as a new Word document or file type:
1. Click the Microsoft Office Button and select Save As. 2. Select the file format type from the resulting menu. 3. Navigate to the location to s ave the new copy of your file. 4. Enter the name for the new file in the File name: box.
Give these two options a try. When you’re done trying the Office button, go on to the next page.

Office 2007 Instruction / 26
Advanced Microsoft Word 2007 Skills (Cluster 5) OK you’re on the home stretch now! There are just a few more things to review that will enable you to use some advanced features you may not have used before. Once you’ve completed this section, you should be able to:
Apply a background using the watermark button Apply page borders to the document. Apply change tracking, edit a selection, and accept changes Add a comment Protect a document using a password Split panes to review different copies of the same document
If you’re ready to continue, turn the page and we’ll start this last section!

Office 2007 Instruction / 27
Adding a background using the watermark button: Word 2007 makes adding a background much easier for you. To add background text, such as a watermark saying “DRAFT” or “CONFIDENTIAL,” or a background graphic, you’ll want to click on the Watermark button on the Page Layout Tab. To add a background:
1. Select the Page Layout tab. 2. Click on the Watermark button to
open another dialogue box. If you want to add background text, select any of the choices you see here.
3. If you want to create your own background text or use a picture or logo in the background, click the “Custom Watermark” option at the bottom of the box and you can create your own.
Go ahead and create your own special watermark – try using your name for an interesting touch!

Office 2007 Instruction / 28
Adding page borders to a document: Word 2007 also allows you to add page borders to a document, and this is found under the Page Layout tab as well.
To add page borders to a document:
1. Select the Page Layout tab. 2. Click on the Page Borders button to open another dialogue box. You can
decide where on the page you’d like to see borders. Click on a margin to add a border; click again if you decide you want to remove it.
Time for you to give it a try – then move on to the next page.

Office 2007 Instruction / 29
Enabling and using change tracking and comments: Word 2007 also offers the ability to track changes while a document is being edited. Not surprisingly, you enable this functionality from the Review tab. To turn on this function, you’ll need to:
1. Click on the Review tab. 2. Click on the top section of Track Changes from the Tracking group. Note: To stop tracking changes to your document, repeat steps 1-2 above.
Another function you might want to use instead of tracking changes is the ability to highlight a section of text and add a comment. This can be useful if you’re reviewing a document for a peer and don’t necessarily want to make changes within the document. It’s often used when software requirements documents are being created and reviewed so that we know exactly what is meant by a particular requirement. To add a comment about a highlighted section of text, you’ll need to:
1. Click on the Review tab. 2. Click on the New comment button. 3. Add your comment in the box that appears, then click back within the document to go back to reviewing.
Both tracked changes and comments are reviewed the same way – by clicking on Show Markup within the Tracking group. You can then review each change and comment to decide if you want to keep it.

Office 2007 Instruction / 30
Protect a document using a password: From time to time, you’ll want to make sure that only the people you select can access a document. When documents are stored on shared drives, though, this can become a problem. The solution is to protect the document with a password. Depending upon the level of security you need for your work, others might not be able to open it at all, or others might only be able to read it once they’ve opened it. To apply a password to a document: Click on the Review tab. Click on the Protect Document button. If you want to really secure your document so that nobody can open it without knowing the password, select the “Restricted Access” option. If you only want to make sure that people cannot make unauthorized changes to the document, use the “Restrict Formatting and Editing” option. Try adding a password to your document – if you want to experiment even further, then exit Word (remember to save your work!) and then try to open that document. You should be prompted for a password – if not, you need to review this page again! This is your last advanced technique! The next page contains a list of keyboard shortcuts that might be useful to you. Take as much time as you’d like to practice with any of the new techniques that you learned in this tutorial. Remember that tomorrow, you’re going to be tested on how well you can apply what you learned in today’s session – but it’s nothing to get concerned about, as you’ll always have this document as a quick reference guide. Thank you for your attentiveness as you’ve worked through this training – and from all of us in IT, good luck tomorrow!

Office 2007 Instruction / 31
Split panes to review different copies of the same document

Office 2007 Instruction / 32
KEYBOARD SHORTCUTS If you’re a person who’d rather use keyboard shortcuts than use the mouse to drill through all the menu options, don’t worry – you can still use those same shortcuts in Word 2007. What’s even better is that Microsoft has provided a few new ones as well! Below keyboard shortcuts for commonly used Word 2007 commands. You may wish to print this page for quick reference. Office Button Shortcuts:
Create a new blank document CTRL+N Open an existing document CTRL+O Save a file CTRL+S Save as CTRL+A Print document CTRL+P
Font Group Shortcuts:
Format font CTRL+Shift+F Font size CTRL+Shift+P Bold CTRL+B Italic CTRL+I Underline CTRL+U
Paragraph Group Shortcuts:
Show/Hide formatting marks CTRL+Shift+8 Align text left CTRL+L Align text center CTRL+E Align Text Right CTRL+R Justify CTRL+J
Editing Group Shortcuts:
Find CTRL+F Replace CTRL+H
Clipboard Group Shortcuts:
Cut text CTRL+X Copy text CTRL+C Select all text CTRL+A Paste text CTRL+V
Editing and Proofing Shortcuts:
Check spelling and grammar F7 Use the Thesaurus Shift+F7