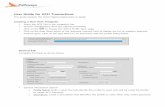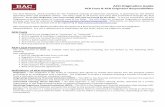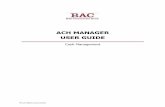Fraud Review and Approval Service · Adding a New User - Creating User on Commercial Services...
Transcript of Fraud Review and Approval Service · Adding a New User - Creating User on Commercial Services...

ACH Monitor Enhancements
Fraud Review and Approval Service
©2015 M&T Bank Member FDIC

2
Table of Contents
I. Overview and Reminders………………………….3 II. Notifications and Alerts…………………………….5 III. System Administration……………………………..6 IV. Authorization Records……………………………16 V. Pay and Return Decisions………………............20 VI. Audit Reporting……………………………………26

3
I. Important Notes and Reminders
The enhanced ACH Monitor service will provide users access to updated screens, greater reporting options, and an overall improved user experience. As you explore the updated internet site, we would like to provide you with several important reminders: All of your organization’s authorizations and settings will be migrated from the old system to the
upgraded ACH Monitor site Continue accessing your ACH Monitor service through the M&T Commercial Services Single Sign-On No need to change user credentials Notable ACH Monitor Enhancements: Refreshed look and feel Select dates using on-screen calendars, rather than keying information into a blank field Ability to generate user activity reports Establish Authorization Records with no expiration date

4
I. ACH Monitor Website Enhancements General Navigation Overview
John Smith (ABC Corp.)
Your name and organization appear within the top banner, along with a Home page and Log Out button.
This navigation bar remains to the left of all screens. It can be used to move between the various services in which your organization is enrolled.
Most information is presented in a grid similar to this one. Information can typically be added, modified or deleted from these grids by users with appropriate permissions.
Primary action buttons appear at the top of the grids to allow users to quickly select an action for the selected item.
Trust Corp
Trust Corp
Trust Corp
Trust Corp
Trust Corp
Trust Corp
Trust Corp
Trust Corp
Trust Corp
Trust Corp

5
II. Main Home Page Important Messages and Alerts
Beginning in Spring 2015, you will notice an upgraded look and feel to the ACH Monitor website. Click here for details and user guides
John Smith (ABC Corp.) | Home | Log Out
Important messages from M&T Bank will appear on the ACH Monitor Home Page. These messages and alerts will notify your organization and users of important information that may impact their use of the ACH Monitor system.
The date and time of the user’s last login will be presented here. This important feature allows users to recognize whether anyone else used their credentials to access the ACH Monitor internet site.

6
III. System Administration Functions Group Administration Home Page
ABC Corp.
John Smith (ABC Corp.)
You have the Following Options: Add New Group: • Click “Add” button • Enter Group information • Save Group information Delete a Group: • Select the button next to the
Group Name • Click “Delete” button • Confirm Deletion Modify a Group: • Select the button next to the
Group Name • Click “Modify” button • Enter Group modifications • Save user information

7
III. System Administration Functions
Input the relevant Group Information, including indicating whether the group is Administrative or Non-Administrative. Once completed, click the Users tab assign your organization’s users to the Group.
Assign your organization’s users to the Group, then click the “Permissions” tab to assign Permissions to the group See the next page for instructions on adding Permissions and saving the Group information
1
2
3 4
John Smith (ABC Corp.)
John Smith (ABC Corp.)
Adding or Modifying Group Permissions

8
III. System Administration Functions Adding or Modifying a User Group
From the Group Administration page, select the “Permissions” header, then select the service you would like to provide system access.
Click the “Add” button to add permissions for that ACH Monitor service.
Select the Account to which you want to provide the Group access. Then click the “Save” button. NOTE: When Modifying Group permissions, the accounts already assigned to the Group will already be selected on this page.
0987654321
Once all the group information, users and permissions have been entered, click the “Save” button to save the changes that have been made to the User Group.
1
2
3
4
5
John Smith (ABC Corp.) | Home | Log Out

9
III. System Administration Functions User Administration Home Page
ABC Corp. ABC Corp. ABC Corp. ABC Corp.
Corporate User ABC Corp.
John Smith (ABC Corp.)
You have the Following Options: Add New User: • Click “Add” button • Enter user Information • Save user information Delete a User: • Select the button next to the
User ID • Click “Delete” button • Confirm Action Modify a User: • Select the button next to the
User ID • Click “Modify” button • Enter user access modifications • Save user information

10
III. System Administration Functions Adding a New User - Creating User on Commercial Services Single Sign-On NOTE: Prior to adding a user to ACH Monitor, that user must be added to M&T’s Commercial Services Single Sign-On (CSSO). This page provides an overview of the CSSO process. For more details, please refer to the CSSO User Guide.
The CSSO System Administrator will first select “Administration” then “Users” then “Add New User.”
Enter the user’s information, including their name, phone number and email address.
Select ACH Monitor from the “Available” column and click the “Add >>” button. You will then need to select the appropriate role (User or Admin) to assign to the user. Once the steps are complete, click “Save” and confirm your action in the pop-up box.
1
2
3

11
III. System Administration Functions Adding a New User - Commercial Services Single Sign-On (CSSO) Confirmation
The new user’s designated User ID (UUID) will appear on the CSSO Current User(s) page. This UUID will be needed to provide that user access to the ACH Monitor system. Important Note: A user must be created on both the Commercial Services Single Sign-On (CSSO) site, and ACH Monitor site for that user to be able to access the ACH Monitor service.

12
Adding a New User III. System Administration Functions
John Smith (ABC Corp.)
John Smith (ABC Corp.)
ABC Corp. ABC Corp. ABC Corp. ABC Corp.
From the User Administration page, click the “Add” button.
Enter the user’s information, including their name, password, email address, and User ID. NOTE: The User ID must match the UUID provided by Commercial Services Single Sign-On (CSSO).
After entering the User Information, the ACH Monitor System Administrator will assign that user to a group and select the notifications that should be sent to that user. Refer to the next page for details surrounding these actions.
1
2
3
ABC Corp. - Add

13
Adding a New User – Assigning Groups III. System Administration Functions
Select the appropriate group for the user, and click “Save.”
John Smith (ABC Corp.)
3
Click the “Assign Groups” banner to expand the field.
Click the “Add” button to open a pop-up window, in which you select the appropriate Group for the user.
2
1

14
Adding a New User – Assigning Notifications III. System Administration Functions
Select the appropriate notifications for the user, and click “Save.”
John Smith (ABC Corp.)
2
1 Click the “Add” button to open a pop-up window, in which you select the appropriate Notifications for the user.
Click the “Notifications” banner to expand the field.
3

15
III. System Administration Functions
John Smith (ABC Corp.)
ABC Corp.
From the Group Administration page, select the Group you wish to delete, and click the “Delete” button. 1
2
Confirm your instructions to delete the Group by clicking the “OK” button. NOTE: Deleting a Group may impact user permissions and capabilities.
3
Deleting a User Group

16
Payment Authorization Records – Main Landing Page Summary IV. Fraud Review and Approval – Authorization Records
Your organization’s Authorization Records will appear on this main landing page.
You have the Following Options: Add an Authorization Record: • Click the “Add” button • Enter Authorization Record
information • Save Authorization Record Delete an Authorization Record: • Select the Authorization Record
you wish to delete • Click the “Delete” button • Confirm your action Modify an Authorization Record: • Select the Authorization Record
you wish to modify • Click the “Modify” button • Enter your modifications • Save the modified Authorization
Record
John Smith (ABC Corp.)
Trust Corp
Trust Corp
Trust Corp
Trust Corp Trust Corp
Trust Corp
Trust Corp
Trust Corp

17
Adding a Payment Authorization Record IV. Fraud Review and Approval – Authorization Records
John Smith (ABC Corp.)
User clicks the “Add” button.
User selects the desired account number from the drop down list.
Once the account number is selected, the user can input the desired debit filtering criteria. All required fields are denoted with an asterisk (*).
After all the Authorization Record criteria has been entered, the user clicks “Save.”
3
Receive confirmation that your Authorization Record has been added successfully.
4
John Smith (ABC Corp.)
022000046-000000000012345
1
5
2
Trust Corp
Trust Corp
John Smith (ABC Corp.)

18
Modifying a Payment Authorization Record IV. Fraud Review and Approval – Authorization Records
John Smith (ABC Corp.)
After all Authorization Record modifications have been entered, click the “Save” button.
Select the Authorization Record you wish to Modify, and click the “Modify” button.
022000046-000000000012345
John Smith (ABC Corp.)
1234567890
John Smith (ABC Corp.)
1
The Payment Authorization Record will load with your current filtering criteria. You will be able to edit any field in black font. NOTE: When modifying a Payment Authorization Record, you will be required to update the “Authorization Start Date” to either the current date or a future date.
2
Receive confirmation that your Authorization Record has been modified successfully.
4
3
Trust Corp
Trust Corp
Trust Corp

19
IV. Fraud Review and Approval – Authorization Records Deleting a Payment Authorization Record
John Smith (ABC Corp.)
Select the Authorization Record you wish to Delete, and click the “Delete” button.
Confirm that you wish to delete the selected Authorization Record by clicking “OK.”
Receive confirmation that your Authorization Record has been deleted successfully.
1
2
3
Trust Corp
Trust Corp
Trust Corp
Trust Corp
Trust Corp
Trust Corp
Trust Corp
Trust Corp
Trust Corp
Trust Corp
John Smith (ABC Corp.)

20
V. Fraud Review & Approval – Pay or Return Decisions
John Smith (ABC Corp.)
123456789
123456789
123456789
Trust Corp
Trust Corp
Trust Corp
You have the Following Options: Pay Selected: • Select the item you wish to allow
to post to your account • Click the “Pay Selected” button • Choose to authorize future debits
from that Company ID • Confirm your actions Return Selected: • Select the item you wish to return • Click the “Return Selected”
button • Confirm your action Reset Status: • Select the item whose Decision
Status you wish to reset to “Pending”
• Click the “Reset Status” button • Receive confirmation
NOTE: In the event you do not enter a Pay or Return decision by the decision deadline, the system will continue to default to Return the item.
Main Landing Page Summary

21
V. Fraud Review & Approval – Pay or Return Decisions
John Smith (ABC Corp.)
123456789
123456789
123456789
Trust Corp
Trust Corp
Trust Corp
Select the ACH Debit you would like to allow to post to your account, and click the “Pay Selected” button.
1
2
Making a Pay Decision

22
V. Fraud Review & Approval – Pay or Return Decisions
Review your confirmation that the item was Paid as instructed, along with the payment details.
123456789
Trust Company
9876543210
John Smith (ABC Corp.)
1
Making a Pay Decision
2
Choose to either add an Authorization Record to pre-authorize future ACH debits from the same Company ID (see next page for details), or simply pay the current pending item by clicking the “Pay This Time Only” button.

23
V. Fraud Review & Approval – Pay or Return Decisions
MANDATORY FIELD – Select an Authorization Start Date of either the current date or a future date. You may now establish your authorization with no End Date, or enter the desired End Date for the Authorization.
022000046-123456789
987654321
Trust Company
John Smith (ABC Corp.)
MANDATORY FIELD – Enter a Maximum Dollar Amount or Specific Dollar Amount authorized.
OPTIONAL FIELD – Enter the number of transactions you wish to authorize. NOTE: You may leave this field blank if you wish to allow an unlimited number of transactions.
OPTIONAL FIELD – Input a Company Name to make the Authorization easier to recognize. This field may be populated with information from the Originator, but can be edited as needed.
Click the “Save” button to save the new or modified Authorization Record.
Adding an Authorization Record
1
2
3
4
5

24
V. Fraud Review & Approval – Pay or Return Decisions
1
2
3
Returning a Payment
Return a Payment: • Select the item you wish to return • Click the “Return” button • Receive confirmation that your
decision has been received
John Smith (ABC Corp.)
Trust Corp
Trust Corp
Trust Corp

25
V. Fraud Review & Approval – Pay or Return Decisions
John Smith (ABC Corp.)
123456789
123456789
123456789
Trust Corp
Trust Corp
Trust Corp
1 2
Resetting the Decision Status
Reset Status: • Select the item whose Decision
Status you wish to reset to “Pending”
• Click the “Reset Status” button • Receive confirmation

26
VI. Audit Reporting
ABC Corp.
Enter your search criteria and report output type NOTE: M&T Bank recommends you generate your reports in PDF (rather than HTML), to allow the information to be saved electronically.
Click the “Create Report” button to generate your organization’s Audit Report. NOTE: Some reports will open in a new window, and may require you to allow pop-up windows.
John Smith (ABC Corp.)
Generating an Audit Report of User Activities
1
2

27
ABC Co.
ABC Co.
ABC Co.
ABC Co.
ABC Co.
ABC Co.
ABC Co.
VI. Audit Reporting Sample Report Output
ABC Co.

28
Questions
M&T Bank’s Commercial Service Team is here to help. Please call us Monday through Friday 8am-6pm at 1-800-724-2240 to speak with one of our dedicated service team members.