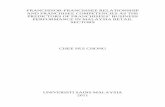Franchisee Quick Tour - DiscoverLink...Franchisee Demo The first 5 students show the different icons...
Transcript of Franchisee Quick Tour - DiscoverLink...Franchisee Demo The first 5 students show the different icons...

Franchisee Quick Tour

Franchisee ID
Log in with the Franchisee ID provided to you via email
URL: http://mcalisters.discoverlink.com/logon.aspx?o=2

Summary Dashboard Provides an overview of training status at all of your stores
Click on a store to see a detailed dashboard for that location

Franchisee Demo The first 5 students show the different icons represented on the dashboard to indicate status of training
Click the yellow triangle to the right of Sally 1Anderson, Under Orientation ,to see her status on this learning program

Learning Program Status Sally has completed the first 4 courses in this learning program
Click View to the right of the Orientation Checklist to see Sally’s progress on the checklist
Click Sally 1Anderson to see the Edit Properties box where you can edit Sally’s information

Click history to see the learning programs and courses that have been completed

History

Back to the Dashboard
• Notice the lock under Cashier for Jimmy 1Cricket
• This indicates a pre-requisite for this learning program
Click the lock to view the learning program Edit Assignment box

Edit Assignment for Pre-requisite
Click the lock next to Prerequisites Required to view the prerequisite learning program

Back to the Dashboard
Find your sample student in the demo store: Student name will be the name of your store with a 2 after it
Click the name of your student ID to open the Edit Properties box

Change Skill Position
You will see that learning program has been automatically assigned to your student
Select a skill position and click Apply

Manually Assign a Learning Program
Click an open cell to manually assign another learning program to your student

Change to Another Store
Click Franchisee Demo to select one of your store locations

Log In with Manager ID
The Generic ZManager ID can be used by your store manager to load new employees and assign learning programs

Log In with Student ID This is the view your employees will see when they log in
Click start to launch a course
Click to open the Orientation Checklist

Proctoring
• Click to check all the items
• As you check the last item, the Manager’s Signature Box will open
• The student can print the checklist and quit at any time; the system will retain their completed items
Enter your Franchise ID to “sign off” on the checklist

History
• If your students have completed items on their To Do List, they will be able to see them in their History
• If it is a course or checklist, they can click the View to access the course or checklist again for review