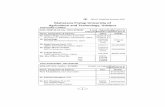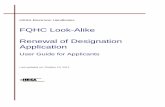FQHC LAL Initial Designation Application - Bureau of...
Transcript of FQHC LAL Initial Designation Application - Bureau of...

HRSA Electronic Handbooks
FQHC Look-Alike
Initial Designation Application User Guide for Applicants
Last updated on: October 13, 2011

User Guide For Applicants 2 of 108 FQHC LAL Initial Designation Application

User Guide For Applicants 3 of 108 FQHC LAL Initial Designation Application
Contents 1. INTRODUCTION ............................................................................................................................................. 10
1.1. DOCUMENT PURPOSE AND SCOPE ................................................................................................................. 101.2. DOCUMENT ORGANIZATION ............................................................................................................................ 10
2. BEFORE YOU BEGIN .................................................................................................................................... 11
2.1. REGISTER WITH THE HRSA ELECTRONIC HANDBOOKS ................................................................................ 11
3. GET STARTED WITH THE HRSA ELECTRONIC HANDBOOKS ............................................................. 12
3.1. LOG IN ............................................................................................................................................................. 123.2. SESSION TIME LIMIT ........................................................................................................................................ 12
4. CREATE THE APPLICATION ....................................................................................................................... 13
4.1. EVALUATION QUESTIONNAIRE ........................................................................................................................ 134.1.1 Evaluation Questionnaire Results ......................................................................................................... 15
4.2. CREATE THE APPLICATION .............................................................................................................................. 16
5. PEER ACCESS ............................................................................................................................................... 18
6. ACCESS THE APPLICATION ....................................................................................................................... 21
6.1. NAVIGATION ..................................................................................................................................................... 23
7. COMPLETE THE APPLICATION FORMS ................................................................................................... 24
7.1. COVER PAGE ................................................................................................................................................... 247.1.1 Add or Change the Authorizing Official (AO) ....................................................................................... 257.1.2 Request A New Authorizing Official ...................................................................................................... 267.1.3 Delete the Authorizing Official ................................................................................................................ 27
7.2. FORM 1A: GENERAL INFORMATION WORKSHEET .......................................................................................... 287.3. FORM 2: STAFFING PROFILE ........................................................................................................................... 327.4. FORM 3: INCOME ANALYSIS ............................................................................................................................ 357.5. FORM 3A: FQHC LOOK-ALIKE BUDGET INFORMATION ................................................................................. 417.6. FORM 4: COMMUNITY CHARACTERISTICS ...................................................................................................... 427.7. FORM 5A: SERVICES PROVIDED ..................................................................................................................... 44
7.7.1 Form 5A: Required Services .................................................................................................................. 447.7.2 Form 5A: Additional Services ................................................................................................................. 46
7.7.2.1 Add an Additional Service .............................................................................................................................. 467.7.2.2 Update an Additional Service ........................................................................................................................ 487.7.2.3 Delete an Additional Service .......................................................................................................................... 49
7.8. FORM 5B: SERVICE SITES .............................................................................................................................. 507.8.1 Add a New Service Site .......................................................................................................................... 50
7.8.1.1 Register a Performance Site .......................................................................................................................... 517.8.2 Update Site ............................................................................................................................................... 547.8.3 Remove a Site .......................................................................................................................................... 58
7.9. FORM 5C: OTHER ACTIVITIES/LOCATIONS ..................................................................................................... 597.9.1 View, Update, or Remove an Activity .................................................................................................... 60
7.10. FORM 6A: CURRENT BOARD MEMBER CHARACTERISTICS ............................................................................ 627.10.1 To Add a Board Member .................................................................................................................... 627.10.2 Update Board Member Information .................................................................................................. 647.10.3 Delete a Board Member ..................................................................................................................... 65
7.11. FORM 6B: REQUEST FOR WAIVER OF GOVERNANCE REQUIREMENTS ......................................................... 667.12. FORM 8: HEALTH CENTER AGREEMENTS ....................................................................................................... 687.13. FORM 9: NEED FOR ASSISTANCE WORKSHEET ............................................................................................. 74

User Guide For Applicants 4 of 108 FQHC LAL Initial Designation Application
7.13.1 Form 9: Section I: Core Barriers ....................................................................................................... 747.13.2 Form 9: Section II: Core Health Indicators ...................................................................................... 757.13.3 Form 9, Section III: Other Health Indicators .................................................................................... 77
7.14. FORM 10: ANNUAL EMERGENCY PREPAREDNESS (EP) REPORT ................................................................. 787.15. FORM 12: ORGANIZATION CONTACTS ............................................................................................................ 807.16. CLINICAL PERFORMANCE MEASURES ............................................................................................................. 82
7.16.1 The Designation Period ...................................................................................................................... 827.16.2 Provide Standard Performance Measure Information ................................................................... 827.16.3 Add an Additional Performance Measure ........................................................................................ 857.16.4 Update a Performance Measure ....................................................................................................... 887.16.5 Delete an Other Performance Measure ........................................................................................... 887.16.6 View a Performance Measure ........................................................................................................... 89
7.17. FINANCIAL PERFORMANCE MEASURES .......................................................................................................... 907.17.1 The Designation Period ...................................................................................................................... 907.17.2 Provide Standard Performance Measure Information ................................................................... 907.17.3 Add an Other Performance Measure ............................................................................................... 937.17.4 Update a Performance Measure ....................................................................................................... 967.17.5 Delete an Additional Performance Measure ................................................................................... 967.17.6 View a Performance Measure ........................................................................................................... 97
7.18. APPENDICES .................................................................................................................................................... 987.18.1 Attach Documents ............................................................................................................................... 987.18.2 Update an Attached Document ....................................................................................................... 101
8. REVIEW THE APPLICATION ...................................................................................................................... 103
8.1. APPLICATION FORMS STATUS ....................................................................................................................... 1038.2. VIEW AND PRINT THE APPLICATION .............................................................................................................. 104
9. SUBMIT THE APPLICATION ...................................................................................................................... 105
10. CUSTOMER SUPPORT INFORMATION ................................................................................................... 107
10.1. REGISTRATION OR ACCESS/PASSWORD ISSUES .......................................................................................... 10710.2. COMPLETING THE APPLICATION IN THE ELECTRONIC HANDBOOKS ............................................................. 10710.3. APPLICATION GUIDANCE OR PROGRAMMATIC QUESTIONS .......................................................................... 107
11. FREQUENTLY ASKED QUESTIONS ......................................................................................................... 108
11.1. SOFTWARE .................................................................................................................................................... 10811.1.1 What are the software requirements for HRSA EHBs? ............................................................... 10811.1.2 What are the system requirements for using HRSA EHBs on a Macintosh computer? ......... 10811.1.3 What are the software requirements for FQHC LAL Application Modules? ............................. 10811.1.4 What document types can I upload? .............................................................................................. 108

User Guide For Applicants 5 of 108 FQHC LAL Initial Designation Application
Figures
Figure 1: HRSA EHBs Login Screen ................................................................................................................ 12 Figure 2: HRSA EHBs Home Page ................................................................................................................... 12
Figure 3: FQHC LAL Home Link ....................................................................................................................... 13
Figure 4: View Applications Link ....................................................................................................................... 13
Figure 5: Pending Initial Designation Applications ............................................................................................ 14
Figure 6: FQHC Look-Alike Eligibility Evaluation Questionnaire ...................................................................... 14
Figure 7: Evaluation Questionnaire Result - Affirmative Response .................................................................. 15 Figure 8: Evaluation Questionnaire Result - Technical Assistance Response ................................................. 16
Figure 9: Application Status Overview Page ..................................................................................................... 17
Figure 10: Peer Access Link ............................................................................................................................. 18
Figure 11: Peer Access Management Page ..................................................................................................... 18
Figure 12: Peer Access: Organization Users .................................................................................................... 18
Figure 13: Update Privileges Page ................................................................................................................... 19 Figure 14: Peer Access Management: Privileges Granted ............................................................................... 19
Figure 15: Peer Access Management - Choose Action Menu .......................................................................... 20
Figure 16: FQHC LAL Home Link ..................................................................................................................... 21
Figure 17: View Applications Link ..................................................................................................................... 21
Figure 18: Pending Initial Designation Applications Page ................................................................................ 22
Figure 19: Application Status Overview Page ................................................................................................... 22 Figure 20: Left Side Menu ................................................................................................................................. 23
Figure 21: Cover Page ...................................................................................................................................... 24
Figure 22: Choose Person to Add Page ........................................................................................................... 25
Figure 23: Contact Information Page ................................................................................................................ 25
Figure 24: Choose Person To Add: Request New AO ..................................................................................... 26 Figure 25: Contact Information: Notify AO Page............................................................................................... 26
Figure 26: Form 1A: General Information Worksheet ....................................................................................... 28
Figure 27: Form 1A: Section 1. Applicant Information ...................................................................................... 29
Figure 28: Form 1A: Section 2. Service Area: 2a. Target Population ............................................................... 29
Figure 29: Form 1A: Section 2b. Service Area Type ........................................................................................ 29
Figure 30: Form 1A: Section 2c. Target Population Information....................................................................... 30 Figure 31: Form 1A: Section 2c. Patients and Visits by Service Type ............................................................. 30
Figure 32: Form 1A: Section 2c. Patients and Visits by Population Type ........................................................ 31
Figure 33: Form 2: Staffing Profile - Administration .......................................................................................... 32
Figure 34: Form 2 - Medical Staff ..................................................................................................................... 33
Figure 35: Form 2 - Dental, Behavioral Health and Enabling Staff ................................................................... 33
Figure 36: Form 2 - Other Staff ......................................................................................................................... 34

User Guide For Applicants 6 of 108 FQHC LAL Initial Designation Application
Figure 37: Form 2 - Total Salary ....................................................................................................................... 34
Figure 38: Form 3: Income Analysis Form ........................................................................................................ 35
Figure 39: Income Analysis Download Instruction Page .................................................................................. 36 Figure 40: File Download Dialog Box ................................................................................................................ 37
Figure 41: Save As Dialog Box ......................................................................................................................... 37
Figure 42: Form 3: Income Analysis - Downloaded Document Template ........................................................ 38
Figure 43: Form 3: Income Analysis - Attach .................................................................................................... 38
Figure 44: Attach Document Screen - Browse .................................................................................................. 39
Figure 45: Choose File to Upload Dialog Box ................................................................................................... 39 Figure 46: Attach Document Screen - File Selected ......................................................................................... 40
Figure 47: Attached Document(s) ..................................................................................................................... 40
Figure 48: Form 3A: FQHC Look-Alike Budget Information ............................................................................. 41
Figure 49: Form 4 - Race .................................................................................................................................. 42
Figure 50: Form 4 - Hispanic or Latino Identity ................................................................................................. 42
Figure 51: Form 4 - Income as Percent of Poverty Level ................................................................................. 43 Figure 52: Form 4 - Primary Third Party Payment ............................................................................................ 43
Figure 53: Form 4 - Special Population ............................................................................................................ 43
Figure 54: Form 5A: Services Provided - Required Services ........................................................................... 44
Figure 55: Form 5A: Required Services - Referral to Behavioral Health and Substance Abuse Services ...... 45
Figure 56: Translation Services ........................................................................................................................ 45
Figure 57: Form 5A: Services Provided - Drop-Down Menu ............................................................................ 45 Figure 58: Form 5A: Additional Services - Add ................................................................................................. 46
Figure 59: Form 5A: Add New Service Page .................................................................................................... 46
Figure 60: Choose Service Drop-down Menu ................................................................................................... 47
Figure 61: Form 5A: Choose Service to Add .................................................................................................... 47
Figure 62: Form 5A: Additional Services - Update ........................................................................................... 48 Figure 63: Update an Additional Service .......................................................................................................... 48
Figure 64: Form 5A: Delete an Additional Service ............................................................................................ 49
Figure 65: Form 5A: Delete Services Confirmation .......................................................................................... 49
Figure 66: Form 5B: Service Sites - Add New Site ........................................................................................... 50
Figure 67: Form 5B: Service Site Checklist ...................................................................................................... 50
Figure 68: List of Pre-Registered Performance Sites ....................................................................................... 51 Figure 69: Form 5B: Register Performance Site ............................................................................................... 51
Figure 70: Add Performance Site ...................................................................................................................... 52
Figure 71: Add a Performance Site - Physical Location Address ..................................................................... 53
Figure 72: Add Performance Site - Site Created Successfully ......................................................................... 53
Figure 73: Services Sites - Update ................................................................................................................... 54

User Guide For Applicants 7 of 108 FQHC LAL Initial Designation Application
Figure 74: Update Site - Service Site Information ............................................................................................ 54
Figure 75: Update Site - Add Organization Information .................................................................................... 55
Figure 76: Update Site - Site Information .......................................................................................................... 55 Figure 77: Update Site - Contact Information ................................................................................................... 55
Figure 78: Update Site - Change Location ........................................................................................................ 55
Figure 79: Update Site - Add Mailing Address .................................................................................................. 56
Figure 80: Update Site - Add Service Area Zip Codes ..................................................................................... 56
Figure 81: Update Site - Add Service Area Population Type ............................................................................ 57
Figure 82: Update Site - Site Addition Complete .............................................................................................. 57 Figure 83: Form 5B: Service Sites - Remove ................................................................................................... 58
Figure 84: Form 5B: Service Sites - Remove Confirmation .............................................................................. 58
Figure 85: Form 5C: Other Activities/Locations - Enter New Activity/Location ................................................. 59
Figure 86: Form 5C: Enter Activity/Location ..................................................................................................... 59
Figure 87: Form 5C: Activity/Location Information Added Successfully ........................................................... 60
Figure 88: Form 5C: List of Activities/Locations - View; Update; Remove ....................................................... 60 Figure 89: Activity/Location Summary .............................................................................................................. 60
Figure 90: Delete Other Activity/Location Confirmation Page .......................................................................... 61
Figure 91: Form 6A: Current Board Member Characteristics ........................................................................... 62
Figure 92: Form 6A: Add Board Member Information ....................................................................................... 63
Figure 93: Form 6A: Board Members Gender; Ethnicity; Race ........................................................................ 64
Figure 94: Update Link on a Board Member Listing ......................................................................................... 64 Figure 95: Form 6A: Update Board Member Information ................................................................................. 64
Figure 96: Delete Link on a Board Member Listing .......................................................................................... 65
Figure 97: Confirm Delete Board Member ........................................................................................................ 65
Figure 98: Form 6B: Request for Waiver of Governance Requirements - Section 1........................................ 66
Figure 99: Form 6B: Request for Waiver of Governance Requirements - Section 2........................................ 66 Figure 100: Form 6B: Request for Waiver of Governance Requirements - Section 3...................................... 66
Figure 101: Form 6B: Request for Waiver of Governance Requirements - Section 4...................................... 67
Figure 102: Form 8: Part I: Question 1 ............................................................................................................. 68
Figure 103: Form 8: Part II: Governance Checklist........................................................................................... 69
Figure 104: Form 8: Part II: Question 2 ............................................................................................................ 69
Figure 105: Form 8: Part II: Question 3 ............................................................................................................ 69 Figure 106: Form 8: Part III: Organization Agreement ...................................................................................... 70
Figure 107: Form 8: Part III: Add Organization Agreement .............................................................................. 70
Figure 108: Form 8: Part III: Add Organization Agreement - Physical Address ............................................... 70
Figure 109: Form 8: Part III: Add Organization Agreement - Explain History ................................................... 71
Figure 110: Form 8: Part III: Add Organization Agreement - Attach Documentation ....................................... 71

User Guide For Applicants 8 of 108 FQHC LAL Initial Designation Application
Figure 111: Form 8: Part III: Add Organization Agreement - Browse ............................................................... 71
Figure 112: Choose File to Upload ................................................................................................................... 72
Figure 113: Form 8: Part III: Attached Documents ........................................................................................... 72 Figure 114: Form 8: Attachments Uploaded ..................................................................................................... 73
Figure 115: Need For Assistance Worksheet - Section Drop-down ................................................................. 74
Figure 116: Form 9: Section I: Population to One FTE Primary Care Physician Ratio .................................... 75
Figure 117: Form 9: Section II: Core Health Indicators - Diabetes ................................................................... 76
Figure 118: Form 9: Section III - Other Health Indicators ................................................................................. 77
Figure 119: Form 10: Section I: Emergency Preparedness and Management Plan ........................................ 78 Figure 120: Form 10: Section II: Readiness ..................................................................................................... 79
Figure 121: Form 12: Organization Contacts .................................................................................................... 80
Figure 122: Form 12: Contact Information Data Entry Page ............................................................................ 81
Figure 123: Clinical Performance Measures: Designation Period .................................................................... 82
Figure 124: Clinical Performance Measures: Standard Measures ................................................................... 82
Figure 125: Update Clinical Performance Measure Information ....................................................................... 83 Figure 126: Update Clinical Performance Measure Information - Baseline Data ............................................. 83
Figure 127: Projected Data Calculation - Sample Calculation .......................................................................... 84
Figure 128: Update Clinical Performance Measure Information - Data Source and Methodology ................... 84
Figure 129: Update Clinical Performance Measure Information - Key Factor and Major Planned Action ....... 84
Figure 130: Update Clinical Performance Measure Information - Comments .................................................. 85
Figure 131: Other Measures ............................................................................................................................. 85 Figure 132: Add Clinical Performance Measure information - Focus Area ...................................................... 86
Figure 133: Add Clinical Performance Measure information - Performance Measure and Target Goal .......... 86
Figure 134: Add Clinical Performance Measure information - Numerator and Denominator ........................... 86
Figure 135: Add Clinical Performance Measure Information - Baseline Data .................................................. 86
Figure 136: Sample Calculation ........................................................................................................................ 87 Figure 137: Add Clinical Performance Measure information - Data Source and Key Factor(s) ....................... 87
Figure 138: Add Clinical Performance Measure information - Comments ....................................................... 87
Figure 139: Clinical Performance Measures - Additional Measures ................................................................. 88
Figure 140: Update Link on a Complete Performance Measure ...................................................................... 88
Figure 141: Clinical Performance Measures - Additional Measures - Delete ................................................... 89
Figure 142: Read-only Display of a Clinical Performance Measure ................................................................. 89 Figure 143: Financial Performance Measures - Designation Period ................................................................ 90
Figure 144: Financial Performance Measure - Standard Measures ................................................................. 90
Figure 145: Update Financial Performance Measure Information .................................................................... 91
Figure 146: Update Financial Performance Measure Information - Baseline Data .......................................... 91
Figure 147: Sample Calculation ........................................................................................................................ 92

User Guide For Applicants 9 of 108 FQHC LAL Initial Designation Application
Figure 148: Update Financial Performance Measure Information - Data Source and Methodology ................ 92
Figure 149: Update Financial Performance Measure Information - Key Factor and Major Planned Action ..... 92
Figure 150: Update Financial Performance Measure Information - Comments ............................................... 93 Figure 151: Additional Measures ...................................................................................................................... 93
Figure 152: Add Financial Performance Measure Information - Focus Area ................................................... 93
Figure 153: Add Financial Performance Measure Information - Performance Measure and Target Goal ....... 94
Figure 154: Add Financial Performance Measure Information - Numerator and Denominator Description ..... 94
Figure 155: Add Financial Performance Measure Information - Baseline Data ............................................... 94
Figure 156: Sample Calculation ........................................................................................................................ 94 Figure 157: Add Financial Performance Measure Information - Data Source and Key Factor(s) .................... 95
Figure 158: Update Financial Performance Measure Information - Comments ............................................... 95
Figure 159: Additional Measures - Added Performance Measure .................................................................... 95
Figure 160: Update Financial Performance Measure ....................................................................................... 96
Figure 161: Delete Financial Performance Measure ........................................................................................ 96
Figure 162: Financial Performance Measures - Additional Measures - Delete ................................................ 96 Figure 163: Read-Only View of Financial Performance Measure..................................................................... 97
Figure 164: Appendices (collapsed view, showing attachment headings only) ................................................ 98
Figure 165: Appendices Detail - Project Abstract ............................................................................................. 99
Figure 166: Attach Document Page .................................................................................................................. 99
Figure 167: Choose File to Upload Window ................................................................................................... 100
Figure 168: Attachment Saved Successfully .................................................................................................. 100 Figure 169: Appendices: File Uploaded .......................................................................................................... 101
Figure 170: Appendices: Delete Attachment .................................................................................................. 101
Figure 171: Delete Confirmation Page ............................................................................................................ 101
Figure 172: Appendices: Complete - Save and Continue ............................................................................... 102
Figure 173: Status Overview Page for Application Forms .............................................................................. 103 Figure 174: Application Information Review Page .......................................................................................... 104
Figure 175: Status Overview Page Showing Complete Status ....................................................................... 105
Figure 176: Submit Confirmation Page ........................................................................................................... 106
Figure 177: General Information Page - Successfully Submitted to HRSA .................................................... 106
Tables Table 1 Modes of Service Provision ................................................................................................................. 44

User Guide For Applicants 10 of 108 FQHC LAL Initial Designation Application
1. In troduc tion
1.1. Document Purpos e and Scope The purpose of this document is to provide detailed instructions to help applicants complete their FQHC LAL applications in HRSA Electronic Handbooks (EHBs).
This document is not meant to replace program guidance documents; applicants are directed to follow program guidance documents for all programmatic questions.
1.2. Document Organiza tion This document contains the following sections:
Section Description
Before You Begin Provides information applicants need to know before they submit an application.
Get Started with the HRSA Electronic Handbooks
Describes how to log in to the HRSA Electronic Handbooks and begin the FQHC LAL application process.
Complete the Application Forms Describes the steps necessary to complete the Application Forms of the FQHC LAL application in the Electronic Handbooks.
Review the Application Describes how to review a FQHC LAL application to ensure that all information is accurate before submitting the application to HRSA.
Submit the Application Describes the steps necessary to submit the FQHC LAL application to HRSA.
Customer Support Provides contact information to address technical and programmatic questions.
Frequently Asked Questions Provides answers to frequently asked questions by various categories.

User Guide For Applicants 11 of 108 FQHC LAL Initial Designation Application
2. Before You Beg in
2.1. Regis te r with the HRS A Elec tronic Handbooks The Authorizing Official must register with the HRSA Electronic Handbooks (EHBs) to complete the FQHC LAL application in HRSA EHBs. Registration allows HRSA to collect consistent information from all users, avoid collection of redundant information, and uniquely identify each system user.
Registration within HRSA EHBs is a two-step process. In the first step, each user from an organization must create individual system accounts. In the second step, the users must associate themselves with the appropriate FQHC Look-Alike organization.
For assistance in registering with HRSA EHBs, call 877-GO4-HRSA (877-464-4772) or 301-998-7373 between 9:00 am to 5:30 pm ET or email [email protected].

User Guide For Applicants 12 of 108 FQHC LAL Initial Designation Application
3. Get S ta rted with the HRS A Elec tronic Handbooks
3.1. Log In To log in to the HRSA EHBs,
1. Point your browser to https://grants.hrsa.gov/webexternal/login.asp . 2. Enter your username and password.
Figure 1: HRSA EHBs Login Screen
3. Click Login . The HRSA EHBs Home page (Figure 2) opens.
Figure 2: HRSA EHBs Home Page
3.2. Ses s ion Time Limit When you open a page in the HRSA Electronic Handbooks (EHBs), your session will remain active for 30 minutes after your last activity. Save your work every five minutes to avoid losing information.

User Guide For Applicants 13 of 108 FQHC LAL Initial Designation Application
4. Crea te the Applica tion
4.1. Evalua tion Ques tionna ire The first step in the FQHC LAL Initial Designation Application process is to complete the Evaluation Questionnaire.
1. On the HRSA EHBs Home page, select FQHC LAL Home under HRSA Portal on the left side menu (Figure 3).
Figure 3: FQHC LAL Home Link
2. Click the View Applications link (Figure 4) to begin the Initial Designation Application process.
Figure 4: View Applications Link
The View Applications page (Figure 5) opens.

User Guide For Applicants 14 of 108 FQHC LAL Initial Designation Application
Figure 5: Pending Initial Designation Applications
3. To begin the new application process, click Go next to the Begin New Application drop-down menu.
The FQHC Look-Alike Eligibility Evaluation Questionnaire (Figure 6) opens. Figure 6: FQHC Look-Alike Eligibility Evaluation Questionnaire
4. Complete the questionnaire by selecting either ‘Yes’ or ‘No’ for each question.

User Guide For Applicants 15 of 108 FQHC LAL Initial Designation Application
Due to the length of the questionnaire, it is recommended that you use the intermediate Save buttons as you progress through the questionnaire.
5. When all questions have been answered, click Save and Continue . The Questionnaire Evaluation Result page opens (Figure 7).
4.1.1 Evaluation Questionnaire Results The Evaluation Questionnaire Results will be displayed in one of two ways:
• If your responses indicate your organization appears to be eligible, you will receive an Affirmative Response.
• If your responses indicate your organization appears to be ineligible, you will receive a Technical Assistance Response.
1. If you receive an Affirmative Response, you will see the screen in Figure 7.
Figure 7: Evaluation Questionnaire Result - Affirmative Response
2. Click Create Application to create the FQHC LAL Initial Designation Application. Go to
Step 2 in Section 4.2. 3. If you receive a Technical Assistance Response (Figure 8), the Sections that require
Technical Assistance table will offer resources to help you understand your eligibility requirements.
4. Click Edit Questionnaire to return to the questionnaire to change your responses.

User Guide For Applicants 16 of 108 FQHC LAL Initial Designation Application
Figure 8: Evaluation Questionnaire Result - Technical Assistance Response
4.2. Crea te the Applica tion 1. From the Questionnaire Evaluation Result page (Figure 7), click Create Application to
begin the application process. A Create Application - Confirmation page opens with a Success banner. An Application
Tracking Number is generated for this application, and is displayed on this confirmation screen.
2. Click Continue .
The Application Status Overview page (Figure 9) will open listing all the forms that must be completed. The status of each form is shown in the Status column.

User Guide For Applicants 17 of 108 FQHC LAL Initial Designation Application
Figure 9: Application Status Overview Page
3. To work on filling out a form, click the Update
This newly created application will now appear on the Pending Initial Designation Applications page.
link associated with that form.

User Guide For Applicants 18 of 108 FQHC LAL Initial Designation Application
5. Peer Acces s Peer Access Management gives you the ability to manage user access to your application.
Peer Access Management is only available to the user that originally created the Initial Designation Application. For all other users, the Peer Access link will not be shown.
1. On the HRSA EHBs home page, from the Left Side menu, select FQHC LAL Home.
2. Under Manage Initial Designation Applications (Figure 10), click the Peer Access link to open the Peer Access Management page (Figure 11).
Figure 10: Peer Access Link
Figure 11: Peer Access Management Page
4. To add a user and configure their access to the Initiate Designation Application, select the application from the Choose Application drop-down list, and click Add New User .
The Organization Users list page opens (Figure 12).
Figure 12: Peer Access: Organization Users

User Guide For Applicants 19 of 108 FQHC LAL Initial Designation Application
5. To configure the permissions for a user, click Update Permissions .
The Update Privileges page (Figure 13) opens, with options to select the following privileges:
a. View FQHC LAL Application
b. Edit FQHC LAL Application
c. Submit FQHC LAL Application to AO
d. Submit FQHC LAL Application to HRSA
Figure 13: Update Privileges Page
6. To configure a particular privilege for this user, check or uncheck the appropriate
checkbox(s), and click Save and Continue .
7. The Confirm Action to be Taken page opens with a summary of the privileges to be configured. To confirm this action, click Confirm .
The Peer Access Management page refreshes (Figure 14) showing the list of users and the associated privileges assigned to them.
Figure 14: Peer Access Management: Privileges Granted
From the Peer Access Management page (Figure 15), under the Actions heading, from the Choose Action menu, you may select:
• Update Permissions (Step 8)
• Revoke All Permissions (Step 10)

User Guide For Applicants 20 of 108 FQHC LAL Initial Designation Application
Figure 15: Peer Access Management - Choose Action Menu
8. To update permissions for a user, select Update Permissions from the Choose Action menu, and click Go.
The Update Privileges page (Figure 13) opens.
9. Follow steps 6 and 7 above to complete the permission update process.
10. To remove all access to the application for a user, from the Peer Access Management screen (Figure 15), select Revoke All Permissions form the Choose Action menu and click Go.
11. The Confirm Action to be Taken page opens with a summary of the Privileges to be changed. To confirm this action, click Confirm .
The Peer Access Management page refreshes with the user removed from the list.

User Guide For Applicants 21 of 108 FQHC LAL Initial Designation Application
6. Acces s the Applica tion You have created your Initial Designation Application in the EHBs and have configured user access to it. The following steps will walk you through the process of accessing and completing your application.
1. On the HRSA EHBs Home page (Figure 2), select FQHC LAL Home under HRSA Portal (Figure 16) on the left side menu.
Figure 16: FQHC LAL Home Link
2. Under Manage Initial Designation Applications (Figure 17), select View Applications. Figure 17: View Applications Link
The View Applications page (Figure 18) opens, listing the Pending Initial Designation Applications.
3. Locate the application in the list of Pending Initial Designation Applications. In the Action list for that application, click the Edit link.

User Guide For Applicants 22 of 108 FQHC LAL Initial Designation Application
Figure 18: Pending Initial Designation Applications Page
The Status Overview page (Figure 19) for the Initial Designation Application will be
displayed.
Figure 19: Application Status Overview Page

User Guide For Applicants 23 of 108 FQHC LAL Initial Designation Application
6.1. Naviga tion Figure 20: Left Side Menu
Throughout this document, when you are instructed to “Open Form..,” use the left side menu or click Update Figure 19 on the Application Status Overview page for the line item. ( ).
Throughout the forms, fields marked with an asterisk (*) are required.
Use the Left Side navigation menu (Figure 20) to access the forms in your FQHC LAL application.
Under Overview:
• Click Status to go to the Status Overview Page for the Entire Application.
Under Review and Submit
• Click Review to go to the Review Page for Entire Application.
• Click Submit to initiate the Submit to HRSA process.

User Guide For Applicants 24 of 108 FQHC LAL Initial Designation Application
7. Comple te the Applica tion Forms
7.1. Cover Page The first form to complete is the Cover Page, which displays the pre-populated organization information and provides an opportunity to:
• Edit your EIN
• Add or change the Authorizing Official (AO)
• Request a new person register as the AO
• Update the existing AO information
• Remove an existing AO
To open the cover page:
1. From the Status Overview page (see Section 6. Access the Application), in the Left Side menu, click on the Cover Page link.
The Cover Page (Figure 21) will open displaying the pre-populated organization information, and AO Contact Information.
Figure 21: Cover Page
There can be only one Authorizing Official (AO) registered for your organization.

User Guide For Applicants 25 of 108 FQHC LAL Initial Designation Application
7.1.1 Add or Change the Authorizing Official (AO) 1. To add or change the AO for this application, click on Add/Change AO .
The Choose Person to Add page opens (Figure 22).
Figure 22: Choose Person to Add Page
2. Select a person from the list, and click Add Selected Person . The Contact Information page opens (Figure 23).
Figure 23: Contact Information Page

User Guide For Applicants 26 of 108 FQHC LAL Initial Designation Application
3. Complete the information in the form (fields with * are required), and when complete click Save and Continue .
The Cover Page will open, with the “Information saved successfully” message displayed.
7.1.2 Request A New Authorizing Official If the AO is not listed it will be necessary to request a new AO. To request a person register as the Authorizing Official:
1. From the Choose Person to Add page (Figure 24), click Request New AO . Figure 24: Choose Person To Add: Request New AO
The Contact Information: Notify AO page (Figure 25) will open.
Figure 25: Contact Information: Notify AO Page
2. Fill in the required information, add any additional comments, and click Continue . The Contact Information: Notify AO Confirmation page opens.
3. Review the information and click Confirm to send this notification to this person with instructions on how to register themselves as the Authorizing Official for your organization.

User Guide For Applicants 27 of 108 FQHC LAL Initial Designation Application
Your are returned to the Choose Person to Add page, with “The email was sent successfully” message displayed.
When the newly requested AO has been registered successfully, that person will be listed on the Choose Person To Add page. Follow Steps 2-3 in Section 7.1.1 to add them to your organization as the AO.
7.1.3 Delete the Authorizing Official 1. To delete an Authorizing Official, from the Cover Page (Figure 21), click Delete AO .
A Delete AO Confirmation page will open.
2. Select Confirm Delete to remove the AO from your application. The Cover Page will refresh with the AO removed from the cover page. An error message
will appear stating “The Authorizing Official (AO) is not assigned.” To complete this form, you must assign another AO for your organization, by following Steps 1-3 in Section 7.1.1.
3. When you have completed the Cover Page, click Save and Continue to proceed to the next form.

User Guide For Applicants 28 of 108 FQHC LAL Initial Designation Application
7.2. Form 1A: Genera l Information Works hee t Form 1A: General Information Worksheet provides a summary of information related to the applicant, proposed service area, population, and patient and visit projections.
1. Open Form 1A (Figure 26) Figure 26: Form 1A: General Information Worksheet

User Guide For Applicants 29 of 108 FQHC LAL Initial Designation Application
2. Under 1. Applicant Information, use the drop-down menu to select the month in which your organization’s fiscal year ends. Then select the Business Entity and Organization Type which best describes your organization. (Multiple selections are allowed for Organization Type, but not for Business Entity.)
Figure 27: Form 1A: Section 1. Applicant Information
3. Under 2. Service Area, in section 2a. Target Population and Service Area Designation, select the option(s) that best describe the designated service areas you propose to serve. Multiple selections are allowed. You must provide one or more Service Area ID#(s) for the selected option(s).
Figure 28: Form 1A: Section 2. Service Area: 2a. Target Population
4. Under 2b. Service Area Type (Figure 29) indicate whether the proposed service area is urban, rural, or sparsely populated. If your proposed service area is sparsely populated, specify the population density by providing the number of people per square mile.
A Sparsely Populated Area is defined as a geographical area with seven people or less per square mile for the entire service area.
Figure 29: Form 1A: Section 2b. Service Area Type

User Guide For Applicants 30 of 108 FQHC LAL Initial Designation Application
5. Under 2c: Target Population and Provider Information (Figure 30), report the aggregate data for all of the sites included in the proposed FQHC LAL scope. Report the number of provider full-time equivalents (FTEs) by staff type.
Figure 30: Form 1A: Section 2c. Target Population Information
Several tables request both current and projected information. “Current” refers to the number of patients and visits for the proposed service area at the time of application. “Projected at Full Capacity” refers to the number of patients and visits you anticipate serving by the end of the FQHC LAL designation period (two years for an initial designation).
6. Under Patients and Visits by Service Type (Figure 31) and Patients and Visits by Population Type (Figure 32), report current numbers of patients and visits. Similarly, provide the corresponding numbers you project at full capacity.
Visits are defined as documented, face-to-face contacts between a patient and a provider, who exercises independent judgment in the provision of services to the individual. To be included as a visit, services rendered must be documented.
Since patients must have at least one documented visit, it is not possible for the number of patients to exceed the number of visits.
Figure 31: Form 1A: Section 2c. Patients and Visits by Service Type

User Guide For Applicants 31 of 108 FQHC LAL Initial Designation Application
Figure 32: Form 1A: Section 2c. Patients and Visits by Population Type
Fields in this form cannot be left blank. If there is no information, a zero is acceptable.
7. Click Save and Continue (Figure 26) to save your work and proceed to the next form.

User Guide For Applicants 32 of 108 FQHC LAL Initial Designation Application
7.3. Form 2: S ta ffing Profile Form 2: Staffing Profile reports personnel salaries supported by the total budget for the FQHC LAL. Provide staffing profile information for Year 1 only.
1. Open Form 2.
Fields on the form cannot be left blank. If there is no applicable information, a zero is acceptable.
The Form 2: Staffing Profile page will open showing:
a. The Administration section (Figure 33)
b. The Medical Staff section (Figure 34)
c. The Dental, Behavioral Health and Enabling Staff section (Figure 35)
d. The Other Staff section (Figure 36)
e. The Total Salary section (Figure 37)
It is recommended to use the Save button at the end of each section to be sure your work is saved and not lost due to the 30 minute system activity time out.
2. Under the Administration section (Figure 33), enter the number of employees for each job title and the corresponding average annual salary.
In this section and the following sections, the Total Salary column will auto-calculate when you press the tab key or the Save button.
Figure 33: Form 2: Staffing Profile - Administration

User Guide For Applicants 33 of 108 FQHC LAL Initial Designation Application
3. Under the Medical Staff section (Figure 34), enter the number of employees for each job title and the corresponding salary.
Figure 34: Form 2 - Medical Staff
4. Under the Dental, Behavioral Health and Enabling Staff section (Figure 35), enter the number of employees for each job title and the corresponding salary. If more than one FTE occupies a job title, use the average of salaries for that position.
Figure 35: Form 2 - Dental, Behavioral Health and Enabling Staff

User Guide For Applicants 34 of 108 FQHC LAL Initial Designation Application
5. Under the Other Staff section (Figure 36), enter the number of employees for Other Professional Staff and Other Staff then enter the corresponding salary. If more than one FTE occupies a job title, use the average of salaries for that position.
Figure 36: Form 2 - Other Staff
The Salary section (Figure 37) displays the sum of Total Salary for Administration, Medical, Dental, Behavioral Health, Enabling, and Other Staff categories.
Figure 37: Form 2 - Total Salary
6. Click Save and Continue at the bottom of the Form 2: Staffing Profile page to save your work and proceed to the next form.

User Guide For Applicants 35 of 108 FQHC LAL Initial Designation Application
7.4. Form 3: Income Analys is Form 3: Income Analysis projects program income, by source for the proposed designation period.
1. Open Form 3 (Figure 38). Figure 38: Form 3: Income Analysis Form
2. Click the Download The Download Form 3: Income Analysis Form page (
link in the Download Template section to download the form. Figure 39) will open in a new
window. This page provides guidance for downloading and saving the Income Analysis form.
Instead of using the Microsoft Word template as described in the following steps, you can export the Income Analysis to Microsoft Excel, as long as you provide all the information in the template.

User Guide For Applicants 36 of 108 FQHC LAL Initial Designation Application
Figure 39: Income Analysis Download Instruction Page
3. Review the instructions, then click Continue .

User Guide For Applicants 37 of 108 FQHC LAL Initial Designation Application
A File Download dialog box (Figure 40) will be displayed.
Figure 40: File Download Dialog Box
4. Click the Save button to save the document to a folder on your computer. The Save As Windows dialog box will be displayed (Figure 41).
Figure 41: Save As Dialog Box
5. Click Save to save the document. A Download complete window will open.
6. Click Open Folder to open the folder containing the downloaded document. 7. Click Close on the Download Form 3: Income Analysis Form instructions screen. 8. Open the Income Analysis file (Figure 42) from the location where you saved it.

User Guide For Applicants 38 of 108 FQHC LAL Initial Designation Application
Figure 42: Form 3: Income Analysis - Downloaded Document Template
9. Complete the Income Analysis form. 10. Save the completed document. 11. Return to Form 3: Income Analysis in the HRSA EHBs.
Figure 43: Form 3: Income Analysis - Attach
12. Click Attach in Form 3: Income Analysis section (Figure 43) to upload your completed Income Analysis document.

User Guide For Applicants 39 of 108 FQHC LAL Initial Designation Application
The Attach Document screen will be displayed (Figure 44).
Figure 44: Attach Document Screen - Browse
13. Click Browse . The Choose File to Upload dialog box opens (Figure 45).
Figure 45: Choose File to Upload Dialog Box
14. Navigate to the file you wish to upload and click Open .

User Guide For Applicants 40 of 108 FQHC LAL Initial Designation Application
The file name will now appear in the Document field of the Attach Document screen (Figure 46).
Figure 46: Attach Document Screen - File Selected
15. On the Attach Document screen (Figure 46), click Attach Document . The attached document will appear in the Attached Document(s) list (Figure 47).
Figure 47: Attached Document(s)
16. Click Finished Attaching . You will be returned to Form 3: Income Analysis. The attached document will be listed
under the Income Analysis Form heading.
To update the uploaded Income Analysis form, you must first make the necessary changes to the downloaded document on your computer. On the Form3: Income Analysis page, click Delete to remove the uploaded document; click Confirm Delete on the subsequent screen. Once the document has been successfully deleted, follow Steps 11-16 above to upload the updated Income Analysis Form from your computer.
17. After you have reviewed your work, click Save and Continue on Form 3: Income Analysis to save your work and proceed to the next form.

User Guide For Applicants 41 of 108 FQHC LAL Initial Designation Application
7.5. Form 3A: FQHC Look-Alike Budget Information Form 3A: FQHC Look-Alike Budget Information reports budget information for the program, functions and activities for the first year of operation under the FQHC LAL Designation.
1. Open Form 3A (Figure 48).
Figure 48: Form 3A: FQHC Look-Alike Budget Information
2. Enter applicable budget information for 1.Expenses and 2.Revenue in the fields provided under the appropriate Program, Function, or Activity:
a. Community Health Centers (CHC-330(e))
b. Migrant Health Centers (MHC-330(g))
c. Health Care for the Homeless (HCH-330(h))
d. Public Housing Primary Care (PHPC-330(i))
Do not complete the columns for Migrant Health Center, Health Care for the Homeless, or Public Housing Primary Care unless you have a special population designation.
As you enter amounts in the form, the indicated “sum(s)” will be calculated automatically in each section.
3. When complete and you have reviewed your work, click Save and Continue to proceed to the next form.

User Guide For Applicants 42 of 108 FQHC LAL Initial Designation Application
7.6. Form 4: Community Charac te ris tics Form 4: Community Characteristics reports current service area and target population data for the entire scope of the project (i.e., all sites).
1. Open Form 4.
It is recommended to use the Save button at the end of each section to be sure your work is saved and not lost due to the 30 minute system activity time out.
2. Enter the number of patients for each item in the service area and the corresponding target population for each item under the section headings: a. Race (Figure 49) b. Hispanic or Latino Identity (Figure 50) c. Income as a Percent of Poverty Level (Figure 51) d. Primary Third Party Payment Source (Figure 52) e. Special Population (Figure 53)
The Service Area and Target Population totals should be equal across all tables, except for the Special Population totals, where individuals may be counted in multiple categories.
Figure 49: Form 4 - Race
Figure 50: Form 4 - Hispanic or Latino Identity

User Guide For Applicants 43 of 108 FQHC LAL Initial Designation Application
Figure 51: Form 4 - Income as Percent of Poverty Level
Figure 52: Form 4 - Primary Third Party Payment
Figure 53: Form 4 - Special Population
3. Click Save and Continue to save your work and proceed to the next form.

User Guide For Applicants 44 of 108 FQHC LAL Initial Designation Application
7.7. Form 5A: Services Provided
7.7.1 Form 5A: Required Services Use this form to specify how your organization provides required services. HRSA permits organizations to provide required services directly, by contracting with another provider, or by referral to another provider. These modes of service provision differ according to the service provider and the payment source (Table 1).
Table 1: Modes of Service Provision
Mode of Service Provision Your Organization
Provides the Service Pays for the Service
Direct by applicant Yes Yes
Formal written contract or agreement No Yes
Formal written referral arrangement No No
To specify service delivery modes:
1. Open Form 5A (Figure 54). 2. Check one or more boxes to indicate the service delivery mode(s) for each service type.
Figure 54: Form 5A: Services Provided - Required Services
Organizations are required to have formal written referral arrangements/agreements for behavioral health and substance abuse services (Column III in Figure 55). If your organization also offers these services directly or has formal written contract(s)/agreement(s) with another provider to offer them, include them under the Services Provided - Additional Services page of Form 5A (Figure 58).

User Guide For Applicants 45 of 108 FQHC LAL Initial Designation Application
Figure 55: Form 5A: Required Services - Referral to Behavioral Health and Substance Abuse Services
If your health center serves a substantial number of patients with limited English proficiency, your health center is required to provide translation services (Figure 56).
Figure 56: Translation Services
3. Click Save and Continue . Form 5A: Services Provided – Additional Services page opens (Figure 58).
To continue to form 5A: Additional Services, select Form 5A: Additional Services from the drop-down menu on Form 5A: Required Services, and click Go (Figure 57).
Figure 57: Form 5A: Services Provided - Drop-Down Menu

User Guide For Applicants 46 of 108 FQHC LAL Initial Designation Application
7.7.2 Form 5A: Additional Services Use this form to identify additional services that your organization provides. You may add, update, and remove additional services.
7.7.2.1 Add an Additional Service To add an additional service,
1. Click Add to list a provided additional service (Figure 58). Figure 58: Form 5A: Additional Services - Add
2. The Add New Service page (Figure 59) opens. Figure 59: Form 5A: Add New Service Page

User Guide For Applicants 47 of 108 FQHC LAL Initial Designation Application
3. Select a specific service from the Choose Service drop-down menu or enter a service in the Specify field if your service is not listed (Figure 60).
Figure 60: Choose Service Drop-down Menu
4. Check one or more modes of service provision (Figure 61) for each service chosen.
Figure 61: Form 5A: Choose Service to Add
5. Click Save and Continue . You will be returned to Form 5A: Services Provided – Additional Services. The new
service will be listed.

User Guide For Applicants 48 of 108 FQHC LAL Initial Designation Application
7.7.2.2 Update an Additional Service To update an additional service:
1. Select the additional service and click Update on the Additional Service page. Figure 62: Form 5A: Additional Services - Update
The Update Service page opens (Figure 63).
Figure 63: Update an Additional Service
2. To change the mode of service, select a new service mode and click Save and Continue .

User Guide For Applicants 49 of 108 FQHC LAL Initial Designation Application
7.7.2.3 Delete an Additional Service To remove an additional service from the application:
1. Click Delete on the Additional Service page (Figure 64).
Figure 64: Form 5A: Delete an Additional Service
The next screen (Figure 65) prompts you to confirm that you want to delete the additional
service.
2. Click Confirm . Figure 65: Form 5A: Delete Services Confirmation
The Services Provided – Additional Services window refreshes with the selected service removed.
3. To save your work on Form 5A and move to the next form, click Save and Continue .

User Guide For Applicants 50 of 108 FQHC LAL Initial Designation Application
7.8. Form 5B: Service S ites Use this form to identify the sites used to serve the service area associated with the FQHC Look-Alike application.
7.8.1 Add a New Service Site To add a new service site:
1. Open Form 5B. The Service Sites page opens (Figure 66).
Figure 66: Form 5B: Service Sites - Add New Site
2. Under Proposed Sites, click Add New Site . The Service Site Checklist opens (Figure 67). The questions on this page qualify whether
your proposed site meets HRSA’s requirements for a site.
Figure 67: Form 5B: Service Site Checklist
3. Answer the questions. 4. Click Verify Qualification . The List of Pre-Registered Performance Sites opens (Figure 68).

User Guide For Applicants 51 of 108 FQHC LAL Initial Designation Application
Figure 68: List of Pre-Registered Performance Sites
To update a pre-registered site name, select the site from the list and click Update Registered Performance Site to modify the Site Name. Make your changes to the site name, and click Next> on the subsequent screen. Click Finished to complete the update process.
5. If a valid pre-registered site exits in the list, select the site and click Select this Location . Go to Section 7.8.1.2 Update Site to proceed with the site selection and update process.
7.8.1.1 Register a Performance Site A Performance Site is a site that your organization has registered with HRSA. For a site to be included with your application, it must be pre-registered with HRSA.
To pre-register a site, complete the following steps:
1. From the List of Pre-Registered Performance Sites at HRSA Level page (Figure 69), click Register Performance Site .
Figure 69: Form 5B: Register Performance Site

User Guide For Applicants 52 of 108 FQHC LAL Initial Designation Application
The Add Performance Site page opens (Figure 70).
Figure 70: Add Performance Site
2. Enter the site’s name.
3. Select a Site Type from the drop-down menu.
4. In the Address field, select one of the following:
a. “I will type in standard address” • The Add Performance Site: Physical Location Address form will be displayed. • Complete the standard address with a valid street number, street name,
apartment/suite number, city, state and zip code. b. “I will choose Site’s address out of existing”
• The Add Performance Site: Choose Address form will be displayed. • Select an address from one of the existing locations.
Administrative Sites must be fixed with a standard or approximate address. “Mobile” cannot be selected as the location setting for administrative sites.
Domestic Violence Shelter addresses must be kept confidential, so only an approximate (i.e. no street address) can be used.
For all other sites, a standard address is required.
c. “I will type in non standard address” • The Add Performance Site form will be displayed. • Enter a street address, city, state and zip-code.
If the site serves as a Domestic Violence Shelter, you must select “I will type in non standard address” because the street address cannot be listed.
6. Click Next> . The Add Performance Site page opens.
7. Enter the site’s physical address information (Figure 71).

User Guide For Applicants 53 of 108 FQHC LAL Initial Designation Application
Figure 71: Add a Performance Site - Physical Location Address
8. Click Next> . The following page informs you that the site has been created (Figure 72).
Figure 72: Add Performance Site - Site Created Successfully
9. Click Finish . The List of Pre-registered Performance Sites page opens with the new site added to the list.
10. Select a site from the list and click the Select This Location button. The Update Site page opens. (See section 7.8.2)

User Guide For Applicants 54 of 108 FQHC LAL Initial Designation Application
7.8.2 Update Site Use the Update Site page to revise the site’s information as necessary.
The Update Site page opens:
• When you click Select This Location on the List Of Pre-Registered Performance Sites page (Figure 68).
• When you can click the Update Figure 73 link on the Service Sites page ( ). Figure 73: Services Sites - Update
With the Update Site page open:
1. Update the Service Site Information (Figure 74) Figure 74: Update Site - Service Site Information
a. Click Change Site Name to change the name of the service site. b. Select Service Delivery Site or Administrative/Service Delivery Site from the Service
Site Type drop-down menu. c. Select a location type from the Location Type drop-down menu. d. Enter the number of contract service delivery locations. e. Enter the number of intermittent sites. f. Enter your organization’s web address.
2. Indicate whether your site is operated by your Organization, a Sub-Recipient, or a Contractor.

User Guide For Applicants 55 of 108 FQHC LAL Initial Designation Application
Use the Save button at the end of each section to be sure your work is saved and not lost due to the 30 minute system activity time out.
3. If your site is operated by a sub-recipient or a contractor, click Add to provide the organization’s information (Figure 75).
Figure 75: Update Site - Add Organization Information
4. Provide information about the site (Figure 76):
Figure 76: Update Site - Site Information
a. Enter the date on which the site was opened in the Date Site was Opened field. b. Enter the Medicare Billing Number, Medicaid Billing Number, and Medicaid
Pharmacy Billing Number in the respective fields. Each permanent and seasonal site is required to have a unique Medicare Billing Number.
5. Revise your Site Phone Number, Administration Phone Number and Site Fax Number (Figure 77).
Figure 77: Update Site - Contact Information
6. Click Change Location to modify your site’s physical address (Figure 78). Figure 78: Update Site - Change Location

User Guide For Applicants 56 of 108 FQHC LAL Initial Designation Application
7. If your organization’s mailing address is not the same as its physical address, please provide the mailing address (Figure 79).
Figure 79: Update Site - Add Mailing Address
8. To modify the zip codes and census tracts where the majority of the site’s patients live or work (Figure 80):
Figure 80: Update Site - Add Service Area Zip Codes
a. Click Add to add a Zip Code to the list. b. Select and click Update to modify an entry. c. Select and click Remove to remove a Zip Code. d. Select urban, rural, or sparsely populated from the Choose Population Type drop-down
menu to describe the site’s service area population.

User Guide For Applicants 57 of 108 FQHC LAL Initial Designation Application
9. Use the drop-down menus and fields under Site Operation Scheduling to indicate when your site offers services (Figure 81):
Figure 81: Update Site - Add Service Area Population Type
a. Select full-time or part-time from the Choose Operational Schedule drop-down menu. b. Select year-round or seasonal from the Choose Calendar Schedule drop-down menu. c. Provide the total number of hours per week that the site will serve patients d. Click Add Update Delete under Months of Operation to identify and modify the
months of the year that the site will operate. 10. Click Save and Continue . The Service Sites page refreshes. The new site appears in the list of service sites and its
status is Complete (Figure 82).
Figure 82: Update Site - Site Addition Complete
11. Click Save and Continue to proceed to the next form.

User Guide For Applicants 58 of 108 FQHC LAL Initial Designation Application
7.8.3 Remove a Site To remove a service site from your application,
1. Click the Remove Figure 83 link for a listed site on the Service Sites page ( ).
Figure 83: Form 5B: Service Sites - Remove
On the next page, confirm that you want to remove the service site (Figure 84).
Figure 84: Form 5B: Service Sites - Remove Confirmation
3. Click Confirm to remove the site, click Cancel to return to the Service Sites page. If confirmed, the Service Sites page refreshes and the site does not appear in the list of
sites.
4. Click Save and Continue on the Service Sites page (Figure 82) to proceed to the next form.

User Guide For Applicants 59 of 108 FQHC LAL Initial Designation Application
7.9. Form 5C: Other Activities /Loca tions Use this form to propose other activities or locations.
To propose an activity/location:
1. Open Form 5C (Figure 85) Figure 85: Form 5C: Other Activities/Locations - Enter New Activity/Location
2. Click Enter New Activity/Location . The Enter New Activity/Location page opens (Figure 86).
Figure 86: Form 5C: Enter Activity/Location
3. Select an activity from Choose Activity drop-down menu. If your activity is not listed, select Other and specify in the space provided.
4. Indicate the days and times when the activity takes place in the Frequency of Activity field. 5. Explain the activity in the Description of Activity field. 6. Describe where the activity is conducted in the Types of Location(s) field. 7. Click Save and Continue . You will be returned to Form 5C: Other Activities/Locations page (Figure 87) with the
activity/location now listed under List of Activities/Locations.

User Guide For Applicants 60 of 108 FQHC LAL Initial Designation Application
Figure 87: Form 5C: Activity/Location Information Added Successfully
7.9.1 View, Update, or Remove an Activity Use the links on the Other Activities/Location page to view, update or remove an activity (Figure 88). These links appear under each activity listed on the page.
Figure 88: Form 5C: List of Activities/Locations - View; Update; Remove
1. Click View Figure 89 to see a summary of the activity ( ).
Figure 89: Activity/Location Summary
2. Click Update
The Enter Activity/Location page opens (
to edit information about the activity.
Figure 86) to allow you to update any of the data entered.

User Guide For Applicants 61 of 108 FQHC LAL Initial Designation Application
3. Click Remove
The next page asks you to confirm that you want to remove the activity (
to delete the activity.
Figure 90).
Figure 90: Delete Other Activity/Location Confirmation Page
4. Click Confirm Delete .
The Other Activity/Location page refreshes and the deleted activity does not appear in the List of Other Activities/Locations.
5. When all desired other activities/locations have been added, updated and/or removed, click Save and Continue (Figure 87) to proceed to the next form.

User Guide For Applicants 62 of 108 FQHC LAL Initial Designation Application
7.10. Form 6A: Current Board Member Charac teris tics Form 6A provides information about your organization’s current board members.
7.10.1 To Add a Board Member To add information about board members:
1. Open Form 6A (Figure 91). Figure 91: Form 6A: Current Board Member Characteristics
2. Under Organization Type, select Yes or No to answer the question, “Is your organization a tribal entity?”
If you answer Yes, you are not required to complete the remainder of Form 6A. Form 6A is not required for tribal entity applicants.
Click the Save and Continue button to proceed to Form 6B.
3. If you answered No to the tribal entity question, click Add to add board members (Figure 91).
The Add Board Member Information page will open.
4. Complete the Add Board Member Information page (Figure 92).

User Guide For Applicants 63 of 108 FQHC LAL Initial Designation Application
Figure 92: Form 6A: Add Board Member Information
5. Click Save and Continue to return to the Current Board Members Characteristics page with the new board member added.
Repeat steps 3-5 for each board member in your organization.
Please provide information on a minimum of 9 and a maximum of 25 board members.
6. Enter the board member’s Gender, Ethnicity, and Race in the Number of Board Members fields (Figure 93). You must enter a number in each field; enter 0 if applicable.
This section is a summary of the gender, ethnicity, and race of the board members. Enter the total number of board members that match each of the listed criteria.

User Guide For Applicants 64 of 108 FQHC LAL Initial Designation Application
Figure 93: Form 6A: Board Members Gender; Ethnicity; Race
7.10.2 Update Board Member Information When the addition of a board member is complete, you can update each entry as follows:
1. Select the board member and click Update (Figure 94). Figure 94: Update Link on a Board Member Listing
The Update Board Member Information page will be displayed (Figure 95).
Figure 95: Form 6A: Update Board Member Information
2. Update the board member information as desired and click Save and Continue.

User Guide For Applicants 65 of 108 FQHC LAL Initial Designation Application
7.10.3 Delete a Board Member To delete a Board Member from the List of Board Members:
1. Select a board member, and click Delete (Figure 96). Figure 96: Delete Link on a Board Member Listing
The Delete Board Member Information page opens.
Figure 97: Confirm Delete Board Member
2. Click Confirm Delete . The Current Board Member Characteristics page opens with the board member removed
from the list of current board members.
If you Add or Delete a board member, don’t forget to update the Gender, Ethnicity, Race table appropriately.
3. When all board members have been added, modified, and/or deleted, and you have updated the Gender, Ethnicity, and Race table, click Save and Continue (Figure 93) to proceed to the next form.

User Guide For Applicants 66 of 108 FQHC LAL Initial Designation Application
7.11. Form 6B: Reques t for Waiver of Governance Requirements Form 6B elicits information about governance waiver requests. All applicants must complete the first question. Please note that HRSA will not consider a waiver request from organizations seeking designation as a Community Health Center. Only organizations that exclusively serve a special population can request a waiver.
To request a waiver of governance requirements:
1. Open Form 6B (Figure 98). Figure 98: Form 6B: Request for Waiver of Governance Requirements - Section 1
2. In Section 1, indicate whether you are requesting a waiver.
a. If you answered ‘Yes’, proceed to Section 2 – 4 and complete all required fields. b. If you answered ‘No’, click Save and Continue at the bottom of this page to proceed to
the next form. c. Select ‘Not Applicable’ if your organization is seeking designation as a Community
Health Center or if you are a tribal entity. Click Save and Continue to proceed to the next form.
3. In Section 2, provide information about previous waivers. Figure 99: Form 6B: Request for Waiver of Governance Requirements - Section 2
4. In Section 3, provide information the nature of a new waiver request.
Figure 100: Form 6B: Request for Waiver of Governance Requirements - Section 3
5. In Section 4, describe the alternative strategies in place that will assure consumer/patient
participation and/or regular oversight in the direction and ongoing governance of your organization.

User Guide For Applicants 67 of 108 FQHC LAL Initial Designation Application
Figure 101: Form 6B: Request for Waiver of Governance Requirements - Section 4
6. When you have completed all required fields, click Save and Continue to proceed to the next form.

User Guide For Applicants 68 of 108 FQHC LAL Initial Designation Application
7.12. Form 8: Hea lth Center Agreements Form 8: Health Center Agreements provides information on agreements between your organization and other providers whereby other organizations provide a substantial number of services, sites, and/or activities in support of your organization or which impact your organization’s board composition, authorities, function or responsibilities.
To identify Health Center Agreements:
1. Open Form 8, and complete: a. Part I (Figure 102) b. Part II, Question 1 (Figure 103) c. Part II, Question 2 (Figure 104) d. Part II, Question 3 (Figure 105) (Optional) e. Part III (Figure 106)
2. In Part I (Figure 102), Question 1, indicate if you have any current or proposed agreements with another organization to carry out a substantial portion of your scope of project.
Figure 102: Form 8: Part I: Question 1
If you answered “Yes” to Question 1, indicate the number of each agreement type in Questions 2a or 2b. If No, proceed to Part II.
3. In Part II, Question 1 (Figure 103), complete the Governance Checklist to determine if any affiliations or agreements limit or compromise the board’s authorities, functions, and/or responsibilities.

User Guide For Applicants 69 of 108 FQHC LAL Initial Designation Application
Figure 103: Form 8: Part II: Governance Checklist
If you answer “No” to any Governance Checklist item, you must answer Yes to Part II, Question 2.
4. In Part II, Question 2 (Figure 104), indicate if you have any current or proposed agreements that affect the composition, authorities, functions, or responsibilities of your organization’s board.
Figure 104: Form 8: Part II: Question 2
If you answer “Yes” to Question 2, specify the number of such agreements in Question 3 and proceed to complete Part III.
Figure 105: Form 8: Part II: Question 3

User Guide For Applicants 70 of 108 FQHC LAL Initial Designation Application
If you answered “Yes” to Part I, Question 1 or Part II, Question 2, proceed to Part III.
5. In Part III (Figure 106), provide information about each health center agreement noted in Part I and Part II. Click Add Organization Affiliation .
Figure 106: Form 8: Part III: Organization Agreement
The Health Center Affiliation Certification/Checklist page opens.
6. In the Add Organization Agreement section:
a. Enter the Organization Name and Organization EIN (Employer Identification Number) for the organization with which you have the agreement (Figure 107).
Figure 107: Form 8: Part III: Add Organization Agreement
b. Enter the organization’s Physical Location Address (Figure 108).
Figure 108: Form 8: Part III: Add Organization Agreement - Physical Address
c. Provide the history of each agreement (Figure 109). This may include the purpose of
each agreement and how each it has changed over time.

User Guide For Applicants 71 of 108 FQHC LAL Initial Designation Application
Figure 109: Form 8: Part III: Add Organization Agreement - Explain History
7. In the Attachments section (Figure 110), click Attach to upload agreements with this organization.
Figure 110: Form 8: Part III: Add Organization Agreement - Attach Documentation
All agreement/arrangement documents must be uploaded in full.
The Attach Document screen (Figure 111) will be displayed.
Figure 111: Form 8: Part III: Add Organization Agreement - Browse
8. Click Browse . The Choose File to Upload dialog box will be displayed.

User Guide For Applicants 72 of 108 FQHC LAL Initial Designation Application
Figure 112: Choose File to Upload
9. Select the desired file. 10. Click Open . The file name will now appear in the Document Name field on the Attach Document
screen.
11. Click Attach Document . The attached document will appear in the Attached Document(s) list (Figure 113).
Figure 113: Form 8: Part III: Attached Documents
12. Click Finished Attaching . The Health Center Agreement page refreshes with the uploaded document listed.

User Guide For Applicants 73 of 108 FQHC LAL Initial Designation Application
Figure 114: Form 8: Attachments Uploaded
13. Repeat Steps 7-12 until all agreements are attached (organized by affiliated organization).
a. To update an attachment description, select the desired attachment and click
Update Description .
b. To delete an attachment, select the desired attachment and click Delete .
14. Click Save and Continue to proceed to the next form.

User Guide For Applicants 74 of 108 FQHC LAL Initial Designation Application
7.13. Form 9: Need for As s is tance Works hee t Form 9 provides information about Core Barriers, Core Health Indicators and Other Health Indicators.
To toggle between the three Sections of this form choose a Section from the drop-down menu and click Go (Figure 115).
Figure 115: Need For Assistance Worksheet - Section Drop-down
7.13.1 Form 9: Section I: Core Barriers Form 9, Section I is used to provide information about core barriers to health care access for the target population within your proposed geographic service area.
You must provide information on three of the four Core Barriers listed in Section I. For those you will report on, respond “Yes” to the question, “Is this Core Barrier Applicable?”
To Complete Section I: Core Barriers:
1. Open Form 9 and in Section I: Core Barriers, complete three of the following sections: a. The Population to one FTE Primary Care Physician Ratio. b. The Percent of Population at or Below 200 Percent of Poverty. c. The Percent of Population Uninsured. d. The Distance (miles) OR Travel Time (minutes) to Nearest Primary Care Provider
Accepting New Patients and/or Uninsured.
Since all Core Barriers have the same initial question and similar fields to complete, follow the steps for Population to One FTE Primary Care Physician Ratio, for all Core Barriers provided.
2. Open Form 9, Section I (Figure 116), and provide information about your target population’s Core Barriers for each core health indicator:

User Guide For Applicants 75 of 108 FQHC LAL Initial Designation Application
Figure 116: Form 9: Section I: Population to One FTE Primary Care Physician Ratio
a. Answer the question, “Is this Core Barrier Applicable?”. b. Enter a number as the Data Response. (This response type will change according to the
Core Barrier for which you are providing information.)
For more information on completing this step, please refer to the NFA Worksheet found by clicking the Form 9 Instructions link in the header of this page.
c. Enter the year in which the data applies. d. Enter the data source. e. Provide the methodology utilized/data source description that your organization used to
collect/extrapolate this data. f. Identify your organization’s target population on which the data is based.
3. Repeat Steps 2: a-f for other applicable Core Barriers so that three of the four Core Barriers have been completed.
4. Click Save and Continue to proceed to the next section of this form.
7.13.2 Form 9: Section II: Core Health Indicators Use Form 9, Section II to provide information about one Core Health Indicator for each of the following categories:
• Diabetes • Cardiovascular Disease

User Guide For Applicants 76 of 108 FQHC LAL Initial Designation Application
• Cancer • Prenatal and Perinatal Health • Child Health • Behavioral and Oral Health
To provide information about the core health indicators:
1. Open Form 9, Section II (Figure 117), and provide information about your target population’s Core Health Indicators.
Figure 117: Form 9: Section II: Core Health Indicators - Diabetes
a. Select a Core Health Indicator from the drop-down menu. b. Enter a number and select percentage, ratio or other measurement from the drop-down
menu to provide a data response.
For more information on completing this step, please refer to the NFA Worksheet found by clicking the Form 9 Instructions link in the header of this page.
c. Enter a data source. d. Provide the methodology that your organization used to collect/extrapolate this data. e. Identify your organization’s target population.
2. Repeat Step 1, a-e for each of the six Core Health Indicator Categories. 3. When completed, click Save and Continue to proceed to the next section of this form.

User Guide For Applicants 77 of 108 FQHC LAL Initial Designation Application
7.13.3 Form 9, Section III: Other Health Indicators Form 9, Section III is used to provide information about Other Health Indicators for your target population. Organizations are required to provide responses to two out of the twelve Other Health Indicators listed or specify up to two Other Health Indicators under “Other.”
1. Open Form 9, Section III, and provide information about your target population’s Other Health Indicators (Figure 118).
Figure 118: Form 9: Section III - Other Health Indicators
2. For one or both Other Health Indicators:
a. Select an Other Health Indicator from the drop-down menu. b. Enter a number and select percentage, ratio or other measurement from the drop-down
menu to provide a data response. c. Enter a data source.
d. Provide the methodology that your organization used to collect/extrapolate the data.
e. Identify your organization’s target population.
3. When complete, click Save and Continue to proceed to the next form.

User Guide For Applicants 78 of 108 FQHC LAL Initial Designation Application
7.14. Form 10: Annual Emergency Prepa rednes s (EP) Report The Annual Emergency Preparedness Report assesses your organization’s overall emergency readiness.
1. Open Form 10, and complete: a. Section I: Emergency Preparedness and Management Plan (Figure 119) b. Section II: Readiness (Figure 120)
2. Complete each section of the form by selecting Yes or No for each question. Figure 119: Form 10: Section I: Emergency Preparedness and Management Plan
For Section I: Question 1, if you selected ‘Yes’, you must enter the date the Hazards Vulnerability Assessment was completed.
For Section I: Question 2, if you selected ‘Yes’, you must enter the date the Emergency Preparedness and Management (EPM) plan was approved by your board.
3. Proceed to complete Section II by selecting ‘Yes’ or ‘No’ for each question.

User Guide For Applicants 79 of 108 FQHC LAL Initial Designation Application
Figure 120: Form 10: Section II: Readiness
4. Click Save and Continue to proceed to the next form.

User Guide For Applicants 80 of 108 FQHC LAL Initial Designation Application
7.15. Form 12: Organiza tion Contac ts Use Form 12 to provide contact information for the proposed project. Enter Medical Director, Dental Director (Optional), Chief Executive Officer, and Contact Person. The contact person should be the primary communications liaison for any program specific information being submitted as part of this application.
1. Open Form 12 (Figure 121). 2. Click one of the Add… buttons to add or update the information for each type of contact.
For example, click Add Medical Director to add a medical director. Figure 121: Form 12: Organization Contacts
The Contact Information data entry page (Figure 122) will be displayed for the contact you are adding.

User Guide For Applicants 81 of 108 FQHC LAL Initial Designation Application
Figure 122: Form 12: Contact Information Data Entry Page
3. Complete the Contact Information page. 4. Click Save and Continue to save the Contact Information and return to the Organization
Contacts page. 5. Continue adding contact information for the remaining contact types by following Steps 2-4
above. 6. Click Save and Continue on the Organization Contacts page (Figure 121) after you have
completed the required contact data to save your work and proceed to the next form.

User Guide For Applicants 82 of 108 FQHC LAL Initial Designation Application
7.16. Clinical Performance Meas ures Use this form to provide information about clinical performance measures. The Clinical Performance Measures form consists of the Designation Period section, the Standard Measures section, and Additional Measures section.
7.16.1 The Designation Period The designation period for an initial designation is a two-year period. Start your estimated designation period on the first of the month, four full months from when you anticipate submitting your application, e.g., if you plan to submit your application December 15, 2011 the estimated designation period would be May 1, 2012 to April 30, 2014.
1. Open the Clinical Performance Measures form.
2. In the Designation Period section, click the calendar icons to enter the dates in the Start Date and End Date fields.
Figure 123: Clinical Performance Measures: Designation Period
3. Click Save to save the designation period.
The system will synchronize the designation period dates between the Clinical Performance Measures and Financial Performance Measures forms. Changes made to dates in one form will be reflected in the other form.
7.16.2 Provide Standard Performance Measure Information Provide the performance measure information as follows:
1. Click the Update Figure 124 link for a Standard Performance Measure ( ). Figure 124: Clinical Performance Measures: Standard Measures

User Guide For Applicants 83 of 108 FQHC LAL Initial Designation Application
The Update Clinical Performance Measure Information page (Figure 125) will be displayed.
For the Standard Measures some fields in the Update Clinical Performance Measure Information screens are pre-populated with data and cannot be changed. Some data option fields are pre-selected and are read only.
Figure 125: Update Clinical Performance Measure Information
2. Enter a Target Goal Description.
Use the Save button at the end of each section to be sure your work is saved and not lost due to the 30 minute system activity time out.
Figure 126: Update Clinical Performance Measure Information - Baseline Data
3. Enter the Baseline Data: Baseline Year, Numerator, and Denominator.
Use the Numerator Description and Denominator Description fields for information on how the Baseline Data fields are calculated.
The baseline auto-calculates and appears in the Calculated Baseline field.
4. In the Projected Data field, enter the data expected when the designation period concludes.

User Guide For Applicants 84 of 108 FQHC LAL Initial Designation Application
5. Click the Sample Calculation
A new window will open displaying an explanation of and calculation for a “Percentage base Measure Type” and a “Ratio based Measure Type.”
link to see an example of the calculation you need to perform to complete this field.
Figure 127: Projected Data Calculation - Sample Calculation
6. Perform the calculation, and enter the solution in the Projected Data field (Figure 126). 7. Enter the Data Source & Methodology (Figure 128).
Figure 128: Update Clinical Performance Measure Information - Data Source and Methodology
8. Enter the Key Contributing and/or Restricting Factor(s) and Major Planned Actions(s) (Figure 129).
Figure 129: Update Clinical Performance Measure Information - Key Factor and Major Planned Action
Key Factor and Major Planned Action #1 is required. Key Factor and Major Planned Action #2 and #3 are optional.

User Guide For Applicants 85 of 108 FQHC LAL Initial Designation Application
9. Add any necessary or desired comments (Figure 130). Figure 130: Update Clinical Performance Measure Information - Comments
You are required to provide information in all Performance Measure fields. If a performance measure is not applicable, you must provide an explanation in the Comments field.
10. Click Save and Continue to return to the Update Clinical Performance Measures page. 11. Repeat Steps 1-10 for each of the Standard Performance Measures.
7.16.3 Add an Additional Performance Measure The Clinical Performance Measures form consists of Standard Performance Measures and Additional Performance Measures.
Although included in the Additional section, Oral Health and Behavioral Health measures are required. They are included in this section of the form so applicants can create measures specific to the types of Oral Health and Behavioral Health services provided.
Any “Additional” measures should be specific to the proposed project
To add an Additional Performance Measure to your application:
1. Click Add Performance Measure , under the Additional Measures section of the form. Figure 131: Other Measures

User Guide For Applicants 86 of 108 FQHC LAL Initial Designation Application
The Add Clinical Performance Measure Information page opens (Figure 132).
Figure 132: Add Clinical Performance Measure information - Focus Area
2. Select a focus area type from the drop-down menu.
If your focus area is Oral Health or Behavioral Health, select one or more performance measure categories presented in the Performance Measure Category menu.
3. Enter the Performance Measure description and Target Goal Description. Figure 133: Add Clinical Performance Measure information - Performance Measure and Target Goal
4. Enter the Numerator Description and the Denominator Description. Figure 134: Add Clinical Performance Measure information - Numerator and Denominator
5. Enter the Baseline Data: Baseline Year, Measure Type, Numerator, and Denominator. Figure 135: Add Clinical Performance Measure Information - Baseline Data
The baseline auto-calculates and appears in the Calculated Baseline field.

User Guide For Applicants 87 of 108 FQHC LAL Initial Designation Application
6. In the Projected Data field, enter the data expected when the designation period concludes. 7. Click Sample Calculation
Figure 136: Sample Calculation
to see an example of the calculation you need to carry out to complete this field.
8. Enter the Data Source & Methodology and Key Factor(s) and Major Planned Action(s). Figure 137: Add Clinical Performance Measure information - Data Source and Key Factor(s)
Key Factor and Major Planned Action #1 is required and must be completed. Key Factor and Major Planned Action #2 and #3 are optional.
9. Add any necessary or desired comments (Figure 138). Figure 138: Add Clinical Performance Measure information - Comments

User Guide For Applicants 88 of 108 FQHC LAL Initial Designation Application
You are required to provide information in all Performance Measure fields. If a performance measure is not applicable, you must provide an explanation in the Comments field.
10. Click the Save and Continue button at the bottom of the form. You will be returned to the Clinical Performance Measures form. The added performance
measure will appear in the Additional Measures area of the form.
Figure 139: Clinical Performance Measures - Additional Measures
11. To add another Additional Measure, click Add Performance Measure and follow Steps 2-10.
7.16.4 Update a Performance Measure To update a Performance Measure:
1. Click the Update Figure 140 link ( ). Figure 140: Update Link on a Complete Performance Measure
2. The Update Clinical Performance Measure Information page will be displayed (Figure
125). 3. Update the performance measure as described in Provide Standard Performance
Measure Information (See 7.16.2).
7.16.5 Delete an Other Performance Measure To delete an Additional Performance Measure:
1. Under the desired Other Performance Measure, click the Delete link

User Guide For Applicants 89 of 108 FQHC LAL Initial Designation Application
The Delete Clinical Performance Measures Information page opens.
Figure 141: Clinical Performance Measures - Additional Measures - Delete
2. Click Confirm Delete .
7.16.6 View a Performance Measure 1. Under the desired Performance Measure, click the View
Figure 142 link to see a read-only display of
the performance measure ( ). Figure 142: Read-only Display of a Clinical Performance Measure
2. Click Close Window to return to the Clinical Performance Measures Form. 3. After you have completed work with all the Clinical Performance Measures (Figure 139),
click Save and Continue to proceed to the next form.

User Guide For Applicants 90 of 108 FQHC LAL Initial Designation Application
7.17. Financ ia l Performance Meas ures Use this form to provide information about financial performance measures The Financial Performance Measures form consists of the Designation Period section, the Standard Measures section, and Additional Measures section.
7.17.1 The Designation Period The designation period for an initial designation is a two-year period. Start your estimated designation period on the first of the month, four full months from when you anticipate submitting your application, e.g., if you plan to submit your application December 15, 2011 the estimated designation period would be May 1, 2012 to April 30, 2014.
1. Open the Financial Performance Measures form.
2. In the Designation Period section, click the calendar icons to enter the dates in the Start Date and End Date fields.
Figure 143: Financial Performance Measures - Designation Period
3. Click Save to save the designation period.
The system will synchronize the designation period dates between the Clinical Performance Measures and Financial Performance Measures forms. Changes made to dates in one form are reflected in the other form.
7.17.2 Provide Standard Performance Measure Information Provide the performance measure information as follows:
1. Click the Update Figure 144 link ( ). Figure 144: Financial Performance Measure - Standard Measures

User Guide For Applicants 91 of 108 FQHC LAL Initial Designation Application
The Update Financial Performance Measure Information page (Figure 145) will be displayed.
For the Standard Measures some fields in the Update Financial Performance Measure Information screens are prepopulated with data and cannot be changed. Some data option fields are pre-selected and are read only.
Figure 145: Update Financial Performance Measure Information
2. Enter the Target Goal Description.
It is recommended to use the Save button at the end of each section to be sure your work is saved and not lost due to the 30 minute system activity time out.
Figure 146: Update Financial Performance Measure Information - Baseline Data
3. Enter the Baseline Data: Baseline Year, Numerator, and Denominator. Use the Numerator Description and Denominator Description fields for information on how the Baseline Data field is calculated. The baseline auto-calculates and appears in the Calculated Baseline field.
4. In the Projected Data field, enter the data expected when the designation period concludes. 5. Click the Sample Calculation link to see an example of the calculation you need to complete
for this field.

User Guide For Applicants 92 of 108 FQHC LAL Initial Designation Application
A new window will open displaying an explanation of and calculation for a “Percentage Base Measure Type.”
Figure 147: Sample Calculation
6. Perform the calculation, and enter the solution in the Projected Data field (Figure 146). 7. Enter the Data Source & Methodology (Figure 148).
Figure 148: Update Financial Performance Measure Information - Data Source and Methodology
8. Enter the Key Contributing and/or Restricting Factor(s) and Major Planned Actions(s)
(Figure 149). Figure 149: Update Financial Performance Measure Information - Key Factor and Major Planned Action
Key Factor and Major Planned Action #1 is required. Key Factor and Major Planned Action #2 and #3 are optional.
9. Add any necessary or desired comments (Figure 150).

User Guide For Applicants 93 of 108 FQHC LAL Initial Designation Application
Figure 150: Update Financial Performance Measure Information - Comments
You are required to provide information in all Performance Measure fields. If any performance measure listed is not applicable, you must provide an explanation in the corresponding Comments field.
10. Click Save and Continue to return to the Financial Performance Measures page. 11. Repeat Steps 1-10 for each of the standard Performance Measures.
7.17.3 Add an Other Performance Measure The Financial Performance Measures form consists of Standard Measures and optional Additional Measures.
To add an additional performance measure to your application:
1. Click Add Performance Measure , under the Additional Measures section of the form. Figure 151: Additional Measures
The Add Financial Performance Measure page opens (Figure 152).
Figure 152: Add Financial Performance Measure Information - Focus Area
2. Select a focus area from the drop-down menu. 3. Enter the performance measure.

User Guide For Applicants 94 of 108 FQHC LAL Initial Designation Application
Figure 153: Add Financial Performance Measure Information - Performance Measure and Target Goal
4. Enter descriptions of the numerator and denominator. Figure 154: Add Financial Performance Measure Information - Numerator and Denominator Description
5. Enter the Baseline Data: Baseline Year, Measure Type, Numerator, and Denominator. Figure 155: Add Financial Performance Measure Information - Baseline Data
The baseline auto-calculates and appears in the Calculated Baseline field.
6. In the Projected Data field, enter the data expected when the designation period concludes. 7. Click Sample Calculation
Figure 156: Sample Calculation
to see an example of the calculation you need to perform to complete this field.

User Guide For Applicants 95 of 108 FQHC LAL Initial Designation Application
8. Enter the Data Source & Methodology and Key Contributing or Restricting Factor(s) and Major Planned Action(s).
Figure 157: Add Financial Performance Measure Information - Data Source and Key Factor(s)
Key Factor and Major Planned Action #1 is required. Key Factor and Major Planned Action #2 and #3 are optional.
9. Add any necessary or desired comments (Figure 158). Figure 158: Update Financial Performance Measure Information - Comments
10. Click the Save and Continue button at the bottom of the form. You will be returned to the main Financial Performance Measures form. The new
performance measure will appear in the Additional Measures area of the form.
Figure 159: Additional Measures - Added Performance Measure
11. To add another Additional Measure, click Add Performance Measure and follow Steps 2-10.

User Guide For Applicants 96 of 108 FQHC LAL Initial Designation Application
7.17.4 Update a Performance Measure To update a Performance Measure:
1. Click the Update Figure 140 link ( ). Figure 160: Update Financial Performance Measure
The Update Financial Performance Measure Information page will be displayed (Figure 124).
2. Update the performance measure as described in Provide Standard Performance Measure Information (See 7.17.2).
7.17.5 Delete an Additional Performance Measure To delete an Additional Performance Measure:
1. Under the desired Other Performance Measure, click the DeleteFigure 161: Delete Financial Performance Measure
link.
The Delete Financial Performance Measures Information page opens.
Figure 162: Financial Performance Measures - Additional Measures - Delete
2. Click Confirm Delete .

User Guide For Applicants 97 of 108 FQHC LAL Initial Designation Application
7.17.6 View a Performance Measure 1. Under the desired Performance Measure, click the View
Figure 163 link to see a read-only display of
the performance measure ( ). Figure 163: Read-Only View of Financial Performance Measure
2. Click the Close Window button to return to the updated Financial Performance Measures form.
3. After you have completed working with all the Financial Performance Measures, click Save and Continue (Figure 159) to proceed to the next form.

User Guide For Applicants 98 of 108 FQHC LAL Initial Designation Application
7.18. Appendices
7.18.1 Attach Documents 1. Open Appendices (Figure 164).
Figure 164: Appendices (collapsed view, showing attachment headings only)

User Guide For Applicants 99 of 108 FQHC LAL Initial Designation Application
For each of the 20 attachments, 17 are required (*) and must be uploaded to the system. For the Project Abstract, Project Narrative, and Attachments 1 – 17 only one attachment is permitted. For Attachment 18, a maximum of 5 attachments may be uploaded.
2. To upload a document to the system, click Attach under the particular attachment type you wish to upload (Figure 165).
Figure 165: Appendices Detail - Project Abstract
The Attach Document page opens (Figure 166)
Figure 166: Attach Document Page
3. To attach the document, click Browse . The Choose File to Upload window opens (Figure 167).

User Guide For Applicants 100 of 108 FQHC LAL Initial Designation Application
Figure 167: Choose File to Upload Window
4. Select the desired file to upload, and click Open . The Attach Document page refreshes with the selected file path populating the Browse
field.
5. Add a description if desired, and click Attach Document . The Attach Document page refreshes with the Attached Document(s) section populated
with the uploaded document (Figure 168).
Figure 168: Attachment Saved Successfully
6. Click Finished Attaching to complete the uploading process. You are returned to the Appendices page (Figure 169) with the uploaded file shown in the
list.

User Guide For Applicants 101 of 108 FQHC LAL Initial Designation Application
Figure 169: Appendices: File Uploaded
7. Continue to the next attachment and follow Steps 2-6, until all required attachments have
been uploaded to the system. (To Save and Continue proceed to Section 7.18.2; Steps 4-5)
7.18.2 Update an Attached Document
To revise a previously uploaded document, you must first delete the uploaded document. Then proceed to attach the revised document.
1. From the Appendices page (Figure 170), click Delete under the attachment you wish to update.
Figure 170: Appendices: Delete Attachment
The Delete Attachment Confirmation page opens (Figure 171).
Figure 171: Delete Confirmation Page
2. Click Confirm Delete .
You are returned to the Appendices page, with an “Attachment deleted successfully.” message displayed, and with the attachment removed from the list.
3. To upload an updated document, follow the process in Section 7.18.1; Steps 2-6.

User Guide For Applicants 102 of 108 FQHC LAL Initial Designation Application
4. When you have completed uploading all the required documents, click Save to save your work. If all documents have been uploaded properly the Appendices page will refresh with a success banner and Status: Complete.
Figure 172: Appendices: Complete - Save and Continue
5. Click Save and Continue to proceed to Review the Application.

User Guide For Applicants 103 of 108 FQHC LAL Initial Designation Application
8. Re view the Applica tion The status and review pages allow you to check the completion status of all or any part of your application, as well as view or print your application.
8.1. Applica tion Forms Sta tus To view the status of the Application forms from any page, in the Application Process left side menu, under Overview, click Status. The Status Overview page opens (Figure 173). This page shows the completion status of each Application form. All must show a Status of Complete before you can submit your application to HRSA.
Figure 173: Status Overview Page for Application Forms

User Guide For Applicants 104 of 108 FQHC LAL Initial Designation Application
8.2. View and Prin t the Applica tion To view or print the Application forms, click Review under Review and Submit on the left side menu. The Review page will open showing the Table of Contents (Figure 174).
Figure 174: Application Information Review Page
Use the View links on this page to view and print forms and documents:
1. Click a View link in the Action column to see:
• A form (HTML in the Type column) • An attachment (Document in the Type column) and print it
2. Click: • Print to print the Table of Contents page.
• Print All HTML Forms to print all Application forms (HTML in the Type column)
3. From the Table of Contents drop-down menu, make a selection and click Go to navigate to that form.

User Guide For Applicants 105 of 108 FQHC LAL Initial Designation Application
9. Submit the Applica tion You can submit the application to HRSA once all forms are complete.
To submit an application, you must have the ‘Submit’ privilege. More than one user may be granted the “Submit” privilege. The Authorizing Official (AO) has the Submit to HRSA privilege by default. In addition, other users may be granted the Submit to HRSA privilege by utilizing the Peer Access link in the left side menu. (See Section 5, for more information).
To submit the application:
1. Click Submit
The Status Overview page opens.
under Review and Submit on the left side menu of the Status Overview page, or click Proceed and Submit at the bottom of the Status Overview Page.
Figure 175: Status Overview Page Showing Complete Status

User Guide For Applicants 106 of 108 FQHC LAL Initial Designation Application
If all forms are complete, a Submit to HRSA button will show at the bottom of the Status Overview page.
The Submit Button will show if you have one of the following Application Privileges: • If you have the Submit FQHC LAL Application to AO privilege, you will see
the Submit to AO button. (Clicking this button will send the application to the AO for submission to HRSA.
• If you have the Submit FQHC LAL Application to HRSA privilege, you will see the Submit to HRSA button.
• If you have only the View FQHC LAL Application or Edit FQHV LA Application privilege, you will not see a submit button.
2. To submit the application to HRSA, click Submit to HRSA . The Certifications and Acceptances page (Figure 176) opens.
Figure 176: Submit Confirmation Page
3. Complete the questions in the Certifications and Acceptance section of the form. 4. Click Submit to HRSA . The General Information page (Figure 177) will be displayed with a “The application was
successfully submitted to HRSA” message displayed.
Figure 177: General Information Page - Successfully Submitted to HRSA

User Guide For Applicants 107 of 108 FQHC LAL Initial Designation Application
10. Cus tomer Support In formation
Use your Application Tracking Number for all correspondence.
10.1. Regis tra tion or Acces s /Pas s word Is s ues For assistance with registering in HRSA EHBs, or access/password related issues please call the HRSA Call Center:
• By phone: 877-GO4-HRSA (877-464-4772) or 301-998-7373 (between 9:00 am to 5:30 pm ET)
OR
• By email: [email protected]
Please visit HRSA EHBs for additional online help.
• Go to: https://grants.hrsa.gov/webexternal/home.asp • Click on Help
The Call Center cannot respond to questions that concern application guidance or programmatic issues.
10.2. Comple ting the Applica tion in the Elec tronic Handbooks For assistance with technical issues related to completing your Application within the EHBs, please contact the BPHC Help Desk:
• By email: [email protected] OR
• By phone: 301-443-7356 or 877-974-2742 (between 8:30 am to 5:30 pm ET)
The BPHC Help Desk cannot respond to questions that concern application guidance or programmatic issues.
10.3. Applica tion Guidance or Programmatic Ques tions Please refer all application guidance or programmatic questions to the Bureau of Primary Health Care (BPHC) Office of Policy and Program Development (OPPD) at 301-594-4300 or [email protected].

User Guide For Applicants 108 of 108 FQHC LAL Initial Designation Application
11. Frequently As ked Ques tions
11.1. Software
11.1.1 What are the software requirements for HRSA EHBs? HRSA EHBs can be accessed over the Internet using Internet Explorer 6.0 and above and Netscape 4.72 and above. HRSA EHBs are compliant with Section 508.
HRSA EHBs use pop-up screens to allow users to view or work on multiple screens. Ensure that your browser settings allow for pop-ups.
You will need appropriate viewers to view attachments in Microsoft Word and PDF.
11.1.2 What are the system requirements for using HRSA EHBs on a Macintosh computer?
Safari v1.2.4 and above or Netscape v7.2 and above are the recommended Internet browsers for Apple Computers. HRSA EHBs do not work on Internet Explorer for Macintosh.
You will need appropriate viewers to view attachments in Microsoft Word and PDF.
11.1.3 What are the software requirements for FQHC LAL Application Modules? Refer to the software requirements for HRSA EHBs. In addition, you will need Microsoft Word to complete the Appendices sections.
11.1.4 What document types can I upload? The following document types are supported in HRSA EHBs:
• .DOC; .DOCX - Microsoft Word • .RTF - Rich Text Format • .TXT - Text • .WPD - Word Perfect Document • .PDF - Adobe Portable Document Format • .XLS ; .XLSX - Microsoft Excel