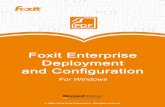Foxit Redactor for Office User Manual - safelink.kr
Transcript of Foxit Redactor for Office User Manual - safelink.kr
Foxit Redactor for Office User Manual
1
Maintain control of all your contentMore
Foxit Redactor for Office User Manual
1
Copyright © 2004-2016 Foxit Software Incorporated. All Rights Reserved.
No part of this document can be reproduced, transferred, distributed or stored in any format without the prior
written permission of Foxit.
Anti-Grain Geometry - Version 2.4
Copyright (C) 2002-2004 Maxim Shemanarev (http://www.antigrain.com)
Permission to copy, use, modify, sell and distribute this software is granted provided this copyright notice appears
in all copies. This software is provided "as is" without express or implied warranty, and with no claim as to its
suitability for any purpose.
Foxit Redactor for Office User Manual
2
Contents
Contents .......................................................................................................... 2
Chapter 1 – Overview ................................................................................ 3
Chapter 2 – Getting Started ................................................................... 4
Installation, activation, updating, and uninstallation ................................................... 4
Chapter 3 – Using Foxit Redactor ....................................................... 10
Create PDFs ................................................................................................................................ 10
Created PDFs Using Word’s Mail Merge ........................................................................... 11
Create a redacted PDF............................................................................................................ 12
Create PDFs or PDF Portfolios with Microsoft Outlook ............................................... 12
Create PDFs in Microsoft Visio ............................................................................................. 15
Advanced Settings ................................................................................................................... 16
Contact Us ..................................................................................................... 21
Foxit Redactor for Office User Manual
3
Chapter 1 – Overview
Foxit Redactor is a lightweight add-on to Microsoft Office for anyone who needs to protect confidential
information by redacting it from Microsoft Word, PowerPoint, or Excel documents. Enterprises that
highly value information security, Microsoft AD RMS users, as well as those who need to restrict access
to documents, can use this Office plugin to remove or redact sensitive images and text that are visible
in PDFs. In place of the removed items, you can apply redaction marks that can appear as blacked out
boxes.
Users can create redacted PDF files that will display the redactions within any PDF viewer, or they can
create a redacted RMS-protected PDF document that shows the redacted content to anyone with the
right credentials and authorization using a Microsoft Rights Management policy.
You can also create non-redacted PDFs that contain password/certificate/RMS protection with the add-
on in Outlook and Visio.
This manual focuses on how to use Foxit Redactor for Office to create redacted PDF files as well as other
secured PDF files.
Foxit Redactor for Office User Manual
4
Chapter 2 – Getting Started
Before using Foxit Redactor for Office, you need to download the Foxit Redactor for Office installer
package and install it on your system.
Installation, activation, updating, and uninstallation
Installing Foxit Redactor for Office
System Requirements
Operating Systems
Windows 7 (32-bit & 64-bit)
Windows 8 Full Version
Windows 10
Microsoft Office® 2010 or later version
Recommended Minimum Hardware for Better Performance
1.3 GHz or faster processor.
512 MB RAM (Recommended: 1 GB RAM or greater).
1G of available hard drive space.
1024*768 screen resolution.
How to Install
The installer format of Foxit Redactor for Office is MSI. Please download the installer to your
computer, and then do the following:
1. Double click the installer package file, and you will see the setup wizard pop up. Click Next to
continue.
Foxit Redactor for Office User Manual
5
2. Foxit Redactor for Office is protected by copyright law, so in order to proceed, you must
accept the License Agreement. Check I accept the terms in the License Agreement to
continue.
3. Choose an installation directory or keep the default settings. Click Next to continue.
Foxit Redactor for Office User Manual
6
4. Check to make sure the installation settings are correct, and then click Install to start the
installation.
5. When the process is complete, a dialog box will notify the user that Foxit Redactor for Office
is installed. Click Finish to complete the installation.
Foxit Redactor for Office User Manual
7
6. Restart Microsoft Office, and then Foxit Redactor for Office will appear as a tab in the
Microsoft Office ribbon. (See the example in Microsoft Word.)
Activating Foxit Redactor for Office
1. When users convert Office documents to PDFs with the tools in the FOXIT REDACTOR tab, the
activation wizard pops up. If you have already purchased a license for Foxit Redactor for Office,
click Activate to register your license key. If not, you can click Buy Now to purchase Foxit
Redactor for Office from the Foxit website. If you choose Free Trial, you will be given a 30-day
free trial period to use Foxit Redactor for Office. When the free-trial period expires, you will
not be able to convert or redact documents.
Foxit Redactor for Office User Manual
8
Tip: You can also purchase and activate Foxit Redactor for Office by clicking Purchase now and
Activate from the FOXIT REDACTOR tab in the Microsoft Office ribbon.
2. After you click Activate, the box will prompt you to input the code of the registration key. Then
click Next to continue.
3. Type the user information in the User Name field shown in the example below. Then click
Activate Now to activate.
Foxit Redactor for Office User Manual
9
4. If the activation is successful, a message box will pop up. Click OK.
Updating Foxit Redactor for Office
Foxit Redactor for Office can be set to check for updates automatically or manually. In the FOXIT
REDACTOR tab under the Microsoft Office ribbon, click Advanced and change the settings in the
pop-up dialog box under the Update tab. See Advanced Settings.
Uninstalling Foxit Redactor for Office
How to Uninstall
Please do the following to uninstall Foxit Redactor for Office:
Click Start > Control Panel > Programs and Features > Select Foxit Redactor for Office and
click Uninstall.
Foxit Redactor for Office User Manual
10
Chapter 3 – Using Foxit Redactor
Foxit Redactor for Office enables users to quickly create professionally secured PDF files from Microsoft
Word, Excel, and PowerPoint, while automatically preserving bookmarks, links, hyperlinks, outline, and
more.
For documents with sensitive information, Foxit Redactor for Office allows users to specify any
information or areas in the document to redact. Users can then choose to generate basic redacted PDF
documents or hybrid RMS-protected PDF documents.
In Microsoft Office 2010/2013/2016, Foxit Redactor for Office appears as a tab, which allows you
to quickly create PDF files and change conversion settings in just a few clicks.
Microsoft Word 2013 FOXIT REDACTOR Tab
Create PDFs
To create a PDF in Microsoft Word, Excel and PowerPoint, please do as below:
Open a file in Microsoft Word, Excel or PowerPoint, click the FOXIT REDACTOR tab and do one of
the following:
To create a PDF using the current settings, click the Create PDF button. Then enter the
file name, specify the location and click Save.
To create and email a PDF using the current settings, click Create PDF and Email . Then
enter the file name, specify the location and click Save. The created PDF file will be attached
to your mail system automatically for you to send out.
To customize your PDF conversion settings before creating PDF, check the desired options in
the General Settings group.
View PDF Results – Once the conversion is finished, the converted PDF will be opened with
the PDF reader in your system automatically. This option is checked by default.
Prompt for File Name – Before conversion, the PDF file will prompt you with a dialog box to
name the file being created. This option is checked by default.
Foxit Redactor for Office User Manual
11
Preserve Document Properties – Keeps the document properties of the source file in the
converted PDF during the conversion. This option is checked by default.
For more settings, click the Advanced button. (See Advanced Settings)
Created PDFs Using Word’s Mail Merge
Foxit Redactor for Office allows you to convert personalized email messages, letters, or labels
created from Microsoft Word’s Mail Merge function to PDFs all at once. You can also change the
settings to send the PDFs via email attachments to a number of individuals if needed.
1. To start creating PDFs from Mail Merge, open the Word file and click Mail Merge in the
FOXIT REDACTOR tab or click Merge to Foxit PDF in the MAILINGS tab. (Note: The Word
file must be a mail merge document before you merge them to PDFs. For information on how
to create a mail merge document, please refer to Microsoft Word Help.)
2. In the Mail Merge Settings dialog box, you can specify the set by a range of record numbers.
Then specify the name of the PDFs by filling in the field for the file name or by choosing a field
from the list of fields available in your data source. (Note: If you type ReplyLetter in the Name
box, the mail-merged PDFs will be named ReplyLetter1, ReplyLetter2, ReplyLetter3, and so on.)
Click OK to continue.
3. (Optional) If you need to email the created PDFs as attachments, check the Automatically send
PDF files by email option and adjust the relevant settings as needed.
4. Specify a save path for the PDFs and click OK.
5. If you checked the Automatically send PDF files by email option, you will be prompted to
choose an email profile. Click OK to send the PDF files.
Foxit Redactor for Office User Manual
12
6. A message box will pop up to prompt you if the process was successful.
Create a redacted PDF
The redaction feature is often used to remove sensitive information from your document prior to
making it available to others. The redacted sensitive information will be blacked out from the
documents after redaction.
Microsoft Windows Rights Management Services is an information technology service that works
with AD RMS enabled applications to help safeguard digital information from unauthorized use.
Users can restrict users to open, read, modify or redistribute certain information.
The FOXIT REDACTOR tab in Microsoft Word, PPT, and Excel also enables users to quickly create a
redacted PDF, which can be encrypted into an RMS-protected PDF. For a redacted and RMS-
protected PDF, authorized users are granted access to view the full document while unauthorized
users are only able to view the redacted document. PDF redaction permanently removes visible
text and images from PDF documents to protect confidential information. This feature allows for
improved sharing of non-sensitive information within a protected document.
To create a redacted PDF or a redacted and RMS-protected PDF, please do as follows:
In the FOXIT REDACTOR tab, click Mark for Redaction > Mark Area/Mark Selected Objects
to select the content you want to redact.
Click the Create Redacted button and choose Standard Redaction to create a redacted PDF
document, or choose RMS Redaction to create a redacted and RMS-protected PDF document.
Then enter the file name, specify the location, and click Save.
Note: In Microsoft Word, Mark Selected Objects is not available.
Create PDFs or PDF Portfolios with Microsoft Outlook
Foxit Redactor for Office helps you create a PDF file or PDF portfolio from the selected email
message(s) or folder(s).
Microsoft Outlook 2013 FOXIT REDACTOR Tab
To create a new PDF or PDF portfolio from the selected message(s), please select the
message(s) you want to convert and click Selected Message > Create New PDF…, or right-click
Foxit Redactor for Office User Manual
13
the selected message(s) and choose Convert to Foxit PDF. Then specify the name and the
location of the created PDF or PDF portfolio to begin the conversion.
Note:
1) To create a new PDF portfolio, the Output PDF Portfolio option should be checked in
General Settings group. Each message will be converted to a single PDF.
2) If the Output PDF Portfolio option is not checked, the selected message(s) will be merged
into one continuous PDF according to the time of each message was sent or received, i.e.
the latest message is on the first page.
3) The default name of the created PDF or PDF portfolio will be the title of the selected
message or the folder name of the selected messages.
To create a new PDF or PDF portfolio from the selected folder(s), please click Selected Folder >
Create New PDF…, or right-click a folder and choose Convert to Foxit PDF. Select folders you
want to convert in the pop-up Convert folder(s) to PDF dialog box. Then specify the name and
the location of the created PDF or PDF portfolio to begin the conversion.
Note:
1) To create a new PDF portfolio, the Output PDF Portfolio option should be checked in
General Settings group. Each message will be converted to a single PDF and then the
created PDF will be put into corresponding folders in the portfolio.
2) If the Output PDF Portfolio option is not checked, all messages in the selected folders will
be merged into one continuous PDF. If you create a PDF file from one folder, the latest
email message will be arranged on the first pages of the created PDF file. If you create
from multiple folders, the order is based on the order how each folder is displayed on the
Foxit Redactor for Office User Manual
14
Convert folder(s) to PDF dialog box first and then the time each message was sent or
received.
To append to an existing PDF or PDF portfolio from the selected message(s), please select the
message(s) you want to convert and click Selected Message > Append to Existing PDF…, or
right-click the selected message(s) and choose Append to Foxit PDF. Select the existing PDF
or PDF portfolio you want to append to and click Open. The selected message(s) will be
appended to the end of the existing PDF. If the existing PDF is a PDF portfolio, the selected
messages will be created to single PDF files and then put into corresponding folders in the
existing PDF portfolio.
To append to an existing PDF or PDF portfolio from the selected folder(s), please click Selected
Folder > Append to Existing PDF…, or right-click a folder and choose Append to Foxit PDF.
Select folders you want to convert in the pop-up Convert folder(s) to PDF dialog box. Select
the existing PDF or PDF portfolio you want to append to and click Open. All messages of the
selected folder(s) will be appended to the end of the existing PDF. If the existing PDF is a PDF
portfolio, each message of the selected folders will be created to single PDF files and then put
into corresponding folders in the existing PDF portfolio.
To customize your PDF conversion settings before creating PDF, check desired options in
General Settings group.
View PDF Result – Once the conversion finishes, the converted PDF will be opened with
Foxit Reader automatically.
Output PDF Portfolio – Creates a new PDF portfolio from the selected email message(s)
or folder(s) and keeps the folder information of the selected folders in the created PDF
portfolio (i.e., the location path information of the folder in your email system). If you don’t
want to keep the folder information during conversion, please click the Advanced button and
uncheck Convert folder information option in the Settings tab.
Include Attachment – Keeps the attachments of the selected email messages or folders
as the created PDF’s attachments, with the file types of the attachments unchanged.
Support PDF/A-1b Standard – Creates a PDF that is compliant with PDF/A-1b standard.
For more settings, click the Advanced button. (See Advanced Settings)
Foxit Redactor for Office supports automatic email archiving based on your settings. Click
Automatic Archival and check Enable Automatic Archival in the pop-up Automatic
Archival dialog box to do archival settings:
Foxit Redactor for Office User Manual
15
Specify the frequency and the time of the day to do the automatic archiving.
(Optional) Enable “Maintain Log of Archival” to create a record for each archiving. Click
Choose File … to name the log file and specify its storage location.
In Choose Folders for Automatic Archival box, click Add to select email folders you need
to archive and specify the name (Check the box for Append the archive date to the specified
archive file name so that the older archived files will not be overwritten) and location of the
archived email PDF. You can also click Delete to remove folders from the list or click Change
Archive File… to modify the name and location of the archived email PDF.
(Optional) You can start archiving email right after you choose the folders for automatic
archival by clicking Run Archival Now button in the top right corner of the Automatic Archival
dialog box.
Click OK to complete setting.
Note: All archived email PDFs are PDF portfolios.
Create PDFs in Microsoft Visio
The Foxit Redactor plugin in Microsoft Visio provides quick and easy PDF creation from Visio files,
while preserving the document properties in the created PDFs depending on the conversion
settings.
To create a PDF in Microsoft Visio, please open a file in Microsoft Visio, click the FOXIT REDACTOR
tab and do one of the following:
Foxit Redactor for Office User Manual
16
To create a PDF using the current settings, click the Create PDF button. Then enter the
file name, specify the location, and then click Save.
To create and email a PDF using the current settings, click Create PDF and Email . Then
enter the file name, specify the location, and click Save. The created PDF file will be attached
to your mail system automatically for you to send out.
To customize your PDF conversion settings before creating PDFs, please refer to Conversion
Settings in Microsoft Word. You can retain all layers or flatten all layers in the created PDFs
by choosing Retain All or Flatten All for the Layers setting. If you choose to flatten layers, the
created PDF will seem like the original Visio drawing, but without any layer information.
Note:
1. If you check Create Bookmarks, the created bookmarks will be named after the page
name in Visio files.
2. Only shapes and guides that are printable and visible in the Visio drawing will be
converted and will appear in the created PDF.
Advanced Settings
Before creating a PDF file using FOXIT REDACTOR, you can adjust conversion settings for your PDF
files. Click Advanced in the FOXIT REDACTOR tab and in the Foxit Office Plugin Add-in dialog box,
choose the conversion settings as needed.
The Settings Tab
View PDF results – By default, this option is checked; the generated PDF file will automatically
open after conversion.
Prompt for File Name – Before conversion, the PDF file will prompt you with a dialog box to
name the file being created. This option is checked by default.
Preserve Document Properties – Keeps the document properties of the source file in the
converted PDF during the conversion. This option is checked by default.
Support PDF/A-1b Standard – Creates a PDF that is compliant with the PDF/A-1b standard.
Create Bookmarks – Keeps the bookmarks of the source file in the converted PDF. (Word Only)
This option is checked by default.
Page Range – Specifies a range of pages to be converted to a PDF file.
The Watermarks Tab
Add watermarks to the document – If you want to add watermarks to your document, you can
Foxit Redactor for Office User Manual
17
select this option and choose to add Image Watermarks or Text Watermarks.
Image watermarks – You can browse your computer for an image and change the Opacity,
Rotation and Offsets of the image which will be added into your document as a watermark.
Text Watermarks
Font
This option is activated only when Text Watermarks is selected and you can choose the font name,
font size and font color from the drop-down menus.
Text
You can enter text in the Content box and change the Opacity and Rotation of the text which will
be added into your document as a watermark.
Offsets
This option allows you to change the unit of measurement and specify the width, height of the
image/text, etc.
Scale
A. To resize the watermark in relation to the original image size, check Absolute Scale and enter a
number in the percentage box.
B. To resize the watermark in relation to the PDF page dimensions, check Relative Scale and enter
a number in the percentage box.
Preview
You can see how the watermark will look like with the selected options.
Save As Default – Saves the current settings as the default settings.
The Headers/Footers Tab
Add Headers/Footers to the Document
This option allows you to add headers/footers to your PDF document. By checking this option, the
following options will be activated.
Font
Foxit Redactor for Office User Manual
18
You can choose the font name, font size and font color from the boxes.
Edit
This option allows you to edit headers/footers and you can specify their styles.
Click Insert Date to insert date to the PDF document.
Click Insert Page Num to insert page number to the PDF document.
You can enter text in the columns (Left Column, Center Column and Right Column) if needed.
Offsets
This option allows you to change the unit of measurement and specify the margins for all 4 sides.
Preview
You can see how the headers/footers will look with the selected options.
Save As Default – Saves the current settings as the default settings.
The Security Tab
The security feature of PDF gives you exceptional control over PDF files. Choose a protection type.
1. Password Protection
Password
Require a password to open the document – selects to require users to type the password
you specify to open the document.
Document Open Password – specifies a password that users must type to open the document.
Permission
Add document restriction – restricts actions to PDF files, such as printing, editing, and more.
Permission Specification
Printing Allowed – specifies the level of printing that users are allowed for the PDF document.
A. Print with low resolution – allows users to print at no higher than 150-dpi resolution.
B. Print with high resolution – allows users to print at any resolution.
Foxit Redactor for Office User Manual
19
Changes Allowed – defines which editing actions are allowed in the document.
A. Fill in a form – lets users fill in forms. The option doesn’t mean that users can create form
fields.
B. Comments in the document – lets users add comment to the PDF document.
C. Manage pages and bookmarks – lets users insert, rotate, delete pages, as well as add
bookmarks.
D. Any except extracting pages – let users do all editing actions listed above except extracting
pages.
Enable copying of text, image and other context - defines the contents that are allowed to be
extracted in the PDF document.
Enable text access for screen reader device for visually impaired - Facilitates the visually impaired
users to use voice recognition software in screen reader devices to read the generated PDF files.
Protection Setting
Protection Algorithm - defines data transformations that cannot be easily reversed by
unauthorized users. Foxit Creator supports 128-bit AES and 128-bit ARC-FOUR.
Don’t encrypt metadata – encrypts the contents of a PDF file but allow search engines access
to the document metadata when it is checked.
2. Certificate Protection
Recipient List
Click Import to import certificate from Windows Certificate store.
Click Browse to import certificate from disk.
Click Remove to delete a recipient from recipient list.
Click Details to view the detail of the certificate.
Permission Specification
Printing Allowed – specifies the level of printing that users are allowed for the PDF document.
A. Print with low resolution – allows users to print at no higher than 150-dpi resolution.
B. Print with high resolution – allows users to print at any resolution.
Changes Allowed – defines which editing actions are allowed in the document.
A. Fill in a form – lets users fill in forms. The option doesn’t mean that users can create form
fields.
B. Comments in the document – lets users add comment to the PDF document.
C. Manage pages and bookmarks – lets users insert, rotate, delete pages, as well as add
Foxit Redactor for Office User Manual
20
bookmarks.
D. Any except extracting pages – let users do all editing actions listed above except extracting
pages.
Enable copying of text, image and other context - defines the contents that are allowed to be
extracted in the PDF document.
Enable text access for screen reader device for visually impaired - Facilitates the visually impaired
users to use voice recognition software in screen reader devices to read the generated PDF files.
Protection Setting
Encryption Protection - defines data transformations that cannot be easily reversed by
unauthorized users. Foxit Creator supports 128-bit AES and 128-bit ARC-FOUR.
Don’t encrypt metadata – encrypts the contents of a PDF file but allow search engines access
to the document metadata when it is checked.
3. RMS Protection
Choose a template to add RMS encryption.
The Update Tab
In this tab you can check for updates manually or choose to install updates automatically.
Automatically install updates – Installs updates automatically whenever there is a new version.
Do not download or install updates automatically – No updates will be downloaded or installed.
Foxit Redactor for Office User Manual
21
Contact Us
Feel free to contact us should you need any information or have any problems with our products.
We are always here, ready to serve you better.
Office Address:
Foxit Software Incorporated 41841 Albrae StreetFremont, CA 94538USA
Sales:
1-866-680-3668
Support & General:
1-866-MYFOXIT or 1-866-693-6948
Fax:
1-510-405-9288
Website:
www.foxitsoftware.com
E-mail:
Sales and Information - [email protected]
Marketing Service - [email protected]
Support & General - enter a trouble ticket via our Support Portal
Website Questions - [email protected]