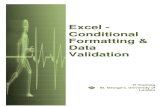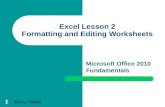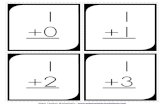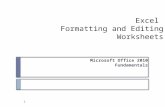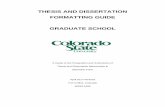Formatting Worksheets
description
Transcript of Formatting Worksheets

Formatting WorksheetsLesson 5

Objectives

Software Orientation: Page Layout Commands• One of the easiest ways to share information in a
worksheet or workbook is to print copies for others to review.
• To prepare worksheets for printing and distribution, you will continue to use some of the Home tab command groups, but you will primarily use the Page Layout command groups shown in the figure on the next slide.
• Applying formatting options from these command groups will ensure that your printed worksheets are more useful, more readable, and more attractive.

Software Orientation: Page Layout Commands

Step-by-Step: Insert or Delete a Row or Column• Locate the Lesson 5 folder to access the exercise
files. Then follow these steps:1. OPEN the Margie’s Cruises data file. The
Home tab will be active.2. Select any cell in row 12; then press Ctrl and
select a cell in row 17. Click the arrow next to Insert in the Cells group and click Insert Sheet Rows.
3. Select any cell in column A. Click the arrow under the Insert cells button in the Cells group, then click Insert Sheet Columns.
4. In A5, key Destination.

Step-by-Step: Insert or Delete a Row or Column5. Select A6:A11. Click Merge & Center in the
Alignment group.6. Select A13:17. Click Merge & Center.7. Select A19:23. Click Merge & Center.8. Label the merged cells Mexico (A6), Hawaii
(A13), and Alaska (A19).9. Select A6:A23. Click the Middle Align button in
the Alignment group and Bold in the Font group.10.Select any cell in row 2. Click the arrow under
the Delete button in the Cells group and click Delete Sheet Rows.

Step-by-Step: Insert or Delete a Row or Column11.Click the row header for the new row 2. Right-
click the highlighted row and click Delete.• LEAVE the workbook open to use in the next
exercise.
ANOTHER WAY: After you insert a row or column, you can select the location where you want to insert another row or column
and press Ctrl+Y.

Step-by-Step: Modify Row Height and Column Width• USE the workbook from the previous exercise to
perform these steps:1. Click the heading for column D. Press and hold
the mouse button and drag to select column E. Release the mouse button.
2. Click Format in the Cells group.3. Under Cell Size, click Column Width on the
options list.4. In the Column Width dialog box
(shown here), key 15. Click OK. You have adjusted the column width to the specific size of 15.

Step-by-Step: Modify Row Height and Column Width5. Select column C. Click Format, then click
AutoFit Column Width. This command adjusts the column width to fit the longest entry in the column.
6. Click the right boundary of column G and drag to the right until the ScreenTip says Width: 17.00.
7. Click any cell in column A. Click Format in the Cells group.
8. Under Cell Size, click Column Width.9. In the Column Width dialog box, key 16. Click
OK.10.Set the width for column B to 30 characters.11.Select row 3 and click Format. Click Row
Height and key 25 in the Row Height dialog box. Click OK.

Step-by-Step: Modify Row Height and Column Width• The workbook should now look like the workbook
shown here.12.Create a
Lesson 5 folder and SAVE the workbook.
• LEAVE the workbook open to usein the next exercise.

Step-by-Step: Format and Entire Row or Column• USE the workbook from the previous exercise to
perform these steps:1. Select A1:G1, then click Merge & Center. With
A1 selected, click Cell Styles in the Styles group and click Heading 1 under Titles and Headings.
2. Key Margie’s Travel and press Enter.3. With A1 selected, click Increase Font Size
until the font size is 20 points.

Step-by-Step: Format and Entire Row or Column• Notice (as shown in this figure) that the height of
row 1 increased to accommodate thelarger font size.
4. Merge and centerA2:G2. Apply theHeading 2 style.
5. Key Cruise Options, Prepared for Fabrikam, Inc. and press Enter.
6. Click on the newly merged A2 and increase the font size to 16 points. Note that the period after Inc. is highlighted in light blue. Please include this when you key the heading.

Step-by-Step: Format and Entire Row or Column7. Select A3:G3 and apply Heading 3 style to the
column labels. Increase the font size to 12 points.
8. Select row 3. Click Middle Align and Center in the Alignment group.
9. Select columns D and E. Click the Number Format box and click Accounting. Refer to Figure 5-9 on the next slide to view the formatting changes in your worksheet.
TAKE NOTE: The Accounting format will be applied to any number you enter in column C or D, even if, for example, you enter the
number as currency.

Figure 5-9: Heading, Alignmentand Font Size Applied

Step-by-Step: Format and Entire Row or Column10.Select rows 4–9 and click the Font Color arrow
in the Font group. This activates the font colors option box.
11.Click Green under Standard Colors.12.Select rows 11–15. Click the Font Color arrow
and click Purple under Standard Colors.13.Select rows 17–21. Click the Font Color arrow
and click Red under Standard Colors.• Refer to Figure 5-10 on the next slide to see your
final formatting changes.

Step-by-Step: Format and Entire Row or Column
14.SAVE the workbook.• LEAVE the workbook open to use in the next
exercise.

Step-by-Step: Hide or Unhide a Row or Column• USE the workbook from the previous exercise to
perform these steps:1. Click the column D header to select the entire
column. Click Format in the Cells group.2. Mouse over Hide & Unhide and click Hide
Columns in the Visibility group. This process will hide column D from view. A thick line appears when you have hidden the column.
3. Click the row 11 header, press Shift, and click the row 15 heading. Click Format in the Cells group. This has selected all five rows.

Step-by-Step: Hide or Unhide a Row or Column4. Mouse over Hide & Unhide and click Hide
Rows in the Visibility group. A thick line has once again appeared to show your action of hiding the rows.
5. Click Quick Print on the Quick Access Toolbar.
• As shown in Figure 5-11 on the next slide, you can
recognize when rows or columns are hidden because numbers are skipped in the row headings or letters are skipped in the column headings. When you view your printed worksheet, note that it does not show the hidden rows or column.

Figure 5-11: Hidden Column and Rows

Step-by-Step: Hide or Unhide a Row or Column6. Select columns C and E (which are columns on
each side of the hidden column).7. Click Format, mouse over Hide & Unhide, and
click Unhide Columns in the Visibility group. Column D is again visible.
8. Select row 10, press Shift, and select row 16. Click Format. Point to Hide & Unhide and click Unhide Rows in the Visibility group. As a result of this action, your worksheet returns to its original state from before beginning the exercise.
9. SAVE the workbook.• LEAVE the workbook open to use in the next
exercise.

Step-by-Step: Choose a Theme for a Worksheet• USE the workbook from the previous exercise to
perform these steps:1. Click the Page Layout tab to make it active.2. Click Themes. As shown in this figure, the
first 20 built-in themes are displayed in apreview window. Mouse over each themeand observe the changes in the title linesof your worksheet.
3. Scroll down and click Verve to apply thatstyle to your worksheet.

Step-by-Step: Choose a Theme for a Worksheet4. Click the File tab to access Backstage. Click
Save As and save the workbook in the Lesson 5 folder as Verve Theme.
• Here, you changed the default document theme by selecting another predefined document theme. As you can see, document themes that you apply immediately affect the styles that have already been applied in your document.
5. Click Themes and click Opulent. The appearance of your document is significantly changed.
6. Click Save As and save the workbook in the Lesson 5 folder. Name your workbook Opulent Theme.
• LEAVE the workbook open to use in the next exercise.

Step-by-Step: Customize a Theme by Selecting Colors• USE the Opulent Theme workbook, which
should be open from the previous exercise, to complete the following steps:
1. On the Page Layout tab, in the Themesgroup, click Colors.
• This figure illustrates the color array for some of the built-in themes. Remember, you have to scroll through the entire list to see them all. Each theme has an array of accent colors that are the same as the accents in the Styles group.

Step-by-Step: Customize a Theme by Selecting Colors2. Click Create New Theme Colors. The Create
New Theme Colors dialog box opens (see the figure), showing the colors used in the Opulent theme that is currently applied to the worksheet. Move the dialog box so that you can see the worksheet titles and column labels.
3. Click the Text/Background – Dark 2 arrow. The current color is highlighted under Theme Colors. Click Accent 6 to change the color to orange.

Step-by-Step: Customize a Theme by Selecting Colors4. Click the arrow next to Accent 1 in the dialog
box and click Accent 6 under Theme Colors. In the Name box, key My Colors. Click Save. The font and line color in the worksheet titles reflect the customized theme colors. Refer to this figure to see the worksheet with custom theme colors.
• LEAVE the workbook open to use in the next exercise.

Step-by-Step: Customize a Theme by Selecting Fonts and Effects• USE the workbook from the previous exercise to
complete the following steps:1. On the Page Layout tab, click Fonts in the
Themes group.2. Click Create New Theme Fonts. In the Heading
font box, click Bookman Old Style.3. In the Body font box, click Poor Richard. The
sample is updated with the fonts that you selected. TROUBLESHOOTING: If your customized
theme font is not automatically applied, click Cell Styles and click the customized heading
font to apply it.

Step-by-Step: Customize a Theme by Selecting Fonts and Effects4. In the Name box, key My Fonts as the name for
the new theme fonts. Click Save. • Your customized theme fonts will be available for
you to use to customize any of the built-in themes or to use the next time you click Cell Styles on the Home tab. (See the figure)

Step-by-Step: Customize a Theme by Selecting Fonts and Effects5. In the Themes group, click Themes. Click Save
Current Theme.6. In the File name box, key My Theme. Click
Save. Your customized document theme is saved in the Document Themes folder, and it is automatically added to the list of custom themes that now appears at the top of the themes preview window.
7. Click on Themes. Your theme is now viewable in Custom themes.
8. On the Page Layout tab, in the Themes group, click Effects. Theme effects are sets of lines and fill effects. See the figure on the next slide.

Step-by-Step: Customize a Theme by Selecting Fonts and Effects• Mousing over the effects will show subtle changes
in the cells.9. Click the Aspect
effect to apply it tothe workbook. Click Undo in the Quick Access Toolbar to undo the theme effect. Do not save the workbook.
• LEAVE the workbook open to use in the next exercise

Step-by-Step: Format a Worksheet Background• USE the workbook from the previous exercise to
complete the following steps:1. On the Page Layout tab, in the Page Setup group,
click Background.2. Click the Sunset
image from the student data files and then click Insert. The pictureis displayed behind the text and fills thesheet (see figure).

Step-by-Step: Format a Worksheet Background3. In the Sheet Options group, click View to remove
the gridlines.4. Select A1:G21, click the Home tab, and click the
Fill Color arrow. To improve readability, click Lavender Background 2, Darker 25% to add solid color shading to cells that contain data.
• The higher the percentage of the fill color, the darker the fill that will be applied. Before you apply fill colors, you can mouse over them to preview in the worksheet.
5. Click anywhere in the worksheet. Click the Page Layout tab. In the Page Setup group, click Delete Background. The background is removed, but the shading remains.

Step-by-Step: Format a Worksheet Background6. On the Page Layout tab, in the Page Setup group,
click Background and select the Open Sea image from the student data files. Click Insert. (See the figure)

Step-by-Step: Format a Worksheet Background7. SAVE the file in the Lesson 5 folder as
Background. The background will be saved with the worksheet.
8. Click Delete Background in preparation for the next exercise.
9. Select A1:G21. Right-click the selected cells, click the arrow on the fill button in the Mini-toolbar, and select No fill.
• LEAVE the workbook open to use in the next exercise.

Step-by-Step: Change the Color of a Worksheet Tab• USE the workbook from the previous exercise to
complete the following steps:1. Right-click the Sheet1 tab and mouse over Tab
Color. Under Standard Colors, click Green.2. Right-click the Sheet2 tab and mouse over Tab
Color. Click Purple.3. Right-click the Sheet3 tab and mouse over Tab
Color. Click Red.4. Click the Sheet1 tab. Select A1:A3. Click Copy.5. Click Sheet2. Select A1 and click Paste.

Step-by-Step: Change the Color of a Worksheet Tab6. Click the Paste Options button and click Keep
Source Column Widths. (See the figure)
7. Click Sheet3. Select A1 and click Paste.
8. Click the Paste Options button and click Keep Source Column Widths.
9. On the Sheet1 worksheet, select A11:G15 and click Cut.

Step-by-Step: Change the Color of a Worksheet Tab10.On the Sheet2 worksheet, select A4 and click
Paste.11.Cut the Alaska data from Sheet1 and paste it
to A4 on Sheet3. Note that each worksheet tab is color coded to match the font format in that worksheet.
• LEAVE the workbook open to use in the next exercise.

Step-by-Step: View and Print a Worksheet’s Gridlines• USE the workbook from the previous exercise to
complete the following steps:1. Click the Sheet1 tab. On the Page Layout tab,
in the Sheet Options group, remove the check mark from the View option in the Gridlines section.
2. In the Page Setup group, click Orientation, then click Landscape. In the Scale to Fit group, click 1 page in the Width box.
3. Click Quick Print on the Quick Access Toolbar. Gridlines should not be present on the work surface or in the printout.

Step-by-Step: View and Print a Worksheet’s Gridlines4. Click the Sheet2 tab to make it the active worksheet.
Click the Print check box under Gridlines. Click Orientation, then click Landscape.
• Each worksheet has its own properties. When you access orientation for Sheet2, you will notice that Portrait is the default.
5. In the Scale to Fit group, click 1 page in the Width box. Click . Although gridlines are not present on the work surface, they are included on the printout.
6. With Sheet3 as the active worksheet, check View and Print under Gridlines. Click Orientation and Landscape.
7. Click Quick Print. Gridlines are present on both the work surface and the printout.
• LEAVE the workbook open to use in the next exercise.

Step-by-Step: View and Print Column and Row Headings• USE the workbook from the previous exercise to complete
the following steps:1. Click Sheet1. On the Page Layout tab, in the Sheet
Options group under Headings, click View to remove the check. Column and row headings no longer display.
2. Check the View box again. Headings are restored. Then, click the Print check box under Headings.
3. Click the View tab and click Page Layout in the Workbook Views group. Column and row headings now appear in the worksheet as it will be printed.
• Remember, Page Layout view allows you to see a worksheet exactly as it will appear on a printed page. You can use this view to see where pages begin and end.
• LEAVE the workbook open to use in the next exercise

Step-by-Step: Add Page Numbers to a Worksheet• USE the workbook from the previous exercise to
complete the following steps:1. With Sheet1 active, click the Insert tab, then
click the Header & Footer button in the Text group. The worksheet is now displayed in Page Layout view.
• Note that the center Header text box is active and the Design tab is added to the Ribbon. The Header & Footer Design tab command groups are thus available for you to use in the worksheet.
2. By default, your cursor will appear in the center Header section. Press Tab to move to the right pane in the Header section of the worksheet.

Step-by-Step: Add Page Numbers to a Worksheet3. Click Page Number in the Header & Footer
Elements group. The code &[Page] appears in the text box. This symbol (&) indicates that the appropriate page number will be added to each page of the printed worksheet.
4. Click the Go to Footer button in the Navigation group.
5. Click the left text box in the footer and click Sheet Name in the Header & Footer Elements group. Press Tab twice to go to the right footer pane.
6. Click Current Date in the Header & Footer Elements group. Then click anywhere in the worksheet outside the header and footer to close the Design tab.
7. SAVE the workbook in the Lesson 5 folder as Cruises.

Step-by-Step: Insert a PredefinedHeader or Footer• USE the workbook from the previous exercise to
complete the following steps:1. Click the Sheet3 worksheet. Click the View tab.2. Click Page Layout view in the Workbook Views
group.3. Click the center Header pane. Click on the
Header & Footer Tools Design tab now that it has become active. Click Sheet Name in the Header and Footer Elements group. &Tab appears in the pane.
4. Click Go to Footer in the Navigation group. Click the left footer pane.

Step-by-Step: Insert a PredefinedHeader or Footer5. Click Footer in the Header & Footer group and
click the last option in the list, which combines Prepared by, Current Date, and Page Number.
• Because the footer is wider than the left pane, the majority of the footer is moved to the center pane, and the page number appears in the right pane.
• LEAVE the workbook open to use in the next exercise.
ANOTHER WAY: You can access the Header and Footer
text boxes by clicking Page Layout view on the right side of
the status bar.

Step-by-Step: Insert Text and Graphicsinto a Header or Footer• USE the workbook from the previous exercise to
complete the following steps:1. With Sheet3 still active, click the center Header
pane and delete the existing header.2. Key For Presentation to Client in the center
pane. Then press Tab to move to the right Header pane.
3. Click the Design tab if it is not already active. Click Picture in the Header and Footer Elements group. Select the Sailing image from student data files for Lesson 5 and click Insert.
4. Click Format Picture on the ribbon.

Step-by-Step: Insert Text and Graphicsinto a Header or Footer5. In the Format Picture dialog box, under Size and
rotate, set the height to 8.5” and press Tab. Notice the width changes automatically. This happens because Lock aspect ratio is checked. Press OK.
6. Click anywhere on the worksheet to deselect Headers & Footers editing. The image now appears behind the header and footer text.
7. SAVE the workbook.• LEAVE the workbook open for the next exercise.

Step-by-Step: Use a Header to Print Titles on Specific Pages• USE the workbook from the previous exercise to
complete the following steps:1. Click the Insert tab on the Ribbon. In the Text
group, click Header & Footer. By default Excel will open the Header in the Center pane for editing.
2. Key Margie’s Client List for Printing.3. On the Headers & Footers Design tab, in the
Options group, select the Different Odd & Even Pages check box. This will allow you to specify that the headers and footers on odd-numbered pages should be different from those on even-numbered pages.

Step-by-Step: Use a Header to Print Titles on Specific Pages4. Again on the Design tab, in the Options group,
select the Different First Page check box. This option allows you to ignore the header title on the first page. You will not have a title because you will be leaving the center Header text box blank.
5. Click on the File tab to enter Backstage. Click on Print. You will now be able to view the title printing options that you selected for both the first page and odd and even pages.
6. Do not save the worksheet. • CLOSE Excel.

Step-by-Step: Add or Move a Page Break• OPEN the Margie’s Client List workbook from
the student data files in the Lesson 5 folder and follow these steps:
1. On the View tab, click Page Break Preview if necessary. If a dialog box welcoming you to the view is displayed, read its contents and click OK to continue. (Refer to the figure on the previous slide.) Note that an automatic page break occurs after row 46, and another automatic page break occurs between columns D and E.
2. Click and hold the horizontal page break (as seen in Figure 5-23) and drag it upward so it is now below row 40. The automatic page break is now a manual page break represented by a solid blue line.

Step-by-Step: Add or Move a Page Break3. Click cell A22, then click the Page Layout tab. In
the Page Setup group, click Breaks and then Insert Page Break. A horizontal page break is added above row 22. Press Ctrl+Home to move to cell A1.
• LEAVE the workbook open to use in the next exercise.
TAKE NOTE: When you move an automatic page break, it
becomes a manual page break.

Step-by-Step: Set Margins• USE the workbook from the previous exercise and
follow these steps:1. Click the View tab on the Ribbon. In the
Workbook Views group, click the Page Layout button.
2. Click the Page Layout tab. In the Page Setup group, click the arrow on the Margins button, then click Narrow.
3. Mouse over the Zoom slider on the right corner of the status bar and increase the zoom to 100% if necessary.
• Depending on whether this feature has been previously used, the zoom might be set to a different value. The Zoom slider allows you to zoom out or in, depending on how you need to view a worksheet’s contents.

Step-by-Step: Set Margins4. Click Page Break Preview on the Status bar.
The margin adjustment has moved the vertical page break to between columns E and F. Again the Page Break welcome dialog box appears. Click OK to continue.
5. Click Margins, then click Custom Margins. In the Page Setup dialog box, change the left and right margins to 0.5. Click OK.
6. Click cell A22, click Breaks in the Page Setup group, then click Remove Page Break.
7. Click the vertical page break line and drag it to the right of column E.

Step-by-Step: Set Margins8. Click the File tab. Click Print and Print
Preview. • The worksheet will now print on two pages, with
all columns fitting to one page wide.9. Print the worksheet or click on the Home tab to
leave Backstage and Print Preview without printing.
• CLOSE the workbook without saving any changes.

Step-by-Step: Set a Worksheet’s Orientation• OPEN Margie’s Client List again from the
student data files and follow these steps:1. Click the Page Layout tab.2. Click Orientation in the Page Setup group and
click Landscape. Scroll through the document to see that it will now print on two pages with each page containing all columns.
3. In the Page Setup group, click Print Titles. The Page Setup dialog box opens. Click the Collapse dialog box icon next to Rows to repeat at top.

Step-by-Step: Set a Worksheet’s Orientation4. Click row 3 (the column labels). Row 3 data is
identified in the dialog box. Press Enter. Click OK to accept the changes and close the dialog box.
5. Click the File tab, click Print, and view the Print Preview. Click the Next Page arrow at the bottom of the Print Options window to advance to page 2 in the Print Preview. Notice that the column labels appear on page 2 of the document.
6. Click on the Home tab.• LEAVE the workbook open to use in the next
exercise.

Step-by-Step: Set a Worksheet’s Orientation• USE the workbook from the previous exercise and
follow these steps:1. On the Page Layout tab, click Orientation, then
click Portrait. Notice that column E no longer fits on the same page with columns A–D.
2. In the Scale to Fit group, click the Width arrow and click 1 page. Then click the Height arrow and select 1 page. The scale of the worksheet is reduced so that all columns and rows fit on the same page.
3. Click the File tab, then click Print.

Step-by-Step: Set a Worksheet’s Orientation• View the Print Preview pane to the right. Notice
that all columns appear on the page, and the height is one page as well. When output is reduced, it shrinks the height and width proportionally.
4. SAVE the workbook as Client List and CLOSE the workbook.
• CLOSE Excel.TAKE NOTE: Remember that width
and height must be set to automatic if you want to specify a scale, such
as 75%.

Lesson Summary