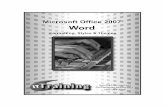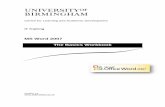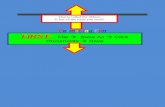MS Word Lesson Six Formatting Text with Fonts and Effects Mrs. Brown.
Formatting with MS Word - Accessing Higher Ground Alt... · 2013-11-04 · Formatting with MS Word...
Transcript of Formatting with MS Word - Accessing Higher Ground Alt... · 2013-11-04 · Formatting with MS Word...

Formatting with MS Word
High Tech Center Training Unit
of the California Community Colleges at the Foothill-De Anza Community College District
21050 McClellan Road Cupertino, CA 95014
(408) 996-4636
www.htctu.net
URL to our CC license: http://creativecommons.org/licenses/by-nd-nc/1.0/
Creative Commons website: http://creativecommons.org

HTCTU ii Revised 6/5/2011

HTCTU iii Revised 6/5/2011
Table of Contents Formatting with MS Word ..................................................................................................... i Table of Contents ............................................................................................................... iii
Elements of the Word 2007 Interface ............................................................................. 1 Where the H*** Did Everything Go? ............................................................................. 2 Formatting E-text in Word .............................................................................................. 3
Checklist of General Tips ........................................................................................... 3 Knowing What Word Is Up To ................................................................................... 4 Making the Changes When You Want Them ............................................................. 5 Understanding Styles .................................................................................................. 6 Limiting Styles ............................................................................................................ 6 Applying Paragraph Styles ......................................................................................... 7 Format Painter ............................................................................................................. 8 Keyboard Shortcuts ..................................................................................................... 9 Modifying Styles ......................................................................................................... 9 Using “Clear Formatting” ......................................................................................... 11 Changing Styles with Search and Replace................................................................ 11 Formatting Individual Words/Phrases ...................................................................... 15 Selecting Text ........................................................................................................... 15
Formating for Layout .................................................................................................... 16 Formatting with the Ruler ......................................................................................... 16 Columns .................................................................................................................... 16 Tables ........................................................................................................................ 17 Inserting Tables ......................................................................................................... 17 Ensuring Table Accessibility .................................................................................... 18 Converting Text to Table .......................................................................................... 19
Templates ...................................................................................................................... 24 Creating a Template in Word 2007 ........................................................................... 24 Start with a blank template ....................................................................................... 24 Create a template based on an existing document .................................................... 24 Creating a Template in Word 2003 ........................................................................... 24 Using an Existing Template ...................................................................................... 26
Formatting Specifically for Duxbury Braille Software (DBT Win) ............................. 28 Apply Styles .............................................................................................................. 28 Attaching the Braille Template—Word 2003 Only .................................................. 29
Formatting Specifically for Large Print ........................................................................ 31 Changing to APHont (pronounced Ay'-font) ............................................................ 31 Adjusting Styles ........................................................................................................ 32
Formatting Specifically for Students with Learning Disabilities ................................. 33 Adjusting Fonts ......................................................................................................... 34
Creating a PDF .............................................................................................................. 37 HTML Documents ........................................................................................................ 39
Adding Alt Tags ........................................................................................................ 39 Formatting Specifically for Captioning ........................................................................ 40 Drawing in Word .......................................................................................................... 41

HTCTU iv Revised 6/5/2011
Auto Shapes .............................................................................................................. 42 Lines and Fills ........................................................................................................... 43 Selecting Objects ...................................................................................................... 44 Grouping Objects ...................................................................................................... 44 Text Boxes ................................................................................................................ 44

HTCTU 1 Revised 6/5/2011
Elements of the Word 2007 Interface
1. Ribbon
The large rectangular region above the document is known as the ribbon. It contains the title bar, the Office Button, the Quick Access Toolbar, and the Tabs.
2. Office Button This button drops the Office Menu, which is the rough equivalent of the File menu in previous
releases of Office. The Office Menu contains commands that act on documents rather than on the contents of documents.
3. Quick Access Toolbar This toolbar contains commonly used commands and is the main location for end-user
customizations. Users can add any ribbon control to the Quick Access Toolbar. It's meant to be the space that "belongs" to the end user.
4. Tabs The tabs make up the main content of the ribbon and contain UI controls that deal with the
contents of the document at hand.

HTCTU 2 Revised 6/5/2011
5. Contextual Tabsets When objects such as pictures or tables are selected inside the document, contextual tabsets appear
and contain all the UI elements for dealing with those objects. 6. Groups Tabs contain sets of groups, which in turn contain individual UI controls. Groups optionally have
dialog box launchers in the corner that display dialogs relevant to the group (such as the Font or Paragraph dialogs).
7. Task Panes Several task panes still exist in the 2007 Office system, and it's now possible to have more than one
open at a time. 8. MiniToolbar The MiniToolbar is a collection of common formatting commands that appears above text selections
and right-click context menus. 9. Context Menus These are the same right-click context menus that we all know and love from previous versions of
Office. 10. Status Bar The status bar contains several handy new controls, such as word count and the view slider.
Where the H*** Did Everything Go? http://office.microsoft.com/en-us/word/HA100744321033.aspx

HTCTU 3 Revised 6/5/2011
Formatting E-text in Word
Checklist of General Tips
Change the AutoCorrect settings, and work with Show/Hide turned on (Ctrl + SHIFT + 8 to show invisibles).
Do not use spaces to move words, use tabs.
Do not use tabs to create columns, use the "column" feature under formats or create a table.
Use one tab only for spacing. Adjust tabs with the ruler.
Do not use hard returns to add space, adjust the spacing of the paragraph.
Do not make adjustments to the appearance of a paragraph by hand, instead use styles.
Do not use underlining.
Use the Strong (bold) and Emphasis (italics) attribute styles for individual words/phrases.
To take the document into braille, use only the following styles: Normal/default paragraph/body text Heading 1 Heading 2 Heading 3 List/ List Bullet/ List Number Index (levels 1–9)
For braille, remember, do not space around dashes/hyphens or other punctuation; use four hyphens for a blank line

HTCTU 4 Revised 6/5/2011
Knowing What Word Is Up To MS Word has a number of features intended to help less knowledgeable users format documents easily. Although these features appear to make life easier, when you are using a document for multiple purposes, they actually create problems. Setting the options below will give you more control over your document. 1. Work with the “Show Hidden” option turned on. The keyboard shortcut is Ctrl + Shift +
8 Word 2007: Home tab > Paragraph group > ¶ symbol Also in Word 2007, hold down the alt key to see the keyboard shortcuts Word 2003: The ¶ symbol on the standard toolbar.
2. Turn off Word's "autoformat as you type" correct features Word 2007: (Office Button > Word Options > Proofing > Auto Correct) Leave on the
"Define styles based on your formatting," but uncheck all the others. Word 2003: (Tools > Autocorrect) Leave on the "Define styles based on your
formatting," but uncheck all the others.

HTCTU 5 Revised 6/5/2011
Making the Changes When You Want Them Although you need to turn off the AutoFormat As You Type features, leave the AutoFormat features turned on. These features you apply at your discretion. 1. You can leave the replace features checked under AutoFormat.

HTCTU 6 Revised 6/5/2011
2. Apply the changes manually if/when you choose. Word 2007: To access this option, go under the Office Button > Word Options >
Customize > All Commands > AutoFormat. You will add it to the Quick Access Toolbar and can use it from there.
Word 2003: To access this option, go under Format on the menu bar and choose
AutoFormat.
Understanding Styles Styles contain information about how a paragraph is to be formatted. You set options for the font, including which font, its size, its style, and special effects. You also set options for the paragraph as a whole, including alignment, amount of indent, spacing before and after, borders and shading, etc. The wonderful benefit of styles is that they allow you to take one e-text document seamlessly into a number of applications: Duxbury, PDF, html, etc. They also allow you to make global changes to a document when you need to make slight modifications for various e-text uses.
Limiting Styles Word 2007 has a nice new feature that allows you to choose which styles to show on the list in the Styles Pane. Go under the Home Tab to the Styles Group and click on the bottom right corner to bring up the Styles dialogue box. Then click on the Manage Styles button (third button). You can choose to show only the styles that you want used in the document.

HTCTU 7 Revised 6/5/2011
Applying Paragraph Styles To apply a paragraph style, you simply need to be clicked in the paragraph that you want to format and choose the appropriate style. Word 2007: Pick from the styles list on the Home tab of the Ribbon. Use the Styles dialogue box on the Quick Access Toolbar. Open the Styles and Formatting Pane: Alt + O + S; or open the Apply Styles task pane: Ctrl + Shift + S. Word 2003: Pick from the formatting list—either from the Style menu on the Formatting toolbar or from the list on the Styles and Formatting pane. Note that the Style drop-down list on the menu bar is keyboard sensitive, while the list in the Styles and Formatting pane is not.

HTCTU 8 Revised 6/5/2011
Format Painter If you already have styles in your document, you can easily apply the style of one paragraph to another by using the Format Painter tool. Click in the paragraph that has the style that you want to transfer. Choose the Format Painter tool and then click on the paragraph that you want to transfer the style to. This text will now take on the style of the paragraph you had originally chosen. Note that single clicking on the Format Painter will allow one transfer if the style. Double-clicking on the Format Painter will allow the cursor to retain that style until you click again on the Format Painter tool. Word 2007: Right click anywhere in the text, the format painter is on the Mini Toolbar. Word 2003: The Format Painter is on the Formatting toolbar and looks like a paint brush.

HTCTU 9 Revised 6/5/2011
Keyboard Shortcuts The following styles have built-in keyboard shortcuts: Heading One = Ctrl + Alt + 1 Heading Two = Ctrl + Alt + 2 Heading Three = Ctrl + Alt + 3 Remove manual formatting = Ctrl + Spacebar Normal style = Ctrl + Shift + N Change case = Shift + F3
Modifying Styles Styles are preset attributes for paragraphs or characters. Using styles is a powerful way of ensuring that the formatting you create carries into other programs. Word 2007: Go to the Home tab > Styles command group. Click the Dialog Box launcher icon in the lower right corner of the title pane of the Styles command group. Use the Styles Pane the same way that you do in 2003. Word 2003: Styles can be accessed in the styles and formatting task pane (Format > Styles and Formatting):

HTCTU 10 Revised 6/5/2011
Right clicking on the down arrow next to a style's name allows you to access the option to modify the style. Selecting the modify option will access another window that allows you to choose whether you want to modify the font, the paragraph, the borders, etc.

HTCTU 11 Revised 6/5/2011
If you wish to adjust the style manually, working in the regular document, you can use the "Automatically update" to change the style so that your modifications will be applied globally. Note that this feature does not work with the "Normal" style.
Make sure, however, that once you have finished making your changes, you uncheck the "Automatically update" box. Note that you can add the style to your template by clicking on the "Add to template" checkbox in the lower left-hand corner of the Modify Style box.
Using “Clear Formatting” Sometimes when you try to apply a style the paragraph does not react the way you expect it to. There may be embedded formatting in the paragraph. One way to get rid of all the formatting on a paragraph is to select the paragraph and choose “Clear Formatting” from the formatting menu. Clear Formatting is always the first choice on the list.
Changing Styles with Search and Replace Sometimes you have a document that uses styles that you do not want or that you want to replace with a different style. One way to change these styles is to use the Replace feature. You can actually search for a particular style and replace it with another style. Use Ctrl + H (“H” for hunt—because we’re going on a hunt for something) to bring up the find and replace window. Click on the More button to expand the window so that you can see the Format and Special buttons. Select the Format button.

HTCTU 12 Revised 6/5/2011
While clicked in the Find what box, choose Format and then Style. The Find Style window will open.
Choose the style you want to replace. Note that this window is keyboard sensitive, so you can quickly find the style you want by typing its first letter on the keyboard.

HTCTU 13 Revised 6/5/2011
Note that they Find What box remains empty, and the style you have selected appears below the bar. Tab down to the Replace with box and again choose Format, Style, and the style that you want instead.
To clear the styles you have selected, you can choose the No Formatting button while you are clicked in either the Find What or Replace With bars. To globally replace a style, select all occurrences of the style in the Styles and Formatting pane.

HTCTU 14 Revised 6/5/2011
Once all the instances have been selected, click on the name of the replacement style.

HTCTU 15 Revised 6/5/2011
Formatting Individual Words/Phrases Sometimes individual words or phrases need to be bold or italic. In those cases, you will manually select the text to change then use the Strong style for bold and the Emphasis style for italic.
Selecting Text Text can be selected in quite a few ways other than swiping with the mouse. Double click on individual words to select them. Triple click on a paragraph to select it. Use the right- or left-arrow keys while holding the shift key to select individual
characters. Use the up- or down-arrow keys while holding the shift key to select lines. Hold the shift key and tap home or end to select a line from the cursor point to
the beginning (home) or to the end (end). Use shift page up or page down to select from the cursor point up or down a
page. Use the "shift-click" technique to select text between two points.

HTCTU 16 Revised 6/5/2011
Formating for Layout
Formatting with the Ruler You can use the ruler to change the spacing for the tabs, as well as the indent for the paragraph.
To open the ruler in Word 2007, click on the icon at the top of the scroll bars.
Columns If you need to use columns, it is crucial that you work with either tables or the column setting. Do not, under any circumstances, use tabs or spaces to get columns. Word 2007: Go under Page Layout and look on the Page Setup group.
Word 2003: Go under the menu to Format > Columns and choose the number of columns you wish.

HTCTU 17 Revised 6/5/2011
Columns look better if the text is justified, a setting that you can select for the alignment of the paragraph.
Tables Simple tables have become a very convenient option in e-text. JAWS now reads them quite well, Duxbury can handle them, and you can convert them easily into PDF or HTML. With a little planning, they're not even too bad going into ASCII.
Inserting Tables If you know how many rows and columns you want in your table, you can insert a table directly.

HTCTU 18 Revised 6/5/2011
Word 2007: Go to the Insert Tab and look under the Table group.
Word 2003: Go to Table > Insert > Table and select the options for the number of rows and columns you want.
Ensuring Table Accessibility The simpler the table, the easier it will be for someone to read using a screen reader. Tables where cells are combined or “nested” become increasingly difficult for a screen reader user to follow. In addition, to allow the screen reader software to understand which row is used for the column headers, it needs to be marked in the table. Word 2007: With the first row of the table selected, look under the Table tools > Layout > Properties. Choose the Row tab and check “Repeat as header row at the top of each page.”
Word 2003: Go to Table > Table Properties > Row and check “Repeat as header row at the top of each page.” .

HTCTU 19 Revised 6/5/2011
Converting Text to Table You can also create a table from existing text. Make sure to use tabs, commas, or some other standard symbol between columns; for example, enter the text for the first column, hit the tab key, and enter the text for the next column, etc. Word 2007: Go to the Insert Tab > Tables > Table > Convert Text to Table

HTCTU 20 Revised 6/5/2011
Word 2003: Select the text and choose Table > Convert > Text to Table.
A handy trick for converting a table into text that is easier for some TTS (text-to-speech) engines to read is to use index styles to format the table and then convert the table to text. Word 2007: In the Styles Pane, choose Options and set the styles to select to All Styles.
Word 2003: In order to use the Index style, you have to first add it to the styles list. Open the Styles and Formatting pane. At the bottom, under Show, select Custom.

HTCTU 21 Revised 6/5/2011
You will launch the Format Settings window.
Make sure the Category (middle of the window) is set to All styles. Click in the “Styles to be visible” list and tap the letter “I” on the keyboard. This will take you to the Index styles. Check the same number of Index styles as your table has columns (i.e., for a three-column table, you will need Index 1, 2, and 3; max 7), and say OK. Change the setting in the Styles and Formatting pane back to Available Styles. The Index styles will now show on the list.

HTCTU 22 Revised 6/5/2011
The table below has Index 1 applied to column one; Index 2 applied to column two, etc.
Law Application Mandates Section 504 Anyone receiving
federal funds Opportunity for disabled students to
participate must be as effective as that provided to others
Title II Public entities Equal information access, including print and computer-based information
Section 508 Federal entities Provide access to electronic and information technology
Title 5 Anyone receiving California state funds
Distance education courses must be accessible
SB 105 California state entities Applies section 508 guidelines to state AB 422 Postsecondary-
textbook publishers Must provide print-disabled students
with e-text of textbooks After selecting the table, we go under Table > Convert > Table to text. We get a window asking how to separate the text, and in this case, we separate it by paragraph marks.

HTCTU 23 Revised 6/5/2011
This process results in the table changing to the style shown below. Law
Application Mandates
Section 504 Anyone receiving federal funds
Opportunity for disabled students to participate must be as effective as that provided to others
Title II Public entities
Equal information access, including print and computer-based information Section 508
Federal entities Provide access to electronic and information technology
Title 5 Anyone receiving California state funds
Distance education courses must be accessible SB 105
California state entities Applies section 508 guidelines to state
AB 422 Postsecondary-textbook publishers
Must provide print-disabled students with e-text of textbooks

HTCTU 24 Revised 6/5/2011
Templates
Creating a Template in Word 2007 You can start with a blank document and save it as a template, or you can create a template that is based on an existing document or template.
Start with a blank template 1. Click the Microsoft Office Button , and then click New. 2. Click Blank document, and then click Create. 3. Make the changes that you want to the margin settings, page size and orientation, styles, and
other formats. You can also add instructional text, content controls such as a date picker, and graphics that you want to appear in all new documents that you base on the template.
4. Click the Microsoft Office Button, and then click Save As. 5. In the Save As dialog box, click Trusted Templates. 6. Give the new template a file name, select Word Template in the Save as type list, and then
click Save. 7. Close the template.
Create a template based on an existing document 1. Click the Microsoft Office Button, and then click Open. 2. Open the document that you want. 3. Click the Microsoft Office Button, and then click Save As. 4. Make the changes that you want to appear in all new documents that you base on the
template. 5. In the Save As dialog box, click Trusted Templates. 6. Give the new template a file name, select Word Template in the Save as type list, and then
click Save. 7. Close the template. NOTE You can also save the template as a Word Macro-Enabled Template (.dotm file) or a Word 97-2003 Template (.dot file).
Creating a Template in Word 2003 Once you have modified styles in Word to fit your needs, you may want to create a template so that you always have access to those styles. To create a template, begin with a copy of a Word document that contains the styles as you wish them to appear. Delete all the text from the document.

HTCTU 25 Revised 6/5/2011
Go to File > Save As. In the “Save as type” bar, choose Document Template.
The next time that you want to access the template, choose File > New from the menu. The new document window will appear on the right-hand side of the screen. Under the “New from template” options, choose General Templates.
From the templates window, choose the template that you have saved. In the example below, I saved my template as low vision.dot.

HTCTU 26 Revised 6/5/2011
When you open your template, you will find that it contains all the styles that you have modified or created.
Using an Existing Template You can attach a preexisting template to the current document. Word 2007: Go to the Developer Tab > Templates and choose Document Template.
Word 2003: Go to Tools > Templates and Add-ins. Check the Automatically update document styles box.

HTCTU 27 Revised 6/5/2011
Click on Attach, select the template, then choose Open.

HTCTU 28 Revised 6/5/2011
Formatting Specifically for Duxbury Braille Software (DBT Win)
Apply Styles 1. Use styles!
Duxbury doesn’t care how you format your styles to look in Word. When you take your document into Duxbury, they have very specific meanings.
* Headings may be “heading 1,” “heading 2,” or “heading 3” only. * Regular paragraphs should be “normal” or “default paragraph.” * Lists, numbered lists, and bulleted lists should all be the first level of the “list” style. * For multiple levels of any sort of list, use the various “index” levels.
The Following Styles Transfer to Duxbury: Normal/default paragraph/body text Heading 1 Heading 2 Heading 3 List/List Bullet/List Number Index (levels 1–9)
2. Use Strong for bold and Emphasis for italic. 3. Make sure you use the Courier font only for Web and e-mail addresses. Duxbury expects
Courier to be computer Braille. 4. If working with an older version of Duxbury, you will likely need to save the Word
document as an older version of Word. Go to File > Save As and under Save as Type, choose an older version of Word.

HTCTU 29 Revised 6/5/2011
Attaching the Braille Template—Word 2003 Only If you are working with Duxbury 10.5 or later, you can use the Braille template to make formatting easier. Make sure that when Duxbury is installed, the Braille template is installed. A question appears during the installation process asking if you want to include the Braille template. Make sure to say “yes.” To attach the Braille template to the current document, go to Tools > Templates and Add-ins. Check the Automatically update document styles box.

HTCTU 30 Revised 6/5/2011
Click on Attach, select the braille.dot template, then choose Open.
The Braille template will add two additional toolbars to your Word document: the Braille Character and Braille Style bars.
Note that there is a third toolbar, the Braille Nemeth toolbar, that you can choose to show by going to View > Toolbars. You can use the paragraph styles by being clicked in a paragraph and then choosing the style name from the men. To use the character styles (the colored letters on the toolbar), you have to select the text to which you want to apply the style then choose the style.

HTCTU 31 Revised 6/5/2011
Formatting Specifically for Large Print You have a number of choices when going into large print, but all of them will work best if you apply styles.
Changing to APHont (pronounced Ay'-font) American Printing House for the Blind (APH) has created a font specifically for individuals who have low vision. The font “embodies characteristics that have been shown to enhance reading speed, comprehension, and comfort for large print users.” APHont has the following characteristics:
• More even spacing between letters. • Higher crossbars. • No serifs (i.e., curlicues on the letters). • Wider letters. • Heavier letters. • Underslung "j" and "q". • Letters more open. • Larger punctuation marks.

HTCTU 32 Revised 6/5/2011
APHont can be downloaded free from the APH Web site: http://sun1.aph.org/products/aphont.html Once the font has been placed in the Fonts Folder (Go to Start > Control Panel > Fonts to find the folder), you can use it as you would any other font.
Adjusting Styles You can change the font type and size in the format styles window (Format > Styles). Standard large print sets the body text size at 16-18 points and the headings correspondingly larger; for example, heading 3 at 20, heading 2 at 24, heading 3 at 28. These standards are a guideline, and you can adjust the size for individual students. I would not, however, take the body text size much over 28–32 point. Past a certain point, you get too few words on a page, and the student will be better served using the large print with a CCTV. A really simple technique to "grow the font" for individual preference is to select the text and use CTRL + SHIFT + >. This keyboard shortcut will increase font sizes proportionally and is a quick and easy way to adjust the font size. You can also change the color scheme to white text on a blue background by going to Tools > Options > General > Blue text on white background.

HTCTU 33 Revised 6/5/2011
Formatting Specifically for Students with Learning Disabilities Some students with learning disabilities find that adjusting the font can make reading easier. Different students will find different adjustments helpful, so it is good to have a few samples to try and to teach students to experiment on their own. Typical adjustments include the following:
• Using a sans serif font (APHont, Arial, Avant Garde, Helvetica, etc.) • Increasing the font size • Increasing the spacing between lines (aka leading) • Increasing the spacing between letters (expanding the font) • Increasing the page margin (thereby decreasing the words in a line)
Sample: Standard Font and Spacing Each holon, or unit of reality that is both a whole and a part of a larger whole, has an interior and an exterior. It also exists as an individual and (assuming more than one of these entities exists) as a collective. Observing the holon from the outside constitutes an exterior perspective on that holon. Observing it from the inside is the interior perspective, and so forth. If you map these four perspectives into quadrants, you have four quadrants, or dimensions (these are unrelated to the three spatial dimensions). —Ken Wilber (from his discussion on Integral Theory) Sample: Modified Font and Spacing
Each holon, or unit of reality that is both a whole and a part of a larger whole, has an interior and an exterior. It also exists as an individual and (assuming more than one of these entities exists) as a collective. Observing the holon from the outside constitutes an exterior perspective on that holon. Observing it from the inside is the interior perspective, and so forth. If you map these four perspectives into quadrants, you have four quadrants, or dimensions (these are unrelated to the three spatial dimensions). —Ken Wilber (from his discussion on Integral Theory)

HTCTU 34 Revised 6/5/2011
Adjusting Fonts To adjust a font in an individual instance, go to the Font Dialogue box. Word 2007: Home Tab > Font group (or use the Quick Access Tools). Word 2003: Format > Font or use the shortcut Ctrl + D. (Note that you can adjust the font for a style through the Modify choice in the Styles and Formatting pane.)
The font, font style, and size are set under the Font tab. To adjust the spacing between letters, go to the Character Spacing tab.

HTCTU 35 Revised 6/5/2011
To increase the spacing between letters, choose Expanded in the Spacing drop-down box and adjust the number of points by which to expand the font. Increase the spacing between lines by adjusting the line spacing of the paragraph. Word 2007: Home tab > Paragraph group (or use the Quick Access Tools) Word 2003: Format > Paragraph.

HTCTU 36 Revised 6/5/2011
Note that you can adjust the margin for an individual paragraph by changing the left and right indent. You can adjust the margins for an entire document under File > Page Setup > Margins.

HTCTU 37 Revised 6/5/2011
Creating a PDF If you have used styles and you have the full version of Adobe Acrobat, you can convert your document into PDF format. If you use Adobe v. 5 or later, it will add a tag structure. If you use graphics in Word, you can add text descriptions that will be retained when you convert to PDF (or HTML) and will be read with screen readers. Right click on your picture and go to Format Picture > Web. There is a box in which you can add a text description. When you save as PDF, the description will be retained with the graphic.
If you have a printer that will print 11" x 17" paper, you can choose that paper size (select Properties > Paper) and then select the "Expand small page to paper size" option. This option automatically takes your 8.5" x 11" page to the larger paper size.

HTCTU 38 Revised 6/5/2011

HTCTU 39 Revised 6/5/2011
HTML Documents If you have used styles and added text descriptions, all that information will be retained when you save to HTML. Be sure that you save as "Web page filtered." That will strip out extra Word formatting that is not needed.
Adding Alt Tags Word 2007: The location of the alt text varies depending on how the picture was put into the document. Pictures that were inserted into the document
• Right click on the picture to open it's context menu. • Click “Size.” • You'll see an option for alternate text that you can fill in.
Pictures that were pasted into the document
• Right click on the picture to open it's context menu. • You'll see a tab for alternate text.
Word 2003
• Right click on the picture to open it's context menu. • Click “format picture.” • Click the Web Tab. • Fill in the box for alternate text.

HTCTU 40 Revised 6/5/2011
Formatting Specifically for Captioning When you are preparing an e-text transcript of a video, do not use hard returns unless you are changing speakers. In other words, as long as a particular person is talking, all the text will be in the same paragraph. When the speaker changes, press the enter key. If a narrator is speaking, everything the narrator says should be in one paragraph, regardless of the length of the paragraph. Note with captions that the only formatting you might do of the transcript is putting the text in all caps, if that is required by the particular system. Bold, italics, etc. will be added during the actual captioning process. RapidText likes two spaces after periods. Please note: If you are using Dragon to create the transcript by listening to the video content and then repeating, it is best to work in DragonPad and then later copy and paste the text into MS Word for formatting.

HTCTU 41 Revised 6/5/2011
Drawing in Word Word actually has a nice set of simple drawing tools. Word 2007 When you create a drawing in Word 2007, you can begin either by inserting a drawing canvas or by going to View and selecting Gridlines. To change the attributes of the drawing canvas, right click on it. 1. Click in your document where you want to create the drawing. 2. On the Insert tab, in the Illustrations group, click Shapes, and then click New Drawing
Canvas.
3. When you insert a drawing canvas, you can do any of the following on the Format tab under Drawing Tools:
4. Click a shape or shapes to insert into your document. You can also change the shape and add text to it. Draw on the canvas. To draw, click Shapes, and then click Freeform or
Scribble under Lines. TIP To stop drawing with the Freeform or Scribble lines, double-click. Adjust the size of the canvas by selecting it and then clicking the arrows in the
Size group, or click the Size Dialog Box Launcher to specify more precise measurements.
Apply a style to a shape. In the Shape Styles group, rest your pointer over a style to see what your shape will look like when you apply that style. Click the style to apply it. Or, click Shape Fill or Shape Outline and select the options that you want.
NOTE If you want to apply a color and gradient that aren't available in the Shape Styles group, select the color first, and then apply the gradient.
Use shadow and three-dimensional (3-D) effects to add interest to the shapes in your drawing.

HTCTU 42 Revised 6/5/2011
Align the objects on the canvas. To align the objects, press and hold CTRL while you select the objects that you want to align. In the Arrange group, click Align to choose from an assortment of alignment commands.
Word 2003 1. Turn on the drawing toolbar: View > Toolbars > Drawing 2. Turn off the drawing canvas: Tools > Options > General; uncheck the “automatically create
drawing canvas” option. 3. Set all margins to .5: File > Page Setup > Margins. 4. Draw a grid: Choose Draw on the drawing toolbar then Grid. Uncheck “snap to” and set
grid to .5. Check “use margins” and “display grid lines on screen.” Horizontal and vertical should both be 1.
Please note that the drawing grid will display on *all* Word documents until turned off.
Auto Shapes From the drawing toolbar, choose Auto Shapes > Basic Shapes. Select the rectangle. Play with drawing the rectangle on your screen. If you want to constrain the proportions of your rectangle to create a square, hold down the shift key as you draw.

HTCTU 43 Revised 6/5/2011
Now try the oval. Notice that holding down the shift key produces a circle. You can change a shape to have the characteristics that you want by right clicking in the shape and choosing “format autoshape.” Once you have selected the fill and line weight, you can make that the default for further shapes by again right clicking and this time choosing set defaults. Try some fills with no surrounding line.
Lines and Fills Tactually a shape formed by lines can easily be interpreted as just a line, rather than a shape. Shapes are most distinct if they are filled. “Smooth” can be considered a fill when it is contrast to other rougher fills around it. You can right click on the shape or click on the paint bucket on the drawing toolbar to access the fills.
Fills must be distinctly tactually different from each other for the blind user to be able to distinguish them. Lines do not necessarily make the best fills. Check to make sure that they cannot be confused with lines used to form the edges of objects.

HTCTU 44 Revised 6/5/2011
You can change the properties of your lines by right clicking on them or by using the choices on the drawing toolbar. Dashed and dotted lines are perceived as “rough” by a blind user unless the dashes/dots are far enough apart to be distinguished on separate objects.
Selecting Objects The white arrow on the draw toolbar changes your cursor to allow you to select objects that you have created. Sometimes when you have objects and text, it can be difficult to select the object you want using the I-beam cursor.
Grouping Objects If you select multiple objects, you can group them by going to Draw > Group on the drawing toolbar. Grouping objects allows you to resize or move the entire group at once. Once objects have been grouped, they cannot be manipulated individually until you ungroup them.
Text Boxes In order to place text exactly where you want it on your graphic, you need to place the text in a text box. Right click on the textbox to remove the bounding box. Always be aware of whether your textbox is transparent or contains a white fill. It will make a difference when you place the label in your graphic.