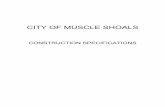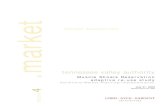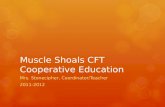Fork Shoals School troubleshooting guide
-
Upload
klknight -
Category
Technology
-
view
584 -
download
0
description
Transcript of Fork Shoals School troubleshooting guide

Troubleshooting Guide 2011-2012Fork Shoals School

What is VNC?
VNC is a remote control utility that the school district uses to assist users with problems remotely. We have tailored the program to fit the needs of Greenville County Schools.
You can get your computers VNC address two simple ways:• Look in the lower right hand corner of the screen for the little VNC
icon (See Picture Below). Hover your mouse over the icon and write down the number.
Or• Double click on the help desk icon on the desktop (Big Green H) and
provide the Computer name or the VNC#.

Network Connectivity Troubleshooting
Cannot Access the Internet or Server based applications?No Drive Mappings? (Common Drive)
If you experience any of these problems the first thing you should try is restarting the computer. That may fix the problem.
Verify that your computer has an active network connection, look on the back of the desktop/laptop, and look for blinking lights. Make sure network cable is plugged into the wall and the computer.
If all else fails, please notify your TAC (Technology Assistance Coordinator), and he/she will come to evaluate the problem and if need be place a service call.

Working Between Home / SchoolWindows XPI’ve taken my laptop home and now I cannot access my internet or home directories at school
2. Right click on your Ethernet or wireless connection and go to properties3. Select TCP/IPV4 and click the properties button
1. Click Start, Settings, Network Connections
4. Verify both radio boxes are set to obtain automatically
5. If it was not set to obtain and you fixed it log off and back on. If already set to obtain log off and back on.6. If you have logged on and have your network drives. Click Start, Run and type GPUPDATE /force7. Enter Y to log off when it is finished.

Working Between Home / SchoolWindows 7
I’ve taken my laptop home and now I cannot access my internet or home directories at school
4. Right click on your Ethernet or wireless connection and go to properties5. Select TCP/IPV4 and click the properties button
1. Click Start, Control Panel2. Double Click on Network and Sharing Center
3. Click on Change adapter settings
6. Verify both radio boxes are set to obtain automatically
7. If it was not set to obtain and you fixed it log off and back on. If already set to obtain log off and back on.8. If you have logged on and have your network drives. Click Start, Run and type GPUPDATE /force9. Enter Y to log off when it is finished.

Missing Icons Go to My Computer. Double click on the common drive. (This will
work if you’re logged in as a faculty member or a student.)
Double click on the icon folder. Choose the icon you need and double-click
on it. If you are logged in as a faculty member,
you can copy the icon to your desktop.

Active Desktop Recovery Fix
If you receive the following error:
You can fix it by doing the following:• Login to the computer as yourself• Double Click on My Computer then Open C:\ • Go to the Windows Folder, then Go to the Web Folder – The path
should read C:\Windows\Web (or see picture below) • Delete Safemode.htt (See Picture Below) • Log off and back on as the affected
student/user and you will receive the normal desktop.

Desktop Troubleshooting
My desktop doesn’t power on.1. Are all the power cables plugged in to the
computer & monitor? Also are they plugged into the wall electrical outlet?
2. Does the computer have a steady or blinking amber light on the power button?
Off Amber Blinking Green
Blinking Amber
The computer does not appear to be receiving power from the power source.
The power supply is receiving power from the source, but is unable to distribute it to the other components properly.
The system could be in standby press the button again and if that doesn’t work power off and back on, if that fails notify your TAC.
There is a problem with the system board or power supply. Try resetting the power and if fails notify your TAC.

Computer Audio TroubleshootingI am unable to hear any audio out of my system.
1. Do you have the speaker icon in the lower right hand corner muted, you can check by double clicking the icon in the lower right hand corner.
2. Verify that your monitor speakers are plugged in and turned up.

Promethean Board Audio Troubleshooting
I am unable to hear any audio from my Promethean Board.
Check to make sure your speaker icon isn’t muted Check the audio cable to make sure it is plugged into the
desktop/laptop correctly Make sure the promethean amp is plugged in and turned
on Turn the audio level on your laptop/desktop down to a
low setting and use the volume on the promethean board for better quality. The system is amplified and
works better this way.

Promethean Board Audio Amp
1. Verify that the audio connectors are plugged into the wall outlet (without copper showing) – Red/Black wire
2. Verify that the audio & power cables are correctly connected. Red wire should go to the 8Ohm, the black one COM and the 115V one to the wall power outlet.
3. Verify the input is plugged in correctly on the front of the amp and the sound is turned up a little.
4. Verify it is plugged into the correct audio jack on your laptop – See Audio troubleshooting slide

Promethean Projector filter cleaning1. Turn off the projector and disconnect the AC
power cord from the AC outlet.2. Turn over the projector and remove the filters by
pulling the latches upward.3. Clean the filters with a brush or rinse them softly.4. When cleaning the air filters by rinishing, dry
them well. (Do not remove the filters and use the projector)

Promethean Board TroubleshootingETS now has a Moodle course available for all Promethean Board users.•Type moodle into your Internet address bar.
•You will be taken to this screen.
•Type in your district username and password.
•On the Course Categories page, scroll down until you see Instructional Technology. You will see a link to the Promethean Troubleshooting/Information course. Click on this link.
•You should then be asked to enter an enrollment key. The enrollment key for this course is gcspro.
•You now have access to basic information on Promethean troubleshooting. If your issue is not addressed in the Moodle course, please contact Ms. Knight, Mrs. Giles, or Mr. Ross.

Laptop Troubleshooting
My laptop doesn’t power on.1. Are all the power cables plugged in to the laptop? Also are they
plugged into the wall electrical outlet?2. Remove the Battery located on the bottom of the laptop and
try it with AC power only.3. Remove the power adapter and battery from the laptop for a
few moments. Plug them back in and see if the system powers on.

More Laptop TroubleshootingI cannot connect to the wireless.
Reboot your laptop and see if it connects when the Dell wireless utility comes up. Do not press cancel. This could remove some network applications.
Verify that the wireless access point (if on a laptop cart) is plugged into the power and ethernet outlets.
Does your system power off randomly or have vertical stripes on the screen?
Make sure you don’t use the laptop on a soft surface (ex. Blankets, couches, etc.) The laptop could be overheating.
You may encounter stripes on your screen. If this happens, please notify your school TAC, and he/she will check it and place a call for it to be repaired.

Laptop/DVD drive fix
If you are having problems playing DVDs from your laptops, here is a step-by-step guide to correcting the problem.
• Click the Start button at the bottom, left-hand corner of your screen.• Go to Settings, then Control Panel.• Click on Add or Remove Programs.• Scroll down until you see PowerDVD. Click on this program and
remove.• Once this program has finished uninstalling, click on My Computer.• Go to the Staff (T:) drive.• Go to the ETS folder.• Click on the Pwrdvd7 folder.• Click on the Setup.exe icon. (See picture) • Follow all prompts to install the new PowerDVD software.• Check to see if a DVD will now play in your computer.
If you still have a problem playing DVDs, email Ms. Knight with your name and computer VNC #.

Accessing Home WirelessAre you unable to connect your work laptop to your home
wireless, or you can connect but can’t get on the internet?
1. Look for the antenna
2. Open Utility
3. Click the Add Button & Use Wizard
4. This is the list of Wireless Devices

Connected to Wire/Wireless and Still No Internet
I am connected to my wire or wireless but still cannot get on the Internet, or I’m at work and still no go.
1. Open Internet Explorer, then go to Tools, then Internet
Options
2. Click on the Connections Tab, then click on LAN settings. 3. If at home uncheck the Use automatic configuration script, if at work check the box and it should have a website address.

Unable to Connect to a School Network
Laptop still not working at home and you’ve called your ISP, chances are they set a static address to get you working but now you cannot connect to the school network, here’s a fix!
Windows XP:1. Click on Start, then Settings, Network
Connections.2. Right click on your “Local Area Connection (LAN)”
and go to properties.3. Double Click on Internet Protocol (TCP/IP)4. Check the radio button for Obtain an IP address
automatically and Obtain DNS server address automatically.

Cisco Wireless Troubleshooting
If your having problems connecting to the wireless in your room look for the white pancake box on the ceiling or the wall (Note not all locations have them visibly mounted) Take note of the color on the center ring.
Here is what the different color center ring stands for:
Light Green Ring – Normal operation no clients associatedBlue Ring – Normal operation and there are computers connected to it.White Ring – Notifiy your school based TAC so they can place a call for ETS
(Take a close look to see if there is a tint of green, if there is it’s fine)Amber Ring- please notify your school TAC so they could place a call for ETS to repairRed Ring- please notify your school TAC so they could place a call for ETS to repairBlinking Red Ring- please notify your school TAC so they could place a call for ETS to repair
If you see the access point flashing several colors wait for a few minutes as it maybe receiving a new upgrade, if problem persist after 10-15 minutes then notify your TAC

Internet Explorer Cannot Display Page
I just upgraded to Internet Explorer 7/8 and now cannot get on Internet.
1. Open Internet Explorer2. Go to Tools, Internet Options3. Click on the Advanced Tab4. Click Restore advanced settings5. Then Click Reset button, then click
Reset.6. You may need to log off and back on if at
work due to the proxy settings.

The three most important words in computing…
Backup!Backup!Backup!
You should backup when you do not want to re-enter everything you have entered since your last backup.
You can use your Home Directory (The H: Drive) to store documents. This drive is backed up hourly and on nightly basis and can be accessed anywhere within the district.
The space limit on your H drive is 2 Gigabytes.

Printer Connectivity Troubleshooting
If your printer does not print, use the steps below to try and resolve the problem. a. Please check the network card on the printer to verify that you have blinking
lights on it. The network card is where the cable from the wall plugs in to the printer.
b. Unplug the AC power cord from the wall, leave it unplugged for 30 to 60 seconds, then plug it back into the wall.
c. Reboot your computer.
Kyocera Printer
Lexmark Printer

Printer Troubleshooting (Status Page)
If you do not have the correct printer connected to your computer, please provide the computer name/VNC number and the printer name you are trying to print to. We will also need a status page from the printer. Here are the steps on how to print one.
(Kyocera Instructions)Press Menu
Press the down button until you see
Print Status PagePress the Enter key twice.
(Kyocera)When notifying your TAC please give them the IP address from the status
page
(Lexmark Instructions)Press Menu
Then press the right arrow until you see reports, Press the Check Mark
Press the right arrow until you see network setup, Press the check mark
(Lexmark)When notifying your TAC please give them the IP address from the status
page

Cisco Phone Troubleshooting
My Phone is dead:Please check the network card on the back of the phone and make
sure 10/100 SW plugs into the wall and 10/100 PC plugs into your computer. If all connections are good and still doesn’t work move it to another Power Over Ethernet port in the room or another room.
My Red Light on my phone won’t turn on/off (for voicemail)To turn the red light off, press 0898. To turn the red light on, press 0899
My phone display says “CMFall back” Reboot the phone by unplugging it and plugging it back in.

United Streaming

Windows Installer Error
Trying to install a application and you receive the Windows Installer Service could not be accessed or the MSI package ask to choose a program to launch it with try running this and then it will work.
Click on Start, Run and type in: MSIEXEC /REGSERVER and press enter. Retry your installation
Windows XP Windows 7

Speed up your PC at Work
How do I make my computer faster? You can use these useful utilities that can be found under start menu, programs, helper applications. (logged in as Yourself only, does not run as a student)
Cleanup - It will clean out any temp files on the machine and usually fixes small problems. When you launch it the program will ask if you want to use a demo mode, just click no, then cleanup!
Eusing Free Registry Cleaner – it will clean out invalid registry entries. You can skip registration when it pops up, perform a scan and after it is done click repair
Malware bytes - get rid of spyware on you computer. To use it just click on Malwarebytes’ Anti-Malware, and choose quick scan then press the scan button. When it is finished click select all and then click the remove selected button.

Speed Up Your PC at Home

1. District email storage limit is 500 MB for Outlook Web Access.
2. Creating folders in your email does not decrease the capacity, this also includes putting emails in the recycle bin.
3. If you login to your email and are unable to see it or delete certain emails you possibly could have a virus and shutting off the reading pane will fix it so you can delete the problem email.
4. Save any attachments in your email to your H drive to reduce the size of your inbox.

Security
1. Do not share your password with anyone2. Use Passwords that aren’t something that someone could guess, ex:
birthdates, SS, license plate, family members, pets, sports teams, etc.
3. Use Strong Passwords at least 7 characters that include numbers and characters. EX: MyP@$$W0r3A. New Policy is stated in Board Policy rule EFE. See here:
http://www.boarddocs.com/sc/greenville/Board.nsf/531a5bc350fcecef85256e830075a3a8/8b90c5d26f43637785256f770052ab1e?OpenDocument
B. Multiple passwords consolidate into one strong password.4. When leaving your computer even for a moment lock the pc to
prevent unauthorized access by other administrators & students. You can do this by depressing the windows key on your keyboard and then press “Windows Key + L”. This locks the system so only you can unlock it.
5. Do not put any sensitive information on a laptop, PDA, CD, USB flash drive without encrypting. The more portable the more at risk the information is.
6. Always store your documents on the H: Drive instead of your local My Documents.

Credits
The bulk of this troubleshooting guide was adapted from a presentation created by Noel Adams for the Upstate Technology Conference.
Other troubleshooting tips were provided by Tim Van Heule, Scott Burns, and other ETS staff members.