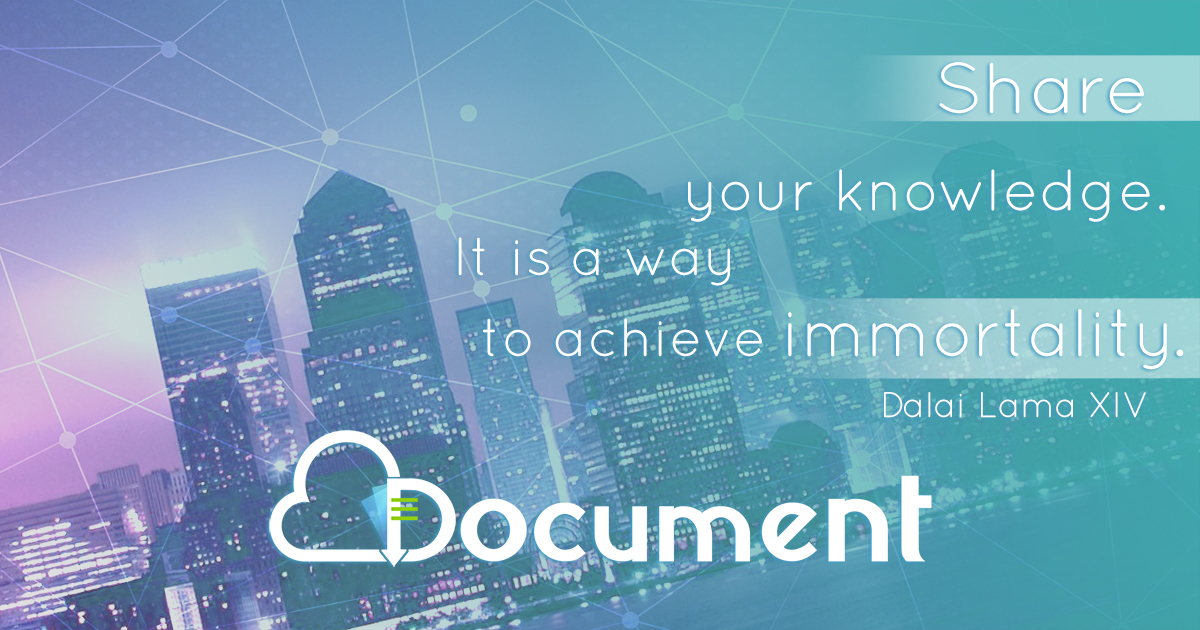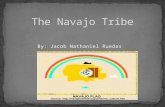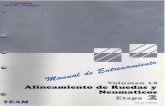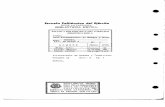Force 2 - STM Robotics · 2021. 1. 12. · Tome las patas de la base y con la llave española de 12...
Transcript of Force 2 - STM Robotics · 2021. 1. 12. · Tome las patas de la base y con la llave española de 12...
-
Estimado cliente,
En nombre de todo STM Robotics, deseamos que sientas la mayor confianza hacia nosotros y tengas la
seguridad de que estamos comprometidos en ofrecerte equipos de excelente calidad, ya que tomamos en
cuenta las necesidades y competencia dentro del mercado, por lo que ofrecemos a nuestros clientes
equipos que cuentan con los mejores componentes.
Tu plóter de corte Force 2 pertenece a la siguiente categoría de calidad en los plotters de corte de STM
Robotics por lo que podrás notar cambios, a diferencia de los equipos de la gama anterior (Force 2), que
mejorarán tu experiencia al trabajar; por ejemplo, se incluyó un procesador y una interfaz USB de mayor
velocidad y estabilidad para asegurar una mejor transferencia de datos entre tu equipo y computadora.
Además, de la nueva función llamada “Copy” que, gracias a la memoria interna, mantiene guardado el
último archivo procesado aún después de reiniciar el equipo.
Sabemos que la gama Force 2 de nuestro plóter tiene muchas ventajas que te ayudarán a sobresalir en
este mercado tan competitivo, por lo que ponemos en tus manos este manual que fue diseñado y
elaborado para ti, esperando que encuentres clara la toda información brindada para lograr utilizar tu
equipo Plóter de Corte: Force 2 con el mejor desempeño posible.
La lectura de este manual es esencial, puesto que, su objetivo principal es indicarte acerca del uso y
mantenimiento del equipo. En caso de tener comentarios o dudas comunícate con nosotros a los siguientes
números de contacto:
Teléfonos de Centro de Servicio y Soporte: (81) 1306 9219 y (81) 1306 9220
Chat en Línea a través de nuestro Sitio Web: www.stmrobotics.com
STM Robotics
Cutting Technology Professionals
-
1
Índice
1. CONTENIDO DEL PAQUETE Y ACCESORIOS.......................................................................................2
1.1 DENTRO DE LA CAJA .......................................................................................................................2
1.2 DENTRO DEL KIT ...........................................................................................................................2
2. PRECAUCIONES PREVIAS A LA INSTALACIÓN DEL EQUIPO ................................................................3
2.1 ENSAMBLE DE LA BASE Y EQUIPO .......................................................................................................3
2.2 MONTAJE DE LA NAVAJA EN LA PORTA NAVAJAS ...................................................................................3
2.3 AJUSTE DEL VINIL ..........................................................................................................................3
3. INSTALACIÓN DEL EQUIPO ..............................................................................................................4
3.1 PRECAUCIONES ANTES DE COMENZAR .................................................................................................4
3.2 ENSAMBLE DE LA BASE ....................................................................................................................4
3.3 AJUSTE Y COLOCACIÓN DE LAS NAVAJAS Y DE LA PORTA NAVAJAS ..............................................................7
4. INSTALACIÓN DEL PROGRAMA: STM ROBOTICS DESIGN ..................................................................9
A) REQUISITOS MÍNIMOS DEL SISTEMA .......................................................................................................... 9
B) PROCESO DE INSTALACIÓN ....................................................................................................................... 9
5. PANEL DE CONTROL ..................................................................................................................... 16
6. CALIBRACIÓN DEL EQUIPO ............................................................................................................ 17
7. PRUEBA DE CORTE........................................................................................................................ 19
-
2
1. Contenido del paquete y accesorios
1.1 Dentro de la caja
Concepto Cantidad
Equipo Plóter Force 2 122 cm 1
Unión de columnas (141.7 x 11.8 x 3 cm) 1
Columna (78 x 12.1 x 3 cm) 2
Patas de base (49.7 x 5 x 4 cm) 2
Ruedas (DIA 5 x 4 cm) 4
Cilindro liso (DIA 3 x 140.5 cm) 2
Soporte para cilindro A (24.9 x 2.1 x 7.1 cm) 2
Soporte para cilindro B (15.9 x 1.9 x 1.7 cm) 2
Soporte para plóter (14.8 x 12.8 x 2.4 cm) 2
Porta navajas 1
Guía rápida 1
Manual 1
Póliza de garantía 1
Kit de accesorios 1
1.2 Dentro del Kit
Accesorios Cantidad
Navajas (ángulo 45°) 2
Navajas (ángulo 60°) 1
Porta plumas con pluma 1
Disco de instalación: STM Robotics Design 1
Tornillo cruz cabeza redonda y punta aguja (DIA 8.9 x 23.5 mm) 25
Tornillo cruz cabeza redonda con arandela y punta plana (DIA 8.6 x 12 mm) 9
Tornillo cruz cabeza redonda y punta plana (DIA 6.6 x 12 mm) 6
Cable USB tipo B macho - tipo A macho 1
Cable serial DB9 1
Cable de alimentación 5-15P - C13 1
-
3
2. Precauciones previas a la instalación del equipo
2.1 Ensamble de la base
- Utilice un desarmador tipo estrella de 2.5mm y una llave española de 12mm.
- Asegúrese de realizar el ensamble en un área con suficiente espacio para mover libremente las piezas.
- No utilice fuerza excesiva al ajustar los tornillos.
- Tenga cuidado de no aplastar manos o pies al momento de colocar el equipo encima de la base.
- Maneje las piezas de la base con cuidado.
2.2 Montaje de la navaja en la porta navajas
- Maneje la navaja cuidadosamente y evite tocar el filo.
- Utilice el estuche de porta navajas para guardar las navajas que no utilice.
2.3 Ajuste del vinil
- Asegúrese que el equipo está en reposo antes de colocar el vinil.
- En caso de reutilizar un vinil verifique que al bajar los rodillos de presión no se encuentren en el mismo
camino que un área recortada.
- Asegúrese que el vinil no presente arrugas, que no haya objetos que puedan atascarse en el plóter y que el
vinil pueda deslizarse libremente.
-
4
3. Instalación del equipo
3.1 Precauciones antes de comenzar
- Por favor realice el ensamble entre 2 o más personas.
- Tenga cuidado de no aplastar manos o pies al momento de colocar el equipo encima de la base.
- Maneje las piezas de la base con cuidado.
3.2 Ensamble de la base
Figura 3.1 Antes y después de armar la base para plóter (desarmada y armada respectivamente).
Paso 1. Tome las patas de la base y con la llave española de 12 mm enrosque las ruedas a ellas.
Figura 3.2 Ruedas atornilladas al soporte.
Paso 2. Fije ambas patas de la base a las columnas con los tornillos de punta de aguja tal como se muestra en la
“Figura 3.3”.
Figura 3.3 Columna con su respectivo soporte.
-
5
Paso 3. Fije las columnas a los extremos de la unión de columnas utilizando los tornillos de punta de aguja.
Figura 3.4 Columnas y unión de columnas.
Paso 4. Tome los soportes para cilindros “A” y “B” mostrados en la “Figura 3.5” y atornille ambas piezas utilizando
los tornillos de cabeza redonda y punta plana.
Figura 3.5 Antes (izquierda) y después (derecha) de armar ambos soportes para cilindros.
Paso 5. Atornille con los tornillos de punta de aguja en ambas columnas los soportes de los cilindros.
Figura 3.6 Soportes de cilindro fijos a la columna.
Paso 6. Ponga los cilindros en las hendiduras de los soportes.
Figura 3.7 Cilindros sobre hendiduras.
NOTA: La posición de los cilindros en las hendiduras puede varias dependiendo del rollo de material utilizado.
-
6
Paso 7. Atornille con los tornillos de cabeza redonda con arandela y punta plana los soportes para plóter en la parte
superior de las columnas para fijarlos como se muestra en la “Figura 3.8”, asegurándose que queden
orientados hacia el centro de la base.
Figura 3.8 Soporte para plóter atornillado a columna.
Paso 8. Coloque el equipo encima del soporte del plóter asegúrese que las patas del plóter queden dentro de los
orificios del soporte.
Figura 3.9 Patas del plóter dentro de los orificios.
Paso 9. Conecte el extremo del cable USB tipo “B” en el puerto que se encuentra en el lateral derecho del plóter
de corte y el extremo USB tipo “A” a un puerto USB de su computadora.
Figura 3.10 Cable USB tipo “B” y “A” (izquierdo y derecho respectivamente).
Paso 10. Conecte el cable de corriente al equipo (lateral izquierdo) y enchufe a la corriente eléctrica.
Figura 3.11 Lateral izquierdo.
-
7
3.3 Ajuste y colocación de las navajas y de la porta navajas
El ajuste de la navaja es esencial para el proceso de corte, ya que define la precisión y la calidad del corte, asegúrese
de prestar gran importancia al proceso de ajuste y colocación.
Paso 1. Desenrosque la tuerca superior hasta retirar la cubierta de la porta navajas.
Figura 3.12 Porta navajas.
Paso 2. Elija una de las navajas de su kit y retire la protección del filo.
Paso 3. Agarre la navaja con mucho cuidado e introdúzcala en el orificio de la porta navajas.
Figura 3.13 Muestra de cómo se debe introducir la navaja.
Paso 4. Coloque la cubierta nuevamente y enrosque la tuerca superior hasta que la punta de la navaja sobresalga
entre 0.5mm hasta 1mm.
Paso 5. Para instalar la porta navajas verifique que su plóter esté apagado. Coloque la porta navajas en el sujetador
que se localiza en la parte frontal del equipo, al lado del cabezal.
Figura 3.14 Lugar del sujetador para porta navajas.
-
8
Paso 6. Desenrosque el tornillo del sujetador, esto le permitirá poner la porta navajas, deberá ponerla en la
hendidura horizontal y cerrar nuevamente el sujetador, una vez hecho esto, enrosque el tornillo del
sujetador.
Figura 3.15 Proceso para abrir sujetador (izquierda a derecha).
Paso 7. Cierre nuevamente el sujetador y enrosque el tornillo del sujetador.
Figura 3.16 Montaje de la porta navajas en sujetador.
-
9
4. Instalación del programa: STM Robotics Design
El programa de diseño STM Robotics Design está pensado para permitir al usuario el manejo básico de los vectores
y/o imágenes que desea cortar, al mismo tiempo, ofrece una agradable interfaz que facilita el trabajo.
Requisitos mínimos del sistema
• Procesador: CPU de doble núcleo a 1GHz.
• Sistema operativo: Windows XP/7/Vista/8/10 (32 o 64 bit).
• Memoria RAM: 1GB.
• Espacio de almacenamiento: 4GB.
• Memoria gráfica: 128MB (Tarjeta dedicada/integrada).
• Conexión a internet.
Proceso de instalación
Nuestro software STM Robotics Design cuenta con dos opciones de instalación, en caso de no contar con un lector
de CD, usted puede hacer referencia al Paso 1, el cual indicará cómo instalar el programa haciendo uso únicamente
de su código de activación e internet. En caso de contar con un lector de CD, inserte el CD para iniciar la instalación
y continúe las indicaciones desde el Paso 4..
Paso 1. En nuestra página (www.stmrobotics.com) dentro del apartado de “Descargas”, elija su versión adquirida,
ya sea “STM Robotics Design” o “STM Robotics Design Pro” haga clic sobre el botón “Descargar” para
obtener el archivo de instalación.
Paso 2. Haga doble clic sobre el archivo de instalación llamado “Install_STM-RoboticsDesign” para iniciar la
instalación del programa de diseño.
Paso 3. Iniciará el proceso de instalación y se mostrará la ventana de extracción.
Figura 4.1 Extrayendo archivos.
Paso 4. A continuación, se le mostrara la siguiente ventana con las opciones de idioma, seleccione el idioma
“Español” y haga clic en “Aceptar”.
Figura 4.2 Selección de idioma.
http://www.stmrobotics.com/
-
10
Paso 5. En el siguiente recuadro se mostrará la bienvenida al asistente de instalación, debajo encontrará dos
opciones, para continuar haga clic en el botón “Siguiente”.
Figura 4.3 Ventana de bienvenida al asistente de instalación de STM Robotics Design.
Paso 6. Lea el Acuerdo de Licencia de STM Robotics Design, si está de acuerdo con el mismo, seleccione la opción
“Estoy de Acuerdo” y haga clic en el botón “Siguiente”.
Figura 4.4 Acuerdo de licencia para uso de software.
Paso 7. Escriba el número de serie impreso en la etiqueta dentro de la caja del CD de instalación y haga clic en el
botón “Siguiente”.
Figura 4.5 Activación de licencia.
-
11
Paso 8. Lea el Acuerdo de Licencia para el uso de la herramienta GPL Ghostscript, si está de acuerdo con el mismo
seleccione la opción “Acepto el acuerdo” y haga clic en el botón “Siguiente”.
Figura 4.6 Acuerdo de licencia para uso de Ghostscript.
Paso 9. Seleccione la ubicación donde desea instalar el programa haciendo clic sobre el botón “Examinar…” o en
caso de preferir la ubicación predeterminada (recomendado) solo haga clic en el botón “Siguiente”.
Figura 4.7 Directorio de instalación.
Paso 10. Seleccione el sistema de unidades de su preferencia y haga clic en el botón “Siguiente”.
Figura 4.8 Selección del sistema de unidades.
-
12
Paso 11. Seleccione el modelo correspondiente al equipo adquirido (Force2) y haga clic en el botón “Siguiente”.
Figura 4.9 Selección de modelo a utilizar.
Paso 12. Verifique que las dos casillas enlistadas estén seleccionadas y haga clic en el botón “Siguiente”.
Figura 4.10 Opciones de acceso directo e instalación de pre-visualizador.
Paso 13. Comenzará una barra de carga indicando el progreso de la instalación, al completar la barra aparecerá una
ventana indicando su finalización, haga clic en el botón “Ok”.
Figura 4.11 Proceso de instalación.
-
13
Paso 14. Verifique que la opción “Ejecutar STM Robotics Design” esté seleccionada y haga clic en el botón “Finalizar”.
Figura 4.12 Fin de la instalación.
Paso 15. Una vez finalizada la instalación, el programa empezara a ejecutarse, y se presentara la siguiente ventana,
una vez que veamos “Press any key to continue…” presionaremos cualquier tecla para proceder al siguiente
paso.
Figura 4.13 Actualización de permisos.
Paso 16. A continuación, se mostrará la siguiente ventana para la actualización del programa, presionaremos “Next”.
Figura 4.14 Actualización del programa.
-
14
Paso 17. En esta ventana podrá apreciar la dirección en donde se instaló el programa, si el programa se instaló en
la carpeta predeterminada, presiones “Next >”, si el programa se instaló en otra ubicación, presione
“Browse…” y seleccione la ubicación de instalación y presione “Next >”.
Figura 4.15 Selección de carpeta de instalación.
Paso 18. Presione “Install” para seguir con el proceso de actualización.
Figura 4.16 Proceso de actualización.
Paso 19. Podrá apreciar cómo se actualiza el programa.
Figura 4.17 Actualización de STM Robotics Design.
-
15
Paso 20. Una vez finalizada la actualización presione “Finish” esto termina el proceso de actualización y ya puede
utilizar su programa de STM Robotics Design.
Figura 4.18 Actualización del programa.
Paso 21. Después de que se abra el programa haga clic en el botón “Activar” de este en la ventana emergente y de
la misma forma en el botón de la siguiente ventana.
Figura 4.19 Bienvenida del programa y activación.
Paso 22. Para finalizar podrá observar que la activación ha sido completada y podrá hacer uso completo del
programa, para finalizar la instalación y activación haga clic en el botón “Salida”.
Figura 4.20 Activación del producto.
-
16
5. Panel de control
El panel de control contiene botones útiles para el uso efectivo de su equipo plóter, permite desde mover el
cabezal y seleccionar el origen, hasta el reinicio manual y el ajuste de parámetros.
Figura 5.1 Panel de control.
- Reset: se utiliza para reiniciar manualmente el equipo.
- ►II: habilita el movimiento con las flechas direccionales del cabezal y los rodillos de tracción. Durante el
proceso de corte, este botón se utiliza para pausar el proceso.
- Origin: al estar en modo manual este botón guarda el punto de origen.
- Test: al presionar este botón el equipo realizará una prueba de corte (cuadrado 3x3 cm).
- Copy: Habilita la función de copia, este permite trabajar el ultimo archivo enviado y seleccionar cuantas
veces desea cortarlo, las medidas serán idénticas que como se envió la última vez y si se utiliza más de 1
copia, al finalizar la primera se moverá 2mm hacia arriba para continuar con las demás sin dañar las copias
anteriores.
- ►◄: se utilizan para modificar los valores de presión que se ejerce sobre el material y en caso de estar en
modo pausa, estos botones moverán el cabezal.
- ▲▼: se utilizan para modificar la velocidad de corte y en caso de estar en modo pausa, estos botones
harán girar los rodillos de tracción.
- Enter: se utiliza para confirmar el número de copias que desee cortar.
-
17
6. Calibración del equipo
La buena calibración de su equipo es vital, ya que permite realizar cortes finos y evita que la navaja se atore durante
el proceso de corte. A continuación, se muestran los pasos a seguir para realizar la correcta calibración del equipo:
Paso 1. Asegúrese de tener el equipo conectado a su computadora mediante el cable USB.
Paso 2. Abra el Programa STM Robotics Design y haga clic en “Nuevo Documento”.
Paso 3. Diríjase a la pestaña de “Archivo” y dentro del submenú “Plotear” seleccione la opción “Lista de corte”.
Paso 4. Aparecerá una ventana donde deberá seleccionar la pestaña “Conexión” en donde debe verificar que el
modelo de su equipo esté seleccionado en el apartado “Plóter de corte”.
Figura 6.1 Selección de modelo.
NOTA: En caso de que no aparezca el modelo de su equipo haga clic en el botón “Añadir”, después en la ventana emergente,
seleccione STM Robotics como fabricante y el modelo. Para confirmar el cambio haga clic en el botón “Instalar” y en la ventana
emergente haga clic en “Ok”.
Paso 5. En el apartado “Método de conexión” seleccione como tipo de puerto “Direct COM Port”.
Paso 6. En el apartado “Configuración” seleccione el puerto marcado con letras color negro dentro de la lista de
opciones.
NOTA: En caso de no identificar su equipo o contar con más de uno, haga clic en el botón “Detecta” y siga las instrucciones del
asistente de conexión.
Paso 7. En el apartado de “Baudios” haga clic en el botón “Detectar” y siga las instrucciones que aparecen en la
ventana emergente.
Paso 8. Diríjase a la pestaña llamada “Calibración” y haga clic sobre la opción “Compensación de navaja” para
comenzar con el ajuste del desplazamiento de navaja correcto.
Figura 6.2 Apartado de calibración.
-
18
Paso 9. Siga las instrucciones de la ventana emergente y seleccione la opción “Normal Test”, haga clic en “Realizar
corte de tabla” y posteriormente presione la opción “Sí” en la ventana de confirmación.
Figura 6.3 Botón para iniciar calibración.
Paso 10. El plóter comenzará el proceso de corte y cuando finalice la prueba podrá observar en el vinil una tabla con
distintos valores de compensación de navaja de los cuales deberá escoger el mejor.
Figura 6.4 Tabla de cortes con distintos parámetros.
NOTA: Para esto debe saber que las columnas se determinan con números y las filas con letras. Además, tome en cuenta que el
mejor corte/celda es la unión de la intersección de letra de una fila y el número de una columna (Ejemplo: “A1”). En caso de
cerrar la ventana accidentalmente, vuelva a abrir la ventana de calibración y al lado derecho de “Normal Test” presione el botón
con ícono de teclado.
Figura 6.5 Diferencia entre una mala calibración y una buena calibración.
Paso 11. Por último, aplique el cambio haciendo clic en el botón “Si”.
-
19
7. Prueba de corte
Para iniciar con la prueba de corte asegúrese de haber realizado las calibraciones previas de forma correcta.
Paso 1. Localice los rodillos de presión de su equipo y asegúrese que las palancas de cada uno se encuentren hacia
arriba.
Figura 7.1 Palanca de rodillo de presión.
Paso 2. Introduzca el vinil por la parte trasera del plóter y colóquelo debajo de los rodillos de presión.
Paso 3. Alinee el vinil según la regla que se localiza en la parte frontal y trasera del equipo para asegurar un
movimiento uniforme y sin desfases.
Figura 7.2 Alineacón del vinil con la cintra métrica.
Paso 4. Mueva los rodillos de presión hacia la izquierda o hacia la derecha de acuerdo con el tamaño del vinil,
tomando en cuenta las siguientes precauciones:
a. Asegúrese de colocar los rodillos de presión sobre las marcas, cerciorándose que haya una
presión uniforme sobre el material.
b. Debe haber un rodillo de presión en cada extremo del material con un margen de 1.5 cm en cada
extremo. Esto reduce la posibilidad de que el material se desalinee.
c. Evite que los rodillos queden en áreas del centro antes recortadas, de lo contrario podrían
atorarse.
Figura 7.3 Marca de área donde debe colocar el rodillo.
-
20
Paso 5. Baje las palancas de los rodillos para asegurar el vinil.
Paso 6. Ponga el equipo en modo manual y deslice el vinil para cerciorarse que no esté desfasado.
Paso 7. Mientras el equipo se encuentra en modo manual, por favor ponga la cuchilla sobre su material y fíjela
presionando “Origen”, esto guardará el punto de inicio sobre nuestro material y saldrá automáticamente
del modo manual.
Paso 8. En su computadora abra el programa y haga clic sobre “Nuevo documento” y en la barra lateral izquierda
seleccione la herramienta de texto marcada con la letra “A” una vez seleccionada diríjase a la esquina
superior izquierda y escriba “123”.
Figura 7.4 Ejemplo.
Paso 9. Seleccione los números y diríjase al menú “Archivo”, haga clic en el submenú “Plotear” y después seleccione
la opción “Enviar a corte”. En la ventana emergente presione “Cortar todo” para proceder a la ventana de
corte, en esta nueva ventana puede hacer uso del botón “Prueba de área” para revisar que su diseño está
dentro del de vinil, en caso de que el tamaño sea el adecuado, haga clic en “Cortar” para realizar el corte y
confirme en la ventana emergente.
Figura 7.5 Ubicación del submenú “Enviar a la corte” (izq.) y ventana de corte (der.).
Paso 10. Para salir de la ventana de “Plotear” haga clic en el botón “Hecho”.
-
21
8. Mantenimiento
Para que la vida útil de su nuevo plóter de corte sea más duradera, por favor realice las siguientes tareas de
mantenimiento y preste atención a los siguientes consejos.
8.1 Precauciones
Tome en cuenta las indicaciones mencionadas:
- Antes de revisar o limpiar el equipo, verifique que se encuentre apagado.
- No lubrique los mecanismos internos (bandas, engranaje, tensores, etcétera).
- No utilice ningún tipo de aceite o lubricante.
- Utilice la herramienta adecuada para realizar el mantenimiento.
- Evite mover el cabezal manualmente mientras el equipo está en reposo.
8.2 Consejos
- Evite colocar el plóter en un lugar expuesto directamente a la luz del sol o al polvo.
- Evite colocar el equipo en lugares húmedos o con temperaturas altas (arriba de 50°C).
- Coloque el plóter en una superficie plana y nivelada.
- Suba las palancas de los rodillos de presión cuando no haga uso del equipo.
- Cubra el equipo con la funda protectora después de la jornada de trabajo.
- Para recortar el material ya trabajado, utilice la hendidura color rojo para no dañar la estructura del equipo.
- No utilice materiales inadecuados.
8.3 Limpieza general
Utilice un paño suave humedecido con agua para proceder a limpiar las superficies de su equipo tales como la base,
la parte superior del plóter y el cabezal del equipo, asegurándose que no queden residuos como vinil, pegamento,
etcétera.
-
22
8.4 Área de los rodillos
Asegúrese que el equipo está apagado antes de realizar la limpieza.
Paso 1. Utilice un pincel para el polvo y un depila vinil para los restos de vinil pegados para limpiar el área cerca de
los rodillos de tracción.
Figura 8.1 Limpieza en área de rodillos.
Paso 2. Después de retirar los residuos bajo los rodillos de presión, limpie el área con un paño humedecido en
alcohol etílico.
Se recomienda limpiar los rodillos una vez a la semana o cuando le parezca necesario de acuerdo con las jornadas
de trabajo.
8.5 Revisión de navajas y porta navajas
La navaja de corte tiene una vida útil mínima de: 100 metros lineales.
La revisión de la porta navajas es fundamental para prevenir malos cortes o cortes con poca calidad. Revise con
regularidad el estado de las navajas o cuando note que los cortes no son tan precisos como de costumbre, siga los
siguientes pasos para realizar la revisión del estado de la navaja:
Paso 1. Retire la porta navajas del equipo liberando el sujetador del cabezal y desenrosque la cubierta de la porta
navajas para revisar la navaja.
Figura 8.2 Después de desenroscar la porta navajas.
Paso 2. Saque la navaja y limpie con un pincel o cotonete el interior de la cubierta y de la porta navajas para eliminar
restos de material. Si nota que su navaja tiene dobleces, astillas o está oxidada, reemplácela con una navaja.