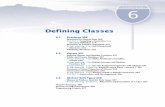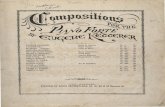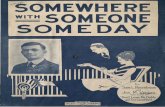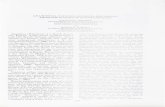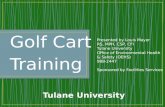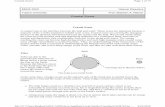for Timekeepers - Tulane University
Transcript of for Timekeepers - Tulane University

for
Timekeepers

2
Table of Contents
Kronos Timekeeping Training Goals .............................................................................................. 3
Timekeeping Aids (in development) .............................................................................................. 4 Introduction ......................................................................................................................................... 5
What type of Employee am I? ..................................................................................................................... 5
Timekeeping Procedures .............................................................................................................. 6 Commonly Used Terms ................................................................................................................................ 9 Log On Time Limit ..................................................................................................................................... 10
SECTION I ................................................................................................................................... 13 Time Clock Employees ................................................................................. Error! Bookmark not defined. Time Stamp Employees: ...................................................................................................................... 14
To Request Time Off: ............................................................................................................ 16
Canceling Time Off Request ................................................................................................ 18
SECTION II .................................................................................................................................. 21 Exempt Employees: ............................................................................................................................ 22
Log-On Time Limit ...................................................................................................................................... 23
SECTION III ................................................................................................................................. 25 Definition of a Kronos Timekeeper: ..................................................................................................... 26
Timecard Indicators and Colors ................................................................................................................. 26 Adding a Schedule ...................................................................................................................................... 28 Create Individual Schedules:...................................................................................................................... 28 Create Shift Patterns:................................................................................................................................. 29 Scheduleing Time ....................................................................................................................................... 32 Removing or Deleting Pattern Templates ................................................................................................. 35 Viewing Schedules (Via Schedule Editor) .................................................................................................. 36
Timecard Edits ................................................................................................................................... 37 Editing the Timecard .................................................................................................................................. 37 Adding comments ...................................................................................................................................... 42 Correcting a missed punch ......................................................................................................................... 43 Editing an existing punch ........................................................................................................................... 43 Adding a meal deduction ........................................................................................................................... 44 How to Cancel a Meal Deduction .............................................................................................................. 45 Adding Paid Time Off and Pay Code Edits .................................................................................................. 46 Transferring Hours and/or Work Rules ...................................................................................................... 50 Position Transfers for Students ................................................................................................................. 52 Additional Notes ........................................................................................................................................ 53
Managing Time-off Request ................................................................................................................ 54 Submitting Timecards to Payroll .......................................................................................................... 56 Reports .............................................................................................................................................. 57 Creating Hyperfinds ............................................................................................................................ 58 Building queries: ................................................................................................................................ 58

3
Kronos Timekeeping Training Goals At the conclusion of this training session, you should be able to do the following:
Timekeeper Policies and Procedures
Understand responsibilities, policies, and procedures of the Timekeeper
Find Timekeeper tools, forms, and instructions online
Kronos Functionality
Be able to set up a Hyperfind Query
Understand the Navigation Bar and the Header areas
Use the Quick Find Genie to find a particular employee by either name or ID#
Use the Pay Period Close Genie to review employee’s timekeeping information
Use the Timecard launch button to review timekeeping transactions for a particular employee
Understand the Totals Tab
Editing Kronos Timecards/Schedules
Add or edit Pay Codes (non‐clocked transactions only)
Add or edit clock ins and outs (punches) and missed meal breaks (cancel deductions)
Add or edit a transaction (transfer organization)/ Add or edit a job class change (transfer position)
Understand how to pay (pay on-call, call-back, and special detail)
Review totals, accruals, comment tabs on the timecard
Understand how to manage employee time-off request
Enter and maintain employee work schedules
Reports
Run and review Kronos Reports
Email, Save, or Schedule Kronos Reports

4
Timekeeping Aids (in development)
WFMO Website—Provides answers to the most frequently asked questions regarding Payroll and Kronos, Forms and Resources, Contacts, Summary of Services and Timekeeper Procedures.
Forms and Policies—
Training Manuals –Training materials and instructions for both employees and timekeepers can be found here. WFMO Help ‐ Employees can send in questions regarding their paycheck that are triaged to the appropriate department/staff member within WFMO.
Call Support Team ‐ For Kronos related questions from timekeepers and employees.
Kronos Timekeeping Training - Schedule yourself for the next Kronos timekeeping class.

5
Introduction
Welcome to Kronos Workforce Central, the official time and attendance system for Tulane University. Kronos is an integrated system, which uses networked time clocks and computer terminals, replacing paper timecards and manual time calculation and reporting. Workforce Management Organization (WFMO) is providing this manual to help employees, managers, and timekeepers accomplish daily, weekly, bi-weekly and monthly timekeeping tasks through detailed explanations and step-by- step examples.
What type of Employee am I?
There are two types of employees at Tulane University who will use Kronos:
1) Non Exempt Employees - Required to track all hours worked and time off
2) Exempt Employees
- Required only to track time off
If you are unclear as to which type of employee you are, please contact your Manager.

6
Timekeeping Procedures
Roles and Responsibilities
This procedure defines the roles and responsibilities of individuals involved in the timekeeping process. It also provides guidance on the separation of duties assigned to the various individuals involved in the process.
1. Department Administrator: The individual within the department who has fiscal and operational authority.
2. Department Manager/Supervisor: Provides direction and instruction to the departmental timekeeper in
regards to editing timecards.
3. Departmental Timekeeper: The individual assigned to maintain the Kronos records for the department.
4. Designee: Any individual, other than the timekeeper, who has been given authority to fulfill the
timekeeper’s role in his/her absence.
5. Employee: Individuals who work within the department who charge time against the departmental
account.
Responsibilities
Manager/
Supervisor
Timekeeper or Designee
Employee
Record start/stop and paid Time-off in Kronos X
Record job transfers (Students) X X
Enter non‐clocked transactions into Kronos for current pay period X
Request Paid Time-off
Review and identify errors on the pay reports
X
Submit Time Correction Form X
Approve corrections in Kronos for the current time period X
Enter corrections into Kronos for employees X
Enter schedules into Kronos for employees X
Enter corrections into Kronos for timekeeper (Payroll)
Provide the Time Detail Report to Department Supervisor/Manager X
Review the Time Detail Reports
X
Approve Historical Adjustment X
Submit Historical Adjustment for employees to payroll (Time Correction Form)
X

7
Collection of Transactions
This procedure shall be used for the collection of actual hours worked by hourly employees and leave time taken for all employees. It is essential that all hours be accurately classified and correctly accounted for in the Kronos timekeeping system. This includes periods worked and time-off taken, paid or unpaid.
TRAINING: Employees should be trained in the correct procedures for using Tulane’s timekeeping
systems. This includes system functionality, recording time, correction procedures, and transaction review capabilities. All Employees are expected to demonstrate competency.
ACCESS: Employees must only access Kronos at their designated work location via a time clock or the
web. Employees must not log time for other employees. This type of conduct is grounds for disciplinary action up to and including dismissal from employment.
TIME ENTRY: All hourly‐based employees (including hourly‐based timekeepers) will clock in when they
begin work and clock out when they complete work. They will also clock any changes (unpaid meals and job transfers) to their work status throughout the day. Employees may enter time-off requests via the web and view/print their own timecards.
All employees (including Exempt) will record time-off. This may be recorded by either the employee or the timekeeper, according to departmental policy.
Timekeepers do not have access to make corrections or historical adjustments to their own timecard. A Time Correction Form should be submitted to WFMO.
ACOUNTABILITY: Each department should establish a tracking system to monitor all corrections made to
employee's Kronos records and to assess compliance and accuracy. Employees who fail to properly clock in/clock out, or fail to accurately report time will be subject to disciplinary actions, up to and including termination of employment if warranted by the circumstances and frequency. Managers should consult with WFMO to determine the appropriate level of discipline.
TIMELINE: Pay Period Close is the Friday after the pay period ends for Bi-weekly and the last working day in the month for Monthly. For Bi-weekly, Timekeepers have until 2:00 pm on Friday following the pay period to make any corrections and until the fifth working day of the month following the closing of the Monthly pay period.

8
Review/Correction of Transactions
This procedure provides guidance on identifying and correcting errors in employees' Kronos timekeeping records. These procedures may be conducted as often as deemed necessary by the timekeeper; however, they must be conducted at least once prior to the close of the timekeeping cycle. It is in the best interest of the department and the employee to identify all errors prior to the close of the period.
Employees must review their own timecard by logging into Kronos or reviewing at the time clock prior to payroll close and report any corrections to the department manager for the timekeeper to make.
The timekeeper will give the Time Detail Report to the department manager for review. The department manager will identify errors for the employee to review and the timekeeper to correct. Examples of transactions to review closely during your review include
Hours worked in a day
Hours worked for the period
Overtime worked
Employees associated with the department
Early or late clock-ins/outs
Time-off taken
On-call work
Missed Punches
Incorrect Pay Code
Carefully monitor your employees’ time-off requests. Kronos will not delete duplicate transactions, which could result in the employee being overpaid. (Example: an employee records vacation time and forgets that a holiday falls during this time. This will result in two entries on the same day.)
Each department should have its own review process to identify errors unique to their department. Any errors discovered by the department manager or timekeeper should be documented using the Time Correction Form. The employee must review and approve the correction documented.
If the employee discovers an error, they should complete the Time Correction Form and the manager must sign the form. This notification should be returned to the timekeeper in adequate time to allow for review and correction in Kronos prior to close of the timekeeping cycle.
The department manager should authorize the correction request unless they have delegated this responsibility to another individual. The timekeeper may be delegated this responsibility, but may not approve corrections to their own time records.
Timekeepers may enter corrections for the current pay period until the Friday after the pay period ends. Timekeepers have until 2pm on Friday following the closing of a Bi-weekly pay cycle and fifth working day of the month for a Monthly pay cycle to make corrections to their employees’ timecards. Errors identified after closing will be corrected by submitting a Time Correction Form.

9
Commonly Used Terms Pay Rules Pay Rules are used to put employees in groups that have the same work rules, accruals, and holidays associated with them. If an employee has a change in work status, make sure that the information is communicated to WFMO so that the employee’s pay rule is assigned correctly. Work Rules Work rules are associated with pay rules. Every pay rule has a default work rule associated with it. This work rule determines how the employee is paid. In order to pay employees via a work rule other than “REG,” the employee needs to be transferred to a different work rule.
Pay Codes Pay codes facilitate payroll processing by grouping specific types of worked and non-worked hours and monetary amounts to accurately track time data. Exempt and Non-Exempt employees will use pay codes to track non-worked hours such as vacation, sick time, military leave, jury and bereavement. Transfers Job transfers are used to record time worked in multiple jobs. Workforce Genies
Genies are the starting point for accessing employee time cards, schedules, and people information.
• With the Workforce Timekeeper Genies for Time and Attendance, there are displays that allow you to:
See summary information such as hours, exceptions, and schedules for your employees.
Make group edits for all, one, or a selected group of employees. Select a specific employee to view or edit more detailed information.
• Types of Work Genies for Time and Attendance Detail – reconcile timecard, close pay period, shift start Roll-up – close pay roll, schedule group roll-up Search – quick find
Approvals: The timekeeper’s acknowledgement of an employee’s accurate timecard is ready to be paid. Accruals: Non-worked time such as vacation or sick time that may be paid in a timecard. Exceptions: Deviations from an employee’s schedule vs. worked time recorded used for attendance tracking such as missing punches, late/early in/out, or long lunch. Leave - Associated with leaves away from the workplace for an extended period of time. For Example: FMLA, Military, LOA, Worker’s Compensation.

10
Logging on and off Please Note that Google Chrome should not be used at this time to access the Kronos Application.
1. Log on to Gibson online 2. Click on “Kronos for Timekeepers”
Note: If you experience issues while logging into the system or get an error message stating that you have been locked out of the system 3 consecutive failed attempts. Please contact the IT Help Desk for additional assistance. When exiting the application it is important to always log out of the application by using the Log Off button located in the top right section of the screen. This ends your session on the Kronos server allowing the system to maintain speed and overall health.
Never use the “X” button to log off of Kronos! Log On Time Limit
If you are logged on for a period of time with no activity, a flashing window will open with a message stating that your session is about to time out.
You must click yes to continue the session where you left off.
NOTE: If you have entered data but have not saved it when this occurs, you will lose any data entered since your last saved point. Always remember to save your data and log off if you are going to be away from the computer for any amount of time.
Accessing Key Components
Using Genies and Hyperfinds By using the 6 tabs at the top of the screen you can access the various timekeeping genies. Genies are the starting point for editing timecards and schedules.
You can use these Genies to make edits for:
Groups of employees
Individual employees,

11
Selected group of employees Genie Tips:
The Reconcile Timecard Genie is the most common genie when maintaining daily time records. The genie will default to your “ALL HOME”, which is the group of employees for which you have timekeeping responsibilities. To view this genie navigate to the Timekeeping tab>Reconcile Timecard
Once inside the genie you can change the information that you see by changing what is called a hyperfind. Hyperfinds pull specific information without showing you all of your employees.

12
Genie Overview My Genies Quickfind:
Use to find specific employees Timekeeping Accrual Balances-Timekeepers:
Use to find accrual balances for your employees. Reconcile Timecard:
Use this genie daily to find groups of employees and make group edits. Pay Period Close - Timekeepers:
Use this genie to quickly look for missing punches, manager approvals and review employee time totals including overtime totals.
Work & Absence Summary
Gives you a quick calendar graphical view of employee work and absences. Scheduling Schedule Editor
Use this workspace to maintain employees work schedules.
My Information Timestamp (Non Exempt Employees ONLY)
Allows employees to record their time without using a time clock
My Timecard
Allows employees to view their timecards
My Reports
Allows employees to run reports for their time records and their schedules
My Request
Allows employees to submit request for time-off My Calendar My Work and Absence Summary
Allows employees to view their work and absences in a calendar graphical view

13
SECTION I
NON-EXEMPT
EMPLOYEES

14
Time Stamp Employees:
Time Stamp Employees will use a computer at their work location to clock in and out of the Kronos system.
To access Kronos, log into Gibson Online>KRONOS.
PER SHIFT:
1) Log on to Kronos at the start of the shift. 2) Press the Record Time Stamp button in the middle of the screen.
3) The screen will show the time stamp information.

15
4) Log off from Kronos by clicking Log Off in the upper right corner.
Repeat steps 1-4 at the beginning and end of lunch and at the end of the shift. Transferring Between Jobs (for Students only) Students and those employees that hold multiple assignments will need to clock-in under the appropriate job.
1. From the Time Stamp screen, select the dropdown menu next to “Transfers”.
2. The first time you do this you will need to select “Search”.
3. Select the job you are clocking in for and press “OK”.

16
4. Then click Record Timestamp
REQUIRED APPROVALS: Non-Exempt employees are not required to approve their Timecard at the end of each pay cycle. Time-off Request
Schedule Requests allow employees to make requests or cancel requests for time off while logged into KRONOS. Here’s how the process works:
An employee submits a future time-off request.
The request is submitted electronically to the managers for approval.
The managers will approve or decline the request.
The employee will receive an email notification that their request was approved or declined.
Approved requests are automatically placed on the schedule and timecard.
The employee is made unavailable for the requested time-off period, or they are removed from the existing schedule.
To Request Time Off:
1. The employee will login to KRONOS and click on the My Information menu.
2. Click on My Requests. This will open the My Time Off Requests workspace.

17
3. When the calendar appears, change the Time Period so that the calendar includes the dates you are
requesting off, and then select “Apply”.
To Request a Time-off in Full, Half Days or Hours:
3. Select “Request for Time Off” located in the red box below.

18
4. Enter the Start and End Date of the request.
5. Select a pay code of Sick, Vacation, Jury Duty, etc.
6. Select a Duration type of Full Day, Half Day or Hours.
• If “Half” or “Full Day” is selected, the employee must be scheduled to work in Kronos.
• If “Hours” is selected, the employee can select the start time of the request and the
amount of time that they will be out.
7. Once the appropriate time-off request has been entered, hit “Submit”. The Employee will see that their request has been submitted on the calendar.
Canceling Time Off Request You can cancel a time off request. To cancel a request, select the request you would like to cancel, and then select “Retract Request” from the “Select an Action” drop down menu. Select “Apply” from the My Time Off Requests screen. NOTE: An Employee can only retract the request in a submitted state. Once approved, the Timekeeper must manually handle any change request.

19
You will notice that the Status of the request immediately changes to Retracted.
Once Time Off Request is Approved: If a request is approved the employee will see on their calendar the “approved” status, and info about the request.
Note: You cannot enter in a time-off request that allow you to have a negative balance over 37.5 hours.
TO VIEW TIMECARD:
An employee can view their timecard at any time:
1) Log on to Kronos.
2) If the system does not open directly to the timecard: a. Click “My Information” at the top of the screen b. Click “My Timecard”
3) To change the dates being viewed, choose from the “Time Period” drop down menu above the timecard.

20
TO VIEW ACCRUALS
1) Log onto Kronos. 2) The timecard should open; if it does not:
a) Click “My Information” at the top of the screen b) Click “My Timecard”
3) Click on today’s date in the timecard.
4) Select “Accruals” tab in lower left corner.
5) Accrual balances are displayed at the bottom, of the page.
6) If you have any questions or concerns regarding your balances, please contact your Timekeeper
or Manager. TO PRINT TIMECARD
1) Log onto Kronos. 2) The timecard should open; if it does not:
a) Click “My Information” at the top of the screen b) Click “My Timecard” (see above for illustration)
3) To change the dates being viewed, choose from the “Time Period” drop down menu above the timecard.
4) Click on the “Reports” menu.
5) Choose “Time Detail”.
6) A new window will open showing a detailed report of timecard information for the period chosen.
7) Go to your internet browser “File” menu.
8) Choose “Print”.
9) Verify the printer is correct.
10) Click the “Print” button.
Always remember to log off from Kronos by clicking “Log Off” in the upper right corner!

21
SECTION II
EXEMPT
EMPLOYEES

22
Exempt Employees:
Exempt Employees will use a designated computer at their work location to record only paid leave taken (i.e. vacation and sick leave). This time must be recorded in no less than half-day increments. Exempt employees will need to submit time-off request to record their vacation and sick time just as Non-Exempt employees. Exempt Employees will not have access to edit their own time records.
This will open the Kronos logon page in a new window.
1. Log on to Gibson online. 2. Click on the Kronos link.
Requesting Time Off:
1. Log on to Gibson online and select Kronos. 2. Click the “My Information” tab at the top of the screen. 3. Click on “My Requests”. (Follow the previous instructions for Entering Time-off Request.)
If the time has been approved, the timecard will reflect the request.

23
Approving Your Own Time Records:
1) Log onto Kronos. 2) The timecard should open; if not:
a) Select “My Information” tab at the top of the screen b) Select “My Timecard”.
3) Select “Approvals” menu above the timecard. 4) Select “Approve”. 5) The “Sign-offs, Requests & Approvals” tab will now show in the bottom
of the timecard confirming the approval was made.
6) Log off from Kronos by clicking “Log Off” in the upper right corner.
TO VIEW ACCRUALS
1) Log onto Kronos.
2) The timecard should open; if not: a) Select “My Information” tab at the top of the screen b) Select “My Timecard”.
3) Click on today’s date in the timecard.
4) Accrual Balances are displayed in the bottom, left corner.
5) If you have any questions or concerns regarding your balances, please contact your Timekeeper or Manager.
Log-On Time Limit
If you are logged on for a period of time with no activity, a flashing window will open with a message stating that your session is about to time out.
You must click “Yes” to continue the session.
NOTE: If you have entered data but have not saved it when this occurs, you will lose any data entered from the last save point. Always remember to save your data and log off if you are going to be away from the computer for any amount of time.

24
TO PRINT TIMECARD
1) Log onto Kronos. 2) The timecard should open; if it does not:
a) Click “My Information” at the top of the screen. b) Click “My Timecard” (see above for illustration).
3) To change the dates being viewed, choose from the “Time Period” drop down menu above the timecard.
4) Click on the “Reports” menu.
5) Choose “Time Detail”.
6) A new window will open showing a detailed report of timecard information for the period chosen.
7) Go to the internet the browser’s “File” menu.
8) Choose “Print”.
9) Verify the printer is correct.
10) Click “Print”.
Always remember to log off from Kronos by clicking Log Off in the upper right corner!

25
SECTION III
TIMEKEEPERS

26
Definition of a Kronos Timekeeper:
Timekeepers are responsible for reconciling and submitting time for employees assigned to their Organization. As a timekeeper, you will review, edit, and submit the timecards of the employees who are assigned to you.
Responsibilities include:
Creating Employee Schedules
Running reports, such as the Time Detail Report, for managers’ review
Reviewing hours entered – DAILY Missed punches Unexcused absences Late or Early punches (in or out) Missing hours Unscheduled work Approving overtime in the system
Reviewing hours entered – WEEKLY
Ensuring each employee totals the correct number of hours (i.e. 100% time has 37.5 or 40 hours)
Ensuring all overtime has been reviewed
Ensuring employee approvals are done per pay cycle
Approving timecards at the end of each pay cycle Timekeepers should familiarize themselves with the different types of employees and time entry methods as documented in Sections I and II of this manual.
Timecard Indicators and Colors
The appearance of the timecard cells changes to indicate a number of different conditions – called Exceptions. The causes of, and corrections for, these Exceptions will be explained under “Editing Timecards”.
Description Indicator
This button allows you to clear the row’s contents.
This button allows you to add an additional row for the day.
If neither button shows to the left of the date, the employee is either not active on that day or the timecard has been Signed Off. No edits can be made; see your Timekeeper.
A solid red cell indicates a missed in-punch or a missed out-punch. If you move your mouse over a red cell (called a mouse-over) the system will define the problem.
A red outline around a cell indicates an exception. If you mouse over the cell, a
message provides more information. Examples of exceptions include:
• A late or early punch as compared to a schedule • Unscheduled hours
A green outline around a cell indicates the exception has been reviewed.

27
A small yellow icon (resembles a Post-It note) in the upper right corner of a cell indicates a comment has been added. To view, see the Comments tab.
A red outline around the date indicates an unexcused absence. A blue outline around the date indicates an excused absence.
A transaction shown in purple indicates it was added by the system.
Except for Holidays, changes must be made in the Schedule Editor.
An “X” before a labor account, in between punches, or in the “Totals” section of the
timecard indicates that the account is not the home labor account for the employee. **This indicates a transfer to a department other than the home department.

28
Adding a Schedule Every Employee must have a schedule in Kronos. The Schedule Editor is where all Schedule Information is added, modified, or deleted for all employees you are responsible for. Kronos allows you to enter recurring schedules on employees by use of patterns, or gives you the flexibility to manually schedule employees based on your business needs. To Create a Schedule:
1. Click on the Scheduling Tab and choose the Schedule Editor option
2. In the “Show” box, it will default to “All Home and Transferred In”. These are the employees for
whom you have timekeeping responsibilities. If you have students that transfer in and out of your organization, then you will need to create a location Hyperfind. To do this:
Create Individual Schedules:
From “Schedule Editor”, click on the day for the employee you wish to schedule. 1. Enter in his/her time. Remember to use either “AM” or “A” to denote morning and “PM” or “P” to denote
afternoon, evening, or nights. 2. Enter time for all days the employee should be scheduled to work. 3. Select “Save”.

29
Create Shift Patterns: To create a Shift Pattern for an employee(s) from the Schedule Editor:
1. Change the Time Period on the Schedule Editor to the first date of the Shift Pattern.
2. Select the employee or employees on the Schedule editor that you want to add a configured
Shift Pattern for and right-click on the selected employees’ name. A set of options will appear.
Select “Add Pattern” and choose the “Shift or Pay Code” option.
3. A Shift Pattern Editor window will appear.
Choose the “Pattern Start Date” the first date of the pay cycle; this must be the same
date chosen in Step 1.

30
Keep the “Forever” radio button selected if the shift pattern has no end date; or choose
the “End Date” radio button and select the date the shift pattern ends.
Always select the “Override other patterns” option.
4. A “Select Pattern” window will appear.
Select how often the schedule recurs.
Select the first work date.
Select the “Insert Shift” button. If the shift templates do not exist, type the shift into the
cell.

31
5. The “Pattern Editor” window will show the shift you selected in Step 4. Select the “OK” button.
6. Repeat Step 4 until the entire shift pattern is entered.
7. A Workforce Central window will appear. Select the “Yes” button.

32
8. This will take you back to the Schedule Editor Window. Save the Schedule.
Scheduling Time There will be times when you must schedule time off for an employee who was unable to submit a time-off request in advance. When this happens, you will enter the employee’s time with the appropriate pay code, (i.e. Vacation, Sick, Bereavement, etc.) Once entered, the timecard will automatically reflect this change. To Input Scheduled Time Off:
1. Change the Time Period on the Schedule Editor to the date the Paid Time Off begins.
2. Select the employee(s) on the Schedule Editor for whom you must add the time off. Right-
Click on the cell where the time off must be entered. A set of options will appear. Select the
“Add” option, then the “Pay Code” option.

33
3. A Pattern Editor window will appear.
The date will be prepopulated with the cell you chose in Step 2.
Select the appropriate pay code.
Enter the amount of hours to be used.
Check the “Override Shift” box, then choose “Whole Shift” of “Partial Shift” depending on
which is appropriate.
Enter the start time you want the pay code to take effect.
Enter the amount of hours you want this edit to take effect.
Add optional comments and notes if desired.

34
4. The Pay Code Edit you added will show for the employee(s) you selected. Select the
“Save” button.
5. A Workforce Central window will appear. Select the “OK” button.

35
6. The schedule(s) will be grey. Select the “Refresh” button. The schedule will be saved.
Removing or Deleting Pattern Templates Removing or deleting a whole Pattern Template that was previously assigned:
To Delete a Shift Pattern Template from the Schedule Editor:
1. Change the Time Period on the Schedule Editor to the date the schedule begins.

36
2. Select the Pattern you want to delete. Select the “Delete” button. Select the “OK” button.
3. Save your changes on the Schedule Editor Window.
Viewing Schedules (Via Schedule Editor) As a Timekeeper, you may have Bi-Weekly Employees and Students for which you are responsible. To view the Schedule for all of your Bi-Weekly employees, select the “Scheduling” tab. Move your cursor to the “Schedule Editor” option and Left-Click it. The Schedule Editor will open. Please see captions below with the information contained on the various areas of the Schedule Editor.

37
Timecard Edits
**All Time card edits require a “Time Correction Form” be submitted to the timekeeper. This form MUST be signed by both employee and manager. **
Editing the Timecard
Regardless of the type of edit being done, there are several things to remember:
Any changes made to a timecard will not be permanent (or added to the audit trail) until they are saved. Unsaved data is indicated when the word “Timecard” in the upper-left corner is orange and proceeded by an * (asterisk), or a red flag is located on the “Totals & Schedule” tab.
To check how changes will affect timecard totals prior to saving, select Actions>Calculate Totals.
To undo changes or go back, select Actions>Refresh. A warning message will appear to make sure you are aware that proceeding will erase all changes made since you last saved.
If all changes are correct, click “Save” on the menu bar. If you try to navigate away from the current page when there is unsaved data, a warning will pop-up to make sure you do not lose your changes.
The following edits can be made to an employee’s timecard:
- Adding Worked Time to the time record. - Adding Pay Codes to the time record. - Adding comments, with or without notes. - Correcting a missed punch. - Editing an existing punch. - Deleting an extraneous punch. - Adding a meal deduction. - Adding Paid Time Off.

38
Adding In and Out Times
1. Click once on the “In” or “Out” cell. In the example below, the “In” cell on “Mon 6/20” is chosen.
You will see a blinking cursor within the “In” cell.
2. Enter the appropriate time. Select another cell on the Timecard, or press the “Tab” button on
the keyboard.
When entering time for punches the options are:
- Enter time in hours and minutes. (HH:MM) - Decimal notation is not allowed. - Colons are not necessary. (730 will be converted to 7:30) - A 12-hour format or Military Time is acceptable. (1:00 P.M. or 13:00) - Trailing zeros are optional. (7 is converted to 7:00) - A.M. is assumed for all hours. (7 is converted to 7:00AM) - You must indicate “PM” or “P” when appropriate. (7p is converted to 7:00PM) - The following formats are acceptable and will be converted to “AM”.
AM, A.M., A, am, a.m., or a.
- The following formats are acceptable and will be converted to “PM”. PM, P.M., P, pm, p.m., or p.

39
3. Repeat Steps 1 and 2 for any “In” or “Out” as necessary. When you have completed adding
the “In” and “Out” times, select the “Save” button.
Modifying In and Out Times
1. Single-Click the “In” or “Out” cell you want to modify. In the example below, the “In” cell on
“Mon 6/20” is chosen. The “In” or “Out” time you are editing will be highlighted.

40
2. Enter the appropriate time. Select another cell on the Timecard, or press the “Tab” button on
the keyboard.
When entering time for punches the options are:
- Enter time in hours and minutes. (HH:MM) - Decimal notation is not allowed. - Colons are not necessary. (730 will be converted to 7:30) - A 12-hour format or Military Time is acceptable. (1:00 P.M. or 13:00) - Trailing zeros are optional. (7 is converted to 7:00) - A.M. is assumed for all hours. (7 is converted to 7:00AM) - You must indicate “PM” or “P” when appropriate. (7p is converted to 7:00PM) - The following formats are acceptable and will be converted to “AM”.
AM, A.M., A, am, a.m., or a.
- The following formats are acceptable and will be converted to “PM”. PM, P.M., P, pm, p.m., or p.
3. Repeat Steps 1 and 2 for any “In” or “Out” as necessary. When you have completed adding
the “In” and “Out” times, select the “Save” button.

41
Deleting In and Out Times
1. Single-Click on the “In” or “Out” you want to delete. (The punch could be any color). In the
example below, the “In” cell on “Mon 6/20” is chosen. The “In” or “Out” time you want to delete
will be highlighted.
2. Press the “Delete” button on your keyboard. Select another cell on the Timecard, or press the
“Tab” button on the keyboard.

42
3. Repeat Steps 1 and 2 above as necessary for any “In” or “Out” cells you want to delete. When
you are done, select the “Save” button.
Adding comments
When a punch or pay code has been edited, you must leave a comment to indicate why the edit was necessary. Right-Click on the appropriate cell where you wish to place a comment. Select “Add Comment”.
“The Add Comment” will open a window with predefined options.
Select the appropriate predefined option.
If necessary, add an additional note in the text box.
Select “OK”.
A yellow comment icon (representing a Post-It Note) will appear in the selected cell.
Once all edits have been entered, select “Save” at the top, left corner of the timecard.
Click on the comment tab at the bottom of the timecard to view all comments for that period’s timecard.
NOTE: The Comment menu has the option to Add Note, but this can only be done if a comment has already been added.

43
Correcting a missed punch
1) Click on the red cell where the punch is missing
2) Enter the time. 3) Add the appropriate comment to justify the edit. 4) Select “Save”.
Editing an existing punch
Always be sure to add a comment and note as to why the pay code edit was made. Existing timecard punches may need to be edited for different reasons, including overriding the designation of a punch, canceling automatic meal deductions, and marking exceptions as reviewed.
To access the punch editor, go to the “Punch” tab and choose “Edit”, or Right-Click on the punch and choose “Edit Punch”.
The following options are available in the “Edit Punch” menu:
1) In punch – Changes an “Out” punch to an “In” punch. 2) Out punch – Changes an “In” punch to an “Out” punch. 3) New shift – Used to total multiple shifts separately. 4) 30/60 Minute Lunch – Used only in specific instances to combine separated shifts 5) After making any edits, be sure to Save!
Deleting an inappropriate punch
Deleting a punch from a timecard is strongly discouraged because these punches reflect actual times an employee worked. However, some exceptions to this rule occur. For example, an employee might accidentally punch when logging on to approve the timecard. If this occurs, you can delete the extraneous punch. Remember, all edits to a timecard, including deleted punches, are tracked in the “Audits” tab of the employee’s timecard.
BEST PRACTICE: Before you delete a punch, add a comment and note to it, providing documentation as to why the punch was deleted. * * You cannot add a comment to a punch once it has been deleted.
To delete a punch:
1) Select the cell that contains the punch you want to delete. 2) Select Comment >Add from the menu bar, or Right-Click and select “Add Comment”. 3) Select from the predefined comment list. 4) Type in a note in the text box to explain why the punch is being deleted 5) Select “OK”. 6) Select “Save”. 7) Verify that the cursor is in the cell that contains the punch you want to delete. 8) Press “Delete”. 9) Select “Save”.

44
Adding a meal deduction
Automatic meal deductions usually take place after an employee has worked more than 4 continuous hours without clocking out (**Not applicable to Students**). Deductions will not happen until the employee reaches 4.5 hours. If a deduction needs to be made on a shift that is 4 hours or less, it must be entered manually.
This employee left early but still took a one-hour lunch break from 10am to 11am without clocking out or back in. To enter the lunch break manually:
1) Select the second “Out” cell and enter the time the meal period began– LUNCH START TIME
2) Select the second “In” cell and enter the time the meal period ended – LUNCH END TIME
3) Select “Save” at the top, left corner of the timecard.
4) The system will put the punches in the correct order:
This may appear backwards, but you are, in fact, entering the time the employee left for lunch in the “Out” cell and the time the employee came back from lunch in the “In” cell.

45
How to Cancel a Meal Deduction 1. Right-Click on the “In” time of the day you want to cancel the Meal Deduction and choose the
“Edit Punch” option.
2. An “Edit Punch” will appear. Select the “Cancel Deduction” drop down menu, then choose the
appropriate deduction to be canceled. Click the “OK” button.
3. Select “Save” at the top, left corner of the timecard.
**Note: Non-exempt employees are required to clock out before lunch and back in after lunch.**

46
Adding Paid Time Off and Pay Code Edits
Pay code edits are used to enter an amount of time directly into a pay code. Examples of pay codes are: Sick, Jury Duty, Vacation, etc. Typically, a pay code edit will be done when an employee is scheduled to work, but is out for part or all of the scheduled shift. To enter Paid Time Off, select the appropriate pay code from the drop down menu. Enter the appropriate amount of time to apply to that pay code. You must enter the time in decimal quarter-hour increments (0.25, 0.5, 0.75, 1.0).
To enter a pay code edit on a date the employee has no punches, enter the time appropriately then select the pay code from the drop down menu. Pay codes cannot be entered on the same line in which punches exist. If an employee has punches for the date the pay code edit occurs, a separate line must be added. To add a separate line, click the arrow button to the left of the date in which the time was taken. A new line with the same date will appear below.
When adding a pay code that should replace a full shift, remove the punches for the entire line for the date that you want to add the pay code first. This can be accomplished by clicking on the button.
1. Click on the button to remove both the “In” and “Out” times and any other data that is on that
line.
2. Click on the ‘”Yes” button to confirm that you want to remove the data on the line you have
chosen.

47
3. The data will be removed and allow you to enter the appropriate pay code and the amount of
hours to be applied.
Adding a Pay Code Edit
1. Click anywhere in the pay code cell within the pay code column on the day hours are to be
added. The pay code drop down menu will appear. Select the appropriate pay code. Please
note that in this example the employee left early because of sickness, therefore there are two
rows for the same date.
2. The pay code chosen will appear in the pay code column for that day. Select the amount
column and enter the appropriate number of hours.
When entering the amount of hours, please use the format below:

48
Decimal or colon notation is acceptable. You can enter time as a decimal number (HH.hh) or in hours and minutes (HH:MM). For example, you can enter 8 1/2 hours as 8.50 or 8:30. It will save it in decimal format regardless of how it is entered.
If you choose to enter the time in the Hours and Minutes format, always enter the time in 10ths (2:06, 2:12, 2:18, etc.)
3. When you are done adding a pay code, select the “Save” button.
Modifying a Pay Code Edit (Changing the Pay Code and/or the amount associated to the Pay Code)
1. Click anywhere in the pay code cell you want to modify. A pay code drop down menu will
appear. Select the new pay code.

49
2. The pay code chosen will appear in the pay code column for that day. Single-Click in the
“Amount” column. The current amount will be highlighted and allow you to enter a new amount
associated to the new pay code. In this example the amount should have been 2.5 hours. 2
Hours were entered erroneously.
3. When you are done adding a pay code, select the “Save” button.

50
Deleting a Pay Code Edit
1. When deleting a pay code, remove the entire row by clicking on the button. This will remove the pay code, amount, and “In” time associated with it, but the row will remain.
You do not need to delete the row; it will go away when you Save. By deleting the pay code edit, you must adjust the employee’s timecard to reflect the time worked.
2. Click on the “Save” button to save the changes.
Transferring Hours and/or Work Rules
If an employee works in more than one position (including multiple jobs within one department, multiple departments or varying pay rules) hours will need to be transferred to the non-primary account or rule. Hours can be transferred in one of two ways:
1) After the shift has been worked the hours can be transferred in the body of the timecard.
Click on the transfer box between the “In” punch and the “Out” punch.

51
Select “Search” from the drop down menu. This will give you a box in which you will need to select each labor account and/or work rule for the transfer.
A work rule transfer can be done for a different Union, lunch period, type of overtime and more.
Select “OK” to return to the timecard.
Select “Save” on the timecard to finalize your changes.
OR
2) Set up the hours to be transferred in the schedule through the “Add Shift” feature in either the “Schedule” or “Pattern Editors”.

52
Position Transfers for Students
Students will transfer their time to the appropriate organization they work in when they timestamp or clock in at the timeclock. In the case a student forgets to transfer their time or transfers their time incorrectly, it may be reconciled as follows:
1. Pull up the student’s timecard. 2. Select the time punch that must be corrected. 3. Single-Click in the “Transfer” box. (The first time you do this, you will select “Search” from the drop
down menu. After the first time, that particular position will populate in the drop down menu.) 4. A “Select Transfer” box will appear. Select the student’s appropriate position.
5. Select “OK”.

53
Additional Notes
Full-Time employees should total 40 hours per week or 37.5; employees at less than 100% should account for that percentage of hours each week by using Sick or Vacation time.
Hours worked on a normal off day do not need to total 8 or 7.5 hours. Do not use Paid Leave time such
as Sick or Vacation in these circumstances. All time worked on a day off should be regular, overtime, call back, etc.
Students need not total a set number of hours in a day.
Holidays, Emergency Pay, Emergency Closure, and Winter Recess will automatically populate on
timecards. You do not need to add these particular pay codes.

54
Managing Time-off Request Managers are notified via Wavemail that an employee has entered a time off request. Time off requests may also be viewed in the Schedule Editor or Schedule Planner. Time-off requests must be acted upon in a timely manner to ensure accurate scheduling for your employees. Once time off requests are approved, they automatically populate onto the schedule and the timecard.
Request Tab- Managing employee schedule requests: From the Scheduler, you can display and manage employee requests for open shifts or time off.
1. From the Schedule Select the appropriate hyper-find for your employees then select the time-period for the schedule you are working with. To display a request, at least one day of the request must be during the selected time period.
2. Select the Requests tab at the bottom of the Schedule. 3. Select a type of request from the Request For drop-down list. 4. Click Reload. 5. To display more information about a request, place the cursor over a cell. A tool tip displays
detailed information about the employee or status of the request.

55
Approving, Refusing, Pending, Retracting Request: To change the status but make no other changes:
1. Right-Click a request in the “Requests” table and do one of the following:
To submit a request, select Submit.
To send a request for approval or refusal, select Pending.
To approve a request, select Approve.
To refuse a request, select Refuse.
To retract a request, select Retract.
Note: Depending on the current status of the request, some of the status changes may not be available.
2. To save changes, select “Save”. 3. To update the Scheduler, select “Refresh”.

56
Submitting Timecards to Payroll There are two types of Pay Frequencies:
Exempt employees are paid Monthly. These employees are responsible for inputting Paid Time Off onto their timecards. Once an Exempt employee has ensured all time is accurate, they must “Approve” their timecard in KRONOS. The Timekeeper will look for errors, and then submit a “Time Detail Report” to the Department Manager. Any corrections to the timecard must have written approval from both the employee and Department Manager via a “Time Correction Form.” Once corrections have been made, if needed, the Timekeeper will then “Approve” the timecard in KRONOS. **This must be done within 5 working days of the closing of the Monthly Pay Cycle.**
Non-Exempt employees are paid Bi-Weekly. The Timekeeper will look for errors on the timecard and submit a “Time Detail Report” to the Department Manager. Any corrections to the timecard must have written approval from both the employee and Department Manager via a “Time Correction Form.” Once corrections have been made, if needed, the Timekeeper will then “Approve” the timecard in KRONOS. **This must be completed prior to 2pm on the Friday following the closing of the Bi-Weekly pay cycle.**
Please work closely with Payroll to ensure all deadlines are met. You may view the Payroll Calendars by accessing the “Payroll” tab on WFMO’s Website: www.tulane.edu/wfmo APPROVING TIMECARDS IN KRONOS
A mass approval may be performed from the “Pay Period Close” function, but it is highly recommended to go through each employee’s timecard to ensure accurate time has been recorded.
To approve timecards individually (highly recommended):
1) Select the “Timekeeping” Genie. From the drop down menu, select “Pay Period Close”.
2) To ensure all employees you are responsible for are listed, select “All Home and Transferred-in” from
the “Show” hyperfind.
3) Select “Previous Pay Period” from the “Time Period” hyperfind.
4) Double-Click on each employee’s name to view their timecard.
5) Once corrections have been made and accuracy is ensured, select the “Approvals” tab, then select
“Approve”. This step will route the timecards to Payroll for processing.
6) Repeat Steps 4 and 5 until all employees’ timecards have been approved.

57
Reports
KRONOS comes with many pre-defined reports. To access reports, select the “General” Genie Tab > Reports.
Reports are grouped by category.
Clicking on the name of a report will show search options and a description. Options vary from report to report. Once your settings are in place, select "Run Report” at the top left.
Once you have run the report, select the “Check Report Status” tab.
The status of the report will not automatically
update. Select “Refresh Status”.
The report’s status will show as “Complete” when it is ready to be viewed.
To view the report, Double-Click on the report’s name or select “View Report”.
To print, use your internet browser’s print option.
After the report prints, close the report window by clicking the in the upper right corner to return to KRONOS.

58
Creating Hyperfinds
“Hyperfind Queries” displays the queries that may be used to find employees who match specific criteria. Building a query is a continuous process that allows you to refine the query as your specifications change. A query will only return employees from the organization for which you are responsible. Because this is different for all users, running the same query can return different results.
Building queries:
1. Select Setup > Hyperfind Queries
Select the building process:
For a new query, go to the HyperFind queries workspace and select “New.” The basis of new queries is your default “All Home” query.
To modify a query, select “HyperFind Queries”. Select the query and Double-Click or select the query and select Edit.
2. Select a filter to open the filter conditions workspace.
In a new query, select a condition from the Filters list of categories. The specific condition workspace opens.
To modify a condition in an existing query, select the condition from the Selected Conditions box at the bottom of the workspace, and double-click. The Edit Condition dialog box opens.
3. Select the options for the condition.
4. Apply the condition criteria to the query: To add the condition to a query, select “Add Condition”. To modify the condition, select “Update”. The condition will appear in the “Selected Conditions” box.
To add or modify more conditions, repeat Steps 2-4.
To delete a condition, select the condition in the “Selected Conditions” box, then select “Delete Condition”.
5. Periodically test the results. Select “Test” and examine the results.
6. When you are satisfied with the query structure and its results, save the query.