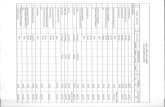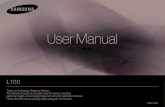For L100/L200/L800 Mac OS X Users - Epson · For L100/L200/L800 Mac OS X Users This document is to...
Transcript of For L100/L200/L800 Mac OS X Users - Epson · For L100/L200/L800 Mac OS X Users This document is to...

�
For L100/L200/L800 Mac OS X Users
This document is to supplement the user documents that came with your printer. For the information on safety instructions, printer operations and specifications, refer to the user documents.To use the functions described in this document, make sure that the Epson printer software for your printer is installed in your computer.
•
•
Installing the Printer Software
1. Download the Epson printer software for your printer from the Epson web site.
2. Double-click the downloaded file whose extension is dmg.
3. Double-click the file whose extension is pkg.
4. Follow the on-screen instructions.
How to access Epson Printer Utility 4The printer utilities in Epson Printer Utility 4 help you check the printer and keep it in top operating conditions.
For Mac OS X 10.7
Click System Preferences on the Apple menu and then click Print & Scan. Select your printer from Printers List, click Options & Supplies, Utility, and then click Open Printer Utility.
For Mac OS X 10.6
Click System Preferences on the Apple menu and then click Print & Fax. Select your printer from the Printers List, click Options & Supplies, Utility, and then click Open Printer Utility.
For Mac OS X 10.5
Click System Preferences on the Apple menu and then click Print & Fax. Select your printer from Printers List, click Open Print Queue and then click Utility button.
Initial Ink ChargingIf you setup your printer for the first time, you have to charge the ink in the printer via your computer.
1. Make sure that your printer’s ink tanks are filled with ink and the transportation lock is set to the unlocked position. See Start Here that came with your printer for details on how to fill ink.
2. Access Epson Printer Utility 4.
3. Click the Ink Tank Utility icon.
4. Follow the on-screen instructions to start ink charging.
Note:Ink charging takes approximately 20 minutes. Never turn off the printer until the power light stops flashing and remains on.

�
Checking Ink Levels and Refilling Ink TankYou can refill an ink tank when the ink alert message displays on EPSON Status Monitor and the ink level is below the lower line on the ink tank.
1. Access Epson Printer Utility 4.
2. Click the EPSON Status Monitor icon.
3. If you need to refill ink, click the Ink Tank Utility icon.
4. Follow the on-screen instructions. See the user documentations that came with your printer for details on how to refill ink.
Checking the Print Head Nozzles
If you find that the printout is unexpectedly faint or that dots are missing, you may be able to identify the problem by checking the print head nozzles.
1. Access Epson Printer Utility 4.
2. Click the Nozzle Check icon.
3. Follow the on-screen instructions.
Cleaning the Print HeadIf you find that the printout is unexpectedly faint or that dots are missing, you may be able to solve these problems by cleaning the print head, which ensures that the nozzles are delivering ink properly.
1. Make sure that the transportation lock is set to the unlocked position.
2. Access Epson Printer Utility 4.
3. Click the Head Cleaning icon.
4. Follow the on-screen instructions.
Important:Do not turn off the printer during head cleaning. If the head cleaning is incomplete, you may not be able to print.
Note:If print quality has not improved after repeating this procedure about three times, turn the printer off and wait for at least six hours. If print quality has still not improved, click the Power Ink Flushing icon in Epson Printer Utility 4 to replace ink inside the ink tubes.
Replacing Ink inside the Ink TubesIf there is still banding or missing colors in the printouts even after running the Head Cleaning utility several times, you may need to replace the ink inside the ink tubes to solve the problem.The Power Ink Flushing utility allows you to replace all of the ink inside the ink tubes.
1. Make sure that the transportation lock is set to the unlocked position.
2. Access Epson Printer Utility 4.
3. Click the Power Ink Flushing icon.
4. Follow the on-screen instructions.

�
Note:This function consumes a lot of ink. We only recommend using this function after running the Head Cleaning utility several times.
This function affects the service life of the ink pads. Ink pads reach their capacity earlier by running this function. Contact Epson support to request replacement before the end of their service life. When the ink pads are at the end of their service life, the printer stops and Epson support is required to continue printing.
If you perform the Power Ink Flushing utility when the status of the approximate ink levels is low, you may not perform it or the print quality may not improve completely.
If the ink alert message displays on the status monitor window, follow the on-screen instructions, and then perform the Power Ink Flushing utility again.
After running the Power Ink Flushing utility, run the nozzle check again and repeat the head cleaning if necessary. If print quality has still not improved, turn the printer off and wait for at least six hours. If you cannot solve the problem, contact Epson support.
Aligning the Print HeadIf you notice a misalignment of vertical lines or horizontal banding, you may be able to solve this problem by using the Print Head Alignment utility.
Note:Do not press y to cancel printing while printing a test pattern with the Print Head Alignment utility.
1. Access Epson Printer Utility 4.
2. Click the Print Head Alignment icon.
3. Follow the on-screen instructions.
Cleaning the Paper Guide (L100/L200 only)You may see a smudge on the back of the printout when excessive ink remains on the paper guide. The paper guide is the dark plastic strip inside the printer. In this case, you can solve the problem by using the Paper Guide Cleaning utility.
1. Access Epson Printer Utility 4.
2. Click the Paper Guide Cleaning icon.
3. Follow the on-screen instructions.
Uninstalling Your SoftwareYou may need to uninstall and then reinstall your software to solve certain problems or if you upgrade your operating system.
Note:To uninstall your software, you need to download the Uninstaller. Access the site at: http://www.epson.com. Next, select the support section of your local Epson Web site.
To uninstall applications, you must log on to a Computer Administrator account. You cannot uninstall programs if you log on as a limited account user.
Depending on the application, the Installer may be separated from the Uninstaller.
1. Quit all running applications.
2. Double-click the Uninstaller icon in your Mac OS X hard drive.
3. Select the check box for the software you want to uninstall from the list displayed.
•
•
•
•
•
•
•
•

4
4. Click Uninstall.
5. Follow the on-screen instructions.
If you cannot find the software you want to uninstall in the Uninstaller window, double-click the Applications folder in your Mac OS X hard drive, select the application you want to uninstall, and then drag it to the Trash icon.
Note:If you uninstall the printer driver and the name of your printer remains in the Print & Scan (for Mac OS X 10.7) or Print & Fax (for Mac OS X 10.6 or 10.5) window, select the name of your printer and click the - (remove) button.

�
L100/L200/L800 Mac OS X kullanıcıları için
Bu belge, yazıcınızla birlikte gelen kullanıcı dokümanlarına ektir. Güvenlik talimatları, yazıcının kullanımı ve özellikleri hakkında bilgi edinmek için kullanıcı dokümanlarına başvurun.Bu belgede anlatılan işlevleri kullanabilmek için, Epson yazıcı yazılımının bilgisayarınızda kurulu olduğundan emin olun.
•
•
Yazıcı Yazılımının Kurulması
1. Epson internet sitesinden yazıcınıza uygun Epson yazıcı yazılımını indirin.
2. Uzantısı dmg olan indirilen dosyaya çift tıklayın.
3. Uzantısı pkg olan dosyaya çift tıklayın.
4. Ekrandaki talimatları takip edin.
Epson Printer Utility 4'e nasıl erişilirEpson Printer Utility 4'teki yazıcı yardımcı programları, yazıcıyı kontrol etmenizi ve en iyi çalışma koşullarında tutmanızı sağlar.
Mac OS X 10.7 için
Apple menüsünde önce System Preferences üzerine ve ardından Print & Scan seçeneğine tıklayın. Yazısı Listesi içinden yazıcınızı seçin, Options & Supplies, Utility seçeneklerine tıkladıktan sonra Open Printer Utility seçeneğine tıklayın.
Mac OS X 10.6 için
Apple menüsünde System Preferences üzerine tıklayın ve ardından Print & Fax seçeneğine tıklayın. Yazıcı Listesi içinden yazıcınızı seçin, Options & Supplies, Utility seçeneklerine tıkladıktan sonra Open Printer Utility seçeneğine tıklayın.
Mac OS X 10.5 için
Apple menüsünde System Preferences üzerine tıklayın ve ardından Print & Fax seçeneğine tıklayın. Yazıcı Listesi içinden yazıcınızı seçin, Open Print Queue seçeneğine tıkladıktan sonra Utility düğmesine tıklayın.
İlk Mürekkep DoldurmaYazıcınızı ilk defa kuruyorsanız, yazıcınızın içindeki kartuşa bilgisayarınız aracılığıyla mürekkep doldurmalısınız.
1. Yazıcınızın mürekkep kutusunda mürekkep bulunduğundan ve taşıma kilidinin açık konumda olduğundan emin olun. Mürekkebi nasıl dolduracağınız hakkında detaylı bilgi için, yazıcınızla birlikte gelen, Buradan Başlayın öğesine bakın.
2. Epson Printer Utility 4'e erişin.
3. Ink Tank Utility (Mürekkep Tankı Yardımcı Programı) simgesine tıklayın.
4. Mürekkep doldurma işlemini başlamak için ekrandaki talimatları izleyin.

�
Not:Mürekkep doldurma işlemi yaklaşık 20 dakika sürer. Güç ışıkları yanıp sönmeyi kesip sürekli yanana dek yazıcıyı asla kapatmayın.
Mürekkep Seviyesinin Kontrolü ve Mürekkep Kutusunun Yeniden DoldurulmasıEPSON Status Monitor üzerinde mürekkep alarmı görüntülendiğinde ve mürekkep seviyesi mürekkep kutusundaki alt çizginin altına düştüğünde, mürekkep kutusunu yeniden doldurabilirsiniz.
1. Epson Printer Utility 4'e erişin.
2. EPSON Status Monitor simgesine tıklayın.
3. Mürekkebi yeniden doldurmanız gerekiyorsa, Ink Tank Utility (Mürekkep Tankı Yardımcı Programı) simgesine tıklayın.
4. Ekrandaki talimatları takip edin. Mürekkebi yeniden nasıl dolduracağınız hakkında ayrıntılı bilgi için, yazıcınızla birlikte gelen kullanıcı belgelerine bakın.
Yazdırma Kafasındaki Püskürtme Kanallarının Kontrolü
Çıktılarınız beklenmedik bir şekilde soluksa ya da noktalar eksikse, sorunu yazdırma kafasındaki püskürtme kanallarını kontrol ederek belirleyebilirsiniz.
1. Epson Printer Utility 4'e erişin.
2. Nozzle Check (Püskürtme Denetimi) simgesini tıklatın.
3. Ekrandaki talimatları takip edin.
Yazdırma Kafasının TemizlenmesiÇıktılarınız beklenmedik bir şekilde soluksa ya da noktalar eksikse, bu sorunu, püskürtme kanallarının mürekkebi düzgün şekilde göndermesini sağlayan yazdırma kafasını temizleyerek giderebilirsiniz.
1. Taşıma kilidinin açık konumda olduğundan emin olun.
2. Epson Printer Utility 4'e erişin.
3. Head Cleaning (Kafa Temizleme) simgesini tıklatın.
4. Ekrandaki talimatları takip edin.
Önemli:Kafa temizleme esnasında yazıcıyı kapatmayın. Kafa temizleme tamamlanmamışsa, yazdırma işlemini gerçekleştiremeyebilirsiniz.
Not:Bu işlemi üç kez yineledikten sonra yazdırma kalitesi iyileşmediyse, yazıcıyı kapatın ve en az altı saat bekleyin. Yazdırma kalitesi hala düzelmediyse, mürekkep tüplerindeki mürekkebi değiştirmek için Epson Printer Utility 4'teki Power Ink Flushing (Mürekkep Temizlemeyi Etkinleştirme) simgesine tıklayın.
Mürekkep Tüplerindeki Mürekkebin DeğiştirilmesiHead Cleaning (Kafa Temizleme) işlemini bir kaç kez uyguladıktan sonra çıktılarda hala çizgi oluşması veya eksik renkler mevcutsa, sorunu çözmek için mürekkep tüplerindeki mürekkebi değiştirmeniz gerekebilir.Power Ink Flushing (Mürekkep Temizlemeyi Etkinleştirme) yardımcı programı, mürekkep tüplerindeki mürekkebi değiştirmenizi sağlar.

�
1. Taşıma kilidinin açık konumda olduğundan emin olun.
2. Epson Printer Utility 4'e erişin.
3. Power Ink Flushing (Mürekkep Temizlemeyi Etkinleştirme) simgesine tıklayın.
4. Ekrandaki talimatları takip edin.
Not:Bu işlev çok miktarda mürekkep tüketir. Bu işlemi ancak Head Cleaning (Kafa Temizleme) yardımcı programını bir kaç kez çalıştırdıktan sonra kullanmanızı tavsiye ederiz.
Bu fonksiyon mürekkep pedlerinin kullanım ömrünü etkiler. Mürekkep pedleri bu fonksiyon kullanıldığında kullanım ömürlerini daha kısa sürede tamamlarlar. Kullanım ömürleri sona ermeden değişimlerini talep etmek için Epson destek merkeziyle iletişime geçin. Mürekkep pedleri kullanım ömürlerin sonuna geldiğinde, yazıcı durur ve yazdırma işlemine devam etmek için Epson'dan destek almak gerekir.
Ortalama mürekkep seviyeleri düşükken Power Ink Flushing (Mürekkep Temizlemeyi Etkinleştirme) yardımcı programını çalıştırmayı denerseniz sonuç alamayabilirsiniz veya baskı kalitesi tamamen artmayabilir.
Mürekkep uyarısı durum ekranı penceresinde görüntülenirse, ekrandaki talimatları izleyin ve ardından Power Ink Flushing (Mürekkep Temizlemeyi Etkinleştirme) yardımcı programını çalıştırın.
Power Ink Flushing (Mürekkep Temizlemeyi Etkinleştirme) yardımcı uygulamasını çalıştırdıktan sonra, püskürtme denetimini yeniden başlatın ve gerekirse kafa temizlemeyi yineleyin. Baskı kalitesi yine de iyileşmemişse, yazıcıyı kapatın ve en azından altı saat bekleyin. Sorunu çözemezseniz, Epson destek merkezi ile iletişime geçin.
Yazdırma Kafasının HizalanmasıÇıktılarınızda yanlış hizalanmış dikey veya yatay çizgiler oluştuğunu fark ederseniz, Print Head Alignment (Yazdırma Kafası Hizalama) yardımcı programını kullanarak bu sorunu çözebilirsiniz.
Not:Print Head Alignment (Yazdırma Kafası Hizalama) yardımcı programını kullanarak bir test şablonu yazdırırken, yazdırma işlemini iptal etmek için y seçeneğine basmayın.
1. Epson Printer Utility 4'e erişin.
2. Print Head Alignment (Yazdırma Kafası Hizalama) simgesine tıklayın.
3. Ekrandaki talimatları takip edin.
Kağıt Kılavuzunun Temizlenmesi (yalnızca L100/L200)Kağıt kılavuzunda fazla mürekkep kalırsa, çıktının arkasında kirlenme olduğunu görebilirsiniz. Kağıt kılavuzu, yazıcının içindeki koyu renkli plastik şerittir. Bu durumda, Paper Guide Cleaning (Kağıt Kılavuzu Temizleme) yardımcı programını kullanarak sorunu çözebilirsiniz.
1. Epson Printer Utility 4'e erişin.
2. Paper Guide Cleaning (Kağıt Kılavuzu Temizleme) simgesine tıklayın.
3. Ekrandaki talimatları takip edin.
Yazılımınızın KaldırılmasıBelirli sorunları çözmek için ya da işletim sisteminizi yükseltmek istediğinizde yazılımınızı kaldırıp yeniden kurmanız gerekebilir.
•
•
•
•
•

4
Not:Yazılımı kaldırmak için, Uninstaller programını indirmeniz gerekir. Bkz.: http://www.epson.com. Sonra, yerel Epson İnternet sitesinin destek bölümünü seçin.
Uygulamaları kaldırmak için Bilgisayar Yöneticisi hesabıyla oturum açmanız gerekir. Sınırlı hesap kullanıcısı olarak oturum açarsanız, programları kaldıramazsınız.
Uygulamaya bağlı olarak, Kurma Yazılımı Uninstaller'dan ayrı olabilir.
1. Tüm çalışan uygulamalardan çıkın.
2. Mac OS X sabit diskinizdeki Uninstaller simgesine çift tıklayın.
3. Görüntülenen listeden kaldırmak istediğiniz yazılımın onay kutusunu seçin.
4. Uninstall (Kaldır) seçeneğine tıklayın.
5. Ekrandaki talimatları takip edin.
Uninstaller penceresinde kaldırmak istediğiniz yazılımı bulamazsanız, Mac OS X sabit diskinizdeki Applications klasörüne çift tıklayın, kaldırmak istediğiniz uygulamayı seçin ve bunu Trash simgesine sürükleyin.
Not:Yazıcı sürücüsünü kaldırmışsanız ve yazıcının adı Print & Scan (Mac OS X 10.7 için) veya Print & Fax (Mac OS X 10.6 veya 10.5) penceresinde duruyorsa, yazıcının adını seçin ve - (kaldır) düğmesine tıklayın.
•
•
•

�
Dla użytkowników urządzeń L100/L200/L800 w systemie Mac OS X
Niniejszy dokument stanowi uzupełnienie dokumentacji użytkownika dołączonej do drukarki. Informacje dotyczące zasad bezpieczeństwa, działania drukarki i danych technicznych znajdują się w dokumentacji użytkownika.Aby skorzystać z funkcji opisanych w niniejszym dokumencie, należy zainstalować na komputerze odpowiednie oprogramowanie drukarki firmy Epson.
•
•
Instalacja oprogramowania drukarki
1. Pobierz odpowiednie oprogramowanie drukarki firmy Epson z witryny internetowej firmy Epson.
2. Kliknij dwukrotnie pobrany plik z rozszerzeniem dmg.
3. Kliknij dwukrotnie plik z rozszerzeniem pkg.
4. Postępuj według instrukcji wyświetlanych na ekranie.
Uruchamianie oprogramowania Epson Printer Utility 4Programy narzędziowe drukarki w oprogramowaniu Epson Printer Utility 4 ułatwiają sprawdzanie stanu drukarki i zapewnienie najlepszych warunków pracy.
W systemie operacyjnym Mac OS X 10.7
W menu Apple kliknij opcję System Preferences (Preferencje systemowe), a następnie opcję Print & Scan (Drukarka i skaner). Wybierz drukarkę z listy drukarek, a następnie kliknij kolejno opcje Options & Supplies (Opcje i zaopatrzenie), Utility (Narzędzie) oraz Open Printer Utility (Otwórz program narzędziowy drukarki).
W systemie operacyjnym Mac OS X 10.6
W menu Apple kliknij opcję System Preferences (Preferencje systemowe), a następnie opcję Print & Fax (Drukarka i faks). Wybierz drukarkę z listy drukarek, a następnie kliknij kolejno opcje Options & Supplies (Opcje i zaopatrzenie), Utility (Narzędzie) oraz Open Printer Utility (Otwórz program narzędziowy drukarki).
W systemie operacyjnym Mac OS X 10.5
W menu Apple kliknij opcję System Preferences (Preferencje systemowe), a następnie opcję Print & Fax (Drukarka i faks). Wybierz drukarkę z listy drukarek, a następnie kliknij kolejno opcję Open Print Queue (Otwórz kolejkę drukarki) i przycisk Utility (Narzędzie).
Wstępne napełnianie tuszemPrzed pierwszym użyciem drukarki należy ją napełnić tuszem za pośrednictwem komputera.
1. Upewnij się, że pojemniki z tuszem drukarki są wypełnione tuszem i że blokada transportowa jest ustawiona w pozycji odblokowania. Informacje na temat napełniania pojemników z tuszem zawiera skrócona instrukcja obsługi dołączona do drukarki.
2. Uruchom oprogramowanie Epson Printer Utility 4.
3. Kliknij ikonę Ink Tank Utility (Narzędzie pojemnika tuszu).

�
4. Aby rozpocząć napełnianie drukarki tuszem, postępuj według instrukcji wyświetlanych na ekranie.
Uwaga:Napełnianie drukarki tuszem trwa około 20 minut. Nie wolno wyłączać drukarki zanim kontrolka zasilania przestanie migać i zaświeci światłem ciągłym.
Sprawdzanie poziomów tuszu i napełnianie pojemników z tuszemPojemnik z tuszem można napełnić po wyświetleniu się komunikatu ostrzegawczego programu EPSON Status Monitor, jeśli poziom tuszu spadł poniżej dolnej linii na pojemniku.
1. Uruchom oprogramowanie Epson Printer Utility 4.
2. Kliknij ikonę EPSON Status Monitor.
3. Aby napełnić pojemnik z tuszem, kliknij ikonę Ink Tank Utility (Narzędzie pojemnika tuszu).
4. Postępuj według instrukcji wyświetlanych na ekranie. Informacje na temat napełniania pojemników z tuszem zawiera dokumentacja użytkownika dołączona do drukarki.
Sprawdzanie dysz głowicy drukującej
Jeśli wydruki są wyblakłe lub brakuje na nich punktów, można zidentyfikować problem, sprawdzając dysze głowicy drukującej.
1. Uruchom oprogramowanie Epson Printer Utility 4.
2. Kliknij ikonę Nozzle Check (Test dysz).
3. Postępuj według instrukcji wyświetlanych na ekranie.
Czyszczenie głowicy drukującejJeśli wydruki są wyblakłe lub brakuje na nich punktów, można rozwiązać te problemy, czyszcząc głowicę drukującą, co zapewnia prawidłowe dostarczanie tuszu przez dysze.
1. Upewnij się, że blokada transportowa jest ustawiona w pozycji odblokowania.
2. Uruchom oprogramowanie Epson Printer Utility 4.
3. Kliknij ikonę Head Cleaning (Czyszczenie głowicy).
4. Postępuj według instrukcji wyświetlanych na ekranie.
Ważne:Nie wolno wyłączać drukarki podczas czyszczenia głowicy. Niezakończone czyszczenie głowicy może uniemożliwić drukowanie.
Uwaga:Jeśli po trzykrotnym wyczyszczeniu głowicy drukującej jakość wydruku nie ulegnie poprawie, należy wyłączyć drukarkę i pozostawić ją wyłączoną przez co najmniej sześć godzin. Jeśli mimo tego jakość druku się nie poprawi, należy kliknąć ikonę Power Ink Flushing (Zaawansowane wypłukiwanie tuszu) w oprogramowaniu Epson Printer Utility 4, aby wymienić tusz znajdujący się wewnątrz przewodów z tuszem.

�
Wymiana tuszu znajdującego się wewnątrz przewodów z tuszemJeśli po kilkukrotnym uruchomieniu programu narzędziowego Head Cleaning (Czyszczenie głowicy) na wydrukach nadal brakuje kolorów bądź są widoczne pasy, aby rozwiązać problem może być konieczna wymiana tuszu znajdującego się w przewodach z tuszem.Program narzędziowy Power Ink Flushing (Zaawansowane wypłukiwanie tuszu) umożliwia wymianę całego tuszu znajdującego się wewnątrz przewodów z tuszem.
1. Upewnij się, że blokada transportowa jest ustawiona w pozycji odblokowania.
2. Uruchom oprogramowanie Epson Printer Utility 4.
3. Kliknij ikonę Power Ink Flushing (Zaawansowane wypłukiwanie tuszu).
4. Postępuj według instrukcji wyświetlanych na ekranie.
Uwaga:Ta funkcja powoduje zużycie dużej ilości tuszu. Należy z niej korzystać jedynie wtedy, gdy kilkukrotne uruchomienie programu narzędziowego Head Cleaning (Czyszczenie głowicy) nie przyniosło rezultatu.
Ta funkcja wpływa na czas eksploatacji poduszek na tusz. Powoduje ona szybsze zużywanie się poduszek na tusz. Przed upływem czasu eksploatacji poduszek na tusz należy się skontaktować z obsługą klienta firmy Epson i zamówić nowe poduszki. Gdy czas eksploatacji poduszek na tusz dobiegnie końca, drukarka przestaje drukować i wymagana jest interwencja obsługi klienta firmy Epson, aby można było kontynuować drukowanie.
Jeśli program narzędziowy Power Ink Flushing (Zaawansowane wypłukiwanie tuszu) zostanie uruchomiony w momencie gdy szacowany poziom tuszu jest niski, wypłukiwanie tuszu może nie zostać przeprowadzone bądź jakość drukowania może się nie poprawić wystarczająco.
Jeśli w oknie monitora stanu wyświetli się komunikat ostrzegawczy, należy postępować według instrukcji wyświetlanych na ekranie, a następnie ponownie uruchomić program narzędziowy Power Ink Flushing (Zaawansowane wypłukiwanie tuszu).
Po uruchomieniu programu narzędziowego Power Ink Flushing (Zaawansowane wypłukiwanie tuszu) należy ponownie sprawdzić dysze głowicy drukującej i w razie konieczności wyczyścić głowicę drukującą. Jeśli jakość wydruku nie ulegnie poprawie, należy wyłączyć drukarkę i pozostawić ją wyłączoną przez co najmniej sześć godzin. Jeśli problemu nie można rozwiązać, należy się skontaktować z obsługą klienta firmy Epson.
Wyrównywanie głowicy drukującejJeśli na wydruku linie pionowe są nieprawidłowo wyrównane lub widoczne są poziome pasy, problem ten można rozwiązać, korzystając z programu narzędziowego Print Head Alignment (Wyrównanie głowicy drukującej).
Uwaga:Nie należy anulować drukowania za pomocą przycisku y podczas drukowania wzoru testowego, używając programu narzędziowego Print Head Alignment (Wyrównanie głowicy drukującej).
1. Uruchom oprogramowanie Epson Printer Utility 4.
2. Kliknij ikonę Print Head Alignment (Wyrównanie głowicy drukującej).
3. Postępuj według instrukcji wyświetlanych na ekranie.
•
•
•
•
•

4
Czyszczenie prowadnicy papieru (tylko modele L100/L200)Jeśli na prowadnicy papieru znajduje się zbyt duża ilość tuszu, na tylnych stronach wydruków mogą być widoczne smugi. Prowadnica papieru to ciemny, plastikowy pasek wewnątrz drukarki. Ten problem można rozwiązać za pomocą programu narzędziowego Paper Guide Cleaning (Czyszczenie prowadnicy papieru).
1. Uruchom oprogramowanie Epson Printer Utility 4.
2. Kliknij ikonę Paper Guide Cleaning (Czyszczenie prowadnicy papieru).
3. Postępuj według instrukcji wyświetlanych na ekranie.
Odinstalowanie oprogramowaniaW celu rozwiązania niektórych problemów lub przy aktualizacji systemu operacyjnego może zajść konieczność odinstalowania i ponownej instalacji oprogramowania.
Uwaga:Aby odinstalować oprogramowanie, należy pobrać program Uninstaller. Jest on dostępny na stronie internetowej http://www.epson.com. Następnie wybierz sekcję wsparcia w lokalnej witrynie internetowej firmy Epson.
Aby odinstalować programy, należy się zalogować jako administrator komputera. Nie można odinstalować programów, będąc zalogowanym jako użytkownik z ograniczonymi uprawnieniami.
W zależności od aplikacji program instalacyjny może być oddzielony od programu Uninstaller.
1. Zamknij wszystkie uruchomione aplikacje.
2. Kliknij dwukrotnie ikonę Uninstaller na dysku twardym Mac OS X.
3. Na wyświetlonej liście zaznacz pole wyboru oprogramowania do odinstalowania.
4. Kliknij przycisk Uninstall (Odinstaluj).
5. Postępuj według instrukcji wyświetlanych na ekranie.
Jeśli w oknie programu Uninstaller nie można znaleźć oprogramowania do odinstalowania, kliknij dwukrotnie folder Applications (Programy) na dysku twardym Mac OS X, wybierz aplikację do odinstalowania i przeciągnij ją na ikonę Trash (Kosz).
Uwaga:Jeśli po odinstalowaniu sterownika drukarki nazwa urządzenia jest nadal widoczna w oknie Print & Scan (Drukarka i skaner) (system operacyjny Mac OS X 10.7) lub Print & Fax (Drukarka i faks) (system operacyjny Mac OS X 10.6 lub 10.5), należy zaznaczyć nazwę urządzenia i kliknąć przycisk - (usuń).
•
•
•

�
Pro uživatele operačního systému L100/L200/L800 Mac OS X
Tento dokument doplňuje uživatelskou dokumentaci dodanou s vaší tiskárnou. Bezpečnostní pokyny, pokyny pro používání tiskárny a technické údaje viz uživatelská dokumentace.Aby bylo možné používat funkce popsané v tomto dokumentu, zkontrolujte, zda je ve vašem počítači nainstalován software tiskárny Epson pro vaši tiskárnu.
•
•
Instalace softwaru tiskárny
1. Stáhněte software tiskárny Epson pro vaši tiskárnu z webových stránek společnosti Epson.
2. Poklepejte na stažený soubor s příponou dmg.
3. Poklepejte na soubor s příponou pkg.
4. Postupujte podle pokynů na obrazovce.
Pokyny pro spuštění aplikace Epson Printer Utility 4Nástroje tiskárny v aplikaci Epson Printer Utility 4 slouží pro kontrolu tiskárny a její údržbu.
Operační systém Mac OS X 10.7
Klepněte na položku System Preferences v nabídce Apple a potom klepněte na položku Print & Scan. V seznamu Printers vyberte svoji tiskárnu, klepněte na Options & Supplies, Utility a potom klepněte na Open Printer Utility.
Operační systém Mac OS X 10.6
Klepněte na položku System Preferences v nabídce Apple a potom klepněte na položku Print & Fax. V seznamu Printers List vyberte svoji tiskárnu, klepněte na Options & Supplies, Utility a potom klepněte na Open Printer Utility.
Operační systém Mac OS X 10.5
Klepněte na položku System Preferences v nabídce Apple a potom klepněte na položku Print & Fax. V seznamu Printers List vyberte svoji tiskárnu, klepněte na Open Print Queue a potom klepněte na tlačítko Utility.
Počáteční naplnění inkoustemInstalujete-li vaši tiskárnu poprvé, musíte tiskárnu naplnit inkoustem prostřednictvím počítače.
1. Zkontrolujte, zda jsou zásobníky inkoustu tiskárny naplněny inkoustem a zda je přepravní zámek nastaven do odemknuté polohy. Podrobné pokyny pro naplnění inkoustem viz leták První kroky dodaný s tiskárnou.
2. Spusťte aplikaci Epson Printer Utility 4.
3. Klepněte na ikonu Ink Tank Utility.
4. Podle pokynů na obrazovce zahajte plnění inkoustem.

�
Poznámka:Plnění inkoustem trvá přibližně 20 minut. Dokud indikátor napájení nepřestane blikat a nezačne svítit, nevypínejte tiskárnu.
Kontrola hladin inkoustů a doplňování zásobníku inkoustuKdyž se v aplikaci EPSON Status Monitor zobrazí upozornění na inkoust a hladina inkoustu se nachází pod dolní čárou na zásobníku, můžete doplnit zásobník inkoustu.
1. Spusťte aplikaci Epson Printer Utility 4.
2. Klepněte na ikonu EPSON Status Monitor.
3. Je-li třeba doplnit inkoust, klepněte na ikonu Ink Tank Utility.
4. Postupujte podle pokynů na obrazovce. Podrobné pokyny pro doplňování inkoustu viz uživatelská dokumentace dodaná s tiskárnou.
Kontrola trysek tiskové hlavy
Jestliže je tisk příliš slabý nebo na obrázku chybí některé body, příčinu tohoto problému lze zjistit kontrolou trysek tiskové hlavy.
1. Spusťte aplikaci Epson Printer Utility 4.
2. Klepněte na ikonu Kontrola trysek.
3. Postupujte podle pokynů na obrazovce.
Čištění tiskové hlavyJestliže zjistíte, že tisk je příliš světlý nebo že na obrázku chybí některé body, lze problém vyřešit vyčistěním tiskové hlavy. Díky tomuto procesu lze obnovit průchodnost inkoustových trysek.
1. Zkontrolujte, zda je přepravní zámek nastaven do odemknuté polohy.
2. Spusťte aplikaci Epson Printer Utility 4.
3. Klepněte na ikonu Čistění hlavy.
4. Postupujte podle pokynů na obrazovce.
Důležité:Během čištění hlavy nevypínejte tiskárnu. Nebude-li čištění hlavy dokončeno, pravděpodobně nebude možné tisknout.
Poznámka:Pokud se kvalita tisku nezlepší ani po třech čistících cyklech, vypněte tiskárnu a nechte ji vypnutou minimálně šest hodin. Pokud se kvalita tisku přesto nezlepší, klepnutím na ikonu Power Ink Flushing (Proplachování inkoustu) v aplikaci Epson Printer Utility 4 vyměňte inkoust v inkoustových trubičkách.
Výměna inkoustu v inkoustových trubičkáchPokud jsou na výtiscích pruhy nebo chybějí barvy i po opakovaném použití nástroje Čistění hlavy, pravděpodobně bude třeba odstranit problém výměnou inkoustu v inkoustových trubičkách.Nástroj Power Ink Flushing (Proplachování inkoustu) umožňuje vyměnit veškerý inkoust uvnitř inkoustových trubiček.
1. Zkontrolujte, zda je přepravní zámek nastaven do odemknuté polohy.

�
2. Spusťte aplikaci Epson Printer Utility 4.
3. Klepněte na ikonu Power Ink Flushing (Proplachování inkoustu).
4. Postupujte podle pokynů na obrazovce.
Poznámka:Tato funkce spotřebovává velké množství inkoustu. Tuto funkci doporučujeme použít pouze po opakovaném použití nástroje Čistění hlavy.
Tato funkce zkracuje životnost podložek pro zachytávání odpadního inkoustu. Používáním této funkce se kapacita podložek pro zachytávání odpadního inkoustu dříve naplní. Před ukončením životnosti požádejte podporu společnosti Epson o výměnu. Po skončení životnosti podložek pro zachytávání odpadního inkoustu tiskárna přestane tisknout a k obnovení jejího provozu je třeba zásah podpory společnosti Epson.
Pokusíte-li se použít nástroj Power Ink Flushing (Proplachování inkoustu), když je přibližný stav hladin inkoustů nízký, pravděpodobně nebude možné nástroj použít nebo se kvalita tisku zcela nezlepší.
Pokud se v okně monitoru stavu zobrazí upozornění na inkoust, postupujte podle pokynů na obrazovce a potom znovu použijte nástroj Power Ink Flushing (Proplachování inkoustu).
Po použití nástroje Power Ink Flushing (Proplachování inkoustu) znovu proveďte kontrolu trysek a podle potřeby také čištění hlavy. Pokud se kvalita tisku nezlepší, vypněte tiskárnu a počkejte alespoň šest hodin. Pokud problém nelze vyřešit, kontaktujte podporu společnosti Epson.
Nastavení tiskové hlavyPokud se na výtiscích objeví nerovnoběžné svislé čáry nebo vodorovné pruhy, lze tento problém vyřešit pomocí nástroje Print Head Alignment (Nastavení tiskové hlavy).
Poznámka:Nerušte tisk testovacího vzorku nástrojem Print Head Alignment (Nastavení tiskové hlavy) stisknutím tlačítka y.
1. Spusťte aplikaci Epson Printer Utility 4.
2. Klepněte na ikonu Print Head Alignment (Nastavení tiskové hlavy).
3. Postupujte podle pokynů na obrazovce.
Čištění vodítka papíru (pouze L100/L200)Na zadní straně výtisků se mohou objevovat šmouhy, pokud přebytečný inkoust ulpí na vodítku papíru. Vodítko papíru je tmavý plastový pás uvnitř tiskárny. V tomto případě můžete problém odstranit použitím nástroje Paper Guide Cleaning (Čištění vodítka papíru).
1. Spusťte aplikaci Epson Printer Utility 4.
2. Klepněte na ikonu Paper Guide Cleaning (Čištění vodítka papíru).
3. Postupujte podle pokynů na obrazovce.
Odinstalování softwaruV případě některých problémů nebo inovace operačního systému je nutno odinstalovat software a znovu jej nainstalovat.
Poznámka:Pro odinstalování softwaru je třeba stáhnout nástroj k odinstalování Uninstaller. Přejděte na webovou stránku: http://www.epson.com. Dále vyberte část technické podpory na webu lokálního zastoupení společnosti Epson.
•
•
•
•
•
•

4
Pro odinstalování aplikací je nutné přihlásit se s účtem Správce počítače. Programy nelze odinstalovat, jste-li přihlášeni jako uživatel s omezeným účtem.
U některých aplikací jsou nástroje k instalaci a Uninstaller samostatné programy.
1. Ukončete všechny spuštěné aplikace.
2. Poklepejte na ikonu Uninstaller na pevném disku Mac OS X.
3. V zobrazeném seznamu zaškrtněte políčko u softwaru, který chcete odinstalovat.
4. Klepněte na Uninstall (Odinstalovat).
5. Postupujte podle pokynů na obrazovce.
Pokud v okně nástroje k odinstalování Uninstaller nevidíte software, který chcete odinstalovat, poklepejte na složku Applications na pevném disku Mac OS X, vyberte aplikaci, kterou chcete odinstalovat, a potom ji přetáhněte na ikonu Trash.
Poznámka:Pokud po odinstalování ovladače tiskárny zůstane jméno vaší tiskárny v okně Print & Scan (operační systém Mac OS X 10.7) nebo Print & Fax (operační systém Mac OS X 10.6 nebo 10.5), vyberte název tiskárny a klepněte na tlačítko - (odebrat).
•
•

�
L100/L200/L800 Mac OS X felhasználóknak
Ez a dokumentum a nyomtatóhoz adott felhasználói útmutatók kiegészítése. A biztonságra, a nyomtató működésére és specifikációira vonatkozó információkat a felhasználói útmutatók tartalmazzák.A jelen dokumentumban bemutatott funkciók használatához ellenőrizze, hogy nyomtatójának Epson nyomtató szoftvere telepítve van-e a számítógépén.
•
•
A nyomtató szoftver telepítése
1. Töltse le a nyomtatóhoz való Epson nyomtató szoftvert az Epson weboldaláról.
2. Kattintson duplán a dmg kiterjesztésű letöltött fájlra.
3. Kattintson duplán a pkg kiterjesztésű letöltött fájlra.
4. Kövesse a képernyőn megjelenő utasításokat.
Az Epson Printer Utility 4 eléréseAz Epson Printer Utility 4-ban található nyomtató segédprogramok használatával könnyebben ellenőrizheti a nyomtatót, és azt kiváló állapotban tarthatja.
Mac OS X 10.7 esetén
Kattintson az Apple menüben a System Preferences lehetőségre, majd a Print & Scan elemre. Jelölje ki nyomtatóját a nyomtatók listájában, majd kattintson az Options & Supplies, Utility elemre, majd kattintson az Open Printer Utility elemre.
Mac OS X 10.6 esetén
Kattintson az Apple menüben a System Preferences lehetőségre, majd a Print & Fax elemre. Jelölje ki nyomtatóját a nyomtatók listájában, majd kattintson az Options & Supplies, Utility elemre, majd kattintson az Open Printer Utility elemre.
Mac OS X 10.5 esetén
Kattintson az Apple menüben a System Preferences lehetőségre, majd a Print & Fax elemre. Jelölje ki nyomtatóját a nyomtatók listájában, majd kattintson az Open Print Queue elemre, majd kattintson a Utility gombra.
Kezdeti tintafeltöltésHa első alkalommal állítja be a nyomtatót, akkor a tinta feltöltését a nyomtatóban a számítógépén keresztül kell végeznie.
1. Ügyeljen arra, hogy a nyomtató festéktartályaiban legyen tinta és a szállítási zár nyitott állapotban legyen. A tinta feltöltésének részleteiért lásd az Itt kezdje című útmutatót, amit a nyomtatóhoz kapott.
2. Az Epson Printer Utility 4 elérése.
3. Kattintson az Ink Tank Utility ikonra.
4. A képernyőn látható utasítások szerint kezdje meg a tinta feltöltését.

�
Megjegyzés:A tintafeltöltés hozzávetőleg 20 percig tart. Soha ne kapcsolja ki a nyomtatót, amíg a tápfeszültség jelzőfénye abba nem hagyja a villogást és nem kezd el világítani.
A tintaszint ellenőrzése és a festéktartály feltöltéseAkkor töltheti fel a festéktartályt, ha az EPSON Status Monitoron megjelenik a festékszint riasztás és a tintaszint az alsó vonal alá süllyed a festéktartályban.
1. Az Epson Printer Utility 4 elérése.
2. Kattintson az EPSON Status Monitor ikonra.
3. Ha festéket kell betöltenie, kattintson az Ink Tank Utility ikonra.
4. Kövesse a képernyőn megjelenő utasításokat. A tinta feltöltésének részleteiért lásd a felhasználói útmutatót, amit a nyomtatóhoz kapott.
A nyomtatófej fúvókáinak ellenőrzése
Ha a nyomatot halványnak találja, vagy bizonyos képpontok hiányoznak róla, a nyomtatófej fúvókáit megvizsgálva lehet, hogy megállapíthatja a hibát.
1. Az Epson Printer Utility 4 elérése.
2. Kattintson a Nozzle Check (Fúvókák ellenőrzése) ikonra.
3. Kövesse a képernyőn megjelenő utasításokat.
A nyomtatófej megtisztításaHa a nyomatot halványnak találja, vagy képpontok hiányoznak róla, a nyomtatófejet megtisztítva - és ezzel biztosítva a megfelelő tintamennyiség szállítását - lehet, hogy elháríthatja a hibát.
1. Ügyeljen arra, hogy a szállítási zár nyitott állapotban legyen.
2. Az Epson Printer Utility 4 elérése.
3. Kattintson a Head Cleaning (Fejtisztítás) ikonra.
4. Kövesse a képernyőn megjelenő utasításokat.
Fontos:Fejtisztítás közben ne kapcsolja ki a nyomtatót. Ha a fejtisztítás nem fejeződött be, lehet, hogy nem fog tudni nyomtatni.
Megjegyzés:Ha a nyomat minősége a fenti eljárás három alkalommal történő megismétlése után sem javul, kapcsolja ki a nyomtatót, és várjon legalább hat órát. Ha a nyomtatási minőség továbbra sem javult, kattintson a Power Ink Flushing (Erőteljes tinta öblítés) ikonra az Epson Printer Utility 4-ban a tintaellátó rendszerben található tinta cseréjéhez.
A tinta cseréje a tintaellátó rendszerbenHa a nyomtatok a Head Cleaning (Fejtisztítás) segédprogram többszöri lefuttatási után is csíkozódást mutatnak vagy színek hiányoznak, akkor lehet, hogy a tinta lecserélése a tintaellátó rendszerben megoldja a problémát.A Power Ink Flushing (Erőteljes tinta öblítés) segédprogram segítségével a tintaellátó rendszerben található összes tintát cserélni tudja.

�
1. Ügyeljen arra, hogy a szállítási zár nyitott állapotban legyen.
2. Az Epson Printer Utility 4 elérése.
3. Kattintson a Power Ink Flushing (Erőteljes tinta öblítés) ikonra.
4. Kövesse a képernyőn megjelenő utasításokat.
Megjegyzés:Ez a funkció sok festéket használ el. Csak akkor ajánljuk ennek a funkciónak a használatát, ha a Head Cleaning (Fejtisztítás) segédprogramot már többször lefuttatta.
Ez a funkció hatással van a festékpárnák élettartamára. A festékpárnák hamarabb elhasználódnak, ha ezt a funkciót használja. A festékpárnák cseréjének érdekében forduljon az Epson ügyfélszolgálatához, még mielőtt azok elérnék élettartamuk végét. Ha a festékpárnák elérték élettartamuk végét, a nyomtató leáll és a nyomtatás folytatásához az Epson ügyfélszolgálat segítségére van szükség.
Ha a Power Ink Flushing (Erőteljes tinta öblítés) segédprogramot akkor használja, amikor a hozzávetőleges tintaszint alacsony, akkor lehet, hogy nem is fogja tudja elvégezni a műveletet, vagy ha igen, akkor a nyomtatási minőség nem javul az elvárt mértékben.
Ha a status monitor ablakban megjelenik a festékszint riasztás, kövesse a képernyőn megjelenő utasításokat és indítsa el ismét a Power Ink Flushing (Erőteljes tinta öblítés) segédprogramot.
Miután futtatta a Power Ink Flushing (Erőteljes tinta öblítés) segédprogramot, végezze el ismét a fúvókák ellenőrzését és szükség esetén ismételje meg a nyomtatófej tisztítását. Ha a nyomtatási minőség továbbra sem javult, kapcsolja ki a nyomtatót és várjon legalább hat órát. Ha nem tudja megoldani a problémát, vegye fel a kapcsolatot az Epson ügyfélszolgálatával.
A nyomtatófej igazításaHa a függőleges vonalak vagy vízszintes sávok elcsúszását észleli, megoldhatja a problémát a Print Head Alignment (Nyomtatófej beigazítása) segédprogrammal.
Megjegyzés:Ne nyomja meg a y gombot a nyomtatási feladat törléséhez, ha a tesztminta nyomtatásához a Print Head Alignment (Nyomtatófej beigazítása) segédprogramot használja.
1. Az Epson Printer Utility 4 elérése.
2. Kattintson a Print Head Alignment (Nyomtatófej beigazítása) ikonra.
3. Kövesse a képernyőn megjelenő utasításokat.
A papírvezető tisztítása (csak az L100/L200 esetében)Ha tinta marad a papírvezetőn, akkor lehet, hogy összekeni vele a nyomat hátoldalát. A papírvezető egy sötét színű műanyag csík a nyomtató belsejében. Ebben az esetben a problémát a Paper Guide Cleaning (Papírvezető megtisztítása) segédprogram használatával oldhatja meg.
1. Az Epson Printer Utility 4 elérése.
2. Kattintson a Paper Guide Cleaning (Papírvezető megtisztítása) ikonra.
3. Kövesse a képernyőn megjelenő utasításokat.
A szoftver eltávolításaBizonyos problémák megoldása végett, illetve az operációs rendszer frissítése után szükség lehet a szoftver eltávolítására és újratelepítésére.
•
•
•
•
•

4
Megjegyzés:A szoftver eltávolításához le kell töltenie az Uninstaller alkalmazást. Az oldalt itt érheti el: http://www.epson.com. Majd válassza ki a helyi Epson webhely támogatási részét.
Csak számítógépes rendszergazdai jogokkal bejelentkezve lehet alkalmazásokat eltávolítani. Korlátozott jogokkal rendelkező felhasználói fiókkal nem lehet programokat eltávolítani.
Az alkalmazástól függően előfordulhat, hogy a telepítőprogram és az Uninstaller nem ugyanaz.
1. Zárjon be minden futó alkalmazást.
2. Kattintson duplán az Uninstaller ikonra a Mac OS X merevlemezén.
3. Jelölje be a jelölőnégyzetet az eltávolítani kívánt szoftver mellett a megjelenített listában.
4. Kattintson az Uninstall (Eltávolítás) gombra.
5. Kövesse a képernyőn megjelenő utasításokat.
Ha nem találja az eltávolítani kívánt szoftvert az Uninstaller ablakban, kattintson duplán az Applications mappára a Mac OS X merevlemezén, válassza ki az eltávolítandó alkalmazást, majd húzza át a Trash ikonra.
Megjegyzés:Ha eltávolítja a nyomtató-illesztőprogramot és a nyomtató neve ott marad a Print & Scan (Mac OS X 10.7 esetében) vagy Print & Fax (Mac OS X 10.6 vagy 10.5 esetében) ablakban, akkor jelölje ki a nyomtató nevét és kattintson a - (eltávolítás) gombra.
•
•
•

�
Pre používateľov zariadení L100/L200/L800 v systéme Mac OS X
Tento dokument dopĺňa používateľské dokumenty dodané s tlačiarňou. Informácie o bezpečnostných pokynoch, používaní tlačiarne a technických údajoch nájdete v používateľských dokumentoch.Ak chcete používať funkcie opísané v tomto dokumente, skontrolujte, či je vo vašom počítači nainštalovaný softvér tlačiarne Epson.
•
•
Inštalácia softvéru tlačiarne
1. Prevezmite si softvér tlačiarne Epson z webovej lokality spoločnosti Epson.
2. Dvakrát kliknite na prevzatý súbor s príponou dmg.
3. Dvakrát kliknite na prevzatý súbor s príponou pkg.
4. Postupujte podľa pokynov na obrazovke.
Ako otvoriť program Epson Printer Utility 4Pomôcky v programe Epson Printer Utility 4 vám pomôžu skontrolovať stav tlačiarne a udržiavať ju v optimálnom stave.
Pre operačný systém Mac OS X 10.7
Kliknite na položku System Preferences v ponuke Apple a potom kliknite na položku Print & Scan. Vyberte tlačiareň zo zoznamu tlačiarní, kliknite na položku Options & Supplies, Utility a potom kliknite na položku Open Printer Utility.
Pre operačný systém Mac OS X 10.6
Kliknite na položku System Preferences v ponuke Apple a potom kliknite na položku Print & Fax. Vyberte tlačiareň zo zoznamu tlačiarní, kliknite na položku Options & Supplies, Utility a potom kliknite na položku Open Printer Utility.
Pre operačný systém Mac OS X 10.5
Kliknite na položku System Preferences v ponuke Apple a potom kliknite na položku Print & Fax. Vyberte tlačiareň zo zoznamu tlačiarní, kliknite na položku Open Print Queue a kliknite na tlačidlo Utility.
Úvodné plnenie atramentuAk vykonávate úvodné nastavenie tlačiarne, musíte prostredníctvom počítača doplniť atrament v tlačiarni.
1. Skontrolujte, či sú zásobníky atramentu naplnené atramentom, a či je zámok na prepravu v odomknutej polohe. Informácie o dopĺňaní atramentu nájdete v dokumente Prvé kroky dodanom s vašou tlačiarňou.
2. Otvorte program Epson Printer Utility 4.
3. Kliknite na ikonu Ink Tank Utility.
4. Postupujte podľa pokynov na obrazovke a spustite plnenie atramentu.

�
Poznámka:Plnenie atramentu trvá približne 20 minút. Nevypínajte tlačiareň, kým kontrolka napájania neprestane blikať a nezostane svietiť.
Kontrola hladiny atramentu a dopĺňanie atramentu do zásobníkaAtrament môžete do zásobníka atramentu doplniť vtedy, keď sa v programe EPSON Status Monitor zobrazí výstražné hlásenie, a keď hladina atramentu klesne pod spodný indikátor v zásobníku atramentu.
1. Otvorte program Epson Printer Utility 4.
2. Kliknite na ikonu EPSON Status Monitor.
3. Ak potrebujete doplniť atrament, kliknite na ikonu Ink Tank Utility.
4. Postupujte podľa pokynov na obrazovke. Informácie o dopĺňaní atramentu nájdete v používateľských dokumentoch dodaných s vašou tlačiarňou.
Kontrola trysiek tlačovej hlavy
Ak zistíte, že výtlačok je nečakane bledý alebo na ňom chýbajú body, problém môžete identifikovať kontrolou trysiek tlačovej hlavy.
1. Otvorte program Epson Printer Utility 4.
2. Kliknite na ikonu Nozzle Check (Kontrola trysiek).
3. Postupujte podľa pokynov na obrazovke.
Čistenie tlačovej hlavyAk zistíte, že výtlačok je nečakane bledý alebo v ňom chýbajú body, tieto problémy môžete vyriešiť vyčistením tlačovej hlavy, čo zaručí, že trysky budú dodávať atrament správne.
1. Skontrolujte, či je zámok na prepravu v odomknutej polohe.
2. Otvorte program Epson Printer Utility 4.
3. Kliknite na ikonu Head Cleaning (Čistenie hlavy).
4. Postupujte podľa pokynov na obrazovke.
Dôležité:Počas čistenia hlavy nevypínajte tlačiareň. Ak sa čistenie hlavy nedokončí, nebudete môcť tlačiť.
Poznámka:Ak ste zopakovali tento postup trikrát a kvalita tlače sa nezlepšila, vypnite tlačiareň a počkajte minimálne šesť hodín. Ak sa kvalita tlače stále nezlepšila, kliknite na ikonu Power Ink Flushing (Silné vypláchnutie atramentom) v programe Epson Printer Utility 4, čím vymeníte atrament v atramentových trubiciach.
Výmena atramentu v atramentových trubiciachAk sa na výtlačkoch aj po viacnásobnom spustení funkcie Head Cleaning (Čistenie hlavy) nachádzajú pruhy alebo na ňom chýbajú farby, pravdepodobne je potrebné vymeniť atrament v atramentových trubiciach.Pomôcka Power Ink Flushing (Silné vypláchnutie atramentom) umožňuje vymeniť všetok atrament v atramentových trubiciach.
1. Skontrolujte, či je zámok na prepravu v odomknutej polohe.

�
2. Otvorte program Epson Printer Utility 4.
3. Kliknite na ikonu Power Ink Flushing (Silné vypláchnutie atramentom).
4. Postupujte podľa pokynov na obrazovke.
Poznámka:Pri tejto funkcii sa spotrebuje veľké množstvo atramentu. Túto funkciu odporúčame použiť až po niekoľkonásobnom spustení pomôcky Head Cleaning (Čistenie hlavy).
Táto funkcia znižuje životnosť podložiek na zachytávanie atramentu. Ak spustíte túto funkciu, životnosť položiek na zachytávanie atramentu sa skráti. Obráťte sa na oddelenie podpory zákazníkov spoločnosti Epson a požiadajte o výmenu ešte predtým, ako ich životnosť uplynie. Po skončení životnosti podložiek na zachytávanie atramentu sa tlačiareň zastaví a na pokračovanie v tlači je potrebná podpora spoločnosti Epson.
Ak pomôcku Power Ink Flushing (Silné vypláchnutie atramentom) použijete, kým je približná hladina atramentu nízka, postup sa nemusí dokončiť alebo sa kvalita tlače môže zlepšiť len čiastočne.
Ak sa v okne monitora stavu objaví hlásenie o nízkej hladine atramentu, postupujte podľa pokynov na obrazovke a potom znova spustite pomôcku Power Ink Flushing (Silné vypláchnutie atramentom).
Po vykonaní postupu Power Ink Flushing (Silné vypláchnutie atramentom) znova spustite kontrolu trysiek a v prípade potreby zopakujte postup čistenia hlavy. Ak sa kvalita tlače napriek tomu nezlepšila, vypnite tlačiareň a počkajte minimálne šesť hodín. Ak sa vám nedarí odstrániť tento problém, obráťte sa na podporu spoločnosti Epson.
Nastavenie tlačovej hlavyAk spozorujete nesprávne zarovnanie zvislých čiar alebo vodorovné pruhy, môžete tento problém vyriešiť pomocou pomôcky Print Head Alignment (Nastavenie tlačovej hlavy).
Poznámka:Počas tlače skúšobnej vzorky pomocou pomôcky Print Head Alignment (Nastavenie tlačovej hlavy) neprerušujte tlač stlačením tlačidla y.
1. Otvorte program Epson Printer Utility 4.
2. Kliknite na ikonu Print Head Alignment (Nastavenie tlačovej hlavy).
3. Postupujte podľa pokynov na obrazovke.
Čistenie vodiacej lišty papiera (len modely L100/L200)Ak sa na vodiacej lište papiera nachádza atrament, na zadnej strane výtlačkov sa môže objaviť šmuha. Vodiaca lišta papiera je tmavý plastový pásik vo vnútri tlačiarne. V takomto prípade môžete problém vyriešiť pomocou pomôcky Paper Guide Cleaning (Čistenie vodiacej lišty papiera).
1. Otvorte program Epson Printer Utility 4.
2. Kliknite na ikonu Paper Guide Cleaning (Čistenie vodiacej lišty papiera).
3. Postupujte podľa pokynov na obrazovke.
Odinštalovanie softvéruAk chcete vyriešiť určité problémy alebo inovovať operačný systém, možno budete musieť odinštalovať a potom znova nainštalovať softvér.
•
•
•
•
•

4
Poznámka:Ak chcete odinštalovať softvér, musíte si prevziať program Uninstaller. Tento program nájdete na adrese: http://www.epson.com. Potom na webovej lokalite spoločnosti Epson pre vašu oblasť vyberte časť s technickou podporou.
Ak chcete odinštalovať aplikácie, musíte sa prihlásiť do konta Správca počítača. Programy nemožno odinštalovať, ak ste prihlásení ako používateľ s obmedzenými právami.
V závislosti od aplikácie môže byť inštalačný program oddelený od programu Uninstaller.
1. Ukončite všetky spustené aplikácie.
2. Dvakrát kliknite na ikonu Uninstaller na pevnom disku systému Mac OS X.
3. V zobrazenom zozname označte začiarkavacie políčka pri programoch, ktoré chcete odinštalovať.
4. Kliknite na tlačidlo Uninstall.
5. Postupujte podľa pokynov na obrazovke.
Ak v okne programu Uninstaller nemôžete nájsť softvér, ktorý chcete odinštalovať, dvakrát kliknite na priečinok Applications na pevnom disku systému Mac OS X, vyberte aplikáciu, ktorú chcete odinštalovať, a potom ju presuňte myšou na ikonu Trash.
Poznámka:Ak odinštalujete ovládač tlačiarne, ale názov vašej tlačiarne sa stále zobrazuje v okne Print & Scan (systém Mac OS X 10.7) alebo Print & Fax (systém Mac OS X 10.6 alebo 10.5), vyberte názov tlačiarne a kliknite na tlačidlo - (odstránenie).
•
•
•

�
Pentru utilizatorii L100/L200/L800 Mac OS X
Acest document completează documentaţia oferită utilizatorilor acestei imprimante. Pentru informaţii privind instrucţiunile de securitate, funcţionarea şi specificaţiile imprimantei, consultaţi documentaţia pentru utilizator.Pentru a utiliza funcţiile prezentate în acest document, asiguraţi-vă că programul software al imprimantei Epson, recomandat pentru a fi folosit cu imprimanta, este instalat pe calculatorul dumneavoastră.
•
•
Instalarea programului software al imprimantei
1. Descărcaţi programul software al imprimantei Epson recomandat pentru a fi folosit cu imprimanta de pe site-ul web Epson.
2. Faceţi dublu clic pe fişierul descărcat a cărui extensie este dmg.
3. Faceţi dublu clic pe fişierul a cărui extensie este pkg.
4. Urmaţi instrucţiunile afişate.
Accesarea programului Epson Printer Utility 4Utilitarele imprimantei din programul Epson Printer Utility 4 vă ajută să verificaţi şi să menţineţi imprimanta în cele mai bune condiţii de funcţionare.
Pentru Mac OS X 10.7
Faceţi clic pe System Preferences din meniul Apple şi apoi faceţi clic pe Print & Scan. Selectaţi imprimanta din Printers List, faceţi clic pe Options & Supplies, Utility şi apoi pe Open Printer Utility.
Pentru Mac OS X 10.6
Faceţi clic pe System Preferences din meniul Apple şi apoi faceţi clic pe Print & Fax. Selectaţi imprimanta din Printers List, faceţi clic pe Options & Supplies, Utility şi apoi pe Open Printer Utility.
Pentru Mac OS X 10.5
Faceţi clic pe System Preferences din meniul Apple şi apoi faceţi clic pe Print & Fax. Selectaţi imprimanta din Printers List, faceţi clic pe Open Print Queue şi apoi pe butonul Utility.
Încărcarea iniţială a cerneliiLa prima instalare a imprimantei, trebuie să încărcaţi cerneala în imprimantă folosind calculatorul dumneavoastră.
1. Asiguraţi-vă că toate cartuşele de cerneală sunt pline şi că butonul de blocare pentru transport este în poziţie deblocată. Pentru detalii despre umplerea cartuşelor cu cerneală, consultaţi manualul Începeţi aici primit cu imprimanta dumneavoastră.
2. Deschideţi programul Epson Printer Utility 4.
3. Faceţi clic pe pictograma Ink Tank Utility.
4. Urmaţi instrucţiunile de pe ecran pentru a începe încărcarea cernelii.

�
Notă:Încărcarea cernelii durează aproximativ 20 de minute. Nu opriţi niciodată imprimanta decât după ce indicatorul de pornire nu mai luminează intermitent, rămânând aprins.
Verificarea nivelului de cerneală din cartuşe şi reumplerea cartuşelor de cernealăPuteţi reumple un cartuş de cerneală dacă mesajul de avertizare este afişat în EPSON Status Monitor, iar nivelul la care se află cerneala este sub linia inferioară marcată pe rezervorul de cerneală.
1. Deschideţi programul Epson Printer Utility 4.
2. Faceţi clic pe pictograma EPSON Status Monitor.
3. Dacă trebuie să reumpleţi cartuşul cu cerneală, faceţi clic pe pictograma Ink Tank Utility.
4. Urmaţi instrucţiunile afişate. Pentru detalii despre reumplerea cartuşelor cu cerneală, consultaţi documentaţia imprimantei dumneavoastră.
Verificarea duzelor capului de tipărire
În cazul în care remarcaţi că exemplarul tipărit are un aspect neaşteptat de estompat sau dacă lipsesc puncte, puteţi identifica problema verificând duzele capului de tipărire.
1. Deschideţi programul Epson Printer Utility 4.
2. Faceţi clic pe pictograma Nozzle Check (Curăţare duză).
3. Urmaţi instrucţiunile afişate.
Curăţarea capului de tipărireÎn cazul în care remarcaţi că exemplarul tipărit are un aspect neaşteptat de estompat sau dacă lipsesc puncte, puteţi rezolva aceste probleme curăţând capul de tipărire, fapt ce vă va asigura de faptul că duzele furnizează cerneala în mod adecvat.
1. Asiguraţi-vă că butonul de blocare pentru transport este în poziţie deblocată.
2. Deschideţi programul Epson Printer Utility 4.
3. Faceţi clic pe pictograma Head Cleaning (Curăţare cap).
4. Urmaţi instrucţiunile afişate.
Important:În timpul efectuării operaţiei de curăţare a capului de tipărire nu opriţi imprimanta. Dacă operaţia de curăţare a capului de tipărire nu s-a terminat, este posibil să nu puteţi tipări.
Notă:În cazul în care calitatea tipăririi nu s-a îmbunătăţit după repetarea acestei proceduri de aproximativ trei ori, opriţi imprimanta şi aşteptaţi cel puţin şase ore. În cazul în care calitatea tipăririi nu s-a îmbunătăţit, faceţi clic pe pictograma Power Ink Flushing (Sistem de spălare a cernelii) din Epson Printer Utility 4 pentru a înlocui cerneala din tuburile cu cerneală.
Înlocuirea cernelii din tuburile cu cernealăDacă în documentele tipărite încă mai apar benzi sau mai lipsesc culori chiar şi după ce aţi rulat utilitarul Head Cleaning (Curăţare cap) de mai multe ori, s-ar putea să fie nevoie să înlocuiţi cerneala din tuburile de cerneală pentru a rezolva problema.Utilitarul Power Ink Flushing (Sistem de spălare a cernelii) permite înlocuirea în totalitate a cernelii din tuburile de cerneală.

�
1. Asiguraţi-vă că butonul de blocare pentru transport este în poziţie deblocată.
2. Deschideţi programul Epson Printer Utility 4.
3. Faceţi clic pe pictograma Power Ink Flushing (Sistem de spălare a cernelii).
4. Urmaţi instrucţiunile afişate.
Notă:Această funcţie consumă multă cerneală. Vă recomandăm să utilizaţi această funcţie numai după ce aţi rulat de mai multe ori utilitarul Head Cleaning (Curăţare cap).
Această funcţie afectează durata de service a dispozitivelor de absorbţie a cernelii. Folosind această funcţie, dispozitivele de absorbţie a cernelii vor ajunge mai repede la capacitatea maximă de absorbţie. Contactaţi serviciul de asistenţă Epson pentru a cere înlocuirea înainte de expirarea duratei de viaţă a acestora. În cazul în care dispozitivele de absorbţie a cernelii au ajuns la sfârşitul duratei de viaţă, imprimanta se va opri şi va trebui să apelaţi la serviciul de asistenţă Epson pentru a continua tipărirea.
Dacă folosiţi utilitarul Power Ink Flushing (Sistem de spălare a cernelii), iar nivelele aproximative de cerneală din cartuşe sunt scăzute, este posibil să nu puteţi efectua această operaţie, iar calitatea tipăririi nu se va îmbunătăţi în totalitate.
Dacă în fereastra programului de monitorizare a stării imprimantei este afişat mesajul de avertizare, urmaţi instrucţiunile de pe ecran şi apoi rulaţi din nou utilitarul Power Ink Flushing (Sistem de spălare a cernelii).
După rularea utilitarului Power Ink Flushing (Sistem de spălare a cernelii), efectuaţi o nouă verificare a duzelor şi repetaţi operaţia de curăţare a capului de tipărire dacă este necesar. În cazul în care calitatea tipăririi nu se îmbunătăţeşte, opriţi imprimanta şi aşteptaţi cel puţin şase ore. Dacă nu puteţi rezolva problema, contactaţi serviciul de asistenţă Epson.
Alinierea capului de tipărireDacă observaţi o aliniere incorectă a liniilor verticale sau formarea de dungi orizontale, puteţi rezolva această problemă folosind utilitarul Print Head Alignment (Alinierea capului de tipărire).
Notă:Nu apăsaţi pe y pentru a anula tipărirea în timpul tipăririi unui test folosind utilitarul Print Head Alignment (Alinierea capului de tipărire).
1. Deschideţi programul Epson Printer Utility 4.
2. Faceţi clic pe pictograma Print Head Alignment (Alinierea capului de tipărire).
3. Urmaţi instrucţiunile afişate.
Curăţarea ghidajului pentru hârtie (numai pentru L100/L200)Puteţi observa o pată pe spatele documentului tipărit dacă pe ghidajul hârtiei se depune excesul de cerneală. Ghidajul pentru hârtie este banda din plastic de culoare închisă din interiorul imprimantei. În acest caz, puteţi rezolva problema folosind utilitarul Paper Guide Cleaning (Curăţarea dispozitiv ghidare hârtie).
1. Deschideţi programul Epson Printer Utility 4.
2. Faceţi clic pe pictograma Paper Guide Cleaning (Curăţarea dispozitiv ghidare hârtie).
3. Urmaţi instrucţiunile afişate.
•
•
•
•
•

4
Dezinstalarea programelor softwareSe recomandă dezinstalarea şi apoi reinstalarea programelor software pentru a rezolva anumite probleme sau în cazul în care actualizaţi sistemul de operare.
Notă:Pentru a dezinstala programul software, trebuie să descărcaţi programul Uninstaller. Vizitaţi site-ul la adresa: http://www.epson.com. Apoi, selectaţi secţiunea de asistenţă a site-ului web Epson local.
Pentru dezinstalarea aplicaţiilor, trebuie să fiţi conectat folosind un cont de tip Administrator computer. Nu puteţi dezinstala programe dacă sunteţi autentificat sub un cont de utilizator cu drepturi limitate.
În funcţie de aplicaţie, programul de instalare poate fi separat de programul de dezinstalare Uninstaller.
1. Părăsiţi toate aplicaţiile în curs.
2. Faceţi dublu clic pe pictograma Uninstaller de pe unitatea de disc a calculatorului pe care rulează Mac OS X.
3. Bifaţi caseta de selectare corespunzătoare programului software pe care doriţi să îl dezinstalaţi din lista afişată.
4. Efectuaţi clic pe Uninstall.
5. Urmaţi instrucţiunile afişate.
Dacă nu găsiţi programul pe care doriţi să-l dezinstalaţi în fereastra aplicaţiei Uninstaller, faceţi dublu clic pe directorul Applications de pe unitatea de disc a calculatorului pe care rulează Mac OS X, selectaţi aplicaţia pe care doriţi să o dezinstalaţi, apoi trageţi-o spre pictograma Trash.
Notă:Dacă dezinstalaţi driverul imprimantei, iar numele imprimantei este în continuare afişat în fereastra Print & Scan (pentru Mac OS X 10.7) sau Print & Fax (pentru Mac OS X 10.6 sau 10.5), selectaţi numele imprimantei şi faceţi clic pe butonul - (ştergere).
•
•
•

�
За потребители на L100/L200/L800 Mac OS X
Този документ допълва документите за потребителя, приложени към вашия принтер. За информация относно инструкциите за безопасност, работата на принтера и спецификациите, вижте документите за потребителя.За да използвате функциите, описани в този документ, уверете се, че софтуерът за принтер на Epson за вашия принтер е инсталиран на компютъра.
•
•
Инсталиране на софтуера за принтера
1. Изтеглете софтуера за принтер на Epson за вашия принтер от уеб сайта на Epson.
2. Кликнете двукратно върху изтегления файл с разширение dmg.
3. Кликнете двукратно върху файла с разширение pkg.
4. Следвайте инструкциите на екрана.
Как да стигнете до Epson Printer Utility 4Помощните програми за принтер в Epson Printer Utility 4 ви помагат да проверявате принтера и да го поддържате в отлично работно състояние.
За Mac OS X 10.7
Кликнете върху System Preferences в меню Apple и след това върху Print & Scan. Изберете вашия принтер от списъка с принтери, кликнете върху Options & Supplies, Utility и след това върху Open Printer Utility.
За Mac OS X 10.6
Кликнете върху System Preferences в меню Apple и след това върху Print & Fax. Изберете вашия принтер от списъка с принтери, кликнете върху Options & Supplies, Utility и след това върху Open Printer Utility.
За Mac OS X 10.5
Кликнете върху System Preferences в меню Apple и след това върху Print & Fax. Изберете вашия принтер от списъка с принтери, кликнете върху Open Print Queue, а след това върху бутона Utility.
Начално зареждане с мастилоАко настройвате принтера за първи път, трябва да заредите мастилото в принтера чрез вашия компютър.
1. Уверете се, че резервоарите с мастило на принтера са пълни с мастило и ключалката за транспортиране е в отключена позиция. Вижте „Започнете от тук”, предоставен с принтера, за това как да напълните с мастило.
2. Отворете Epson Printer Utility 4.
3. Кликнете върху иконата Ink Tank Utility.
4. Следвайте инструкциите на екрана, за да започнете зареждане на мастило.

�
Забележка:Зареждането на мастило отнема около 20 минути. Никога не изключвайте принтера, преди индикаторът на захранването да спре да мига и да светне.
Проверка на нивата на мастило и презареждане на резервоара с мастилоМожете да презаредите резервоар с мастило, когато на EPSON Status Monitor се покаже предупредително съобщение за мастилото и нивото му е под долната линия на резервоара.
1. Отворете Epson Printer Utility 4.
2. Кликнете върху иконата EPSON Status Monitor.
3. Ако трябва да долеете мастило, кликнете върху иконата Ink Tank Utility.
4. Следвайте инструкциите на екрана. Вижте документите за потребителя, предоставени с принтера, за това как да допълните с мастило.
Проверка на дюзите на печатащата глава
Ако откриете, че отпечатъкът е неочаквано слаб или има липсващи точки, възможно е да успеете да идентифицирате проблема чрез проверка на дюзите на печатащата глава.
1. Отворете Epson Printer Utility 4.
2. Кликнете върху иконата Nozzle Check (Проверка на дюзите).
3. Следвайте инструкциите на екрана.
Почистване на печатащата главаАко откриете, че отпечатъкът е неочаквано слаб или има липсващи точки, е възможно да разрешите тези проблеми с почистване на печатащата глава, което гарантира, че дюзите подават правилно мастило.
1. Уверете се, че ключалката за транспортиране е в отключена позиция.
2. Отворете Epson Printer Utility 4.
3. Кликнете върху иконата Head Cleaning (Почистване на главата).
4. Следвайте инструкциите на екрана.
Важно:Не изключвайте принтера по време на почистване на главата. Ако почистването на главата не завърши, има възможност да не можете да печатате.
Забележка:Ако качеството на печат не се подобри след повтаряне на тази процедура три пъти, изключете принтера и изчакайте най-малко шест часа. Ако качеството на печат все още не се е подобрило, кликнете върху иконата Power Ink Flushing (Мощно прочистване с мастило) в Epson Printer Utility 4, за да смените мастилото в тръбите за мастило.
Смяна на мастилото в тръбите за мастилоАко все още има ивици или липсващи цветове в разпечатките, дори и след няколкократно изпълнение на Head Cleaning (Почистване на главата), може да се наложи да смените мастилото в тръбите за мастило, за да решите проблема.Помощната програма Power Ink Flushing (Мощно прочистване с мастило) ви позволява да смените мастилото в тръбите за мастило.

�
1. Уверете се, че ключалката за транспортиране е в отключена позиция.
2. Отворете Epson Printer Utility 4.
3. Кликнете върху иконата Power Ink Flushing (Мощно прочистване с мастило).
4. Следвайте инструкциите на екрана.
Забележка:Тази функция консумира много мастило. Ние препоръчваме да използвате тази функция само след няколкократно изпълнение на помощната програма Head Cleaning (Почистване на главата).
Тази функция влияе на експлоатационния живот на тампоните за мастило. Тампоните за мастило достигат капацитета си по-рано при изпълнение на тази функция. Свържете се с отдела за поддръжка на Epson, за да поискате подмяна преди края на експлоатационния им живот. Когато тампоните за мастило са в края на експлоатационния си живот, принтерът спира и, за да продължите да печатате, се нуждаете от поддръжка на Epson.
Ако изпълните функцията Power Ink Flushing (Мощно прочистване с мастило), когато състоянието на приблизителните нива на мастилото е ниско, възможно е да не можете да я изпълните или качеството на печат да не се подобри напълно.
Ако предупреждението за мастило се покаже в прозореца на Status Monitor, следвайте инструкциите на екрана и след това изпълнете отново помощната програма Power Ink Flushing (Мощно прочистване с мастило).
След изпълнение на помощната програма Power Ink Flushing (Мощно прочистване с мастило), изпълнете отново проверка на дюзите и повторете почистването на главата, ако е необходимо. Ако качеството на печат все още не се е подобрило, изключите принтера и изчакайте поне шест часа. Ако не можете да разрешите проблема, свържете се с отдела за поддръжка на Epson.
Подравняване на печатащата главаАко забележите неравни вертикални линии или вълнообразни хоризонтални линии, може би ще успеете да решите този проблем, като използвате програмата Print Head Alignment (Подравняване на печатащата глава).
Забележка:Не натискайте y, за да отмените печата, докато се отпечатва тестов шаблон с програмата Print Head Alignment (Подравняване на печатащата глава).
1. Отворете Epson Printer Utility 4.
2. Кликнете върху иконата Print Head Alignment (Подравняване на печатащата глава).
3. Следвайте инструкциите на екрана.
Почистване на водача за хартия (само за L100/L200)Можете да видите зацапване на гърба на разпечатките, когато върху водача за хартия остане прекомерно количество мастило. Водачът за хартия е тъмната пластмасова лента вътре в принтера. В този случай можете да разрешите проблема с помощта на програмата Paper Guide Cleaning (Почистване на водача за хартията).
1. Отворете Epson Printer Utility 4.
2. Кликнете върху иконата Paper Guide Cleaning (Почистване на водача за хартията).
3. Следвайте инструкциите на екрана.
•
•
•
•
•

4
Деинсталиране на софтуераМоже да ви се наложи да деинсталирате и после наново да инсталирате софтуера за принтера, за да разрешите възникнали проблеми или да извършите надстройка на операционната система.
Забележка:За да деинсталирате софтуера трябва да изтеглите Uninstaller. Посетете сайта: http://www.epson.com. След това изберете раздела за поддръжка в локалния уебсайт на Epson.
За да деинсталирате приложения, трябва да влезете като администратор. Не можете да деинсталирате програми, ако влезете в системата като потребител с ограничен акаунт.
Програмата за инсталиране може да бъде разделена от тази за Uninstaller в зависимост от приложението.
1. Излезте от всички работещи приложения.
2. Кликнете двукратно върху иконата Uninstaller на твърдия диск на Mac OS X.
3. Отметнете квадратчето за софтуера, който искате да деинсталирате, от показания списък.
4. Кликнете върху Uninstall.
5. Следвайте инструкциите на екрана.
Ако не можете да откриете софтуера, който желаете да деинсталирате, в прозореца на Uninstaller, кликнете двукратно върху папката Applications на твърдия диск на Mac OS X, изберете приложението, което желаете да деинсталирате, и след това го придвижете до иконата Trash.
Забележка:Ако деинсталирате драйвера на принтера и името на принтера остане в прозореца Print & Scan (за Mac OS X 10.7) или Print & Fax (за Mac OS X 10.6 или 10.5), изберете името му и кликнете върху бутона - (премахни).
•
•
•

�
Modeļa „L100”/„L200”/„L800” izmantošana operētājsistēmā „Mac OS X”
Šis dokuments ir papildinājums lietošanas dokumentiem, ko saņēmāt kopā ar printeri. Lai uzzinātu vairāk par drošību, printera darbībām un specifikācijām, skatiet lietošanas dokumentus.Lai izmantotu šajā dokumentā aprakstītās funkcijas, pārliecinieties, vai datorā ir instalēta „Epson” printera programmatūra.
•
•
Printera programmatūras instalēšana
1. „Epson” tīmekļa vietnē lejupielādējiet „Epson” printera programmatūru.
2. Divreiz noklikšķiniet uz lejupielādētā faila ar paplašinājumu „dmg”.
3. Divreiz noklikšķiniet uz faila ar paplašinājumu „pkg”.
4. Rīkojieties atbilstīgi instrukcijām ekrānā.
Piekļūšana utilītprogrammai „Epson Printer Utility 4”Printera utilītprogrammā „Epson Printer Utility 4” pieejamās funkcijas ļaus jums pārbaudīt printeri un nodrošināt optimālu tā darbību.
Operētājsistēmā „Mac OS X 10.7”
„Apple” izvēlnē noklikšķiniet uz sadaļas System Preferences un tad uz vienuma Print & Scan. Printeru sarakstā atlasiet savu printeri un noklikšķiniet uz vienuma Options & Supplies, Utility un pēc tam uz Open Printer Utility.
Operētājsistēmā „Mac OS X 10.6”
„Apple” izvēlnē noklikšķiniet uz sadaļas System Preferences un tad uz vienuma Print & Fax. Printeru sarakstā atlasiet savu printeri un noklikšķiniet uz vienuma Options & Supplies, Utility un pēc tam uz Open Printer Utility.
Operētājsistēmā „Mac OS X 10.5”
„Apple” izvēlnē noklikšķiniet uz sadaļas System Preferences un tad uz vienuma Print & Fax. Printeru sarakstā atlasiet savu printeri un noklikšķiniet uz vienuma Open Print Queue un pēc tam uz pogas Utility.
Pirmreizējā tintes iepildīšanaPirmo reizi iestatot printeri, tinte printerī jāiepilda, izmantojot datoru.
1. Pārliecinieties, vai printera tintes tvertnēs ir tinte un pārvietošanas slēdzis atrodas atbrīvotajā pozīcijā. Lai uzzinātu, kā uzpildīt tinti, skatiet dokumentu „Sāciet šeit”, kuru saņēmāt kopā ar printeri.
2. Atveriet utilītprogrammu Epson Printer Utility 4.
3. Noklikšķiniet uz ikonas Ink Tank Utility.
4. Rīkojieties atbilstīgi instrukcijām ekrānā, lai sāktu tintes iepildīšanu.

�
Piezīme.Tintes iepildīšana aizņem ap 20 minūtēm. Nekad neizslēdziet printeri, kamēr ieslēgšanas/izslēgšanas indikators nav beidzis mirgot (deg nemirgojot).
Tintes daudzuma pārbaude un tintes tvertnes uzpildīšanaTintes tvertni var uzpildīt, kad programmā „EPSON Status Monitor” parādās brīdinājuma ziņojums un tintes daudzums tvertnē ir zem apakšējās atzīmes.
1. Atveriet utilītprogrammu Epson Printer Utility 4.
2. Noklikšķiniet uz ikonas EPSON Status Monitor.
3. Ja nepieciešams uzpildīt tinti, noklikšķiniet uz ikonas Ink Tank Utility.
4. Rīkojieties atbilstīgi instrukcijām ekrānā. Lai uzzinātu, kā uzpildīt tinti, skatiet lietošanas dokumentus, kurus saņēmāt kopā ar printeri.
Drukas galviņas sprauslu pārbaude
Ja atklājat, ka izdruka ir neparasti blāva vai arī tajā trūkst punktu, iespējams, varēsiet noteikt problēmu, pārbaudot drukas galviņas sprauslas.
1. Atveriet utilītprogrammu Epson Printer Utility 4.
2. Noklikšķiniet uz ikonas Nozzle Check (Sprauslu pārbaude).
3. Rīkojieties atbilstīgi instrukcijām ekrānā.
Drukas galviņas tīrīšanaJa atklājat, ka izdruka ir neparasti blāva vai arī tajā trūkst punktu, iespējams, varēsiet atrisināt šīs problēmas, tīrot drukas galviņu, kas nodrošina to, lai sprauslas pareizi padotu tinti.
1. Pārliecinieties, vai pārvietošanas slēdzis atrodas atbrīvotajā pozīcijā.
2. Atveriet utilītprogrammu Epson Printer Utility 4.
3. Noklikšķiniet uz ikonas Head Cleaning (Galviņas tīrīšana).
4. Rīkojieties atbilstīgi instrukcijām ekrānā.
Svarīgi!Tīrot drukas galviņu, neizslēdziet printeri. Ja galviņas tīrīšana netiks pabeigta, iespējams, jūs nevarēsit drukāt.
Piezīme.Ja izdrukas kvalitāte nav uzlabojusies pēc tam, kad šī procedūra ir atkārtota aptuveni trīs reizes, izslēdziet printeri un nogaidiet vismaz sešas stundas. Ja izdrukas kvalitāte joprojām nav uzlabojusies, utilītprogrammā „Epson Printer Utility 4” noklikšķiniet uz ikonas Power Ink Flushing (Galviņas skalošana ar tinti), lai nomainītu tinti tintes caurulītēs.
Tintes maiņa tintes caurulītēsJa funkcija Head Cleaning (Galviņas tīrīšana) jau aktivizēta vairākas reizes un izdrukās krāsas joprojām saplūst vai krāsu trūkst, iespējams, jums jānomaina tinte tintes caurulītēs, lai atrisinātu šo problēmu.Aktivizējot funkciju Power Ink Flushing (Galviņas skalošana ar tinti), iespējams nomainīt visu tinti tintes caurulītēs.
1. Pārliecinieties, vai pārvietošanas slēdzis atrodas atbrīvotajā pozīcijā.

�
2. Atveriet utilītprogrammu Epson Printer Utility 4.
3. Noklikšķiniet uz ikonas Power Ink Flushing (Galviņas skalošana ar tinti).
4. Rīkojieties atbilstīgi instrukcijām ekrānā.
Piezīme.Šī funkcija patērē daudz tintes. Mēs iesakām izmantot šo funkciju tikai tad, ja pirms tam jau daudzas reizes veikta Head Cleaning (Galviņas tīrīšana).
Šī funkcija ietekmē tintes paliktņu kalpošanas ilgumu. Izmantojot šo funkciju, tintes paliktņu kalpošanas ilgums saīsinās. Sazinieties ar „Epson” atbalstu, lai pieprasītu paliktņu nomaiņu pirms to kalpošanas laika beigām. Kad tintes paliktņu kalpošanas laiks beidzies, printeris pārstāj darboties un ir jāsazinās ar „Epson” atbalstu, lai varētu turpināt drukāšanu.
Aktivizējot funkciju Power Ink Flushing (Galviņas skalošana ar tinti), kad aptuvenais tintes daudzums ir mazs, šī funkcija var nenotikt vai izdruku kvalitāte var neuzlaboties pilnīgi.
Ja statusa logā parādās brīdinājuma ziņojums par tinti, rīkojieties atbilstīgi instrukcijām ekrānā un tad vēlreiz aktivizējiet funkciju Power Ink Flushing (Galviņas skalošana ar tinti).
Kad veikta Power Ink Flushing (Galviņas skalošana ar tinti), ja nepieciešams, vēlreiz pārbaudiet sprauslas un atkārtojiet galviņas tīrīšanu. Ja izdrukas kvalitāte joprojām nav uzlabojusies, izslēdziet printeri un nogaidiet aptuveni sešas stundas. Ja neizdodas atrisināt problēmu, sazinieties ar „Epson” atbalstu.
Drukas galviņas līdzināšanaJa pamanāt vertikālo līniju nobīdi vai horizontālo līniju saplūšanu, iespējams, varēsit novērst šo problēmu, aktivizējot funkciju Print Head Alignment (Drukas galviņas līdzināšana).
Piezīme.Kad aktivizēta funkcija Print Head Alignment (Drukas galviņas līdzināšana) un jūs drukājat pārbaudes paraugu, nespiediet pogu y, lai atceltu drukāšanu.
1. Atveriet utilītprogrammu Epson Printer Utility 4.
2. Noklikšķiniet uz ikonas Print Head Alignment (Drukas galviņas līdzināšana).
3. Rīkojieties atbilstīgi instrukcijām ekrānā.
Papīra vadotnes tīrīšana (tikai modelim „L100”/„L200”)Izdruku otrajā pusē var parādīties izsmērējumi, ja uz papīra vadotnes uzkrājas pārlieku daudz tintes. Papīra vadotne ir tumšā plastikāta lente, kas atrodas printerī. Šādā gadījumā problēmu iespējams atrisināt, aktivizējot funkciju Paper Guide Cleaning (Papīra vadotnes tīrīšana).
1. Atveriet utilītprogrammu Epson Printer Utility 4.
2. Noklikšķiniet uz ikonas Paper Guide Cleaning (Papīra vadotnes tīrīšana).
3. Rīkojieties atbilstīgi instrukcijām ekrānā.
Programmatūras atinstalēšanaLai atrisinātu noteiktas problēmas vai jauninot operētājsistēmu, iespējams, vajadzēs atinstalēt un pēc tam vēlreiz instalēt programmatūru.
Piezīme.Lai atinstalētu programmatūru, lejupielādējiet programmu „Uninstaller”. Dodieties uz vietni http://www.epson.com. Pēc tam vietējā „Epson” tīmekļa vietnē dodieties uz atbalsta sadaļu.
•
•
•
•
•
•

4
Lai atinstalētu lietotnes, jums jāpiesakās kā datora administratoram. Jūs nevarat atinstalēt programmas, ja piesakāties kā lietotājs ar ierobežotām tiesībām.
Uzstādītājs un „Uninstaller” var neatrasties vienuviet atkarībā no attiecīgās lietotnes.
1. Aizveriet visas aktīvās lietotnes.
2. Operētājsistēmas „Mac OS X” cietajā diskā noklikšķiniet uz ikonas Uninstaller.
3. Sarakstā atzīmējiet tās programmatūras izvēles rūtiņu, kuru vēlaties atinstalēt.
4. Noklikšķiniet uz vienuma Uninstall.
5. Rīkojieties atbilstīgi instrukcijām ekrānā.
Ja nevarat atrast atinstalējamo programmu logā „Uninstaller”, operētājsistēmas „Mac OS X” cietajā diskā divas reizes noklikšķiniet uz mapes Applications, atlasiet lietotni, ko vēlaties atinstalēt, un velciet to uz ikonu Trash.
Piezīme.Ja atinstalējāt printera draiveri, bet printera nosaukums joprojām redzams logā Print & Scan („Mac OS X 10.7”) vai Print & Fax („Mac OS X 10.6” vai „Mac OS X 10.5”), atlasiet printera nosaukumu un noklikšķiniet uz pogas - (noņemt).
•
•

�
„L100 / L200 / L800 Mac OS X“ naudotojams
Šis dokumentas papildo naudotojo dokumentus, gautus su spausdintuvu. Norėdami gauti informacijos apie saugos nuorodas, spausdintuvo veikimą ir techninius duomenis, žr. naudotojo dokumentus.Norėdami naudoti šiame dokumente aprašytas funkcijas įsitikinkite, ar kompiuteryje įdiegta spausdintuvui skirta „Epson“ spausdintuvo programinė įranga.
•
•
Spausdintuvo programinės įrangos diegimas
1. Iš „Epson“ svetainės atsisiųskite savo spausdintuvui skirtą „Epson“ spausdintuvo programinę įrangą.
2. Dukart spustelėkite atsisiųstą failą, kurio plėtinys yra „dmg“.
3. Dukart spustelėkite atsisiųstą failą, kurio plėtinys yra „pkg“.
4. Įvykdykite ekrane pateiktas instrukcijas.
Kaip pasiekti „Epson Printer Utility 4“„Epson Printer Utility 4“ esančios spausdintuvo programos padeda patikrinti spausdintuvą ir palaikyti geriausias veikimo sąlygas.
Naudojant „Mac OS X 10.7“
Spustelėkite „Apple“ meniu parinktį System Preferences, paskui spustelėkite Print & Scan. Pasirinkite spausdintuvą iš spausdintuvų sąrašo, spustelėkite Options & Supplies, Utility, tada spustelėkite Open Printer Utility.
Naudojant „Mac OS X 10.6“
Spustelėkite „Apple“ meniu parinktį System Preferences, paskui spustelėkite Print & Fax. Pasirinkite spausdintuvą iš spausdintuvų sąrašo, spustelėkite Options & Supplies, Utility, tada spustelėkite Open Printer Utility.
Naudojant „Mac OS X 10.5“
Spustelėkite „Apple“ meniu parinktį System Preferences, paskui spustelėkite Print & Fax. Pasirinkite spausdintuvą iš spausdintuvų sąrašo, spustelėkite Open Print Queue, tada spustelėkite mygtuką Utility.
Pradinis užpildymas rašaluNustatydami spausdintuvą pirmą kartą, turite pripildyti spausdintuvą rašalo, naudodamiesi savo kompiuteriu.
1. Įsitikinkite, ar spausdintuvo rašalo talpyklos yra užpildytos rašalu, o gabenimo užraktas nustatytas į atrakinimo padėtį. Žr. „Pradėti čia“, pateikiamą su spausdintuvu, kur rasite informacijos, kaip užpildyti rašalu.
2. Suraskite Epson Printer Utility 4.
3. Spustelėkite piktogramą Ink Tank Utility.
4. Pradėkite pildymą rašalu, kaip aprašyta ekrane pateiktose instrukcijose.

�
Pastaba:Užpildymas rašalu trunka maždaug 20 minučių. Niekada neišjunkite spausdintuvo, kol maitinimo lemputė nenustos mirksėti ir neims šviesti nuolat.
Rašalo lygio tikrinimas ir rašalo talpyklos pripildymasTalpyklą galite iš naujo pripildyti, kai įspėjimą dėl rašalo rodo „EPSON Status Monitor“, o rašalo lygis yra žemiau apatinės linijos rašalo talpykloje.
1. Suraskite Epson Printer Utility 4.
2. Spustelėkite EPSON Status Monitor piktogramą.
3. Jei norite iš naujo papildyti rašalu, spustelėkite piktogramą Ink Tank Utility.
4. Įvykdykite ekrane pateiktas instrukcijas. Žr. naudotojo dokumentus, gautus su spausdintuvu, kur rasite informacijos, kaip iš naujo užpildyti rašalu.
Spausdinimo galvutės purkštukų tikrinimas
Jei pastebite, kad spauda tapo neryški arba kad trūksta taškų, triktį galbūt galėsite nustatyti patikrinę spausdinimo galvučių purkštukus.
1. Suraskite Epson Printer Utility 4.
2. Spustelėkite piktogramą Nozzle Check (Purkštukų patikrinimas).
3. Įvykdykite ekrane pateiktas instrukcijas.
Spausdinimo galvutės valymasJei pastebite, kad spauda tapo neryški arba kad trūksta taškų, triktis galbūt galėsite pašalinti išvalę spausdinimo galvutę ir užtikrindami, kad spausdinimo galvučių purkštukai tinkamai tiekia dažus.
1. Įsitikinkite, ar gabenimo užraktas nustatytas į atrakinimo padėtį.
2. Suraskite Epson Printer Utility 4.
3. Spustelėkite piktogramą Head Cleaning (Galvutės valymas).
4. Įvykdykite ekrane pateiktas instrukcijas.
Svarbu:Neišjunkite spausdintuvo, kol vyksta galvutės valymas. Jei galvutės valymas atliktas nevisiškai, negalėsite spausdinti.
Pastaba:Jei maždaug tris kartus pakartojus šią procedūrą spaudos kokybė nepagerėjo, išjunkite spausdintuvą ir palaukite mažiausiai šešias valandas. Jei spaudinio kokybė nepagerėjo, spustelėkite „Epson Printer Utility 4“ piktogramą Power Ink Flushing (Stiprus rašalo plovimas), kad galėtumėte pakeisti rašalą, esantį rašalo vamzdeliuose.
Rašalo keitimas rašalo vamzdeliuoseJei spaudiniuose vis dar yra juostų arba ne visas vaizdas yra spalvotas, Head Cleaning (Galvutės valymas) priemonę panaudojus kelis kartus, gali tekti pakeisti rašalo vamzdeliuose esantį rašalą ir taip pašalinti problemą.Priemonė Power Ink Flushing (Stiprus rašalo plovimas) leidžia pakeisti rašalo vamzdeliuose esantį rašalą.

�
1. Įsitikinkite, ar gabenimo užraktas nustatytas į atrakinimo padėtį.
2. Suraskite Epson Printer Utility 4.
3. Spustelėkite piktogramą Power Ink Flushing (Stiprus rašalo plovimas).
4. Įvykdykite ekrane pateiktas instrukcijas.
Pastaba:Naudojant šią funkciją, sunaudojama daug rašalo. Šią funkciją rekomenduojame naudoti, tik kelis kartus paleidus priemonę Head Cleaning (Galvutės valymas).
Ši funkcija paveikia rašalo pagalvėlių naudojimo trukmę. Naudojant šią funkciją, rašalo pagalvėlės sunaudojamos greičiau. Kreipkitės į „Epson“ dėl keitimo prieš jų tinkamumo naudoti pabaigą. Kai rašalo pagalvėlės beveik netinkamos naudoti, spausdintuvas sustabdomas, o norint tęsti spausdinimą reikia kreiptis į „Epson“.
Jei apytikslis rašalo lygis yra žemas, priemonės Power Ink Flushing (Stiprus rašalo plovimas) negalėsite atlikti arba spaudinio kokybė gali pagerėti nevisiškai.
Jei būsenos stebėjimo lange rodomas įspėjimo dėl rašalo pranešimas, vykdykite ekrane pateiktas instrukcijas ir vėl paleiskite priemonę Power Ink Flushing (Stiprus rašalo plovimas).
Panaudoję priemonę Power Ink Flushing (Stiprus rašalo plovimas), vėl patikrinkite purkštukus, o prireikus kartokite galvutės valymą. Jei spaudinio kokybė nepagerėjo, išjunkite spausdintuvą ir palaukite bent šešias valandas. Jei problemos išspręsti nepavyksta, kreipkitės į „Epson“ pagalbos.
Spausdinimo galvučių išlygiavimasJei pastebėsite, kad vertikalios arba horizontalios linijos nėra lygios, šią problemą galbūt pavyks išspręsti naudojant priemonę Print Head Alignment (Spausdinimo galvučių išlygiavimas).
Pastaba:Neatšaukite spausdinimo paspausdami y, kai spausdinate bandomąjį šabloną su priemone Print Head Alignment (Spausdinimo galvučių išlygiavimas).
1. Suraskite Epson Printer Utility 4.
2. Spustelėkite piktogramą Print Head Alignment (Spausdinimo galvučių išlygiavimas).
3. Įvykdykite ekrane pateiktas instrukcijas.
Popieriaus kreipiklio valymas (tik L100 / L200)Galite pamatyti dėmelių spaudinio galinėje pusėje, jei ant popieriaus kreipiklio yra rašalo. Popieriaus kreipiklis yra tamsi plastikinė juostelė spausdintuvo viduje. Tokiu atveju problemą galite išspręsti naudodami priemonę Paper Guide Cleaning (Popieriaus kreipiklio valymas).
1. Suraskite Epson Printer Utility 4.
2. Spustelėkite piktogramą Paper Guide Cleaning (Popieriaus kreipiklio valymas).
3. Įvykdykite ekrane pateiktas instrukcijas.
Programinės įrangos pašalinimasGali būti, kad jums reikės pašalinti ir vėl įdiegti programinę įrangą, kad išspręstumėte tam tikras problemas arba atnaujintumėte operacinę sistemą.
•
•
•
•
•

4
Pastaba:Norėdami pašalinti programinę įrangą, turite atsisiųsti Uninstaller. Ją rasite svetainėje http://www.epson.com. Paskui pasirinkite savo vietinės „Epson“ svetainės pagalbos skyrių.
Jei norite šalinti programas, privalote prisijungti prie kompiuterio administratoriaus paskyros. Negalėsite pašalinti programų, prisijungęs kaip apribotos paskyros naudotojas.
Priklausomai nuo programos diegimo priemonė gali būti atskirta nuo Uninstaller.
1. Uždarykite visas atidarytas programas.
2. Du kartus spustelėkite piktogramą Uninstaller savo „Mac OS X“ standžiajame diske.
3. Pažymėkite norimos šalinti programinės įrangos žymimąjį langelį rodomame sąraše.
4. Spustelėkite Uninstall.
5. Įvykdykite ekrane pateiktas instrukcijas.
Jei Uninstaller lange negalite rasti programinės įrangos, kurią norite pašalinti, du kartus spustelėkite aplanką Applications „Mac OS X“ standžiajame diske, pasirinkite programą, kurią norite pašalinti, paskui nutempkite ją ant piktogramos Trash.
Pastaba:Jei norite pašalinti spausdintuvo tvarkyklę, o spausdintuvo pavadinimas lieka Print & Scan (sistemoje „Mac OS X 10.7“) arba Print & Fax (sistemoje „Mac OS X 10.6“ arba 10.5) lange, pasirinkite spausdintuvo pavadinimą ir spustelėkite mygtuką - (šalinti).
•
•
•

�
L100/L200/L800 Mac OS X kasutajatele
See dokument on täienduseks teie printeriga kaasas olnud kasutajadokumentidele. Ohutusjuhiste, printeri toimingute ja tehniliste andmete kohta teabe saamiseks vaadake kasutajadokumente.Selles dokumendis kirjeldatud funktsioonide kasutamiseks peab olema teie arvutisse installitud teie printeri jaoks mõeldud Epsoni printeri tarkvara.
•
•
Printeri tarkvara installimine
1. Laadige Epsoni veebilehelt alla teie printeri jaoks mõeldud Epsoni printeri tarkvara.
2. Topeltklõpsake allalaaditud failil, mille laiend on dmg.
3. Topeltklõpsake failil, mille laiend on pkg.
4. Järgige ekraanil olevaid suuniseid.
Kuidas avada Epson Printer Utility 4Printeri utiliidid Epson Printer Utility 4-s aitavad teil printerit kontrollida ning hoida seda heas töökorras.
Mac OS X 10.7 puhul
Klõpsake Apple'i menüüs valikul System Preferences ning seejärel Print & Scan. Valige printerite loendist oma printer, klõpsake Options & Supplies, Utility ning seejärel Open Printer Utility.
Mac OS X 10.6 puhul
Klõpsake Apple'i menüüs valikul System Preferences ning seejärel Print & Fax. Valige printerite loendist oma printer, klõpsake Options & Supplies, Utility ning seejärel Open Printer Utility.
Mac OS X 10.5 puhul
Klõpsake Apple'i menüüs valikul System Preferences ning seejärel Print & Fax. Valige printerite loendist oma printer, klõpsake valikul Open Print Queue ning seejärel nupul Utility.
Esimene tindiga täitmineKui seadistate oma printerit esimest korda, tuleb teil oma arvuti kaudu printerisse tinti lisada.
1. Veenduge, et teie printeri tindipaagid on tindiga täidetud ning transpordilukk on seatud avatud asendisse. Vaadake printeriga kaasas olnud materjalist „Alusta siit”, kuidas tinti lisada.
2. Avage Epson Printer Utility 4.
3. Klõpsake ikoonil Ink Tank Utility.
4. Järgige ekraanil toodud suuniseid, et alustada tindiga täitmist.
Märkus.Tindiga täitmine kestab umbes 20 minutit. Ärge lülitage printerit välja enne, kui toitetuli lõpetab vilkumise ning jääb ühtlaselt põlema.

�
Tinditasemete kontrollimine ning tindipaagi uuesti täitmineVõite tindipaaki uuesti täita, kui EPSON Status Monitorile ilmub tindi hoiatussõnum ning tinditase on tindipaagi alumisest joonest madalamal.
1. Avage Epson Printer Utility 4.
2. Klõpsake ikoonil EPSON Status Monitor.
3. Kui tinti tuleb juurde valada, klõpsake ikoonil Ink Tank Utility.
4. Järgige ekraanil olevaid suuniseid. Vaadake teie printeriga kaasas olnud kasutajadokumentidest, kuidas täpsemalt tinti lisada.
Prindipea pihustite kontrollimine
Kui avastate, et väljaprint on ootamatult kahvatu või on mõned täpid puudu, saate probleemi tuvastada, kui kontrollite prindipea pihusteid.
1. Avage Epson Printer Utility 4.
2. Klõpsake ikoonil Nozzle Check (Pihustikontroll).
3. Järgige ekraanil olevaid suuniseid.
Prindipea puhastamineKui te avastate, et väljaprint on ootamatult kahvatu või on mõned täpid puudu, siis saate probleemi lahendada, kui puhastate prindipead; tänu sellele edastavad pihustid korralikult tinti.
1. Veenduge, et transpordilukk on seatud avatud asendisse.
2. Avage Epson Printer Utility 4.
3. Klõpsake ikoonil Head Cleaning (Prindipea puhastus).
4. Järgige ekraanil olevaid suuniseid.
Tähtis.Ärge lülitage printerit pea puhastamise ajal välja. Kui pea puhastamist ei lõpetata, ei pruugi teil olla võimalik printida.
Märkus.Kui olete seda protseduuri umbes kolm korda korranud, aga prindi kvaliteet ei ole paranenud, siis lülitage printer välja ja oodake vähemalt kuus tundi. Kui prindi kvaliteet ei ole ikka paranenud, klõpsake tinditorudes tindi vahetamiseks Epson Printer Utility 4 ikoonil Power Ink Flushing (Survega tindiloputus).
Tindi vahetamine tinditorude seesKui utiliiti Head Cleaning (Prindipea puhastus) on mitu korda kasutatud, aga väljatrükkidel on ikkagi triipefekt või puuduvad värvid, saate probleemi lahendamiseks vahetada välja tinditorudes oleva tindi.Utiliit Power Ink Flushing (Survega tindiloputus) näitab teile, kuidas vahetada välja kogu tinditorudes olev tint.
1. Veenduge, et transpordilukk on seatud avatud asendisse.
2. Avage Epson Printer Utility 4.
3. Klõpsake ikoonil Power Ink Flushing (Survega tindiloputus).
4. Järgige ekraanil olevaid suuniseid.

�
Märkus.See funktsioon tarbib ohtralt tinti. Soovitame seda funktsiooni kasutada ainult pärast utiliidi Head Cleaning (Prindipea puhastus) mitmekordset kasutamist.
See funktsioon mõjutab tindipatjade tööiga. Seda funktsiooni kasutades saavutavad tindipadjad oma mahutavuse varem. Pöörduge Epsoni tugiteenuse poole, et tellida vahetamine enne nende tööea lõppu. Kui tindipadjad on oma tööea lõpul, siis printer seiskub ning printimise jätkamiseks on vajalik Epsoni tugiteenus.
Kasutades utiliiti Power Ink Flushing (Survega tindiloputus) siis, kui ligikaudne tinditase on madal, ei pruugi teil olla võimalik seda kasutada või ei parane prindi kvaliteet täielikult.
Kui olekumonitori aknasse ilmub tindi hoiatussõnum, järgige ekraanil olevaid suuniseid ning kasutage seejärel uuesti utiliiti Power Ink Flushing (Survega tindiloputus).
Pärast utiliidi Power Ink Flushing (Survega tindiloputus) kasutamist tehke uuesti pihustikontroll ning korrake vajaduse korral prindipea puhastamist. Kui prindikvaliteet pole ikka paranenud, lülitage printer välja ning oodake vähemalt kuus tundi. Kui te ei suuda probleemi lahendada, võtke ühendust Epsoni tugiteenusega.
Prindipea joondamineKui avastate vertikaaljoonte joondumatuse või horisontaalse triipefekti, siis saate probleemi lahendada utiliidi Print Head Alignment (Prindipea reguleerimine) abil.
Märkus.Ärge vajutage printimise katkestamiseks y, kui prindite utiliidi Print Head Alignment (Prindipea reguleerimine) abil testmustrit.
1. Avage Epson Printer Utility 4.
2. Klõpsake ikoonil Print Head Alignment (Prindipea reguleerimine).
3. Järgige ekraanil olevaid suuniseid.
Paberijuhiku puhastamine (ainult L100/L200)Väljatrüki tagaküljel võite märgata plekki, kui üleliigne tint jääb paberijuhikule. Paberijuhik on printeri sees olev tume plastikriba. Sellisel juhul saate lahendada probleemi, kui kasutate utiliiti Paper Guide Cleaning (Paberijuhiku puhastus).
1. Avage Epson Printer Utility 4.
2. Klõpsake ikoonil Paper Guide Cleaning (Paberijuhiku puhastus).
3. Järgige ekraanil olevaid suuniseid.
Tarkvara desinstallimineDesinstallige oma tarkvara ning installige seejärel uuesti, et lahendada teatud probleemid või uuendada oma operatsioonisüsteemi.
Märkus.Tarkvara desinstallimiseks tuleb teil laadida alla Uninstaller. Minge aadressile http://www.epson.com. Järgmisena valige oma kohaliku Epsoni veebilehe toe alajaotis.
Programmide desinstallimiseks peate logima sisse arvutiülema kontole. Te ei saa programme desinstallida, kui logite sisse piiratud kasutaja kontoga.
Olenevalt rakendusest võib installija olla Uninstaller eraldiseisev.
1. Sulgege kõik töötavad programmid.
•
•
•
•
•
•
•
•

4
2. Topeltklõpsake oma Mac OS X kõvaketta ikoonil Uninstaller.
3. Märgistage kuvatud loendis tarkvara märkeruut, mida soovite desinstallida.
4. Klõpsake Uninstall.
5. Järgige ekraanil olevaid suuniseid.
Kui te ei suuda Uninstaller aknas leida tarkvara, mida soovite desinstallida, topeltklõpsake kaustal Applications oma Mac OS X kõvakettal, valige rakendus, mida soovite desinstallida ning lohistage seejärel ikoonile Trash.
Märkus.Kui desinstallite printeri draiveri ning teie printeri nimi jääb aknasse Print & Scan (Mac OS X 10.7 puhul) või Print & Fax (Mac OS X 10.6 või 10.5 puhul), valige oma printeri nimi ning klõpsake nuppu - (eemalda).

�
Для пользователей L100/L200/L800 в Mac OS X
Данный документ дополняет документацию пользователя, входящую в комплект принтера. Информацию об инструкциях по технике безопасности, операциях и технических характеристиках принтера см. в документации пользователя.Чтобы воспользоваться функциями, описанными в данном документе, убедитесь, что программное обеспечение принтера Epson соответствующей модели установлено на компьютере.
•
•
Установка программного обеспечения принтера
1. Загрузите программное обеспечение принтера Epson для своей модели с веб-сайта Epson.
2. Дважды щелкните мышью на загруженном файле с расширением dmg.
3. Дважды щелкните мышью на файле с расширением pkg.
4. Следуйте инструкциям на экране.
Доступ к Epson Printer Utility 4Утилиты принтера, содержащиеся в Epson Printer Utility 4, помогают проверять принтер и поддерживать оптимальные условия эксплуатации.
В Mac OS X 10.7
Щелкните System Preferences (Системные настройки) в меню Apple, а затем — Print & Scan (Печать и скани). Выберите свой принтер в окне Printers List (Список принтеров), щелкните Options & Supplies (Параметры и запасы), Utility (Служебная программа), а затем — Open Printer Utility (Открыть принтер утилиты).
В Mac OS X 10.6
Щелкните System Preferences (Системные настройки) в меню Apple, а затем — Print & Fax (Печать и факс). Выберите свой принтер в окне Printers List (Список принтеров), щелкните Options & Supplies (Параметры и запасы), Utility (Служебная программа), а затем — Open Printer Utility (Открыть принтер утилиты).
В Mac OS X 10.5
Щелкните System Preferences (Системные настройки) в меню Apple, а затем — Print & Fax (Печать и факс). Выберите свой принтер в окне Printers List (Список принтеров), щелкните Open Print Queue (Открыть очередь печати), а затем нажмите кнопку Utility (Служебная программа).
Начальная прокачка чернилЕсли настройка принтера выполняется впервые, необходимо прокачать чернила в принтере при помощи компьютера.
1. Убедитесь, что контейнеры принтера заполнены чернилами, и фиксатор перемещения находится в разблокированном положении. Информацию о заправке чернил см. в документе «Установка» из комплекта поставки принтера.

�
2. Откройте Epson Printer Utility 4.
3. Щелкните значок Ink Tank Utility (Утилита контейнеров для чернил).
4. Следуйте инструкциям на экране, чтобы начать прокачку чернил.
Примечание.Прокачка чернил длится около 20 минут. Ни в коем случае не выключайте принтер, пока индикатор питания не перестанет мигать и не загорится.
Проверка уровней чернил и заправка контейнера для чернилКогда на экране EPSON Status Monitor отобразится предупреждение о чернилах и уровень чернил опустится ниже нижней линии на контейнере, контейнер для чернил можно заправить.
1. Откройте Epson Printer Utility 4.
2. Щелкните значок EPSON Status Monitor.
3. Если необходимо заправить чернила, щелкните значок Ink Tank Utility (Утилита контейнеров для чернил).
4. Следуйте инструкциям на экране. Информацию о заправке чернил см. в документации пользователя из комплекта поставки принтера.
Проверка дюз печатающей головки
Если получившийся отпечаток слишком бледный или на нем отсутствуют некоторые точки, можно попытаться выявить проблему, проверив дюзы печатающей головки.
1. Откройте Epson Printer Utility 4.
2. Щелкните значок Nozzle Check (Проверка дюз).
3. Следуйте инструкциям на экране.
Очистка печатающей головкиЕсли получившееся при печати изображение слишком бледное или на нем отсутствуют некоторые точки, решить проблему может прочистка печатающей головки, которая гарантирует правильную подачу чернил.
1. Убедитесь, что фиксатор перемещения находится в разблокированном положении.
2. Откройте Epson Printer Utility 4.
3. Щелкните значок Head Cleaning (Прочистка печатающей головки).
4. Следуйте инструкциям на экране.
Важно!Не выключайте принтер во время прочистки печатающей головки. Если прочистка печатающей головки не завершена, печать невозможна.
Примечание.Если качество печати не улучшилось после проведения этой процедуры примерно три раза, оставьте принтер выключенным как минимум на шесть часов. Если качество печати все еще не улучшилось, щелкните значок Power Ink Flushing (Технологическая прочистка чернил) в Epson Printer Utility 4 для замены чернил в резервуарах.

�
Замена чернил в резервуарахЕсли после неоднократного использования утилиты Head Cleaning (Прочистка печатающей головки) на распечатках имеются светлые полосы или пропущенные цвета, для устранения проблемы может потребоваться замена чернил в резервуарах для чернил.Утилита Power Ink Flushing (Технологическая прочистка чернил) позволяет заменить все чернила в резервуарах для чернил.
1. Убедитесь, что фиксатор перемещения находится в разблокированном положении.
2. Откройте Epson Printer Utility 4.
3. Щелкните значок Power Ink Flushing (Технологическая прочистка чернил).
4. Следуйте инструкциям на экране.
Примечание.При выполнении данной функции расходуется большое количество чернил. Данную функцию рекомендуется применять только после неоднократного использования утилиты Head Cleaning (Прочистка печатающей головки).
Использование данной функции отрицательно сказывается на сроке эксплуатации чернильных прокладок. При использовании данной функции чернильные прокладки быстрее заполняются. Обратитесь в сервисный центр Epson для замены чернильных прокладок до окончания срока их службы. Когда срок службы чернильных прокладок заканчивается, принтер останавливается и для продолжения печати требуется помощь сервисного центра Epson.
При попытке воспользоваться утилитой Power Ink Flushing (Технологическая прочистка чернил) при низком статусе примерного уровня чернил, она не будет выполнена, либо качество печати улучшится не полностью.
Если в окне утилиты Status Monitor отображается предупреждение о чернилах, следуйте инструкциям на экране, а затем снова выполните утилиту Power Ink Flushing (Технологическая прочистка чернил).
Выполнив утилиту Power Ink Flushing (Технологическая прочистка чернил), повторите проверку дюз и при необходимости снова прочистите печатающую головку. Если качество печати все еще не улучшилось, оставьте принтер выключенным как минимум на шесть часов. Если проблему решить не удалось, обратитесь в службу технической поддержки Epson.
Калибровка печатающей головкиЕсли вы заметили, что на отпечатке не совпадают вертикальные линии или появились горизонтальны полосы, возможно, эту проблему удастся решить при помощи утилиты Print Head Alignment (Калибровка печатающей головки).
Примечание.Не отменяйте печать кнопкой y, когда утилита Print Head Alignment (Калибровка печатающей головки) печатает тестовый шаблон.
1. Откройте Epson Printer Utility 4.
2. Щелкните значок Print Head Alignment (Калибровка печатающей головки).
3. Следуйте инструкциям на экране.
•
•
•
•
•

4
Очистка направляющей бумаги (только L100/L200)Когда на направляющей бумаги остается излишек чернил, отпечаток смазывается на задней части. Направляющая бумаги — это темная пластмассовая планка внутри устройства. В этом случае проблему можно решить с помощью утилиты Paper Guide Cleaning (Чистка направляющей бумаги).
1. Откройте Epson Printer Utility 4.
2. Щелкните значок Paper Guide Cleaning (Чистка направляющей бумаги).
3. Следуйте инструкциям на экране.
Удаление программного обеспеченияУдаление и повторная установка программного обеспечения может потребоваться для решения некоторых проблем, а также при обновлении операционной системы.
Примечание.Для удаления программного обеспечения необходимо загрузить утилиту Uninstaller. Перейдите по адресу: http://www.epson.com. Затем выберите раздел поддержки на локальном веб-сайте Epson.
Для удаления приложений необходимо войти в систему под учетной записью Computer Administrator (Администратор компьютера). Нельзя удалять приложения, если вы зарегистрировались под именем пользователя с ограниченными правами.
Для установки и Uninstaller некоторых приложений используются разные программы.
1. Закройте все приложения.
2. Дважды щелкните мышью на значке Uninstaller на жестком диске Mac OS X.
3. В открывшемся списке установите флажок возле программного обеспечения, которое хотите удалить.
4. Щелкните Uninstall (Удалить).
5. Следуйте инструкциям на экране.
Если в окне утилиты Uninstaller не удается найти требуемое программное обеспечение, дважды щелкните мышью на папке Applications (Программы) на жестком диске Mac OS X и перетащите приложение, которое хотите удалить, на значок Trash (Корзина).
Примечание.Если после удаления драйвера принтера имя принтера осталось в окне Print & Scan (Печать и скани) (в Mac OS X 10.7) или Print & Fax (Печать и факс) (в Mac OS X 10.6 или 10.5), выберите имя принтера и щелкните кнопку - (удалить).
•
•
•

�
Для користувачів L100/L200/L800 у Mac OS X
Цей документ доповнює документацію користувача, що входить до комплекту поставки принтера. Інформацію щодо правил техніки безпеки, роботи та технічних характеристик принтера див. у документації користувача.Щоб скористатися функціями, описаними в цьому документі, переконайтеся, що програмне забезпечення принтера Epson відповідної моделі встановлено на комп’ютері.
•
•
Установлення програмного забезпечення принтера
1. Завантажте програмне забезпечення принтера Epson для своєї моделі з веб-сайту Epson.
2. Двічі натисніть на завантажений файл із розширенням dmg.
3. Двічі натисніть на файл із розширенням pkg.
4. Дотримуйтеся вказівок на екрані.
Доступ до Epson Printer Utility 4Службові програми, що входять до Epson Printer Utility 4, допомагають перевіряти принтер і підтримувати оптимальні умови експлуатації.
Для Mac OS X 10.7
Натисніть System Preferences у меню Apple, а тоді — Print & Scan. Виберіть свій принтер у вікні Список принтерів, натисніть Options & Supplies, Utility, а тоді — Open Printer Utility.
Для Mac OS X 10.6
Натисніть System Preferences у меню Apple, а тоді — Print & Fax. Виберіть свій принтер у вікні Список принтерів, натисніть Options & Supplies, Utility, а тоді — Open Printer Utility.
Для Mac OS X 10.5
Натисніть System Preferences у меню Apple, а тоді — Print & Fax. Виберіть свій принтер у вікні Список принтерів, натисніть Open Print Queue, а тоді — кнопку Utility.
Початкове заповнення чорнилЯкщо налаштування принтера виконується вперше, необхідно заповнити принтер чорнилами за допомогою комп’ютера.
1. Переконайтеся, що контейнери принтера заповнені чорнилами, і фіксатор переміщення знаходиться в розблокованому положенні. Інформацію щодо заповнення чорнилами див. у документі «Встановлення» із комплекту поставки принтера.
2. Відкрийте Epson Printer Utility 4.
3. Натисніть значок Ink Tank Utility.
4. Дотримуйтеся вказівок на екрані, щоб розпочати заповнення чорнил.

�
Примітка.Заповнення чорнил триває приблизно 20 хвилин. У жодному разі не вимикайте принтер, доки індикатор живлення не перестане блимати та не загориться.
Перевірка рівнів чорнил і заправка контейнера для чорнилКоли на екрані EPSON Status Monitor з’явиться попередження про чорнила, і рівень чорнил буде нижчим за нижню лінію на контейнері для чорнил, контейнер можна заправити.
1. Відкрийте Epson Printer Utility 4.
2. Натисніть значок EPSON Status Monitor.
3. Якщо потрібно заправити чорнила, натисніть значок Ink Tank Utility.
4. Дотримуйтеся вказівок на екрані. Інформацію щодо заправки чорнил див. у документації користувача з комплекту поставки принтера.
Перевірка сопел друкувальної голівки
Якщо роздруківка несподівано виявиться тьмяною, або якщо на ній відсутні певні фрагменти, можливо, причину проблеми можна буде з’ясувати, перевіривши сопла друкувальної голівки.
1. Відкрийте Epson Printer Utility 4.
2. Натисніть значок Nozzle Check (Перевірка сопел).
3. Дотримуйтеся вказівок на екрані.
Чищення друкувальної голівкиЯкщо роздруківка несподівано виявиться тьмяною, або якщо на ній відсутні певні фрагменти, можливо, причину проблеми можна буде усунути, прочистивши сопла друкувальної голівки.
1. Переконайтеся, що фіксатор переміщення знаходиться в розблокованому положенні.
2. Відкрийте Epson Printer Utility 4.
3. Натисніть значок Head Cleaning (Прочищення голівки).
4. Дотримуйтеся вказівок на екрані.
Важливо!Не вимикайте принтер під час прочищення голівки. Якщо прочищення голівки не завершено, друк може бути неможливий.
Примітка.Якщо після приблизно трьох процедур очищення якість друку не покращилася, вимкніть принтер і зачекайте щонайменше шість годин. Якщо якість друку все ще не покращилася, натисніть значок Power Ink Flushing (Технологічне прочищення чорнил) в Epson Printer Utility 4 для заміни чорнил у резервуарах для чорнил.
Заміна чорнил у резервуарах для чорнилЯкщо навіть після кількаразового виконання службової програми Head Cleaning (Прочищення голівки) на роздруківках є світлі смуги або відсутні кольори, для усунення проблеми може знадобитися заміна чорнила у резервуарах для чорнил.Утиліта Power Ink Flushing (Технологічне прочищення чорнил) дозволяє замінити всі чорнила у резервуарах для чорнил.

�
1. Переконайтеся, що фіксатор переміщення знаходиться в розблокованому положенні.
2. Відкрийте Epson Printer Utility 4.
3. Натисніть значок Power Ink Flushing (Технологічне прочищення чорнил).
4. Дотримуйтеся вказівок на екрані.
Примітка.Під час роботи цієї функції витрачається багато чорнила. Рекомендується використовувати цю функцію після кількаразового виконання службової програми Head Cleaning (Прочищення голівки).
Використання цієї функції негативно впливає на термін використання прокладок. При використанні цієї функції чорнильні прокладки швидше заповнюються. Зверніться до служби технічної підтримки Epson для заміни чорнильних прокладок до завершення терміну їх служби. Якщо термін служби чорнильних прокладок завершився, принтер зупиниться, і для продовження друку вам необхідно звернутися до служби технічної підтримки Epson.
При спробі виконання службової програми Power Ink Flushing (Технологічне прочищення чорнил) при низькому статусі приблизних рівнів чорнил її не буде виконано або якість друку покращиться не повністю.
Якщо у вікні Status Monitor відображається попередження щодо чорнил, дотримуйтеся вказівок на екрані, а тоді знову виконайте службову програму Power Ink Flushing (Технологічне прочищення чорнил).
Виконавши службову програму Power Ink Flushing (Технологічне прочищення чорнил), знову перевірте сопла та за необхідності повторіть прочищення голівки. Якщо якість друку все ще не покращилась, вимкніть принтер і зачекайте щонайменше шість годин. Якщо проблему вирішити не вдалося, зверніться до служби технічної підтримки Epson.
Калібрування друкувальної голівкиЯкщо спостерігається неточне суміщення вертикальних ліній або нахил горизонтальних ліній, можливо, цю проблему дасть змогу вирішити службова програма Print Head Alignment (Калібрування друкувальної голівки).
Примітка.Не натискайте кнопку y для скасування друку під час друкування тестових зразків у службовій програмі Print Head Alignment (Калібрування друкувальної голівки).
1. Відкрийте Epson Printer Utility 4.
2. Натисніть значок Print Head Alignment (Калібрування друкувальної голівки).
3. Дотримуйтеся вказівок на екрані.
Очищення напрямної для паперу (лише L100/L200)Якщо на напрямній паперу залишається надлишок чорнил, на зворотній стороні роздруківки можуть з’явитися плями. Напрямна паперу — це темна пластмасова смуга всередині принтера. У такому випадку ви можете вирішити проблему, скориставшись службовою програмою Paper Guide Cleaning (Очищення напрямної для паперу).
1. Відкрийте Epson Printer Utility 4.
2. Натисніть значок Paper Guide Cleaning (Очищення напрямної для паперу).
3. Дотримуйтеся вказівок на екрані.
•
•
•
•
•

4
Видалення програмного забезпеченняПри вирішенні певних проблем або оновленні операційної системи може знадобитися видалити програмне забезпечення, а потім знову його встановити.
Примітка.Для видалення програмного забезпечення необхідно завантажити службову програму Uninstaller. Перейдіть за адресою: http://www.epson.com. Виберіть розділ служби підтримки регіонального веб-сайту Epson.
Для видалення програм потрібно ввійти до облікового запису адміністратора комп’ютера. Користувач з обмеженими правами не може видаляти програми.
Установка й Uninstaller деяких програм здійснюється різними додатками.
1. Закрийте всі програми, які виконуються.
2. Двічі натисніть значок Uninstaller на жорсткому диску Mac OS X.
3. У відображеному списку встановіть прапорець біля програмного забезпечення, яке потрібно видалити.
4. Натисніть кнопку Uninstall.
5. Дотримуйтеся вказівок на екрані.
Якщо не вдається знайти програмне забезпечення для видалення у вікні Uninstaller, двічі натисніть папку Applications на жорсткому диску Mac OS X, оберіть програму, яку потрібно видалити, і перетягніть її на значок Trash.
Примітка.Якщо після видалення драйвера принтера ім’я принтера залишилось у вікні Print & Scan (для Mac OS X 10.7) або Print & Fax (для Mac OS X 10.6 або 10.5), виберіть ім’я свого принтера та натисніть кнопку - (видалити).
•
•
•

�
L100/L200/L800 Mac OS X пайдаланушыларына арналғанБұл құжат принтермен бірге жеткізілген пайдаланушы құжаттарына қосымша болып табылады. Қауіпсіздік нұсқаулары, принтер әрекеттері және техникалық сипаттары туралы ақпарат алу үшін пайдаланушы құжаттарын қараңыз.
Осы құжатта сипатталған функцияларды пайдалану үшін компьютеріңізде принтеріңізге арналған Epson принтері бағдарламасы орнатылғанын тексеріңіз.
•
•
Принтер бағдарламасын орнату
1. Принтеріңізге арналған Epson принтері бағдарламасын Epson веб-торабынан жүктеп алыңыз.
2. Жүктеп алынған кеңейтімі dmg файлын екі рет нұқыңыз.
3. Кеңейтімі pkg файлды екі рет нұқыңыз.
4. Экрандағы нұсқауларды орындаңыз.
Epson Printer Utility 4 бағдарламасына қатынасу әдісіEpson Printer Utility 4 қызметтік бағдарламасы принтерді өзі тексеріп, ең жоғарғы жұмыс деңгейін қамтамасыз етеді.
Mac OS X 10.7 жүйесі үшінApple мәзіріндегі System Preferences параметрін таңдап, Print & Scan пәрменін таңдаңыз. Принтерлер тізімінен принтерді таңдаңыз, Options & Supplies, Utility параметрін таңдаңыз және Open Printer Utility пәрменін таңдаңыз.
Mac OS X 10.6 жүйесіне арналғанApple мәзіріндегі System Preferences параметрін таңдап, Print & Fax пәрменін таңдаңыз. Принтерлер тізімінен принтерді таңдаңыз, Options & Supplies, Utility параметрін таңдаңыз және Open Printer Utility пәрменін таңдаңыз.
Mac OS X 10.5 жүйесіне үшінApple мәзіріндегі System Preferences параметрін таңдап, Print & Fax пәрменін таңдаңыз. Принтерлер тізімінен принтерді таңдаңыз, Open Print Queue пәрменін таңдаңыз және Utility параметрін таңдаңыз.
Бастапқы сияны толтыруЕгер принтерді алғаш рет орнатсаңыз, принтердегі сияны компьютер арқылы толтыру керек.
1. Принтердің сия картридждері сиямен толтырылып, бекіткіштің ашулы күйіне орнатылғанына көз жеткізіңіз. Сия толтыру әдісі туралы мәліметтер алу үшін принтермен бірге жеткізілген "Осы жерден бастаңыз" бөлімін қараңыз.
2. Epson Printer Utility 4 бағдарламасына кіріңіз.
3. Ink Tank Utility белгішесін нұқыңыз.

�
4. Сия толтыруды бастау үшін экрандағы нұсқауларды орындаңыз.
Ескертпе:Сия толтыру шамамен 20 минут уақыт алады. Ток көзі жарығы жыпылықтауын тоқтатып, жанып тұрмағанша принтерді өшірмеңіз.
Сия деңгейлерін тексеру және сия картриджін толтыруEPSON Status Monitor ішінде сияның ескерту хабары көрсетіліп, сия деңгейі картридждің төменгі сызығынан төмен түссе сия картриджін толтыруға болады.
1. Epson Printer Utility 4 бағдарламасына кіріңіз.
2. EPSON Status Monitor белгішесін нұқыңыз.
3. Егер сияны толтыру қажет болса, Ink Tank Utility белгішесін нұқыңыз.
4. Экрандағы нұсқауларды орындаңыз. Сияны толтыру әдісі туралы мәліметтер алу үшін принтермен бірге жеткізілген пайдаланушы құжаттамасын қараңыз.
Басып шығару ұштарын тексеру
Егер басып шығарылған қағаз күтпегеніңіздей күңгірт немесе нүктелері жетіспейтінін анықтасаңыз, басып шығару ұштарын тексеріп, ақаулықты айқындай аласыз.
1. Epson Printer Utility 4 бағдарламасына кіріңіз.
2. Nozzle Check белгішесін нұқыңыз.
3. Экрандағы нұсқауларды орындаңыз.
Басып шығару ұшын тазалауЕгер басып шығарылған қағаз күтпегеніңіздей күңгірт немесе нүктелері жетіспейтінін анықтасаңыз, сияның дұрыс жеткізілуін қамтамасыз ететін басып шығару ұшын тазалап, ақаулықты шеше аласыз.
1. Бекіткіштің ашулы күйіне орнатылғанына көз жеткізіңіз.
2. Epson Printer Utility 4 бағдарламасына кіріңіз.
3. Head Cleaning белгішесін нұқыңыз.
4. Экрандағы нұсқауларды орындаңыз.
Маңызды:Ұшты тазалаған кезде принтерді өшірмеңіз. Егер ұш толық тазаланбаса, басып шығару мүмкін болмайды.
Ескертпе:Егер осы іс рәсімін шамамен үш рет қайталағаннан кейін басып шығару сапасы жақсармаса, принтерді өшіріп, кем дегенде алты сағат күтіңіз. Егер басып шығару сапасы бәрібір жақсармаса, сия картридждері ішіндегі сияны ауыстыру үшін Epson Printer Utility 4 бағдарламасындағы Power Ink Flushing белгішесін нұқыңыз.

�
Сия картридждері ішіндегі сияны ауыстыруЕгер тіпті Head Cleaning қызметтік бағдарламасын бірнеше рет іске қосқаннан кейін басып шығарылған қағазда жолақ немесе түстер жетіспесе, ақаулықты шешу үшін сия картридждері ішіндегі сияны ауыстыру қажет болуы мүмкін.
Power Ink Flushing қызметтік бағдарламасы сия картридждері ішіндегі сияны толық ауыстыруға мүмкіндік береді.
1. Бекіткіштің ашулы күйіне орнатылғанына көз жеткізіңіз.
2. Epson Printer Utility 4 бағдарламасына кіріңіз.
3. Power Ink Flushing белгішесін нұқыңыз.
4. Экрандағы нұсқауларды орындаңыз.
Ескертпе:Бұл функция көп сия тұтынады. Бұл функцияны Head Cleaning қызметтік бағдарламасын бірнеше рет іске қосқаннан кейін ғана пайдаланған жөн.
Бұл функция сия жастықшасының жарамдылық мерзіміне әсер етеді. Бұл функцияны орындап, сия жастықшасы сыйымдылығына ертерек жетеді. Жарамдылық мерзімі аяқталмай тұрып бөлшекті ауыстыруды талап ету үшін Epson қолдау қызметіне хабарласыңыз. Сия жастықшасы жарамдылық мерзімінің аяқталса принтер тоқтап, басып шығаруды жалғастыру үшін Epson қолдау қызметі хабарласу керек.
Егер сияның орташа деңгейі төмен болса Power Ink Flushing қызметтік бағдарламасын іске қоссаңыз, ол іске қосылмауы мүмкін немесе басып шығару сапасы толық көтерілмеуі мүмкін.
Егер сияның ескерту хабары күй мониторы терезесінде көрсетілсе, экрандағы нұсқауларды орындап, Power Ink Flushing қызметтік бағдарламасын қайта іске қосыңыз.
Power Ink Flushing қызметтік бағдарламасын іске қосқаннан кейін басып шығару ұшын қайта тексеріп, қажет болса, оны тазалауды қайталаңыз. Егер басып шығару сапасы бәрібір жақсармаса, принтерді өшіріп, кем дегенде алты сағат күтіңіз. Егер ақаулықты шешу мүмкін болмаса, Epson қолдау қызметіне хабарласыңыз.
Басып шығару ұшын туралауЕгер тік сызықтардың немесе көлбеу жолақтардың тураланбауын байқасаңыз, бұл ақаулықты Print Head Alignment қызметтік бағдарламасы арқылы шешуге болады.
Ескертпе:Print Head Alignment қызметтік бағдарламасы арқылы сынақ үлгісін басып шығарған кезде басып шығаруды болдырмау үшін y баспаңыз.
1. Epson Printer Utility 4 бағдарламасына кіріңіз.
2. Print Head Alignment белгішесін нұқыңыз.
3. Экрандағы нұсқауларды орындаңыз.
•
•
•
•
•

�
Қағаз бағыттауышын тазалау (тек L100/L200 модельдерінде)Қағаз бағыттауышында шамадан көп сия қалып қойған кезде басып шығарылған қағаздың артында дақты байқауыңыз мүмкін. Қағаз бағыттауышы принтер ішіндегі қара пластик жолақ болып табылады. Бұл жағдайда Paper Guide Cleaning қызметтік бағдарламасы арқылы ақаулықты шешуге болады.
1. Epson Printer Utility 4 бағдарламасына кіріңіз.
2. Paper Guide Cleaning белгішесін нұқыңыз.
3. Экрандағы нұсқауларды орындаңыз.
Бағдарламаны жоюКейбір ақаулықтарды шешу үшін немесе амалдық жүйесін жаңарту үшін бағдарламаны жою және қайта орнату қажет.
Ескертпе:Бағдарламаны жою үшін Uninstaller бағдарламасын жүктеп алу қажет. Мына торапқа кіріңіз: http://www.epson.com. Кейін жергілікті Epson веб-торабының қолдау бөлімін таңдаңыз.
Бағдарламаларды жою үшін компьютерді басқару тіркелгісіне кіру керек. Егер шектелген тіркелгі пайдаланушысы ретінде кірсеңіз, бағдарламаларды жоя алмайсыз.
Орналастырылған бағдарламаға байланысты Установщик бағдарламасын Uninstaller бағдарламасынан бөлуге болады.
1. Барлық іске қосылған бағдарламалардан шығыңыз.
2. Mac OS X қатты дискісіндегі Uninstaller белгішесін екі рет нұқыңыз.
3. Көрсетілген тізімнен жойылатын бағдарлама құсбелгісін қойыңыз.
4. Uninstall пәрменін таңдаңыз.
5. Экрандағы нұсқауларды орындаңыз.
Егер Uninstaller терезесінде жойылатын бағдарламаны табу мүмкін болмаса, Mac OS X қатты дискісіндегі Applications қалтасын екі рет нұқыңыз, жойылатын бағдарламаны таңдаңыз және оны Trash белгішесіне сүйреңіз.
Ескертпе:Егер принтер драйверін жойып, принтер атауы Print & Scan (Mac OS X 10.7 жүйесі үшін) немесе Print & Fax (Mac OS X 10.6 немесе 10.5 жүйесі үшін) терезесінде қалып қойса, принтер атауын таңдап, - (алып тастау) түймешігін басыңыз.
•
•
•

1
L100/L200/L800 Mac OS X لمستخدمي
يكمل هذا المستند وثائق المستخدم المرفقة بالطابعة. لالطالع على معلومات حول إرشادات السالمة وعمليات تشغيل الطابعة ومواصفاتها، يمكنك الرجوع إلى وثائق المستخدم.
الستخدام الوظائف الواردة في هذا المستند، تأكد من تثبيت برنامج طابعة Epson الخاص بطابعتك على جهاز الكمبيوتر لديك.
•
•
تثبيت برنامج الطابعة
قم بتنزيل برنامج طابعة Epson الخاص بالطابعة لديك من موقع Epson على الويب. .١
.dmg ا على الملف الذي تم تنزيله والذي له امتداد انقر نقرا مزدوج .٢
.pkg ا على الملف الذي له امتداد انقر نقرا مزدوج .٣
اتبع اإلرشادات المعروضة على الشاشة. .٤
Epson Printer Utility 4 كيفية الوصول إلىتتيح لك البرامج المساعدة الخاصة بالطابعة والموجودة في Epson Printer Utility 4 إمكانية فحص الطابعة والحفاظ عليها في أفضل ظروف التشغيل.
:Mac OS X 10.7 في نظام التشغيل
انقر فوق System Preferences في القائمة Apple ثم انقر فوق Print & Scan. حدد طابعتك من قائمة الطابعات وانقر فوق .Open Printer Utility ثم انقر فوق ،Utility و Options & Supplies
:Mac OS X 10.6 في نظام التشغيل
انقر فوق System Preferences في القائمة Apple ثم انقر فوق Print & Fax. حدد طابعتك من قائمة الطابعات وانقر فوق .Open Printer Utility ثم انقر فوق ،Utility و Options & Supplies
:Mac OS X 10.5 في نظام التشغيل
انقر فوق System Preferences في القائمة Apple ثم انقر فوق Print & Fax. حدد طابعتك من قائمة الطابعات وانقر فوق .Utility ثم انقر فوق الزر Open Print Queue
شحن الحبر األوليإذا كنت تقوم بإعداد طابعتك للمرة األولى، فال بد أن تقوم بشحن الحبر في الطابعة عن طريق جهاز الكمبيوتر لديك.
تأكد من أن خزانات الحبر في الطابعة ممتلئة بالحبر ومن وجود قفل النقل في وضع إلغاء القفل. انظر ملصق ابدأ من هنا .١المرفق بطابعتك لمعرفة تفاصيل كيفية تعبئة الحبر.
.Epson Printer Utility 4 قم بالوصول إلى .٢
انقر فوق الرمز Ink Tank Utility (البرنامج المساعد لخزان الحبر). .٣
اتبع اإلرشادات الواردة على الشاشة للبدء في شحن الحبر. .٤
مالحظة:. ا بإيقاف تشغيل الطابعة حتى يتوقف مصباح الطاقة عن الوميض ويظل مضاء يستغرق شحن الحبر نحو ٢٠ دقيقة. ال تقم مطلق

2
فحص مستويات الحبر وإعادة تعبئة خزان الحبريمكنك إعادة تعبئة خزان الحبر عندما يتم عرض رسالة التنبيه الخاصة بالحبر على EPSON Status Monitor ويكون مستوى الحبر أدنى من الخط
السفلي في خزان الحبر.
.Epson Printer Utility 4 قم بالوصول إلى .١
.EPSON Status Monitor انقر فوق الرمز .٢
إذا كنت مضطرا إلعادة تعبئة الحبر، فانقر فوق الرمز Ink Tank Utility (البرنامج المساعد لخزان الحبر). .٣
اتبع اإلرشادات المعروضة على الشاشة. انظر وثائق المستخدم المرفقة بطابعتك لمعرفة تفاصيل كيفية إعادة تعبئة الحبر. .٤
فحص فوهات رأس الطباعة
ا مفقودة، فربما يمكنك تحديد المشكلة عن طريق فحص إذا الحظت أن المطبوعات باهتة بشكل غير متوقع أو أن هناك نقاطفوهات رأس الطباعة.
.Epson Printer Utility 4 قم بالوصول إلى .١
انقر فوق الرمز Nozzle Check (فحص رأس الطباعة). .٢
اتبع اإلرشادات المعروضة على الشاشة. .٣
تنظيف رأس الطباعةا مفقودة، فربما يمكنك حل هاتين المشكلتين عن طريق تنظيف رأس الطباعة، بما إذا الحظت أن المطبوعات باهتة بشكل غير متوقع أو أن هناك نقاط
يضمن تزويد الحبر عن طريق الفوهات بشكل صحيح.
تأكد من وجود قفل النقل في وضع إلغاء القفل. .١
.Epson Printer Utility 4 قم بالوصول إلى .٢
انقر فوق الرمز Head Cleaning (تنظيف الرأس). .٣
اتبع اإلرشادات المعروضة على الشاشة. .٤
مهم:ال تقم بإيقاف تشغيل الطابعة أثناء تنظيف الرأس. عند عدم اكتمال تنظيف الرأس، قد ال تتمكن من الطباعة.
مالحظة:إذا لم تتحسن جودة الطباعة بعد تكرار هذا اإلجراء نحو ثالث مرات، فأوقف تشغيل الطابعة وانتظر لمدة ست ساعات على األقل.
ا، فانقر فوق الرمز Power Ink Flushing (التنظيف الكهربي للحبر) في إذا لم تتحسن جودة الطابعة بعد ذلك أيضEpson Printer Utility 4 الستبدال الحبر الموجود داخل أنابيب الحبر.
استبدال الحبر داخل أنابيب الحبرعند استمرار وجود أشرطة أو ألوان مفقودة في المطبوعات حتى بعد تشغيل البرنامج المساعد Head Cleaning (تنظيف الرأس) عدة مرات، فقد
تحتاج إلى استبدال الحبر الموجود داخل أنابيب الحبر لحل المشكلة.
يسمح لك البرنامج المساعد Power Ink Flushing (التنظيف الكهربي للحبر) باستبدال كل الحبر الموجود داخل أنابيب الحبر.
تأكد من وجود قفل النقل في وضع إلغاء القفل. .١
.Epson Printer Utility 4 قم بالوصول إلى .٢
انقر فوق الرمز Power Ink Flushing (التنظيف الكهربي للحبر). .٣
اتبع اإلرشادات المعروضة على الشاشة. .٤

3
مالحظة:تستهلك هذه الوظيفة كمية كبيرة من الحبر. نوصي باستخدام هذه الوظيفة فقط بعد تشغيل البرنامج المساعد
Head Cleaning (تنظيف الرأس) عدة مرات.
تؤثر هذه الوظيفة على العمر االفتراضي للبادات الحبر. تصل لبادات الحبر إلى قدرتها التشغيلية مبكرا من خالل تشغيل هذه الوظيفة. اتصل بدعم شركة Epson لطلب استبدال اللبادات قبل انتهاء عمرها االفتراضي. عندما تصل اللبادات إلى نهاية
عمرها االفتراضي، تتوقف الطابعة ويصبح دعم شركة Epson مطلوبا لمتابعة الطباعة.
إذا قمت بتشغيل البرنامج المساعد Power Ink Flushing (التنظيف الكهربي للحبر) أثناء انخفاض مستويات الحبر التقريبية، فقد ال تتمكن من تشغيله أو قد ال تتحسن جودة الطباعة بشكل تام.
إذا تم عرض رسالة التنبيه الخاصة بالحبر على نافذة شاشة الحالة، فاتبع اإلرشادات التي تظهر على الشاشة، ثم قم بتشغيل البرنامج المساعد Power Ink Flushing (التنظيف الكهربي للحبر) مرة أخرى.
بعد تشغيل البرنامج المساعد Power Ink Flushing (التنظيف الكهربي للحبر)، قم بفحص رأس الطباعة مرة أخرى وتكرار تنظيف رأس الطباعة عند الضرورة. عند استمرار عدم تحسن جودة الطباعة، قم بإيقاف تشغيل الطابعة وانتظر لمدة
.Epson ست ساعات على األقل. إذا لم تتمكن من حل المشكلة، اتصل بدعم شركة
محاذاة رأس الطباعة Print Head إذا الحظت ظهور خطوط رأسية أو أشرطة أفقية غير متحاذية، فيمكنك حل هذه المشكلة عن طريق استخدام البرنامج المساعد
Alignment (محاذاة رأس الطباعة).
مالحظة: Print Head Alignment إللغاء الطباعة أثناء طباعة نموذج اختبار باستخدام البرنامج المساعد y ال تقم بالضغط على
(محاذاة رأس الطباعة).
.Epson Printer Utility 4 قم بالوصول إلى .١
انقر فوق الرمز Print Head Alignment (محاذاة رأس الطباعة). .٢
اتبع اإلرشادات المعروضة على الشاشة. .٣
تنظيف موجه الورق (L200/L100 فقط)ه الورق هو الشريط البالستيكي الداكن الموجود ه الورق. موج قد تالحظ وجود تلطخ بالحبر على ظهر المطبوعات عندما يظل الحبر الزائد على موجداخل الطابعة. في هذه الحالة، يمكنك حل المشكلة من خالل استخدام البرنامج المساعد Paper Guide Cleaning (تنظيف موجه الورق).
.Epson Printer Utility 4 قم بالوصول إلى .١
انقر فوق الرمز Paper Guide Cleaning (تنظيف موجه الورق). .٢
اتبع اإلرشادات المعروضة على الشاشة. .٣
إزالة تثبيت البرنامجقد تحتاج إلى إزالة تثبيت برنامج الطابعة ثم إعادة تثبيته لحل بعض المشكالت أو إذا قمت بترقية نظام التشغيل.
مالحظة:.Uninstaller إلزالة تثبيت البرنامج، يجب أن تقوم بتنزيل
.Epson ثم، حدد قسم الدعم لموقع الويب المحلي الخاص بشركة .http://www.epson.com :يمكنك الوصول إلى الموقع على
إلزالة تثبيت التطبيقات، يجب تسجيل الدخول إلى حساب مسؤول كمبيوتر. ال يمكنك إزالة تثبيت البرامج إذا قمت بتسجيل الدخول باستخدام حساب مستخدم محدود.
.Uninstaller ثبت منفصال عن حسب التطبيق، قد يكون الم
•
•
•
•
•
•
•
•

4
قم بإنهاء كل التطبيقات الجاري تشغيلها. .١
.Mac OS X في القرص الصلب لنظام التشغيل Uninstaller ا فوق الرمز انقر نقرا مزدوج .٢
حدد خانة اختيار البرنامج الذي تريد إزالة تثبيته من القائمة المعروضة. .٣
.Uninstall انقر فوق .٤
اتبع اإلرشادات المعروضة على الشاشة. .٥
ا فوق مجلد إذا لم تتمكن من الحصول على البرنامج الذي تريد إزالة تثبيته في إطار Uninstaller، انقر نقرا مزدوجApplications الموجود في القرص الصلب لنظام التشغيل Mac OS X، ثم حدد التطبيق الذي تريد إزالة تثبيته واسحبه إلى
.Trash رمز
مالحظة:ا في نافذة Print & Scan (لنظام التشغيل إذا قمت بإزالة تثبيت برنامج تشغيل الطابعة وظل اسم الطابعة معروض
Mac OS X 10.7) أو نافذة Print & Fax (لنظام التشغيل Mac OS X 10.6 أو 10.5)، حدد اسم طابعتك وانقر فوق الزر - (إزالة).

1
L100/L200/L800 Mac OS X برای کاربراناین سند بعنوان یک سند کمکی همراه با چاپگر برای کاربر ارائه شده است. برای اطالع از دستورالعمل های ایمنی، عملکردها و مشخصات چاپگر،
به اسناد مربوط به کاربر مراجعه کنید.
برای استفاده از عملکردهای توصیف شده در این سند، بررسی کنید که نرم افزار چاپگر Epson چاپگر شما در رایانه تان نصب شده باشد.
•
•
نصب چاپگر نرم افزار
نرم افزار چاپگر Epson مربوط به چاپگر خود را از سایت Epson دانلود کنید. .١
روی فایل دانلود شده که پسوند آن dmg است دو بار کلیک کنید. .٢
روی فایلی با پسوند pkg دو بار کلیک کنید. .٣
دستورالعملهای روی صفحه را دنبال کنید. .۴
Epson Printer Utility 4 نحوه دسترسی بهابزارهای چاپگر موجود در Epson Printer Utility 4 به شما کمک می کنند تا چاپگر را بررسی کرده و آن را در بهترین شرایط عملیاتی حفظ کنید.
Mac OS X 10.7 برای
روی System Preferences در منوی Apple و سپس Print & Scan کلیک کنید. چاپگر خود را از لیست چاپگرها انتخاب کرده و روی Options & Supplies ،Utility و سپس Open Printer Utility کلیک کنید.
Mac OS X 10.6 برای
روی System Preferences در منوی Apple و سپس Print & Fax کلیک کنید. چاپگر خود را از لیست چاپگرها انتخاب کرده و روی Options & Supplies ،Utility و سپس Open Printer Utility کلیک کنید.
Mac OS X 10.5 برای
روی System Preferences در منوی Apple و سپس Print & Fax کلیک کنید. چاپگر خود را از لیست چاپگرها انتخاب کرده و روی Open Print Queue و سپس Utility کلیک کنید.
شارژ جوهر اولیهاگر برای اولین بار چاپگر خود را نصب می کنید، باید جوهر موجود در چاپگر را از طریق رایانه شارژ کنید.
بررسی کنید که مخزن جوهر چاپگر از جوهر پر باشد و قفل جابجایی نیز روی قسمت بازگشایی قفل باشد. برای کسب .١اطالعات درباره نحوه پر کردن جوهر، به راهنمای "از اینجا شروع کنید" که همراه با چاپگر شما ارائه شده است مراجعه کنید.
به Epson Printer Utility 4 دسترسی پیدا کنید. .٢
نماد Ink Tank Utility را کلیک کنید. .٣
دستورالعمل های روی صفحه را برای شروع شارژ جوهر دنبال کنید. .۴
نکته:شارژ کردن جوهر تقریبا ٢٠ دقیقه شارژ کنید. هنگامی که چراغ روشن/خاموش دیگر چشمک نزند و روشن بماند، چاپگر را خاموش نکنید.

2
بررسی سطح جوهر و مخزن پر کردن مجدد جوهربا نمایش پیام هشدار بر روی EPSON Status Monitor و زمانی که سطح جوهر در مخزن جوهر کمتر از خط نشان داده شده باشد، می توانید مخزن
پر کنید. جوهر را مجددا
به Epson Printer Utility 4 دسترسی پیدا کنید. .١
نماد EPSON Status Monitor را کلیک کنید. .٢
جوهر را پر کنید، نماد Ink Tank Utility را کلیک کنید. اگر الزم است که مجددا .٣
دستورالعملهای روی صفحه را دنبال کنید. برای کسب اطالعات درباره نحوه پر کردن جوهر، به اسناد کاربر که همراه با چاپگر .۴شما ارائه شده است مراجعه کنید.
بررسی نازل های هد چاپ
اگر چاپ شما بصورت غیرمنتظره ای کم رنگ است یا نقطه ها چاپ نمی شوند، با بررسی نازل های هد چاپ می توانید این مشکل را شناسایی کنید.
به Epson Printer Utility 4 دسترسی پیدا کنید. .١
نماد Nozzle Check را کلیک کنید. .٢
دستورالعملهای روی صفحه را دنبال کنید. .٣
تمیز کردن هد چاپاگر چاپ شما بصورت غیرمنتظره ای کم رنگ است یا نقطه ها چاپ نمی شوند، با تمیز کردن هد چاپ و اطمینان از اینکه نازل ها به درستی جوهر را
پخش می کنند، می توانید این مشکالت را برطرف کنید.
بررسی کنید که قفل جابجایی روی موقعیت بازگشایی قفل قرار گرفته باشد. .١
به Epson Printer Utility 4 دسترسی پیدا کنید. .٢
نماد Head Cleaning را کلیک کنید. .٣
دستورالعملهای روی صفحه را دنبال کنید. .۴
مهم:در طول مراحل تمیز کردن، چاپگر را خاموش نکنید. اگر مراحل تمیز کردن هد تمام نشده است، ممکن است نتوانید چاپ کنید.
نکته:اگر پس از تکرار این مراحل برای سه بار، کیفیت چاپ هیچ تغییری نکرد، چاپگر را خاموش کرده و کمتر از شش ساعت منتظر
بمانید. اگر کیفیت چاپ هنوز بهتر نشده است، روی نماد Power Ink Flushing در Epson Printer Utility 4 کلیک کنید تا جوهر موجود در لوله ها تعویض شود.
تعویض جوهر موجود در لوله های جوهراگر بعد از اجرای ابزار Head Cleaning برای چند بار، همچنان رنگ ها بدرستی چاپ نمی شوند یا نوارهای اضافی چاپ می شوند، الزم است که جوهر
موجود در لوله های جوهر را تعویض کنید تا این مشکل برطرف شود.
ابزار Power Ink Flushing به شما امکان می دهد تا تمام جوهرهای موجود در لوله های جوهر را تعویض کنید.
بررسی کنید که قفل جابجایی روی موقعیت بازگشایی قفل قرار گرفته باشد. .١
به Epson Printer Utility 4 دسترسی پیدا کنید. .٢
نماد Power Ink Flushing را کلیک کنید. .٣
دستورالعملهای روی صفحه را دنبال کنید. .۴

3
نکته:این عملکرد، مقدار زیادی جوهر مصرف می کند. فقط توصیه می کنیم پس از اجرای ابزار Head Cleaning برای چندین بار، این
عملکرد را مورد استفاده قرار دهید.
این عملکرد بر طول عمر سرویس پدهای جوهر تأثیر می گذارد. با اجرای این عملکرد، پدهای جوهر سریعتر به حداکثر ظرفیت خود می رسند. قبل از رسیدن به پایان زمان سرویس، برای درخواست تعویض قطعات با بخش پشتیبانی Epson تماس بگیرید.
هنگامی که پدهای جوهر در پایان عمر سرویس خود قرار دارند، عملکرد چاپگر متوقف می شود و برای ادامه چاپ الزم است که با بخش پشتیبانی Epson تماس بگیرید.
در صورت اجرای ابزار Power Ink Flushing زمانی که میزان تقریبی جوهر در سطح پایینی قرار دارد، ممکن است نتوانید این عملکرد را اجرا کرده یا اینکه کیفیت چاپ بطور کامل بهبود نخواهد یافت.
در صورت نمایش پیام هشدار بر روی پنجره نمایشگر وضعیت، دستورالعمل های روی صفحه را دنبال کرده و سپس ابزار اجرا کنید. Power Ink Flushing را مجددا
نازل را بررسی کرده و در صورت لزوم مراحل تمیز کردن هد را تکرار کنید. اگر پس از اجرای ابزار Power Ink Flushing، مجدداکیفیت چاپ هنوز هم بهتر نشده است، چاپگر را خاموش کرده و حداقل شش ساعت منتظر بمانید. اگر نمی توانید این مشکل
را برطرف کنید، با بخش پشتیبانی Epson تماس بگیرید.
تراز کردن هد چاپاگر خطوط افقی و عمودی حاشیه ها با یکدیگر هماهنگ نیستند، با استفاده از ابزار Print Head Alignment ممکن است بتوانید این مشکل را
برطرف کنید.
نکته:از فشردن y برای لغو چاپ در حین چاپ یک الگوی آزمایش با استفاده از ابزار Print Head Alignment خودداری کنید.
به Epson Printer Utility 4 دسترسی پیدا کنید. .١
نماد Print Head Alignment را کلیک کنید. .٢
دستورالعملهای روی صفحه را دنبال کنید. .٣
(L200/L100 فقط) تمیز کردن راهنمای کاغذاگر مقدار زیادی جوهر بر روی راهنمای کاغذ باقی بماند، لکه هایی را روی قسمت پشت مورد چاپ شده مشاهده کنید. راهنمای کاغذی، نوار پالستیکی
تیره ای است که درون چاپگر قرار دارد. در این حالت، با استفاده از ابزار Paper Guide Cleaning می توانید مشکل را برطرف کنید.
به Epson Printer Utility 4 دسترسی پیدا کنید. .١
نماد Paper Guide Cleaning را کلیک کنید. .٢
دستورالعملهای روی صفحه را دنبال کنید. .٣
حذف نرم افزار نصب کنید. برای برطرف کردن برخی از مشکالت خاص یا اگر سیستم عامل خود را ارتقا می دهید، الزم است که نرم افزار را حذف کرده و سپس مجددا
نکته:برای حذف نرم افزار، الزم است که Uninstaller کننده را دانلود کنید.
به این سایت بروید: http://www.epson.com. سپس قسمت پشتیبانی سایت Epson محلی خود را انتخاب کنید.
برای حذف برنامه ها، الزم است که با حساب سرپرت رایانه وارد سیستم شوید. اگر بعنوان یک کاربر با حساب محدود به سیستم وارد می شوید، امکان حذف برنامه ها وجود ندارد.
بسته به برنامه، نصب کننده در قسمتی جداگانه از Uninstaller کننده قرار دارد.
•
•
•
•
•
•
•
•

4
تمام برنامه های در حال اجرا را ببندید. .١
روی نماد Uninstaller در درایو Mac OS X دو بار کلیک کنید. .٢
کادر بررسی نرم افزار مورد نظر برای حذف را از لیست نمایش داده شده انتخاب کنید. .٣
Uninstall را کلیک کنید. .۴
دستورالعملهای روی صفحه را دنبال کنید. .۵
اگر نرم افزار مورد نظر خود برای حذف را در پنجره Uninstaller کننده پیدا نمی کنید Applications در درایو Mac OS X دو بار کلیک کنید، برنامه مورد نظر خود برای حذف را انتخاب کرده و سپس آن را روی نماد Trash بکشید.
نکته:اگر درایور چاپگر را حذف کرده اید و نام چاپگر همچنان در پنجره Print & Scan (برای Mac OS X 10.7) یا Print & Fax (برای
Mac OS X 10.6 یا 10.5) باقی مانده است، نام چاپگر خود را انتخاب کرده و روی دکمه - (حذف) کلیک کنید.

�
L�00/L�00/L800 Mac OS X 使用者
本文件是印表機隨附使用者文件的補充文件。如需安全說明、印表機操作與規格等資訊,請參閱使用者文件。
要使用本文件說明的各項功能,請確認電腦已安裝印表機適用的 Epson 印表機軟體。
•
•
安裝印表機軟體
1. 從 Epson 網站下載印表機適用的 Epson 印表機軟體。
2. 雙擊下載的檔案 (副檔名為 dmg)。
3. 雙擊檔案 (副檔名為 pkg)。
4. 請依照螢幕上的操作說明。
如何存取 Epson Printer Utility �/Epson印表機工具程式�
Epson Printer Utility 4/Epson印表機工具程式4 的印表機工具能幫您檢查印表機,並讓印表機維持在最佳運作狀態。
Mac OS X �0.7 使用者
按下 Apple 選單上的 [System Preferences/系統偏好設定],然後按下 [Print & Scan/列印與掃描]。請先從印表機清單中選擇您的印表機,然後依序按下 [Options & Supplies/選項與耗材]、[Utility/工具] 及 [Open Printer Utility/開啟印表機工具]。
Mac OS X �0.6 使用者
按下 Apple 選單上的 [System Preferences/系統偏好設定],然後按下 [Print & Fax/列印與傳真]。請先從印表機清單中選擇您的印表機,然後依序按下 [Options & Supplies/選項與耗材]、[Utility/工具] 及 [Open Printer Utility/開啟印表機工具]。
Mac OS X �0.5 使用者
按下 Apple 選單上的 [System Preferences/系統偏好設定],然後按下 [Print & Fax/列印與傳真]。請先從印表機清單選擇您的印表機,並按下 [Open Print Queue/打開列印佇列],然後按下 [Utility/工具] 鍵。
初次設定墨水
若是第一次設定印表機,您必須從電腦設定印表機墨水。
1. 確認印表機的大容量墨水槽已裝滿墨水,且運輸鎖已處於解鎖位置。有關如何裝滿墨水的詳細資料,請參閱印表機隨附的從這裡開始。
2. 存取 [Epson Printer Utility �/Epson印表機工具程式�]。
3. 按下 [Ink Tank Utility/大容量墨水槽工具程式] 圖示。
4. 請依照螢幕上的操作說明,開始設定墨水。
附註:
設定墨水約需 20 分鐘的時間。請勿關閉印表機,直到電源燈號停止閃爍並維持在開啟狀態為止。

�
檢查墨水存量與填充大容量墨水槽
若 EPSON Status Monitor/EPSON印表機監控程式3 出現墨水警示訊息,且墨水存量低於大容量墨水槽的低存量線時,您可填充大容量墨水槽。
1. 存取 [Epson Printer Utility �/Epson印表機工具程式�]。
2. 按下 [EPSON Status Monitor/EPSON印表機監控程式�] 圖示。
3. 若您必須填充墨水,請按下 [Ink Tank Utility/大容量墨水槽工具程式] 圖示。
4. 請依照螢幕上的操作說明。有關如何裝滿墨水的詳細資料,請參閱印表機隨附的使用者文件。
檢查印字頭噴嘴
若您發現列印結果模糊或某些點消失,您可檢查印字頭噴嘴以確定問題所在。
1. 存取 [Epson Printer Utility �/Epson印表機工具程式�]。
2. 按下 [Nozzle Check/噴嘴檢查] 圖示。
3. 請依照螢幕上的操作說明。
清潔印字頭
若您發現列印結果模糊或有些點不見了,您可以清潔印字頭來解決這些問題,確定噴嘴導墨正常。
1. 請確認運輸鎖已處於解鎖位置。
2. 存取 [Epson Printer Utility �/Epson印表機工具程式�]。
3. 按下 [Head Cleaning/印字頭清潔] 圖示。
4. 請依照螢幕上的操作說明。
重要事項:
請勿在進行印字頭清潔時關閉印表機。若印字頭清潔沒有完成,您可能無法進行列印。
附註:
若重複這個步驟三次後,列印品質仍然未改善,請先關閉印表機電源至少六個小時。若列印品質仍
然未改善,請按下 Epson Printer Utility 4/Epson印表機工具程式4 的 [Power Ink Flushing/強力潔淨] 圖示,即可更換墨管裡的墨水。
更換墨管裡的墨水
即使執行 [Head Cleaning/印字頭清潔] 工具程式數次後,列印件仍然會暈開或色偏,您可能必須更換墨管裡的墨水,才能解決問題。
[Power Ink Flushing/強力潔淨] 工具程式可讓您更換墨管裡的所有墨水。
1. 請確認運輸鎖已處於解鎖位置。
2. 存取 [Epson Printer Utility �/Epson印表機工具程式�]。
3. 按下 [Power Ink Flushing/強力潔淨] 圖示。
4. 請依照螢幕上的操作說明。

�
附註:
此功能會消耗大量墨水。我們建議只在執行 [Head Cleaning/印字頭清潔] 工具程式數次後才使用此功能。
此功能會影響集墨棉的使用壽命。執行此功能將將加速消耗集墨棉。請在集墨棉的使用壽命結束
前,請洽 Epson 授權服務中心要求更換。集墨棉的使用壽命已盡時,印表機會停止運作,並要求 Epson 授權服務中心繼續列印。
若在墨水存量低時執行 [Power Ink Flushing/強力潔淨] 工具程式,您可能無法執行該操作,或列印品質可能無法獲得充分改善。
若監控程式視窗出現墨水警示訊息,請依照螢幕上指示操作,然後再執行一次 [Power Ink Flushing/強力潔淨] 工具程式。
執行 [Power Ink Flushing/強力潔淨] 工具程式後,再執行一次噴嘴檢查,必要時重複印字頭清潔步驟。若列印品質仍未改善,請關閉印表機等候約六小時。若無法解決問題,請洽 Epson 授權服務中心。
校正印字頭
若您發現直線不直或有水平條紋,您可能需要使用 [Print Head Alignment/印字頭直線性校正] 工具解決此問題。
附註:
[Print Head Alignment/印字頭直線性校正] 工具正在列印測試圖案時,請勿按下 y 取消列印。
1. 存取 [Epson Printer Utility �/Epson印表機工具程式�]。
2. 按下 [Print Head Alignment/印字頭直線性校正] 圖示。
3. 請依照螢幕上的操作說明。
清潔紙張導引器 (僅 L�00/L�00 適用)
當您發現到紙張的背面有污點,可能是墨水殘留在紙張導引器上。紙張導引器是印表機內的黑色膠條。在此種情
況下,您可以使用 [Paper Guide Cleaning/清潔紙張導引器] 工具解決問題。
1. 存取 [Epson Printer Utility �/Epson印表機工具程式�]。
2. 按下 [Paper Guide Cleaning/清潔紙張導引器] 圖示。
3. 請依照螢幕上的操作說明。
移除軟體
若是升級作業系統,您可能需要移除並重新安裝軟體以解決某些問題。
附註:
要移除軟體,您必須下載 Uninstaller。 網址為:http://www.epson.com。接下來,請選擇當地 Epson 官方網站的支援區域。
若要移除應用程式,您必須以Computer Administrator (電腦系統管理員) 的帳戶登入系統。若您以受限制帳戶的使用者登入,則無法移除程式。
依應用程式而定,安裝程式可能和 Uninstaller 是不同的程式。
1. 結束所有正在執行的應用程式。
•
•
•
•
•
•
•
•

�
2. 請在 Mac OS X 硬碟中雙擊 [Uninstaller] 圖示。
3. 在顯示的清單中,勾選想要移除的軟體。
4. 按下 [Uninstall/移除]。
5. 請依照螢幕上的操作說明。
若您在 Uninstaller 視窗中找不到要移除的軟體,請先在 Mac OS X 硬碟中雙擊 [Applications/應用程式] 資料夾,並選取要移除的應用程式,然後拖曳至 [Trash/垃圾桶] 圖示。
附註:
若移除印表機驅動程式之後,[Print & Scan/列印與掃描] (適用於 Mac OS X 10.7) 或 [Print & Fax/列印與傳真] (適用於 Mac OS X 10.6 或 10.5) 視窗中仍會出現印表機名稱,請先選擇印表機名稱,然後按下 - (移除) 鍵。

�
สำหรบผใช L100/L200/L800 Mac OS Xเอกสารฉบบนมไวเพอใชประกอบเอกสารคมอการใชงานทมาพรอมกบเครองพมพของคณ หากตองการขอมลเกยวกบคำแนะนำ ดานความปลอดภย การใชงานและขอมลจำเพาะของเครองพมพ โปรดดทเอกสารคมอการใชงาน
เมอตองการใชฟงกชนตางๆ ทอธบายไวในเอกสารน โปรดตรวจสอบวามซอฟตแวรเครองพมพ Epson สำหรบเครองพมพของคณ ตดตงอยบนคอมพวเตอร
•
•
การตดตงซอฟตแวรเครองพมพ
1. ดาวนโหลดซอฟตแวรเครองพมพ Epson สำหรบเครองพมพของคณจากเวบไซต Epson
2. ดบเบลคลกไฟลทดาวนโหลดทมนามสกล dmg
3. ดบเบลคลกไฟลทมนามสกล pkg
4. ปฏบตตามคำแนะนำบนหนาจอ
วธการเขาใชงาน Epson Printer Utility 4
ยทลตเครองพมพใน Epson Printer Utility 4 จะชวยคณตรวจสอบเครองพมพและดแลใหเครองพมพทำงานไดอยางมประสทธภาพสงสด
สำหรบ Mac OS X 10.7
คลก System Preferences บนเมนของ Apple แลวคลก Print & Scan เลอกเครองพมพของคณจากรายการเครองพมพ คลก Options & Supplies, Utility แลวคลก Open Printer Utility
สำหรบ Mac OS X 10.6
คลก System Preferences บนเมนของ Apple แลวคลก Print & Fax เลอกเครองพมพของคณจากรายการเครองพมพ คลก Options & Supplies, Utility แลวคลก Open Printer Utility
สำหรบ Mac OS X 10.5
คลก System Preferences บนเมนของ Apple แลวคลก Print & Fax เลอกเครองพมพของคณจากรายการเครองพมพ คลก Open Print Queue แลวคลกปม Utility
การชารจหมกครงแรก
หากคณตงคาเครองพมพของคณเปนครงแรก คณตองชารจหมกลงในเครองพมพผานทางคอมพวเตอรของคณ
1. ตรวจสอบใหแนใจวาตลบหมกของเครองพมพมการเตมหมกไว และการลอกระหวางขนยายตงคาอยในตำแหนง ปลดลอก ดรายละเอยดเกยวกบวธการเตมหมกจากเอกสาร เรมตนทน ซงมาพรอมกบเครองพมพของคณ
2. เขาใชงาน Epson Printer Utility 4
3. คลกไอคอน Ink Tank Utility (คณสมบตองคแทงค)
4. ปฏบตตามคำแนะนำบนหนาจอเพอเรมชารจหมก
หมายเหต:
การชารจหมกจะใชเวลาประมาณ 20 นาท อยาปดเครองพมพจนกวาไฟแสดงการเปดปดเครองจะหยดกะพรบและตดสวาง

�
การตรวจสอบระดบหมกและการเตมตลบหมก
คณสามารถเตมตลบหมกเมอปรากฏขอความเตอนเกยวกบหมกบน EPSON Status Monitor และหมกมปรมาณตำกวาเสนระดบตำสดของ
ตลบหมก
1. เขาใชงาน Epson Printer Utility 4
2. คลกไอคอน EPSON Status Monitor
3. หากคณตองการเตมหมก คลกไอคอน Ink Tank Utility (คณสมบตองคแทงค)
4. ปฏบตตามคำแนะนำบนหนาจอ ดรายละเอยดเกยวกบวธการเตมหมกจากเอกสารคมอการใชงานทมาพรอมกบเครองพมพ ของคณ
การตรวจสอบหวฉดของหวพมพ
หากคณพบวางานพมพเลอนรางและจดตางๆ หายไป คณอาจคนหาสาเหตของปญหาโดยการตรวจสอบหวฉดของหวพมพ
1. เขาใชงาน Epson Printer Utility 4
2. คลกไอคอน Nozzle Check (ทดสอบการพมพ)
3. ปฏบตตามคำแนะนำบนหนาจอ
การทำความสะอาดหวพมพ
หากคณพบวางานพมพเลอนรางและจดตางๆ หายไป คณอาจแกไขปญหาเหลานโดยการทำความสะอาดหวพมพ เพอใหแนใจวาหวฉดจาย
หมกอยางถกตอง
1. ตรวจสอบใหแนใจวาการลอกระหวางขนยายตงคาอยในตำแหนงปลดลอก
2. เขาใชงาน Epson Printer Utility 4
3. คลกไอคอน Head Cleaning (ทำความสะอาดหวพมพ)
4. ปฏบตตามคำแนะนำบนหนาจอ
สงสำคญ:
อยาปดเครองพมพระหวางการทำความสะอาดหวพมพ หากการทำความสะอาดหวพมพไมเสรจสมบรณ คณอาจไมสามารถ พมพงานได
หมายเหต:
หากคณภาพการพมพไมดขนหลงจากทำตามขนตอนนซำสามครง ใหปดเครองพมพและรออยางนอยหกชวโมง หาก คณภาพการพมพยงคงไมดขน ใหคลกไอคอน Power Ink Flushing (ทำความสะอาดแบบขนสง) ใน Epson Printer Utility 4 เพอเปลยนหมกภายในทอหมก
การเปลยนหมกภายในทอหมก
หากเฉดสในงานพมพไมละเอยดหรอไมครบหลงจากทเรยกใชยทลต Head Cleaning (ทำความสะอาดหวพมพ) หลายครงแลว คณอาจ
ตองเปลยนหมกในทอหมกเพอแกไขปญหา
ยทลต Power Ink Flushing (ทำความสะอาดแบบขนสง) ใหคณสามารถเปลยนหมกทงหมดภายในทอหมก
1. ตรวจสอบใหแนใจวาการลอกระหวางขนยายตงคาอยในตำแหนงปลดลอก
2. เขาใชงาน Epson Printer Utility 4
3. คลกไอคอน Power Ink Flushing (ทำความสะอาดแบบขนสง)
4. ปฏบตตามคำแนะนำบนหนาจอ

�
หมายเหต:
ฟงกชนนจะตองใชหมกในปรมาณมาก เราขอแนะนำใหคณใชฟงกชนนหลงจากเรยกใชยทลต Head Cleaning (ทำความ สะอาดหวพมพ) หลายครงแลว
ฟงกชนนจะมผลกบอายการใชงานของแผนซบหมก แผนซบหมกจะถงความจในการใชงานกอนกำหนดหากใชฟงกชนน โปรดตดตอฝายสนบสนนของ Epson เพอขอใหมการเปลยนกอนแผนซบหมกถงกำหนดอายการใชงาน เมอแผนซบหมก หมดอายการใชงาน เครองพมพจะหยดทำงาน โปรดตดตอใหฝายสนบสนนของ Epson มาเปลยนแผนซบหมกเพอให สามารถพมพงานตอไปได
หากคณใชยทลต Power Ink Flushing (ทำความสะอาดแบบขนสง) เมอสถานะของระดบหมกพมพโดยประมาณอยใน ระดบตำ คณตองไมใชยทลตดงกลาวเพราะจะไมชวยใหคณภาพการพมพดขน
หากปรากฏขอความเตอนเกยวกบหมกบนหนาจอแสดงสถานะ ใหปฏบตตามคำแนะนำบนหนาจอ และเรยกใชยทลต Power Ink Flushing (ทำความสะอาดแบบขนสง) อกครง
หลงจากเรยกใชยทลต Power Ink Flushing (ทำความสะอาดแบบขนสง) ใหดำเนนการทดสอบหวฉดอกครงและ ทำความสะอาดหวพมพซำอกครง หากจำเปน หากคณภาพการพมพยงคงไมดขน ใหปดเครองพมพและรออยางนอย หกชวโมง หากคณไมสามารถแกไขปญหาดงกลาว โปรดตดตอฝายสนบสนนของ Epson
การปรบตำแหนงของหวพมพ
หากคณสงเกตเหนตำแหนงของเสนแนวตงและแนวนอนไมตรงกน คณอาจแกไขปญหานโดยการใชยทลต Print Head Alignment (การปรบ
ตำแหนงของหวพมพ)
หมายเหต:
อยากด y เพอยกเลกการพมพขณะพมพรปแบบทดสอบดวยยทลต Print Head Alignment (การปรบตำแหนงของหวพมพ)
1. เขาใชงาน Epson Printer Utility 4
2. คลกไอคอน Print Head Alignment (การปรบตำแหนงของหวพมพ)
3. ปฏบตตามคำแนะนำบนหนาจอ
การทำความสะอาดตวนำกระดาษ (L100/L200 เทานน)
คณอาจเหนรอยหยดหมกทดานหลงของงานพมพเมอมหมกตกคางอยบนตวนำกระดาษมากเกนไป ตวนำกระดาษเปนแถบพลาสตกสดำ
ทอยภายในเครองพมพ ในกรณน คณสามารถแกไขปญหาโดยการใชยทลต Paper Guide Cleaning (ทำความสะอาด Paper Guide)
1. เขาใชงาน Epson Printer Utility 4
2. คลกไอคอน Paper Guide Cleaning (ทำความสะอาด Paper Guide)
3. ปฏบตตามคำแนะนำบนหนาจอ
การถอนการตดตงซอฟตแวร
คณอาจจำเปนตองถอนการตดตงซอฟตแวรและตดตงใหม เพอแกไขปญหาบางอยางหรอเมอคณตองการอปเกรดระบบปฏบตการ
หมายเหต:
หากตองการถอนการตดตงซอฟตแวร คณจำเปนตองดาวนโหลด Uninstaller โปรดไปทไซต: http://www.epson.com จากนนเลอกสวนการสนบสนนของเวบไซต Epson ในประเทศของคณ
หากตองการถอนการตดตงแอพพลเคชน คณตองลงชอเขาใชบญชเปนผดแลระบบคอมพวเตอร คณไมสามารถถอน การตดตงโปรแกรมไดหากคณลงชอเขาใชเปนผใชบญชแบบจำกด
โปรแกรมตดตงอาจไมไดรวมอยกบ Uninstaller ทงนขนอยกบแอพพลเคชน
•
•
•
•
•
•
•
•

�
1. ปดแอพพลเคชนทงหมดทกำลงทำงานอย
2. ดบเบลคลกไอคอน Uninstaller ในฮารดไดรฟ Mac OS X ของคณ
3. เลอกกลองกาเครองหมายของซอฟตแวรทคณตองการถอนการตดตงจากรายการทแสดง
4. คลก Uninstall
5. ปฏบตตามคำแนะนำบนหนาจอ
หากคณไมพบซอฟตแวรทตองการถอนการตดตงในหนาตาง Uninstaller ใหดบเบลคลกโฟลเดอร Applications ในฮารดไดรฟ Mac OS X ของคณ เลอกแอพพลเคชนทคณตองการถอนการตดตง แลวลากไปยงไอคอน Trash
หมายเหต:
หากคณถอนการตดตงไดรเวอรเครองพมพและชอของเครองพมพยงคงอยในหนาตาง Print & Scan (สำหรบ Mac OS X 10.7) หรอ Print & Fax (สำหรบ Mac OS X 10.6 หรอ 10.5) ใหเลอกชอเครองพมพของคณ และคลกปม - (นำออก)

�
Untuk Pengguna L100/L200/L800 dengan Mac OS X
Dokumen ini adalah pelengkap untuk dokumen pengguna yang disertakan bersama printer. Untuk informasi tentang petunjuk keselamatan, pengoperasian dan spesifikasi printer, lihat dokumen pengguna.Untuk menggunakan fungsi-fungsi yang dijelaskan dalam dokumen ini, pastikan perangkat lunak printer Epson untuk printer Anda telah diinstal di komputer.
•
•
Menginstal Perangkat Lunak Printer
1. Unduh perangkat lunak printer Epson untuk printer Anda dari situs web Epson.
2. Klik ganda file yang telah diunduh dengan ekstensi dmg.
3. Klik ganda file yang memiliki ekstensi pkg.
4. Ikuti petunjuk pada layar.
Cara mengakses Epson Printer Utility 4Utility printer pada Epson Printer Utility 4 membantu Anda memeriksa printer dan menjaganya dalam kondisi pengoperasian terbaik.
Untuk Mac OS X 10.7
Klik System Preferences pada menu Apple, lalu klik Print & Scan. Pilih printer dari Daftar Printer, klik Options & Supplies, Utility, lalu klik Open Printer Utility.
Untuk Mac OS X 10.6
Klik System Preferences pada menu Apple, lalu klik Print & Fax. Pilih printer dari Daftar Printer, klik Options & Supplies, Utility, lalu klik Open Printer Utility.
Untuk Mac OS X 10.5
Klik System Preferences pada menu Apple, lalu klik Print & Fax. Pilih printer dari Daftar Printer, klik Open Print Queue lalu klik tombol Utility.
Pengisian Tinta Pertama Kali Ketika menyiapkan printer untuk pertama kalinya, Anda harus mengisi tinta pada printer melalui komputer.
1. Pastikan tangki tinta printer telah terisi tinta dan kunci pemindahan pada posisi tidak terkunci. Lihat Mulai Di Sini yang disertakan bersama printer untuk rincian tentang cara mengisi tinta.
2. Akses Epson Printer Utility 4.
3. Klik ikon Ink Tank Utility.
4. Ikuti petunjuk pada layar untuk memulai pengisian tinta.
Catatan:Pengisian tinta memerlukan waktu sekitar 20 menit. Jangan matikan printer sampai lampu daya berhenti berkedip dan tetap menyala.

�
Memeriksa Tingkat Tinta dan Mengisi Ulang Tangki Tinta Tangki tinta dapat diisi ulang ketika pesan peringatan tinta ditampilkan di EPSON Status Monitor dan tingkat tinta ada di bawah garis bawah pada tangki tinta.
1. Akses Epson Printer Utility 4.
2. Klik ikon EPSON Status Monitor.
3. Jika Anda perlu mengisi ulang tinta, klik ikon Ink Tank Utility.
4. Ikuti petunjuk pada layar. Lihat dokumentasi pengguna yang disertakan bersama printer untuk rincian tentang cara mengisi ulang tinta.
Memeriksa Cerat Print Head
Jika hasil cetakan tidak sesuai harapan, misalnya buram atau beberapa titik hilang, Anda dapat mengidentifikasi masalah tersebut dengan memeriksa cerat print head.
1. Akses Epson Printer Utility 4.
2. Klik ikon Nozzle Check.
3. Ikuti petunjuk pada layar.
Membersihkan Print HeadJika hasil cetakan tidak sesuai harapan, misalnya buram atau beberapa titik hilang, Anda dapat memecahkan masalah ini dengan membersihkan print head untuk memastikan cerat mengalirkan tinta dengan benar.
1. Pastikan kunci pemindahan berada pada posisi tidak terkunci.
2. Akses Epson Printer Utility 4.
3. Klik ikon Head Cleaning.
4. Ikuti petunjuk pada layar.
Penting:Jangan mematikan printer selama pembersihan head. Jika pembersihan head belum selesai, Anda mungkin tidak dapat mencetak.
Catatan:Jika kualitas cetakan tidak meningkat setelah mengulangi prosedur ini sebanyak tiga kali, matikan printer dan tunggu setidaknya enam jam. Jika kualitas cetakan tidak meningkat, klik ikon Power Ink Flushing pada Epson Printer Utility 4 untuk mengganti tinta di dalam tabung tinta.
Mengganti Tinta di Dalam Tabung Tinta Jika masih ada garis-garis atau tinta tidak merata pada hasil cetakan meskipun telah menjalankan utility Head Cleaning beberapa kali, mungkin Anda perlu mengganti tinta di dalam tabung tinta untuk memecahkan masalah tersebut.Dengan utility Power Ink Flushing, Anda dapat mengganti semua tinta di dalam tabung tinta.
1. Pastikan kunci pemindahan berada pada posisi tidak terkunci.
2. Akses Epson Printer Utility 4.
3. Klik ikon Power Ink Flushing.
4. Ikuti petunjuk pada layar.

�
Catatan:Fungsi ini menghabiskan banyak tinta. Kami hanya merekomendasikan fungsi ini setelah Anda menjalankan utility Head Cleaning beberapa kali.
Fungsi ini mempengaruhi masa pakai bantalan tinta. Bantalan tinta mencapai batas masa pakainya lebih awal jika fungsi ini dijalankan. Hubungi dukungan Epson untuk meminta pengganti sebelum masa pakainya berakhir. Jika bantalan tinta mencapai akhir masa pakainya, printer berhenti berfungsi dan Anda memerlukan dukungan Epson untuk melanjutkan pencetakan.
Jika Anda menjalankan utility Power Ink Flushing ketika status tingkat tinta rendah, sebaiknya jangan jalankan atau kualitas cetakan tidak meningkat sepenuhnya.
Jika pesan peringatan tinta muncul di jendela monitor status, ikuti petunjuk pada layar, lalu jalankan utility Power Ink Flushing sekali lagi.
Setelah menjalankan utility Power Ink Flushing, jalankan pemeriksaan cerat sekali lagi dan ulangi pembersihan head jika perlu. Jika kualitas cetakan masih tidak meningkat, matikan printer dan tunggu setidaknya enam jam. Jika Anda tidak dapat memecahkan masalah tersebut, hubungi dukungan Epson.
Menyejajarkan Print HeadJika terdapat garis-garis vertikal atau horizontal, Anda mungkin dapat memecahkan masalah ini menggunakan utility Print Head Alignment.
Catatan:Jangan menekan y untuk membatalkan pencetakan ketika mencetak pola tes dengan utility Print Head Alignment.
1. Akses Epson Printer Utility 4.
2. Klik ikon Print Head Alignment.
3. Ikuti petunjuk pada layar.
Membersihkan Pemandu Kertas (khusus L100/L200)Bagian belakang hasil cetakan dapat kotor jika terdapat banyak sisa tinta pada pemandu kertas. Peandu kertas adalah strip plastik berwarna gelap di dalam printer. Dalam kasus ini, Anda dapat memecahkan masalah tersebut dengan utility Paper Guide Cleaning.
1. Akses Epson Printer Utility 4.
2. Klik ikon Paper Guide Cleaning.
3. Ikuti petunjuk pada layar.
Menghapus Instalasi Perangkat LunakAnda mungkin perlu menghapus instalasi dan menginstal kembali perangkat lunak Anda untuk memecahkan masalah tertentu atau jika Anda meng-upgrade sistem operasi.
Catatan:Untuk menghapus instalasi perangkat lunak, Anda harus mengunduh Uninstaller. Buka situsnya di: http://www.epson.com. Kemudian, pilih bagian dukungan di situs web Epson setempat.
Untuk menghapus instalasi aplikasi, Anda harus masuk dengan akun Administrator Komputer. Anda tidak dapat menghapus instalasi program jika Anda masuk sebagai pengguna dengan akun terbatas.
Tergantung pada aplikasi, Penginstal mungkin terpisah dari Uninstaller.
1. Hentikan semua aplikasi yang berjalan.
•
•
•
•
•
•
•
•

4
2. Klik ganda ikon Uninstaller pada hard drive Mac OS X.
3. Pilih kotak centang untuk perangkat lunak yang ingin Anda hapus instalasinya dari daftar yang ditampilkan.
4. Klik Uninstall.
5. Ikuti petunjuk pada layar.
Jika Anda tidak dapat menemukan perangkat lunak yang ingin Anda hapus instalasinya di jendela Uninstaller, klik ganda folder Applications di hard drive Mac OS X, pilih aplikasi yang ingin Anda hapus instalasinya, lalu seret ke ikon Trash.
Catatan:Jika Anda menghapus instalasi driver printer dan nama printer Anda masih terdapat di jendela Print & Scan (untuk Mac OS X 10.7) atau Print & Fax (untuk Mac OS X 10.6 atau 10.5), pilih nama printer Anda dan klik tombol - (hapus).

1
L100/L200/L800 Mac OS X 사용자
본 설명서는 프린터와 함께 제공되는 사용 설명서를 보충합니다. 안전 지침, 프린터 작동 및 사양에 대한 내용은 사용 설명서를 참조하십시오.본 설명서에 설명된 기능을 사용하기 위해 해당 프린터에 맞는 Epson 프린터 소프트웨어가 컴퓨터에 설치되었
는지 확인하십시오.
•
•
프린터 소프트웨어 설치
1. Epson 웹사이트에서 해당 프린터에 맞는 Epson 프린터 소프트웨어를 다운로드합니다.
2. 확장자가 dmg인 다운로드한 파일을 두 번 클릭합니다.
3. 확장자가 pkg인 파일을 두 번 클릭합니다.
4. 화면 상의 지침을 따릅니다.
Epson Printer Utility 4에 액세스하는 방법
Epson Printer Utility 4의 프린터 유틸리티는 프린터를 점검하고 최상의 작동 조건을 유지하는 데 도움을 줍니다.
Mac OS X 10.7의 경우
Apple 메뉴에서 시스템 환경설정를 클릭한 다음 프린트 & 스캔을 클릭합니다. 프린터 목록에서 해당 프린터를 선택하고 옵션 & 소모품, 유틸리티를 클릭한 다음 프린터 유틸리티 열기를 클릭합니다.
Mac OS X 10.6의 경우
Apple 메뉴에서 시스템 환경설정를 클릭한 다음 프린트 & 팩스를 클릭합니다. 프린터 목록에서 해당 프린터를 선택하고 옵션 & 소모품, 유틸리티를 클릭한 다음 프린터 유틸리티 열기를 클릭합니다.
Mac OS X 10.5의 경우
Apple 메뉴에서 시스템 환경설정를 클릭한 다음 프린트 & 팩스를 클릭합니다. 프린터 목록에서 해당 프린터를 선택하고 프린트 대기열 열기를 클릭한 다음 유틸리티버튼을 클릭합니다.
초기 잉크 충전
처음으로 프린터를 설치한 경우 컴퓨터를 통해 프린터에 잉크를 충전해야 합니다.
1. 프린터 잉크 탱크에 잉크가 채워지고 운송 잠금장치가 잠금 해제 위치로 설정되었는지 확인합니다. 잉크 충전 방법에 대한 자세한 내용은 프린터와 함께 제공하는 여기서 시작을 참조하십시오.
2. Epson Printer Utility 4에 액세스합니다.
3. 잉크 탱크 유틸리티 아이콘을 클릭합니다.
4. 화면 상의 지침에 따라 잉크 충전을 시작합니다.
참고:잉크 충전은 약 20분 걸립니다. 전원 표시등이 점멸을 멈추고 점등할 때까지 프린터를 끄지 마십시오.

2
잉크 레벨 점검 및 잉크 탱크 보충
EPSON Status Monitor에 잉크 경고 메시지가 표시되고 잉크 레벨이 잉크 탱크의 최저 라인 이하로 떨어질 경우 잉크 탱크를 보충할 수 있습니다.
1. Epson Printer Utility 4에 액세스합니다.
2. EPSON Status Monitor 아이콘을 클릭합니다.
3. 잉크를 보충해야 하는 경우 잉크 탱크 유틸리티 아이콘을 클릭합니다.
4. 화면 상의 지침을 따릅니다. 잉크 충전 방법에 대한 자세한 내용은 프린터와 함께 제공하는 사용 설명서를 참조하십시오.
프린트 헤드 노즐 점검
출력물이 예기치 않게 흐리거나 도트가 누락된 경우 프린트 헤드 노즐을 점검하여 문제를 확인할 수 있습니다.
1. Epson Printer Utility 4에 액세스합니다.
2. 노즐 검사 아이콘을 클릭합니다.
3. 화면 상의 지침을 따릅니다.
프린트 헤드 청소
출력물이 예기치 않게 흐리거나 도트가 누락된 경우 프린트 헤드를 청소하여 노즐이 제대로 잉크를 공급하도록 하면 이러한 문제를 해결할 수 있습니다.
1. 운송 잠금장치가 잠금 해제 위치로 설정되었는지 확인합니다.
2. Epson Printer Utility 4에 액세스합니다.
3. 프린터 헤드 청소 아이콘을 클릭합니다.
4. 화면 상의 지침을 따릅니다.
중요:헤드 청소 동안 프린터를 끄지 마십시오. 헤드 청소가 충분하지 않을 경우 인쇄되지 않을 수 있습니다.
참고:이 절차를 약 3회 반복한 후에도 인쇄 품질이 향상되지 않을 경우 프린터를 끈 후 최소 6시간 동안 기다립니다. 인쇄 품질이 여전히 향상되지 않는 경우 Epson Printer Utility 4의 강력 잉크 분사 아이콘을 클릭하여 잉크 튜브 내의 잉크를 교체합니다.
잉크 튜브 내 잉크 교체
프린터 헤드 청소 유틸리티를 여러 차례 실행 후에도 출력물에 계속 띠가 표시되거나 색상이 누락될 경우 문제를 해결하기 위해 잉크 튜브 내 잉크를 교체해야 합니다.강력 잉크 분사 유틸리티를 통해 잉크 튜브 내의 모든 잉크를 교체할 수 있습니다.
1. 운송 잠금장치가 잠금 해제 위치로 설정되었는지 확인합니다.
2. Epson Printer Utility 4에 액세스합니다.
3. 강력 잉크 분사 아이콘을 클릭합니다.
4. 화면 상의 지침을 따릅니다.

3
참고:이 기능은 많은 잉크를 소모합니다. 프린터 헤드 청소 유틸리티를 여러 차례 실행한 후에만 이 기능을 사용하는 것이 좋습니다.
이 기능은 잉크 패드 서비스 수명에 영향을 줍니다. 이 기능을 실행하면 잉크 패드가 조기에 수명에 도달합니다. 서비스 수명이 종료되기 전에 Epson 지원 센터에 문의하여 교환을 요청하십시오. 잉크 패드가 서비스 수명에 도달하면 프린터를 중지하고 Epson 지원을 받은 후 인쇄를 계속해야 합니다.
대략적인 잉크 레벨 상태가 낮을 때 강력 잉크 분사 유틸리티를 수행할 경우 수행되지 않거나 인쇄 품질이 완전히 향상되지 않을 수 있습니다.
상태 모니터 창에 잉크 경고 메시지가 표시될 경우 화면 상의 지침을 따른 후 강력 잉크 분사 유틸리티를 다시 수행합니다.
강력 잉크 분사 유틸리티를 실행한 후 노즐 점검을 다시 실행하고 필요한 경우 헤드 청소를 반복합니다. 인쇄 품질이 여전히 향상되지 않는 경우 프린터를 끄고 최소 6시간 동안 기다립니다. 문제를 해결할 수 없는 경우 Epson 지원 센터에 문의하십시오.
프린트 헤드 정렬
수직 라인 또는 수평 밴드가 일치하지 않을 경우 프린터 헤드 정렬 유틸리티를 사용하여 문제를 해결할 수 있습니다.
참고:프린터 헤드 정렬 유틸리티를 통해 테스트 패턴을 인쇄하는 동안 인쇄를 취소하기 위해 y를 누르지 마십시오.
1. Epson Printer Utility 4에 액세스합니다.
2. 프린터 헤드 정렬 아이콘을 클릭합니다.
3. 화면 상의 지침을 따릅니다.
용지 가이드 청소 (L100/L200만 해당)용지 가이드에 과도한 잉크가 남아 있는 경우 출력물 뒷면에 얼룩이 묻을 수 있습니다. 용지 가이드는 프린터 안쪽의 어두운 플라스틱 스트립입니다. 이 경우 용지 가이드 청소 유틸리티를 사용하여 문제를 해결할 수 있습니다.
1. Epson Printer Utility 4에 액세스합니다.
2. 용지 가이드 청소 아이콘을 클릭합니다.
3. 화면 상의 지침을 따릅니다.
소프트웨어 제거
특정 문제를 해결하거나 운영 체제를 업그레이드한 경우 소프트웨어를 제거한 후 다시 설치해야 합니다.
참고:소프트웨어를 제거하려면 Uninstaller를 다운로드해야 합니다. http://www.epson.com 사이트에 액세스합니다. 그런 다음, 해당 지역 Epson 웹사이트의 지원 섹션을 선택합니다.
응용 프로그램을 제거하려면 컴퓨터 관리자 계정으로 로그인해야 합니다. 제한된 계정 사용자로 로그인하는 경우 프로그램을 제거할 수 없습니다.
응용 프로그램에 따라 설치 프로그램이 Uninstaller와 분리될 수 있습니다.
•
•
•
•
•
•
•
•

4
1. 모든 실행 중인 응용 프로그램을 종료합니다.
2. Mac OS X 하드 드라이브에서 Uninstaller 아이콘을 두 번 클릭합니다.
3. 표시된 목록에서 제거할 소프트웨어의 확인란을 선택합니다.
4. 제거를 클릭합니다.
5. 화면 상의 지침을 따릅니다.
Uninstaller 창에서 제거할 소프트웨어를 찾을 수 없는 경우 Mac OS X 하드 드라이브에서 응용 프로그램폴더를 두 번 클릭하고, 제거할 응용 프로그램을 선택한 다음 휴지통 아이콘으로 끌어 놓습니다.
참고:프린터 드라이버를 제거한 후 프린트 & 스캔 (Mac OS X 10.7) 또는 프린트 & 팩스 (Mac OS X 10.6 또는 10.5) 창에 프린터 이름이 남아 있는 경우 해당 프린터 이름을 선택하고 - (제거) 버튼을 클릭합니다.

�
Para usuarios de Mac OS X L100/L200/L800
Este documento se ha diseñado para complementar los documentos del usuario que se han suministrado con la impresora. Para obtener información sobre las instrucciones de seguridad, funciones y especificaciones de la impresora, consulte los documentos del usuario.Para utilizar las funciones descritas en este documento, asegúrese de haber instalado el software de la impresora Epson para la impresora en la computadora.
•
•
Instalación del software de la impresora
1. Descargue el software de la impresora Epson para su impresora desde la página web de Epson.
2. Haga doble clic en el archivo descargado cuya extensión es dmg.
3. Haga doble clic en el archivo cuya extensión es pkg.
4. Siga las instrucciones que aparecen en la pantalla.
Cómo acceder a Epson Printer Utility 4Las utilidades de la impresora en Epson Printer Utility 4 le ayudan a comprobar el estado de la impresora y a mantenerla en condiciones de buen funcionamiento.
Para Mac OS X 10.7
Haga clic en System Preferences en el menú de Apple y, a continuación, haga clic en Print & Scan. Seleccione su impresora de la lista de impresoras, haga clic en Options & Supplies, Utility y, a continuación, haga clic en Open Printer Utility.
Para Mac OS X 10.6
Haga clic en System Preferences en el menú de Apple y, a continuación, haga clic en Print & Fax. Seleccione su impresora de la lista de impresoras, haga clic en Options & Supplies, Utility y, a continuación, haga clic en Open Printer Utility.
Para Mac OS X 10.5
Haga clic en System Preferences en el menú de Apple y, a continuación, haga clic en Print & Fax. Seleccione su impresora de la lista de impresoras, haga clic en Open Print Queue y, a continuación, haga clic en el botón Utility.
Carga inicial de tintaSi configura la impresora por primera vez, tendrá que cargar la tinta en la impresora a través de la computadora.
1. Compruebe que los tanques de tinta de la impresora están llenos de tinta y que el bloqueo de transporte está ajustado en la posición de desbloqueo. Consulte el documento "Para Empezar" que se suministra con la impresora para obtener información sobre cómo introducir la tinta.
2. Vaya a Epson Printer Utility 4.
3. Haga clic en el icono Ink Tank Utility (Utilidad de tanque de tinta).
4. Siga las instrucciones que aparecen en la pantalla para iniciar la carga de tinta.

�
Nota:La carga de tinta tarda unos 20 minutos aproximadamente. No apague la impresora hasta que la luz de encendido deje de parpadear y permanezca encendida de forma fija.
Comprobación de los niveles de tinta y relleno del tanque de tintaPuede rellenar un tanque de tinta cuando aparece un mensaje de alerta de tinta en EPSON Status Monitor y el nivel de tinta está por debajo de la línea inferior en el tanque de tinta.
1. Vaya a Epson Printer Utility 4.
2. Haga clic en el ícono EPSON Status Monitor.
3. Si tiene que rellenar la tinta, haga clic en el ícono Ink Tank Utility (Utilidad de tanque de tinta).
4. Siga las instrucciones que aparecen en la pantalla. Consulte la documentación del usuario que se suministra con la impresora para obtener información sobre cómo rellenar el tanque de tinta.
Comprobación de los inyectores de los cabezales de impresión
Si la impresión es borrosa o faltan puntos, puede identificar el problema comprobando los inyectores de los cabezales de impresión.
1. Vaya a Epson Printer Utility 4.
2. Haga clic en el ícono Nozzle Check (Test de inyectores).
3. Siga las instrucciones que aparecen en la pantalla.
Limpieza de los cabezales de impresiónSi la impresión es borrosa o faltan puntos, puede solucionar estos problemas limpiando los cabezales de impresión, asegurando que los inyectores suministran la tinta correctamente.
1. Asegúrese de que el bloqueo de transporte está situado en la posición de desbloqueo.
2. Vaya a Epson Printer Utility 4.
3. Haga clic en el ícono Head Cleaning (Limpieza de cabezales).
4. Siga las instrucciones que aparecen en la pantalla.
Importante:No apague la impresora durante la limpieza de cabezales. Si la limpieza de cabezales no se completa correctamente, no podrá imprimir.
Nota:Si la calidad de impresión no ha mejorado después de repetir este procedimiento unas tres veces, apague la impresora y espere a que transcurran seis horas como mínimo. Si la calidad de la impresión sigue sin mejorar, haga clic en el ícono Power Ink Flushing (Limpieza Total del Sistema) en Epson Printer Utility 4 para sustituir la tinta del interior de los tubos de tinta.
Sustitución de la tinta del interior de los tubos de tintaSi siguen apareciendo bandas o faltan colores en las impresiones después de ejecutar la utilidad Head Cleaning (Limpieza de cabezales) varias veces, es posible que tenga que sustituir la tinta del interior de los tubos de tinta para resolver el problema.La utilidad Power Ink Flushing (Limpieza Total del Sistema) le permite sustituir toda la tinta del interior de los tubos de tinta.

�
1. Asegúrese de que el bloqueo de transporte está situado en la posición de desbloqueo.
2. Vaya a Epson Printer Utility 4.
3. Haga clic en el ícono Power Ink Flushing (Limpieza Total del Sistema).
4. Siga las instrucciones que aparecen en la pantalla.
Nota:Esta función consume mucha tinta. Solo recomendamos utilizar esta función después de ejecutar la utilidad Head Cleaning (Limpieza de cabezales) varias veces.
Esta función afecta al ciclo de vida útil de los tampones. Los tampones alcanzan su capacidad mucho antes si se ejecuta esta función. Contacte con el soporte técnico de Epson para solicitar su sustitución antes de alcanzar el fin de su ciclo de vida útil. Cuando los tampones alcancen el fin de su ciclo de vida útil, la impresora se detendrá y deberá solicitar soporte técnico de Epson para seguir imprimiendo.
Si ejecuta la utilidad Power Ink Flushing (Limpieza Total del Sistema) cuando el estado de los niveles de tinta aproximados es bajo, es posible que dicha función no se ejecute o que la calidad de la impresión no mejore por completo.
Si aparece un mensaje de alerta de tinta en la ventana del monitor de estado, siga las instrucciones que aparecen en la pantalla y ejecute la utilidad Power Ink Flushing (Limpieza Total del Sistema) otra vez.
Después de ejecutar la utilidad Power Ink Flushing (Limpieza Total del Sistema), ejecute de nuevo el test de inyectores y repita la limpieza de cabezales si es necesario. Si la calidad de la impresión sigue sin mejorar, apague la impresora y espere seis horas como mínimo. Si no puede resolver el problema, contacte con el soporte técnico de Epson.
Alineación de los cabezales de impresiónSi observa una alineación incorrecta de las líneas verticales o bandas horizontales, puede resolver este problema usando la utilidad Print Head Alignment (Alineación de cabezales).
Nota:No pulse y para cancelar la impresión mientras se imprime un patrón de prueba con la utilidad Print Head Alignment (Alineación de cabezales).
1. Vaya a Epson Printer Utility 4.
2. Haga clic en el ícono Print Head Alignment (Alineación de cabezales).
3. Siga las instrucciones que aparecen en la pantalla.
Limpieza de la guía de papel (solo para L100/L200)Puede que vea una mancha en la parte posterior de la impresión cuando hay un exceso de tinta en la guía del papel. La guía del papel es la cinta de plástico de color oscuro dentro de la impresora. En tal caso, puede resolver el problema usando la utilidad Paper Guide Cleaning (Limpieza de la guía del papel).
1. Vaya a Epson Printer Utility 4.
2. Haga clic en el ícono Paper Guide Cleaning (Limpieza de la guía del papel).
3. Siga las instrucciones que aparecen en la pantalla.
Desinstalación del softwareEs posible que tenga de desinstalar y volver a instalar el software para resolver algunos problemas o si actualiza su sistema operativo.
•
•
•
•
•

4
Nota:Para desinstalar el software, tiene que descargar el Uninstaller. Vaya a la página web: http://www.epson.com. Seleccione la sección de soporte técnico de su página web local de Epson.
Para desinstalar las aplicaciones, debe iniciar sesión en una cuenta de Administrador de la computadora. No puede desinstalar programas si inicia sesión como usuario de cuenta limitada.
Dependiendo de la aplicación, el Instalador puede estar separado del Uninstaller.
1. Cierre todas las aplicaciones en ejecución.
2. Haga doble clic en el ícono Uninstaller en el disco duro de Mac OS X.
3. Seleccione la casilla para el software que desee desinstalar de la lista mostrada.
4. Haga clic en Uninstall.
5. Siga las instrucciones que aparecen en la pantalla.
Si no puede encontrar el software que quiere desinstalar en la ventana Uninstaller, haga doble clic en la carpeta Applications en el disco duro de Mac OS X, seleccione la aplicación que quiera desinstalar y arrástrela al ícono Trash.
Nota:Si desinstala el controlador de la impresora y el nombre de la impresora permanece en la ventana Print & Scan (para Mac OS X 10.7) o Print & Fax (para Mac OS X 10.6 o 10.5), seleccione el nombre de su impresora y haga clic en el botón - (eliminar).
•
•
•

�
Para usuários de impressoras L100/L200/L800 que utilizam Mac OS X
Este documento é um suplemento da documentação do usuário que acompanha a sua impressora. Para obter informações sobre instruções de segurança, operações e especificações da impressora, consulte a documentação do usuário.Para usar as funções descritas neste documento, certifique-se de que o software da sua impressora Epson esteja instalado no computador.
•
•
Instalação do software da impressora
1. Faça o download do software da sua impressora no site da Epson.
2. Clique duas vezes no arquivo do download, cuja extensão é dmg.
3. Clique duas vezes no arquivo de extensão pkg.
4. Siga as instruções na tela.
Como acessar o Epson Printer Utility 4Os utilitários da impressora no Epson Printer Utility 4 ajudam a verificar a impressora e mantê-la em condições ideais de impressão.
Para Mac OS X 10.7
Clique em System Preferences (Preferências do Sistema) no menu da Apple e clique em Print & Scan (Impressão e Digitalização). Selecione sua impressora na Lista de Impressoras, clique em Options & Supplies (Opções e Materiais), Utility (Utilitário) e em Open Printer Utility (Abrir Utilitário de Impressão).
Para Mac OS X 10.6
Clique em System Preferences (Preferências do Sistema) no menu da Apple e clique em Print & Fax (Impressão e Fax). Selecione sua impressora na Lista de Impressoras, clique em Options & Supplies (Opções e Materiais), Utility (Utilitário) e em Open Printer Utility (Abrir Utilitário de Impressão).
Para Mac OS X 10.5
Clique em System Preferences (Preferências do Sistema) no menu da Apple e clique em Print & Fax (Impressão e Fax). Selecione sua impressora na Lista de Impressoras, clique em Open Print Queue (Abrir Fila de Impressão) e clique no botão Utility (Utilitário).
Carga inicial de tintaSe você está configurando sua impressora pela primeira vez, é necessário carregar a tinta na impressora através do computador.
1. Verifique se os tanques de tinta da impressora estão cheios e se a trava de transporte está na posição destravada. Consulte Iniciar Aqui que acompanha a sua impressora para ver detalhes sobre como encher os tanques de tinta.
2. Acesse Epson Printer Utility 4.

�
3. Clique no ícone Ink Tank Utility (Utilitário do tanque de tinta).
4. Siga as instruções na tela para iniciar o carregamento de tinta.
Observação:o carregamento de tinta leva aproximadamente 20 minutos. Jamais desligue a impressora enquanto a luz de alimentação não parar de piscar e permanecer ligada.
Verificação dos níveis de tinta e recarga do tanque de tintaVocê pode recarregar um tanque de tinta quando a mensagem de alerta é exibida no EPSON Status Monitor e o nível de tinta está abaixo da linha inferior do tanque.
1. Acesse Epson Printer Utility 4.
2. Clique no ícone EPSON Status Monitor.
3. Se precisar recarregar a tinta, clique no ícone Ink Tank Utility (Utilitário do tanque de tinta).
4. Siga as instruções na tela. Consulte a documentação do usuário que acompanha a impressora para ver detalhes sobre como recarregar a tinta.
Verificação dos jatos do cabeçote de impressão
Se constatar que a impressão está inesperadamente desbotada ou há pontos faltando, talvez você possa identificar o problema verificando os jatos do cabeçote de impressão.
1. Acesse Epson Printer Utility 4.
2. Clique no ícone Nozzle Check (Verificação dos jatos).
3. Siga as instruções na tela.
Limpeza do cabeçote de impressãoSe constatar que a impressão está inesperadamente desbotada ou há pontos faltando, talvez você possa resolver esses problemas limpando o cabeçote de impressão, que assegura que os jatos estejam liberando tinta adequadamente.
1. Verifique se a trava de transporte está na posição destravada.
2. Acesse Epson Printer Utility 4.
3. Clique no ícone Head Cleaning (Limpeza do cabeçote).
4. Siga as instruções na tela.
Importante:não desligue a impressora durante a limpeza do cabeçote. Se a limpeza do cabeçote ficar incompleta, talvez você não consiga imprimir.
Observação:se a qualidade da impressão não tiver melhorado após a repetição desse procedimento por cerca de três vezes, desligue a impressora e aguarde no mínimo seis horas. Se a qualidade da impressão ainda não tiver melhorado, clique no ícone Power Ink Flushing (Limpeza Total do Sistema) no Epson Printer Utility 4 para substituir a tinta no interior dos tubos.

�
Substituição da tinta no interior dos tubosSe ainda houver formação de faixas ou cores faltando nas impressões mesmo após executar o utilitário Head Cleaning (Limpeza do cabeçote) várias vezes, poderá ser necessário substituir a tinta no interior dos tubos para resolver o problema.O utilitário Power Ink Flushing (Limpeza Total do Sistema) permite que você substitua toda a tinta que está no interior dos tubos.
1. Verifique se a trava de transporte está na posição destravada.
2. Acesse Epson Printer Utility 4.
3. Clique no ícone Power Ink Flushing (Limpeza Total do Sistema).
4. Siga as instruções na tela.
Observação:essa função consome muita tinta. Seu uso só é recomendado após a execução do utilitário Head Cleaning (Limpeza do cabeçote) várias vezes.
Essa função afeta a vida útil das almofadas de tinta. Elas atingem sua capacidade antecipadamente com a execução dessa função. Contate a assistência Epson para solicitar a substituição antes do fim da vida útil. Quando as almofadas de tinta chegam ao final de sua vida útil, a impressora para de funcionar e é necessário acionar a assistência Epson para continuar a imprimir.
Se você executar o utilitário Power Ink Flushing (Limpeza Total do Sistema) quando o status dos níveis aproximados de tinta estiver baixo, talvez você não possa executá-lo ou a qualidade de impressão não melhore completamente.
Se a mensagem de alerta de tinta for exibida na janela do monitor de status, siga as instruções na tela e execute o utilitário Power Ink Flushing (Limpeza Total do Sistema) novamente.
Após executar o utilitário Power Ink Flushing (Limpeza Total do Sistema), execute a verificação dos jatos novamente e repita a limpeza do cabeçote, se necessário. Se a qualidade da impressão ainda não tiver melhorado, desligue a impressora e aguarde no mínimo seis horas. Se não puder resolver o problema, contate a assistência Epson.
Alinhamento do cabeçote de impressãoSe perceber um desalinhamento das linhas verticais ou formação de faixas horizontais, talvez você consiga resolver esse problema usando o utilitário Print Head Alignment (Alinhamento do cabeçote).
Observação:não pressione y para cancelar a impressão durante a impressão de um padrão de teste com o utilitário Print Head Alignment (Alinhamento do cabeçote).
1. Acesse Epson Printer Utility 4.
2. Clique no ícone Print Head Alignment (Alinhamento do cabeçote).
3. Siga as instruções na tela.
Limpeza da guia de papel (somente L100/L200)É possível que você veja uma mancha no verso da impressão quando um excesso de tinta permanece na guia de papel. A guia de papel é a régua de plástico escura que fica dentro da impressora. Nesse caso, você pode resolver o problema usando o utilitário Paper Guide Cleaning (Limpeza da guia de papel).
1. Acesse Epson Printer Utility 4.
2. Clique no ícone Paper Guide Cleaning (Limpeza da guia de papel).
3. Siga as instruções na tela.
•
•
•
•
•

4
Desinstalação do softwarePode ser necessário desinstalar e depois reinstalar o software para resolver determinados problemas, ou se você atualizar o sistema operacional.
Observação:para desinstalar o software, é necessário fazer o download do Uninstaller. Acesse o site em: http://www.epson.com. Em seguida, selecione a seção de suporte do site local da Epson.
Para desinstalar os aplicativos, é necessário se conectar com uma conta de Administrador do computador. Você não poderá desinstalar programas se estiver conectado como um usuário de conta limitada.
Dependendo do aplicativo, o Instalador pode estar separado do Uninstaller.
1. Feche todos os aplicativos em execução.
2. Clique duas vezes no ícone do Uninstaller na unidade de disco do Mac OS X.
3. Marque a caixa de seleção do software que você deseja desinstalar da lista exibida.
4. Clique em Uninstall.
5. Siga as instruções na tela.
Se não puder localizar o software que deseja desinstalar na janela do Uninstaller, clique duas vezes na pasta Applications (Aplicativos) da unidade de disco do Mac OS X, selecione o aplicativo que você deseja desinstalar e arraste-o para o ícone Trash (Lixo).
Observação:se você desinstalar o driver da impressora e o nome da impressora permanecer na janela Print & Scan (Impressão e Digitalização) (para o Mac OS X 10.7) ou Print & Fax (Impressão e Fax) (para o Mac OS X 10.6 ou 10.5), selecione o nome da impressora e clique no botão - (remover).
•
•
•