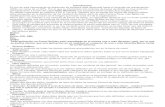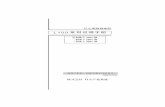L100 OfficeStation manual2
-
Upload
rochelyn-nicer -
Category
Documents
-
view
114 -
download
1
Transcript of L100 OfficeStation manual2

OfficeStation User’s GuideFast Ethernet Version
One PC + OfficeStation solution = 10 happy users.

Safety Instructions
Safety InstructionsThe following instructions pertain to the risk of fire, electric shock or bodily injury. Please read all of these instructions carefully.
1. Save these instructions for later use.
2. Follow all of the instructions and warnings marked on this product or included in this manual.
3. Do not use this system on an unstable cart, stand or table. The product may fall, causing serious damage to the product.
4. Slots and openings in the cabinet and the back have been provided for ventilation. To ensure reliable operation of your computer, and to protect it fromoverheating, do not block or cover these openings. Don't use this product on a bed, sofa, rug or other similar surface. This product should never be placednear or over a radiator or heat register. This product should not be placed in a built-in installation unless proper ventilation is provided.
5. Never push objects of any kind into the system through the cabinet openings. Objects may touch dangerous voltage points or short out parts that couldresult in a fire or electrical shock. Never spill liquid of any kind on the product.
6. This computer should only be connected to the adapter included with your system. If you want to use other adapter, consult your dealer.
7. Do not allow anything to rest on the power cord. Do not place this product where people can walk or trip on the cord.
8. Unplug your system from the main electrical power outlet before cleaning. Do not use liquid cleaners or aerosol cleaners. Use a damp cloth for cleaning.
9. Do not use this system near water.
10. To avoid generating an electric shock, be sure to plug the power cord into the system before plugging it into the wall socket.
11. For protection of your system and other devices during a lightning storm, or when it is left unattended and unused for long periods of time, unplug thecomputer and other devices from the wall outlet and disconnect the cable from system. This will prevent damage to the system and other devices due tolighting and power line surges.

Safe
ty I
nstr
ucti
ons
Maintenance
If the product does not operate normally, adjust only those controls that are covered in the operating instructions. Improper adjustment of other controls mayresult in damage and may require extensive repair.
Unplug this product from the main power outlet and call for service under any of the following conditions :
● If the power cord or plug is damage or frayed .
● If the product has been exposed to rain, or water, or other liquids.
● If the product has been dropped or the case has been damaged.
● If the product exhibits a distinct change in performance indicating a need for service.

Before You Read
Before You ReadTrademarks
NComputing, NComputing Co., Ltd. the NComputing logo, and other NComputing trademarks are the property of NComputing Co., Ltd. and may be registered in theUnited States and/or other countries.
OfficeStation, EXPANION, WoIP and UTMA are trademarks or registered trademarks of NComputing Co., Ltd. in the United States and/or other countries.
Microsoft, Windows, and the Microsoft logo are trademarks or registered trademarks of Microsoft Corporation in the United States and/or other countries. Intel, theIntel logo, and Pentium are trademarks or registered trademarks of Intel Corporation in the United States and/or other countries. All other product names, logos,designs, or titles mentioned within this manual may be trademarks of their respective owners.
Disclaimer
NCOMPUTING, INC. MAKE NO WARRANTIES, EITHER EXPRESS OR IMPLIED, REGARDING THIS MANUAL AND THE INFORMATION CONTAINED HEREIN.
NCOMPUTING, INC. HEREBY EXPRESSLY DISCLAIM ANY IMPLIED WARRANTIES OF MERCHANTABILITY OR FITNESS FOR ANY PARTICULAR PURPOSE AND UNDER NOCIRTUMSTANCES SHALL NCOMPUTING, INC. BE LIABLE FOR ANY INCIDENTAL, CONSEQUENTIAL, OR SPECIAL DAMAGES, WHETHER BASED ON TORT, CONTACT, OROTHERWISE ARISING OUT OF OR IN CONNECTION WITH THIS MANUAL, INFORMATION CONTAINED HEREIN OR THE USE THEREOF.
Copyright 2005 NComputing, Inc. All right reserved. This manual may not be copied, photocopied, reproduced, translated, or converted to any electronic form inwhole or in part without prior written consent of NComputing, Inc.
NComputing, Inc. reserve the right to make any modification to this manual or the information contained herein at any time without notice. NComputing, Inc. andassume no responsibility for errors or omissions in this manual. For the latest modifications and more information, visit our website at http://www.ncomputing.com.
5th Edition : Oct. 2005
NComputing, Inc.

Noti
ce
▶Registration process may vary depending on your model.
NoticeHow to register your S/W Serial Number(s) and S/W Activation Key(s)
You will be required to register the S/W Serial Number(s) and S/W Activation Key(s) for your OfficeStation unit(s) either via the Internet or through out offlinemethods mentioned during setup.
If you eventually need to change the Host PC (or the hard drive within the original Host PC) after you have completed the registration process, the registeredS/W Serial Number(s) and S/W Activation Key(s) should be unregistered prior to the change.
You will only be able to register the S/W Serial Number(s) and S/W Activation Key(s) 3 times if the S/W Serial Number(s) and S/W Activation Key(s) were notunregistered from the original Host PC.
(For more details, please refer to 2-30 "NCT-2000-XP Internet Registration" in the manual)
※ For the OfficeStation to operate properly, please make sure to check for software updates frequently.
For more details about the software updates, please refer to the manual.
(There is a possibility that a patch from Microsoft can interfere with our product. If a patch causes problems with our software, we should have an updatewithin a few days of the patch release)
※ For us to provide better technical support, please input the correct information on the Internet registration form.
(We are not responsible for any incorrect information regarding the Internet registration)

How to Use OfficeStationHow
to U
se O
ffice
Stat
ion
▶To connect the OfficeStation terminal directly to a Host PC, use a crossover LAN cable or Direct LAN cable using the crossover adapter.If you don't use a switch hub or router to connect the OfficeStation, terminal, an additional LAN adapter is required and you must use a crossover LAN cable or a Direct LAN cable attached to the crossover adapter.
In order to access the internet through the OfficeStation terminal, you will need to go to the "Network Setup Wizard". Click “Start”,click “Control Panel”, double click the “Network Connections” icon, and then click "Set up a home or small office network".
How to Use OfficeStationFor more information about installation and settings, see contents of the user’s guide.
Install OfficeStation. (Connect the peripheral devices to the OfficeStation terminal)1Install the software on the Host PC.2Setup the network configuration of the Host PC. (If you are using the Internet)3Press the OfficeStation power button and set the configuration of the OfficeStation. 4Your are now ready to start using your OfficeStation terminal.5

Unpa
ckin
g th
e Bo
x Unpacking the Box
Remove all the items from the box and make sure that the box includes the following items.
Unpacking the Box
OfficeStation System
User's Guide(Optional)
Bracket for Fixing on Wall or Table(Optional)
AC Power Adapter
Software Installation CD
Direct LAN (CAT5 LAN) Cable (Optional)
AC Power Adapter + AC Power Cable
or▶Depending on the model, your OfficeStation’scomponents may look slightly different as thosepictured.

CONTENTSCO
NTE
NTS
C ONTENTS
System IntroductionsIntroductions ₩₩₩₩₩₩₩₩₩₩₩₩₩₩₩₩₩₩₩₩₩₩₩₩₩₩₩₩₩₩₩₩₩₩₩₩₩₩₩₩₩₩₩₩₩₩₩₩₩1-2
Overview ₩₩₩₩₩₩₩₩₩₩₩₩₩₩₩₩₩₩₩₩₩₩₩₩₩₩₩₩₩₩₩₩₩₩₩₩₩₩₩₩₩₩₩₩ 1-6
Connecting Peripheral Devices₩₩₩₩₩₩₩₩₩₩₩₩₩₩₩₩₩₩₩₩₩₩₩₩₩₩₩₩1-8
Software Installation and OperationInstalling the Software ₩₩₩₩₩₩₩₩₩₩₩₩₩₩₩₩₩₩₩₩₩₩₩₩₩₩₩₩₩₩₩₩₩₩₩₩₩2-2
Setting up Network Configurations₩₩₩₩₩₩₩₩₩₩₩₩₩₩₩₩₩₩₩₩₩2-10
Using the Software ₩₩₩₩₩₩₩₩₩₩₩₩₩₩₩₩₩₩₩₩₩₩₩₩₩₩₩₩₩₩₩₩₩₩₩₩₩₩₩₩2-22
OfficeStation Console Management ₩₩₩₩₩₩₩₩₩₩₩₩₩₩₩₩₩₩₩₩2-46
FAQFAQ₩₩₩₩₩₩₩₩₩₩₩₩₩₩₩₩₩₩₩₩₩₩₩₩₩₩₩₩₩₩₩₩₩₩₩₩₩₩₩₩₩₩₩₩₩₩₩₩₩₩ A-2
Glossary ₩₩₩₩₩₩₩₩₩₩₩₩₩₩₩₩₩₩₩₩₩₩₩₩₩₩₩₩₩₩₩₩₩₩₩₩₩₩₩₩₩₩₩₩ A-12
FCC Information to Use ₩₩₩₩₩₩₩₩₩₩₩₩₩₩₩₩₩₩₩₩₩₩₩₩₩₩₩₩₩₩ A-13
Chapter 1
Chapter 2
APPENDIX

Introductions
Overview
Connecting Peripheral Devices

1-2
Syst
em I
ntro
duct
ions
Introductions
What is OfficeStation?
OfficeStation is an unique networking device using WoIP(Windows over IP) based on networking standards. You can share the resources of
the Host PC system by connecting OfficeStation terminal(s) to it, thus giving you the benefit of having several networked PCs. You can
connect one or more OfficeStation terminals to one Host PC directly using a LAN adapter and cable or via network using a hub/router.
Features
● Convenient Installation.
● Using the OfficeStation terminal replaces a traditional desktop PC at 1/5 the cost.
● You can connect the OfficeStation terminal to a Host PC in a local or remote area via network (TCP/IP) in order to access all resources of
that Host PC.
● You can connect one or more OfficeStation terminals to a single Host PC.
● No maintenance required for OfficeStation, only Host PC.
▶ Depending on the performance of the Host PC, an application's compatibility and operating speed can vary. Refer to our web site formore information.

1-3
System Introductions
Operates as a Host PC or terminal server.Windows 2000 Professional or Windows XP Home Edition/Professional or Windows 2000 Server or Windows Server 2003 (Standard Edition/Enterprise Edition)
Host PC
User
User
User
User
User
OfficeStation Conceptual Diagram

1-4
Syst
em I
ntro
duct
ions
System Requirements
● To connect one OfficeStation terminal to a single Host PC, the following system requirement is needed of the Host PC : Intel® Pentium® 4 1.3 GHz processor with at least 256 MB RAM or higher.
● To connect two to three OfficeStation terminal(s) to a single Host PC, the following system requirement is needed of the Host PC : Intel® Pentium® 4 2.4 GHz processor with Hyper - Threading technology with at least 512 MB RAM or higher.
● To connect four to seven OfficeStation terminal(s) to a single Host PC, the following system requirement is needed of the Host PC : Intel® Pentium® 4 3.0 GHz processor with Hyper - Threading technology with at least 1024 MB RAM or higher.
● To connect eight to ten OfficeStation terminal(s) to a single Host PC, the following system requirement is needed of the Host PC : Intel® Pentium® 4 3.2 GHz processor with Hyper - Threading technology with at least 2048 MB RAM or higher.
Host PC
● Windows® XP Home Edition : 10 units
● Windows® XP Professional : 10 units
● Windows® 2000 Professional : 10 units
● Windows® 2000 Server : 30 units
● Windows® Server 2003 (Standard Edition / Enterprise Edition) : 30 units
OS (Operating System) and To connect to maximum OfficeStation terminal(s)
▶ Do not use a notebook PC as a Host PC. Using notebook PC causes power management or memory problem, as it is using the batteryand different technology with desktop PC.
▶ We recommend the 60GB and 7200rpm or higher hard disk drive.

1-5
System Introductions

1-6
Syst
em I
ntro
duct
ions
Overview
Front
Turns On/Off the system.
Power Button
Lights up when the system is on.
Power Indicators
Blinks when OfficeStation communicates with Host PC.
LAN Operation Indicator
Lights up when OfficeStation configuration isready communicate with Host PC.
Ready Indicator

1-7
System Introductions
Rear
Connection for an external monitor.
VGA Monitor Port
To connect OfficeStation to the Host PC, plug the networkcable into the Host PC.
LAN (RJ45) Port
Connection for AC power adapter.
Power Inlet (DC-IN) Jack
Connection for speakers or headphone.
Speaker/Headphone Jack
Connection for a PS/2 keyboard.
PS/2 Keyboard Port
Connection for a PS/2 type mouse.
PS/2 Mouse Port

1-8
Syst
em I
ntro
duct
ions
Connecting Peripheral Devices
Connect Keyboard and Mouse
To connect the peripheral devices to OfficeStation, refer to the following. (The peripheral devices are optional)
Connect Sound Devices
▶OfficeStation is designed for a nice and simplelook. You can't see the cable Ports when you lookdown at it. But this design may cause difficultyconnecting the peripheral devices. If you flip theOfficeStation upside down, you can connect thoseeasily.
Mouse(Optional)
Keyboard(Optional)
Speakers(Optional)
(We recommend using speakers with an amplifier)

1-9
System Introductions
Connect Monitor
Connect Power Cord
Connect Monitor
AC Power Adapter
VGA (RGB) Cable (Optional)
Monitor / LCD TV Monitor / Plasma TVsupporting RGB Port (Optional)
▶Use only the AC adapter that comes with system,or the system may be damaged.

1-1
0Sy
stem
Int
rodu
ctio
ns
Connecting OfficeStation with Host PC
Hub or Router(optional)
Host PC (Optional)User
Host PC (optional)
Cross Cable
Direct LAN Cable
Direct LAN Cable
User 1 User 2 User 3
(supports over 100 Mbit switching)
Connecting via network hub or router
Direct connecting

Installing the Software
Setting up Network Configurations
Using the Software
OfficeStation Console Management

2-2
Softw
are In
stalla
tion a
nd Op
eratio
n
Installing the SoftwareBefore you install the software, please check the connection of the OfficeStation terminal with the Host PC.
Refer to the following steps :
Turn on the Host PC and insert the Software Installation CD into the
CD drive after after your computer boots up. 1
Installing NCT-2000-XP
The installation program will start automatically. When the installation
screen appears, click “Install Main Program”.2When starting the installation of our software, the “Preparing to install...” message appears as shown on the left. This means
that the program is checking the server has the latest version. Message similar to the one shown in the middle will appear if your
internet is not connected. If you have internet connectivity and Windows XP Service pack 2 is installed, a message similar to
the one shown on the right will appear. Click the “Ask Me Later”.
3

2-3
Software Installation and Operation
If the server has the latest version, You will be asked if you want to install the latest version as shown on the left.
Click “Yes” if you want to install, or click “No” if you want to install the version on the CD.
The new version will be downloaded as shown on the right when installing. (It is recommended to select “Yes” to
install the latest version. Download may take some time depending on the internet speed)
4
The installation program will start automatically. When the installation
wizard screen appears, click “Next”. 5
Please make sure to DISABLE or UNINSTALL any Anti-Virus or Firewall
software that may be running in the background. Security software of this
type has been tested and known to interfere with the installation and
operation of our product. Click “Next”.
6

2-4
Softw
are In
stalla
tion a
nd Op
eratio
n
8
9
When the NCT-2000-XP-Terms of use window appears, check "I agree" and
click "Next". If you do not want to agree to the license, click "Cancel" to
finish the process. If you want to print in out, please click the “ Print”.
Read the contents of the readme file and click "Next". If you want to print
in out, please click the “ Print”.
Once the license agreement window appears, check "I agree" and click
"Next". If you do not agree with the license agreement, click "Cancel" to
finish the process.
If you want to print in out, please click the “Print” .
7

2-5
Software Installation and Operation
10
▶Administrator Password : If you logon by using this password, you can control the Network Administrator Console.
You should remember the "Administrator Password". If not, you can't execute the program add/delete and managementsetting.
▶Network Control Console : A manager's program to manage local user groups, which can manage computers and OfficeStations connected when many
computers are used. When this item is selected and installed, it can be confirmed that “Software Settings (LAN)” item is installed
in NCT-2000-XP console after installation of NCT-2000-XP.
Select the installation default folder and click "Next". The “Program Files”
is the default installation folder.
If the screen same as the one shown on the right appears, select the item
that you want to install after confirming the following reference and click
the “Next”.
11

2-6
Softw
are In
stalla
tion a
nd Op
eratio
n
After collecting of Help Information, program files will be copied to the hard disk drive.13
Click "Next". 12

2-7
Software Installation and Operation
Click "Start", click "All Programs", click “NCT-2000-XP”, and then click
“Uninstall NCT-2000-XP”.
(For cancellation of S/W serial key registration, please refer to "NCT-2000-XP
internet registration" on section 2-32 in user's guide)
1
Uninstalling Software
To uninstall the software, follow these steps :
When the program installation is completed, the message screen for user adding will be appeared.(Refer to the screen) For
more details, please refer to "Create a new account" of operating system. When the user adding is completed you will be
asked to restart the system(Refer to the below screen). After checking "Yes, I want to restart my computer now" and click
"Restart" to reboot your computer.
14

2-8
Softw
are In
stalla
tion a
nd Op
eratio
n
Click “Next”. 3
Instruction message similar to the one shown in the figure appears if a serial number
is registered. If a serial number is to be unregistered, click “unregister now”.
Refer to “NCT-2000-XP Internet Registration” when unregistering. If you want to
delete instead of unregister serial number, click item that says “Continue the uninstall
program with register serial numbers. Registered serial numbers will be still valid only
in this system in future”. When this item is selected and the serial number is deleted,
you can install NCT-2000-XP next time without inputting serial number. However, you
should be careful since this information disappears when hard disk is formatted.
4
When NCT-2000-XP remove wizard window appears, click "Next". (If you set the
Administrator Password, type the password and click "Next") 2

2-9
Software Installation and Operation
NCT-2000-XP is being deleted.5
After the programs have been removed from your computer, check “Yes,
I want to restart my Computer now” and click "Restart" to reboot your
computer.
6

2-1
0Sof
tware
Insta
llatio
n and
Opera
tion
Setting up Network ConfigurationsIf your computer is using Windows 2000 or XP or 2000 Server or Server 2003 and has a network adapter, you have to configure the
network to connect with any OfficeStation terminal(s). To configure your computer's network configurations, please refer to the following :
Connecting to the Network by Using a Cable/DSL Router (Support 100 Mbit Switching and DHCP Function)
If you use a Cable/DSL router, you can use dynamic IP addresses. (To use dynamic IP addresses, the router must support DHCP or a dynamic IP
address allocation function) If you want to use static IP addresses when using a Cable/DSL router, refer to “Connecting by Using a switch”.
Click "Start" and click "Control Panel". (In Windows 2000, click "Start", click “Settings”, and then click “Control Panel”)
Click “Network and Internet Connections”, and then click “Network Connections”. (In Windows 2000, double click “Network and
Dial-up Connections”.)
<Windows XP> <Windows 2000>
Click “Internet Protocol (TCP/IP)” and click the
“Properties”. (In Windows 2000, click “Internet
Protocol (TCP/IP)” and click the “Properties”)
Right click on the LAN adapter icon and select “Properties”. (In Windows 2000, right click on the LAN adapter icon and select
“Properties”)

2-1
1Software Installation and Operation
Check "Obtain an IP address automatically" and "Obtain DNS server address automatically," and then click “OK”.
<Windows XP> <Windows 2000>
<Press the power button of OfficeStation.>
Turn on the OfficeStation terminal for configuration settings. Click the “Setup”.

2-1
2Sof
tware
Insta
llatio
n and
Opera
tion
Viewing the monitor connected to the OfficeStation terminal, the Setup window will appear. In the “Network” tab, check “Get
Dynamic IP address”.
In the "TS Options" tab, "Autodetect" would be activated as the default setting for automatic connection to the Host PC. If it is
not connected properly, or if you want to run the “Fail-over” function, click the “Enable / Disable” after selecting. TS 2(or TS 3)
and inputting the IP address.
or

2-1
3Software Installation and Operation
▶You have to know the allocated IP address that the Host PC received automatically. You can see the IP address of the Host PC as follows :
Click "Start" on the Host PC. Click “Run”.
Type “cmd” in the input box. The DOS prompt window will appear.
<Windows XP> <Windows 2000>
<Windows XP> <Windows 2000>

2-1
4Sof
tware
Insta
llatio
n and
Opera
tion
If you finished the setting, click “Save”. Click “Connect”. (or Try Again)
Your OfficeStation terminal should be connected to the Host PC. You are now ready to use your OfficeStation terminal.
Type "ipconfig" in the DOS command line and press Enter. IP address, Subnet mask, and Gateway that was allocated to the Host PC will be displayed
on the screen.
Connecting by Using a Switch (Supports 100 Mbit/sec Switching)
To connect by using a switch, you have to set a static IP address on both the OfficeStation terminal and the Host PC. To configure an IP address
as static, follow these steps :
Click “Start” and click “Control Panel”. (In Windows 2000, click “Start”, click “Settings”, and then click “Control Panel”)
Click “Network and Internet Connections”, and then click “Network Connections”. (In Windows 2000, double click “Network and Dial-up
Connections”)
Input the displayed IP address into Terminal Server network address.

2-1
5Software Installation and Operation
Right click on the LAN adapter icon and select “Properties”. (In Windows 2000, right click on the LAN adapter icon and select
“Properties”)
Click “Internet Protocol (TCP/IP)” and click the “Properties”.
(In Windows 2000, click “Internet Protocol (TCP/IP)” and
click the “Properties”)
Check “Use the following IP address” and input the address
of the IP address, Subnet mask, and Default Gateway, and
then click “OK”.
<Windows XP> <Windows 2000>
<Windows XP> <Windows 2000>

2-1
6Sof
tware
Insta
llatio
n and
Opera
tion
In the “Network” tab, check "Use Static IP address" and input the IP and Gateway
address you want to use.
<Press the power button of OfficeStation.>
Turn on the OfficeStation terminal for configuration.
Click the “Setup”.
or
In the "TS Options" tab, select "TS 2" and click
"Edit" then, input the IP address of the Host PC
on the Terminal Server Network address.
If you are finished with the settings, click “Save”.
Click “Connect”. (or Try Again)
Your OfficeStation terminal should be connected to the Host PC. You are now ready to use your OfficeStation terminal.

2-1
7Software Installation and Operation
Directly Connecting the OfficeStation terminal to a Host PC
<Cross Cable>
<Host PC>
<OfficeStation>
Host PC has one LAN adapter and no connection to the Internet
▶To connect several OfficeStation systems to a single Host PC, you must have equal number of LAN adapters to the number of OfficeStation terminals that
will be connected to the Host PC.
Click “Start” and click “Control Panel”. (In Windows 2000, click “Start”, click “Settings”, and then click “Control Panel”)
Right click on the LAN adapter icon and select “Properties”. (In Windows 2000, right click on the LAN adapter icon and select “Properties”)
Click “Network and Internet Connections”, and then click “Network Connections”. (In Windows 2000, double click “Network and Dial-up
Connections”)

2-1
8Sof
tware
Insta
llatio
n and
Opera
tion
Click “Internet Protocol (TCP/IP)” and click the “Properties”.
Check "Use the following IP address" and input as below and click “OK”. (For example, IP Address is 192.168.0.1 and Subnet mask is
255.255.255.0. According to the Host PC's configuration, the IP address should be different)
<Windows XP> <Windows 2000>
<Windows XP> <Windows 2000>

2-1
9Software Installation and Operation
In the “Network” tab, check "Use Static IP address" and input IP and Gateway address
as below. (For example, IP address is 192.168.0.1 and Subnet mask is 255.255.255.0.
According to Host PC's configuration, the IP address should be different)
In the “TS Options” tab, input the Terminal
Server Network address as below. (Terminal
Server Network address : 192.168.000.001)
*only use this address if it follows your IP
addressing scheme.
If you have finished the settings, click “Save”
then click “Connect”.
Your OfficeStation terminal should be connected to the Host PC. You are now ready to use your OfficeStation terminal.
Turn on the OfficeStation terminal for configuation
settings. Click the “Setup”.
<Press the power button of OfficeStation.>
or

2-2
0Sof
tware
Insta
llatio
n and
Opera
tion
If your Host PC has only one LAN adapter connected to the Internet, you have to install the LAN adapter to connect the OfficeStation
terminal to your Host PC. To connect the OfficeStation terminal to your Host PC, refer to “Host PC has one LAN adapter and no
connection to the Internet”. The setting of the Internet, contact to your ISP.(Internet Service Provider)
The setting of the Internet, contact your ISP.(Internet Service Provider)
Host PC has two LAN adapters and one of the LAN adapter connected to the Internet
Click “Start” and click “Control Panel”. (In Windows 2000, click “Start”, click “Settings”, and then click “Control Panel”) Click “Network
and Internet Connections”, and then click “Network Connections”. (In Windows 2000, double click “Network and Dial-up Connections”)
Right click on the LAN adapter icon and select “Properties”. (In
Windows 2000, right click on the LAN adapter icon and select
“Properties”) In the “Advanced” tab, check “Allow other network
users to connect through this computer's Internet connection”
in Internet Connection Sharing and click “OK”. (In Windows
2000, in the “Sharing” tab, check “Enable Internet Connection
Sharing for this connection” and click “OK”)
Click “Yes” to restart your computer.
For the next settings, refer to “Host PC has one LAN adapter and no connection to the Internet”.
<Windows XP> <Windows 2000>

2-2
1Software Installation and Operation

2-2
2Sof
tware
Insta
llatio
n and
Opera
tion
Using the SoftwareIf you install the software, you can see the group and its program lists. To see the
software group and lists, click “Start”, click “All Programs”, click “NCT-2000-XP”.
Running NCT-2000-XP Console
Using NCT-2000-XP Console you can control the OfficeStation terminal.
To run NCT-2000-XP Console, double click the NCT-2000-XP Console icon on the taskbar.

2-2
3Software Installation and Operation
Explaining Software Settings(local) Function
You can refer to the options and function of each option. If you select the “Software Settings(local)” window, you will be able to see the
“NCT-2000-XP Management Console” window. Type the password and click “OK”. (If you select the “Disable password protection”option,
during software installation, the “NCT-2000-XP Management Console” window will not appear)
Please store the administrator password for safe keeping. We are not responsible for misplaced passwords.
You can see the status of the OfficeStation terminal when connected to the Host PC.
Station

2-2
4Sof
tware
Insta
llatio
n and
Opera
tion
If you select this item, you can see the lists of the operating programs
and information for each connected OfficeStation terminal.
Station #01
This is a shortcut icon to logoff of the connected OfficeStation terminal.
Stop Station
This is an icon to send message from Host PC to
OfficeStation terminal or send the message to
OfficeStationterminal connected to the Host PC.
(For sending messages, the user needs to have
administrative capabilities)
Send Message

2-2
5Software Installation and Operation
Viewing the Information of Each Station
This shows the running process lists of the connected OfficeStation terminal(s).
Application loaded
Shows the information of the connected OfficeStation terminal(s).
Information
Explanation of Information Items
● Station Name : Number of station selected. Number is assigned as it is connected to the Host PC.
● Logon user : Shows name of the user logged on to OfficeStation.
● Current user : Shows name of the user who logged on the latest.
● Status : Shows connection status.
● Terminal connection : Shows IP of the OfficeStation connected and its connection status.
● Display ID : Shows display device of the OfficeStation connected.
● Hardware ID : Shows virtual hardware of the OfficeStation connected.
● Key Board ID : Shows keyboard information of the OfficeStation connected.
● Pointer ID : Shows mouse information of the OfficeStation connected.

2-2
6Sof
tware
Insta
llatio
n and
Opera
tion
Information & Settings
Shows the product information, manufactured date, manufacturer, copyright,
and web site for technical support.
Product Information
Shows the user information.
User License Information

2-2
7Software Installation and Operation
Shows the general system information.
Maximum number of stations : Shows the maximum number of stations that can be
connected to a Host PC.
Current number of stations : The number of stations which are currently logged on to
the Host PC.
This machine : Name of the Host PC.
System Settings
This user : Name of the user.
System uptime : Runtime of the OfficeStation terminal since the computer was started.
Main station Auto Logon : You can switch on or off the auto logon when the main station has no password.
Delay until shutdown (seconds).
Disable Send Broadcast Message : Yes / No.
Support WTSAPI32 Interface : Select setting status “Yes” to execute program using Windows RDP function.
Disable background-bitmaps generally under Windows XP : Yes / No
Administrator password : Can change password for NCT-2000-XP Console. Please be careful about password management. We will not be
responsible for lost password.
Server password : Can set server password.
Auto Logon on the Host Station : Automatic logon can be set so that user does not have to input account and password every time system
is booted. Account and password are input when setting Auto Logon and Logon screen will not appear
when system is booted after Auto logon is set.

2-2
8Sof
tware
Insta
llatio
n and
Opera
tion
Depending on the product, either user has to input the serial number or the serial number is automatically input (for the product with serial
number included) when installing the software. In order to input manually, click right mouse in the right side of the screen.
Add Serial Number : You can add the serial number when a window appears.
Import Serial Numbers : You can save the text type serial number to a group. The Administrator does not need to input every serial number.
Serial Numbers

2-2
9Software Installation and Operation

2-3
0Sof
tware
Insta
llatio
n and
Opera
tion
▶Serial number and activation key for the product purchased should be registered by user using internet or other method. Serial number should beunregistered when changing to new computer, reformatting or changing hard disk. Serial number and activation key can only be registered three timesif they are not unregistered.
Software Settings (LAN)
You can see the information of the Host PC or OfficeStation terminal that is connected on the network.
NCT-2000-XP Internet Registration
To register via Internet, follow these steps :

2-3
1Software Installation and Operation
▶ If you select the “Disable password protection” option, during software installation, thewindow requiring the password will not appear.
Click “Start”, click “All Programs”, click “NCT-2000-XP”, and then click
“NCT-2000-XP Internet Registration”. 1
Click “Next”. (If you entered an administrator password, please input it) 2

2-3
2Sof
tware
Insta
llatio
n and
Opera
tion
Choose one of the methods to register and click “Next”. 4● On Line : Connected to the internet
“On Line – Register by Internet”
“On Line – Unregister via Internet”
● Off Line : Not connected to the internet or on-line registration is not available
“Off Line – Registration via File/Email”
“Off Line – Unregistration via File/Email”
“Off Line – Cancel Registration”
“Off Line – Key Input”
Input user information correctly and click “Next”. 3

2-3
3Software Installation and Operation
▶“On Line – Register by Internet” Option
This option can be used to register by connecting directly to the Ncomputing's FTP server when the Host PC with NCT-2000-XP installed is
connected to the internet. Program update and technical support can be provided only if serial number and user are registered.
Select “On Line - Register by Internet” option and click “Next”.
Select serial number to be registered and click “Next”.
Screen showing user's registration information appears. Click “Back” if information needs to be
changed, otherwise click “Next” to continue.

2-3
4Sof
tware
Insta
llatio
n and
Opera
tion
❹ Start registering the serial number if all information is correct. Registration may not be completed
if Host PC is turned off or internet is disconnected during registration.
❺ Registration is complete. Click “Finish”.
▶“On Line – Unregister via Internet” Option
Serial number should be unregistered before NCT-2000-XP is deleted when existing Host PC is to be changed or hard disk is to be reformatted
after serial number is registered. This option can be used to unregister serial number after registered using “On Line - Register by Internet”
option. This option should be used to unregister serial number when serial number was registered using “On Line - Register by Internet” option.
Select “On Line -Unregister via Internet” option and click “Next”.

2-3
5Software Installation and Operation
❹ Start unregistering serial number if all information is correct. Registration may not be completed
if Host PC is turned off or internet is disconnected during registration.
Select serial number to be unregistered and click “Next”.
Screen showing user's registration information appears. Click “Back” if information needs to be
changed, otherwise click “Next” to continue.

2-3
6Sof
tware
Insta
llatio
n and
Opera
tion
❺ The unregistration process is complete. Click “Finish”.
▶“Off Line – Registration via File/Email” Option
This option can be used when the Host PC with NCT-2000-XP installed is not connected to the internet or on-line registration is not available.
After selecting “Off Line - Registration via File / E-mail Document” option and creating necessary data file, send the data file by e-mail from
other computer with internet connection or send the diskette or CD to the product supplier or agent so that they can assist you in registration.
Select “Off Line - Registration via File / E-mail Document” option and click “Next”.
Select serial number to be registered and click “Next”.

2-3
7Software Installation and Operation
❹ Select file path and name to be created and click “Next”. Default file path and name are “My
Document” and “RGFSerialNumber.txt”, respectively.
❺ If successfully completed as shown in the figure, send the file with registration information to the
registration center or agent. Click “Finish”.
Screen showing user's registration information appears. Click “Back” if information needs to be
changed, otherwise click “Next” to continue.

2-3
8Sof
tware
Insta
llatio
n and
Opera
tion
▶“Off Line – Unregistration via File/Email” Option
This option must be used when canceling registration after registered through registration center or agent using file created with “Off Line -
Registration via File / E-mail Document” option. After creating file needed for canceling registration, send the data file by e-mail from other
computer with internet connection or send the diskette or CD to the product supplier or agent so that they can assist you in canceling registration.
Select “Off Line - Unregistration via File / E-mail” option and click “Next”.
Select serial number to cancel registration and click “Next”.
Screen showing user's registration information appears. Click “Back” if information
needs to be changed, otherwise click “Next” to continue.

2-3
9Software Installation and Operation
❹ Select file path and name to be created and click “Next”. Default file path and name are
“My Document” and “URGFSerialNumber.txt” respectively.
❺ The unregistration process is completed. Please send the file created to the registration
center or agent. Serial number can be reused later only if registration is cancelled by the
registration center or agent using file created. Click “Finish”.
▶“Off Line – Cancel Registration” Option
This option is used when unregistering using “Off Line - Registration via File / E-mail” option
and before receiving registration key from registration center or agent. Note that after
completing this option, registration can not be done again using document created with “Off
Line - Registration via File / E-mail” option. Therefore, “Off Line - Registration via File / E-mail”
option should be completed and the file created thus should be sent to the registration center or
agent again for re-registration.
Select “Off Line -Cancel Registration” option and click “Next”.

2-4
0Sof
tware
Insta
llatio
n and
Opera
tion
Select serial number to be canceled and click “Next”.
Screen showing user's registration information appears. Click “Back” if information needs to be
changed, otherwise click “Next” to continue.
The "Cancel Registration" process is complete. Click “Finish”.

2-4
1Software Installation and Operation
Text file received from the registration center or agent has two sets of six digit numbers, a total of twelve digits in the “Activate Key” section.
Enter this twelve digit approval number into “Activate Key” section as shown on the right figure.
▶“Off Line – Key Input” OptionThis option is used to register serial number after sending file created using “Off Line - Registration via File / E-mail” option to and receiving text
file from the registration center or agent.
Select “Off Line - Key input” option and click “Next”.
Message similar to the following figure appears if serial number and activation key are entered correctly. Click “Accept” and click “OK”.

2-4
2Sof
tware
Insta
llatio
n and
Opera
tion
NCT-2000-XP Internet Update
If you finished registering, you can update your NCT-2000-XP via Internet.
With the file that you downloaded via the Internet, (On a diskette, hard disk drive, CD, or USB memory stick) you can update the NCT-2000-XP.
(In this case, you have to finish the user registration. You will also have to cancel the serial number and remove the old version NCT-2000-XP,
and then install the new NCT-2000-XP)
Update via File
To update via the Internet, you must first register. Updating via the Internet is more convenient and secure, because the old version is backed
up before any update is executed. If something goes wrong during the update process, the user can restore it to the previous backup. To
update via the Internet, follow these steps :
Update via the Internet
Click “Start”, click “All Programs”, click “NCT-2000-XP”, and then
click “NCT-2000-XP Internet Update”. 1

2-4
3Software Installation and Operation
To do continuous upgrade, you have to do “Internet Registration”. If you have already registered, update will go on by
click the “Register later”. In the case of not doing “Internet Registration” please do update “Internet Registration” by click
the “Register Now”.
3
When the “Enter Password” window appears, type the password and click “OK”. (If you select the "Disable password
protection" option, during software installation, the window requiring the password will not appear)2
Click “Connect”. 4

2-4
4Sof
tware
Insta
llatio
n and
Opera
tion
After finishing download of update file, program set up will proceed as Section 2-3 of "Software installation and operation".6
Installed version and the version in the FTP can be confirmed. If FTP has newer version, click “Download” to download.
(Download may take some time depending on the internet speed)5

2-4
5Software Installation and Operation

2-4
6Sof
tware
Insta
llatio
n and
Opera
tion
OfficeStation Console ManagementThank you for buying the NComputing OfficeStation terminal(s). This User’s guide tells you how to use and configure the OfficeStation
terminal(s).
This program user's guide follows the basic process that you will use to setup and use the administrator console and improve the security
of your shared Host PC environment.
Hardware setting(LAN/Local) start menu
▶This user’s guide provides instructions of OfficeStation(s) connection function and management. Its is recommended to read this user’s guide carefully before
using this new program.
Settings for OfficeStation connected to the network can be changed from the administration console.(“UTMA/UTSA Device” shows
information of the OfficeStation connected to the Network) Select the OfficeStation whose settings are to be changed and click
“UTMA/UTSA Device Setup” to change the setting. (“UTMA/UTSA Device Group(s)” can assign several OfficeStations into a group to
manage)

2-4
7Software Installation and Operation
Connected with Host PC in Local Network. (Green Color Icon)
Disconnected with Host PC in Local Network. (Blue Color Icon)
Turn Off state but as of old connected with Host PC more than one times. (Red Color Icon)
Click “Hardware settings(LAN/Local)” in the NCT-2000-XP Console menu.
Choose the one “UTMA/UTSA Devices”, and double click OfficeStation Device setup Icon.
“UTMA/UTSA Device Overview” for remote OfficeStation connection.

2-4
8Sof
tware
Insta
llatio
n and
Opera
tion
▶OfficeStation information (Connections Settings, Network Settings, Setup Password and Language) changed in the “UTMA/UTSA Device Setup” menu will be
applicable OfficeStation after is rebooted.
Connections Settings : OfficeStation setup → Same item as “TS option setup and can changethe settings for the Host PC to be connected. (Remote OfficeStation connection include autoconnection)
Network Settings : OfficeStation setup → Same item as “Network” and can change.
Setup Password and Language : OfficeStation setup → Same item as “Password” and“Language” and can change the setting values of password and language for OfficeStation.
Member of Groups : Shows groups currently set up. Groups to which OfficeStation areassigned can be added or deleted.
Print : Can print the content of setup window shown on the screen.

2-4
9Software Installation and Operation
Auto Connection Function
With the “Auto Connection” function, you can easily connect to a Host PC without using the OfficeStation main setup screen.
Turn On your OfficeStation device.
Next, you will automatically go into the Windows Logon dialog box screen without having to press the “Connect” .
Fill in the “User name” and “Password”.

2-5
0Sof
tware
Insta
llatio
n and
Opera
tion
Introducing the Auto connection setup
Click “Setup” to setup your connection menu.
Setting up your Auto Connection menu from OfficeStation main setup
Click “TS Options”.
Select “TS 2” then click “Enable/Disable”.(You must Disable the Autodetection selection)
Click “Edit” to select the option menu.
Click “Autoconnect Enabled”.
Click “OK” to save all settings.

2-5
1Software Installation and Operation
Click “Hardware Settings (LAN/Local)” menu from NCT-2000-XP Console.
Click “UTMA/UTSA Devices” setup menu.
Select the target OfficeStation devices then double click.
Click “Connection Settings” to connection settings.
Click “TS 2” connection profile.(You must Disable the Autodetection selection)
Click “OK” to save all settings.
Setting up your Auto Connection menu from NCT-2000-XP Console

2-5
2Sof
tware
Insta
llatio
n and
Opera
tion
Auto Logon Function
With the “Auto Logon” function, you can easily connect to a Host PC(s) without fill in the Windows Logon dialog box.
Turn on your OfficeStation device.
Click “Connect” of main setup
screen.
Automatically go in to the
Windows main screen due to
setting the “User Name”
and “Password” already.

2-5
3Software Installation and Operation
Click “Hardware Settings(LAN/Local)” menu from NCT-2000-XP Console.
Click “UTMA/UTSA Devices” setup menu.
Select target OfficeStation devices then double click.
Click “Connection Settings” to connection settings.
Select connection profile(Autodetection, TS 2, TS 3).
Click “Edit” from connection profile.
Click “Enable Autologon Mode”.
Fill in the “User Name” and “Password”.
Click “OK” to save all settings.
Click “OK” from “Connection Settings”.
▶ If you use “Auto Logon” and “Auto Connection” function together, you can connect to the Host PC easily.
Setting up your Auto Logon menu from NCT-2000-XP Console.
Introducing the Auto Logon setup

2-5
4Sof
tware
Insta
llatio
n and
Opera
tion
USB Device Assignment(s)
The USB port in the Host PC can be set to use USB storage devices connected to the Host PC in each OfficeStation. When a USB storage
device is connected, the USB storage devices connected to each port is shown on the screen. Change the settings by clicking the
applicable port for each USB storage device connected that is to be used in the OfficeStation or applicable Host PC.
The setting window appears when the applicable port is clicked as shown in the figure to the right.
The default setting is “Use the default prevention setting from the system settings”. This setting is allowed to be used for the Host PC
and OfficeStation. To use USB storage device in the Host PC and OfficeStation, deselect default setting and click OfficeStation or main
console(refers to Host PC).
▶USB-Device Assignments only supports USB type storage device. It does not support USB keyboard or other devices.
Setting up the USB Port Assignment(s) from the NCT-2000-XP Console.
Introducing the USB Port Assignment(s) setup
Click “Software Settings(local)” menu from the NCT-2000-XP Console.
Click “USB device Assignment(s)” setup menu.
Click “ROOT hub” then select the appropriate port.

2-5
5Software Installation and Operation
Click “Use default prevent setting from system settings” then select
“UTMA MAC Address” to share the USB Port Assignment(s).
Click “Apply”.
View Screen and Management Function
Through the console you can view the screen of the OfficeStation selected. Users must have Admin authority to activate this function.
Setting up your View Screen menu from the NCT-2000-XP Console.
Introducing the View Screen setup
Click “Software Settings(local)” menu from NCT-2000-XP Console.
Click “Stations” then select the target station.
Click “View Screen” for monitoring OfficeStation(s).
(Or click “View icon( )” from console menu bar)

2-5
6Sof
tware
Insta
llatio
n and
Opera
tion
▶Depending on the model, your OfficeStation’s functions may look slightly different than those from this NCT-2000-XP user's guide.
OfficeStation(s) Management
Introducing Management setup
Click the right mouse button on the menu bar of selected user form
view screen.
Click “Controlled By TS Admin” to control OfficeStation screen.(“User Input Allowed” menu is used to allow the OfficeStation userto control the main screen)

FAQ
Glossary
FCC Information to Use

A-2
FAQ
FAQNetwork Configuration Setting
<Cross Cable>
<Host PC>
<OfficeStation>
<Dynamic IP>
<Dynamic IP>
<Dynamic IP>
<Dynamic IP>
How do I use a dynamic IP address when the Host PC is connected to a router? QA router allocates the IP address dynamically to the Host PCs and
OfficeStation terminal(s). Users do not need to set the IP address.
Set the network configuration to dynamic IP address in the set up
window.
A
How do I connect the OfficeStation directly to the Host PC?QUse a crossover adapter to connect the OfficeStation terminal
to the Host PC. If you use a crossover cable to connect to the
Host PC, you do not need a crossover adapter. You can only
directly connect one OfficeStation to a Host PC by using a LAN
adapter. To connect several OfficeStations you need to install
as many LAN adapters equal to the number of OfficeStation
terminal(s) that will be connected to the Host PC.
A

A-3
FAQ
<Static IP>
<Static IP>
<Static IP>
<Static IP>
If a router/hub is connected to the Host PC, how do I connect an OfficeStation terminal to the Host PC with a static IP address?QYou have to allocate the static IP address of the Host PC and the OfficeStation to OfficeStation terminal(s) through a router/hub.
(Contact your network manager to get the static IP address of the Host PC)A

A-4
FAQ
I am not connected and a screen displays the "DHCP server was not found" message. Q●OfficeStation is set to get the IP address dynamically. If you enter the setup screen of the OfficeStation by pressing “Setup”, you can
check in the “Network” tab and make sure that the "Get Dynamic IP Address" option is selected. To use this option the router has to
have DHCP server functionality activated. If you do not have a router, you have to install a Host PC that can allocate the DHCP
addresses on your network. When you connect the OfficeStation directly to a Host PC, you can not use this option. In this case, select
"Use Static IP address" and input IP address. Using IP router, check whether the DHCP function is activated, power is on, and LAN
cable is connected.
●Turn off the OfficeStation terminal and wait several seconds, and then turn it back on.
● If you use a firewall program and certain outer protocols are blocked, you might not be able to connect to the OfficeStation terminal.
A
When I am connected to the Host PC by pressing the Connect button, the "Host unreachable..." message appears and I can't connect.Q● If there are no PCs on a network, this message appears. Check whether the Host PC is turned on. If it is turned on, check whether
the IP address of Host PC and the Terminal server IP address of OfficeStation are the same. You can check the IP address of the
Host PC by running the ipconfig.exe command in the command line of the DOS prompt. (For more information, refer to page 2-13)
Also, check the LAN cable connection. If you are using a hub or a router, check whether the hub or router is turned on and check
the LAN cable connection. If the OfficeStation is directly connected to a Host PC and there is no problem with the network
connection, refer to the following steps :
1. Click “Start” and click “Control Panel”.
2. Double click the "Network Connections" icon.
3. Right click the "Local Area Connection" icon and click "Properties".
4. Select the “Advanced” tab.
5. If the “Internet Connection Firewall” option is checked, click the “Settings”.
A

A-5
FAQ
6. Remove the check for the “Remote Desktop” option in the “Advanced” tab of the “Advanced Settings” window.
● If you use a certain firewall program that blocks the outer connection, you can't use your OfficeStation terminal.
● Turn off the OfficeStation terminal and wait several seconds, and then turn it on.
● Check to make sure that any third party Antivirus, Firewall, or security related programs do not interfere with our software.
Please disable these programs before the initial setup.
Can I use OfficeStation on an old dummy hub or Network Device?QOur product is designed for 100 Mbps switches or routers. It does not support 10Mbps network devices.
This product is strongly recommended for 100 Base-TX fast ethernet network devices only.A
My mouse works but all of the other devices do not function properly. The NCT-2000-XP Console shows the station is
operating well. Q
This phenomenon occurs when the LAN cable is unplugged by accident or the router or switch is shut down. In this status,
the controller of OfficeStation operates the mouse, so you feel as if the station is running. By the unstable power supplied to
device is not stable or other reasons, this phenomenon occurs also.
Please check :
● Connection of the LAN cable.
● Operating status of the network device such as a router or switch.
● Stability of the power. (You can prevent by using UPS)
A

A-6
FAQ
What games can I play? QYou can run only 2D games and Internet casual games such as a java and flash type.
Refer to the list below for what is not supported through OfficeStation :
● 3D games that require GPU or hardware accelerator.
● Single user game that requires the program CD.
● Runs at only one registered PC and checks the IP address of the system.
A
I can't play the video in full screen mode with the OfficeStation. QOur product shares the resources of the Host PC, so the memory and Host PC resources is limited and the performance speed is
dependant on the Host PC's specification. Playing the video in full screen mode takes a lot of system resources. We recommend
playing the video in an appropriate screen size that does not reduce the system speed.
OfficeStation is designed to run applications at the office such as a surfing the Internet, word processing, or working with
spreadsheets.
A
Will this work in Windows 98?QOfficeStation supports Windows 2000 Professional, Windows XP Home Edition, Windows XP Professional, Windows 2000 Server
and Windows Server 2003(Standard Edition / Enterprise Edition). For supporting other OS, needs special technical support and cost.
A

A-7
FAQ
I want to upgrade the speed of the OfficeStation. QRefer to the below items for an increase in the speed:
● Use a CPU which utilizes Hyper-Threading technologies and large L2 Cache memory size.
● Install more RAM.
● Purchase a new hard disk drive with faster access speeds.(fast rpm)
● Add more LAN adapters when multiple OfficeStation are connected through the switch.
● Reduce the number of OfficeStation connection to Host PC by adding more Host PC to connect.
A
I can't connect the OfficeStation to the Host PC anymore. QAfter you install patch files from Windows update, this can occur. Please uninstall the patch files or download and install the
updated OfficeStation software from our FTP site. It might take some time for us to upload the updated software.A
In OfficeStation, message of “No Terminal Server found or not all services initialized yet, please click on the
connection list and try it again.” appears.Q
This message appears when there exists no Host PC with NCT-2000-XP installed in the network currently connected. Check
if NCT-2000-XP is installed in Host PC or Host PC with NCT-2000-XP installed is connected to the network.A

A-8
FAQ
When “Connect” is clicked in OfficeStation, “TS ERROR - INVALID OR NO SERIAL NUMBER” message appears and no connection is made.QThis message appears when there is no serial number in the Host PC that OfficeStation is trying to connect to. To be connected to
OfficeStation, serial number should be registered in the NC-2000-XP console of the Host PC. Serial number can be found under the
bottom of OfficeStation purchased.
A
Connection stops while using OfficeStation and message of “Connection was closed but your data is not lost and applications
still run at server side. Please connect Terminal Server later” appears.Q
This message appears when connection stops due to problems or abnormality occurred in Host PC or network equipment. Check Host
PC or network equipment when this message appears and restart after turning off the power of Host OfficeStation. Unless Host PC is
rebooted, existing data in the Host PC may be used as is.
A
OfficeStation can not be connected even after program installation.QThis can happen in one of the following cases.
● LAN cable is not connected to the Host PC with program installed. → Connect LAN cable to Host PC.
● LAN cable is not connected to OfficeStation → Connect LAN cable to OfficeStation.
● LAN cables are connected to both Host PC and OfficeStation → Verify IP settings for both Host PC and OfficeStation. (Refer to
Network setting of the user’s guide)
A

A-9
FAQ
Status of serial number appears as “Expired” and OfficeStation can not be connected.QThis happens when user changed Host PC's system date to the date earlier than the date NCT-2000-XP is installed. Change
Host PC's system date to the current date.A
Connection stops after the message shown in the following figure appears.QMS Windows regularly checks for important updates and install them for you. If automatic update in the “Security Center” of
“Control Panel” is selected, update will be automatically downloaded at selected day and time without asking user. This could
happen since security update files are related with NCT-2000-XP, and therefore, automatic update should not be selected by
clicking "Notify me but don't automatically download or install them" instead. Ncomputing updates for new version within
3 to 7 days so that users do not have any problem in using OfficeStation.
A

A-1
0FA
Q
Can I have the user's name appear when logging on OfficeStation?QYes, you can. In the initial screen of OfficeStation, select “Setup” →
“TS Options” → “Edit” and screen same as the figure appears. Name
same as the one entered in the “User name” will appear on Windows log
on screen. Only English is supported and password can not be set on
the Windows logon screen.
A
I have changed screen resolution setting in Windows, however, resolution changes after log off and on again.QOfficeStation itself has ability to set screen resolution. In the initial
screen of OfficeStation, select “Setup” → “TS Options” → “Edit” and
screen same as the figure shown above appears.(resolution in the figure
may vary depending on the product) Resolution selected in this way
becomes the basis when logging on Windows and even if user sets
different resolution in Windows, resolution set in OfficeStation will
override when Windows is logoff and on again. Therefore, resolution
user wants should be set in OfficeStation. Click “Save” after selecting
desired resolution.
A

A-1
1FAQ
USB storage device connected to Host PC can not be used in OfficeStation.QYou must change the setting to use USB storage device in
OfficeStation. After executing NCT-2000-XT, select “Software Setting
(local)” → “Information & Settings” → “System Settings” and screen
same as figure appears. Among many setting items on the right of
the screen, note the item saying “Prevent access to USB-storage
devices at the terminal”. Default setting is “Yes”. Therefore, change
the setting to “No” by double clicking this item if USB storage device
is to be used in search after logged on to OfficeStation.
A
Desktop background selected in Windows disappears whenever OfficeStation is logged on OfficeStation?QUser has option to show or not to show the background selected in
Windows. After executing NCT-2000-XT, select “Software Setting
(local)” → “Information & Settings” → “System Settings” and screen
same as figure appears. Among many setting items on the right of the
screen, note the item saying “Do not display Desktop Background”.
Default setting is “Yes” which means Desktop Background selected in
Windows will not be displayed when OfficeStation is logged on.
Double clicking this item will change the setting to “No” which means
desktop background selected in Windows will be displayed.
A

A-1
2Gl
ossa
ry
Glossary
Multi user WoIP(Windows over IP)
New network protocol that enables a PC to operate multi windows simultaneously in virtual memory and the registered multi user can
access through TCP/IP by using OfficeStation. This technology does not require a high priced server and supports the multi user access
through terminal.
UTMA(Ultra Thin Multi Access ) Multi User Terminal using SoC (System on Chip)
UTMA(Ultra Thin Multi Access ) Multi User Terminal is a network computing terminal using Ncomputing patent technology. It doesn't use
CPU, VGA, and main chipset, only use a programmable SoC to connect to Host PC. A terminal using UTMA technology can be connected
to Host PC by using the LAN cable. Also, it can be connected to remote PC through Internet using TCP/IP.
※ The information within this user’s guide is subject to change without notice.

A-1
3FCC Inform
ation to Use
FCC Information to Use
Change or modification not expressly approved by the party responsible for Compliance could void the user’s authority to operate the equipment
Note This equipment has been tested and found to comply with the limit for a Class B digital device, pursuant 15 of the FCC Rules.
These limits are designed to provide reasonable protection against harmful interference in a residential installation. This equipment
generates, uses and can radiate radio frequency energy and, if not installed and used in accordance with the instructions. May cause harmful
interference to radio communications. However, there is no guarantee that interference will not occur in a particular installation. IF this
equipment does cause harmful interference to radio or television reception, which can be determined by turning the equipment off nad on,
the user is encourage to try to correct the interference by one or the following measures :
- Reorient or relocate the receiving antenna.
- Increase the separation between the equipment and receiver.
- Connect the equipment into an outlet on a circuit different from that to which the receiver is connected.
- Consult the dealer or an experience radio TV technician for help.

Headquarter Office2nd Floor, Daeyoung Bldg, 1423-6, Gwanyang1-Dong,Dongan-Gu, Anyang-City, Gyeonggi-Do, Korea 431-870TEL : 82-31-422-5157FAX : 82-31-422-5158Email : [email protected]
Hardware R&D, Techsupport2nd Floor, Daeyoung Bldg, 1423-6, Gwanyang1-Dong,Dongan-Gu, Anyang-City, Gyeonggi-Do, Korea 431-870TEL : 82-31-422-5157FAX : 82-31-422-5158Email : [email protected]
NComputing GmbH - GermanyBahnweg 12, D-91785 Pleinfeld, Germany
Changing the way of network computingwww.ncomputing.com
For further product and sales inquiry,please contact us:
Part No. 160-0051Rev. D