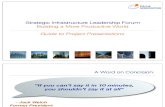For Hosts and Presenters using tablet devices · 2020-07-10 · Getting Started for Hosts and...
Transcript of For Hosts and Presenters using tablet devices · 2020-07-10 · Getting Started for Hosts and...
Adobe® Connect™ Mobile 2.0 Getting Started For Hosts and Presenters using tablet devices
1 © 2012 Adobe Systems Incorporated. All Rights Reserved.
Getting Started for Hosts and Presenters
This guide is additive to the Participants guide, and only includes extended capabilities available to Hosts and Presenters. Use this Getting Started guide if you plan to use the Host and Presenter capabilities of Adobe® Connect™ Mobile from a tablet device. View the Getting Started guide for Participants to learn about the general features of Adobe® Connect™ Mobile.
2
© 2012 Adobe Systems Incorporated. All Rights Reserved.
Adobe® Connect™ Mobile: Enter Server URL
© 2012 Adobe Systems Incorporated. All Rights Reserved.
3
Tap to type the URL for your meeting, or select from the list of meetings you have attended previously. Tap Next.
Adobe® Connect™ Mobile: Enter as Member Option
© 2012 Adobe Systems Incorporated. All Rights Reserved.
4
Select Member to enter as an assigned Host or Presenter with your Adobe Connect username and password combination. Tap Enter to continue.
Adobe® Connect™ Mobile: Control Guest Entry to the Meeting
© 2012 Adobe Systems Incorporated. All Rights Reserved.
5
The Notification icon appears when one or more guests are requesting entry to a restricted meeting. Tap to see the notification details.
Adobe® Connect™ Mobile: Control Guest Entry to the Meeting
© 2012 Adobe Systems Incorporated. All Rights Reserved.
6
Hosts control entry to meetings. Tap the attendees’ name to Allow or Deny.
Adobe Connect Mobile View: Start Sharing
© 2012 Adobe Systems Incorporated. All Rights Reserved.
7
To present content in the meeting, tap Start Sharing. You can share documents, presentations, whiteboards, images and video.
Content can be selected to share from: • Folders on the Adobe Connect Server • A list of content previously shared in this
meeting • The tablet device’s photo library • Local file storage folders on tablets that allow
browsing of locally stored files
Adobe Connect Mobile View: Share Whiteboards
© 2012 Adobe Systems Incorporated. All Rights Reserved.
8
To share a whiteboard displayed previously in this meeting, select an available whiteboard from the Whiteboards list and tap Share.
Adobe Connect Mobile View: Share Uploaded Files
© 2012 Adobe Systems Incorporated. All Rights Reserved.
9
To share a file previously uploaded into this meeting, select an available file from the Uploaded Files list and tap Share.
Adobe Connect Mobile View: Shared Content
© 2012 Adobe Systems Incorporated. All Rights Reserved.
10
Browse folders and files in My Content or Shared Content to select a new file to share from its location in the cloud, then tap Share.
Adobe Connect Mobile View: Share History
© 2012 Adobe Systems Incorporated. All Rights Reserved.
11
To share a recently shared item, select the content from the Share History list and then tap Share. The Share History displays content recently shared in this meeting, which is supported for sharing from and to a mobile device.
Adobe Connect Mobile View: Share Photos
© 2012 Adobe Systems Incorporated. All Rights Reserved.
12
On a tablet device, you can upload and share images directly from the gallery (for example, from Camera Roll on an iPad). To share photos, tap Start Sharing and then tap Share Photos.
Adobe Connect Mobile View: Share Presentations and Documents
13
© 2012 Adobe Systems Incorporated. All Rights Reserved.
When you’re sharing content as a host/presenter, you can perform the following actions: • Advance slides and animations • Sync/un-sync viewing of content • Stop/start sharing • Draw with the markup tools
Adobe Connect Mobile View: Advance Slides
14
Tap an arrow icon or swipe the page to move to the next/previous slide or page. If animations are included on the slide, use the arrows. Animation sequences display only when using the arrows for navigation.
© 2012 Adobe Systems Incorporated. All Rights Reserved.
Adobe Connect Mobile View: Advance Slides
15
© 2012 Adobe Systems Incorporated. All Rights Reserved.
Presentations are in ‘Sync’, by default. Sync in blue indicates that Sync is on. • Tap Sync to disable synchronization and
allow participants to browse through slides or documents independently.
• Tap Sync again to force everyone to view the same content as on the host’s or presenter’s screen.
Adobe® Connect™ Mobile: Draw
16
Tap Draw to enable and disable drawing tools. Hosts or presenters can draw on top of a presentation, whiteboard, video, or an image. A host or a presenter can: • Change type, color and size of the pointer or
object. • Select, resize, rotate, and delete drawn
objects.
Tap and hold the pencil tool to see all objects.
© 2012 Adobe Systems Incorporated. All Rights Reserved.
Adobe Connect Mobile View: Stop Sharing
17
Tap Stop Sharing to turn off sharing the current content.
Participants see a message Nothing is being shared.
© 2012 Adobe Systems Incorporated. All Rights Reserved.
Adobe Connect Mobile View: Attendee Pod Controls
18
© 2012 Adobe Systems Incorporated. All Rights Reserved.
To select a user, tap Attendee Pod. Controls displayed vary, depending on the capabilities of the user’s device. The white number on the Attendee icon indicates the total number of attendees.
Hosts on tablet devices can enable video, remove user, control others' role, and may Change Roles: Assign Host, Presenter, or Participant role. Start Private Chat is available to all meeting attendees when enabled.
Adobe Connect Mobile View: Attendee Raised Hands
© 2012 Adobe Systems Incorporated. All Rights Reserved.
19
The blue number on the Attendee icon indicates the total number of attendees with raised hands. Tap the name of a participant with a Raised Hand to access attendee controls and give attendee rights to speak by enabling microphone or web camera. Alternately, ask the attendee to enter his question or comment in the Chat pod.
Adobe Connect Mobile View: Enter Notes
20
© 2012 Adobe Systems Incorporated. All Rights Reserved.
You can review and edit the meeting notes in the Notes Pod. To edit an existing note, tap on its content. Changes made in the Notes pod are immediately visible to all.
Adobe® Connect™ Mobile: Pod and Layout Changes
21
© 2012 Adobe Systems Incorporated. All Rights Reserved.
During the meeting a mobile host can change the layout to display additional tools or content available in this room. Layouts can be created and modified in the desktop client only.
Adobe® Connect™ Mobile: Switch Layout
© 2012 Adobe Systems Incorporated. All Rights Reserved.
22
To change the layout, tap the options menu, tap Switch Layout, and tap the required layout.
Adobe® Connect™ Mobile: Manage Meeting Camera
© 2012 Adobe Systems Incorporated. All Rights Reserved.
23
All participants may be given the right to broadcast their web cameras in the room using one setting. From the options menu, choose Manage Meeting Camera, and turn on Enable Camera For Participants.
Adobe® Connect™ Mobile: Manage Meeting Audio
© 2012 Adobe Systems Incorporated. All Rights Reserved.
24
Audio can be broadcast using VoIP (device audio) or teleconferencing or both (Adobe Connect Universal Voice).
Tap the options menu, Manage Meeting Audio, then Tap to turn on audio broadcast either Using Phone, Using Computers, or both with Start broadcasting telephony audio turned on. To grant VoIP microphone rights to all attendees at once, turn on Microphone rights for participants.
Adobe® Connect™ Mobile: Invite Participants
© 2012 Adobe Systems Incorporated. All Rights Reserved.
25
From the Options menu, tap Invite Participants and then tap by Email. Connect Mobile launches a composed message in your device’s email client, which includes a URL to the meeting room.
Adobe® Connect™ Mobile: End Meeting
© 2012 Adobe Systems Incorporated. All Rights Reserved.
26
From the Options menu, tap End Meeting or Log Out to end a meeting. If you simply press Home on the device, the application keeps running in the background.