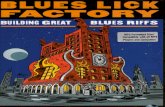for example, “austin.royalfamilykids.org” or … · 2019-01-31 · lick on the “Events” tab...
Transcript of for example, “austin.royalfamilykids.org” or … · 2019-01-31 · lick on the “Events” tab...
1
Editing Your Website
I. Edit Header………………………………………………………………………….Page 2
II. Edit “About” Section…………………………………………………………….Page 3
III. Edit “Get Involved” Section………………………………………………….Page 7
IV. Edit “Events” Section……………………………………………………………Page 9
V. Edit the Menu along the top of the page.……………….…………….Page 12
VI. Edit “Applications” Tab…………………………………….…………………..Page 15
VII. Edit “Applications” on the Main Page……….…………………………..Page 21
NOTE: Anytime “master.royalfamilykids.org” is mentioned, you will use your own website address;
for example, “austin.royalfamilykids.org” or “costamesa.royalfamilykids.org”
2
Edit Header 1. Go to master.royalfamilykids.org/wp-admin & login to your site 2. Then go to master.royalfamilykids.org so you see the front page of your site 3. At the top click “Edit Header”
4. Hover over the section you want to edit (ex: the phone number) 5. A little pencil will appear – click that 6. Edit the phone number or whatever piece of information you would like to edit 7. This can be done for the phone number, email, facebook address, and Donate button 8. Make sure to hit “Save Changes” in the upper right hand corner (Green button)
3
Edit “About” Section 1. Go to master.royalfamilykids.org so you see the front page of your site 2. Click on “About”, then click “Our Camp”, then click on “Edit Page”
3. To change the background picture, click this pencil
4. A box will open up, scroll down until you see the picture 5. Click the Red “X” on the picture, then click the Green “+” that appears
4
6. A new page will appear that says “Set Image” 7. Drag the picture you want to add over to where the pictures below are (drag here) 8. Click the “Set Image” button at the bottom right corner 9. Then click “Save Changes” 10. Click “Update” in the upper right hand corner
5
11. To edit the Camp Director, click the little pencil that appears when you hover your mouse over the name
12. This page will appear 13. To change the photo, click on the Red “X” 14. You can change the Director’s name and 15. Contact phone number here, too 16. Make sure to click “Save Changes” and then 17. “Update”
6
18. If you want to change the pictures that are on the Image Slider, Click the pencil that appears when you hover over the “Image Slider”
19. Add pictures like you did for editing the Background Pic 20. Make sure to save your work!
7
Edit “Get Involved” Section 1. Go to master.royalfamilykids.org and click “Get Involved” 2. Then click “Edit Page” at the top of the page
3. To edit the camp positions, hover over each position; click the “Pencil” icon
4. This “IconBox Settings” box will appear 5. If you want to change the picture, click the picture and
upload a new one 6. If you want to change the “Camp Position” or description,
click “Title & Description”
8
7. This box pops up; you can edit the “Title” and “Description”
8. Make sure to Save Changes and Update on the following page
9
Edit “Events” Section 1. Go to master.royalfamilykids.org 2. Click on the “Events” tab 3. Click “Edit page” at the top 4. The page below will appear 5. If you want to change the background image, click this pencil tab
6. This page will open up 7. Scroll down until you see the picture 8. Click the Red “X” and then the Green “+” 9. Drag the image you want to use onto the
page and click “Set Image” 10. Then click “Save Changes” 11. Click “Update” (upper right corner)
10
12. If you want to edit the picture for an event, click the “Pencil” icon that comes up when you hover over the part that says “Single Image”
13. Upload an image like you did above
14. To edit the data for an event, click the pencil that comes up when you hover over the text 15. It will open a box that lets you edit the info 16. Make sure to click “Save Changes” and then click “Update” at the top of the right side of the page
11
17. If you want to hide a section, click this pencil
18. This box will pop up 19. Click “Disable Row” 20. Click “Save Changes” 21. Click “Update” in upper right hand
corner 22. This will hide a section from being
shown to the public 23. You can do this on all other pages
as well
12
Edit the Menu along the top of the page 1. Go to master.royalfamilykids.org 2. Click on “Edit Page”
3. This page will appear
13
4. On the left side of the page, click on “Appearance” and then “Menus”
5. This is where you can edit what the menus along the top of the page are 6. If you want to delete or change the
name of a Menu item, click the downward-facing arrow
14
7. In the “Navigation Label” you can change the name of the Menu item
8. If you want to delete this Menu item, click “Remove” 9. Click “Save Menu” in the upper right hand corner
15
Edit “Applications” tab 1. Go to master.royalfamilykids.org 2. Click on “Edit Page”
3. This page will appear
16
4. On the left side of the page, click on “Appearance” and then “Menus”
5. To edit the “Staff/Volunteer” Application click the downward-facing arrow
17
6. Enter the URL for the link to your applications 7. Many camps use Jotform so you can get the URL link
from there
18
8. If you want to upload a Microsoft Word or PDF document for your application, follow these instructions
9. Click on Media
10. This page will come up 11. Drag your Word or PDF application onto the page here 12. Once you drag the document onto the page, click on it
19
13. This page will open up 14. Copy the URL link 15. Close the page by clicking this box
16. On the left side of the page, click on “Appearance” and then “Menus”
20
17. To edit the “Staff/Volunteer” Application click the downward-facing arrow
18. Enter the URL link that you just copied for the link to your applications 19. Follow the same instructions to insert the link for
the Camper Application
21
Edit the Applications on the Main Page (at the bottom)
1. Go to master.royalfamilykids.org
2. Click “Edit Page” at the top
3. Scroll down the page until you see “Are You Ready? Get Your Application
22
4. Hover over the tab that says “Staff/Volunteers” 5. A pencil will pop up; click the pencil
6. This page will pop up 7. Click the button “Select URL” 8. Insert the link for your application here 9. Click “Set Link”, then “Save Changes”, then
“Update” in the upper right hand corner 10. You can do the same for the Camper Application