User Manual KSB Product Designer...KSB Product Designer – User manual KSB Tech Page 16 of 16 6...
Transcript of User Manual KSB Product Designer...KSB Product Designer – User manual KSB Tech Page 16 of 16 6...

User Manual
KSB Product Designer
03.10.2013 Author: KSB Tech

KSB Product Designer – User manual
KSB Tech Page 2 of 16
Table of Contents
1 Start ‘KSB Product designer’. ............................................................................................................................ 3
1.1 From CITRIX .............................................................................................................................................. 3
1.2 From Offline CD ........................................................................................................................................ 3
1.3 From ‘DATA’ folder ................................................................................................................................... 3
2 User Interface ................................................................................................................................................... 4
2.1 Select catalogue language. ....................................................................................................................... 4
2.2 Open catalogue......................................................................................................................................... 4
3 Product Selection.............................................................................................................................................. 5
3.1 Browse catalogue. .................................................................................................................................... 5
3.2 Search product ......................................................................................................................................... 6
4 CAD Model generation ..................................................................................................................................... 7
4.1 Selection table view .................................................................................................................................. 8
4.1.1 ‘Table’ view ....................................................................................................................................... 8
4.1.2 ‘List’ view .......................................................................................................................................... 9
4.2 Recalculate 3D geometry on/off’ ........................................................................................................... 10
5 Dimensions ..................................................................................................................................................... 11
5.1 Measure dimensions in 3D view ............................................................................................................. 11
5.1.1 To measure distance between two faces: ...................................................................................... 12
5.1.2 To measure distance between face and centre axis of cylinder or cone: ...................................... 13
5.1.3 To measure distance between axes of two cylinders or cones: ..................................................... 13
5.2 Measure dimensions in 2D view ............................................................................................................. 14
6 Export ............................................................................................................................................................. 16
7 Feedback ......................................................................................................................................................... 16

KSB Product Designer – User manual
KSB Tech Page 3 of 16
1 Start ‘KSB Product designer’.
1.1 From CITRIX Open ‘CITRIX’ farm.
‘KSB Product designer’ is available in ‘Sales’ folder. Double click on the icon to open.
Read and Accept the License agreement*.
1.2 From Offline CD Insert ‘CADENAS Offline CD/DVD’ in ‘CD drive’.
Generally ‘KSB Product designer’ starts automatically.
If not, then go to ‘CD/DVD drive’. Double click on ‘cdstart.exe’
Read and Accept the License agreement*.
1.3 From ‘DATA’ folder In the provided folder; double click on ‘cdstart.exe’
Read and Accept the License agreement*.
*Usage of the software is allowed only after accepting the license agreement.

KSB Product Designer – User manual
KSB Tech Page 4 of 16
2 User Interface After first step you will have a below window on your screen.
2.1 Select catalogue language.
You can select the desired language from top right corner.
2.2 Open catalogue. Click on ‘PARTdataManager’ from User interface.

KSB Product Designer – User manual
KSB Tech Page 5 of 16
3 Product Selection After clicking on ‘PARTdataManager’, ‘Project selection’ window will appear on your screen.
3.1 Browse catalogue. Double click on ‘KSB’ to open the catalogue.
Here all products are listed in two catagories.
Products: Products are listed as per category. Required product can be selected from the
categories.
Direct product selection: All products are listed under main groups namely Automation, Pump and
pump systems, valves, etc. and thereafter alphabetically. You can directly select product from the
list.

KSB Product Designer – User manual
KSB Tech Page 6 of 16
3.2 Search product
Products can be searched directly in the catalogue by name or by Indent number.
In the search field you can insert indent number of the product or enter name of the product and
search in the catalogue.

KSB Product Designer – User manual
KSB Tech Page 7 of 16
4 CAD Model generation
After selecting required product; below window will appear on your screen.

KSB Product Designer – User manual
KSB Tech Page 8 of 16
4.1 Selection table view
Selection table is presented in two formats.
4.1.1 ‘Table’ view
On upper left corner of selection table, if clicked on ‘Table’ tab; below view will appear.
Values in ‘Gray’ columns indicate; values are fixed and no
selection option available.
Values in ‘Yellow’ columns indicate; fields in this columns
may have more than one value. Different selection options can be selected by clicking on particular
field.
* ‘Recalculate 3D geometry on/off’ button not available in this view

KSB Product Designer – User manual
KSB Tech Page 9 of 16
4.1.2 ‘List’ view
On upper left corner of selection table, if clicked on ‘List’ tab; below view will appear.
Values in ‘Gray’ fields indicate; values are
fixed and no selection option available.
Values in ‘Yellow’ fields indicate;
these fields may have more than one value. Different selection options can be selected by clicking
on drop down arrow .
i. Symbol indicates; more than one selection possible.
ii. Symbol indicates; selection already done. No more values available for selection.
iii. If more than one value available in the particular field, different values can be selected by clicking
on drop down button .

KSB Product Designer – User manual
KSB Tech Page 10 of 16
4.2 Recalculate 3D geometry on/off’
In list view of selection table; ‘Recalculate 3D geometry on/off’ button is provided at the
bottom of table.
If the color of button is ‘Green’ it will calculate the part after each change in selection
option.
Click on this button; it will change to ‘Red’ and recalculation after each change in selection
will be disabled.
After completing configuration, click on the same button; it will get change to ‘Green’ and
3D model for selected configuration will be generated.
*Currently this option is available only in ‘List’ view.

KSB Product Designer – User manual
KSB Tech Page 11 of 16
5 Dimensions
After generating model for required configuration dimensions can be measured in 2D or 3D view:
5.1 Measure dimensions in 3D view
In 3D view; dimensions can be measured in different ways.
i. Face to face distance.
ii. Face to centre axis of cylinder or cone.
iii. Distance between axes of two cylinders or cones.
For ‘Measurement’ window
Mouse button right click in the 3D view.
Select ‘Measure’.
Measurement window will appear on your screen.

KSB Product Designer – User manual
KSB Tech Page 12 of 16
5.1.1 To measure distance between two faces:
i. Select the first face (As shown bellow) from which distance has to be measured.
ii. Select the target face until which distance has to be measured.
iii. In ‘Measurement’ window you distance will appear as below.

KSB Product Designer – User manual
KSB Tech Page 13 of 16
5.1.2 To measure distance between face and centre axis of cylinder or cone:
i. Select the first face (As described in 5.1.1(i)) from which distance has to be measured.
ii. Select the face of cylinder or cone from whose centre axis distance has
to be measured.
iii. In ‘Measurement’ window you distance will appear as below.
5.1.3 To measure distance between axes of two cylinders or cones:
Distance between axes of two cylinders or cones can be measure in the same way by
selecting face of cylinder or cone (As described in 5.1.2 (ii)) .

KSB Product Designer – User manual
KSB Tech Page 14 of 16
5.2 Measure dimensions in 2D view
After generating model for required configuration:
5.2.1 ‘2D view’ Window
Click on ‘2-D derivation’ tab on Tool bar. If this tab is not visible then
click mouse right button on tool bar and select ‘Views’ for options.
Below window will appear on the screen.

KSB Product Designer – User manual
KSB Tech Page 15 of 16
5.2.2 Generate desired view.
To generate the desired view
i) Select the view from ‘Standard views’ in which dimensions has to be measured box.
ii) Select the ‘Sheet size’ and ‘Sheet format’ from ‘Combination view’ box.
iii) Select the lines to be made visible on the drawing from ‘Setting / visibility’ box.
5.2.3 Measure dimensions.
Mouse button right click in ‘2-D view’. Select ‘Dimensioning mode’ from menu.
5.2.4 Dimensioning styles
Dimensions can be measured in different styles namely:
Horizontal dimensions at two points
Vertical dimensions at two points
Parallel dimensions at two points
Diameter with angle and distance
Radius ETC.
*If configuration of product changed during measurement in 2D view window; then repeat the procedure
from 5.2.2

KSB Product Designer – User manual
KSB Tech Page 16 of 16
6 Export After generating model for required configuration to export the CAD model in desired format:
Click on the ‘Export to file’ tab on tool bar.
If this tab is not visible then click mouse right button on tool bar and select ‘Export’ from
options.
Select desired CAD format for export.
The CAD formats available for export are as below.
2D CAD formats - ME10 MI2D
2D System - DXF20
- DXF Binary 2D
3D System Neutral - DXF 3D
- DXF Binary 2D
- IGES 3D
- SAT ascii 3D
- SAT binary 3D
- STEP
Save the file at desired location.
7 Feedback
To report us about malfunction, suggestion, bugs or any other support you need; please email us on following
email ids.



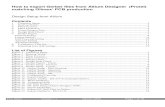




![VENTS KSB EC - folheto187 VENTS. Industrial and commercial ventilation 02201 Point Power [W] KSB 100 EC KSB 125 EC KSB 150 EC KSB 160 EC KSB 200 EC KSB 250 EC KSB 315 EC 1 83 83 83](https://static.fdocuments.in/doc/165x107/5e921ded45cff356a6235202/vents-ksb-ec-folheto-187-vents-industrial-and-commercial-ventilation-02201-point.jpg)










