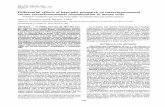Site-specific cleavageof DNA at 8- and 10-base-pair sequences
for desk phone€¦ · Contents Overview 3 Headset overview 3 Base overview 4 Accessories 4 Hook up...
Transcript of for desk phone€¦ · Contents Overview 3 Headset overview 3 Base overview 4 Accessories 4 Hook up...

Voyager 5200 Officefor desk phone
User Guide
PLANTRONICS + POLYCOM. NOW TOGETHER AS

Contents
Overview 3Headset overview 3Base overview 4Accessories 4
Hook up system 5Desk phone setup details 5Position Your Base 7
Pair 8Pair again to base 8Pair to mobile device 8Pair mode 8
Fit and charge 9Fit 9Charge 9Low battery warnings 10
Load software 11
The Basics 12Power on your headset 12Adjust volume 12Make, answer, end calls 12Use sensors 13
More Features 14Play or pause audio 14Voice assistant (smartphone feature) 14Enable and use Amazon Alexa (smartphone feature) 14Enable Tile 14
Troubleshooting 15Headset 15Desk phone 16
Support 17
2

SiriGoogle Now
Alexa*
NFC
Charge port
Call button
Bluetooth button (use when pairing a device)
Siri, Google Now Virtual Personal Assistant (VPA) button
Alexa* *Alexa requires Plantronics Hub app
Mute button
Volume buttons
Indicator light
Power button
Near Field Communication
Be safePlease read the safety guide for important safety, charging, battery and regulatory informationbefore using your new headset.
Overview
Headset overview
3

1 2 3 4 5 6 7 8
11
9
10
1 Desk phone LED 7 Telephone interface cable jack2 Bluetooth LED 8 Headset Bluetooth pairing button3 Charging LED 9 Desk phone listening volume4 USB port 10 Desk phone speaking volume5 Power jack 11 Desk phone configuration switch6 Handset lifter jack
1 Electronic hookswitch cable (EHS cable) Electronically and automatically answers/ends a deskphone call. Enables remote call control with your headset.
2 HL10 lifter Automatically lifts handset and returns it to the cradle. Enables remote call controlwith your headset.
Base overview
Accessories
4

Using the diagram, connect your headset system.
plantronics.com/softwarePlantronics Hub for Windows/Mac
OR
NO HEADSET PORT
HEADSET PORT
OR
NO HEADSET PORT
HEADSET PORT
NOTE Base configuration settings
Desk phone Setting (on bottom of base)
Most phones A
Cisco phones D
Cisco phones with EHS cable A
Choose a desk phone setup A, B, C or D and connect cables.
A Desk phone with dedicated headset port
USE
• Connect one end of the telephone interface cable to the back of the base
• Connect the other end of the telephone interface cable into the dedicated headset port onthe desk phone
IMPORTANT Cisco phones use configuration D on the bottom of the base. Most other phones usedefault configuration A.
Hook up system
Desk phone setup details
5

NOTE Use this setup if you are not using the HL10 lifter or EHS cable. In this configuration, pressboth the headset button on your desk phone and the call control button on the headset toanswer or end calls.
B Desk phone (standard)
USE
• Connect one end of the telephone interface cable to the back of the base
• Disconnect the handset coil cord from the base of the desk phone and re-connect it to thetelephone interface cable junction box
• Finally connect the remaining end of the telephone interface cable into the open handset porton the desk phone
IMPORTANT Cisco phones use configuration D on the bottom of the base. Most other phones usedefault configuration A.
NOTE Use this setup if you are not using the HL10 lifter or EHS cable and your desk phone doesnot have a dedicated headset port. In this configuration, manually remove the handset on yourdesk phone and press the call control button on the headset to answer or end calls.
C Desk phone + EHS cable (sold separately)
USE
IMPORTANT Use configuration A on the bottom of the base, which works for most phonesincluding Cisco phones.
D Desk phone + HL10 lifter (sold separately)
6

USE
IMPORTANT Cisco phones use configuration D on the bottom of the base. Most other phones usedefault configuration A.
The minimum recommended separation between your desk phone and the base is 6 inches.
The minimum recommended separation between the base and computer is 12 inches. Incorrectposition can cause noise and interference problems.NOTE Headset cradle may vary, but function is the same.
Position Your Base
7

Your headset comes pre-paired to the base. To pair again:
1 Press the headset Call button until you hear "pairing" and the headset LEDs flash blue and red.
2 Put your base into pair mode by pressing and holding the Bluetooth pairing button on the backof your base for 2 seconds until the display panel's Bluetooth icon flashes blue and red.
Pairing is successful when you hear "pairing successful" and "base connected" and the displaypanel's Bluetooth icon turns solid blue.
NOTE Your headset can pair with up to 8 devices but only maintain 2 connections simultaneously;this includes the base.
1 To put your headset in pair mode, press the Call button until you hear "pairing" and the headsetLEDs flash blue and red.
2 Activate Bluetooth on your phone and set it to search for new devices.• iPhone Settings > Bluetooth > On*
• Android Settings > Bluetooth: On > Scan for devices*
NOTE *Menus may vary by device.
3 Select “PLT V5200 Series.”If necessary, enter four zeros (0000) for the passcode or accept the connection.
Once successfully paired, you hear “pairing successful” and the headset LEDs stop flashing.NOTE Your headset can pair with up to 8 devices but only maintain 2 connections simultaneously;this includes the base.
With your headset powered on, press the Call button until you hear "pairing."
Pair
Pair again to base
Pair to mobile device
Pair mode
8

1 Slide headset over and behind your ear, then press gently toward your ear.NOTE Remove your eyeglasses before donning the headset for best fit.
2 Rotate microphone boom until it is pointed toward your mouth.
3 Mic boom moves up and down for a better fit.
2 31
Change the eartip for a better fit.
1 Push in eartip and rotate to the left to unlock it.
1
22
2 Align new eartip into slot; push, rotate to the right and lock into place.
To wear the headset on your other ear, rotate the boom upwards then twist it around so the eartipis on the other side before lowering the mic boom.
3
2
1
Before first use, charge your headset for a minimum of 20 minutes by placing it in the cradle. Thebase display's battery icon turns solid blue when charging and turns off when charge iscomplete. A full charge takes approximately 90 minutes.NOTE You may also charge your headset using a micro-USB cable connected to a power source.
Fit and charge
Fit
Charge
9

Battery Level Voice Prompt
30 minutes of talk time remaining "Battery Low" repeats every 15 minutes
10 minutes of talk time remaining "Recharge Headset" every 5 minutes
Low battery warnings
10

Plantronics Hub is an invaluable headset tool.
NOTE Some softphones require the installation of Plantronics Hub for Windows and Mac to enableheadset control (answer/end and mute) functionality.
• Download Plantronics Hub for Windows/Mac by visiting plantronics.com/software.
• Download Plantronics Hub for iOS/Android by visiting plantronics.com/software, the App Storeor Google Play.
Plantronics Hub iOS and Android Windows and Mac
Call control for softphones available for somesoftphones
X
Change headset language X X
Update firmware X X
Turn features on/off X X
View user guide X X
Battery meter X X
Find MyHeadset X
Use Amazon Alexa (requires app) X
Enable Tile (requires app) X
Load software
11

SiriGoogle Now
Alexa*
NFC
To turn on the headset, slide the Power button.
• Headset volume Fine-tune your headset volume by adjusting the headset's volume up (+) anddown (-) controls.
• Desk phone volume When you are on a desk phone call and your voice is too quiet/loud, adjustthe speaking volume on the bottom of the base. If your caller's voice is too loud/quiet on a deskphone call, adjust the listening volume.
• Base ringtone volume Adjust the base ringtone volume setting in Plantronics Hub. This ringtonealerts you if you are not wearing your headset and a call comes in.
Make a call (deskphone)1 Tap the headset call button. The desk phone icon lights up on your base display. You should
hear a dial tone in your headset.NOTE Press your phone's Headset button or manually remove the handset if you don't have anHL10 lifter or EHS cable.
TIP If you do not hear a dial tone, turn over the base and adjust the switch (A--G). “A” works for themajority of desk phones."D" works for Cisco phones.
2 Dial from your desk phone.
End/take a callTo answer or end a call, tap the headset Call button.NOTE If you don't have an HL10 lifter or EHS cable, press your phone's Headset button or removethe handset when answering a call and hang up when ending a call.
MuteDuring a call, tap the headset mute button. Tap again to unmute. When mute is on, the LED issolid red. Modify your mute settings in Plantronics Hub for Windows/Mac.
Hold a callTo hold an active call or resume a held call:
• Double-press the headset Call .
NOTE 2 desk phone calls can be put on hold only from your desk phone.
Switch between calls (flash)To switch between calls:
• Double-press the headset Call .
The Basics
Power on your headset
Adjust volume
Make, answer, end calls
12

NOTE Switching 2 desk phone calls can only be done from your desk phone.
Smart sensors respond when you put on or take off your headset. Customize on Plantronics Hub.Below describes default settings.
With active sensors putting on the headset will: taking off the headset will:
Mobile/softphone call answer the call keep call in headset
Music/media resume music/media (if playingprevious to taking off)*
pause music/media (if playing)*
Lock headset unlock the Call button lock the Call button to avoidaccidental calls
NOTE *Functionality varies by application. May not function with web-based apps.
Reset sensorsYou may need to reset the sensors if they are not working as expected.
• Wearing the headset, tap the Call button to test sensors. A talk time voice alert means sensorsare working. A tone or lack of voice prompts means sensors need to be reset.
• To reset the sensors, power on the headset, connect the headset to a USB cable and plug the cableinto your computer's USB port or an AC wall adapter (not included). Then place the headset on aflat, non-metallic surface for more than 10 seconds.
• If you don't have your charging cable available you can also reset your sensors by first turning offthe headset, then pressing and holding the Call and Mute buttons simultaneously until theLED turns off. Then put on your headset and turn it on.
Disable sensors• You can disable your headset smart sensors through Plantronics Hub software under the Settings
menu or in an idle state (not on a call or streaming music). Simultaneously press and hold the Call and Mute buttons for 5 seconds and a voice prompt will inform you of smart sensors status.
Use sensors
13

Tap the Call button to pause or resume streaming audio.NOTE Functionality varies by application. May not function with web-based apps.
Siri, Google Now™, Cortana Press and hold the Call button for 2 seconds to activate yoursmartphone's default voice assistant. Wait for the phone prompt to activate voice dialing, search,and other smartphone voice controls.ATTENTION Voice assistant is only active when your headset is out of base range and paired to asmartphone.
With Alexa enabled on your headset, you can ask for directions, call friends, access Alexa Skills andmore.
NOTE Amazon Alexa isn't available in all languages and countries.
1 Enable Alexa
A Pair the headset to your mobile device
B Update your Plantronics Hub mobile app (software) if necessary
C Launch Plantronics Hub app and ensure that your headset (firmware) is up-to-date
D From Plantronics Hub main menu, choose Apps > Amazon Alexa > Enable
E Launch the Amazon Alexa app and follow the instructions to set up your headset
2 Use Alexa
A To use Alexa, tap the Mute button (when not on a call) and ask a question. You hear a tonewhen Alexa is activated.
With the Tile app enabled on your mobile device, you can ring your lost headset or locate it on amap and ask the Tile community for help.
1 Pair the headset to your mobile device
2 Update your Plantronics Hub mobile app (software) if necessary
3 Launch Plantronics Hub app and ensure that your headset (firmware) is up-to-date
4 From Plantronics Hub main menu, choose Apps > Tile > Enable
5 Launch the Tile app and follow the instructions to connect your headset
More Features
Play or pause audio
Voice assistant(smartphone feature)
Enable and use AmazonAlexa (smartphone
feature)
Enable Tile
14

I can’t hear a dial tone in theheadset.
• Make sure your headset is charged.
• Make sure your headset is paired to base. See Pair again to base.
• Adjust the configuration switch (A--F) on the bottom of the baseuntil a dial tone is heard. The default A works for most phones.ATTENTION Use configuration D for Cisco phones. Cisco phonesconnected with EHS cable use configuration A.
• Make sure your desk phone is connected correctly to your base.See Desk phone setup details.
• If your base is connected to your desk phone's dedicated headset port, press the desk phone's headset button to hear a dial tone.
• If your base is connected to your desk phone's dedicated headset port, press the desk phone's headset button and base's desk
phone button to hear a dial tone.
• If your base is connected to your handset port, manually removethe handset to hear a dial tone (if you do not have an EHS cable orHL10 lifter).
• Make sure your HL10 lifter is lifting the handset high enough tooperate the hookswitch; set to a higher setting if necessary.
• Adjust the headset's listening volume. See Adjust volume.
• If the volume is still too low, adjust the desk phone listeningvolume on the base. See Adjust volume.
I hear static. • Make sure there is at least 12 inches between your base and yourcomputer, and 6 inches between your base and your telephone. Ifadjusting the distance doesn’t help, your headset is going out ofrange, move closer to the base. See Position Your Base
.
The sound is distorted. • Lower the desk phone speaking volume and/or desk phonelistening volume on the base. For most telephones the correctsetting is position 2. See Adjust volume.
• If your desk phone has a volume control, lower until the distortiondisappears.
• If the distortion is still present, adjust the headset volume controlto lower the headset speaker volume. See Adjust volume.
• Make sure there is 12 inches between your base and yourcomputer, and 6 inches between your base and your telephone.See Position Your Base.
I hear echo in the headset. • Lower the desk phone speaking volume and/or desk phonelistening volume on the base. For most telephones the correctsetting is position 2. See Adjust volume.
• If the audio level is too low in this position, increase the headsetvolume. See Adjust volume.
• If your speaking volume is too low for your listener in this position,adjust the position of the headset to make sure the microphone isas close as possible to your mouth.
Troubleshooting
Headset
15

People I talk to can hear a buzz inthe background.
• Move the base further away from your phone. See Position YourBase.
• If the base power supply is plugged into a power strip, plug it intothe wall directly.
I can't activate Siri or Google Nowon my headset.
Your smartphone's default voice assistant is a mobile-only featureand is not active when your headset is in range of your base.
• Ensure that your headset is out of base range
• Ensure that the headset is paired to your smartphone
• See Voice assistant
I can't activate Alexa on my headset. • Alexa requires one-time setup in Plantronics Hub for iOS/Android.See Enable and use Amazon Alexa.
The handset lifter is installed butdoes not lift the handset.
• Be sure the handset lifter power cord is firmly pushed into thehandset lifter jack on the base.
Desk phone
16

Support
NEED MORE HELP?plantronics.com/support
Plantronics, Inc. Plantronics B.V.
345 Encinal Street
Santa Cruz, CA 95060
United States
Scorpius 171
2132 LR Hoofddorp
Netherlands
© 2020 Plantronics, Inc. All rights reserved. Poly, the propeller design, and the Poly logo aretrademarks of Plantronics, Inc. Bluetooth is a registered trademark of Bluetooth SIG, Inc. and anyuse by Plantronics, Inc. is under license. All other trademarks are the property of their respectiveowners. Manufactured by Plantronics, Inc.
215649-06 02.20
17