FOPE User Guide 10.1R
Transcript of FOPE User Guide 10.1R

Administration Center User Guide
Microsoft Corporation
Published: July 2010

Legal Information
Information in this document, including URL and other Internet Web site references, is subject to
change without notice. Unless otherwise noted, the companies, organizations, products, domain
names, e-mail addresses, logos, people, places, and events depicted in examples herein are
fictitious. No association with any real company, organization, product, domain name, e-mail
address, logo, person, place, or event is intended or should be inferred. Complying with all
applicable copyright laws is the responsibility of the user. Without limiting the rights under
copyright, no part of this document may be reproduced, stored in or introduced into a retrieval
system, or transmitted in any form or by any means (electronic, mechanical, photocopying,
recording, or otherwise), or for any purpose, without the express written permission of Microsoft
Corporation.
Microsoft may have patents, patent applications, trademarks, copyrights, or other intellectual
property rights covering subject matter in this document. Except as expressly provided in any
written license agreement from Microsoft, the furnishing of this document does not give you any
license to these patents, trademarks, copyrights, or other intellectual property.
© 2010 Microsoft Corporation. All rights reserved.
Microsoft, Active Directory, Forefront, Hotmail, Windows, and Windows Server are trademarks of
the Microsoft group of companies.
All other trademarks are property of their respective owners.

Table of Contents
Administration Center User Guide
Overview......................................................................................................................................... 9
Filtering Service Components...................................................................................................10
Antivirus Protection.................................................................................................................... 10
Layered Defenses Against Viruses........................................................................................10
Real-time Threat Response....................................................................................................11
Fast Antivirus Signature Deployment.....................................................................................11
Antivirus FAQ......................................................................................................................... 11
Policy Enforcement.................................................................................................................... 13
Antispam Protection.................................................................................................................. 13
Layered Defenses against Junk Mail.....................................................................................13
IP Reputation Blocking...........................................................................................................14
Connection Analysis...............................................................................................................14
Reputation Analysis................................................................................................................14
Junk E-mail Protection...........................................................................................................14
Additional Spam Filtering Options..........................................................................................15
IP-Based Authentication.........................................................................................................15
Fingerprinting......................................................................................................................... 15
Non-Delivery Report Backscatter Mitigation...........................................................................15
Rules-Based Scoring.............................................................................................................16
Outbound Spam Filtering.......................................................................................................16
Higher Risk Delivery Pool...................................................................................................16
Routing of Delivery Status Notification Messages...........................................................17
Accuracy and Effectiveness...................................................................................................17
Accuracy............................................................................................................................. 17
Effectiveness...................................................................................................................... 18
Directory Based User Management...........................................................................................18
User List Settings...................................................................................................................18
Directory Based Edge Blocking..............................................................................................19
Message Reject.................................................................................................................. 19
Reject Test.......................................................................................................................... 19
Pass Through.....................................................................................................................20
Passive............................................................................................................................... 20
Virtual Domains...................................................................................................................... 20

Group Filtering....................................................................................................................20
Intelligent Routing...............................................................................................................20
Inbound Address Rewrite....................................................................................................21
Disaster Recovery.....................................................................................................................21
Optional Subscriptions...............................................................................................................21
Exchange Hosted Archive Subscription.................................................................................21
Exchange Hosted Encryption Subscription............................................................................22
Exchange Setup Checklist and Service Highlights.......................................................................23
Set Up Forefront Online Protection for Exchange......................................................................23
Validate One or More Domains on the Administration Center................................................24
Enable One or More Domains................................................................................................25
Add Other Domains If Desired...............................................................................................26
Update Your MX Record........................................................................................................26
Set up Outbound E-mail Filtering...........................................................................................27
Restrict Incoming E-mail to E-mail Sent through the Hosted Filtering Service.......................28
Set up E-mail Deferral Notifications.......................................................................................28
Forefront Online Protection for Exchange Service Highlights....................................................29
Additional Resources: Forefront Online Protection for Exchange Setup Checklist and Service
Highlights............................................................................................................................... 33
Administration Center Help...........................................................................................................34
About the Administration Center................................................................................................34
Supported Browsers...............................................................................................................34
Supported Languages............................................................................................................35
Sign in and out of the Administration Center.............................................................................36
Navigating the Administration Center........................................................................................36
Quick Search.......................................................................................................................... 37
Support...................................................................................................................................... 37
International Support and Dialing Codes................................................................................38
Additional Resources.............................................................................................................39
Guidelines for Successful Spam Submissions.......................................................................39
Information Tab............................................................................................................................. 40
Welcome Pane.......................................................................................................................... 41
Service Statistics....................................................................................................................... 41
Administration Tab........................................................................................................................ 42
Tasks and Views Pane..............................................................................................................42
Company Settings.....................................................................................................................43
Edit Company Preferences....................................................................................................43
View Service Subscriptions....................................................................................................43
Company Contacts................................................................................................................. 43
Company IP Address Settings................................................................................................44

Inbound Multi-SMTP Profiles..............................................................................................44
Create an Inbound Multi-SMTP Profile............................................................................45
Delete an Inbound Multi-SMTP Profile............................................................................46
Outbound IP Address Settings............................................................................................46
Add Outbound IP Addresses...........................................................................................47
Delete Outbound IP Addresses.......................................................................................47
Company Service Settings.....................................................................................................48
Filtering Settings.................................................................................................................48
Archive Settings..................................................................................................................48
Edit Company-Wide Archive Settings..............................................................................49
Add a Keyword List.............................................................................................................50
Security.................................................................................................................................. 50
Add IP Address Restrictions...............................................................................................51
Create a Password Policy...................................................................................................51
Edit Password Policy Settings............................................................................................52
Create a Custom Archive Role............................................................................................53
Send Emergency Notification.................................................................................................55
Domain Management................................................................................................................55
Add a New Domain................................................................................................................56
DNS, MX, and SPF Records and Settings.............................................................................57
Transfer Settings....................................................................................................................58
Validate a Domain..................................................................................................................59
Validate DNS Settings for a Domain...................................................................................61
Enable or Disable a Domain...................................................................................................61
Delete a Domain....................................................................................................................62
Domain Settings.....................................................................................................................63
Preferences........................................................................................................................ 63
Catch-All Domains...........................................................................................................63
Outbound E-Mail Filtering................................................................................................63
BCC Option for Outbound Suspicious E-mail..................................................................64
Default Outbound Service Domain..................................................................................64
Edit Domain Preferences.................................................................................................65
Domain Services................................................................................................................. 65
Archive............................................................................................................................ 66
Spam Filtering................................................................................................................. 66
Virus Filtering................................................................................................................... 66
Policy Filtering.................................................................................................................67
E-mail encryption.............................................................................................................67
Read an Encrypted E-mail Message............................................................................67
Send an Encrypted Reply............................................................................................68
E-mail encryption FAQ.................................................................................................68
Virtual and Parent Domains................................................................................................70
Group Filtering................................................................................................................. 71

Intelligent Routing............................................................................................................71
Inbound Address Rewrite................................................................................................71
Manage Notification Settings..................................................................................................73
Configure Spam Quarantine Notifications...........................................................................73
Configure Inbound Virus Recipient Notifications.................................................................76
Configure Virus Sender Notifications..................................................................................77
Configure Inbound Virus Admin Notifications......................................................................78
Configure Outbound Virus Admin Notifications...................................................................79
Configure Deferral Notifications..........................................................................................79
Notification Samples..............................................................................................................80
Spam Quarantine Notifications...........................................................................................80
HTML Notifications..........................................................................................................80
Text Notifications.............................................................................................................81
Sample Virus Notifications..................................................................................................82
Domain IP Address Settings...................................................................................................84
Add a Mail Server Address.................................................................................................84
Add an Outbound IP Address for Your Domain...................................................................85
Domain Service Settings........................................................................................................85
Spam and Policy Quarantine..............................................................................................86
User List Settings................................................................................................................90
Specify the User List Source...........................................................................................90
Directory-Based Edge Blocking.......................................................................................91
Archive Settings..................................................................................................................92
Edit Archive Settings for a Domain..................................................................................92
Edit Company-Wide Archive Settings..............................................................................93
Spam Action Settings..........................................................................................................94
Spam Quarantine............................................................................................................95
Spam Redirection............................................................................................................98
Modify Subject................................................................................................................. 98
X-Header......................................................................................................................... 98
Spam Submission and Evaluation.....................................................................................99
Additional Spam Filtering Options.....................................................................................101
Additional Spam Filtering Test Mode Options...................................................................108
Policy Filter Settings.........................................................................................................109
Enable and Disable HIPAA Rules..................................................................................109
Create an E-mail Footer for Outbound E-mail................................................................111
Configure Quarantine Settings..........................................................................................112
User Account Management......................................................................................................114
User Settings........................................................................................................................ 114
Preferences....................................................................................................................... 114
Domain.............................................................................................................................. 114
Virtual Domain...................................................................................................................114
About User Roles and Permissions......................................................................................115

Edit Archive Settings for a User............................................................................................117
Assign Archive Roles to User Accounts................................................................................117
Manage User Relationships.................................................................................................118
Edit User Account Settings...................................................................................................119
Edit User Preferences.......................................................................................................120
User Service Settings.......................................................................................................120
E-mail and IM Addresses..................................................................................................121
Change Your Password....................................................................................................122
Change Another User's Password....................................................................................122
Have Your Password Sent to You.....................................................................................123
Assign Filtering Permissions to a User.............................................................................124
Add Users............................................................................................................................ 124
Add New Users in the Administration Center...................................................................127
Import Multiple Users.....................................................................................................128
Update Service Settings for Multiple Users...................................................................129
Additional User Upload Information..................................................................................129
Enable or Disable User Accounts..................................................................................130
Delete a User Account...................................................................................................130
Use Secure FTP to Add User Accounts............................................................................131
Subdirectory Structure...................................................................................................131
File Replication Schedule..............................................................................................132
File Validation Checking................................................................................................133
Secure FTP File Format................................................................................................133
Specify the Directory Service Option.............................................................................133
Specify Domains and Users..........................................................................................133
Specify Virtual Domains................................................................................................134
Add End-of-File Tag.......................................................................................................134
Add User Accounts by Using Secure FTP.....................................................................134
Directory Synchronization Tool.............................................................................................135
Administration Center Settings for the Directory Synchronization Tool.............................135
Notification address.......................................................................................................136
Domains........................................................................................................................ 136
Legacy Directory Synchronization Tool................................................................................136
Policy Rules............................................................................................................................. 137
Policy Rule Match Options...................................................................................................142
Policy Rule Settings.............................................................................................................155
Policy Rule Syntax...............................................................................................................159
Create, Edit, or Delete a Policy Rule....................................................................................164
Set Compliance Policy Rules...............................................................................................165
Policy Rule Processing........................................................................................................166
Transport Layer Security (TLS)............................................................................................169
Policy Rules FAQ................................................................................................................. 172
Filters....................................................................................................................................... 173

My Reports Tab........................................................................................................................... 175
About Reports......................................................................................................................... 176
Reports Overview.................................................................................................................... 176
Saved Reports.....................................................................................................................176
Scheduled Report Delivery..................................................................................................176
Create, Modify, or Delete a Report.......................................................................................177
View and Export Results for Saved Reports........................................................................179
Run Archive Report..............................................................................................................179
Tools Tab..................................................................................................................................... 182
Run a Message Trace.............................................................................................................182
Message Trace Tool Known Limitations...............................................................................183
View the Audit Trail.................................................................................................................. 185
Queued, Deferred, and Bounced Messages FAQ...................................................................185

Overview
Welcome to the Microsoft Forefront Online Protection for Exchange Filtering Service. This guide
will introduce you to the Administration Center, a Web-based tool that allows you to create reports
and customize your e-mail filtering account services. The Hosted E-mail Filtering network
includes a number of data centers that are geographically distributed. When you make changes
to your services in the Administration Center, the changes are typically saved and replicated in all
data centers within 30 minutes. The following diagram illustrates how filtering works with
Exchange Hosted Services.
Forefront Online Protection for Exchange is powered by a global network of data centers, which
are based on a fault-tolerant and redundant architecture, and is load-balanced both site-to-site
and internally within each data center. If a data center suddenly becomes unavailable, traffic is
automatically routed to another data center without any interruption to service. Thousands of e-
mail servers across the network of data centers accept e-mail on your behalf, providing a layer of
separation between your servers and the Internet. Furthermore, Microsoft algorithms analyze and
route message traffic between data centers to ensure the most timely and efficient delivery. This
approach, built on a distributed server and software model, has proven successful in helping to
protect our customers' corporate networks and e-mail servers from common threats such as
dangerous worms, denial-of-service assaults, directory harvesting, and dictionary attacks.
9

All messages processed by Forefront Online Protection for Exchange are encrypted using
Transport Layer Security (TLS). To help ensure privacy and message integrity, the service will
attempt to send and receive e-mail using TLS but will automatically rollover to SMTP if the
sending or destination e-mail server is not configured to use TLS.
Filtering Service ComponentsTo provide effective message security for corporate networks, Forefront Online Protection for
Exchange (FOPE) offers five services that apply a blend of preventive and protective measures to
stop both increasingly complex e-mail–borne threats from infiltrating businesses and also to stop
violations of corporate policy for e-mail use. The services are as follows:
Antivirus Protection - These features help protect businesses from receiving e-mail–borne viruses
and other malicious code by scanning for unknown viruses with a multi-step process that includes
multiple scan engines and heuristic detection to minimize the window of vulnerability during
emerging threats.
Policy Enforcement - These features provide administrators with the ability to craft highly flexible
policy rules to regulate e-mail flow for compliance.
Antispam Protection - This feature demonstrates layering antispam technologies. The antispam
filter can detect all types of spam before they reach the corporate network.
Directory Based User Management - This feature allows organizations to specify all valid users
on a domain and to configure different service settings for groups of users within a domain.
Disaster Recovery - This feature helps ensure that no e-mail is lost by instantly and automatically
queuing messages for later delivery if the destination e-mail server is unavailable.
Optional Subscriptions - Additional subscriptions are needed in order to provide administrators
with the ability to configure gateway and policy-based e-mail encryption rules.
Developed as a family, these services easily integrate with one another as a package and require
little to no user-modification to be effective. Even with little custom configuration, FOPE blocks
more than 98 percent of unwanted e-mail and 100 percent of known viruses, reducing message
traffic and improving the efficiency of the corporate messaging infrastructure.
Antivirus ProtectionAntivirus protection options include the following:
Layered Defenses Against Viruses
Real-time Threat Response
Fast Antivirus Signature Deployment
Layered Defenses Against VirusesMicrosoft Forefront Online Protection for Exchange employs a layered approach to offer
protection from both known and unknown threats for both inbound and outbound email. Forefront
Online Protection for Exchange uses multiple antivirus engines to help protect against viruses
10

and other email threats. The antivirus engines include powerful heuristic detection to provide
protection even during the early stages of a virus outbreak. The multi-engine approach has been
shown to provide significantly more protection than using just one antivirus engine.
Other antivirus protection options include the following:
Real-time Threat Response
Fast Antivirus Signature Deployment
Real-time Threat ResponseDuring some virus outbreaks, the Forefront Online Protection for Exchange (FOPE) anti-malware
team may have enough information about a virus or other form of malware to write sophisticated
policy rules that detect the threat even before a signature is available from any of the antivirus
engines used by the service. These rules are published to the global network every 2 hours to
provide your organization with an extra layer of protection against attacks.
Other antivirus protection options include the following:
Layered Defenses Against Viruses
Fast Antivirus Signature Deployment
Fast Antivirus Signature DeploymentFast Antivirus Signature Deployment is closely tied with its antivirus partners, integrating each
antivirus engine at the application programming interface (API) level. As a result, Fast Antivirus
Signature Deployment receives and integrates virus signatures and patches before they are
publicly released; often, its connection with the antivirus partners allows it to develop virus
remedies. The service checks for updated virus signatures for all antivirus engines every 15
minutes and applies them in minutes to the global filtering network.
Other antivirus protection options include the following:
Layered Defenses Against Viruses
Real-time Threat Response
Antivirus FAQThis topic provides frequently asked questions about the Forefront Online Protection for
Exchange virus filtering service.
Q. Why did this virus make it past the filters?
A. There are two possible reasons why you may have received a virus. The first is that the virus
you received is a new variant and the Forefront Online Protection for Exchange anti-malware
partners have not yet released a pattern file for the service to deploy. The time it takes for a patch
to be released to Forefront Online Protection for Exchange is completely dependent on the anti-
virus partners. Forefront Online Protection for Exchange servers check for new virus definitions
every 15 minutes.
11

The second scenario, and most likely, is that the attachment received does not contain any active
malicious code. In these situations, some anti-virus engines that run on desktops may be more
aggressive and stop messages with truncated payloads.
If you have received a virus which made it past the filters, please save a copy of the infected
virus and contact support at [email protected] to provide them the sample, so
that we can notify our vendors and ensure that corrective action is taken to prevent such malware
from going undetected.
Q. How often are the virus definitions updated?
A. Forefront Online Protection for Exchange checks for new virus definitions from our antivirus
partners every 15 minutes. When a new definition file is received it can take approximately 30
minutes to fully propagate the new definitions to all servers worldwide.
Q. I received an e-mail with an attachment that I am not familiar with. Is this a virus or can I disregard this attachment?
A. We strongly advise that you do not open any attachments that you do not recognize. If you
would like us to investigate the attachment, send the attachment or the e-mail message to
Technical Support at [email protected] within a password protected zip file.
Q. Where can I get the messages that have been blocked by the virus filter?
A. The messages contain active malicious code and therefore we do not allow access to these
messages. They are simply deleted.
Q. How many Antivirus partners do you have?
A. Using a layered approach to antivirus for both inbound and outbound e-mail, Forefront Online
Protection for Exchange has partnerships with numerous best-of-breed providers of antivirus
technologies.
Q. Can I choose which virus engines we use?
A. All of our customers are automatically protected by at least three of our virus partners at all
times. There is no way to choose one AV engine over another.
Q. I am not able to receive a specific attachment because it is being falsely filtered out by your virus filter. Can I allow this attachment through via the policy filter?
A. No. Policy Allow rules do not bypass the virus filter. If you would like this attachment to bypass
the virus filter, please ensure it is sent within a password-protected zip file.
12

Policy EnforcementForefront Online Protection for Exchange offers an integrated approach to message security
through policy enforcement. It allows companies to automatically monitor outbound and inbound
e-mail, stop sensitive or inappropriate messages from leaving and entering the corporate
network, and allow specific senders to bypass spam filtering completely. For more information
about the Policy Rule options, see the Policy Rules topic.
Antispam ProtectionLeft unchecked, spam can overwhelm businesses, destroying e-mail productivity and the benefits
of this vital business communication tool. The sheer volume of spam, coupled with spammer
creativity, leaves businesses with no option but to turn to technology to combat this ever-present
threat.
Spam Storage and ManagementThe four options for how spam is stored and managed by Forefront Online Protection for
Exchange are listed below. Settings for these options are managed at the domain level. More
information about each option can be found in Spam Action Settings.
1. Spam Quarantine: Spam Quarantine is the most widely used option for storing spam, because it relieves corporate e-mail servers of the need to process and store this type of e-mail. In addition, the Spam Quarantine option lets users avoid sorting through spam messages, which ultimately improves employee productivity. For this option, e-mail that is identified as spam is redirected to individual users’ Web-based spam mailboxes that are hosted by the FOPE service. Spam messages are stored for 15 days, and then they are automatically purged.
2. X-Header: E-mail is delivered normally, with a special X-spam header that gets inserted into the mail header of the e-mail. You can add customized X-Header comments to messages that have been identified as spam by the service. The X-Header is then added to the Internet header of all subsequent spam messages. The X-Header option gives you a legitimate count of how many e-mail messages were filtered as spam. You can establish mail server rules or client-side rules to filter e-mail messages that are marked with X-Headers, if needed.
3. Spam Redirection: Email that is identified as spam is redirected to a single SMTP address within the domain. You can then review these messages at your convenience from a single location that is hosted on your mail server.
4. Modify Subject: You can add an identifying word or phrase to the subject line of messages that have been identified as spam, such as SPAM. If needed, you can then create client-side rules to filter the spam messages.
Layered Defenses against Junk MailForefront Online Protection for Exchange achieves enhanced accuracy with proprietary,
multilayer spam technology that helps ensure that unsolicited e-mail is automatically filtered
before it enters your corporate messaging systems. Once a domain has been configured and
13

enabled for the service, an MX record for your domain is appointed to route mail through the
service. After this, ongoing intervention by your IT users or administrators is no longer needed.
IP Reputation BlockingForefront Online Protection for Exchange IP-reputation blocking serves as the first line of defense
against unwanted e-mail and blocks about 90 percent of inbound junk e-mail through connection
analysis and reputation analysis.
Connection AnalysisEach connection to the Forefront Online Protection for Exchange network is monitored closely
and evaluated based on the SMTP commands issued by the connecting server. Nonstandard
connection requests that deviate significantly from RFC standards and spoofed connection
attempts are immediately dropped. This helps to shield your networks from these connection
attempts that are not valid.
Reputation AnalysisForefront Online Protection for Exchange reputation-based connection blocking employs a
proprietary list that, based on analysis of historical data, contains the addresses of computers
connected to the Internet that are responsible for the majority of spam. Through an ongoing
partnership with Microsoft® Windows Live™ Hotmail®, Forefront Online Protection for Exchange
aggregates both consumer and corporate junk e-mail data to populate a massive and
comprehensive reputation database.
Forefront Online Protection for Exchange also utilizes Internet Protocol (IP) reputation information
from other companies and ISPs in order to provide enhanced protection from questionable IP’s
and botnet attacks, which come from a collection of compromised computers running software
under a common infrastructure of command and control. Spammers are frequently creating
malicious web sites that they use for phishing and infecting malware. Forefront Online Protection
for Exchange leverages a variety of sources to quickly update lists of known malicious URLs and
update its content filters to block these messages.
Junk E-mail ProtectionOnce a message passes the edge blocking, it must then pass the following four additional layers
of antispam technology:
1. Additional Spam Filtering options (ASF)
2. IP-based authentication
3. Probabilistic-based content filtering
4. Rules-based scoring
14

Additional Spam Filtering OptionsMany customers want more control over e-mail that may contain obscene graphics, affect privacy,
or attempt to trick users into disclosing sensitive information. The additional spam filter (ASF)
feature within Forefront Online Protection for Exchange enables you apply filtering flags and
quarantine messages that contain various kinds of active or suspicious content. For detailed
information about the ASF filtering flags that are available, see Additional Spam Filtering Options.
IP-Based AuthenticationForefront Online Protection for Exchange authenticates the identity of the sender of each e-mail
message. If a message cannot be authenticated and the message is determined to be from a
spoofed sender, it is more likely to be scored as spam. Sender Policy Framework (SPF), an
industry standard that prevents return-path address forgery by using SMTP Mail From identity in
e-mail, makes it easier to identify spoofs. SPF lookups help verify that the entity listed as the
sender did indeed send the e-mail message.
FingerprintingWhen messages contain known spam characteristics, they are identified and fingerprinted; that
is, they are given a unique ID based on their content. The fingerprinting database aggregates
data from all spam blocked by the Forefront Online Protection for Exchange (FOPE) system,
which improves and refines the fingerprinting process as more messages are processed. If a
message with a particular fingerprint passes through the system a second time, the fingerprint is
detected and the message is marked as spam. The system continually analyzes incoming
messages to determine new spamming methods. The FOPE spam analysis team updates the
fingerprint layer as new campaigns are detected.
Non-Delivery Report Backscatter MitigationThere are a number of causes for a surge in non-delivery reports (NDRs) that may affect an e-
mail environment. For example, one of the e-mail addresses within a domain may be affected by
a spoofing campaign or be the source address for a directory harvest attack. Any of these issues
could result in a sudden increase in the number NDRs being delivered to end users. NDR
backscatter, which refers to the many messages received when an e-mail address is forged as
the sender on spam, has become a serious issue for many customers. In addition to NDR
detection rules, an additional ASF rule helps block backscatter. This option will filter out NDR
messages and send them to the quarantine.
For outbound filtering customers, logic is used to help detect NDRs that are legitimate bounce
messages, and these are delivered to the original sender without enabling the ASF option. For
outbound customers, intelligent detection of legitimate NDRs is enabled by default.
15

Rules-Based ScoringBased on more than 20,000 rules that embody and define characteristics of spam and legitimate
e-mail, scores are assigned to messages. Points are added to the score if a message contains
characteristics of spam, while points are subtracted if it contains characteristics of legitimate e-
mail. When a message’s score reaches a defined threshold, the message is flagged as spam.
Message characteristics that Forefront Online Protection for Exchange evaluates and scores
include the following:
Phrases in the body and subject of the message, including URLs
HTTP obfuscation, which is disguising spam URLs as legitimate URLs
Malformed headers, which are headers that have been incorrectly constructed
E-mail client type
Formation of headers; for example Message-ID, Received, random characters
Originating mail server
Originating mail agent
From and SMTP From address
The current rules are modified and new rules are added as needed many times each day, every
day, by the spam team.
Outbound Spam FilteringAll outbound messages that exceed the spam threshold are delivered through a Higher Risk
Delivery Pool. The Higher Risk Delivery Pool is a secondary outbound e-mail pool that is used to
send messages that may be of low quality, thus helping to protect the rest of the network from
sending messages that are more likely to result in the sending IP address being blocked.
The use of a dedicated Higher Risk Delivery Pool helps ensure that the normal outbound pool is
only sending e-mail that is known to be high-quality. The possibility of the Higher Risk Delivery
Pool being placed on a blocked list remains a risk. This is by design. This secondary server pool
helps to reduce the probability of the normal outbound-server pool being added to a blocked list.
Additionally, some e-mail filtering agents will throttle messages where the sending domain has no
address record (A record), which gives you the IP address of the domain, and no mail exchange
record (MX record), which helps direct mail to the servers that should receive the mail for a
particular domain in the DNS. Such outbound mail, regardless of its spam disposition, is routed
through the Higher Risk Delivery Pool.
Higher Risk Delivery Pool
When a customer's e-mail system has been compromised by a virus or malicious spam attack,
and it is sending outbound spam through Forefront Online Protection for Exchange, this could
result in the IP addresses of the Hosted Filtering Data Center being listed on other block lists. In
addition, destination servers that do not use the Hosted Filtering service, but do use these block
lists, end up rejecting all e-mail sent from any of the Hosted Filtering IP addresses that have been
added to those lists.
16

The Higher Risk Delivery Pool is a secondary outbound e-mail pool that is used to send
messages that may be of low quality. This pool helps to protect the rest of the network from
sending messages that are more likely to result in the sending IP address being blocked.
The use of a dedicated Higher Risk Delivery Pool helps to ensure that the normal outbound pool
is only sending high-quality e-mail. The possibility of the Higher Risk Delivery Pool being placed
on a third-party block list remains a risk (and is by design). However, having this secondary
server pool helps to reduce the probability of the normal outbound server pool being added to a
third-party block list.
Routing of Delivery Status Notification Messages
The outbound Higher Risk Delivery Pool manages the delivery for all messages identified as
Delivery Status Notifications (DSN) or Non-Delivery Reports (NDR).
Possible causes for a surge in NDRs include the following:
A spoofing campaign affecting one of the customers using the Hosted Filtering service
A directory harvest attack
A spam attack
A rogue SMTP server
All of these issues could result in a sudden increase in the number NDRs being processed by the
service. Many times these NDRs appear to be spam to other e-mail servers and services.
Both valid and potentially non-valid NDR messages are routed through the Higher Risk Delivery
Pool. The following guidelines are intended to help prevent messages from being routed through
the Higher Risk Delivery Pool:
Do not send legitimate e-mail from an address that has been configured in the Administration Center as the CUSTOM SCANNER ADDRESS on a Virus Bounce.
Do not send legitimate e-mail from an address that has been configured in the Administration Center as the BOUNCE ADDRESS on a Policy Filter rule notification.
If it is necessary to forward an NDR message through the Hosted Filtering service, place the message inside of a compressed file and attach it to a new e-mail message.
Accuracy and EffectivenessIneffective spam filters frustrate users and expose companies to infection and risk of data loss.
Forefront Online Protection for Exchange simultaneously delivers high accuracy and
effectiveness by both identifying spam and keeping it from reaching customer mailboxes. By
using Forefront Online Protection for Exchange, customers can preserve the integrity of their e-
mail environment and communications, boosting productivity and improving total cost of
ownership for their corporate e-mail systems.
Accuracy
A false positive is a legitimate message that is incorrectly identified as spam. These can be bulk
messages such as newsletters, person-to-person legitimate business communication, or personal
e-mail. Through extensive monitoring, Forefront Online Protection for Exchange (FOPE) has
17

found that the ratio of false-positive messages is smaller than approximately 1 in 250,000, which
is 0.0004 percent. For messages incorrectly identified as spam, forward the message to
[email protected]. Please be sure to include the full headers of the
message with your submission.
False-positive submissions are examined and assessed for possible rule adjustment to allow
future messages through the spam filters. Therefore, notifying the service of false positives and
unfiltered spam is advantageous for you and all customers utilizing the FOPE global network.
You can report e-mail abuse by submitting messages to the abuse e-mail alias:
[email protected]. The Spam Analysis Team examines the submitted messages
and tunes the filters accordingly to prevent future occurrences of spam. As a result, the service is
constantly updating and refining the spam prevention and protection processes. Any submitted
items are evaluated at the network-wide level.
Effectiveness
Without tuning, the Forefront Online Protection for Exchange solution can block 98 percent of
spam. However, adding the additional spam filtering (ASF) capability can allow your organization
to further customize spam filtering according to your needs, which may increase effectiveness.
Directory Based User ManagementThe Administration Center allows you to add and manage users for both the Forefront Online
Protection for Exchange (FOPE) Filtering and the Exchange Hosted Archive services subsequent
to version 8.1.
User List SettingsThe four primary methods for adding user accounts to your hosted services are as follows:
1. Use the Directory Synchronization tool (recommended): The Microsoft Directory Synchronization Tool (DST) is an on-site application that communicates with your company’s on-site Microsoft Active Directory® Domain Services AD DS and Microsoft Exchange Server messaging environment to build a user e-mail address list for your Forefront Online Protection for Exchange and Exchange Hosted Archive services later than version 8.1. With this, you can manage your user accounts by using your on-site AD DS environment. Users who are synchronized with the DST will be automatically added in the Administration Center. Specific service settings can be controlled for these users. Quarantine accounts are pre-populated, they can be used for Directory-Based Edge Blocking, and for the Exchange Hosted Archive service later than version 8.1. For more information, see Directory Synchronization Tool.
2. Use the Administration Center: User accounts can be added by using the Administration Center, either one at a time or in batches. This can be done by uploading a comma-separated values (CSV) file that contains a list of user names and their related service information. After you add user accounts, you can then modify the user account information and assign roles and permissions. The following are some of the key features that apply to user accounts:
18

Specific service settings, pre-populated quarantine accounts, Directory-Based Edge Blocking, and the Exchange Hosted Archive service later than version 8.1.
3. Upload a user list by using Secure file transfer protocol (FTP): You can create a user e-mail address list and upload it to a Secure FTP (SFTP) directory for your domain. Forefront Online Protection for Exchange first verifies that the user list meets the correct format requirements, and then adds the users to your services. Users who are synchronized through SFTP will not show up in the Administration Center, but can be used for Directory-Based Edge Blocking. In order to remove users from Directory-Based Edge Blocking who have been uploaded through SFTP, upload an empty SFTP list to the domain. For more information, see Use Secure FTP to Add User Accounts.
4. Use the Legacy Directory Synchronization tool: The Microsoft Exchange Hosted Services Directory Synchronization Tool (legacy DST) is an on-site application that communicates with your company’s on-site Active Directory and Microsoft Exchange Server messaging environment to build a user e-mail address list for your Forefront Online Protection for Exchange or Exchange Hosted Archive services later than version 8.1. With this, you can manage your user accounts by using your on-site AD DS environment. Users who are synchronized with the Legacy DST will not show up in the Administration Center, but can be used for Directory-Based Edge Blocking and for the Exchange Hosted Archive service later than version 8.1. For more information, see Microsoft Exchange Hosted Services Directory Synchronization Tool.
Directory Based Edge BlockingForefront Online Protection for Exchange Directory-Based Edge Blocking (DBEB) is a
multifunctional service that improves message handling and routing for inbound message traffic.
The Forefront Online Protection for Exchange Filtering service normally processes all of the
messages that are sent to any SMTP address within your domain. Hosted Filtering can also help
keep unwanted e-mail from reaching your system by the use of user e-mail address lists. When
you create a user list, you can block all e-mail that appears to be legitimate, but is sent to e-mail
addresses that are not in your user list.
Message Reject
The message reject functionality rejects all e-mail (spam and legitimate mail) at the network
perimeter for recipients not on the domain’s user list. Therefore, if a message is received for a
recipient that is included on the user list, the message is processed according to the domain’s
settings. If however, a message is received for a recipient who is not included on the user list,
then Forefront Online Protection for Exchangeresponds with a 554 error message, which reads
as follows: smtp;554 <[email protected]>: Recipient address rejected: Access denied).
Reject Test
To be used for short periods of time, the reject test function validates the accuracy of a user list.
All e-mail for recipients that are not on a domain’s user list is redirected to a specific e-mail
address after filtering. Therefore, if a message is received for a recipient on the user list, the
19

message is processed according to the domain’s settings. If however, a message is received for
someone not on the user list, that message is processed according to the domain’s settings and
delivered to the final e-mail address listed for the domain.
Pass Through
Administrators can define a subset of users who are included, or “opted in” for service evaluation
purposes, while all others by default are not included, or “opted out” of all filtering services, even if
all users share the same domain. Therefore, if a message is received for someone whose name
is included on the user list, that is, the end user is “opted in,” the message is processed according
to the domain’s settings. If however, a message is received for someone not on the user list, that
is, the end user is “opted out,” the message bypasses the message switch and any filtering
settings and is delivered to the corporate mail server directly.
The e-mail messages for users who are not present in the Pass Through list do not bypass the IP
Reputation Blocks on the Forefront Online Protection for Exchangenetwork edge.
Passive
Passive mode on a domain allows you to configure virtual domains for that domain without
needing to provide a user list for the parent domain.
Virtual DomainsVirtual domains can be configured in order to provide group filtering, intelligent routing, or inbound
address rewrite. For more information, see Virtual and Parent Domains.
E-mail for a particular virtual domain is processed for all e-mail addresses that are included in an
upload list for that virtual domain, as specified by the settings in the Administration Center. If e-
mail is received for an address that is not listed in the upload list for the given virtual domain, it is
processed according to the edge blocking settings for the parent domain.
Group Filtering
The group filtering function allows for different groups of user accounts to have their own sets of
filtering rules, even if all user accounts share the same domain. For example, the human
resources department can have different filtering rules than the information technology
department.
Intelligent Routing
A function of group filtering, the intelligent routing feature routes a subset of user messages to
specific delivery locations based on virtual domain IP address settings, even if users all share the
same domain. For example, the United Kingdom office can receive all mail for local users at a
specific location, one that is different than the destination for mail sent to United States users. As
in group filtering, each user account is associated with a virtual domain. Each virtual domain is
then configured to redirect e-mail to specific servers within the organization.
20

In order to revert the recipient address to the original parent domain naming, the recipient
address needs to be rewritten by the receiving mail server. If the recipient address is not rewritten
by the receiving mail server, then the user would be able to view the virtual domain name in the
message header. When the end user replies to a message that was routed using this
functionality, the Reply-To address for the end user would not be affected, as this is inserted by
the sending server (your mail server) based on the primary SMTP proxy address associated with
the user in your environment.
Inbound Address Rewrite
A function of Group Filtering, the inbound address rewriting feature rewrites the recipient
addresses for specific users and will deliver messages for those recipients based on the virtual
domain IP address settings. For example, the HR department at Contoso needs to receive e-mail
at hr.contoso.com, even though the delivery location may be the same as the main contoso.com
domain. As in Group Filtering, each user account is associated with a virtual domain. Each virtual
domain is then configured to deliver e-mail to specific servers within the organization.
Disaster RecoveryIf your e-mail server becomes unavailable for any reason, Forefront Online Protection for
Exchange helps ensure that no e-mail is lost or bounced. Forefront Online Protection for
Exchange servers spool and queue e-mail for up to five days. A message may be in the retry
queue and delivery attempts made every 20 to 30 minutes until the 5-day timeout is exceeded.
Once an e-mail server is restored, all queued e-mail is forwarded in a flow-controlled fashion. In
cases of extended downtime, e-mail can be rerouted to another server or made available through
a Web-based interface.
The system can be set up to provide deferral notification in the event that e-mail cannot be
delivered, sending a text-based page to an administrator if e-mail is unable to be delivered. For
more information, see Configure Deferral Notifications.
Optional SubscriptionsForefront Online Protection for Exchange offers the following optional subscriptions:
Exchange Hosted Archive Subscription
Exchange Hosted Encryption Subscription
Exchange Hosted Archive SubscriptionMicrosoft Exchange Hosted Archive (EHA) provides a centralized, easily accessible, and multi-
functioning e-mail and instant message (IM) repository to help organizations manage increasingly
complex retention, compliance, e-discovery, and regulatory requirements.
21

Support to help satisfy industry and regulatory retention requirements
Exchange Hosted Archive has many features that aid in compliance, including the following:
Multiple retention periods
Legal hold
Supervision by keyword or percentage
Immutable storage
Granular reporting and auditing capabilities
A robust security policy encompasses granular audits and logging system transactions. EHA has
numerous auditing reports available in addition to several traceable administrative and user
events.
Rapid search and retrieval
Indexed storage enables fast retrieval of messages for e-discovery and other investigations.
Fully functional backup e-mail system
If primary e-mail systems fail, users and administrators will still have access to archived e-mail
and can send and receive new messages in real time.
Exchange Hosted Encryption SubscriptionMicrosoft Exchange Hosted Encryption is a convenient, easy-to-use e-mail encryption service
that helps safely deliver your confidential business communications. The service enables users to
send and receive encrypted e-mail directly from their desktops as easily as regular e-mail, to
anyone at any time.
If your organization subscribes to the encrypted e-mail service, your users can send and receive
encrypted e-mail directly from their desktops in the same manner as regular e-mail.
Encryption is policy rule based. Messages are encrypted at the gateway based on policy rules
that you have set. Zero download messenger (ZDM) enables a more secure Web-based
encryption and decryption for any recipient of encrypted e-mail. A managed key server eliminates
the need for certificate maintenance.
When you set the Encrypt rule action on the policy rule for outbound mail, e-mails sent by users
in the organization can be encrypted automatically based upon rule-matching by subject and
message keywords, regular expressions, sending and receiving e-mail address, or domains.
For encryption management and support information, see E-mail encryption.
See Also
E-mail encryption
22

Exchange Setup Checklist and Service Highlights
This topic outlines the process of setting up and configuring your Forefront Online Protection for
Exchange service.
Use the Set Up Forefront Online Protection for Exchange checklist to complete the basic setup of
your Microsoft Forefront Online Protection for Exchange Hosted Filtering service.
Forefront Online Protection for Exchange Service Highlights contains critical information about
the best ways to ensure that you get the most out of your service.
Need more information or help? The following resources offer additional information:
Information tab on the Administration Center: The best place to go for feature announcements, network maintenance updates, details on virus outbreaks, support resources, training modules, and configuration information.
Technical support:
a. Site: http://go.microsoft.com/fwlink/?LinkID=149248
b. Phone: 866.291.7726
Log On to the ServicesYou must log on to access the Administration Center, where you configure your services.
1. In your Internet browser (Internet Explorer or Firefox), enter the link provided when you signed up for the services.
2. You will receive an e-mail with a link to set up your password.
3. Once your password has been created, you will automatically be directed to and logged on to the Administration Center.
See the Setup Checklist to walk through the process of setting up and configuring Microsoft
Forefront Online Protection for Exchange.
See AlsoSet Up Forefront Online Protection for Exchange
Forefront Online Protection for Exchange Service Highlights
Set Up Forefront Online Protection for ExchangeThis checklist outlines the process of setting up and configuring Microsoft Forefront Online
Protection for Exchange. Each task in the checklist is linked to the steps required to perform the
task.
To log on to your services
23

Checklist
Step Completed Date
1: Validate One or More
Domains on the Administration
Center
2: Validate One or More
Domains on the Administration
Center
3: Add Other Domains If Desired
4: Update Your MX Record
5: Set up Outbound E-mail
Filtering
6: Restrict Incoming E-mail to E-
mail Sent through the Hosted
Filtering Service
7: Set up E-mail Deferral
Notifications
Validate One or More Domains on the Administration Center
Step 1: Validate One or More Domains on the Administration Center1. Set your password by clicking the “Need your password?” link and following the steps
outlined in the URL that will be mailed to you.
2. In your Internet browser (Internet Explorer or Firefox), enter the link provided when you signed up for the services, and enter your password. Click Enter. You are now logged on.
3. On the Administration tab, click the Domains tab.
4. In the Domains list, click the domain or domains that you want to validate. To search for a domain, enter the name of the domain in the search box and click Go. The domain details page will open.
5. In the Tasks pane, click Validate Domain.
The Validate Domain dialog box displays the information you need to create the CNAME
entry in your Domain Name System (DNS) that will allow the service to validate your domain.
For example:
Associated Domain: contoso.com (your domain)
24

Alias (sub domain): 1955b1ad-cec0-4115-8041-
ad91fd2d5a34
(GUID)
Resource Record Type: CNAME
Associated Domain: admin.messaging.microsoft.com. (hostname)
You can copy this information and then click Cancel and come back later if needed.
6. In your domain’s DNS record, or in your ISP domain's DNS settings, add the CNAME entry and enter the GUID and hostname for each domain to the CNAME. If you have questions on how to add the CNAME, contact your DNS provider.
Be sure to include the period at the end of the hostname to your domain's DNS
record. If this action fails, try removing the period from the end of the hostname
before adding it to your domain’s DNS record. Some systems automatically add a
period to the end of the hostname.
7. Allow enough time for the DNS changes to propagate, and then return to the Validate Domain dialog box and click Start to begin the validation process. During the validation process, a CNAME query is conducted to verify the entry. A successful match indicates that the domain has been validated.
Propagation of domain DNS changes across all DNS servers on the Internet can take
from a couple of minutes up to 72 hours. If the DNS CNAME validation fails, wait a
little longer and then try again. If the domain validation is still failing after 72 hours,
please check your domain's CNAME entry to verify that the GUID and hostname are
correct. If you have verified the entry and the validation is still failing, please contact
Technical Support for help.
8. Repeat these steps for all domains using the services.
To proceed to Step 2, go to Enable One or More Domains
See Also
Enable One or More Domains
Enable One or More Domains
Step 2: Enable Your Domains1. On the Administration tab, click the Domains tab.
2. In the Domains list, click the domain(s) you want to enable. To search for a domain, enter the name of the domain in the search box and click Go. The domain details page will open.
3. In the Tasks pane, click Enable Domain.
To proceed to Step 3, go to Add Other Domains If Desired
Tip Tip Important
25

See Also
Add Other Domains If Desired
Add Other Domains If Desired
Step 3: Add Other Domains If Desired1. Click the Administration tab, and then click the Domains tab.
2. In the Tasks pane, click Add Domains.
3. In the Add New Domains dialog box, type the name of the domain or domains that you want to add.
Multiple domains can be added at the same time by adding one domain per line in the
Domain names: window. The service settings on an existing domain can be used as a
template for the configuration of the domains being uploaded by entering the name of the
existing domain in the Choose an existing Domain as template (optional) text box.
4. Click Save.
5. Follow Steps 1 and 2 above to validate and enable your new domains.
To proceed to Step 4, go to Update Your MX Record.
See Also
Update Your MX Record
Update Your MX Record
Step 4: Update Your MX Record
After your domain has been validated and enabled, change the MX record for your domains to
mail.messaging.microsoft.com. Note that only one MX record is necessary, making the Priority
option unnecessary at this point.
Do not resolve mail.messaging.microsoft.com to an IP address. For optimal performance,
this address should be your only MX record.
To proceed to Step 5, go to Set up Outbound E-mail Filtering
See Also
Set up Outbound E-mail Filtering
Important
26

Set up Outbound E-mail Filtering
Step 5: Set up Outbound E-mail Filtering 1. Ensure that the outbound domains you are using are not being used as open relays. (If your
outbound IP address is found to be sending spam, it may be disabled to protect the rest of the network until the problem is resolved.)
1. On the Administration tab, click the Domains tab.
2. In the Domains list, click the name of the domain that you want to modify. You can search for a specific domain name by using the search box.
3. In the IP Address Settings section of the center pane, next to Outbound IP Addresses, click Add.
4. In the IP Addresses dialog box, enter the outbound IP addresses that you want the domain to use to send e-mail. Separate multiple IP addresses with a comma (,).
5. Configure your e-mail server to direct all outbound e-mail messages to mail.messaging.microsoft.com.
Outbound access through the Forefront Online Protection for Exchange service network is IP and
domain-restricted. All outbound e-mail messages that are sent through the Forefront Online
Protection for Exchange pool of outbound e-mail servers are scanned for viruses, matches to
Policy Filter rules, and spam characteristics before they are sent.
Outbound e-mail from domains listed in the Administration Center will be delivered as
normal by one Outbound Pool of IP addresses. E-mail classified as possible junk will still
be delivered, but through a separate pool of IPs, known as the Higher Risk Delivery Pool.
If an IP in the Higher Risk Delivery Pool is added to a third-party block list, the delivery of
junk e-mail generated by compromised machines or improperly configured domains may
be affected, whereas legitimate e-mail flow will not be affected.
To proceed to Step 6, go to Restrict Incoming E-mail to E-mail Sent through the Hosted Filtering
Service.
See Also
Restrict Incoming E-mail to E-mail Sent through the Hosted Filtering Service
Restrict Incoming E-mail to E-mail Sent through the Hosted Filtering Service
Step 6: Restrict Incoming E-mail to E-mail Sent through the Hosted Filtering Service 1. Wait 72 hours after changing your MX record to allow full propagation across the Internet.
How to add outbound IP addresses to your domain
Important
27

2. Restrict inbound port-25 SMTP traffic on your firewall or mail server(s) to only accept mail from the Hosted Filtering service data centers. The current list of data center IP addresses are listed on the Configuration tab on the Information tab in the Administration Center.
To proceed to Step 7, go to Set up E-mail Deferral Notifications
See Also
Set up E-mail Deferral Notifications
Set up E-mail Deferral Notifications
Step 7: Set up E-mail Deferral Notifications
The Deferral Notification Alert must be set up to alert administrators if inbound e-mail is
being deferred. In the event that the Forefront Online Protection for Exchange service
servers cannot connect to your mail servers to deliver incoming e-mail, the service will
automatically queue e-mail for later delivery, and then alert the addresses as determined
by the Deferral Notification Alert settings.
1. On the Administration tab, click the Domains tab.
2. Click the name of the domain you want to set up the deferral notification alerts for.
3. In the Notification Settings pane (lower left), select Activate next to Deferral Notification.
4. Enter the number of desired deferrals that can be allowed to occur before an administrator is notified, along with the administrator’s e-mail address.
Examples:
Notification 1: threshold=100, alert = network
administrator
Notification 2: threshold=500, alert = operations
manager
Notification 3: threshold=1000, alert =
operations distribution list
You have now completed the most essential setup steps. For an overview of other important
service information, see Forefront Online Protection for Exchange Service Highlights.
See Also
Forefront Online Protection for Exchange Service Highlights
Important
28

Forefront Online Protection for Exchange Service HighlightsOur customers have found that knowing the following about their Forefront Online Protection for
Exchange service has helped them get the most out of the service and ensure that it runs as
smoothly as possible.
Directory Synchronization ToolThe free Directory Synchronization Tool is a good way to securely and automatically synchronize
valid end-user proxy addresses (and their Safe Senders if available) between an on-premise
Active Directory and the Microsoft Forefront Online Protection for Exchange and Exchange
Hosted Archive services. The Directory Synchronization Tool is located at the following
address:http://www.microsoft.com/downloads/details.aspx?FamilyID=3cda6dcc-1124-4e0b-b991-
de9d85ed12e1&DisplayLang=en
Once the Directory Synchronization Tool (DST), has been downloaded, a list of users (and their
e-mail addresses) can be uploaded via the DST to the Hosted Services network. The uploaded
list of users can then be used for Directory Based Edge Blocking (by setting the domain’s
Directory Based Edge Blocking to Reject mode), Quarantine access, or Archive services.
If your company does not have a Microsoft Windows Active Directory environment, you can set
the User List source to Admin Center or Secure FTP (alternate options for uploading user lists).
SPF Record SettingsSPF is employed to prevent unauthorized use of a domain name when sending e-mail
communications, a technique also known as "spoofing", by providing a mechanism to validate
sending hosts. If you wish to configure SPF record settings, use the following tips as a guide:
1. For domains sending outbound through the filtering network, you can include "spf.messaging.microsoft.com" in your SPF record as well as your individual outbound mail server IP addresses. SPF is employed to prevent unauthorized use of a domain name when sending e-mail communications, a technique also known as "spoofing", by providing a mechanism to validate sending hosts.
These instructions are only valid for domains sending e-mail outbound through the
filtering network.
2. Since SPF is used to validate that a given IP address is authorized to send mail for a given domain, the outbound IP addresses for the filtering network will also need to be included in the SPF record. The easiest way to add the entire set of IPs is to use the "include: spf.messaging.microsoft.com" statement in your SPF record.
3. In addition to this, you can list all of your outbound mail server IP addresses. These IP addresses are required to ensure mail delivery to other clients of Forefront Online Protection for Exchange. Each IP address should be added via an ip4: statement. For example, to include "127.0.0.1" as an accepted outbound sending IP you would add "ip4:127.0.0.1" to
Important
29

your SPF record. If you know all of the authorized IPs they should be added using the –all (Fail) qualifier. If you are not sure that you have the complete list of IPs then you should use the ~all (SoftFail) qualifier.
Example:
Contoso.com has three outbound mail
servers as follows:
127.0.0.1
127.0.0.2
127.0.0.3
Contoso's original SPF record looked like
this:
"v=spf1 ip4:127.0.0.1 ip4:127.0.0.2
ip4:127.0.0.3 -all"
After routing mail through FOPE Contoso's
SPF record looks like this:
"v=spf1 include:spf.messaging.microsoft.com
ip4:127.0.0.1 ip4:127.0.0.2 ip4:127.0.0.3 -all"
Network Connection SettingsThe following tips will help ensure a smooth and continuous data transfer to the Hosted Filtering
service.
Configure settings on the SMTP server with a connection time out of 60 seconds.
Once your firewall rules have been restricted to only allow inbound SMTP connections from the IP addresses used by the Hosted Filtering service, we recommend that the SMTP server be configured to accept the highest number of concurrent inbound connections from the service that you feel comfortable with.
If the server is sending outbound e-mail through the Hosted Filtering service, we also recommend that the server be configured to send no more than 50 messages per connection and to use fewer than 50 concurrent connections. Under normal circumstances, these settings will help ensure that the server has smooth and continuous data transfer to the service.
Security
IP Restrictions
Access to the subscribed services can be restricted to users connecting to the Web sites from
specified IP addresses. Access from other IP addresses would not be allowed with this
configuration, which minimizes probability of unauthorized access. IP restriction settings are
available at the company scope, the domain scope, and at the user scope.
Password Policies
Strong passwords should be used at all times and for all accounts, especially administrator
accounts. Strong passwords adhere to the following rules:
30

Require lower and upper case letters, numbers, and special characters (?, !, @, $)
Passwords should be set to expire frequently, such as every 3, 4, or 6 months.
Additional Spam Filtering Options
Additional spam filtering (ASF) options are also available. Consider enabling these options in Test
mode to identify additional aggressive spam options in order to maximize spam blocking based
upon your environment.
The following additional spam filtering options are recommended:
Images from remote sites
Numeric IP in URL
Empty messages
These rules may be added to increase spam blocking above 95% with little risk to increasing
false positives.
For customers with high spam percentages, we recommend that you first test these rules before
implementing them in your production environment.
Customers should submit any spam that gets through to their desktop to the Hosted Filtering
service Spam Team at [email protected] for review.
Customers also have the option of allowing their end users to install the Junk E-mail Reporting
Tool. For use with Microsoft® Office Outlook®, the Junk E-mail Reporting Tool enables the end
user to quickly submit junk e-mail messages to [email protected] for analysis to
improve junk e-mail filtering effectiveness.
The Junk E-mail Reporting Tool can be downloaded here: http://go.microsoft.com/fwlink/?
LinkID=147248
It is also possible to configure your domain to display the download link for the Junk E-mail
Reporting Tool to the end users when they sign into the Quarantine web site.
False-Positive SubmissionsThe vast majority of messages submitted as false positives are indeed spam messages that were
accurately filtered, but are still wanted by the intended recipients.
In order to gain insight into the type and number of messages reported to the Hosted Filtering
service as false positives, administrators should configure the false positive submission copy
feature of the spam filter to provide them with a copy of the messages for review.
Prior to sending false-positive submission, end users must either sign in to the
Quarantine Web site to view the message first, or salvage the message to view it, and
then forward to [email protected].
False positive messages must be submitted by forwarding the entire message and all Internet
headers to the false_positive mailbox.
Important
31

Policy Filters
Policy Rules
In addition to spam and virus filtering, the Administration Center Policy Rules allow you to enforce
specific company policies by configuring customizable filtering rules. You can create a specific set
of rules that identify messages and take a specific action against them while they are being
processed by the Hosted Filtering service. For example, you can create a policy rule that will
reject any incoming e-mails that have a certain word or phrase in the Subject field. Additionally,
Policy Rules Filters allow you to add and manage large lists of values (such as e-mail addresses,
domains, and keywords) for multiple policy rules by uploading a file (Dictionary).
Policy rules can be configured for a variety of e-mail match criteria:
Header field names and values
Sender IP addresses, domains, and e-mail addresses
Recipient domains and e-mail addresses
Attachment file names and file extensions
E-mail subject, body, and other message properties (size, number of recipients)
For more information about Policy Rules, see Policy Rules.
Phishing and Spoofing Prevention
The policy filter may be used to help defend corporate networks from e-mail attacks and protect
end users’ confidential information.
Additional anti-phishing protection can be accomplished through the detection of personal
information in e-mails exiting the organization. The following regular expressions, for example,
can be used to detect transmission of personal financial data or information that may compromise
privacy:
\d\d\d\d\s\d\d\d\d\s\d\d\d\d\s\d\d\d\d (MasterCard Visa)
\d\d\d\d\s\d\d\d\d\d\d\s\d\d\d\d\d (American Express)
\d\d\d\d\d\d\d\d\d\d\d\d\d\d\d\d (any 16 digit number)
\d\d\d\-\d\d\-\d\d\d\d (Social Security Numbers)
Spam and Anti-phishing can be prevented by blocking inbound e-mails that appear to have been
sent from your own domain. Create a reject rule for messages from your company domain sent to
the same company domain yourdomain.com to block this type of sender forgery.
This rule should only be created if you are certain that no legitimate e-mail from your
domain is sent from the Internet to your mail server.
Important
32

Extension Blocking
The policy filter can be used in various ways to defend corporate networks from e-mail attacks
and protect end users’ confidential information.
Threat prevention through file extension blocking
At a minimum, the following extensions should be blocked: EXE, PIF, SCR, VBS
For increased protection, blocking some or all of the following extensions is recommended: ade, adp, ani, bas, bat, chm, cmd, com, cpl, crt, exe, hlp, ht, hta, inf, ins, isp, job, js, jse, lnk, mda, mdb, mde, mdz, msc, msi, msp, mst, pcd, pif, reg, scr, sct, shs, url, vb, vbe, vbs, wsc, wsf, wsh
See AlsoSet Up Forefront Online Protection for Exchange
Additional Resources: Forefront Online Protection for Exchange Setup Checklist and Service
Highlights
Additional Resources: Forefront Online Protection for Exchange Setup Checklist and Service HighlightsYou can find more information about configuring and using Forefront Online Protection for
Exchange online:
In the Administration Center, under the Information tab, the Resources tab is the best place to go for feature announcements, network maintenance updates, details on virus outbreaks, support resources, training modules, and configuration information, including links to the following videos:
a. Activating Your Filtering Service
b. Configuring Your Filtering Service
c. Getting Technical Support and Service
Administration Center User Guide: Comprehensive information about service configuration and settings.
Messaging Knowledge Base: Additional support information. You can search for known issues, submit feedback on the solutions, and subscribe to the support RSS feed to be notified when they are updated. Click the Solution Centers tab to access the Messaging Knowledge Base.
See AlsoExchange Setup Checklist and Service Highlights
33

Administration Center Help
Browse the Administration Center Help for information about how to manage your Microsoft
Forefront Online Protection for Exchange service.
About the Administration Center
Sign in and out of the Administration Center
Quick Search
Supported Browsers
About the Administration CenterThe Administration Center is a Web portal that you, the service administrator, use to manage
settings for your company, its user accounts, and the Forefront Online Protection for Exchange
and Exchange Hosted Archive (EHA) services that your company has subscribed to. In the
Administration Center, you can do the following important activities for your filtering and archiving
services.
Activate and manage your domains
Manage your company information and settings
Add and manage users and accounts
Create and manage spam, virus, and policy filters
Create and manage message policy rules
Configure quarantine settings
Monitor and trace message activity
Monitor overall service health and stay informed about planned outages, virus outbreaks, and other events that affect your service
Access training and reference materials
Get technical support
Supported BrowsersTo use the Administration Center, you must use one of the following Internet browsers:
Windows Internet Explorer 7 and 8
Mozilla Firefox 3.5+
Supported LanguagesThe Administration Center may be viewed in the following languages:
Simplified Chinese
Traditional Chinese
Dutch
34

English
French
German
Italian
Japanese
Korean
Portuguese
Portuguese (Brazil)
Spanish
How to Set the Language Preference
In order to view the Administration Center in one of the 13 supported languages, your Internet
browser’s language preferences must be configured to accept the appropriate language(s).
Forefront Online Protection for Exchangesupports the following browsers:
1. Windows Internet Explorer 7 and 8
2. Mozilla Firefox 3.5+
1. Using Internet Explorer 7, open a browser
2. On the Tools menu, click Internet Options
3. Click the General tab
4. Select Languages
5. Select Language Preference
6. Add the language you would like to see when using the Administration Center
1. Using Internet Explorer 8, open a browser
2. On the Tools menu, click Internet Options
3. On the General tab, click Languages
4. In the Language Preference box, click Add
5. Add the language you would like to see when using the Administration Center
1. Using Firefox 3, open a browser
2. On the Tools menu, click Options
3. Click the Content tab
4. Select Languages
5. Click the Choose button
6. Choose the language you would like to see when using the Administration Center
How to set language preferences for Internet Explorer 7
How to set language preferences for Internet Explorer 8
How to set language preferences for Firefox 3.5
35

Sign in and out of the Administration CenterTo access the Administration Center, you must have completed the subscription activation
process and received an e-mail from messaging.microsoft.com with a link to the Administration
Center site, and instructions about how to set up your password. For information about how to set
up your password, see Exchange Setup Checklist and Service Highlights
1. From your Web browser, go to the Administration Center sign-in page: https://admin.messaging.microsoft.com.
2. Type your user name and password, and then click Sign in.
3. You will see the Information Tab, which is the home page, of the Administration Center.
If you forget or want to change your password, you can go to the sign-in page at any time to
request to have your password sent to your primary email address, or to change your
password. For security reasons, it is a good idea to change your password on a regular basis.
1. From anywhere within the Administration Center, point your mouse over the Sign out link in the upper right corner of the site (next to Help).
2. Click Sign out.
3. You will see the sign-in page of the Administration Center. This confirms that you are signed out.
Navigating the Administration CenterAfter logging in to the Administration Center, you will see the Information tab, or the home page.
To navigate to the home page from anywhere within the Administration Center, click the
Information tab.
The Administration Center siteThe tabs at the top of the Administration Center provide the core features of the Administration
Center:
Information Tab: The Information tab displays service announcements and alerts, and filters reports at the company and network levels.
Administration Tab: The Administration tab provides you with a single point of administration for all of your hosted services. From this tab, you can manage both Forefront Online Protection for Exchange and Exchange Hosted Archive settings for your company, domains, users, and policy rules.
My Reports Tab: With the My Reports tab, you can create and run reports for all of your services.
How to log on to the Administration Center
How to log out of the Administration Center
36

Tools Tab: From the Tools tab, you can trace messages and view service events by using the Audit Trail feature.
Advanced: If you are an Administrator with permission to more than one company in the Administration Center, you have access to the Advanced tab. It displays a list view of all of the companies that a user has permission to view. This tab is not displayed if the user has permission to view only one company.
Quick SearchThe Quick Search feature allows you quickly find domains, users, or policy rules without having to
navigate through the Administration Center user interface.
1. In the upper right area of the Administration Center, click Quick Search.
2. In the Quick Search dialog box, select the type of item (domain name, e-mail address, or policy rule ID) you want to search for.
3. Enter the name of the item in the corresponding search box, and then click Search.
The search will direct you to the appropriate page within the Administration Center.
SupportAs an administrator, you can use the Administration Center to submit new support incidents. The
technical support service level objectives and the technical support escalation path are shown on
the Resource tab of the Welcome pane in the Administration Center.
The three ways to contact Technical Support to open a support incidentGet Help Now option on the Administration Center. Qualified users of the Administration
Center can submit technical support requests by using the Get Help Now option, which is
available on both the Resources page and on a shortcut menu that is located underneath
qualified users’ logon names. This link will lead to the Microsoft Support home page. Here,
qualified users can complete and submit support requests and track the progress of existing
requests. Support requests are typically responded to in less than 24 hours. Qualified users
are those people who have an Administrator-level role in the Administration Center. Following
is a list of all the roles that are granted access to the Get Help Now option. Other users will
not see this option when using the Administration Center.
Administrator
Administrator Read-Only
Reporting User
Account Manager
How to use the Quick Search feature
37

Quarantine Administrator
Archive Relationship Administrator
Archive Roles Administrator
Archive Retention Administrator
Archive Compliance Administrator
Telephone. In the United States and Canada, call toll-free (866) 291-7726 or dial direct (204)
927-2299. Outside the United States, call the Universal International Freephone Number 800-
0000-0060.
Microsoft Premier Support. This service is for Microsoft Premier Support subscribers only. For
more information about accessing Premier Support, go to the Microsoft Premier Support
Online Portal or the Microsoft Premier Support Web site.
International Support and Dialing CodesSupport and help documentation is available in Chinese, Dutch, French, German, Italian,
Japanese, Korean, Portuguese, and Spanish. Local language telephone support is also available
for these languages. To receive telephone support in one of these languages, follow the
instructions for using translation services when you call Microsoft technical support at (866) 291-
7726.
When using the UIFN phone number (800-0000-0060), use the following dialing codes for
countries and regions that have UIFN support:
Australia 0011
Austria 00
Costa Rica 00
Denmark 00
Finland 00
France 00
Germany 00
Hong Kong SAR 001
Italy 00
Japan: 0061-010, for IDC and 041 010, for Japan Telecom
Luxembourg 00
Netherlands 00
Norway 00
Switzerland 00
Use the following individual telephone numbers for countries and regions that do not support
UIFN:
Mexico 001-8885086467
38

Belgium 0800-75013
Additional ResourcesIn addition to the Administration Center User Guide, the following support content is available for
Forefront Online Protection for Exchange:
Videos
An expanding list of short videos is available on Microsoft TechNet. Helpful introductory videos
include the following:
Admin Center 101
Admin Center 102
Admin Center 103
Admin Center 104
Activating Your Filtering Service
Configuring Your Filtering Service
Technical Support and Services
Encryption Policy Rules in Exchange Hosted Encryption
Visit the Microsoft TechNet FOPE page often to see the latest videos.
Messaging Knowledge Base
From the Web, visit the Microsoft support site for additional support information. You can search
for known issues, submit feedback on the solutions, and subscribe to the support RSS feed to be
notified when they are updated. To access the support site, go to the Support Incident tracking
system, and then click the Solution Centers tab.
Guidelines for Successful Spam SubmissionsForefront Online Protection for Exchange receives spam submissions from all of its customers.
The spam team examines indicators within each submitted message, such as the From address,
the sending IP address, keywords, catch-phrases, frequency of transmission, and other trends
and patterns. After reviewing this information, the spam team initiates the relevant changes to the
Forefront Online Protection for Exchange spam filtering layers. The message is then classified as
spam in the future.
Submitting unfiltered spam messages
The best way to submit unfiltered spam messages to the Spam Analysis Team is to send the
unfiltered spam message, with the full Internet headers intact, to
[email protected]. When submitting to the abuse alias, remember to do the
following:
39

Submit full Internet headers with the original unfiltered spam message. Do not simply forward the unfiltered spam message, as this process drops the Internet headers.
Submit the original spam message to the spam evaluation team at [email protected]. Do not modify the spam message or subject line in any way.
Submit unfiltered spam in a timely manner to ensure the most benefit from your services. Spam messages that are to the evaluation team several days after they were originally received are often too late, as these spam messages may have already been triaged.
To increase submission success, submit only one spam sample per e-mail message. Also, note
that it is critical to include the full Internet headers. Do this by sending the offending message as
an attachment, along with the full original Internet header, or by using the Junk-Email Plug-In
(which is made available for some Microsoft Office Outlook 2003 and Outlook 2007 users,
depending on your organization).
Submit the unfiltered spam message with the Internet headers of that message passed in the top
portion of the message to [email protected]. For instructions on how to extract
the headers manually from many popular e-mail clients, search for the "How do I report spam in
the Inbox?" knowledge base article in the Support Incident tracking system.
For detailed information about the spam evaluation and submission process, see Spam
Submission and Evaluation.
Information Tab
On the Information tab of the Administration Center, you can see an up-to-date view of the
service status of your organization, along with various announcements from the Technical
Support and Operations teams, along with other helpful information such as virus and network
alerts. If you experience any service disruptions or unexpected behavior, you should first check
here for any alerts, as they may provide troubleshooting tips.
Announcements about service upgrades and changes are also posted here, and can offer
resources for communicating changes to end users and company management.
Service Statistics
Welcome Pane
Welcome PaneThe Welcome pane in the center of the Information tab provides the most up-to-date information
about your service. Announcements are separated into sectional tabs. Be sure to check the
Welcome pane frequently, as it always offers the most up-to-date information about the service.
Tabs on the Welcome pane:
Announcements — This tab includes general information about upcoming changes to the services, new releases, and new feature announcements.
40

Network Alerts — This tab includes information about any scheduled maintenance updates or service-wide issues.
Virus Alerts — This tab includes specific information about high-risk virus threats if and when they may be a threat.
Resources — This tab is updated regularly with links to service documentation and technical support information.
Training — This tab contains links to informational videos and sites.
Configuration — This tab displays the list of IP addresses that correspond to inbound Simple Mail Transfer Protocol (SMTP) data centers for your filtering services.
To receive the maximum benefit from your services, restrict your inbound SMTP
connections on port 25 so that they only allow e-mail from this list of IP addresses.
These restrictions should be placed on your firewall 72 hours after changes are made to
the mail exchange (MX) record. This will ensure complete Internet propagation. If you
have settings on your mail server that control the IP addresses that are allowed to
connect for mail relay, ensure that those settings are also updated.
Service StatisticsOn the Information tab, you can view e-mail filtering information about the service and for the
domains in your company. These service reports will give you an idea of how the traffic for your
company compares with the traffic for the service as a whole. Reports can be filtered to show
information for the previous 30, 90, 180, or 365 days.
Service reports available on the Information tab:
Filtering Report: This report shows you what types of e-mail were filtered for all domains in your
company.
Network Report: This report shows filtering statistics for the entire Forefront Online Protection for
Exchange service.
Administration Tab
The Administration tab provides a single point of administration for all of your hosted services.
From this tab, you can manage service settings for company, domains, users, and policy rules.
Tabs on the Administration tab: Company—On this tab, you can update your company-wide settings, including the following:
Default language and time zone settings
Contacts
Company security settings
Note
41

Hosted Archive settings
Domains—The tools on this tab allow you to view and modify domain-level settings for each domain in your company. Additionally, you can edit domain setting options for your Hosted Filtering service, domain-level retention periods, and domain-level Legal Hold settings for your Hosted Archive service.
Users—Here, you can manage all of the user accounts for your hosted services. From the tabs on this tab, you can create and delete user accounts, change passwords, assign permissions, and modify user account service settings. You can also edit user-level retention periods and user-level Legal Hold settings for your Hosted Archive service.
Policy Rules— On this tab, you can create new policy rules for your domains, and update Hosted Filtering and Hosted Archive policy rules.
Filters — The tools on this tab allow you to add and manage large lists of values, called Dictionaries, for policy rules.
Tasks and Views PaneOn most tabs of the Administration Center, important tasks are now available in the Tasks pane.
Each Tasks pane provides links to the most commonly used tasks for a feature or functional
area. The Tasks pane helps you complete the most important tasks for your service without
having to navigate through multiple tabs. When Track Changes is selected, you will be taken
directly to a filtered view of the audit trail, where you can view the changes which apply
specifically to the property you were viewing. When investigating changes to an object, use the
Track Changes feature from the properties of that object to make the filtering the audit trail
information more simple.
The View pane filters items according to a specific set of criteria, to provide you with quick access
to the items that you need to manage. The View pane is available for Domains, Users, Policy
Rules, Reports, and Audit Trail events.
Company SettingsOn the Company tab on the Administration tab, you can modify settings that apply to your
company and the domains within your company. The following sections provide further
information about these settings.
Edit Company Preferences
View Service Subscriptions
Company Contacts
Edit Company PreferencesYou can edit your company settings to match your company’s preferred language and time zone
settings. The language and time zone preferences can be configured at the domain or user level.
The most specific (detailed) setting will be applied; for example, if the domain-level preferences
are most specific, these are the preferences that will be applied.
42

Time zone preference will automatically pre-populate message traces and reports with the
specified time zone.
Language preferences are applied to spam notifications and the archive viewer Web pages.
1. On the Administration tab, click the Company tab.
2. In the Company Settings pane, click Edit.
3. In the Preferences dialog box, select the notification language and time zone settings for your company. For a list of time zone settings, see Microsoft Time Zone Index Values
4. Click Save.
View Service SubscriptionsYou can view the current hosted service subscriptions that are configured for your company.
The seat count for each service is also listed here. Seat count refers to the actual number of
users, not the number of e-mail addresses or domains in your organization. This field is based on
your service contract, and your billing is based on this number.
Company ContactsThe Administration Center provides separate entries for your company’s important contacts; for
example, main contact, technical contact, account manager, compliance manager. This
information will be used to contact people within your company when there are issues with the
service, which makes it important for you to keep contact information, including off-hours
information, up to date.
Any contacts listed here will receive status updates about the service. They are also authorized to
request help with making changes on behalf of the company when contacting technical support.
Contact types may be different depending on the services to which you are subscribed.
1. On the Administration tab, click the Company tab.
2. In the Contacts pane, click Add.
3. In the Contact dialog box, fill out the information for this contact.
4. Click Save.
1. On the Administration tab, click the Company tab.
2. In the Contacts pane, click Edit next to the contact that you want to edit.
3. In the Contact dialog box, update the contact information.
4. Click Save.
How to update your company’s language and time zone settings
How to add a contact for your service
How to edit a contact for your service
43

1. On the Administration tab, click the Company tab.
2. In the Contacts pane, click Remove next to the contact that you want to edit.
3. When prompted to confirm your choice, click OK to remove this contact.
Company IP Address SettingsThe following topics provide information about the IP address features and how to configure your
company’s IP address settings.
Inbound Multi-SMTP Profiles
Outbound IP Address Settings
Inbound Multi-SMTP Profiles
For each domain in your company, you must specify an incoming mail server IP address that your
inbound e-mail messages can be delivered to after they have been filtered. If you have multiple
mail server IP addresses, you can create an inbound multi-SMTP profile that will cause e-mail to
be delivered to multiple mail servers in your network by using what is known as round-robin load
balancing.
With round-robin load balancing, if the mail server delivering messages to your domain is
required to open multiple connections to transfer multiple messages, it won’t always select the
exact same IP address to connect to. This switching of IPs is dependent on two things: First, the
mail server initiating conversation must be aware that the other IP has already been contacted.
Second, the weight on the IPs must be equal, otherwise it will continue attempting to connect to
the lowest-weighted IP.
Note that you can create multiple multi-SMTP profiles for a single company.
Create an Inbound Multi-SMTP Profile
After you create your inbound multi-SMTP profiles, they are available to individual domains.
All messages that are processed by the hosted filtering service will use these inbound
server settings to deliver messages to your domain. It is critical that this information (IP
settings) be kept up-to-date at all times.
1. On the Administration tab, click the Company tab.
2. In the IP Address Settings section of the center pane, next to Inbound Multi-SMTP Profiles, click Add. The Inbound Multi-SMTP Profile Settings dialog box should appear.
3. In the Mail servers area, type the mail server IP addresses and assign them an MX
How to delete a contact for your service
Important
How to create a multi-SMTP profile
44

priority. Use one line per entry. For each entry, separate the IP address and the MX priority/weight with a space. Example: 192.168.0.1 10192.168.0.2 15192.168.0.3 20In this example, the numbers 10, 15, and 20 represent the MX priorities, or weight. The IP with the lowest number (lightest weight) – in this case, the IP ending in 10 is preferred, and the higher-weighted IPs will only be used if the lower-weighted IPs fail to respond to the connection attempts.
4. In the Profile name box, type the name of your profile. You will assign this profile name to your domains.
5. Click Save.
The following image shows the Inbound Multi-SMTP Profile Settings box.
Delete an Inbound Multi-SMTP Profile
You can delete an inbound multi-SMTP profile if it is no longer in use. When you delete a profile,
the profile information is completely eliminated from your service.
45

Before you can delete a profile, you must first remove the profile from the inbound IP
address settings of all the domains that use it. If the profile is being used by a domain,
the service does not allow you delete the profile and you receive an error message.
1. On the Administration tab, click the Company tab.
2. In the IP Address Settings section, next to Inbound Multi-SMTP Profiles, click Remove next to the profile that you want to delete.
3. When prompted, click OK to confirm that you want to remove the profile.
Outbound IP Address Settings
If you have outbound e-mail servers that are configured to use Microsoft Forefront Online
Protection for Exchange, you must add the IP addresses of those servers to your service by using
the Administration Center.
All outbound e-mail that is sent through the Forefront Online Protection for Exchange pool of e-
mail servers is scanned for viruses, scanned that it matches to policy filter rules, and scanned for
spam characteristics before it is sent. Outbound e-mail from domains listed and enabled in the
Administration Center will be delivered by one Outbound Pool of IP addresses. E-mail classified
as possible junk will still be delivered, but through a separate pool of IPs, known as the Higher
Risk Delivery Pool. If an IP in the Higher Risk Delivery Pool is added to a receiver’s blocked list,
the delivery of junk e-mail generated by compromised machines or improperly configured
domains may be affected, whereas legitimate e-mail flow will not be affected.
This filtering process helps reduce the risk of spam being sent from the hosted filtering
environment, which could lead to some of the outbound IP addresses of the hosted filtering
service being blocked by companies and by other security organizations.
If your outbound IP address is found to be sending spam, it may be disabled to protect
the rest of the network until the problem is resolved.
You will need to specify the IP addresses for all servers that are configured for routing outbound
e-mail through the hosted filtering service.
If you are using envelope journaling (which archives full mail delivery information such as SMTP
MAIL FROM, list of actual recipients, or blind carbon copy recipients with the hosted archive
service), then the IP addresses for the servers that are sending the journaled messages must be
specified in this setting as well. For details about how to specify the IP addresses, see the
Domain Services topic.
Important
How to delete an inbound multi-SMTP profile
Important
46

Add Outbound IP Addresses
Outbound IP addresses can be configured on a company-wide level or specifically on each
domain.
1. On the Administration tab, click the Company tab.
2. In the IP Address Settings section in the center pane, next to Outbound IP Addresses, click Add.
3. In the Add Outbound IP Addresses dialog box, enter the IP addresses of the outbound mail servers that will use the outbound filtering service. Separate multiple IP addresses with a comma.
4. Click Save.
Delete Outbound IP Addresses
If you are no longer using the outbound Hosted Filtering service for an outbound IP address, you
should remove it from your service settings.
1. On the Administration tab, click the Company tab.
2. In the IP Address Settings section of the center pan, next to Outbound IP Addresses, click Remove next to the IP address that you want to delete.
3. When prompted to confirm the deletion, click OK.
Company Service SettingsYou can access the following two company service settings on the Administration Tab:
Filtering Settings
Archive Settings
Filtering Settings
The user list upload notification address in the Filtering Settings section is where the notification
address to be used as the domain default is entered. After you begin the upload process, status
notifications are sent to the e-mail address you specified in this field. This address will be read by
the Directory Synchronization Tool (DST) and will be the default address displayed in the
Administration Center manual user list upload dialog box. You can overwrite this address in the
Import Users From File dialog box that is launched from the Users tab and change it in the
User List Settings section of a specific domain through the Administration Center. However, you
cannot change it in the DST version 9.1.
To add an outbound e-mail IP address to your service
How to delete an outbound e-mail IP address from your service
How to configure the User List upload notification address47

1. On the Administration tab, click the Company tab.
2. In the Service Settings section of the center pane, click Edit.
3. In the User List upload notification address: text box enter the address that should receive the user list upload notifications.
4. Click Save.
The e-mail address specified here must belong to one of the domains that is configured
for your company.
See Also
Archive Settings
Archive Settings
If you subscribe to the Exchange Hosted Archive service you will be able to see some of your
archive settings here.
See Also
Filtering Settings
Edit Company-Wide Archive Settings
Archive settings can be configured at multiple levels. Company-wide settings are the default
settings for all domains and all users. A setting made at the domain level will override the
company default. Settings configured at the user level override both the domain and company
settings. This allows customization of archive settings down to the user level.
1. On the Administration tab, click the Company subtab.
2. In the Service Settings section of the center pane, next to Archive Settings, click Edit.
3. Set the archive settings and then click Save.
The following table summarizes the configuration options that are available.
Option Description
Administrator alert Selects whether users can receive
Administrator alerts from Hosted Archive
services.
Exclude users Selects whether to enable excluding specific
users from the archive.
Internal messages Selects whether to automatically mark internal
messages as reviewed.
Note
How to edit company-wide archive settings
48

Option Description
Message review Selects whether to activate daily message
harvest to capture messages for review based
on sampling rates and keyword lists.
Legal hold Selects whether to suspend message
destruction for the entire company. Messages
reaching the end of their retention period will
not be destroyed while legal hold is enabled.
Journaling address Sets the Journaling address for Envelope
Journaling. This setting is configured during
service activation.
IM copy address This setting is configured by Technical Support.
Contact support if your company will be
archiving instant messages.
Retention period Defines how long messages will be held in the
archive before they are destroyed.
Tombstone policy Selects Tombstone policy which defines archive
behavior after message expiration. Available
options include:
Permanent deletion: Message is fully deleted.
Minimal: The time, date and recipients are retained, and the rest of the message is deleted.
Full headers: The time, date, recipients, subject, attachment, and delivery path are retained, and the rest of the message is deleted.
Tombstone retention period Sets the Retention period for Minimal and Full
header tombstones.
To configure archiving for your organization’s Bloomberg messages, contact Technical
Support.
Note
49

Add a Keyword List
You can set keyword lists for nightly message harvest, which will capture messages containing
the keywords for supervisors and compliance managers to review.
Before you add a keyword list, you need to create a text file listing the desired keywords.
1. On the Administration tab, click the Company subtab.
2. In the Service Settings section of the center pane, next to Keywords List, click Add.
3. On the Add keyword list dialog box, type a name for the keyword list in the Name box, and then click Browse to navigate to the text file containing the keywords.
4. Click Save.
SecurityThe following topics provide information about how to set up and configure security settings for
your company.
Add IP Address Restrictions
Create a Password Policy
Edit Password Policy Settings
Add IP Address Restrictions
As a security precaution, you can restrict user access to all hosted services Web sites and
applications, limiting access to a specific set of IP addresses for users within your company.
Restrictions can be set at company, domain, and individual user levels. The restriction
configuration supports entries at the IP subnet mask level, or for individual IP addresses.
1. On the Administration tab, click the Company tab.
2. In the Security pane, next to IP Address Restriction, click Add.
3. In the Add Allowed IP Addresses dialog box, in the IP addresses area, add the list of IP addresses that will be allowed to access hosted services Web sites and applications. You can enter a single IP address (192.168.0.1) or an IP subnet mask (192.168.0.1/24). Use one line for each entry.
4. Click Save.
IP restrictions affect access to all hosted services Web applications. Users with
Administrative permissions to the Administration Center will not have IP restrictions
applied to their accounts.
How to add a keyword list
How to create an IP restriction rule
Warning
50

Create a Password Policy
To help comply with varying corporate password policies, you have the option of creating
password policies for user accounts. Password policies are enforced at the company level and
apply to all user accounts. If the password policy changes for your company, then the users who
are out of compliance will be required to change their passwords the next time they log in.
1. On the Administration tab, click the Company tab.
2. In the Security pane, next to Password Policy, click Add.
3. In the Password Policy dialog box, enter the password policy settings you want to use. For a description of each policy setting, see the password policy options table below.
4. Click Save.
Password Policy Options
Policy option Description
Minimum password length The minimum number of characters for a
password.
Maximum password length The maximum number of characters for a
password.
Maximum password age for administrators
(days)
The number of days before administrator
passwords expire.
Maximum password age for users (days) The number of days before user passwords
expire.
Allow password reuse Specifies that users can use their existing
passwords when they are prompted by the
service to create a new one. By default, users
must create unique passwords for each
mandatory password change.
Allow only alphanumeric characters Specifies that all passwords must contain both
letters and numbers. By default, user
passwords are not required to contain a mix of
letters and numbers.
Require a mix of uppercase and lowercase
letters
Specifies that users must use both uppercase
and lowercase letters in passwords. By default,
user passwords must contain any combination
of lowercase and uppercase letters.
Allow duplicate, consecutive characters Specifies that users can use the same
How to create a password policy
51

Policy option Description
character consecutively in a password. By
default, no duplicate consecutive characters
are permitted.
Allow user name as password Specifies that users can set their own user
name as their password. By default, users
cannot set their user name as their password.
Allow reversed user names in passwords Specifies that users can use a reversed version
of their user name as their password. By
default, users cannot use a reversed version of
their user name as their password.
Edit Password Policy Settings
To update your password policy, you can edit your existing policy or delete it and create a new
one.
1. On the Administration tab, click the Company tab.
2. In the Security pane, next to Password Policy, click Edit.
3. In the Password Policy dialog box, update the password policy settings, and then click Save. For a complete description of the password policy settings, see the options table in the Create a Password Policy topic.
4. Click Save.
1. On the Administration tab, click the Company tab.
2. In the Security pane, next to Password Policy, click the delete icon (red X).
3. When prompted, click OK to confirm your deletion.
Create a Custom Archive Role
In addition to the standard archive roles provided, you can add new archive roles with customized
permissions. The standard archive roles can be used as templates for custom roles by selecting
a standard role and adding or subtracting permissions.
1. On the Administration tab, click the Company subtab.
2. In the Security section of the center pane, next to Custom User Roles, click Add.
How to edit an existing password policy
How to delete a password policy
How to create a custom archive role
52

3. In the Add Custom User Role dialog box, type a name for the user role in the Name box, and then select the check box(es) next to the archive permissions you want. You can also use a standard role as a template by selecting it from the Template box and then using the check box(es) to add or remove permissions.
4. Click Save.
The following table summarizes the permissions that are available.
Permission Description
Customer Extended Reserved for future use.
Customer Data Import Reserved for future use.
Customer Limited Allows users to see alerts in the Hosted
Archive.
Customer Report Allows users to run System Statistics and Audit
Events reports.
Customer Retention Report Reserved for future use.
Customer Review Allows users to view attorney-client privileged
rules, and policy based exclusion rules, and
company-wide dictionaries.
Customer Review Report Reserved for future use.
Folder Extended Allows users to shore folders or remove sharing
permissions for folders.
Folder Limited Allows users to view and update their own
folders or folders shared to them.
Message All Allows users to view, search, export, restore,
copy, and annotate all messages in the Hosted
Archive.
Message All Handle Escalation Allows users to view, search, export, restore,
copy, escalate, and annotate all escalated
messages in the Hosted Archive.
Message All Report Allows users to run the following reports:
Activity Summary, Archive Summary,
Attachment Summary, Daily Statistics,
Destruction, Email Summary, SEC 17a-4.
Message All Review Allows users to view, search, export, restore,
review, copy, annotate, and update all
harvested messages in the Hosted Archive.
53

Permission Description
Message All Review Report Allows users to run Supervisory Review
Evidentiary report.
Message Handle Escalation Allows users to view, search, export, restore,
copy, escalate, and annotate messages
escalated to them.
Message Individual Allows users to view, search, export, restore,
copy, and annotate their own messages.
Message Review Allows users to view, search, export, restore,
review, copy, annotate, and update harvested
messages belonging to the users’ subordinates.
Message Shared Limited Allows users to view, search, export, restore,
copy, and annotate messages shared to them.
Message Subordinate Allows users to view, search, export, restore,
copy, and annotate subordinate’s messages.
Notification E-mail Send Allows users to send emergency notification
messages from within the Archive Viewer.
Relationship All Report Reserved for future use.
Relationship Individual Allows users to view details and summary of
their own relationships.
User All Report Allows users to run the following reports:
Activity Summary, Archive Summary,
Attachment Summary, Daily statistics, Email
Summary, Employee Roster, SEC 17a-4,
Supervisory Review Evidentiary, Privileged
Roles.
User Extended Reserved for future use.
User Limited Allows users to view alerts posted by the
Exchange Hosted Service.
Viewer Login Allows users to sign in to the Archive Viewer.
Send Emergency NotificationYou can send notification messages for emergency.
In the event of a disaster, it is important to set up communications with users. Notifications keep
users apprised of events and of what to do in emergency situations.
54

1. On the Administration tab, click the Company subtab.
2. In the Tasks pane, click Send Emergency Notification. The New Message window in the Archive Viewer will be displayed.
3. Create the message, including recipients, subject, message text and any attachments, and then click Send to send the message.
Domain ManagementThe Domains tab of the Administration Center allows you as an administrator to update service
settings for individual domains. You can get a quick view of some of the basic settings to your
domains such as whether they are enabled, or configured as Catch-All domains; if they are
Virtual Domains, or when they were initially created in the Administration Center.
You can also complete tasks such as adding new domains, disabling or deleting domains, or
enabling domains so that they can be used as part of your service. Domains must be enabled
before the services that they have subscribed to will be able to apply the configured settings. To
delete a domain, you must first disable the domain. The Disabled Domains view includes a
button for deleting the disabled domain. Note that the Delete button is not available to customers
with the Hosted Archive Service subscription.
Add a New DomainYou can add domains for your company in the Administration Center, by using the Domains tab
on the Administration tab.
1. On the Administration tab, click the Domains tab.
2. In the Tasks pane, click Add Domains.
3. In the Add New Domains dialog box, type the name of the domain or domains that you want to add. Multiple domains can be added at the same time by adding one domain per line in the Domain names: window. The service settings on an existing domain can be used as a template for the configuration of the domains being uploaded by entering the name of the existing domain in the Choose an existing Domain as template (optional) text box.
4. Click Save.
The domain will be added to your company’s list of domains; however, it cannot be
enabled until it has been validated. For information about how to validate a domain, see
Validate a Domain.
How to send an emergency notification
How to add a new domain to your company
Note
55

The following is a view of the dialog box Add New Domains
DNS, MX, and SPF Records and SettingsThe information in this topic will help you determine how best to manage your DNS, MX, and SPF
records and settings while configuring and using the Forefront Online Protection for Exchange
service.
DNS records
When you install the Forefront Online Protection for Exchangeservice, you create the CNAME
entry and enter the GUID and hostname for each domain in your domain’s DNS records, or in
your ISP domain’s settings. If you add the CNAME entry to your ISP domain’s settings, note that
your DNS provider will still need to handle the creation and modification of your DNS records.
CNAME records
CNAME is short for Canonical Name. A CNAME record is an alias to the real name of a machine.
A machine can have multiple CNAME records.
The Forefront Online Protection for Exchange service cannot be activated for any domain until
after the CNAME record has been created for it, so this is an essential element of the Forefront
Online Protection for Exchange service setup and configuration process. During the setup
process, you can create the CNAME of your domain by validating the domain in the
Administration Center. For instructions on validating your domain and creating the CNAME
record, see Validate a Domain.
MX (mail exchange) records
The three primary records used for email are Mail Exchange (MX) records, Pointer (PTR)
records, and Sender Policy Framework (TXT) records.
56

1. The MX record tells mail systems how to handle mail that is addressed to a particular domain. It tells the sending mail server where to send the mail. To ensure that your FOPE service works well, your MX record should point to mail.messaging.microsoft.com, not to an IP address. This will ensure that mail sent to your domain is relayed to FOPE for filtering.
If your organization has multiple domains for which you receive e-mail, you will need to
change the MX record for each domain you wish the FOPE service to filter mail for.
PTR (pointer) records
A PTR (Pointer Record) is a record that is used for Reverse DNS. It is the opposite of an A record
and is used in Reverse Map zone files to map an IP address (IPv4 or IPv6) to a host name. When
you send e-mail to a location it receives your IP and checks your PTR record to verify that the IP
equals your domain.
SPF (Sender Policy Framework) records
Sender Policy Framework is a record that is used to help prevent email spoofing. It allows you to
specify all of the IP’s that you would send from in one simple TXT record and to tell the receiving
server to only allow the outbound servers you listed.
The following is an example of a TXT record, with definitions for each portion of it.
Format of TXT: “V=spf1 mx ip4:{any server you may also send from IP}
include:spf.messaging.microsoft.com ~all”
V=spf1 This is the version of spf that is being used.
MX This indicates that you are sending also from
everything listed on your MX record.
IP4 This is for any server IP that you also allow for
(not needed for FOPE servers if you included
the FOPE SPF record and send only through
FOPE).
Include This parameter includes additional records to
allow sending for your domain.
all all has three switches that it can use:
1. -: Do not accept any mail from anyone other than listed above; hard-fail.
2. ~: Do not accept any email that does not come from one of the above; allow but soft-fail the email.
3. ?: Indicates that there are more servers that may be sending from our domain.
57

A normal TXT for a client who sends only through FOPE would look like the following: "v=spf1
include:spf.messaging.microsoft.com -all"
For more information about how SPF records work with the FOPE service, see Forefront Online
Protection for Exchange Service Highlights, SPF Record Settings.
Transfer SettingsWhen you add new domains, you have the option of using settings that are available on an
existing domain as a template for the new domains. You can also use the Transfer Settings
button to transfer the domain settings of one domain to all of the domains you selected in the
active page of the domains list view. Enter a source domain, and then select the settings you
want to transfer.
The following settings can be transferred from one domain to another:
Language, time zone, and IP addresses
Archive settings (requires Archive subscription)
Spam filtering (enabled/disabled)
Virus filtering notification
Policy filtering (enabled/disabled; copy Outbound Footer to other domains)
Policy rules
Spam, policy quarantine, and notifications
Directory-based edge blocking
Deferral monitoring notifications
E-mail encryption settings (requires Encryption subscription)
User list settings
The User List Settings menu contains the following options:
Blank (default option)
Transfer User List Source/Disable DBEB
Verify User List Source/Transfer DBEB
If you leave the User List Settings field blank, no action will be performed.
If you select Transfer User List Source/Disable DBEB, the user list source value of the source
domain will be copied to the destination domains. The Directory-Based Edge Blocking (DBEB)
setting of each destination domain will be set to Disabled.
If you select Verify User List Source/Transfer DBEB, the system will verify that the user list
source of the source domain and the destination domains is the same. The Directory-Based
Edge Blocking (DBEB) source domain will be copied to each destination domain
If the source or one or more of the destination domains selected is a virtual domain, this
operation will fail because you cannot conduct transfer settings for user list settings.
Note
58

If you have selected the Transfer Settings (all pages) option, the settings will be applied
to all domains for the current view. By doing this, you will override any existing domain
settings for your target domains. Therefore, make sure that only the domains that should
be modified are selected.
Validate a DomainBefore you can begin using the Forefront Online Protection for Exchange Filtering service with a
newly added domain, you must validate the domain in the Administration Center. When you
validate a domain, you ensure that your company is the owner of the domain and that you have
the right to process e-mail for that domain through our services.
1. On the Administration tab, click the Domains tab.
2. In Domains, select the domain you want to validate by clicking the domain name (or search for the specific domain you want to validate by using the search box).
3. From the domain properties, click Validate Domain in the Tasks pane.
4. In the Validate Domain dialog box, you can see the domain alias (or subdomain) and hostname "admin.messaging.microsoft.com." for the canonical name (CNAME) entry that needs to be created within your Domain Name System (DNS).
Example
Associated Domain: contoso.com (your domain)
Alias (sub domain): 1955b1ad-cec0-4115-8041-ad91fd2d5a34
(GUID)
Resource Record Type: Canonical name (CNAME)
Value: admin.messaging.microsoft.com.
(hostname)
5. Keep the Validate Domain dialog opened and add this GUID and hostname to the CNAME entry of your domain’s DNS record (or ISP domain's DNS settings). The steps required for adding the CNAME can differ depending on your DNS provider. If you have questions on how to add the CNAME, please contact your specific DNS provider for instructions. For general information about how to do this, see Validate DNS Settings for a Domain.
Note
Please ensure that you add the period after the TLD of the hostname mentioned
in the Validate Domain dialog box to your domain's DNS record. The GUID and
hostname shown in the Validate Domain dialog box will not change if you select
Cancel and return later.
Important
How to validate a domain
59

6. After you have successfully added the new CNAME entry to your DNS settings and enough time has passed to ensure that the changes have been applied correctly, click Start to begin the validation process. During the validation process, a CNAME query is conducted to verify the entry. A successful match indicates that the domain has been validated.
Note
Propagation of domain DNS changes across all DNS servers on the Internet can
take from a couple of minutes to up to 72 hours. If the DNS CNAME validation
fails, please come back and try again later. If the domain validation is still failing
after 72 hours, please check your domain's CNAME entry to verify that the GUID
and hostname are correct. If you have verified the entry and the validation is still
failing, contact Technical Support for help.
Validate DNS Settings for a Domain
During the domain validation process, you must add a CNAME or alias entry to your DNS record.
DNS records are usually managed by one of these three authorities:
A domain registrar (a company, accredited by the Internet Corporation for Assigned Names and Numbers (ICANN) or by a national ccTLD (country code top-level domain) authority, to register Internet domain names). Click here for a list of ICANN Accredited Registrars: http://www.icann.org/en/registrars/accredited-list.html.
A domain reseller or Internet hosting provider (these companies use ICANN accredited registrars to order domains and change DNS settings).
Your internal IT department that manages your own DNS server (name server) for your domains.
The following instructions provide general guidance about how to update DNS settings for your
domain.
1. Log on to your company’s domain registrar account.
2. In another browser window or tab, log onto the Administration Center, click the Administration tab, and then click the Domains tab.
3. Click the name of the domain that you need to validate.
4. In the Tasks pane, click Validate Domain.
5. In the Validate Domain dialog box, copy the GUID that appears in the second paragraph for Alias. Do not click Start.
6. In your domain DNS settings, select or add the CNAME for the RR-Type (Resource Record Type), paste the GUID that you've copied to the alias or sub domain, and add the hostname "admin.messaging.microsoft.com." as the value of the CNAME entry.
Note
How to add a CNAME or alias entry to DNS settings
60

Please ensure that you add the period after the TLD of the hostname mentioned
in the Validate Domain dialog box to your domain's DNS record.
7. Save your changes in your DNS record, and then log out of your domain registrar account.
Note
It takes between 15 minutes and 72 hours for the alias you created on your
domain registrar account to propagate (spread across the Internet through
replication).
Enable or Disable a DomainBefore a domain can start sending and receiving e-mail through the Hosted Filtering service, it
must be enabled.
Domains can be enabled only after they have been created and validated in the
Administration Center.
If you are no longer using a domain or would like to suspend the use of it without deleting
its configuration settings, you can disable it.
1. On the Administration tab, click the Domains tab.
2. In the Domains list, click the name of the domain that you want to modify. You can search for a specific domain name by using the search box.
3. In the Tasks pane, click Enable Domain.
Note
To enable a domain, it must first be validated. For more information about
validating a domain, see Validate a Domain.
If you are no longer using a domain or would like to suspend the use of it without deleting its
configuration settings, you can disable it.
1. On the Administration tab, click the Domains tab.
2. In the Domains list, click the name of the domain that you want to modify. You can search for a specific domain name by using the search box.
3. In the Tasks pane, click Disable Domain.
Notes
How to enable a domain
How to disable a domain
61

Delete a DomainYou can only delete domains for your company from the Disabled Domains view on the
Domains tab on the Administration tab.
Once a domain has been deleted it is not recoverable. All users and settings for the
domain will be deleted from the Administration Center.
1. On the Administration tab, click the Domains tab
2. From the Domains list, check the box by the target domain and click the Disable button Read the prompt and choose OK to continue if appropriate.
3. OR click the target domain to go to the domain properties and use the Disable Domain link in the Tasks pane. Read the prompt and choose OK to continue if appropriate
4. From the Domains list select the Disabled Domains option from the Views pane.
5. Check the box by the target domain and click the Delete button (Note: the Delete button is not available to customers with the Hosted Archive Service subscription.)
6. Read the prompt and choose OK to continue if appropriate.
The delete functionality is only available for customers who do not subscribe to the
Hosted Archive service.
Domain SettingsFrom the list view on the Domains tab on the Administration tab, you can click on the domain
name to see and modify the properties for any domain in your company.
Preferences
You can edit your domain settings to match your domain’s preferred language and time zone
settings. The Language and Time Zone preferences can be configured at the company or user
level also. The most specific setting will be applied. Language preferences are applied to Spam
Notifications and the Archive Viewer Web pages.
Catch-All Domains
With the Catch-All Domain feature, you can filter a domain and all of its subdomains without
having to add each individual subdomain to the Administration Center. The Catch-All feature
ensures that mail for those subdomains is processed according to the parent (primary) domain
profile. If you enable the Catch-All Domain feature for a domain in your organization, ensure that
you change the mail exchange (MX) record (the entry in your Domain Name System [DNS]
settings that identifies the mail server responsible for handling e-mail for that domain name) for
each subdomain.
Note
How to disable and delete a domain from your company
Note
62

You cannot use the Catch-All domain feature if you also use Directory-Based Edge
Blocking (DBEB). For more information about using the Catch-All Domain feature with
Directory-Based Edge Blocking, contact Technical Support before you enable the feature.
When you set the Spam Quarantine feature for a catch-all domain, the naming
convention used for the e-mail aliases of any subdomain accounts must match that of the
parent (primary) domain. This allows the feature to correctly filter spam. For example, if
the parent domain address is [email protected], the SMTP address for the
subdomain account must be [email protected].
Outbound E-Mail Filtering
All outbound e-mail that is sent through the Hosted Filtering pool of e-mail servers is scanned for
viruses, Policy Filter rules matches, and spam characteristics before it is sent. This action helps
reduce the risk of spam being sent from the Hosted Filtering environment, which could lead to
some of the outbound IP addresses being blocked by companies and by third-party security
organizations.
All domains that use the outbound e-mail servers for Hosted Filtering must be added to your
domains list and must be enabled in the Administration Center.
BCC Option for Outbound Suspicious E-mail
You can configure a mailbox within your company to receive a copy of all outbound messages
that exceed the spam threshold of the service and are being routed out through the Higher Risk
Delivery Pool of IP addresses. It is important that this mailbox be monitored, in order to make
sure that the information is received in a timely manner. If delivery to this BCC mailbox fails for
any reason, those messages cannot be recovered. This option should be used only for active
troubleshooting (in other words, if you are not investigating something, then there is a real risk
that you will fill up the mailbox and tip over your mail server). If you use the mailbox for
monitoring, be sure to configure rules for it that will alert you the event of a spike in traffic.
Default Outbound Service Domain
The Default Outbound Service domain can be selected (checked) for one domain within a
Company. The service settings for this domain are applied to outbound messages from a
Company's IP address, when the From Address is not a domain defined within the company.
Messages that are routed outbound through the Filtering Service from domains not configured in
the Administration Center are more likely to be flagged as suspicious mail by the outbound spam
filters.
Message count information for messages that are processed according to the configuration
settings of the Default Outbound Service domain will show up in the Reporting data for the
Default Outbound Service domain.
Note
Important
How to change the Default Outbound Service domain
63

1. On the Administration tab, click the Domains tab.
2. In the Domains list, click the name of the domain that you want to assign as the Default Outbound Service domain. You can search for a specific domain name by using the search box.
3. In the Preferences section of the Domains Settings pane, click Edit.
4. In the Preferences dialog box, check Use this domain settings as the default settings for outbound e-mail.
5. Click Save.
You will see a warning that shows you the current Default Outbound Service domain. If
you do not want to change the Default Outbound Service domain, click Cancel.
Edit Domain Preferences
For each domain in your company, you can specify the default language, time zone, catch-all
domains setting, and Outbound filtering settings by editing the domain’s preferences.
1. On the Administration tab, click the Domains tab.
2. In the Domains list, click the name of the domain that you want to modify. You can search for a specific domain name by using the search box.
3. In the Domain Settings pane, in the Preferences section, click Edit.
4. Update the domain's language and time zone settings.The language setting specifies the language used for Spam Notifications, if you have Spam Notifications enabled.
5. To have the Filtering Service automatically filter all subdomains for this domain, select the Catch-all domain check box (not available if DBEB is enabled).
Note
If you leave the Catch-all domain check box cleared, then you must add all
subdomains to the Administration Center to enable Hosted Filtering for those
domains.
If you have the Catch-all domain check box selected for a domain, and you
have configured specific settings for a subdomain, only the configuration settings
of the root domain will be applied to messages.
6. To configure the Filtering Service to allow outbound filtering on messages from your domain, select the Outbound filtering check box.
7. To receive a blind carbon copy (BCC) of all the outbound e-mail filtered and routed through the Higher Risk Delivery Pool, enter an SMTP address in the BCC all suspicious outbound e-mail to the following e-mail address. The SMTP address must belong to a domain configured within your company.
8. To change the Default Outbound Service domain to the current domain, check Use this domain settings as the default settings for outbound e-mail.
Note
How to edit domain preferences
64

9. Click Save.
Domain Services
You can view the current service subscriptions that are available on your domain.
Archive
Spam Filtering
Virus Filtering
Policy Filtering
E-mail encryption
Archive
If you subscribe to the Exchange Hosted Archive (EHA) service you will see this option. In order
to activate Archiving for your domain, you must enable the domain and configure its IP Address
Settings. In order to correctly route the e-mail from the other customers on the Hosted Services
network, the inbound Mail Server Address must be configured to connect to your e-mail server by
IP or by host name, even if you do not actively use the Forefront Online Protection for
Exchangeservice for filtering your e-mail. The Outbound IP Addresses must be configured
because the Hosted Services network will not accept journaled e-mail (e-mails that contain full
mail delivery information such as SMTP MAIL FROM, list of actual recipients, Blind Carbon Copy
recipients, etc.) from unknown hosts.
Archiving settings include the following:
Enabled – in addition to the message being sent to your company, a copy will be routed to EHA as it is processed by the Hosted Services network.
Journal Only – any mail routed by the Hosted Services network will be delivered to your company without sending a copy to EHA. The only messages that will be archived are those sent to EHA through journaling from your servers.
Disabled – no e-mail messages will be stored in EHA for the domain that has the service disabled.
Spam Filtering
Forefront Online Protection for Exchange achieves enhanced accuracy with proprietary,
multilayer spam technology that helps ensure unsolicited e-mail is automatically filtered before it
enters your corporate messaging systems. For more information, see Antispam Protection in the
Filtering Service Components section.
Spam filtering settings include the following:
Enabled – inbound and outbound messages will be evaluated to identify messages that appear to be consistent with spam, and the configured settings will be applied.
Disabled – inbound messages will not be evaluated to identify messages that appear to be consistent with spam. Disabling spam filtering on the domain does not bypass the IP Edge
65

Blocking, which is done by the Reputation Block Lists (RBLs), nor does it stop the outbound spam filtering if you are sending outbound messages through the Hosted Services network.
Virus Filtering
Your Hosted E-mail Filtering service has partnerships with a number of virus engines. By default,
your organization will always have at least two virus engines enabled.
In the event of a virus outbreak, the virus engine (from whichever partner comes out with a patch
first) will be turned on for all customers. Once a patch is released for the new virus, the default
virus engines will be turned on again.
The virus engines scan all text files, as well as the text within each message body. Any text file or
message body that contains the complete code for a known virus will be blocked. The virus
engines also examine each message for partial virus code and will attempt to block these e-mail
messages as well.
At times, if there is not enough text to fully scan and the message can be identified as inactive or
non-malicious, the message may be allowed. This can apply to mailer-daemons, bounces, or
damaged virus attachments that only contain a small portion of the original virus code. For more
information on the Virus filtering service, see Antivirus Protection in the Filtering Service
Components section.
Policy Filtering
Forefront Online Protection for Exchange offers an integrated approach to message security
through policy enforcement. It allows companies to automatically monitor outbound and inbound
e-mail, and stop sensitive and inappropriate messages from leaving and entering the corporate
network. For more information, see Policy Rules.
Policy filtering settings include the following:
Enabled – inbound and outbound messages will be evaluated to identify messages that match specifically configured Policy Rules, and the configured settings will be applied.
Disabled – inbound and outbound messages will not be evaluated to identify messages that match specifically configured Policy Rules.
E-mail encryption
If you subscribe to the Exchange Hosted Encryption service, you will see this option. Exchange
Hosted Encryption is a convenient, easy-to-use e-mail encryption service that helps to safely
deliver your confidential business communications. The service enables users to send and
receive encrypted e-mail directly from their desktops as easily as regular e-mail, to anyone at any
time.
E-mail encryption settings include the following:
Enabled – Encrypt and Decrypt Policy Rules can be configured for this domain.
Disabled – Encrypt and Decrypt Policy Rules cannot be configured for this domain.
For information about how users can read and send encrypted e-mails, see Read an Encrypted
E-mail Message and Send an Encrypted Reply.
See Also
66

Read an Encrypted E-mail Message
Send an Encrypted Reply
Read an Encrypted E-mail Message
1. Open the secure e-mail message.
2. Click the Read Message button.
3. Enter your password and click Continue.
For security purposes, the link provided to read your encrypted e-mail can only be clicked once. If
you attempt to click on the same link a second time, you will receive the error This link has
already been used. If you are trying to view your secure message, return to your inbox,
click on the message you are attempting to read, and open the attachment titled
message_zdm.html.
In order to read the e-mail, you will need to go back to the original e-mail you received and follow
the authentication process again. This will cause a new e-mail to be sent to you with a new link.
Alternatively, you will need to clear your Internet cookies and cache. If you are still unable to
decrypt the message, contact the sender and let their support team know of the issues with
decrypting the message. From this point they will need the Encryption team for further
investigation. You may wish to escalate this matter to your local technical support if you continue
to have problems with retrieval of the cookie required.
The timeout for an encrypted message is 15 minutes when accessing the messages
through Zero Download Messenger (ZDM). This timer starts as soon as you process the
authentication through the message_vsr.html attachment. You will have 15 minutes to
authenticate, open authentication e-mail answer back, click the token that was sent, read
your decrypted message in the ZDM, compose a reply to the sender and send through
ZDM in order to have your response encrypted as well.
If the e-mail answer back is delayed for any reason or the message that you are replying
with is long, and takes more than 15 minutes to compose, the session will timeout and
you will get an error.
As soon as you have received one answer back that has expired, you must request
another answer back from the HTML message in order to view the encrypted message
again.
See Also
Send an Encrypted Reply
Send an Encrypted Reply
1. Click Reply or Reply All from an open message. A new window will open.
How to open e-mail messages using the Zero Download Manager (ZDM)
Important
How to send a secure reply using Zero Download Manager
67

2. Type your message and attach any applicable files.
3. Click Send Secure when you have finished composing the message.
See Also
Read an Encrypted E-mail Message
E-mail encryption FAQ
This topic provides frequently asked questions about the Forefront Online Protection for
Exchange encryption service, for those customers who subscribe to it.
Q. After an encryption policy rule is created, when will that rule begin encrypting
messages?
A. Rules begin to replicate throughout the global network at the top of each hour. On average, full
replication takes 30 minutes beyond that.
Q. How can inbound messages be decrypted using policy rules?
A. Decrypt rules can be set based on the subject line or the individual recipients email address. A
decrypt rule will decrypt the message at our data center, so the message will be in plain text
before it reaches the end user. The end user will not be required to read the message via the
ZDM. It is recommended that TLS handoffs are accepted before using decrypt rules. To learn
more about decryption-based policy rules, see Policy Rule Settings.
Q. How long does the Zero Download Messenger (ZDM) key last?
A. The timeout for an encrypted message is 15 minutes when accessing the messages through
Zero Download Messenger (ZDM). ZDM authentication is done by setting a cookie on the
recipient computer. While the cookie is valid, the computer will be able to ask for ZDM messages
to be decrypted by the server. For more information about the ZDM timeout, see Read an
Encrypted E-mail Message.
Q. Can a user open multiple encrypted messages using ZDM?
A. Users who access their encrypted message using ZDM should open their messages
sequentially, or one at a time. Multiple requests are not allowed and may result in a read error.
Q. How long is an email answerback authentication valid?
A. Email answerback is one of the authentication methods used. When an authentication email is
sent, an identification cookie is set on the recipient’s default browser. The identification cookie
that is created is only valid for 12 hours. This means that the email answerback is also only valid
for 12 hours.
When authenticating for the Zero Download Messenger, the session timeout, if shorter, will
override the email answerback validity. This means that if the ZDM session expires, the email
answerback cookie becomes invalid also, and the user must re-open the secure message and
restart the authentication process to decrypt the message again.
Q. When a recipient authenticates successfully to read their message using the ZDM and
receives the second message for email answerback, can that message be accessed
anytime?
68

A. The second message contains a hyperlink that is a one-time use link. Once the link is used the
first time, that link is expired from our system. A user will have to begin the authentication again
by accessing their original encrypted message, and clicking the HTML attachment. As an
additional precaution to safeguard your private information, this link will automatically expire after
12 hours if left unused; the user must authenticate again.
Q. Are users who are unable to download to their desktops able to view encrypted
messages?
A. Email recipients that cannot download and install the desktop client to decrypt messages are
still able to read secure email by viewing the message in a browser window when encrypted
using the Zero Download Messenger service. This option still requires the recipient to
authenticate, but it will then transparently decrypt and display the message to the user.
The Zero Download Messenger is a browser-based tool for decrypting both messages and
attachments sent via Secure Email. It also supports the ability for recipients to respond encrypted,
thus ensuring a secure, two-way, message exchange.This topic contains troubleshooting
information and descriptions for common error messages in the encryption service.
Q. Why am I getting an “activation URL has expired” message when trying to view my
secure email?
A. The activation URL expires after 15 minutes from time of request. Once you have selected
your address from the dropdown list in message_vsr.htm you will have 15 minutes to receive the
activation URL, click it, view your secure email and reply to it. At 15 minutes the session cookie
expires and the link becomes useless.
To troubleshoot, ensure that cookies are enabled in your Internet browser, and that the computer
you use to view your secure message is the same computer that you started the verification
process with (selected your address from the drop down list from).
Q. Why are some web based email clients unable to read an encrypted method?
A. Some web-based email clients do not interpret the posting of information correctly in HTML.
This happens when trying to submit the email address for authentication using the drop down list
the information doesn’t get submitted properly and an error is given.
Q. Why am I unable to read encrypted email when using Microsoft Outlook Web Access?
You may not have latest version of the Exchange Security Patch. Updating to the latest Exchange
Security Patch will resolve this issue. If the latest patch is not installed to read the message, do
the following:Save the html attachment (message_vsr.htm) to disk and open it in a new session of
Internet Explorer.
See Also
E-mail encryption
Read an Encrypted E-mail Message
Send an Encrypted Reply
Policy Filter Settings
69

Virtual and Parent Domains
A Virtual Domain is formatted like a subdomain, and can have its own filtering settings and
configurations. The domain to which the Virtual Domain belongs is called its Parent Domain. The
Virtual Domain is not an actual DNS mail domain; it is used for internal configuration purposes
only. For example, for a Parent Domain called contoso.com, you can create a Virtual Domain
called marketing.contoso.com.
Virtual domains allow you to apply different configuration settings to users who belong to the
same domain. After creating a Virtual Domain, you can upload a subset of users who belong to
the Parent Domain and then associate them to the Virtual Domain in order to customize service
settings for that group of users. Users who have been assigned to the Virtual Domain will adhere
to the domain settings that are set for the Virtual Domain. In order to disassociate users from a
Virtual Domain, you will need to either associate the users with a new Virtual Domain or disable
the Virtual Domain. For more information on associating users with a Virtual Domain in the
Administration Center, see Import Multiple Users.
After a domain has been configured as a Virtual Domain, it cannot be reconfigured as a
non-Virtual Domain.
In order to add a Virtual Domain, you must first validate and enable the Parent Domain. The User
List Settings on the Parent Domain must be set to Admin Center or SFTP, and it must have
Directory-Based Edge Blocking (DBEB) set to Reject or Passive mode. When a new Virtual
Domain is created, it inherits the service settings of the Parent Domain. If the Parent Domain's
DBEB setting is changed to something other than Reject or Passive mode, then the Virtual
Domain is automatically disabled. If the User List Settings on the Parent Domain is changed to
something other than Admin Center or SFTP then the settings on the Virtual Domain will no
longer be applied. If the Parent Domain is disabled, the Virtual Domain will also be disabled.
Edge blocking options are not available for Virtual Domains. E-mail for a particular Virtual Domain
is processed for all e-mail addresses that are included in an upload list for that Virtual Domain, as
specified by the settings in the Administration Center. If e-mail is received for an address that is
not listed in the upload list for the given Virtual Domain, it is processed according to the edge
blocking settings for the Parent Domain.
Group Filtering
This function allows for different groups of users to have their own set of filtering rules, even if all
users share the same domain. (For example, the HR department can have different filtering rules
than the IT department.)
Intelligent Routing
A function of Group Filtering, the Intelligent Routing feature routes a subset of users’ messages to
specific delivery locations based on Virtual Domain IP Address Settings, even if users all share
the same domain. For example, the U.K. office can receive all mail for U.K. users at a specific
location, one that is different than the destination for mail sent to U.S. users. As with Group
Important
70

Filtering, each user is associated with a Virtual Domain. Each Virtual Domain is then configured to
redirect e-mail to specific servers within the organization.
You will need to configure the receiving mail server within your environment to accept e-mail for
the Virtual Domain namespace. In order to revert the recipient address to the original Parent
Domain naming, the recipient address needs to be re-written by the receiving mail server. If the
recipient address is not rewritten by the receiving mail server, then the user would be able to view
the Virtual Domain name in the message header. When the end user replies to a message which
was routed using this functionality, the Reply-To address for the end user would not be affected,
as this is stamped by the sending server (your mail server) based on the Primary SMTP proxy
address associated with the user in your environment.
Inbound Address Rewrite
A function of Group Filtering, the Inbound Address Rewrite rewrites the recipient addresses for
specific users and delivers messages for those recipients based on the Virtual Domain IP
Address Settings. For example, the HR department at Contoso needs to receive e-mail at
hr.contoso.com, even though the delivery location may be the same as the main contoso.com
domain. As in Group Filtering, each user is associated with a Virtual Domain. Each Virtual
Domain is then configured to deliver e-mail to specific servers within the organization.
1. On the Administration tab, click the Domains tab.
2. In the Domains list, click the name of the domain that you want to associate as the Parent Domain to the new Virtual Domain. You can search for a specific domain name by using the search box.
3. In the Domain Settings pane, in the Virtual Domains section, click Add.
4. Enter the name for the Virtual Domain in the Virtual domain name text box.
Note
The Virtual Domain must be formatted like a subdomain of the Parent Domain. In
order to add a Virtual Domain the Parent Domain must be validated and enabled.
The User List Settings on the Parent Domain must be set to Admin Center or
SFTP, and it must have Directory-Based Edge Blocking (DBEB) set to Reject or
Passive mode.
5. If you are using the Virtual Domain for Grouping and not for Intelligent Routing, check Deliver to original address in parent domain. If you are using the Virtual Domain for Intelligent Routing, do not check the box.
6. Click Save.
The following is a view of the Add Virtual Domain dialog box.
How to create a Virtual Domain
71

Manage Notification SettingsThe Microsoft Forefront Online Protection for Exchange (FOPE) Filtering service can send
automatic notifications to end users and administrators when an event has occurred that affects
their service. You can configure scheduled notifications to alert users when messages are
redirected to the Spam Quarantine service, or per-message notifications that are sent every time
an e-mail virus has been detected in an inbound or outbound message.
Notification options
Notification options include the following:
Spam Quarantine Notifications: These notifications are sent to recipients when an incoming e-mail message has been quarantined as spam.
Inbound Virus Recipient Notifications: These notifications are sent to recipients when an inbound message has been filtered because it contained a virus.
Virus Sender Notifications: These notifications are sent to a sender when a message was filtered because it may have contained a virus.
Inbound Virus Admin Notifications: These notifications are sent to administrators when an inbound message is filtered because it contained a virus.
Outbound Virus Admin Notifications: These notifications are sent to administrators when an outbound message is filtered because it contained a virus.
Deferral Notifications: These notifications are for inbound messages that have been deferred by the filtering service. You can set up multiple SMTP addresses to receive e-mail notifications of delivery delays for e-mail destined for your domain. Each entry can have its own individual threshold settings.
72

Configure Spam Quarantine Notifications
If you are using the Forefront Online Protection for Exchange Spam Quarantine feature and you
have enabled Spam Quarantine notifications, end users receive periodic e-mail reminders to
review their newly filtered spam mail. It is not necessary to populate the User List in the
Administration Center before the end users will receive the Spam Notifications.
The service will send a Spam Notification to all SMTP addresses that have any spam messages
quarantined for them. Suppression of the Spam Notifications for a subset of users can be done
only after the user information has been uploaded into the Administration Center. For more
information about how to update service settings on a subset of users, see Update Service
Settings for Multiple Users.
You can send Spam Quarantine notifications to end users as plain text or HTML messages:
Text: In the text message, end users will receive a plain-text–formatted e-mail message with instructions on how to open Spam Quarantine and review their messages. The text spam notification includes a URL and brief instructions for the user on how to log on and view their spam.
HTML: The HTML-based notification provides users with a summary of the new spam messages delivered to their Junk E-mail Quarantine mailbox since their last notification. From the notification, users can scan the list of messages that have been quarantined. If users have been granted access to the Quarantine mailbox, then they will have the option to click the message subject to view the message within the Quarantine Junk E-mail folder. Those users can also click Move to Inbox or Not Junk from the spam notification. The Not Junk option is not available for messages that were quarantined because of an Additional spam Filtering (ASF) rule configured for the domain. Users who do not have access to their Quarantine can only use the Move to Inbox link from the spam notification. The subject line of the HTML notification includes the number of new spam messages (as displayed in the HTML notification), as well as the total number of new messages in the Spam Quarantine account: Subject: Spam Notification: 10 New 10 Total
1. On the Administration tab, click the Domains tab.
2. In the Domains list, click the name of the domain that you want to modify. You can search for a specific domain name by using the search box.
3. In the Notification Settings pane, next to Spam Quarantine Notification Settings, click Subscribe.
4. In the Spam Quarantine Notification Settings dialog box, in the Notification e-mail format list, click the format type for these notifications.
5. In the Notification interval in days (3 – 14) box, type the notification interval.
Note
If Directory-Based Edge Blocking (DBEB) is configured on the domain in either
Reject or Pass Through mode, then, in addition to the 3 -14 day interval, one-
day notifications can also be configured. If DBEB is later changed so that Reject
or Pass Through is no longer being applied, then the notifications will
How to configure Spam Quarantine notification settings for a domain
73

automatically revert to an interval of 3 days instead of 1 day.
6. In the Notification e-mail section, select one of following options:
Default settings: Select this option to send notifications from the Hosted Filtering service with the default subject line and message body.
Custom settings: Select this option to create a customized From address, subject line, and message body. You can customize the message body for text notifications only.
7. Click Save.
The following is a view of the Add Spam Quarantine Notification Settings dialog box.
1. On the Administration tab, click the Domains tab.
How to modify Spam Quarantine notification settings for a domain
74

2. On the Domains tab, click the name of the domain that you want to modify.
3. In the Notification Settings pane, next to Spam Quarantine Notifications, click Edit.
4. Modify the settings you want to change, and then click Save.
1. On the Administration tab, click the Domains tab.
2. On the Domains tab, click the name of the domain that you want to modify.
3. In the Notification Settings pane, next to the Spam Quarantine Notification Settings, click Unsubscribe.
Configure Inbound Virus Recipient Notifications
Inbound virus recipient notifications inform message recipients that an infected message has
been rejected by the Hosted Filtering service. This notification includes the sender’s e-mail
address and the virus name.
If a virus is detected in a message and can be cleaned, a warning message is sent to the
recipients notifying them that the message had a virus and was rejected by the Hosted Filtering
service.
If a virus is detected in a message and cannot be cleaned, a rejection notification is sent to the
recipients. The notification explains that an incoming message was infected with a virus, and that
it could not be cleaned.
We do not recommend enabling the virus notifications. By default, Inbound Virus Recipient
notifications are disabled.
1. On the Administration tab, click the Domains tab.
2. On the Domains tab, click the name of the domain that you want to modify.
3. In the Notification Settings pane, next to Inbound Virus Recipient Notification, click Subscribe.
4. In the Notification e-mail section, select one of following options:
Default settings: Send notifications from the Hosted Filtering service with the default subject line and message body.
Custom settings: Select this option to create a customized subject line and message body. The custom Display name and From address for the Virus Sender notifications is used for both Virus Sender notifications and Virus Recipient notifications.
5. Click Save.
1. On the Administration tab, click the Domains tab.
How to remove Spam Quarantine notification settings for a domain
To enable inbound virus recipient notifications
How to edit inbound virus recipient notification settings for a domain
75

2. On the Domains tab, click the name of the domain that you want to modify.
3. In the Notification Settings pane, next to Inbound Virus Recipient Notification, click Edit.
4. Modify the settings you want to change, and then click Save.
1. On the Administration tab, click the Domains tab.
2. On the Domains tab, click the name of the domain that you want to modify.
3. In the Notification Settings pane, next to Inbound Virus Recipient Notification, click Unsubscribe.
Configure Virus Sender Notifications
A virus sender notification informs the sender of an outbound message that the message has
been rejected by the Forefront Online Protection for Exchange filtering service because it
contains a virus.
If a virus is detected in a message and can be cleaned, a warning notification is sent to the
sender, notifying the sender that the message contained a virus and was removed from the
message by the Hosted Filtering service.
If a virus is detected in a message and cannot be cleaned, a rejection notification is sent to the
sender. The notification explains that the message was infected with a virus and could not be
cleaned; therefore, the message was not delivered.
We do not recommend enabling the virus notifications. By default, these notifications are
disabled.
1. On the Administration tab, click the Domains tab.
2. On the Domains tab, click the name of the domain that you want to modify.
3. In the Notification Settings pane, next to Virus Sender Notification, click Subscribe.
4. In the General section, select one of the following message direction options:
Inbound only
Outbound only
Inbound and outbound
5. In the Notification e-mail section, select one of following options:
Default settings: This allows you to send notifications from the Hosted Filtering service with the default subject line and message body for warning and rejection notifications.
Custom settings: This allows you to customize the notification subject lines and message bodies for Warning and Rejection notifications. The custom Display name and From address for the Virus Sender notifications is used for both Virus Sender
How to remove inbound virus recipient notification settings for a domain
How to enable virus sender notifications
76

notifications and Virus Recipient notifications.
Click Save.
1. On the Administration tab, click the Domains tab.
2. On the Domains tab, click the name of the domain that you want to modify.
3. In the Notification Settings pane, next to Virus Sender Notifications, click Edit.
4. Modify the settings you want to change, and then click Save.
1. On the Administration tab, click the Domains tab.
2. On the Domains tab, click the name of the domain that you want to modify.
3. In the Notification Settings pane, next to Virus Sender Notifications, click Unsubscribe.
Configure Inbound Virus Admin Notifications
Inbound Virus Admin notifications send copies of all inbound virus notifications to the
administrator.
This feature is available only if the Virus Sender Notification feature is enabled.
1. On the Administration tab, click the Domains tab.
2. On the Domains tab, click the name of the domain that you want to modify.
3. In the Notification Settings pane, next to Inbound Virus Admin Notification, click Activate.
4. In the Administrator e-mail address box, type the administrator address that should receive copies of all inbound virus notifications.
5. Click Save.
1. On the Administration tab, click the Domains tab.
2. On the Domains tab, click the name of the domain that you want to modify.
3. In the Notification Settings pane, next to Inbound Virus Admin Notification, click Edit.
4. Modify the settings you want to change, and then click Save.
How to edit virus sender notification settings for a domain
How to remove virus sender notification settings for a domain
Note
How to enable Inbound Virus Admin notifications
How to edit Inbound Virus Admin notification settings for a domain
77

1. On the Administration tab, click the Domains tab.
2. On the Domains tab, click the name of the domain that you want to modify.
3. In the Notification Settings pane, next to Inbound Virus Admin, click Deactivate.
Configure Outbound Virus Admin Notifications
Outbound Virus Admin notifications send copies of all outbound virus notifications to the
administrator.
This feature is available only if the Virus Sender Notification feature is enabled.
1. On the Administration tab, click the Domains tab.
2. On the Domains tab, click the name of the domain that you want to modify.
3. In the Notification Settings pane, next to Outbound Virus Admin Notifications, click Activate.
4. On the Domains tab, find and select the domain that you want to modify by clicking the domain’s name.
5. In the Administrator e-mail address box, type the administrator address that should receive copies of all inbound virus notifications.
6. Click Save.
1. On the Administration tab, click the Domains tab.
2. On the Domains tab, click the name of the domain that you want to modify.
3. In the Notification Settings pane, next to Outbound Virus Admin, click Edit.
4. Modify the settings you want to change, and then click Save.
1. On the Administration tab, click the Domains tab.
2. On the Domains tab, click the name of the domain that you want to modify.
3. In the Notification Settings pane, next to Outbound Virus Admin, click Deactivate.
How to remove Inbound Virus Admin notification settings for a domain
Note
How to enable Outbound Virus Admin notifications
How to edit Outbound Virus Admin notification settings for a domain
How to remove Outbound Virus Admin notification settings for a domain
78

Configure Deferral Notifications
For each domain in your company, you can set up multiple SMTP addresses to receive e-mail
notifications of delivery delays for e-mail destined for your domain. Each entry can have its own
individual threshold settings. These SMTP addresses must be for domains outside of the domain
being configured.
1. On the Administration tab, click the Domains tab.
2. On the Domains tab, click the name of the domain that you want to modify.
3. In the Notification Settings pane, next to Deferral Notifications, click Subscribe.
4. In the Number of deferrals before notification box, type the number of messages that can be deferred before a deferral notification is sent. For example, if you enter 300 in this box, then 300 messages can be deferred before a deferral notification is sent.
5. In the Administrator e-mail address box, type the e-mail address where you want deferral notifications sent.
Note
For each domain in your company, you can set up multiple SMTP addresses to
receive e-mail notifications of delivery delays for e-mail destined for your domain.
Each entry can have its own individual threshold settings. These SMTP
addresses must be for domains outside of the domain being configured.
6. Click Save.
1. On the Administration tab, click the Domains tab.
2. On the Domains tab, click the name of the domain that you want to modify.
3. In the Notification Settings pane, next to Deferral Notifications, click Edit.
4. Modify the settings you want to change, and then click Save.
1. On the Administration tab, click the Domains tab.
2. On the Domains tab, click the name of the domain that you want to modify.
3. In the Notification Settings pane, next to Deferral Notifications, click Unsubscribe.
Notification SamplesThe following topics describe examples of notification messages that are sent from the Hosted
Filtering:
Spam Quarantine Notifications
Sample Virus Notifications
How to enable deferral notifications
How to edit deferral notification settings for a domain
How remove deferral notification settings for a domain
79

Spam Quarantine Notifications
Spam quarantine notifications are available in either HTML or text formats:
HTML Notifications
Text Notifications
HTML Notifications
The following is a sample HTML-based notification message from the Spam Quarantine service.
See Also
Text Notifications
Text Notifications
The following is a sample text notification from the Spam Quarantine service.
80

See Also
HTML Notifications
Sample Virus Notifications
The following examples describe sample notifications for the virus filtering service.
Inbound Virus Recipient Notification
The following is a sample notification of a message that was rejected because it contained a
virus:
From: Virus Scanner <> or <CUSTOM
SCANNER ADDRESS>
To: <SENDER>
Subject: Undeliverable message returned to
sender OR <CUSTOM REJECT SUBJECT>
This message was created automatically by
mail delivery software.
A message you sent was virus infected.
The message could not be cleaned.
OR
<CUSTOM REJECT TEXT>
Virus Scan Report:
81

----------------------------
<FILENAME> infected by: <VIRUS NAME(s)
HERE>
Delivery failed for the following recipients(s):
<ORIGINAL RECIPIENT(s)>
For more information about this virus, visit
http://www.antivirus.com/vinfo/virusencyclo/
----- Original Message Header -----
<ORIGINAL MESSAGE HEADER>
Sample Warning Notification
The following is a sample warning message of a message that contained a virus and was cleaned
by the virus filtering service:
From: Virus Scanner <> or <CUSTOM
SCANNER ADDRESS>
To: <SENDER>
Subject: Warning: A message you sent
contained a virus or <CUSTOM WARNING
SUBJECT>
This message was created automatically by
mail delivery software.
A message you sent was virus infected.
The message was cleaned and delivered.
OR
<CUSTOM REJECT TEXT>
Virus Scan Report:
----------------------------
<FILENAME> infected by: <VIRUS NAME(s)
HERE> -> CLEANED!
Recipient(s) of the original message:
<ORIGINAL RECIPIENT(s)>
For more information about this virus, visit
http://www.antivirus.com/vinfo/virusencyclo/
----- Original Message Header -----
<ORIGINAL MESSAGE HEADER>
Sample Virus Recipient Notification
The following is a sample notification sent to the recipient of a message that contained a virus:
82

From: Virus Scanner <> or <CUSTOM
SCANNER ADDRESS>
To: <RECIPIENT>
Subject: [NOTIFICATION] Virus infected
message rejected or <CUSTOM WARNING
SUBJECT>
This message was created automatically by
mail delivery software.
A message sent to you by <SENDER> was
rejected because it was virus infected.
The message could not be cleaned.
<CUSTOM WARNING TEXT>
Virus Scan Report:
----------------------------
<FILENAME> infected by: <VIRUS NAME(s)
HERE>
For more information about this virus, visit
http://www.antivirus.com/vinfo/virusencyclo/
----- Original Message Header -----
<ORIGINAL MESSAGE HEADER>
Domain IP Address SettingsFor each domain in your organization, you must specify the mail server IP address or host name
that your inbound mail is delivered to after it has been filtered. If you have multiple mail server IP
addresses, you can configure these as multiple-SMTP profiles on the Company tab.
Similar to adding outbound IP addresses for your entire company, you can also specify outbound
IP addresses for individual domains. All e-mail sent through these outbound IP addresses will be
filtered by the outbound Forefront Online Protection for Exchange service.
For more information, see Add a Mail Server Address and Add an Outbound IP Address for Your
Domain.
Add a Mail Server Address
For each domain in your organization, you must specify the mail server IP address or host name
that your inbound mail is delivered to after it has been filtered. If you have multiple mail server IP
addresses, you can configure these as multiple-SMTP profiles on the Company tab.
Be sure to specify whether the IP addresses should be prioritized, and if so, in what order. Or, if
you prefer a round-robin format, be sure to specify that. Keep in mind that all messages
processed by the Hosted Filtering service will use these inbound server settings to deliver
messages to your domain. It is critical that the IP address settings for the domain be kept up to
date at all times.
83

Add a mail server address in the Administration Center by selecting the mail server IP address
information for that domain’s e-mail service. You can add single IP addresses or use one of the
multi-SMTP profiles that you created for your company.
1. On the Administration tab, click the Domains tab.
2. In the Domains list, click the domain name that you want to modify. You can search for a specific domain name by using the search box.
3. In the IP Address Settings section of the center pane, next to the Mail Server Address box, click Edit.
4. Do one of the following:
Select Enter your e-mail server address, and then type the IP address or Host Name of your mail server.
Select Use your multi-SMTP profile, and then click the multi-SMTP profile that should be used for this domain. See Create an Inbound Multi-SMTP Profile for more information about how set up a multi-SMTP profile.
Click Save.
The following is a view of the Add or Edit Mail Server Address dialog box.
See Also
Add an Outbound IP Address for Your Domain
Add an Outbound IP Address for Your Domain
Similar to adding outbound IP addresses for your entire company, you can also specify outbound
IP addresses for individual domains. All e-mail sent through these outbound IP addresses will be
filtered by the outbound Forefront Online Protection for Exchange service.
Ensure that all outbound IP addresses added to your domain have been approved to use
the Forefront Online Protection for Exchange outbound filtering service.
How to add or edit the mail server address for a domain
Note
84

1. On the Administration tab, click the Domains tab.
2. In the Domains list, click the name of the domain that you want to modify. You can search for a specific domain name by using the search box.
3. In the IP Address Settings section of the center pane, next to Outbound IP Addresses, click Add.
4. In the IP Addresses dialog box, enter the outbound IP addresses that you want the domain to use to send e-mail. Separate multiple IP addresses with a comma (,).
Domain Service SettingsDomain Service Settings include the following:
User List Settings
Archive Settings
Spam Action Settings
Spam Submission and Evaluation
Additional Spam Filtering Options
Additional Spam Filtering Test Mode Options
Policy Filter Settings
Configure Quarantine Settings
Spam and Policy Quarantine
Spam Quarantine is the most widely used option for storing spam because it relieves corporate e-
mail servers of the need to process and store this type of e-mail. Additionally, the Spam
Quarantine option lets users avoid sorting through spam messages, a convenience that ultimately
improves employee productivity. You can also use policy settings to quarantine messages, so that
users can later access the messages.
Forefront Online Protection for Exchange Spam Quarantine has two features:
1. Offsite spam storage for e-mail that has been identified as spam (junk e-mail), and for e-mail that is quarantined due to policy settings. E-mail captured in the Spam Quarantine does not reach your corporate network.
2. A Web-based interface where users can view spam sent to them and captured in the Quarantine. By using this interface, users can view captured messages, move them to their inbox if they want, and report false positives (legitimate e-mails that have been incorrectly identified as spam).
Spam is kept in the quarantine for 15 days. After that period of time, the spam e-mail
messages are deleted and are not retrievable.
How to add outbound IP addresses to your domain
85

The following is an overview of the process for enabling and configuring Spam Quarantine for
your service.
Enable Spam and Policy Quarantine
Spam Quarantine and Policy Quarantine must be enabled for each domain to which you want
them to apply.
Spam Quarantine options
Two options are available in the Spam Quarantine section:
1. Allow user access: This setting permits users to sign in to the Spam Quarantine user interface. If you do not select this option, Spam Quarantine notifications will still be delivered to the user.
2. Allow Outlook Junk E-mail Add-In Download: This setting allows users to download and use the Microsoft Junk E-Mail Reporting Tool for Microsoft Office Outlook. The Junk E-Mail Reporting Tool Outlook lets users easily report junk e-mail to Microsoft for analysis to help reduce the number and impact of future junk e-mails.
Policy Quarantine options
In the Policy Quarantine section, the following options are available:
1. Allow user access: With this setting, all users are allowed to sign in to the Policy Quarantine user interface and view their Policy Quarantine.
2. Attachment download: This setting specifies whether attachments can be downloaded in messages that have been quarantined because of a policy rule, and whether all users, or only administrators, can take action on the message.
3. Message release: This setting specifies whether messages that are quarantined because of a policy rule can be released and delivered to the original recipient’s Inbox, and whether all users, or only administrators, can take action on the message.
4. False Positive Submission Copy: With this setting, you can add an e-mail address to which a copy of the Spam Quarantine false-positive submission is to be sent. The e-mail address you specify can be from any domain within your company.
The following is a view of the Quarantine Settings dialog box, in which you can enable Spam and
Policy Quarantine options.
86

To learn how to enable Spam and Policy Quarantine options, see Configure Quarantine Settings.
Enable and configure Spam Quarantine notifications
You can also notify the recipient of quarantined e-mail messages that are being held in the Spam
Quarantine mailbox. This notification is not available for messages quarantined by policy rules.
When you enable Spam Quarantine notifications, you can select the type of notifications to send,
and how often they are sent. The format of the message can be one of the following:
1. Text: Users receive e-mail notifications with a link to the Spam Quarantine mailbox.
2. HTML: The HTML-based notification is a summary of the new spam messages delivered to users' Junk E-mail Quarantine mailboxes since their last notification. From the notification, users can scan the list of messages that have been quarantined. If users have been granted access to the Quarantine mailbox, they will have the option to click the message subject to view the message within the Quarantine Junk E-mail folder. Users who do not have access to their Quarantine can only use the Move to Inbox link from the spam notification.
To view sample quarantine notifications and to learn more about them, see Spam Quarantine
Notifications
To learn how to set up Spam Quarantine notifications, see Manage Notification Settings.
End user Quick Cards have been created in order to educate end users on how to take
advantage of the Spam Quarantine service. The Quick Cards are available for download from
the Resource section on the Welcome pane in the Administration Center, and from the Download
Center.
Select Spam Service Settings
Additional Spam filtering options may be available, depending on your service subscription. If so,
they include the following:
1. Additional Spam Filtering Options (ASF): These allow you to create a stronger spam filter. For example, you can filter out messages with image links to remote sites and empty messages, because legitimate mail messages rarely have those characteristics.
87

To learn how to configure Additional Spam Filtering (ASF) Options for your service, see
Additional Spam Filtering Options
The following is a view of the Additional Spam Filtering Options dialog box.
2. Additional Spam Filtering (ASF) Test Mode Options: The Test Mode options allow you to find what works best for your filtering needs without actually stopping the flow of messages. By using the BCC address in combination with either modified X-Header or subject lines, you can effectively know that a message would have been stopped by a particular ASF option without actually having to block the message.
The following is a view of the Additional Spam Filtering (ASF) Test Mode Options dialog box:
88

For more information about Additional Spam Filtering (ASF) Test Mode Options, see Additional
Spam Filtering Test Mode Options
Configure Quarantine Settings
Two additional options are available for both Spam and Policy Quarantine settings:
1. Spam Quarantine: Allow User Access. By default, only Administrators can access the Spam Quarantine interface. If you select this option, though, your users will be able to access their own Spam Quarantine account.
2. Allow Outlook add-in download. When this is selected, a button that allows users to download the Junk E-mail plug-in will appear on the quarantine Web site. When installed locally on the end users' desktops, this plug-in will add a new icon to into users' Microsoft Office Outlook application, allowing them to easily report a message as spam.
3. False Positive Submission Copy. The majority of messages submitted to the Forefront Online Protection for Exchangeservice as false positives are spam messages that were accurately filtered, but are still desired by the intended recipients. When your users identify a message as a false positive (mail that has been incorrectly captured as spam) in the Spam Quarantine mailbox, they can choose to move it to their Inbox or identify it as Not Junk. All mail identified as Not Junk by users will be sent to the Forefront Online Protection for ExchangeAbuse Team for analysis to determine why they were incorrectly filtered. If you want, you may also receive a copy at the address he enters in the Copy address box here. Because the Forefront Online Protection for Exchangeservice has a very low false positive rate, you should see very few messages in this mailbox.
To learn how to configure these Spam and Policy Quarantine options, see Configure Quarantine
Settings
User List Settings
The User List source is configured in the User List Settings section of the Service Settings on
the Domain properties page.
There are four primary methods for adding user accounts to your hosted services:
1. Admin Center
2. Secure FTP
3. Directory Synchronization tool
4. Legacy Directory Synchronization tool
For more information about the User List source see Add Users.
Specify the User List Source
The User List source is configured in the User List Settings section of the Service Settings on the
Domain properties page.
1. On the Administration tab, click the Domains tab.
2. In the Domains pane, click the name of the domain that you want to modify. You can
How to specify the user list source
89

search for a specific domain name by using the search box.
3. In the Service Settings section of the center pane, next to User List Settings, click Edit.
4. In the drop-down menu in the Select the user list source: section, select one of the following options:
Admin Center: Gets the user list from the list in the Administration Center.
Secure FTP: Gets the user list from an FTP download.
Directory Synchronization Tool: Gets the user list from the latest version of the Directory Synchronization tool.
Legacy Directory Synchronization Tool: Gets the user list from an older version of the Directory Synchronization Tool.
5. Click Save.
See Also
Add Users
Directory-Based Edge Blocking
The Forefront Online Protection for Exchange Filtering service normally processes all of the
messages that are sent to any SMTP address within your domain. You can, however, configure
your service to validate the messages that come into the domain, before they undergo further
processing. This extra option is provided by the Directory-Based Edge Blocking section, available
in the center pane on the Domains tab. For more information, see Directory-Based Edge
Blocking.
1. On the Administration tab, click the Domains tab.
2. In the Domains pane, click the name of the domain that you want to modify. You can search for a specific domain name by using the search box.
3. In the Service Settings section of the center pane, next to User List Settings, click Edit.
4. In the drop-down menu in the Directory-Based Edge Blocking section, select one of the following options:
Disabled: Disables Directory-Based Edge Blocking for the domain.
Reject: Rejects all messages at the network perimeter that are sent to e-mail addresses that are not part of the domain’s user list.
Reject-Test: Redirects all messages that are sent to user accounts that are not on the user list to a specified e-mail address.
Note
Reject-Test mode is a test function that is specifically designed to be used for
a short period of time. Its purpose is to validate the accuracy of the user list.
In Reject-Test mode, any message that is received for a recipient who is
How to configure Directory-Based Edge Blocking for a domain
90

included on the user list will be processed according to the domain’s settings.
All e-mail messages sent to recipients who are not on the user list are
redirected to a separate e-mail address after filtering.
Pass-Through: Filters a subset of user accounts through the Hosted Filtering service. E-mail to all other SMTP addresses not on the list will be delivered directly, without passing through the Hosted Filtering service. The e-mail messages for users who are not present in the Pass Through list do not bypass the IP Reputation Blocks on the FOPE network edge.
Passive (Virtual Domain Creation Only): Passive mode on a domain allows you to configure Virtual Domains for that domain without needing to provide a User List for the Parent Domain.
5. In the *Error notification address text box, specify the e-mail address that should receive any error notifications that may occur during the User List upload.
6. Click Save.
After you have added users to your domain and have selected a Directory-Based Edge Blocking
option, all e-mail addresses in the Users List for that domain will be used for recipient validation.
If you disable Admin Center as the User List source for Directory-Based Edge Blocking for a
domain, then recipient validation will be disabled for all user accounts listed in the Administration
Center for that domain. If you choose to re-enable Admin Center as the User List source for
Directory-Based Edge Blocking for the domain, then all user accounts in the Administration
Center for that domain will be used for recipient validation.
If you are using the legacy Directory Synchronization Tool or Secure FTP upload to add
users to your service, then the directory-based edge blocking option you selected for
those upload modes will be applied; however, the users will not show up in the
Administration Center.
Archive Settings
If you subscribe to the Exchange Hosted Archive service, you will be able to see some of your
Archive Settings here. To learn how to edit archive settings, see Edit Company-Wide Archive
Settings.
See Also
Edit Company-Wide Archive Settings
Edit Archive Settings for a Domain
You can edit the message retention period or legal hold settings for a domain. Domain settings
override company default settings.
1. On the Administration tab, click the Domains subtab.
Note
How to edit archive settings for a domain
91

2. Click the appropriate domain.
3. In the Service Settings section of the center pane, next to Archive Settings, click Edit.
4. Select Enable or Disable from the Legal hold box to enable or disable the legal hold function for the domain. Messages reaching the end of their retention period will not be destroyed while legal hold is enabled.
5. In the Retention period box, specify how long messages will be held in the archive before they are destroyed.
6. Set the archive settings and then click Save.
Edit Company-Wide Archive Settings
Archive settings can be configured at multiple levels. Company-wide settings are the default
settings for all domains and all users. A setting made at the domain level will override the
company default. Settings configured at the user level override both the domain and company
settings. This allows customization of archive settings down to the user level.
If you wish to create or edit rules that will exclude internal messages, you must do so only
from the Company tab.
1. On the Administration tab, click the Company tab.
2. In the Service Settings section of the center pane, next to Archive Settings, click Edit.
3. Set the archive settings and then click Save.
The following table summarizes the configuration options that are available:
Option Description
Administrator alert Selects whether users can receive
Administrator alerts from Hosted Archive
services.
Exclude users Selects whether to enable excluding
specific users from the archive.
Internal messages Selects whether to automatically mark
internal messages as reviewed. Note: If
you wish to create or edit rules that will
exclude internal messages, you must do so
only from the Company tab.
Message review Selects whether to activate daily message
harvest to capture messages for review
Note
How to Edit Company-Wide Archive Settings
92

Option Description
based on sampling rates and keyword lists.
Legal hold Selects whether to suspend message
destruction for the entire company.
Messages reaching the end of their
retention period will not be destroyed while
legal hold is enabled.
Journaling address Sets the Journaling address for Envelope
Journaling. This setting is configured
during service activation.
IM copy address This setting is configured by Technical
Support. Contact supportif your company
will be archiving instant messages.
Retention Period Defines how long messages will be held in
the archive before they are destroyed.
Tombstone policy Selects Tombstone policy which defines
archive behavior after message expiration.
Available options include the following:
Permanent deletion: Message is fully deleted.
Minimal: The time, date and recipients are retained, and the rest of the message is deleted.
Full headers: The time, date, recipients, subject, attachment, and delivery path are retained, and the rest of the message is deleted.
Tombstone retention period Sets the Retention period for Minimal and
Full header tombstones.
Note
To configure archiving for your organization’s Bloomberg messages, contact
Technical Support.
Spam Action Settings
Spam action settings determine how spam is stored and managed by your Forefront Online
Protection for Exchange Filtering service. Spam action settings are applied at the domain level.
93

By default, spam will be directed to the Spam Quarantine for your service. However, you can
modify this setting. In the Administration Center, on the Domains tab of the Administration tab,
the Spam Action settings for your domains determine how spam e-mail will be stored and
managed for your service. The settings appear under Spam Action in the Service Settings
section of the center pane, after you select a domain. The possible spam action options are as
follows:
Spam Quarantine
Spam Redirection
Modify Subject
X-Header
Spam Quarantine
Add Spam Quarantine
As an administrator, you can set up Spam Quarantine so that you, other administrators, and end
users can access Spam Quarantine mailboxes.
To do so, you must select the Spam Quarantine option as the setting in Domain Service Settings.
This allows administrators to view end users’ Spam Quarantine accounts. You can then log on to
the Spam Quarantine user interface and view user accounts.
1. Log in to the Administration Center site.
2. Select the Administration tab.
3. Select Domains.
4. Click the name of the domain to which Spam Quarantine should be applied.
5. Under Service Settings, click Edit for Spam Action:
6. In the Spam Action dialog box, click Spam Quarantine.
7. Click Save.
The following is a view of the Spam Action dialog box.
To add Spam Quarantine
94

Access Spam Quarantine
Once you have added the Spam Quarantine option, you can log on to the Spam Quarantine user
interface and view user accounts.
1. Log in to the Administration Center site.
2. From anywhere within the Administration Center site, move your mouse pointer over your Administration Center user name, which is located in the upper right corner of the Administration Center site.
3. On the menu that appears beneath your user name, click Mail Quarantine. You will be taken to the Spam Quarantine interface.
The following is a view of the Spam Quarantine interface.
Enable spam quarantine for users
To access their own Quarantine mailbox, users must be configured with an account in the
Administration Center. After the account is configured, with the Spam Quarantine option, you can
view a spam message, mark it as not junk (which reports it as a false positive), and move it to the
Inbox (which releases the message from quarantine).
1. Log in to the Administration Center site.
2. Select the Administration tab.
3. Select Domains.
4. Click the name of the domain associated with the users for whom you want to enable Spam Quarantine.
5. In the Quarantine pane, click Edit.
6. In the Quarantine dialog box, under Spam Quarantine, click the Allow User Access check box.
7. Click Save.
The following is a view of the Quarantine dialog box, in which you can enable Spam
Quarantine.
To access Spam Quarantine
To enable Spam Quarantine for all users
95

You may also enable or disable Spam Quarantine for individual users.
1. Log in to the Administration Center site.
2. Select the Administration tab.
3. Click Users.
4. Click the primary email address of the user for whom you want to enable or disable Spam Quarantine.
5. In the Service Settings pane, click Enable or Disable (whichever action is desired) for Spam Filtering.
The following is a view of the Service Settings pane, in which you can enable or disable Spam
Filtering.
To enable or disable Spam Quarantine for individual users
96

Once you have added Spam Quarantine to a domain and granted its users access to Spam
Quarantine, they will be able to access to their own Spam Quarantine mailboxes to review,
delete, or retrieve email that has been identified as spam, as well as report a false-positive
message. In addition, end users can be reminded, with periodic email reminders, to review their
newly filtered spam mail. When users have access to Spam Quarantine, the HTML spam
notification allows them to mark a message as not junk and move it to the Inbox.
When end users do not have permission to access Spam Quarantine, the HTML spam notification
allows them to view the message sender, subject, and date, and choose to mark the message as
not junk and move it to their Inbox.
To view sample quarantine notifications and to learn more about them, see Spam Quarantine
Notifications.
End user Quick Cards have been created in order to educate end users on how to take
advantage of the Spam Quarantine service. The Quick Cards are available for download from
the Resource section on the Welcome pane in the Administration Center, and from the Download
Center.
See Also
Spam Action Settings
Spam Redirection
When you select the Redirect to other address option, e-mail that is identified as spam is
redirected to a single SMTP address within the domain. You can then review these messages at
your convenience from a single location that is hosted on your mail server.
Modify Subject
By selecting the Modify subject option as the Spam Action setting, you can add an identifying
word or phrase to the subject line of messages that have been identified as spam. If needed, you
can then create client-side rules to filter the spam messages.
X-Header
When you select the Add X-Header option as the spam action, you can add customized X-
Header comments to messages that have been identified as spam by the service. The X-Header
is then added to the Internet header of all subsequent spam messages. The X-Header option
gives you a legitimate count of how many e-mail messages were filtered as spam. You can
establish mail server rules or client-side rules to filter e-mail messages that are marked with X-
Headers, if needed.
1. On the Administration tab, click the Domains tab.
2. In the Domains list, click the domain that you want to modify. You can search for a specific domain name by using the search box.
3. In the Service Settings section of the center pane, next to Spam Action, click Edit.
4. In the Spam Action dialog box, do one of the following:
How to configure a spam action setting for a domain
97

To use the Spam Quarantine option, select Spam Quarantine.
To use the spam redirection option, select Redirect to other address, and then type the e-mail address where redirected spam messages should be sent. This e-mail address must exist within the domain.
To use the subject modification option, select Modify subject, and then type an identifying word or phrase that should be added to all messages that are identified as spam.
To use the X-Header option, select Add X-Header, and then type the X-Header information that should be added messages that are identified as spam.
5. Click Save.
Spam Submission and Evaluation
The Forefront Online Protection for Exchangespam team receives and reviews spam
submissions from all of its customers. The team examines indicators within each submitted
message, such as the following:
From address
Sending IP address
Keywords
Catch-phrases
Frequency of transmission
Other trends and patterns
After reviewing this information, the spam team initiates the relevant changes to the FOPE spam
filtering layers. The message is then classified as spam in the future.
The Spam Evaluation Process
Spam evaluation is an ongoing process that is applicable regardless of the originating language
or character set. Quite often, because a spam message can be vague, or even lack text in the
subject or message body, the spam team relies on all other available message characteristics to
perform filtering. This means that after the spam team flags a given message as spam and
makes the necessary changes to its rule base, that message will be blocked in the future until its
characteristics have been modified in a manner significant enough to evade our filters.
Spam Rules Deployment Information
New spam rules are deployed continuously. Timeframes for rules on individual submissions vary
depending on the quantity and quality of submissions. Because new spam rules are set globally
for all customers, be aware that not all individual spam submissions result in a new spam rule.
False positive messages
A false positive is a legitimate message that is incorrectly identified as spam. These can be either
bulk messages such as newsletters, person-to-person legitimate business communication, or
personal e-mail. Through extensive monitoring, Forefront Online Protection for Exchange
98

(FOPE) has found that the ratio of false-positive messages is smaller than approximately 1 in
250,000, which is 0.0004 percent.
Your users and administrators can report e-mail abuse by submitting messages to the abuse e-
mail alias: [email protected]. The Spam Analysis Team examines the
submitted messages and tunes the filters accordingly to prevent future occurrences of spam. As a
result, the service is constantly updating and refining the spam prevention and protection
processes. Any submitted items are evaluated at the network-wide level. False-positive
submissions are examined and assessed for possible rule adjustment to allow future messages
through the spam filters. Therefore, notifying the service of false positives and unfiltered spam is
advantageous for you and all customers utilizing the FOPE global network.
You may also select the Not Junk or Move to Inbox options for the message in question
from your Spam Quarantine account or HTML notification. Prior to sending false-positive
submission, end users must either sign in to the Quarantine Web site to view the
message first.
How to Report Spam
If users report that they are receiving spam in their Inboxes, first do the following:
Ensure that your mail exchange (MX) record is pointed to the filtering network.
Ensure that your firewall is set to only allow mail from the filtering network.
If you are using Directory Services Pass Through mode, ensure that users receiving the Spam are added to the Directory Services list.
If you are using Directory Services Reject Test mode, note that the last user on the list will receive high amounts of spam.
Once you have configured the firewall settings to accept e-mail only from your Hosted E-mail
Filtering Service data centers, the best way to submit unfiltered spam messages to the Spam
Analysis Team is to send the unfiltered spam message, with the full Internet headers intact, to
[email protected]. When submitting to the abuse alias, remember to do the
following:
Submit full Internet headers with the original unfiltered spam message. Do not simply forward the unfiltered spam message, as this process drops the Internet headers.
Submit the original spam message to the spam evaluation team at [email protected]. Do not modify the spam message or subject line in any way.
Submit unfiltered spam in a timely manner to ensure the most benefit from your services. Spam messages that are to the evaluation team several days after they were originally received are often too late, as these spam messages may have already been triaged.
To increase submission success, submit only one spam sample per e-mail message. Also, note
that it is critical to include the full Internet headers. Do this by sending the offending message as
an attachment, along with the full original Internet header, or by using the Junk-Email Plug-In
Note
99

(which is made available for some Microsoft Office Outlook 2003 and Outlook 2007 users,
depending on your organization).
Submit the unfiltered spam message with the Internet headers of that message passed in the top
portion of the message to [email protected]. For instructions on how to extract
the headers manually from many popular e-mail clients, search for the "How do I report spam in
the Inbox?" knowledge base article in the Support Incident tracking system.
Additional Spam Filtering Options
Additional spam filtering (ASF) options give you as an IT administrator the ability to select various
content attributes of a message that either increase the spam score (potential for the message to
be quarantined as spam) or absolutely quarantine messages containing specific attributes. The
ASF rules target specific message properties such as HTML tags and URL redirection, which are
commonly found in spam messages. See below for the full list of ASF Options.
Enabling the ASF options is considered an aggressive approach to spam filtering, and any
messages that are filtered by these options cannot be reported as false positives. These
messages can be salvaged using Spam Quarantine and the periodic spam notification messages.
Administrators can create Allow policy rules that permit messages to bypass all spam filtering,
including these ASF options. If a domain is using a Spam Action option, the ASF definition
appears in the Internet header section of a message that has been marked as spam.
1. On the Administration tab, click the Domains tab.
2. In the Domains list, click the name of the domain that you want to modify. You can search for a specific domain name by using the search box.
3. In the Service Settings section in the center pane, next to Additional Spam Filtering (ASF) Options, click Edit.
4. For each option, do one of the following:
Turn the option on or off. When you turn an option on, messages will be actively filtered according to the rule associated with that option. Messages will be marked as spam or will have the spam scores increased, depending on which ASF options you enable.
Click Test to run the option in Test mode. Options that enable filters in Test mode do not take action on messages that meet the filter criteria. Test messages are tagged with either an X-Header or a Subject Line insertion before they are delivered to the intended recipient. They are not filtered against the spam filtering rules.
5. Click Save.
Some ASF options increase the spam score of a message. Other options mark the message as
spam and quarantine it. For a description of each ASF option, see the Additional Spam Filtering
(ASF) Options table below.
Additional Spam Filtering (ASF) Options
How to configure ASF options for your domain
100

ASF Option Description ID (as displayed in Test
Mode, Quarantine, etc.)
Increase Spam Score
Section
Image links to remote sites This option specifies that any
messages with image links to
remote sites will trigger a code
that causes an HTML e-mail
message to load a graphic from a
remote Web site. Image tags can
be used in legitimate newsletters.
However, a spammer can also
use an image tag to display text or
graphics for advertising purposes.
Therefore, applying this option
increases the score that such a
message receives, and therefore
increases the likelihood that it will
be marked as spam.
0
Numeric IP in URL Messages that have with numeric-
based URLs (most often in the
form of an IP address) will receive
an increased spam score.
10
URL redirect to other port Messages that contain a hyperlink
that redirects the user to ports
other than port 80 (regular HTTP
protocol port), 8080 (HTTPS port),
or 443 (HTP Alternate port) will
receive an increased spam score.
11
URL to .biz or .info Web sites Messages that contain a .biz
or .info extension in the body of a
message will receive an increased
spam score.
12
Mark as Spam Section
Empty messages Any message in which the
message body and subject line
are both empty and have no
message body formatting, and
which also has no attachment, will
1
101

ASF Option Description ID (as displayed in Test
Mode, Quarantine, etc.)
be marked as spam.
JavaScript or VBScript in
HTML
Any message that uses
JavaScript or Visual Basic Script
Edition in HTML will be marked as
spam. Both of these scripting
languages are used within an
HTML e-mail message to
automatically cause a specific
action to occur. The browser will
parse and process the script
along with the rest of the
document. The presence of either
of these tags indicates dynamic
content and the possibility of
malicious intent.
2
Frame or IFrame tags in
HTML
Any message that uses the
<Frame> or <IFrame> HTML tag
will be marked as spam. These
tags are used on Web sites or in
HTML e-mail messages to format
the page for displaying text or
graphics.
3
Object tags in HTML Any message that contains the
<Object> HTML tag will be
marked as spam. This HTML tag
allows plug-ins or applications to
run in an HTML window.
4
Embed tags appear in HTML Any message that contains the
<Embed> HTML tag will be
marked as spam. This HTML tag
allows different kinds of
documents of varying data types
to be embedded into an HTML
document. Examples include
sounds, movies, or pictures.
5
Form tags appear in HTML Any message that contains the
<Form> HTML tag will be marked
as spam. This HTML tag is used
6
102

ASF Option Description ID (as displayed in Test
Mode, Quarantine, etc.)
to create Web site forms. E-mail
advertisements often include this
tag in an attempt to solicit
information from the recipient.
Web bugs in HTML Any message that contains a Web
bug will be marked as spam. A
Web bug is a graphic that is
designed to determine whether a
Web page or e-mail message has
been read. Web bugs are often
invisible to the recipient because
they are typically added to a
message as a graphic that is as
small as one pixel by one pixel.
Legitimate newsletters may also
use this technique, although many
consider this an invasion of
privacy.
7
Apply sensitive word list Any message that contains a word
from the sensitive word list will be
marked as spam. Using the
sensitive word list allows easy
blocking of words that are
associated with potentially
offensive messages. Some of
these words are case sensitive.
As administrator, you cannot edit
this list. Filtering against the
sensitive word list is applied to
both the subject and message
body of a message.
8, 9
SPF record Hard Fail Any message that does not pass
an SPF record verification will be
marked as spam. The filter
determines whether the envelope
sender domain of an incoming
message publishes an SPF
record (v=spf1 TXT record). If the
envelope sender domain does not
13
103

ASF Option Description ID (as displayed in Test
Mode, Quarantine, etc.)
publish an SPF record, this filter
will have no impact on mail
filtering. If the envelope sender
domain does publish an SPF
record, the filter will perform an
SPF check to verify that
the connecting IP is an approved
sender IP for that domain. If
the connecting IP is not an
approved sender for the domain,
then the mail is marked as spam.
Note
In order to avoid false
positives (legitimate e-
mail incorrectly identified
as spam) for mail from
your company, make sure
that the SPF record is
correctly configured for
your domains. See SPF
Record Settings for
Outbound E-mail Filtering
in Best Practices to learn
how to configure your
SPF record.
From: address authentication:
Hard fail
Any message that hard fails a
“From Address” SPF
authentication process will be
marked as spam. From Address
authentication is a method of
authenticating the sender of the
message. Specifically, this option
uses an SPF check to help protect
against message headers that
contain forged senders.
A regular SPF check
authenticates the message by
verifying that the envelope sender
corresponds to the IP address that
14
104

ASF Option Description ID (as displayed in Test
Mode, Quarantine, etc.)
sent the message. It does this by
looking up the transmitting IP
address in the sender’s SPF
record. However, in many cases,
the envelope sender is not the
sender that is displayed to the end
user. What the end user sees in
the e-mail client are the “message
From:” and “message To:”
headers.
From Address authentication is
designed to work with traditional
SPF checks. If a regular SPF
check returns a value of SPF
None, Neutral, TempError, or
PermError, then an additional SPF
check will be performed against
the domain in the Sender field in
the message headers, if that field
exists. If it does not exist, then the
SPF check will be conducted
against the domain in the From
field in the message headers (the
domain that appears in the end
user’s e-mail client).
From Address authentication
helps identify and prevent an
event in which a spammer spoofs
both the envelope sender, by
sending from a domain with no
SPF record, and the domain that
the end user sees in the e-mail
client. A traditional SPF check will
not capture this case because it
does not authenticate against
domains in the From field, so
From address authentication will
capture it. If a hard fail occurs, the
message is flagged as spam;
otherwise, spam points are
105

ASF Option Description ID (as displayed in Test
Mode, Quarantine, etc.)
added.
From Address authentication is
skipped if the result of the regular
SPF check is SPF Pass, Hard
Fail, or Soft Fail.
Note
It is possible for From
Address authentication to
create false positives
(legitimate e-mails
misidentified as spam),
because in the SMTP
protocol it is not illegal to
send mail while rewriting
the sending organization
in the From or Sender
fields. This is most likely
to occur in newsletters
and other bulk mail. In
order to avoid the
possibility of messages
from your company being
marked as spam, it is
important to make sure
that the SPF record is
correctly configured for
your domains. See SPF
Record Settings for
Outbound E-mail Filtering
in Best Practices to learn
how to configure your
SPF record.
NDR (non-delivery report)
Backscatter
This option marks as spam all
messages that match the non-
delivery report (NDR) bounce
characteristics. Customers with
outbound filtering do not need to
enable this option, as NDRs that
are legitimate bounce messages
15
106

ASF Option Description ID (as displayed in Test
Mode, Quarantine, etc.)
will be automatically detected as
such and delivered to the original
sender. At the same time, all
illegitimate bounce messages,
known as backscatter, are marked
as spam.
Enabling this option will mark all
NDRs as spam, regardless of
whether or not the customer is
using outbound filtering, and
regardless of whether the NDR is
legitimate.
Additional Spam Filtering Test Mode Options
Additional Spam Filter (ASF) options can be enabled, individually, to run in Test mode or in Live
mode. In Live mode (when an ASF option is turned on) the message filters take action on
messages that match the options which are active for the domain. In Test mode, filters do not
take action on messages that meet the filter criteria. Test messages are tagged with an X-Header,
a BCC address, or a Subject Line insertion, and are then delivered to the original recipient.
1. On the Administration tab, click the Domains tab.
2. In the Domains list, click the name of the domain that you want to modify. You can search for a specific domain name by using the search box.
3. In the Service Settings section of the center pane, next to Additional Spam Filtering (ASF) Test Mode Options, click Edit.
4. In the Additional Spam Filtering Test Mode Options dialog box, select the options you want to enable. See the Additional Spam Filtering Test Mode Options table below for a description of each Test mode option.
5. To send copies of the messages that are filtered in Test mode to a specific e-mail address, type an e-mail address in the Bcc message to box. For example, you can enter the administrator’s e-mail address in this box.
6. Click Save.
Additional Spam Filtering Test Mode Options
ASF Test Mode Option Description
Tag message with X-Header When you select the Tag message with X-
How to configure ASF Test mode options
107

ASF Test Mode Option Description
Header option, the following text is inserted in
the e-mail message:
X-CustomSpam: This message was filtered by
custom spam filter option - *specify option*.
Modify message subject When you select the Modify message subject
option, messages that are filtered in Test mode
against the ASF options will contain modified
subject lines when they are delivered. Modified
subject lines indicate that the message has
been filtered in Test mode, and provide the ASF
option ID. ASF option IDs are described in the
Additional Spam Filtering (ASF) Options table
in Configure Additional Spam Filtering Options.
The following example shows a modified
message subject for a message that has been
filtered in Test mode:
Filter Test: C<custom spam filter number>.
Policy Filter Settings
On the Domains tab, you can enable rules that help your organization conform to the United
States Health Insurance Portability and Accountability Act of 1996 (HIPAA). If you subscribe to the
optional Encryption e-mail service, you have the ability to configure an outbound encryption rule
that evaluates outbound e-mail for matches to phrases that, if used in e-mail, require the e-mail to
be encrypted, per HIPAA. For more information about how to enable these rules, see Enable and
Disable HIPAA Rules.
You can add plain text and HTML footers to all outbound e-mail messages (including reply
messages). Examples of common footers include your company’s name, address, and contact
information, or a required legal disclaimer. You can apply this feature at the domain level (Parent
Domains or Virtual Domains). For more information about how to add footers, see Create an E-
mail Footer for Outbound E-mail.
Enable and Disable HIPAA Rules
On the Domains tab, you can enable rules that help your organization conform to the United
States Health Insurance Portability and Accountability Act of 1996 (HIPAA). If you subscribe to the
optional Encryption e-mail service, you have the ability to configure an outbound encryption rule
that evaluates outbound e-mail for matches to phrases that, if used in e-mail, require the e-mail to
be encrypted, per HIPAA.
The HIPAA rule set option will display on the Policy Filter Settings section of the Services pane on
the Domains tab.Two sets of keywords are used to determine if a message should be encrypted.
108

When the HIPAA rule set is enabled, when the HIPAA rule set is enabled, if a keyword or pattern
from the first rule set is used AND a keyword or phrase from the second set is matched in the
same message, the message will be encrypted.
The message subject and body are scanned for matches in both rule sets.
Rule Set 1 Rule Set 2
Mr.
Ms.
Mrs.
Miss
St.
Pl.
Ave.
Ct.
‘PO Box’
‘P.O. Box’
DOB
d.o.b.
‘date of death’
death:
‘release date’
‘admit date’
‘date of admission’
Age:
‘(ddd) ddd dddd’
‘ddd-ddd-dddd’
*@*.com
*@*.net
*@*.gov
*@*.biz
SSN
‘Social Security Number’
ddd-dd-dddd
Account Number:
Acct.:
Acct. #
insured
claimant
adjuster
‘date of incident’
‘claim #’
‘claim number’
‘medical record’
‘subscriber ID’
‘mammogram’
‘radiological film’
x-ray
xray
injury
‘micro film’
‘ct scan’
MRI
myelogram
‘dental film’
ultrasound
tomogram
‘cine film’
‘video film’
‘body scan’
confidential
pathology
Note
109

Rule Set 1 Rule Set 2
‘Certificate Number;’
‘Certificate #’
‘License Number:’
‘License #:’
‘/~*’
*.*.*.*
1. On the Administration tab, click the Domains tab.
2. In the Domains list, click the domain that you want to modify. You can search for a specific domain name by using the search box.
3. In the Policy Filter Settings section of the center pane, next to HIPAA rule set, click Enable.
4. When prompted, read the disclaimer, and then click OK to confirm your decision and accept the disclaimer.
1. On the Administration tab, click the Domains tab.
2. In the Domains list, click the name of the domain that you want to modify. You can search for a specific domain name by using the search box.
3. In the Policy Filter Settings section of the center pane, next to HIPAA rule set, click Disable.
4. When prompted, click OK to confirm your decision.
When prompted, click OK to confirm your decision.
See Also
Create an E-mail Footer for Outbound E-mail
Create an E-mail Footer for Outbound E-mail
You can add plain text and HTML footers to all outbound e-mail messages (including reply
messages). Examples of common footers include your company’s name, address, and contact
information, or a required legal disclaimer. You can apply this feature at the domain level (Parent
Domains or Virtual Domains).
1. On the Administration tab, click the Domains tab.
2. In the Domains list, click the name of the domain that you want to modify. You can search for a specific domain name by using the search box.
3. In the Service Settings section of the center pane, next to Outbound E-mail Footer,
How to enable the HIPAA rule set
How to disable the HIPAA rule set
How to add a message footer to all outbound messages from a domain
110

click Edit.
4. In the Outbound E-mail Footer dialog box, in the Text footer box, type a message footer as plain text without formatting options.
5. In the HTML footer box, type an HTML-based message footer. You must add the appropriate HTML tags.
6. Click Save.
Configure Quarantine Settings
From a domain’s management information on the Domains tab, you can update Spam
Quarantine and Policy Quarantine settings, as well as record an e-mail address to which false-
positive submissions (legitimate e-mail misidentified as spam) should be sent. In the Quarantine
dialog box, you can modify your quarantine settings for an individual domain.
To modify these settings, you must have the Spam Quarantine and Policy Quarantine features
enabled for the domain.
It takes approximately 30 to 35 minutes before changes to the Spam Quarantine and
Policy Quarantine settings become available for your Hosted Filtering services.
1. On the Administration tab, click the Domains tab.
2. In the Domains list, click the name of the domain that you want to modify. You can search for a specific domain name by using the search box.
3. In the Quarantine pane, click Edit.
4. In the Quarantine dialog box, select the quarantine settings you want to use. For a description of each policy setting, see the Quarantine Settings Options table below.
Quarantine Settings Options
Quarantine Option Description
Spam Quarantine Section
Allow user access This setting permits users to sign in to the
Spam Quarantine user interface. If you do not
select this option, Spam Quarantine
notifications will still be delivered to the user.
Allow Outlook add-in download This setting allows users to download and use
the Microsoft Junk E-Mail Reporting Tool for
Microsoft Office Outlook 2003 and Office
Outlook 2007.
Note
How to edit quarantine settings for a domain
111

Quarantine Option Description
The Junk E-Mail Reporting Tool allows Office
Outlook users to report junk e-mail to Microsoft
and its affiliates for analysis, to help improve
the effectiveness of Microsoft junk e-mail
filtering technologies.
Policy Quarantine Section
Allow user access With this setting, all users are allowed to sign in
to the Policy Quarantine user interface and
view their Policy Quarantine. This option allows
them to access e-mail that has been
quarantined because of a domain policy rule. If
this option is not selected, then only
administrators have access to the Policy
Quarantine.
Attachment download This setting specifies whether attachments can
be downloaded in messages that have been
quarantined because of a policy rule, and
whether all users, or only administrators, can
take action on the message.
Message release This setting specifies whether messages that
are quarantined because of a policy rule can be
released and delivered to the original recipient’s
Inbox, and whether all users, or only
administrators, can take action on the
message.
False Positive Submission Copy Section
Copy address With this setting, you can add an e-mail
address to which a copy of the Spam
Quarantine false-positive submission is to be
sent. The e-mail address you specify can be
from any domain within your company.
User Account ManagementThe Users tab on the Administration tab allows you to add and manage users for both the
Microsoft Forefront Online Protection for Exchange (FOPE) Filtering and version of the Exchange
Hosted Archive services after version 8.1.
112

Users uploaded through the Administration Center or through the Directory
Synchronization Tool (DST) will show up in the User List View. Users uploaded through
the Legacy Directory Synchronization Tool or through SFTP will not show up in the User
List View and cannot be used to access the Administration Center or the Quarantine web
site.
The User properties page allows administrators to update service settings for individual Users.
The Import Users From File pop-up from the Users tab in the Administration Center allows
service settings to be updated by using the same .csv file that is used for uploading users to the
Company, Domain, or Virtual Domain.
User SettingsFrom the list view on the Users tab on the Administration tab, you can click on the Primary e-mail
address to view and modify the properties for any of the users in your company.
Preferences
If you use the Administration Center for your User List upload mode, the First Name and Last
Name of your user can be updated in the User Settings on the user properties page. If you use
the DST for user upload, then these values cannot be edited through the Administration Center.
You can edit the user settings to match your user's preferred language and time zone settings.
The Language and Time Zone preferences can be configured at the company or domain level
also. The most specific setting will be applied. Language preferences are applied to Spam
Notifications and the Archive Viewer web pages.
Domain
You can also view the Domain to which the User belongs. This domain will be the domain of the
Primary e-mail address for the user.
Virtual Domain
Virtual Domains are used for applying specific settings to a subset of users in a domain. If the
user has been associated with a Virtual Domain, then this will display under the User Settings.
Users may not belong to more than one Virtual Domain. If you want to change the Virtual Domain
association, the user should be associated to the new Virtual Domain through the User Upload in
the Administration Center. In order to remove all Virtual Domain associations from the user,
disable the active Virtual Domain. See Virtual and Parent Domains for more information on Virtual
Domains.
About User Roles and PermissionsFor each Forefront Online Protection for Exchange service, users are assigned to specific roles.
Each role has a unique set of permissions that define access to and rights to use specific
Note
113

functions in the Administration Center. The table below lists each role and its permissions level in
the Administration Center.
Role Permissions
Administrator The Administrator has full access to all service
settings and can do the following:
Manage all company settings and properties.
Manage all domains (create, modify, and delete).
View audit trail information.
Manage all user account information (create, modify, and delete). In order to Import Users From File, the permission must be granted at the Company level.
Assign Forefront Online Protection for Exchange and Exchange Hosted Archive (EHA) permissions and Roles.
Assign Forefront Online Protection for Exchange and EHA permissions and roles.
Manage the DST. Permissions must be granted at the Company level.
Create and run reports.
Subscribe to RSS feeds.
Manage Spam Filtering and Policy Filtering settings for all user accounts.
View all quarantined e-mail for all users.
Administrator (read-only) The Read-Only Administrator role has access
to company and domain settings and can do
the following:
View all company settings and properties.
View all domain settings.
View audit trail information.
View all user account information.
Create and run reports.
Subscribe to RSS feeds.
Run message trace.
Reporting User The Reporting User has access to reporting
features and can do the following:
114

Role Permissions
Create and run reports.
Trace messages.
Account Manager The Account Manager has access to user
account management features and can do the
following:
View all company settings and properties.
View all domain settings.
Manage all user account information (create, modify, and delete). In order to Import Users From File, the permission must be granted at the Company level.
Manage the DST. Permission must be granted at the Company level.
Note: this role cannot change passwords for Administrators.
Quarantine Administrator The Quarantine Administrator has access to
spam-quarantined and policy-quarantined
messages and can do the following: View all
quarantined e-mail for all users.
Archive Relationship Administrator The Archive Relationship Administrator has
access to user relationships for the hosted
archive service and can do the following: View
and modify user relationships for hosted
archive users.
Archive Retention Administrator The Archive Retention Administrator has
access to retention policy settings for the
hosted archive service and can do the
following: View and modify retention policy
settings for the hosted archive service.
Archive Roles Administrator The Archive Roles Administrator can view and
modify user roles for EHA Viewer users and do
the following: Create custom user roles for the
Archive Viewer users.
Archive Compliance Administrator The Archive Compliance Administrator has
access to compliance-related settings and can
do the following: View and modify compliance-
related settings in the Administration Center.
115

Edit Archive Settings for a UserYou can enable or disable the Exchange Hosted Archive service for a user, edit the message
retention period, or enable or disable legal hold for a user.
If message retention period and legal hold settings are not specified for the user, the default
settings configured for your company or for the user’s domain will be applied to the user.
1. On the Administration tab, click the Users subtab.
2. Click the appropriate user account.
3. In the Service Settings section of the center pane, next to Archive Settings, click Edit.
4. Select Enable or Disable from the Archive Service box to enable or disable the Exchange Hosted Archive service for the user. Messages reaching the end of their retention period will not be destroyed while legal hold is enabled.
5. In the Retention period box, specify how long messages will be held in the archive before they are destroyed.
6. Click Save.
Assign Archive Roles to User AccountsYou can assign archive roles for a user account. The archive roles define the user’s archive
permissions.
1. On the Administration tab, click the Users subtab.
2. Select the check box(es) next to the user account(s) that you want to assign archive roles to, and then click Assign Archive Permissions.
3. In the Edit Archive Role Settings dialog box, select archive role(s), and then click Save.
The following table summarizes built-in archive roles that are available.
Archive Role Permissions
Compliance Manager Can view all user messages and use all Archive
Viewer functions.
Compliance Officer Similar to a Supervisor, but can resolve all
escalated messages.
Compliance Operator Has most of the rights of the Compliance
Manager, but cannot view contents of
messages other than their own or messages
shared to them.
How to edit archive settings for a user
How to assign archive roles to user accounts
116

Archive Role Permissions
Disaster Recovery Manager Can view and restore their own messages,
send emergency notifications, and run some
disaster discovery related reports. In order to
allow a Disaster Recovery Manager to restore
all messages, a custom role must be set up
explicitly allowing the Disaster Recovery
Manager to view and export other users’
messages.
External Compliance Auditor An external individual who has access to
folders and messages specifically shared to
him/her.
Human Resources Manager Can view their own messages and messages
shared to them, and view their own folders and
folders shared to them.
Monitor Can access the Review tab in the Archive
Viewer.
Supervisor Can view and review messages of assigned
subordinates, and annotate and escalate
messages for further review.
Technical Administrator Can run most reports in addition to having
access to their own messages.
Worker Can view and search their own messages,
send and receive messages, restore their own
messages, create folders for their messages,
and export their messages.
Manage User RelationshipsIn the Administration Center, you can manage supervisory relationships for the Hosted Archive
service.
Subordinate: Assigns new subordinates to a supervisor, so that the supervisor can review subordinates’ messages. You can configure message harvest settings for the subordinates.
Supervisor: Assigns subordinates to compliance officers.
Supervisor Delegate: Allows another supervisor to act on behalf of a supervisor.
1. On the Administration tab, click the Users subtab.
How to add relationship
117

2. Click the user account that you want to manage.
3. In the Tasks pane, click Manage User Relationships.
4. In the Views pane, click Subordinate, Supervisor, or Supervisor Delegate, and then click Add Relationship in the Actions pane.
5. Search for the desired user(s), and then select and move the user(s) to the Candidates box.
6. Click Save.
1. On the Administration tab, click the Users subtab.
2. Click the user account that you want to manage.
3. In the Tasks pane, click Manage User Relationships.
4. In the Views pane, click Subordinate.
5. Select the check box next to the subordinate you want to set review settings for, and then click Edit Relationship in the Actions pane.
6. In Edit Relationship pane, in the Review section, select Yes for Needs review. If the user needs NASD 3010 compliance review, select Yes for Needs 3010 review.
7. In the Sampling Percentage section, set the sampling percentage for each type of messages. For example, if you want to sample 10 percent of external e-mail messages, type 10 in the External e-mail box.
8. Click Save.
Edit User Account SettingsAfter you create a new user account in the Administration Center, you can modify the user
settings, including user preferences, service and security settings, password information, and
permissions. Additionally, you can enable and disable user account settings. This topic describes
how to complete the following tasks:
Edit settings and preferences for a user account.
Enable or disable a user account’s Forefront Online Protection for Exchange (FOPE) Filtering settings.
Enable or disable a user account’s Exchange Hosted Archive settings.
Add additional e-mail and instant messaging (IM) addresses.
Edit permissions for a user account.
Service settings for multiple users can be updated through the use of a .csv file. For
information on how to do this see Update Service Settings for Multiple Users.
How to edit message harvest settings for a subordinate
Note
118

Edit User Preferences
For each user in your company, you can specify the First Name, Last Name, default language,
and time zone.
1. On the Administration tab, click the Users tab.
2. Click the name of the user account that you want to edit. The management information for that user account appears on the Users tab.
3. In the User Settings pane, next to Preferences, click Edit.
4. In the Preferences dialog box, edit user options as needed, and then click Save.
User Service Settings
You can view the current service subscriptions that are available for your users. If you need to
disable or enable specific filtering services for the user, Filtering Settings can be changed. The
services must be enabled on the domain in order to enable them on the user. If you subscribe to
the post-8.1 Archive, users can also be disabled for archiving from the Archive Settings section of
the Services Settings pane.
1. On the Administration tab, click the Users tab.
2. Click the name of the user account that you want to edit. The management information for that user account appears on the Users tab.
3. In the Service Settings pane, under Filtering Settings, enable or disable the following services:
Spam Filtering: Messages sent to and from this user account will be scanned for spam messages.
Virus Filtering: Messages to and from this user account will be scanned for viruses.
Policy Filtering: Messages to and from this user account will be scanned against Policy Filter rules.
Spam Quarantine Notifications: The user account will receive Spam Quarantine notifications.
Click Save.
1. On the Administration tab, click the Users tab.
2. Click the name of the user account that you want to edit. The management information for that user account appears on the Users tab.
3. In the Service Settings pane, under Archive Settings, click Edit.
4. In the Archive Settings dialog box, edit the following options:
How to edit user account settings
How to enable or disable Hosted Filtering settings for a user account
How to edit Hosted Archive settings for a user account
119

Archive Service: Enables or disables Hosted Archive features for this user account.
Legal Hold: Enables or disables the Legal Hold feature for the user account, which allows you to select messages and prevent them from being deleted from the archive, and to override any retention period settings for the selected messages.
Retention Period: The amount of time that messages are archived before they are automatically deleted from the Hosted Archive service.
E-mail and IM Addresses
The five types of addresses are as follows:
Primary e-mail
Secondary e-mail
Alternate e-mail
Bloomberg
IM
Only one primary e-mail address can exist per user, and it is assigned when the user is created.
This primary e-mail address is the User Name used to log on to the Administration Center and
Quarantine (based on permissions). The primary e-mail is also used for Directory-Based Edge
Blocking when you configure this feature to use Admin Center or Directory Synchronization Tool
as the User List Source. A primary e-mail address must be from a domain that you have
registered in the Admin Center.
The secondary e-mail address is an additional proxy address associated with the primary e-mail
address. As with the primary, if your domain has Directory-Based Edge Blocking enabled and
configured to use the Admin Center as the User List Source, then secondary addresses will also
be accepted at the inbound filtering edge. The secondary e-mail address can also be used for
logging into the Administration Center or the Quarantine. If a user has secondary e-mail
addresses and the domain settings for those addresses are configured to allow Quarantine
access all Quarantine folders will automatically be displayed when a user logs into the Quarantine
Web site. A secondary address must be from a domain that you have registered in the Admin
Center.
The alternate e-mail address is used for Emergency Notifications in the post-8.1 Exchange
Hosted Archive service. These are addresses that do not belong to the domains you have
registered in the Administration Center. Rather, they are out-of-band, and can be used for
emergency communications if all of your domains are unable to receive e-mail.
Bloomberg and IM addresses are used for the post-8.1 Exchange Hosted Archive service, and do
not apply to the filtering service.
1. On the Administration tab, click the Users tab.
2. In the center pane, under E-mail Addresses, click Add.
How to add additional e-mail and IM addresses to a user account
120

3. In the Add Address dialog box, in the Address type box, select the type of address that you want to add to the account.
4. In the Address box, type the full e-mail, Bloomberg, or IM address that you want to add.
5. Click Save.
Change Your Password
You can change passwords by using the logon page of the Administration Center. To change your
password from the sign-in page, you must know your current user name and password.
Additionally, if you have Administrator rights, you can change your password from the Users tab
on the Administration tab of the Administration Center. The user properties page will display the
last date that the password was updated.
1. Go to the Administration Center, and click Change Password.
2. Follow the instructions on the page to enter your new password information.
3. Click Change.
1. On the Administration tab, click the Users tab.
2. On the users list, search for and select your user account.
3. In the Security pane, next to Password, click Change Password.
4. In the Change Password dialog box, enter the password for the account you used to sign in to the Administration Center and then type and confirm the new password for your account.
5. Click Save.
Change Another User's Password
When a user account is first added to the Administration Center, it is not assigned a password.
However, you can create a password in the Administration Center. Users with the Administrator or
Account Manager role have the ability to change passwords for other users. The Account
Manager cannot change the password for a user with an Administrator role.
After the user account is created in the Administration Center, users can set or reset their
password from the Administration Center, Spam Quarantine, or Archive Viewer sign-in pages.
Administrators can also update users’ passwords if the passwords need to be changed or reset.
1. In the Administration Center, click the Administration tab, and then click the Users tab.
How to change your password from the sign-in page
How to change your password from the Users properties page
How to change a user password from the Administration Center
121

2. Click the user account whose password you want to change.
3. In the Security pane, click Change next to Password.
4. Enter the password for the logged on Administrator, then enter the new password for the user and confirm it, and then click Save.
5. In the Security pane, under Password, verify the time that the password was last changed.
6. Provide the user with the new password.
Note
We recommend that you use a protected communications channel to provide
users with their password information, and instruct users to change their
passwords as soon as possible.
After you successfully reset the user’s password, the Password section of the Security pane on
the Users tab will display the time that the password was last changed. You must provide the user
with the new password after it has been changed.
Have Your Password Sent to You
If you forget your password, you can have a tokenized URL sent to any of the SMTP addresses
associated with your user account. To do this, you must have access to the mailbox that is
associated with the e-mail address.
If you do not have access to this mailbox, contact your administrator to get your password reset.
1. On the sign-in page of the Administration Center, click Need your password?
2. Type your primary, secondary, or alternate e-mail address, and then click Send. The system validates your e-mail address, and then sends your password information as a tokenized URL to the e-mail address that you entered. If you enter your primary e-mail address, the tokenized URL will be sent to both the primary e-mail address and the alternate e-mail address.
The e-mail address you enter must be an SMTP proxy address associated with your user
account. If you enter an e-mail address that is not in the Administration Center, or is not
one that lets you to log on to any of the associated Web sites, the e-mail validation
process will fail. You will not receive the tokenized URL at any e-mail address.
Assign Filtering Permissions to a User
You can assign Forefront Online Protection for Exchange filtering permissions to a user by
granting specific user roles from the user’s management information on the Users tab of the
Administration tab. Roles can be applied at the domain level or the company level, and users
can have multiple roles. The highest level of permission will be saved and displayed in the
To have your password sent to you
Note
122

Security pane of the account details for each user.
For more information about user roles and permissions, see About User Roles and Permissions.
1. On the Administration tab, click the Users tab.
2. Click the appropriate user account. The management information for that user account appears on the Users tab.
3. In the Security pane, next to Permissions, click Grant.
4. In the Edit Filtering Role Settings dialog box, In the Role list, click the role you want to assign to the user. See About User Roles and Permissions for a description of each user role.
5. Under Scope, select whether the role should be applied to a specific domain or across the entire company. If you select Company, enter the company name in the text box.
6. Click Grant.
Add UsersThe user list source is configured in the User List Settings section of the Service Settings on
the domain properties page.
Primary ways to add user accounts to your hosted services Use the Directory Synchronization Tool (DST) (recommended): The DST is an on-site
application that communicates with your company’s on-site Active Directory Domain Services and Microsoft Exchange Server messaging environment to build a user e-mail address list for your Forefront Online Protection for Exchange and EHA services after version 8.1. With this tool, you can manage your user accounts by using your on-site Active Directory Domain Services environment. User accounts that are synchronized with the DST will be automatically added in the Administration Center. For these user accounts, specific service settings can be controlled, quarantine accounts are pre-populated, and DBEB applies, as does the EHA service version 8.1. For more information, see Directory Synchronization Tool
Use the Administration Center: Through the Administration Center, users can be added individually, or in batches with an uploaded comma-separated values (CSV) file that contains a list of multiple user names and their related service information. After you add users, you can then edit their user account information and assign roles and permissions.
For these user accounts, specific service settings can be controlled within the Administration
Center. If you need to configure an account to bypass spam filtering or exempt them from
Policy Rules, which can be controlled on the User properties page. Once the accounts are
present in the Administration Center, they are automatically available for accessing the
Quarantine and Exchange Hosted Archive mailboxes (after version 8.1) for the users based
on domain restrictions. The SMTP addresses for the User can also be used for Directory-
Based Edge Blocking (DBEB).
How to add filtering permissions to a user account
123

Upload a user list by using Secure FTP (SFTP): You can create a user e-mail address list and upload it to a Secure FTP (SFTP) directory for your domain. The Forefront Online Protection for Exchange service first verifies that the user list meets the correct format requirements, and then adds the users to your services. Users who are synchronized through SFTP will not show up in the Administration Center, but can be used for DBEB. In order to remove user accounts from DBEB that have been uploaded through SFTP, an empty SFTP list should be uploaded for the domain. For more information, see Use Secure FTP to Add User Accounts.
Use the Legacy DST: As with the DST, the Legacy DST is an on-site application that communicates with your company’s on-site Active Directory Domain Services and Microsoft Exchange Server messaging environment to build a user e-mail address list for your Forefront Online Protection for Exchange or EHA version 8.1 services. With this tool, you can manage your user accounts by using your on-site Active Directory Domain Services environment.
User accounts that are synchronized with the Legacy DST will not show up in the
Administration Center, but can be used with DBEB and for the EHA service version 8.1. For
more information, see Legacy Directory Synchronization Tool
In order for messages (both sent and received) to be associated with a user, the user
must be set up as an archive enabled user in the Administration Center. Primary as well
as secondary SMTP address must be configured.
All messages sent to or received by unregistered SMTP address are handled as follows:
These messages are not available in the user’s My Messages folders (this specifically applies to messages archived before the user is registered).
Because these messages are not associated with a user, they will not be selected for supervisory review.
Search may be affected, depending upon the search criteria used. Searches performed based on date or keyword criteria will include these messages. Searches based on the user account(s) will not include these messages. Searches based on the SMTP address will only include these messages if the unregistered SMTP address matches the search criteria.
For example: If Mary Smith, who has an Administration Center account with the primary SMTP
address [email protected] and an unregistered SMTP address of
[email protected], searches with the text marysmith will return messages to or from
[email protected], but not [email protected]. Similarly, messages sent to
[email protected], or any other unregistered addresses or alias, may not be included in the
search results.
If messages are ingested into the archive prior to the creation of the user’s SMTP addresses, the
messages must be linked to the user account. If you use the 8.1 version of Exchange Hosted
Archive, do the following:
1. Log in to archive.messaging.com.
Important
Link messages to user account (for 8.1 version of Exchange Hosted Archive)
124

2. Click Administration.
3. Click Combine Accounts.
4. Complete the following:
Surviving log on name: (enter primary address)
Retired log on name: Enter address that should be combined
with the primary address)
From: (leave blank)
To: (leave blank)
5. Click Link Orphaned Messages
6. Click Save
7. Click Yes when you see the message confirming the change
If you have the 9.1 version of Exchange Hosted Archive, archive messages will not be captured
for users who do not have an SMTP address configured in the Admin Center.
1. On the Administration tab, click the Domains tab.
2. In the Domains pane, click the domain that you want to modify. You can search for a specific domain name by using the search box.
3. In the Service Settings section of the center pane, next to User List Settings, click Edit.
4. In the Select the user list source drop down, click one of the following options:
Admin Center: Configures the Administration Center as the authoritative source for the User Accounts with Primary SMTP addresses in that domain. These addresses will be visible in the Administration Center.
Secure FTP: Configures Secure FTP as the authoritative source for the User Accounts with SMTP addresses in that domain. These addresses will not be visible in the Administration Center.
Directory Synchronization Tool: Configures the Directory Synchronization Tool as the authoritative source for the User Accounts with Primary SMTP addresses in that domain. These addresses will be visible in the Administration Center.
Legacy Directory Synchronization Tool: Configures the Legacy Directory Synchronization Tool as the authoritative source for the User Accounts with Primary SMTP addresses in that domain. These addresses will not be visible in the Administration Center.
5. Specify the Directory-Based Edge Blocking (DBEB) mode if desired. See Directory-Based Edge Blocking.
6. Specify the e-mail address that you want to receive any error notifications which may occur during the User List upload in the *Error notification address text box. This option
How to specify the User List source for a domain
125

will show if the domain is enabled for DBEB unless the User List source is Directory Synchronization Tool.
7. Click Save.
Note
If you select Secure FTP as the user list source for user accounts but then later
need to switch to the Admin Center or Directory Synchronization Tool as the list
source, you will need to delete the existing list of user accounts from the Secure
FTP database. To do so, give a blank file the same name as the one used for
your existing list of user accounts in the Secure FTP. Then, upload this blank file
using the Secure FTP. That will strip the Secure FTP of the existing user
accounts and allow you to switch the user list source to either Admin Center or
Directory Synchronization Tool.
Add New Users in the Administration Center
You can add users with the Add User feature of the Administration Center, which adds one user
account at a time.
1. On the Administration tab, click the Users tab.
2. In the Tasks pane, click Add User.
3. In the Add New User dialog box, enter the primary e-mail address of the new user, and then click Save.
This e-mail address must be part of your company’s domain.The primary e-mail address
is also the user name that is used to sign in to your company’s Microsoft Forefront Online
Protection for Exchange services.
After you have successfully created the user account, the user’s management information
appears on the Users tab. Here you can update user information, assign permissions, and
update password information. For information about how to modify user account settings, see
Edit User Account Settings.
Import Multiple Users
If you need to import multiple user accounts at once, you can create a CSV file by using Microsoft
Office Excel to create a list of user names and other information, and then upload that file to the
Administration Center. In order to use the Import Users from File functionality in the
Administration center, you will need to have the role of Administrator or Account Manager (at the
Company level) in the system.
If you need to associate user accounts with a Virtual Domain through the Administration Center,
create a CSV file by using Microsoft Office Excel to create a list of user names and other
How to add a new user account by using the Administration Center
Note
126

information, then upload that file to the Administration Center. Be sure to specify the target Virtual
Domain in the Choose the virtual domain if this is for user grouping: domain dropdown list to
associate those users with the virtual domain.
1. Open Microsoft Office Excel.
2. Enter user information as separate values on the same line in your file, following this order:
a. * Primary e-mail address (* required)
b. First name
c. Last name
d. Secondary e-mail address(es)
e. Instant message address(es) (Separate the alias part of the IM address from the IM Provider name with a forward slash "/". For example, "lukaa/msn" is an IM address.) (For Exchange Hosted Archive)
f. Alternate e-mail address(es) (Add the string "alt:" to the beginning of all alternate e-mail addresses for the user. For example, "alt:[email protected]" is an alternate e-mail address.) (For Exchange Hosted Continuity)
Example: The following example shows a user file with two users. The first user (Luka
Arbus) has one secondary e-mail address and one instant message address; the second
user (David Pelton) has two alternate e-mail addresses.
[email protected] Luka Arbus [email protected]
m
lukaa/msn
m
Davi
d
Pelto
n
m
m
3. Save the file in CSV format.
Note
For more information regarding user addresses see E-mail and IM Addresses.
1. On the Administration tab, click the Users tab.
2. In the Tasks pane, click Import Users From File.
3. In the Send status notifications to the following e-mail box, type the e-mail address for where to send upload status information.
4. In the Specify the user list file box, browse to and select the CSV file you created and saved to your own files.
5. To add the users to a virtual domain, in the Choose the Virtual Domain if this is for user grouping list, click the domain.
How to create a list of users as a CSV file
How to import the CSV user file
127

6. To disable all the user accounts that are not included in your user file after the user file has been successfully uploaded, select the Disable all users not specified in the file check box.
7. Click Save.
After you begin the upload process, status notifications are sent to the e-mail address you
specified. If the new user accounts were not added to your services, then the process did not
complete. This may be the result of an improperly formatted CSV file. Recheck the formatting of
your CSV file (see formatting example in To create a list of users as a CSV file above), and then
retry the upload process in the Administration Center.
Update Service Settings for Multiple Users
The Import Users From File pop-up from the Users tab in the Administration Center allows
service settings to be updated by using the same .csv file that is used for uploading users to the
Company, Domain, or Virtual Domain.
Additional User Upload Information
If a user list is uploaded from the Administration Center and the associated addresses for a
primary e-mail address have changed, all previously associated addresses will be attributed to a
disabled user account.
For example, the e-mail address [email protected] is configured as a primary e-mail address
for a user’s account. The user account also has an associated secondary e-mail address of
[email protected], another associated secondary e-mail address of
[email protected], and an alternate e-mail address of [email protected].
If a new user list is uploaded by using the Administration Center and the alternate e-mail address
([email protected]) was not present in the updated list, the alternate address will be
removed from the primary user account and split into a separate, disabled user account. In this
example, the primary user account, [email protected], will remain enabled with the
associated secondary addresses of [email protected] and [email protected].
However, a new user account will be created for the previously associated alternate e-mail
address, [email protected], and set to disabled.
You will be able to access the disabled user account in order to see which value was missing
from the user list that was uploaded. Once you identify the addresses that were excluded during
the import process, you can update the user list with the appropriate data, and upload the list
again. After you upload the corrected user list, the disabled user account will be automatically
merged back into the enabled user account associated with the primary e-mail address.
If you do need to permanently remove the previously created, disabled user accounts, use the
Disabled User Accounts View to delete the user accounts.
The delete functionality is only available for customers who do not subscribe to the
Hosted Archive service.
Note
128

Enable or Disable User Accounts
After a user account is created, it is enabled by default and inherits the service settings from the
domain.
If a user account is no longer being used, you can disable the user account, thereby restricting
access to Forefront Online Protection for Exchangefor that account.
1. On the Administration tab, click the Users tab.
2. On the Views pane, in the All Users list, click the user group that you want to enable.
3. In the Tasks pane, do one of the following:
Click Enable User Account to allow the associated user to access the Forefront Online Protection for Exchangeservices and related Web sites.
Click Disable User Account to restrict use of the Forefront Online Protection for Exchangeservices and related Web sites.
Note
When you disable a user account, all roles and permissions are retained, in the
event that the user account must later be re-enabled.
Delete a User Account
If you need to remove a user’s account, you can delete the user account. When you delete a user
account, all account settings are removed.If you want to temporarily restrict a user’s access to
your Forefront Online Protection for Exchangeservices, then you can disable the associated user
account. Disabling a user account restricts access to Forefront Online Protection for Exchange
services, but does not remove the account or its settings.
1. On the Administration tab, click the Users tab.
2. In the All Users pane, select the check boxes next to all user accounts that you want to disable, and then click the Disable button.
3. When prompted, click OK to confirm that you want to disable the account.
4. On Users tab, in the Views pane, click Disabled User Accounts.
5. In the Disabled User Accounts pane, select the check boxes next to all user accounts that you want to delete, and then click Delete.
6. When prompted, click OK to confirm your deletion.
The delete functionality is only available for customers who do not subscribe to the
Hosted Archive service. Once a user account has been deleted, it cannot be recovered.
All settings and permissions for the user will be deleted from the Administration Center.
How to enable or disable a user account
How to delete a user account
Note
129

Use Secure FTP to Add User Accounts
The Administration Center allows you to add users by uploading a user list to a Secure FTP
(SFTP) site. After you upload the user list to the SFTP site, the contents of the file will be
reviewed by the system and changes to the user list will be applied for Directory-Based Edge
Blocking and Virtual Domain filtering.
Each Company is allocated a single SFTP user ID, which is used for the entire company. Users
must contact Technical Support for password changes. For more information about how to create
a user list file, see Secure FTP File Format and About Secure FTP Upload.
Adding users by SFTP allows you to create a user e-mail address list and add it to an SFTP
directory. The Forefront Online Protection for Exchange system scans this directory for new e-
mail addresses, and updates your existing user list with the information from the upload user list.
This topic describes how the SFTP upload method works, and compares this upload method with
the Import Users from File method.
Subdirectory Structure
You can upload, download, and delete files in the allocated Secure FTP (SFTP) directory
structure, also termed the subdirectory. You can perform these actions only within the
subdirectory, because you are not granted shell access to the SFTP site. You use the SFTP
upload method to upload a list of e-mail addresses for any domain in your company, specifying a
Directory-Based Edge Blocking option for each domain.
The table below, Comparison of Import Users from File and SFTP-Based Upload Methods, shows
the difference between the two upload methods.
Comparison of Import Users from File and Secure FTP-Based Upload Methods
Feature Import Users from File Secure FTP
One domain per file Yes Yes
Multiple domains per file Yes Yes
Multiple files per domain Yes No
Multiple options per domain No No
Specify Directory-Based Edge
Blocking option in upload file
No. When you add user accounts
from within the Administration
Center, whether on a bulk basis
with Import Users From File (on
the Users tab, in the Tasks pane),
or on an individual basis in the
Accounts tab, you must select
domain-level Directory-Based
Edge Blocking options from the
Administration Center as well.
Note
Yes. A tag in the upload file
allows you to specify the
edge blocking type.
130

Feature Import Users from File Secure FTP
Only one edge blocking
option per domain can be
specified. Only one of the
options (Pass Through,
Reject, Reject Test, or
Passive) can be used at
any given time for any
given domain.
Edge blocking options are not available to Virtual Domains. E-mail for a particular Virtual Domain
is processed for all e-mail addresses that are included in an upload list for that Virtual Domain, as
specified by the settings in the Administration Center. If e-mail is received for an address that is
not listed in the upload list for the given Virtual Domain, it is processed according to the edge
blocking settings for the Parent Domain. Domains that use different edge blocking options cannot
be combined in the same file.
You can specify only one user list file per domain. Multiple domains can be merged into the same
file, if all domains use the same edge blocking option (Pass Through, Reject, or Reject-Test).
Multiple files can be placed in each directory.
Avoid inadvertently leaving multiple files in the subdirectories for a single domain.
When you replace a previously uploaded list for a domain, you must do one of the following:
Reuse the same file name each time for that domain.
Delete any existing files for that domain before uploading newer versions of those files.
You can upload files as often or as infrequently as you want.
File Replication Schedule
When you upload a file to the Secure FTP (SFTP) directory, a script automatically validates the
file. After the file has been validated, it is parsed and copied to a central location for replication
across the network. Replication occurs every 15 minutes; as soon as replication is complete, the
user lists are available for mail processing and filtering.
File Validation Checking
Before any file uploaded via the Secure FTP (SFTP) method is accepted and used within mail
processing, the system conducts a number of validation checks.
If the SFTP upload process takes more than five minutes to complete and the
#END_OF_FILE tag has not appeared within that time, then the file will be not be
accepted.
Following a successful file upload (including the appearance of the #END_OF_FILE tag), the file
may also be rejected if any of the following are included in it:
Note
131

Invalid domain: An address whose domain part is not a domain listed in the Administration Center for this organization (note that Directory-Based Edge Blocking does not currently support the “catch-all” feature).
Duplicate domain: A domain listed twice in the same file.
Invalid group: A group that is not a valid virtual domain with #GROUP – GROUP-ONLY tag.
Duplicate group: A virtual domain listed twice in the same file.
Invalid e-mail address: An e-mail address that is not compliant with RFC standards.
Address not in domain: An e-mail address that does not belong to the specified domain.
Non-English characters: An e-mail address that contains non-English characters.
If the validation script encounters any of the above errors, the list will not be processed. In this
case, the validation script takes the first domain listed in the upload file, checks for the
administrator e-mail address for that domain, as specified in the Error Notification Email Address
box on the Directory Services tab in the Administration Center, and sends an error notification e-
mail message to the administrator.
Secure FTP File Format
Your user e-mail address list files should be in simple text format, with one e-mail address per
line. File names are not subject to a maximum length restriction. File names must be suffixed with
.txt, but otherwise they do not have to follow a specific naming convention.
Specify the Directory Service Option
The first line of each file must be a tag that specifies which edge blocking option is going to be
used: Pass-Through, Reject, or Reject-Test. All e-mail addresses in the file that follow this tag will
be subject to the same option. Use the form: #Option.
Specify Domains and Users
The specified user list must be preceded by a tag that indicates the domain to which these users
belong, in the form: #DOMAIN domain name. E-mail addresses should be grouped following the
domain that they belong to, on successive lines, with one entry per line.
The domain part of all e-mail addresses that follow the #DOMAIN tag must be the same as the
domain specified in the #DOMAIN tag. See the following example:
#DOMAIN alpineskihouse.com
To specify multiple domains in the same file, you can list them sequentially in any order, each with
its corresponding user list immediately following it. See the following example:
#DOMAIN alpineskihouse.com
#DOMAIN contoso.com
132

Specify Virtual Domains
User lists in virtual domains must be listed in the same file that contains the parent domain’s
information, following the user list of that parent domain. Specify each virtual domain with the tag
#GROUP virtual domain name GROUP-ONLY.
Enter each e-mail address that belongs to a virtual domain as an address in the form: local
part@domain-part-of-parent-domain. See the following example:
#GROUP marketing.alpineskihouse.com GROUP-ONLY
Each virtual domain must be explicitly listed as a domain on the Domains tab of the
Administration tab in the Administration Center.
Add End-of-File Tag
The last line of each upload file must use the following special tag to signify the end of the file:
#END_OF_FILE
Add User Accounts by Using Secure FTP
Use the Secure FTP (SFTP) upload site to add user accounts to your service.
To upload user e-mail address files by using SFTP, you first need a valid user ID and
password to gain access to the Forefront Online Protection for Exchange SFTP site.
Because the user ID and password for the SFTP site are different from those used by the
Administration Center for authentication, you must request a separate set of user
credentials to access the SFTP directory. You can obtain these credentials by contacting
technical support.
1. Go to the Frontbridge file transfer protocol site (ftp://sftp.frontbridge.com).
2. Paste this link into a command window, or into an SFTP client, and connect to port 22 directly
Note
You can connect to this site only on port 22.
3. Copy the user list file that you created to the SFTP directory.
Directory Synchronization ToolThe Microsoft Directory Synchronization Tool (DST) is an optional, light weight application that
communicates with your company’s on-site Active Directory and Microsoft Exchange Server
messaging environment to build a user e-mail address list for your Microsoft Forefront Online
Protection for Exchange or post-8.1 Exchange Hosted Archive services. With this tool, you can
Note
How to add user accounts by using SFTP
133

manage your user accounts in your on-site Active Directory environment. In order to use the DST,
you will need to have the role of Administrator or Account Manager (at the Company level) in the
system.
The DST tool also collects all valid e-mail addresses from the corporate Active Directory and
shares these addresses with Microsoft Forefront Online Protection for Exchange (FOPE) and
Exchange Hosted Archive (EHA). User accounts synchronized with the DST appear in the
Administration Center and can be managed in the same manner as an Administration Center
upload.
In this tool, you as the administrator can specify the domains for which e-mail addresses will be
synchronized and how often synchronization should take place.
The synchronization service then does the following:
1. Reads the configuration file (XML file) at the interval specified
2. Retrieves all SMTP addresses from Active Directory for the specified domains
3. Sends the list to the Hosted Services network via SSL.
The address list won’t be transferred until the administrator’s login/password have been
authenticated. . A web service running on the hosted network accepts the list and feeds the data
to the Directory Services infrastructure, which distributes the list to the FOPE data center network
every 15 minutes.
The tool also collects and shares safe senders, as defined by end users. This feature helps to
further reduce the possibility of false positives (legitimate e-mail misidentified as spam) and
ensure minimum affect to legitimate e-mail communication. This feature requires Microsoft
Exchange Server 2007, which stores safe-sender information in Active Directory Domain
Services, and versions of Microsoft Office Outlook after Office Outlook 2003. Also, Safelist
Aggregation must be enabled on your Exchange Server 2007 in order for this feature to operate.
For more information on Safelist Aggregation, see
http://technet.microsoft.com/en-us/library/bb125168.aspx.
Administration Center Settings for the Directory Synchronization Tool
The following configuration settings for the Directory Synchronization Tool are managed from the
Administration Center:
Notification address
Domains
Notification address
The default user list upload status notification address for the Company is configured in the User
List upload notification address in the Filtering Settings section. After you begin the upload
process, status notifications are sent to the e-mail address you specified. This address will be
read by the Directory Synchronization Tool (DST) and will populate the Administration Center
manual User List upload pop-up by default. This address can be overwritten in the Import Users
From File pop-up from the Users tab and changed in the User List Settings section of a specific
domain through the Administration Center. However, it cannot be changed via the 9.1 DST.
134

Domains
In order for the domains to display in the Directory Synchronization Tool (DST), the User List
upload mode must be set to Directory Synchronization Tool. See Specify the User List Source.For
more information about the DST, see the Microsoft Directory Synchronization Tool.
Legacy Directory Synchronization ToolThe Microsoft Exchange Hosted Services Directory Synchronization Tool (Legacy DST) is the
older version of the 9.1 Directory Synchronization Tool (DST). Also an optional, light weight
application, it communicates with your company’s on-site Active Directory Domain Services and
Microsoft Exchange Server messaging environment to build a user e-mail address list for your
Forefront Online Protection for Exchange (FOPE) or 8.1 Exchange Hosted Archive (EHA)
services. The Legacy DST allows you to manage your user accounts by using your on-site Active
Directory Domain Services environment. In order to use the DST, you will need to have the role of
Administrator or Account Manager (at the Company level) in the system.
The Legacy DST collects all valid e-mail addresses from the corporate Active Directory Domain
Services and shares these addresses with FOPE and EHA. It does so in two ways:
1. FOPE can be configured to allow you to use the addresses to apply a Directory-Based user list based on these e-mail addresses. Users synchronized with the Legacy DST do not appear in the Administration Center. E-mail sent to recipients not on the Directory-Based list is rejected by FOPE with a 554 error. You can review the Dir Edge column of the E-mail Traffic Report (available from the Reports section of the Administration Center) to see how much junk e-mail has been rejected due to Directory-Based Edge Blocking.
2. Exchange Hosted Archive can use the Legacy DST to synchronize the users with the Archive MWA for user management.
The tool also provides a user interface in which you can specify the domains for which e-mail
addresses will be synchronized, and how often synchronization should take place. The
synchronization system does the following:
1. Reads the configuration file (XML file) at the interval specified
2. Retrieves all SMTP addresses from Active Directory for the specified domains
3. Sends the list to the Hosted Services network via SSL.
The address list won’t be transferred until the administrator’s login/password have been
authenticated. . A web service running on the hosted network accepts the list and feeds the data
to the Directory Services infrastructure, which distributes the list to the FOPE data center network
every 15 minutes.
Another notable function of the Legacy DST is its ability to collect and share safe senders, as
defined by end users. This feature helps to further reduce the possibility of false positives
(legitimate e-mail misidentified as spam) and ensure negligible impact to legitimate e-mail
communication. This feature requires Exchange Server 2007, which stores safe-sender
information in Active Directory, and Microsoft Outlook 2003 or higher. Also, Safelist Aggregation
must be enabled on your Exchange Server 2007 in order for this feature to operate. For more
135

information on Safelist Aggregation, see
http://technet.microsoft.com/en-us/library/bb125168.aspx.
For more information on the Legacy DST see The Microsoft Hosted Services Directory
Synchronization Tool 8.1.
Policy RulesIn addition to spam and virus filtering, the Administration Center Policy Rules let you enforce
specific company regulations and policies by configuring customizable filtering rules. You can
create a specific set of rule options that match messages based on specific match expressions or
match options and take a specific action against them when they are being processed by the
Hosted Filtering service. For example, you can create a policy rule that will reject any incoming e-
mails that have a certain word or phrase in the Subject or Body field. You can also create a policy
rule that will reject e-mails with certain attachments files or just encrypt e-mails based on specific
e-mail headers. Additionally, Policy Rules let you add and manage large lists of values (such as
list of IP addresses, domains, e-mail addresses, file names, files extensions and keywords) for
multiple policy rules by uploading a file (Dictionary) and linking these files in multiple policy rules.
For e-mail filtering policy rules, you can use one of the following syntax options to identify strings
or text such as particular characters, words, numbers or patterns of characters in e-mails:
Basic (a mixture of CSV and a simple string-wildcard syntax)
RegEx (a subset of characters of the regular expression syntax)
Commonly Used Policy RulesThe following are some of the most commonly used policy rules, with information about how to
implement them.
1. Click New Policy Rule from the Tasks pane of the Policy Rules subtab under Administration.
2. From the Traffic Scope menu, select Inbound messages.
3. From the Action menu, select Allow.
4. In the Domains match: field of the Sender section under Match – New Policy Rule, enter the domain you want to allow mail from.
5. Click Save Policy Rule to add the rule.
Messages allowed in this fashion bypass the Spam filter and any policy reject rules, but
they are still scanned by the Virus filter. The same can be applied to a specific e-mail
address instead of an entire domain.
The following is an example of how to create a policy rule to always accept mail from a certain
domain.
To always accept mail from a domain
Note
136

For more information about how to create this policy rule, see Policy Rule Match Options
1. Click New Policy Rule from the Tasks pane of the Policy Rules subtab under Administration.
2. From the Traffic Scope: menu, select Inbound messages.
3. From the Action menu, select Reject.
4. In the Message field in the Match – New Policy Rule section, select Edit for the Character sets: field.
5. Check the box or boxes next to the character set or sets that you want to block.
6. Click OK when you have finished selecting the appropriate character set or sets.
7. Review the Character sets: field to ensure that the desired character sets were selected.
8. Click Save Policy Rule to save the rule.
The following is an example of a policy rule created to block a non-English character set.
To block a non-English character set
137

For more information about how to create this policy rule, see Policy Rule Match Options
1. Click New Policy Rule from the Tasks pane of the Policy Rules subtab under Administration.
2. From the Traffic Scope: menu, select the desired message type (Inbound messages or Outbound messages.
3. In the Action: menu, select Reject.
4. In the Attachment field in the Match – New Policy Rule section, enter the appropriate file names in the File names match: field.
Note
If you want to specify multiple file extensions or names for this option and don’t
want to enter them manually, use the Dictionary option to upload a list. For details
about how to use the Dictionary option, see Filters.
5. Click Save Policy Rule to add the rule.
To reject messages containing a specific filename
138

The following is an example of a policy created to reject messages containing a specific
filename.
For more information about how to create this policy rule, see Policy Rule Match Options
1. Click New Policy Rule from the Tasks pane of the Policy Rules subtab under Administration.
2. From the Traffic Scope: menu, select the desired message type (Inbound messages or Outbound messages.
3. In the Action: menu, select Reject.
4. Under Match – New Policy Rule expand the field for the appropriate area or areas of the message that might contain the specific keyword.
5. Enter the appropriate keyword in the desired field for the message area or areas that you have selected.
For example, if you want to reject inbound messages that contain one or more of the
following keywords: casino, free, pill*, vi?gra in the message subject, select Subject
and enter those words into the Message Subject Match field. You can use either Basic
or RegEx syntax to enter the keywords. For more information about Basic and RegEx
syntax, see Policy Rule Syntax.
Note
If you want to specify multiple keywords for this option and don’t want to enter
them manually, use the Dictionary option to upload a list. For details about how to
use the Dictionary option, see Filters.
To reject messages containing a specific keyword
139

6. If you want the policy rule to take action on messages that contain keywords exactly as you have entered them in the policy rule, select the Exact match checkbox. If the keywords you have entered in the policy rule are case sensitive, select the Case sensitive checkbox.
7. Click Save Policy Rule to add the rule.
The following is an example of a policy rule created to reject messages containing
specific keywords.
For more information about how to create this policy rule, see Policy Rule Match Options
1. Click New Policy Rule from the Tasks pane of the Policy Rules subtab under Administration.
2. From the Traffic Scope: menu, select (Inbound messages.
3. In the Action: menu, select Reject.
4. Under Match – New Policy Rule select Message.
5. In the Maxium size (KiB): field, enter the maximum desired size in Kilobinary Bytes (KiB). For example, the setting to block messages larger than 20 MB is entered as 20,480 KiB.
6. Click Save Rule to add the rule.
The current network-wide size limitation on inbound and outbound messages is 150 MB.
Therefore, any message that is 150 MB or greater is blocked by default. The overall
message size is being managed by the rule, and not just the attachment size. Messages
may be larger than expected when received because of encoding or large message
bodies.
The following is an example of a policy rule created to block messages over a certain size.
To block messages over a specific size
Note
140

For more information about policy rules, see the related topics listed in the See Also section.
See AlsoPolicy Rule Match Options
Policy Rule Settings
Create, Edit, or Delete a Policy Rule
Policy Rule Syntax
Filters
Policy Rule Match OptionsPolicy rules can be configured to match expressions within the following parts of an e-mail:
E-mail Header for field name and value
E-mail Senders for IP addresses, domains, and e-mail addresses
E-mail Recipients for domains and e-mail addresses
E-mail Attachments for file names and file extensions
E-mail Subject and Body for keywords and phrases
Other e-mail message properties (e.g. e-mail size, number of recipients, character sets, etc.)
The types and capabilities of the policy rules that can be enforced for each e-mail part vary;
details are listed below.
E-Mail Header match options
E-mail part Match for Syntax Additional match
option(s)
Header Field name Basic N/A
Field value Basic/RegEx Case sensitive match
141

Limitations:
The combined character limitation for field name and field value is 990 characters
Dictionaries are not available for the Header fields
Sample e-mail header rule using Basic syntax:
Header: Basic syntax
Name match expression: Message-ID
Value match expression: <[email protected]>
Interpretation: Match when an e-mail header contains "Message-ID:
Sample e-mail header rule using RegEx syntax:
Header: RegEx syntax
Name match expression: X-Mailer
Value match expression: ContosoMailer\s\[version\s1\.73\]|PartnerContosoMailer1234
Interpretation: Match when an e-mail header contains the header "X-
Mailer: ContosoMailer [version 1.73]" including whitespaces
OR "X-Mailer: PartnerContosoMailer1234"
E-Mail Sender match options
E-mail Sender match options allow you to specify the e-mail addresses, IP addresses, or top-
level domains to which the policy rule will apply. If you have many e-mail addresses or domains
that you want to use for this match option and don’t want to enter them manually, use the
Dictionary in the Filters tab to upload a list of e-mail addresses or domains. This Dictionary can
be reused for multiple policy rules. For details about how to use the Dictionary option, see Filters.
E-mail part Match for Syntax Additional match
option(s)
Sender IP addresses Basic/CIDR Dictionaries
Domains Basic/RegEx Dictionaries
E-mail addresses Basic/RegEx Dictionaries
142

Limitations:
The combined character limitation for field name and field value is 990 characters
For the Basic syntax, only valid IP addresses, domains and e-mail address formats will be accepted.
For IP addresses, Classless Inter-Domain Routing (CIDR) notation of IP addresses is not supported in the same rule with wildcard (*) and question mark (?) metacharacters in Basic syntax. However, the comma as separator is accepted.
Sample e-mail Sender rule using Basic syntax:
Sender IP addresses: Basic syntax
Match expression: 88.88.88.?, 99.99.*.1,
Interpretation: Match the Address Range 88.88.88.0 -
88.88.88.9 OR the Address Range 99.99.0.1 -
99.99.255.1
Sample e-mail Sender rule using CIDR syntax:
Sender IP addresses: CIDR syntax
Match expression: 99.99.99.0/24, 88.88.88.88/32
Interpretation: Matching IP addresses equivalent to the subnet
mask 255.255.255.0 resulting in match of 256
hosts for the CIDR Address Range 99.99.99.0 -
99.99.99.255 OR matching the CIDR Address
Range 88.88.88.88 - 88.88.88.88 consisting of
only one host.
Sample e-mail Sender rule using RegEx syntax:
Sender domains: RegEx syntax
Match expression: ^contoso\.com$|test.*\.partner\.contoso\.com|\.info$
Interpretation: Matching only the domain "contoso.com" (not any
sub domains of this domain) OR the sub domain
"test" followed by any characters (e.g. "test1","
test1234", "testabcd" etc.) of the domain
"partner.contoso.com". OR matching the Top Level
143

Sender domains: RegEx syntax
Domain (TLD) “.info”
Sample e-mail Sender rule using Basic syntax:
Sender e-mail address: Basic syntax
Match expression: *@contoso.com, *@*.contoso.org
Interpretation: Any e-mail alias will be matched which have
been sent from the domain "contoso.com" OR
any e-mail alias sent from the domain
"contoso.org" and any sub domain of this
domain.
E-Mail Sender policy rule actions overview
A variety of policy rule actions apply to the Sender match option. You can use Inbound Policy
Allow rules to safe-list an IP address, even if it is listed on the Reputation Block Lists (RBLs) that
are used by the service. IP address ranges or Classless Inter-Domain Routing (CIDR) formatted
IP ranges will not bypass the RBLs, but will still apply for allowing messages from the IP range to
bypass spam filtering.
If you have added a Policy Allow rule for an IP and the mail from that IP is still being rejected, the
bounce message being sent back to the sending server has instructions that allow them to
request or investigate the de-listing of their IPs. If you would like to follow up on their behalf,
please have the sender provide you with a copy of the bounce message that they are receiving
and contact Technical Support to have the Support Team investigate the reason for the rejection.
To see a chart outlining the various policy rule actions that apply to this match option, see Policy
Rule Settings. For more information about the Basic and RegEx syntax options, see Policy Rule
Syntax.
E-Mail Recipient match options
E-mail Recipient match options allow you to specify the e-mail addresses or top-level domains to
which the policy rule will apply.
E-mail part Match for Syntax Additional match
option(s)
Recipient E-mail addresses Basic/RegEx Dictionaries
Enable
144

E-mail part Match for Syntax Additional match
option(s)
Opportunistic TLS for unspecified recipients
Apply rule even if the e-mail message includes other recipients
Domains Basic/RegEx Dictionaries
Enable Opportunistic TLS for unspecified recipients
Limitations:
The character limitation for any field is 9,000 characters.
For the Basic syntax, only valid domain and e-mail address formats will be accepted.
Additional match options
Dictionaries: If you have many recipients and/or e-mail addresses that you want to use for this match option and don't want to enter them manually, use the Dictionary option to upload a list. For details about how to use the Dictionary option, see Filters.
Apply rule even if the e-mail message includes other recipients: If an e-mail message contains other recipients besides the ones specified in the policy rule, then the policy rule will not be applied to that message at all; the policy rule will be skipped. However, if this checkbox is selected, the following actions will be performed:
For Inbound Policy Rules, messages will be bifurcated, and a policy action will be applied for all recipients in the same domain as the recipient specified in the policy rule. All recipients for domains not specified in the policy rule are not affected by the policy rule action.
For Outbound Policy Rules, messages will not be bifurcated (except for the Force TLS Opportunistic TLS option) and the policy rule action will be applied for all recipients of a message.
145

Policy Rule Apply
rule
even if
the e-
messa
ge
include
s other
recipie
nts
E-Mail containing recipients
Note
Example domains
contoso.com and
alpha.com are domains
of the company, but
acquisition.com is not.
Rule Behavior
Traffic
Scope:
Inbound
Domain
Scope: All
domains
Action:
Reject
Recipient e-
address:
om
Not
selecte
d
[email protected] Rule will be applied; message
will be rejected.
Traffic
Scope:
Inbound
Domain
Scope: All
domains
Action:
Reject
Recipient e-
address:
om
Not
selecte
d
[email protected]; [email protected] Rule will be skipped; all
recipients will get the
message.
Traffic
Scope:
Inbound
Domain
Select
ed
Rule will reject message to:
146

Policy Rule Apply
rule
even if
the e-
messa
ge
include
s other
recipie
nts
E-Mail containing recipients
Note
Example domains
contoso.com and
alpha.com are domains
of the company, but
acquisition.com is not.
Rule Behavior
Scope: All
domains
Action:
Reject
Recipient e-
address:
om
Traffic
Scope:
Inbound
Domain
Scope: All
domains
Action:
Reject
Recipient e-
address:
om
Select
ed
[email protected];[email protected];c
@alpha.com ;[email protected]
Rule will reject messages
to:[email protected];b@contos
o.comsince [email protected]
belongs to the domain
specified in the policy rule.
Traffic
Scope:
Outbound
Domain
Scope: All
domains
Action:
Reject
Not
selecte
d
[email protected] Rule will be applied; message
will be rejected.
147

Policy Rule Apply
rule
even if
the e-
messa
ge
include
s other
recipie
nts
E-Mail containing recipients
Note
Example domains
contoso.com and
alpha.com are domains
of the company, but
acquisition.com is not.
Rule Behavior
Recipient e-
address:
e@acquisition
.com
Traffic
Scope:
Outbound
Domain
Scope: All
domains
Action:
Reject
Recipient e-
address:
e@acquisition
.com
Not
selecte
d
Rule will be skipped; all
recipients will get the
message.
Traffic Scope:
Outbound
Domain
Scope: All
domains
Action:
Reject
Recipient e-
address:
e@acquisition
.com
Select
ed
[email protected]; [email protected];
Rule will be applied; message
to all recipients will be
rejected.
148

Enable Opportunistic TLS for unspecified recipients: If the box is unchecked, then outbound messages will not be bifurcated. This means that authenticated Transport Layer Security (TLS) will be enforced for the delivery of all recipients on the message, where any of the recipients match the Policy Filter rule and the recipient mail transfer agent (MTA) is configured to accepting TLS-based connections (including valid public certificates). If one of the recipients has an MTA that does not supporting TLS connections, then the message to this recipient will be rejected. Checking this box will still enforce authenticated TLS on the recipient who matches the rule, but also allows all other recipients to be transmitted using Opportunistic TLS if all attempts to enforce TLS fail. The Forefront Online Protection for Exchange service will always use the highest level of encryption available for transmission of the messages and if not available step down.
Examples:
Policy Rule Apply
Opportunistic
TLS for
unspecified
recipients
Message Containing Recipients
Note
Example domain
acquisition.com
supports TLS
connections, and
alpha.com does not.
Rule Behavior
Traffic Scope:
Outbound
Domain Scope:
contoso.com
Action: Force
TLS
Sender domain:
acquisition.com
Not selected [email protected]; [email protected] Message to
will be transmitted
via TLS; message to
[email protected] will
be rejected, since
alpha.com does not
support TLS
connections (or
does not have a
valid public
certificate)
Traffic Scope:
Outbound
Domain Scope:
contoso.com
Action: Force
TLS
Recipient
domain:
acquisition.com
Selected [email protected];[email protected] Message to
will be transmitted
via TLS; message to
[email protected] will
be transmitted via
SMTP (unencrypted
channel)
149

To see a chart outlining all the policy rule actions that apply to this match option, see Policy Rule
Settings. For more information about the Basic and RegEx syntax options, see Policy Rule
Syntax.
Attachment match options
The Attachment match option gives you the ability to specify e-mail file extensions and names to
which the desired policy rule action will apply. If you want to specify multiple file extensions or
names for this option and don’t want to enter them manually, use the Dictionary option to upload
a list. For details about how to use the Dictionary option, see Filters.
E-mail part Match for Syntax Additional match
option(s)
Attachment File name (and
extension)
Basic/RegEx Dictionaries
Search files in compressed attachments
File extension (only) Basic/RegEx Dictionaries
Limitations:
The character limitation for any field is 9,000 characters.
File extensions are not accepted with periods (.) in the Basic syntax match expressions.
Sample e-mail Attachment rule using Basic syntax:
Attachment file extensions: Basic syntax
Match expression: exe, bat, *gz
Interpretation: All files in e-mail attachments with the
extension exe OR bat, OR all files whose
extension is ends with gz (e.g. gz OR tar.gz)
will be matched.
Sample e-mail Attachment rule using RegEx syntax:
Attachment file name: RegEx syntax
Match expression: test.*\.tar\.gz
150

Attachment file name: RegEx syntax
Interpretation: All files in e-mail attachments with the name
and extension test.tar,gz OR test123.tar.gz OR
testXXXXXX.tar.gz, etc. will be matched.
This field can match file name and field extensions.
Additional match options
Search files in compressed attachments: When you select this option, the Hosted Filtering
service scans for specific extensions that may be located in a compressed file that is not
password-protected. The service scans the following compressed extensions: amg, arc, arj, ark,
b64, bhx, cab, gbz, gz, gzip, ha, jar, lbr, lha, lzh, lzw, pkzip, rar, tar, tgz, uu, z, zip, zlib.
This option does not apply to password-encrypted files. Password-protected zip files can
be blocked or quarantined by adding zip+ to the list of file extensions to be filtered.
Password-encrypted files will continue to come through unless you have inserted zip+ in
the file extension filtering field to block password-protected zip files.
To see a chart outlining the various policy rule actions that apply to this match option, see Policy
Rule Settings. For more information about the Basic and RegEx syntax options, see Policy Rule
Syntax.
Message Subject and Message Body match options
This match option allows you to match for words, phrases, patterns of letters or numbers in the
message subject or message body. If you want to specify multiple words/phrases for this option
and don’t want to enter them manually, use the Dictionary option to upload a list. For details about
how to use the Dictionary option, see Filters.
Match for Syntax Additional match option(s)
Subject Basic/RegEx 1. Dictionaries
2. Exact match
3. Case sensitive match
4. Not match
Body Basic/RegEx 1. Dictionaries
2. Exact match
3. Case sensitive match
Note
Note
151

Limitations:
The character limitation for any field is 9,000 characters.
The Not match exception option is only available for outbound encryption policy actions.
Outbound Allow rules are not supported for either Message Subject or Message Body.
Inbound Allow rules are not supported for words or phrases in Message Body.
Sample e-mail Message Subject rule using Basic syntax
Message Subject: Basic syntax
Match expression: casino, free, pill*, vi?gra
Interpretation: All subject lines containing any of the words
“casino” OR “free” OR “pill”, “pills”, “pills4free”
etc., OR the word “viagra”, “vi@gra”, “vlagra”,
etc. will be matched.
Sample e-mail Message Subject rule using RegEx syntax
Message Subject: RegEx syntax
Match expression: ^\d\d\d\-\d\d\d\d\-\d\d\d$
Interpretation: This will match 3 digits, a dash, 2 digits, a dash,
and 4 digits, which could be a Social Security
Number pattern.
Sample e-mail Body rule using RegEx syntax
Message Body: RegEx syntax
Match expression: Starting.*Satisfaction.*Guaranteed
Interpretation: This will match “Starting” AND “Satisfaction”
AND “Guaranteed” in this exact order within the
body of an e-mail. All words needs to be
present in an e-mail in order to match. This will
match, for example, the following body text:
“Watches Starting at $15. Satisfaction
Guaranteed” but will not match “Guaranteed
Satisfaction, Watches Starting at $15.”
152

Message Body: RegEx syntax
Note
You can achieve the same effect with
the Basic syntax by using the wildcard
meta character.
Additional match options
1. Case sensitive match: The policy rule engine will perform a case-sensitive match on e-mails based on the match expression specified in a policy rule.
Example: “cAseSensitivE” will not match "CASESENSITIVE" if the Case sensitive match
option was selected for this match expression. If Case sensitive match is de-selected, the
match expression "cAseSensitivE" will match "CASESENSITIVE".
2. Exact match: The policy filter will match expressions at its boundaries.
Example: “This is a test” will not match “This is a test1234” OR “This is a perfect test” OR
“123This is a test”. It will match exactly the phrase specified, but will not treat this expression
as case-sensitive. In order to achieve this, both Exact match and Case sensitive match
need to be selected.
To see a chart outlining the various policy rule actions that apply to this match option, see Policy
Rule Settings. For more information about the Basic and RegEx syntax options, see Policy Rule
Syntax.
Message Properties
Match criteria options for the message properties include the following options:
Executable content
Class ID extensions
Maximum number of recipients
Maximum size
Character sets
The Executable content check box blocks any file attachment that contains executable content
(e.g. exe), regardless of file name or file type (e.g. if a .com file has renamed to .jpg). The file is
analyzed by the virus filtering service to determine whether it is a binary executable type of
content or is simply relying on the extension. If this option is selected, no binary executable files
of any type will be allowed through the system if those files contain any active content that can be
executed.
The Class ID extensions check box is recommended as a virus precaution. The Class ID
(CLSID) tag is an extended HTML element that is used to describe the class of a viewable or
downloadable document. When used legitimately, it assists the browser in determining which
plug-in, active component, or helper application should be used to handle a data object that is
153

accessed over the Web. Attachments with a CLSID extension do not show the actual full
extension of the file when they are saved and viewed with Windows Explorer. This characteristic
of the CLSID extension allows dangerous file types to look like simple, harmless files (such as
JPG or WAV files) that do not need to be blocked. Using the CLSID extension for attachments
may also circumvent attachment checking in some e-mail policy filtering solutions that rely only
on file name extensions.
The Maximum number of recipients option specifies the maximum number of recipients to
which inbound e-mail messages can be sent. This number must be between 2 and 499. Currently,
the network-wide recipient limitation for inbound or outbound e-mail is 499 addresses.
The Maximum size option blocks sending and receiving messages over the specified number of
megabytes (MB). The current network-wide size limitation on inbound and outbound messages is
150 MB. Therefore, any message that is 150 MB or greater is blocked by default. The overall
message size is being managed by the rule, and not just the attachment size. Messages may be
larger than expected when received because of encoding or large message bodies. Values
should be entered in Kilobinary Bytes (KiB). For example, the setting to block messages larger
than 20 MB is entered as 20,480 KiB.
The Character sets option matches character sets other than English. By matching a character
set such as Cyrillic, the filter will match any messages sent to your domain that contains Cyrillic
characters. If you create a policy rule to block a character set, this will affect all e-mail sent that
includes the specified character set, not just spam e-mail. By default, all available character sets
are allowed.
Policy Rule SettingsIn the Policy Rule Settings pane, you can set the scope, actions, and parameters to be applied
to the specified match expressions for items such as e-mail headers, sender/recipient, or
message subject/body.
Policy rule settings include the following:
Domain Scope, which lets you select the domains to which the policy rules should apply.
Traffic Scope, which lets you specify whether the rules apply to inbound, outbound, or if the policy rule should be disabled.
Action, which lets you specify the action that should be applied to the match criteria,, for example header value.
Policy action related settings:
Redirect address is an option of the Redirect policy action.
BCC address is an option of the Deliver with BCC policy action.
Attachment Download is an option of the Quarantine policy action.
Message release is an option of the Quarantine policy action.
Test mode options: Add X-Header and Modify Subject are options of the Test policy action)
Expiration date, which lets you assign an optional expiration date to any policy rule.
154

Description, which lets you add a summary of the rule.
See Policy Filter Actions, Expiration Date, and Description later in this topic for important
additional information about these settings.
Policy Filter Actions
The following sections describe the options that you can select in the Action area of the Policy
Rule Settings pane, both for inbound and outbound policy filters. A rule can perform either
inbound policy filter actions or outbound policy filter actions on a message.
Inbound Policy Filter Actions
Actions for inbound policy rules apply to incoming messages for recipients for a specific domain
scope. The table that is shown here describes the options that are available in the Action section
of the Policy Rule Settings pane, actions that the Filtering service can take on inbound
messages that match any of the expressions or options specified in a policy filtering rule.
Action Description
Decrypt Decrypts messages that are replies to
encrypted message, which was originally sent
from your company using the encryption
service.
Allow Ensures that a message will not be blocked as
spam or by other policy rules. Messages will
still be processed by virus engines and policy
decryption filters as applicable.
Reject Rejects all inbound messages that match any
of the expressions specified.
Quarantine Moves inbound messages that match any of
the expressions specified in the Quarantine.
The original recipient will not receive the
message.
Redirect Allows inbound messages that match to be
redirected to a new e-mail address. The original
recipient will not receive the message. If
messages are redirected, the new recipient will
be able to view the original addressees if they
are included in the To line of the message.
When you select this action, you are prompted
to enter the e-mail address where the message
should be redirected.
Deliver with Bcc Allows inbound messages that match to be
155

Action Description
delivered to the intended recipient, and a blind
carbon copy (Bcc) sent to a separate new e-
mail address. Any message that uses this Bcc
option will add one message to the delivery
report.
Test Allows the administrator to test individual policy
reject rules. If a policy rule action is set to
“Test”, all e-mail messages that are matched by
the policy rule will be marked with a non-
customizable X-Header or a Subject line.
The X-Header option adds the default X-
Header that displays X-PolicyTest: This
message was filtered by <RuleID>. The
subject line option adds [Filter Test: P<Rule
ID>] to the beginning of the message subject
line. Rule ID is correlated with the policy rule ID
that you have created for the Test policy.
Outbound Policy Filter Actions
Actions for outbound policy rules apply to outgoing messages from senders for a specific domain
scope. The table that is shown here describes the options that are available in the Action section
of the Policy Rule Settings pane, actions that the Hosted Filtering service can take on outbound
messages that match any of the expressions or options specified in a policy filtering rule.
Action Description
Reject Rejects all outbound messages that match the
policy rule options.
Redirect Allows outbound messages that match to be
redirected to a new e-mail address. The original
recipient will not receive the message. If
messages are redirected, the new recipient will
be able to view the original addressees if they
are included in the To line of the message.
When you select this action, you are prompted
to enter the e-mail address where the message
should be redirected.
Deliver Allows outbound messages that match to be
delivered to the intended recipient, with a Bcc
156

Action Description
sent to a separate new e-mail address. Any
message that uses this Bcc option will add one
message to the delivery report.
Note
In the Administration Center, you can
create detailed Bcc policy rules. When
using the Bcc action for outbound
policy rules, you can specify originating
IP addresses, sender domains, and
sender e-mail addresses as options.
Encrypt Encrypts messages upon sending. Rules can
be set to encrypt outbound mail based on
subject keywords, message keywords, or
common expressions in addition to sender IP
address, sender and recipient domain, or e-mail
address.
Force TLS Enforces transport layer security (TLS) between
your outbound mail transfer agent (MTA) and
your recipient’s MTA. When you configure this
Policy Rule, the Force TLS restrictions are
applied to matching outgoing e-mails and are
enforced across your whole domain.
If the recipient server certificate is expired, self-signed, or not valid, the TLS connection
will not be established and the message will be deferred.
If a TLS connection cannot be established between your outbound services and the
recipient’s messaging environment, the message will be deferred for 24 hours. If
message delivery fails, a bounce message will be sent to the sender. In order to receive
the bounce message, your server must have a valid, known certificate.
If the Enable Opportunistic TLS for unspecified recipients box is unchecked,
outbound messages will not be bifurcated. This means that authenticated Transport
Layer Security (TLS) will be enforced for the delivery of all recipients on the message,
where any of the recipients match the Policy Filter rule and the recipient mail transfer
agent (MTA) is configured to accept TLS-based connections (including valid public
certificates). If one of the recipients has an MTA that does not support TLS connections,
then the message to this recipient will be rejected. Checking this box will still enforce
authenticated TLS on the recipient who matches the rule, but also allows all other
Important
157

recipients to be transmitted using Opportunistic TLS if all attempts to enforce TLS fail.
The Forefront Online Protection for Exchange service will always use the highest level of
encryption available for transmission of the messages and if not available will step down.
Policy Rule SyntaxWhen creating policy rules, you have two options for the syntax of the rule. First, you can use
comma-separated values (CSV) mixed with the string-wildcard syntax, which is listed as Basic in
the Administration Center Policy Rules editor. Second, you can use a subset of characters
specified in the Regular Expression syntax, which is listed as RegEx in the Administration Center
Policy Rules editor, for more complex rules.
If you are not familiar with RegEx syntax, you can select the Basic option, which will allow you to
create simple expressions for content filtering and help you write correct matching expressions
format by evaluating your match expressions based on the context they are defined within. For
example, only correct IP addresses will be accepted in the IP address field. If the rules you wish
to create require more complexity, such as matching patterns of numbers and patterns of words,
you can use a subset of RegEx syntax characters by selecting the RegEx option. With this
option, context-based validations are not available; only syntax-specific validations will apply.
Basic syntax
When you select Basic in the Policy Rules editor, you will be able to list expressions using a
CSV syntax separating the match expressions with commas. Additionally, you will be able to
enhance match expressions with simple string-wildcard metacharacters. The same syntax applies
to dictionary files uploaded through Filters.
Definition of basic syntax
Metacharacter Description Example
, A comma is the choice
metacharacter, also known as an
alternation or a separator, and it
matches the expression listed
either before or after the comma.
abc, def, xyz matches abc or
def or xyz
* An asterisk is the wildcard
metacharacter and it represents
zero or more characters.
Note
This character is
equivalent to the (.*) in
the RegEx syntax.
ab* matches aba or abaa or
abaaa or ab12345667, etc.
? The question mark represents ab? matches aba or abb or
158

Metacharacter Description Example
any single character.
Note
This character is
equivalent to the (.) in
the RegEx syntax.
abc or ab1 or ab2, etc.
\ A backslash is the escape
operator. In order to match the
literals (,) (*) (?) or (\) and to
suppress their special meaning
in the basic syntax, the escape
operator needs to be placed in
front of the basic syntax
operators.
Note
This character is
equivalent to the (\) in
the RegEx syntax.
\*a\\bc\? matches *a\bc?
/0 up to /32 A slash mark indicates Classless
Inter-Domain Routing (CIDR)
notation. This can be expressed
by adding a slash mark (/)
followed by a number from 0 up
to 32 after the last octet of an IP
address.
Note
CIDR notation applies
only to IP address
expressions and cannot
be used in other
contexts.
99.99.98.0/23 matches IP
ranges from 99.99.98.0 up to
99.99.99.255
The total number of characters inserted into any Policy Rule field or dictionary cannot
exceed 9,000. Dictionary file size limit is 2 MB.
Note
159

RegEx syntax
When you select RegEx in the Policy Rules editor, you can specify more complex expressions
that match patterns of text, numbers, or special characters. For example, you can match many
different variations of a word such as viagra, vi@gra, vlagra using a subset of RegEx characters.
This will allow you to minimize the number of rules needed and to create powerful matching
expressions, such as scanning for credit card numbers, social security numbers, e-mail
addresses, and similar strings of sensitive words or numbers.
Definition of RegEx syntax
The RegEx option in the Policy Rules editor is a subset of the POSIX Basic and Extended
Regular Expressions syntax, expressed in the following table.
Character type Character Description Example
Meta ^ The caret metacharacter
matches the starting
position within the string.
Note
Used in
combination with
the dollar sign
character, the caret
has the same
functionality as the
exact match option.
^abc matches
abc1234, but will not
match 1234abc
Meta $ The dollar sign
metacharacter matches the
ending position of the
string, or the position just
before a string-ending
newline.
Note
In combination with
the caret character,
the dollar sign
offers the same
functionality as the
exact match option.
abc$ matches
1234abc, but will not
match abc1234
Meta * The star matches the
preceding element zero or
more times.
ab*x matches abx or
abbx or abbbx or
abbbbx, etc.
160

Character type Character Description Example
Important
This character
should be used
with caution; match
expressions using
this character might
match more than
intended.
Meta + The plus metacharacter
matches the preceding
element one or more times.
This character should be
used with caution; match
expressions using this
character might match
more than intended.
ab+x matches abbx
or abbbx or abbbbx or
abbbbbx, etc.
Meta . The period metacharacter
matches any single
character except new line.
ab.x matches ab1x or
ab2x or ab3x or ab4x,
etc.
Meta ? The question mark matches
the preceding element zero
or one times.
ab? matches a or ab
Meta | The pipe is a choice, or
alternation, character,
which matches the
expression either before or
after the operator, starting
from the first (left) string
and stopping when a match
is found.
abc|def|xyz matches
abc or def or xyz or
abc12345, but will not
match a123c or axm
Meta \ The backslash causes
RegEx metacharacters to
be treated as literal
characters in the context of
the rule.
x\*1\.5\+9\\x=y
matches x*1.5+9\x=y
Class \w The backslash with
lowercase w matches any
word character, including
\w123 matches a123
or bbb123 or
c_c123xxx, but will not
161

Character type Character Description Example
alphanumeric characters
with "_".
match @123
Class \d The backslash with
lowercase d matches any
decimal digit.
\dabc matches
123abc or
12345abcxxx or
1abc1, but will not
match abc123 or
@abc123
Class \s The backslash with
lowercase s matches any
white-space character.
abc\sdef matches abc
def
If you are unfamiliar with RegEx syntax, we recommend that you use the Basic option or
test rules by using the Test policy rule action before using them with policy rule actions
such as Reject, Encrypt, Redirect. The Administration Center Policy Rules support
only a subset of RegEx characters.
The total number of RegEx characters inserted into any Policy Rule field cannot exceed
9,000.
More examples for creating match expressions with RegEx
The following are examples of RegEx expressions matching different parts of a message:
A period used to match file extensions will match any single character after your expression. For example, r. would match any file name that begins with the letter r and any single character following it. For example, the match expression r. would match extensions such as r1 or another two-character combination.
In order to be matched as literal, all RegEx metacharacters need to be accompanied by the escape operator. Non-RegEx metacharacters are matched literally and do not need to have the escape operator added. If you want to match the period in a domain name, this period needs to have the escape character added by listing \.. The match expression contoso\.com will match contoso.com.
For Domain options, the domain matching acts on the presence of the sender or recipient domain in an e-mail header. For example, a rule to take action on contoso.com will also affect messages for the sub domain 123.contoso.com. If you want to match only the domain name without any subdomains, then you can configure the rule by using the carat metacharacter ^contoso.com. The rule configured in this manner would match only e-mails sent to or received from contoso.com and not 123.contoso.com.
If you want to search for terms, for example, in the subject, body, or attachment file name of an e-mail that ended with the string “ness”, combine the asterisk and the period to perform
Important
162

your match. For example, the search term .*ness will return results such as “wilderness” or “happiness”.
A period . followed by an asterisk * represent zero or more characters. For example, the match expression contoso\..* would match “contoso.com” but would also match “contoso.microsoft.com” or “contoso.mydomain.ca”, etc. In order to match only the Top Level Domain (TLD) of a domain, a more precise match expression is required. contoso\.\w\w\w$ will match “contoso.com” or “contoso.org” or “contoso.tv1”, but will not match any domains with more or less than 3 alphanumeric characters after the period.
About Regular Expressions
Regular expressions, abbreviated as RegEx, are a standard formal language used in many
systems and programming languages. Regular expressions can be powerful if used in a proper
way. You can find more information, including syntax definition, examples, and tutorials, on many
Web sites, such as the following:
MSDN Introduction to Regular Expressions (http://go.microsoft.com/fwlink/?LinkId=168417)
The Regular Expressions.Info Web site (http://go.microsoft.com/fwlink/?LinkID=168418)
The Regular Expression Library Web site
Create, Edit, or Delete a Policy RuleIn the Policy Rule tab, which is in the Administration tab you can create, edit, and delete
custom policy rules for your domains and your service. For more information about policy rule
options, see Policy Rules.
1. On the Administration tab, click Policy Rule.
2. In the Tasks pane, click New Policy Rule.
3. Select the options you want to use for your policy rule. See Policy Rule Settings for a complete description of all options and parameters.
4. Select the syntax type (Basic or RegEx) that you want to use. For more information about the syntax types, see Policy Rule Syntax.
5. In the appropriate text fields, such as Message Body, for the desired match criteria, such as e-mail part, use the appropriate syntax characters to enter the values for which you want to scan. To add values using the Dictionary option, see Filters.
6. In the Actions pane, click Save Policy Rule.
Note
New rules take effect approximately one hour after they have been saved.
The following is a view of the New Policy Rule dialog box.
How to create a new policy rule
163

1. On the Administration tab, click Policy Rule.
2. In the All Policy Rules pane, click the rule ID of the policy rule you want to modify. The management information for that policy rule appears in the Policy Rule tab.
3. Modify the options and parameters as needed.
4. In the Actions pane, click Save Policy Rule.
1. On the Administration tab, click Policy Rule.
2. In the All Policy Rules pane, click the rule ID of the policy rule you want to modify. The management information for that policy rule appears in the Policy Rule tab.
3. In the Actions pane, click Delete Policy Rule.
Set Compliance Policy RulesThe Hosted Archive supports two special configuration settings:
1. Exclude Attorney Client Conversations This policy rule excludes attorney-client privileged messages from review, thus protecting the confidentiality of the conversation. This exclusion can be applied at the individual user or domain level and the exclusion can be permanent or set to expire on a specified date. Multiple instances of this policy rule can be set simultaneously if you have several business requirements.
2. Implicitly Review This policy rule allows messages that are sent to or from specific e-mail addresses or domains, or messages that contain specific words in subjects to always be marked as implicitly reviewed. Multiple instances of this policy rule can be set simultaneously if you have several business requirements.
How to edit a policy rule
How to delete a policy rule
164

1. On the Administration tab, click the Policy Rules tab.
2. In the General pane, select Exclude Attorney Client Conversations from the Action area.
3. Set a specific date in the Expiration date box if the rule is temporary. Otherwise, keep the box blank to make the rule permanent.
4. In the New Compliance Policy Rules pane, do one of the following:
If you want to protect message to or from a specific e-mail address, select E-mail, and then enter the e-mail address.
If you want to protect messages to or from a specific domain, select Domain, and then enter the domain name.
5. Click Save Policy Rule.
1. On the Administration tab, click the Policy Rules tab.
2. In the General pane, select Implicitly review from the Action box.
3. In the New Compliance Policy Rules pane, do one of the following:
If you want to apply the policy to messages to or from a specific e-mail address, select E-mail, and then enter the e-mail address.
If you want to apply the policy to or from a specific domain, select Domain, and then enter the domain name.
If you want to apply the policy to messages containing specific words in the subject, select Subject, and then enter the desired words.
4. Click Save Policy Rule.
Policy Rule ProcessingGiven the flexibility of the Policy Rules feature, it is possible to create multiple policy rules that
can apply to the Company and Domain. Once created, these rules are processed in a
predetermined order by the Forefront Online Protection for Exchange service.
Policy Rules Processing Order
Outbound policy rules are generally processed in the following order:
1. Company-Wide Outbound Reject
2. Company-Wide Outbound Redirect
3. Company-Wide Outbound Bcc
4. Company-Wide Outbound Encrypt
5. Company-Wide Outbound ForceTLS
How to add Exclude Attorney Client Conversations rule
How to add Implicitly Review rule
165

6. Domain Wide Decrypt
7. Domain Wide Outbound Allow
8. Domain Wide Outbound Reject
9. Domain Wide Outbound Quarantine
10. Domain Wide Outbound Redirect
11. Domain Wide Outbound Bcc
Inbound policy rules are generally processed in the following order:
1. Company-Wide Decrypt
2. Company-Wide Inbound Allow
3. Company-Wide Inbound Reject
4. Company-Wide Inbound Quarantine
5. Company-Wide Inbound Redirect
6. Company-Wide Inbound Bcc
7. Domain Wide Decrypt
8. Domain Wide Inbound Allow
9. Domain Wide Inbound Reject
10. Domain Wide Inbound Quarantine
11. Domain Wide Inbound Redirect
12. Domain Wide Inbound Bcc
Multiple Policy Rules for a Single Domain
It is also possible to create more than one policy rule using a single action, such as reject, for a
single domain. For example, a company may have created multiple reject rules that apply to both
inbound and outbound messages for a single domain. When processing rules that apply to a
single domain and have the same action, the Forefront Online Protection for Exchange service
first processes rules for outbound messages. Once a message matches a policy rule, no
additional rules are processed for the message.
Policy Rules Combinations
Additionally, some policy rules actions are not available for both inbound and outbound
messages. The following table lists the various combinations of policy rule actions, indicating
whether or not they are available.
Policy Action Inbound Outbound
Reject Available Available
Allow Available Not available
Quarantine Available Not available
166

Policy Action Inbound Outbound
Redirect Available Available
Deliver with Bcc Available Available
Force TLS Not available Available
Test Available Not available
Encrypt Not available Available
Decrypt Available Not available
Additional Policy Rule settings
Expiration Date
You can assign an optional expiration date to any custom policy rule. If no date is assigned, the
rule is in force until it is deleted. When a rule expires, it is no longer active, but will still appear on
the policy rules list.
Description
A description field is available for each rule and is displayed with the rule in the Policy Rule
Settings pane. The maximum length of the comment is 128 characters. Comments are helpful
when there are multiple administrators creating rules, or when rules are created in response to a
specific issue.
Notifications
In the Notifications pane, you can set notification messages that will be sent by the system if a
message violates a policy rule. Notification messages can be sent to the intended recipient, as
well as to the sender of the message and the administrator. When you enable this option, a
default message will be sent; you can customize the subject line and message body of this
message on a per-rule basis.
The following examples describe sample notifications for the policy reject rules.
Policy Rule Reject Notification to Message Sender
From: Policy Filter <> OR <CUSTOM DISPLAY NAME> <CUSTOM FROM ADDRESS>
Sent: <DATE>
To: <SENDER>
Subject: Undeliverable message returned to sender OR <CUSTOM SUBJECT>
This message was created automatically by mail delivery software.
Message violated a policy rule set up by the domain administrator OR <CUSTOM MESSAGE
BODY>
Delivery failed for the following recipient(s):
<RECIPIENT>
167

----- Original Message Header -----
<FULL INTERNET HEADERS OF THE MESSAGE>
Policy Rule Reject Notification to Message Recipient
From: Policy Filter <> OR <CUSTOM DISPLAY NAME> <CUSTOM FROM ADDRESS>
Sent: <DATE>
To: <RECIPIENT>
Subject: [NOTIFICATION] message rejected due to policy rule OR <CUSTOM SUBJECT>
This message was created automatically by mail delivery software.
A message sent to you by <SENDER> was rejected because:
Message violated a policy rule set up by the domain administrator OR <CUSTOM MESSAGE
BODY>
----- Original Message Header -----
<FULL INTERNET HEADERS OF THE MESSAGE>
Policy Rule Reject Administrator Copy Notification
From: Policy Filter <> OR <CUSTOM DISPLAY NAME> <CUSTOM FROM ADDRESS>
Sent: <DATE>
To: <ADMINISTRATOR>
Subject: [NOTIFICATION] Policy Rule Matched OR <CUSTOM SUBJECT>
This message was created automatically by mail delivery software.
The following rule was matched:
Rule ID: <RULE ID>
Inbound Reject Rule
File Attachment Extensions:
<ALL EXTENSIONS LISTED AS CONFIGURED IN THE RULE>
File Attachment Extensions/File Names Examine Archive:
ON
----- Original Message Header -----
<FULL INTERNET HEADERS OF THE MESSAGE>
Transport Layer Security (TLS)Transport Layer Security (TLS) is a protocol that encrypts messages and delivers them securely,
working to prevent eavesdropping and “spoofing” between mail servers. TLS works in two basic
ways to ensure e-mail security:
1. Encrypting messages: Using Public Key Infrastructure (PKI), TLS encrypts messages from mail server to mail server. This makes it difficult for hackers to intercept and view messages.
2. Authenticating messages: Using digital certificates, TLS authentication verifies that the servers sending (or receiving) the messages are indeed what their ID indicates what they are. This helps prevent spoofing.
168

All messages processed by Forefront Online Protection for Exchange are encrypted using
Transport Layer Security (TLS). To help ensure privacy and message integrity, the service will
attempt to send and receive messages to/from servers using TLS, but will automatically rollover
to SMTP if the sending or destination servers are not configured to use TLS.
FOPE TLS Encryption
If TLS is configured with a certificate on your server, including those that have been generated by
your own certification authority (CA) server, all incoming and outgoing traffic between the
Forefront Online Protection for Exchange datacenters and your network will be TLS-encrypted.
The Forefront Online Protection for Exchange service supports opportunistic TLS, meaning that it
first attempts to deliver TLS, but if it is unable to establish a TLS connection with the destination
server, then it delivers via regular SMTP.
Mail servers may or may not "stamp" a message indicating it was TLS encrypted. If it was
"stamped" you will see a line in the message headers similar to the following example: "using
TLSv1 with cipher EDH-RSA-DES-CBC3-SHA (168/168 bits)" The above example shows which
algorithms and bit sizes were used to encrypt the message.
Outbound Messages and Forced TLS
The Forefront Online Protection for Exchange service allows you to create policy rules, using the
Action section of the Policy Rule Settings pane, that enable Force TLS. This policy rule setting
enforces TLS between your outbound mail transfer agent (MTA) and your recipient’s MTA. When
you configure this Policy Rule, the Force TLS restrictions are applied to matching outgoing emails
and are enforced across your whole domain.
However, if a TLS connection cannot be established between your outbound services
and the recipient’s messaging environment, the message will be deferred for 24 hours. If
message delivery fails, a bounce message will be sent to the sender. In order to receive
the bounce message, your server must have a valid, known certificate.
When you create a policy rule that enables Force TLS, you have the option to enable
Opportunistic TLS for unspecified recipients (in the Recipient area under Match – New Policy
Rule). Checking this box will still enforce authenticated TLS on the recipient who matches the
rule, but also allows all other recipients to be transmitted using Opportunistic TLS if all attempts to
enforce TLS fail. The Forefront Online Protection for Exchange service will always use the highest
level of encryption available for transmission of the messages and if not available step down. If
the Enable Opportunistic TLS for unspecified recipients box is unchecked, then outbound
messages will not be bifurcated. This means that authenticated Transport Layer Security (TLS)
will be enforced for the delivery of all recipients on the message, where any of the recipients
match the Policy Filter rule and the recipient mail transfer agent (MTA) is configured to accepting
TLS-based connections (including valid public certificates). If one of the recipients has an MTA
that does not supporting TLS connections, then the message to this recipient will be rejected. For
more information about this policy rule and its settings, see Policy Rule Settings.
Note
169

TLS Certificates
The Forefront Online Protection for Exchange service requires the standard X.509 TLS/SSL
certificate. You must have the most current GTE Cybertrust Root certificate installed along with
your certificate. Certificates should be purchased directly from a Certificate Authority (CA) or from
an authorized certificate reseller.
TLS Handshake Failure
Occasionally, Forefront Online Protection for Exchange customers experience TLS handshake
failure. A TLS handshake can fail for several reasons; the more common scenarios are as follows:
1. The TLS/SSL certificate used in the handshake has expired or been revoked.
2. Your MTA may not have TLS enabled. Check to make sure that your MTA has TLS enabled.
3. The firewall handling the connection may not be configured to allow TLS communication through port 25.
Also, the extensive error reporting used in TLS is an excellent way to troubleshoot any
handshake or connectivity problems you may encounter.
TLS FAQ
The following are some of the most common questions Forefront Online Protection for Exchange
service customers have about TLS.
Q. How do I invoke a TLS session when sending mail?
A. Your mail server must have the TLS/SSL protocol stack installed (installed by default with most
new operating systems) and it must be setup to initiate SMTP connections using TLS. Also, you
must have a current certificate installed.
Q. Do I need to configure my firewall if I am using TLS?
A. Most firewalls are pre-configured to allow TLS/SSL traffic on port 25. Please consult your
firewall vendor if you are unsure if your firewall supports this or if it needs to be configured.
Q. How can I tell if a mail server is TLS capable?
A. There are two basic ways to tell if a server is TLS capable:
1. Send and receive a message from the server and then to examine the headers on the message. If you see anything TLS related, the server more than likely is TLS enabled.
2. Test the server by using a Telnet connection.
Following is an example of a Telnet session into a Forefront Online Protection for Exchange
datacenters that shows the STARTTLS option. You may perform this test on any mail server. The
following example was taken from Forefront Online Protection for Exchange servers:
CMD: telnet mail.global.frontbridge.com 25
220 mail77-red.bigfish.com ESMTP Postfix EGGS and Butter
CMD: ehlo test
250-mail77-red.bigfish.com
170

250-PIPELINING
250-SIZE 150000000
250-ETRN
250-STARTTLS
250 8BITMIME
CMD: starttls
220 Ready to start TLS
“220 Ready to start TLS” indicates that the server is ready to start a TLS connection.
Policy Rules FAQThe topics in this section provide answers to frequently asked questions about the Policy Rules
for Forefront Online Protection for Exchange. This is not a comprehensive list of questions and
can be supplemented with information from Policy Rules and its related topics.
Q. How many rules can I create?
A. There is no limit on the number of policy rules you can create.
Q. How long does it take for new policy rules to take effect?
A. Policy rules generally take 30 to 35 minutes to replicate.
Q. What is a test rule?
A. Test Rules are used when an administrator wants to check how a policy rule will work without
affecting the message traffic to or from the domain. Any message that would have triggered the
rule will be delivered normally and appended with a rule-specific flag notifying the recipient that it
would have been blocked if the rule was not in Test Mode. Test Mode notifications can be inserted
into either the X-header of a message or in the subject line with the policy ID. A BCC can also be
enabled if an administrator wishes to receive a copy of the messages for troubleshooting
purposes.
Q. Can I use wildcard characters in policy rules?
A. Yes. Through the use of Regular Expression syntax, you may use wildcards in almost every
field in the policy rules UI. For details, see Policy Rule Syntax.
Q. Can I block specific files or extensions contained in a compressed file?
A. Yes. When creating your policy rule, select the “Search files in compressed attachments”
checkbox in the Attachment area.
By default, this check box does not apply to password-encrypted files. To permit
password-encrypted files to pass through the Hosted Filtering network, you must insert
Note
171

ZIP+ in the Attachment file extensions box. If you do not select this check box, and any
file extension that you want filtered by the policy rule is contained in a non-password-
protected archive file, the archive file will be scanned for viruses, if your contract includes
virus filtering. If no virus is found, the message will not be matched.
See Also
Policy Rules
FiltersBy using the Filters repository, you can add and manage large lists of values for multiple policy
rules. The Filters repository includes the following:
Upload large lists. Large lists are called Dictionaries in the repository. These lists can contain IP addresses, domains, e-mail addresses, keywords, and file names and extensions that you want to quickly use in various policy rules. Utilizing these lists can be faster than manually entering hundreds of keywords or e-mail addresses in the policy rule editor.
Download dictionaries. Dictionaries can be downloaded from within the Filters tab by clicking the dictionary name.
Replace dictionaries. Any dictionary can be replaced, even if it is currently associated with a policy rule. In this case, all policy rules using the dictionary that is replaced will be updated with the new values.
Delete dictionaries. Dictionaries can be used in multiple policy rules. Therefore, deleting them from the Filters repository would cause a change of behavior in the associated policy rules and a potentially undesirable impact on the message flow. Therefore, dictionaries that are currently associated with any policy rule cannot be deleted from the Filters repository See the Usage column on the Filters tab. To safely delete dictionaries, browse all policy rules using the dictionaries by navigating to the specific policy rules via the link on the Usage column, and unlink the dictionaries from the appropriate policy rules. Only then can the dictionaries be deleted from the Filters tab.
Audit dictionary actions. Any time a dictionary is added, deleted, or moved, a record of the action will be saved in the audit trail. This will ensure that any outcomes associated with adding, deleting, or moving a dictionary can be tracked to the root cause.
The Dictionary feature supports .txt and .csv files only. The maximum permissible file size
for dictionaries is 2 MB and each file can support 9,000 characters. Additionally,
dictionary files support only Basic syntax. For more information about the supported
syntax, see Basic Syntax in Policy Rule Syntax.
1. From the Administration tab, click the Filters tab.
2. In the Tasks pane, click Import Dictionary.
3. In the Import Dictionary box, select Browse.
Note
How to import a dictionary
172

4. Find and select the .csv or .txt file and then click Open.
5. If desired, change the name of the dictionary file in the Dictionary name: field; otherwise, whatever name you gave the file when you saved it to your own files will be used in this dialog box and once the dictionary has been uploaded.
6. Select the appropriate type of content that your dictionary contains, for example domain names or e-mail addresses, from the Dictionary contents menu.
7. If desired, add any comments about the dictionary in the Comments field.
8. Select Import.
1. From the Administration tab, select the Filters tab.
2. In the Tasks pane, select Import Dictionary.
3. In the Import Dictionary box, click Browse.
4. Find and select the .csv or .txt file and then click Open.
5. Change the name of the dictionary file in the Dictionary name: field to match the file name of the dictionary you want to replace.
6. Select the check box Replace Dictionary if exists.
7. Select the appropriate type of content that your dictionary contains; for example, domain names or e-mail addresses from the Dictionary contents menu. This content type needs to match the content of the dictionary you want to replace.
8. If desired, add any comments about the dictionary in the Comments field.
9. Select Import.
1. Select the Policy Rules tab.
2. Select the rule you want to apply the dictionary to by clicking the appropriate rule ID, or create a new rule.
3. Expand the policy editor fields for the appropriate message component; for example Body, by selecting the down-arrow icon next to the component title.
4. Select your uploaded dictionary from the Dictionary combo box.
nNote
You can either have a match expression in the text box, or select Dictionary. If
you select Dictionary, the text box will be de-activated, and any match
expressions entered in this text box will be deleted upon saving the policy rule.
Note
If you try to add a dictionary that contains content that is not appropriate for the
policy rule match field that you have selected, the dictionary will not appear as an
option when you try to add it to the rule. For example, if you try to add a
dictionary that contains IP addresses to a policy rule for the Sender e-mail
addresses match field, the IP addresses dictionary will not be available for this
How to replace a dictionary
How to add a dictionary to a rule
173

policy rule match field. The dictionary must contain only content that is
appropriate for the match field you have selected (in this example, e-mail
addresses rather than IP addresses).
5. Add additional settings to the policy rule and click Save.
1. Select the Filters tab.
2. Select the dictionary you want to delete by clicking the check box next to the name of the appropriate dictionary.
Important
If the dictionary you wish to delete is currently in use by any policy rules, browse
all policy rules associated with this dictionary by navigating to the specific policy
rule by selecting Usage within the Filters tab, and unlink the dictionary from
these policy rules. Then you can return to the Filters tab and delete the
dictionary.
3. Select the appropriate dictionary and click Delete.
1. Select the Tools tab.
2. Select the Audit Trail tab.
3. Browse the Audit Trail for the PatternFiles events. Information related to the creation, replacement, and deletion of dictionaries is recorded here.
My Reports Tab
From the My Reports tab, you can access reporting data within an hour of a message being
processed by the Forefront Forefront Online Protection for Exchange (FOPE) Filtering service.
You can view reports on all domains, or on specific domains, using a variety of options to filter the
information.
Reports provide customers with access to historical message filtering summaries. This reporting
data is made available to customers for informational purposes only. It is not a representation of
all the data that is stored by the Hosted Filtering service.
About ReportsThe My Reports tab of the Administration Center provides customers with access to reports that
contain historical message filtering summaries. This reporting data is made available to
customers for informational purposes only. It is not a representation of all the data that is stored
by the Microsoft Forefront Online Protection for Exchange service.
How to delete a dictionary
How to audit a dictionary-related action
174

Reports OverviewThe report is separated into two sections: E-mail Traffic Count and E-mail Traffic Volume. Each
section displays a summary of the returned results, which are categorized into percentages, a pie
graph, and a line graph. Some of the values in the report show information in greater detail as
well. To view the hourly summary from the daily summary, expand each entry to see more details.
Details for a specific traffic type are available from the E-mail Traffic Count section only.
Also, you can modify a report from the My Reports tab after the report has been run. From here
you can make quick changes to your report settings based on the information you receive from
the report.
Saved ReportsWhen you save a report, all of the settings that you have configured for that report are saved so
that you can view or modify saved reports in the future without needing to specify the domains or
traffic types. The date specified is also saved and can be modified when you return to the report.
You can save multiple reports and reuse them the next time you log on to the Administration
Center. Saved reports are specific to your account. Each Administration Center logon account
has its own set of saved reports. You can reach saved reports from the My Reports tab, where
you can view updated data, modify the report settings, or delete a report.
Scheduled Report DeliveryReports can be scheduled for e-mail delivery. In order to configure the e-mail delivery settings
check Enable scheduled report delivery on the report settings page.
The e-mail message will be sent with the From: address of [email protected].
The e-mail message can be configured with a custom E-mail subject and Reply-To: address. If
a custom Reply-To: address is used, it must be an address from a domain that belongs to the
company that the logged-on user belongs to. The reports can be sent in either Excel or PDF
format, and can be scheduled for One-time only, Weekly, or Monthly delivery.
A maximum of 20 scheduled reports can be configured for any single company.
Create, Modify, or Delete a ReportOn the My Reports tab, you can view saved reports or create new reports for your service. After
you have saved a report, you can modify its settings when you need to change the type of
information that the report should return. You can delete the report if it is no longer being used.
1. On the My Reports tab, in the Tasks pane, click New Report. The New Report pane appears.
2. In the New Report pane, under Report Name, type a unique name for the report you
Run a new filtering report
175

want to create. You can later search for this report by the report name.
3. Under Report Type, select the type of report you want to create.
4. Under Report Scope, do one of the following:
To gather data for all domains in your company, enter your company name in the Company name box.
To run the report for only a subset of domains, select the Run report on selected domains check box, click Sync to retrieve a list of domains, and then select the domains that you want to include in the report.
Note
The maximum number of domains that can be selected for a report is 300.
5. Under Report Date Range, select the date range and time zone setting that you want the service to use when creating the report.
Note
The date range feature has several constraints. Predefined date ranges are
relative to the current date. When you specify a date range for a traffic summary
report, it cannot exceed 62 days. Top reports are limited to a seven-day range.
Data is available for 24 months.
6. In the Actions pane, do one of the following:
To add the report to your Saved Reports pane, click Save Report.
To generate the report, click View Report. Generating the report will not automatically save the report to your Saved Reports pane.
Email traffic report
This report returns the number and volume of messages for each traffic type that you select. The
available traffic types are:
Inbound delivery: Legitimate messages that are delivered to this organization or domain. Reports that include this traffic type do not include messages that are allowed by policy filter rules.
Spam: Inbound messages that are filtered as spam. This traffic type also includes the requests that are sent to the e-mail abuse and false-positive submission e-mail aliases, and, if applicable, any messages that are marked as not junk that are requested from the Spam Quarantine or Spam Notification e-mail messages.
Inbound virus: Inbound mail and virus-infected file attachments that are scanned, as well as viruses that are blocked and cleaned.
Inbound policy filter: Inbound messages that are filtered by the policy filter. (The report breaks down these messages into each different filter type.)
Outbound delivery: All messages that are sent from this organization or domain. This traffic type includes successfully sent outbound messages and outbound messages that are blocked due to a policy filter.
Outbound virus: Outbound mail and virus-infected file attachments that are scanned, as well as viruses that are blocked and cleaned.
176

Outbound policy filtering: Outbound messages that are filtered by policy filter. (The report breaks down these messages into each different filter type.)
1. Top Viruses Report: Returns a list of the top 10 viruses that have been caught by the virus filters for your domain or set of domains.
2. Deferral Report: Returns a list of messages that have been deferred by the service. It includes the message and the reason for deferral.
3. Top Users: Returns a list of the top 10 users of the service.
This report displays only users that belong to domains that have Directory-Based Edge
Blocking enabled. Doing this helps decrease the number of invalid user accounts from
being recorded in this report.
1. On the My Reports tab, in the Saved Reports pane, open the report that you want to modify.
2. Click Edit. The report’s management information appears in the My Reports tab.
3. Modify the report settings as needed.
4. In the Actions pane, click Save Report.
1. On the My Reports tab, in the Saved Reports pane, open the report that you want to modify.
2. Click Delete.
View and Export Results for Saved ReportsReports are updated at six-hour intervals, displaying data for the previous six hours. Additionally,
they are exported in English only, even if the Administration Center pages have been translated
into your local language.
For all saved reports, you can view updated report information from the Saved Reports pane on
the My Reports tab.
1. On the My Reports tab, click the name of the report that you want to view. The report appears in a new browser window.
Note
How to modify a saved report
How to delete a saved report
How to view data from saved report
177

You can also export the report data to a separate file, such as a Microsoft Office Excel
spreadsheet or a PDF file.
1. On the My Reports tab, click the name of the report from which you want to export data. The report appears in a new browser window.
2. On the navigation toolbar above the report, in the Select a format list, click the output format for your report results.
Note
Some common supported export formats include XLS, CSV, MHTML (Web
archive), TIF, and PDF.
3. Click Export. The report is generated in the format you selected.
4. When prompted, open the file or save it a new location.
Run Archive ReportAs a compliance manager, technical administrator, or supervisor, you can run archive reports
from the Administration Center. You can run a report immediately, or schedule reports to be run
at regular intervals and delivered to you and other administrators.
You can view a report as a Web page, as a PDF file (requires Adobe Acrobat 5.0 or later with
inline PDF viewing enabled), or as a Microsoft Excel (XLS) file.
1. In the Administration Center, on the My Reports tab, in the Tasks pane, click Run Archive Report.
2. On the Report List page, click the type of archive report you want to run.
3. On the Report Execution page, set the report criteria.
4. Select an output format for the report, and then do one of the following:
a. To run a report immediately, click Run.
b. To run regular reports, click Subscribe. In the Send box, type the e-mail addresses to send the reports to, choose the interval, and then click Apply.
To change your archive report subscriptions, on the Report List page, click
Subscriptions in the upper right.
The following sections describe the available archive reports.
Activity Summary Report
The Activity Summary report provides an overview of how many internal and external messages
were sent and received for e-mail, instant messages, and other files and documents. This report
also provides the overall and average size for each category of messages. The report counts real
messages and removes embedded messages.
To export report data
To run an archive report
Tip
178

Archive Summary Report
The Archive Summary report displays archive statistics for the organization. Statistics are
included for e-mail messages, instant messages, and other files and documents that include
Bloomberg reports, faxes, and uploaded documents.
Statistical breakdowns include count, basic size, size of attachments, total size, and average size.
Totals are given for all data categories.
Attachment Summary Report
The Attachment Summary report presents the data in a table and in a three-dimensional column
chart, showing top attachment types found in the archived message traffic. Data includes file
extension, document type, quantity, total size, and average size.
Audit Events Report
The Audit Events report gives details of all the user-related granular actions which they have
performed. These activities include viewing e-mail messages, export/restore messages, log in/log
out of users. This report can provide overall and for each category individually.
Daily Statistics Report
The Daily Statistics report shows the daily statistics for all messages (e-mail, instant messages,
and other files and documents) archived for a particular day. Totals and size are given for all data
columns.
Destruction Report
The Destruction report validates and lists messages that have been destroyed because of the
retention period expiration date. Details about each individual message include Date Destroyed,
Date Sent/Received, Age When Destroyed, From, To, and Subject.
Messages older than their retention period are destroyed in all data centers (production and
disaster recovery) once a day starting at 6:00 P.M. PST. If a message is on destruction hold, the
message will not be destroyed.
Any e-mail message, instant message, Bloomberg transcript, or uploaded document is destroyed
when the retention period expires. The header information of a message is kept, but bodies of
messages or attachments are destroyed.
Email Summary Report
This report generates a summary for all users or individuals. Statistics include summaries of
internal and external messages sent and received, size, and average size, along with totals.
Employee Roster Report
The Employee Roster report displays a complete list of users who have archive accounts, as well
as what roles they have been assigned, who is their supervisor, dates of their last logon, an
individual’s retention period settings, last sent messages, and last received messages. Totals are
included for all data columns, as well as a breakdown of totals by assigned roles.
179

Privileged Roles Report
The Privileged Roles report includes a category for each role with privileges — Compliance
Manager, Compliance Operator, External Compliance Auditor, HR Manager, Monitor, Monitor
Operator, Role Manager, Supervisor, Technical Administrator, and Technical Operator. In each
category, the users with that role are listed, as well as the date the role was assigned to them.
Totals are given for each category.
SEC 17a-4 Report
The SEC 17 a-4 report demonstrates evidence of complete, serialized, and archived e-mail for
your organization. It identifies the first message archived and the most recent message archived,
as well as Date, Time, To, From, Subject, and the Message ID number for serialization.
This report also includes the number of messages captured, messages certifiably destroyed,
messages on destruction hold, and voided message IDs. In the event that an ID number is not
issued sequentially, it will not be used at all (these are voided IDs).
Supervisory Review Evidentiary Report
The Supervisory Review Evidentiary report is useful for audits. It not only provides compliance
managers with the numbers and percentages of communications being reviewed for NASD 3010
compliance, but also provides the same metrics for those subordinates who are having mail
reviewed for general purposes.
To select all supervisors, leave the Supervisor box blank.
When choosing who to include in the report, you can choose one or both of these options:
Include Individuals requiring NASD 3010 review and Include individuals requiring review. If
you only select the Include Individuals requiring NASD 3010 review option, the report title is
NASD 3010 Evidentiary Report. With any other combination, the report title is Supervisory
Review Evidentiary Report. When you select both options, names that are being reviewed for
NASD 3010 compliance are displayed in bold red type.
If you are a compliance manager, you can run this report on a regular basis to make sure that
individuals in the Supervisor role are performing their supervisory duties. The report is broken
down by supervisor and shows how many messages have been captured and reviewed for each
subordinate, as well as the last time the supervisor performed regular message sampling (in the
Last Sampling field).
System Statistics Report
The System Statistics report provides a view of the complete system for the date range that you
specify. Statistics cover the number of mailboxes, recipients, senders, volume, and archive
statistics. Data breakdown includes quantity, size, average size, and totals for all data categories.
Tip
180

Tools Tab
From the Tools tab, Administrators can trace messages and view service events by using the
Audit Trail feature. The Tools tab includes two tabs:
1. Message Trace—Run message traces from this tab as you did in previous versions of the Administration Center.
2. Audit Trail—The Audit Trail feature helps you track important events that have occurred in your service. From the Audit Trail tab, you can view user- and service-related events. Events can be sorted by e-mail address, company, domain, activity, or date and time.
Run a Message TraceThe Message Trace feature of the Administration Center enables you to search for a specific
message using basic information, such as the sender, recipient, date, and message ID, to obtain
the status of that message. E-mail status information helps you see if and when a message was
received by the Forefront Online Protection for Exchange filtering service; whether it was
scanned, blocked, or deleted; or whether it was delivered successfully within the last month. To
begin searching for specific messages in the Administration Center, use the Message Trace tab
on the Tools tab to define your search criteria.
1. On the Tools tab, click the Message Trace tab.
2. On the Message Trace pane, under Search Parameters, enter the sender and recipient address information.
Important
Both sender and recipient e-mail addresses are required when you perform a
message trace, and at least one of the search boxes must contain a complete e-
mail address, such as [email protected]. If you want to broaden your
search, you may add either a full e-mail address or just a domain name, such as
@nwtraders.com, in the other search box.
3. In the Start date and End date boxes, select a date range for your message trace. The default date range is set to 48 hours prior to the current date and time. The maximum date range for a single search is 30 days.
4. In the Time zone list, click the time zone that should be used when processing your message trace.
5. In the Message ID box, type the message ID of the message that you want to trace. The message ID is a unique ID that is generated by a sending e-mail server. This information is optional when you run a message trace.
6. Click Search. A Results pane appears below the Message Trace pane, displaying the message count and list of messages that match the search criteria that you entered in the Message Trace pane.
How to run a message trace
181

7. To have fewer messages returned from the search, click Refine Search and redefine the search criteria.
8. To view more detailed information about a specific e-mail message, click Details. A new browser window will open showing the Message Trace Summary for that message.
Message Trace Tool Known LimitationsThere are some known limitations of the Message Trace tool. Improvements to the tool are
ongoing.
Voltage Encryption:
Mail that goes through the Voltage Encryption Gateway ceases to be traceable once it moves to
the Encryption systems. The Filtering Result will show "Delivered to Encryption Gateway" but is
unable to trace the message beyond that point. Similarly, messages that are to be decrypted will
show "Delivered to Decryption Gateway" for the filtering results, but delivery to the destination
server is not traceable at this time.
IP Edge Blocks:
Messages blocked by reputation block lists will be included in the Spam data in the Real Time
Reports, but you will not be able to perform a message trace on a message that was edge-
blocked.
Redirected messages:
If a recipient is rewritten by a Policy Filter rule, or because the spam action for the domain is set
to Redirect to other address, the message is not traceable in a single search. The original
message will be traceable up to the point when the recipient is changed. After that we are not
able to trace the message under the original recipient. You will be able to trace the message
again using the new recipient.
Deferred message:
If a message was deferred during delivery it is possible that the delivery results returned by the
Message Trace Tool may not be accurate. Not all deferred messages will have inaccurate
results. If the message you are trying to trace is affected by this issue, the Delivery Result will
read "In Deferral,” even though the message was successfully handed off to the recipient server.
We are currently working to solve this problem.
Directory Services: Reject: Similar to any other edge block, Rejects are not traceable.
Reject Test: Reject Tests are treated much as redirected messages are. The original recipient addresses are re-written in Postfix1 to the "catch all" address.
182

Pass Through: Messages destined for a recipient not on the Pass Through list can be traced. The message summary will contain delivery information, but Filtering Results will not be available.
Virus Cleaned:
Viruses that are cleaned will give no indication in the message trace results. These will appear as
"passed filtering" messages delivered to the customer.
Messages that travel between data centers:
Any message that goes from one data center to another will not be completely traceable.
Virtual Domains: Without Parent Domain address rewrite: These messages will be traceable as long as the
recipient address used is the Virtual Domain address. If the original To: address is used, there will be no results returned.
With Parent domain address rewrite: These messages will also be traceable as long as the recipient address used is the Virtual Domain address.
MAIL FROM:
The Message Trace Tool uses the MAIL FROM value presented at the initiation of the SMTP
conversation as the Sender in the search, regardless of what the DATA section of the message
shows. The message may show a Reply-to address or different From: or Sender values. If the e-
mail was sent by a process and not by an e-mail client, there is an increased likelihood that the
sender in the MAIL FROM doesn't match the sender in the actual e-mail message.
Policy Rule Updates:
When a message hits a policy rule, the Policy Filter rule ID is stored in the Message Trace and
Real Time Reporting databases. If you trace one of these messages, or drill down on policy
details in a report, the Message Trace and Real Time Reporting UI dynamically pulls the current
rule information from the Hosted Services network based on the Policy Filter Rule ID in the
reporting database. If you have changed the attributes of that particular rule since the message
was processed (changed it from Reject to Allow, for example), the rule ID stays the same in the
Message Trace and Real Time Reporting returned results, but the Admin Center will show the
new rule.
View the Audit TrailIn the Administration Center, the Audit Trail tab on the Tools tab helps you track important events
that have occurred in your Forefront Online Protection for Exchange service. From the Audit Trail
tab, you can view both user-related and service-related events. Events can be sorted by the e-
mail address of the logged on user, Company, Domain, activity, or Date and time. You can filter
183

results by clicking a view on the Views pane and by specifying a specific date range for your
search. You can search for events that relate to a specific Company or Domain by using the
Search box.
The Audit Trail tool tracks changes to an object based on the object ID numbers. Each Company,
Domain, User, and Policy Filter Rule has a unique object ID. When investigating changes to an
object, make it easier to filter the Audit Trail information by using use the Track Changes feature
from the properties of that object In order to narrow the returned results, you can specify the Date
Range without changing the Search criteria. To clear the Track Changes search criteria from the
Search box, click Clear.
Queued, Deferred, and Bounced Messages FAQThis topic provides answers to frequently asked questions about messages that have been
queued, deferred, or bounced during the Forefront Online Protection for Exchange filtering
process.
Q. Why is mail queuing?A. Messages are queued, or deferred, if the Forefront Online Protection for Exchange service is
unable to make a connection to the recipient server for delivery. It will not defer messages if a
500-series error is returned from the recipient network.
Q. How does a message become deferred?A. Messages will be held when a connection to the recipient server cannot be made and the
recipient’s server is returning a “temporary failure” such as a connection time-out, connection
refused, or a 400-series error. If there is a permanent failure, such as a 500-series error, then the
message will be returned to the sender.
Q. How long does a message remain in deferral and what is the retry interval?A. Messages in deferral will be held for up five days before returning to the sender. An attempt will
be made to resend messages approximately every twenty minutes during this period. If a 500-
series error/permanent failure is returned, the message will be removed from the deferral queue
and will be immediately returned to the sender.
Q. What is the two hour deferral warning process?A. A notification indicating that the recipient has not received the email will be emailed to the
sending party after two hours of a message being in deferral. This is the only notification sent until
the final return after five days.
184

Q. How does the Administration Center message deferral monitor work?A. The monitor tool in the Admin Center may be used to send warning emails to out-of-band email
addresses after a predefined threshold of messages in deferral has been reached. These
notifications will be sent every 30 minutes, as long as the number of messages in queue remain
above the predefined threshold.
Q. Does FOPE need to be notified if mail servers are going down for planned maintenance or in the event of a disaster?A. It is not necessary to notify FOPE of any server outages. Messages will begin to defer as soon
as temporary failures are returned.
185







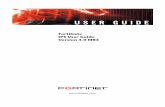





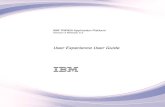



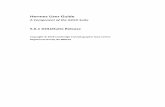

![SAP HowTo Guide - Unlocking User SAPStar [User Guide]](https://static.fdocuments.in/doc/165x107/544ac849b1af9f7c4f8b4bd1/sap-howto-guide-unlocking-user-sapstar-user-guide.jpg)