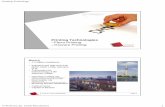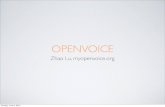FollowMe Printing System - Black Box Corporationftp.blackbox.com › anonymous › manuals › l ›...
Transcript of FollowMe Printing System - Black Box Corporationftp.blackbox.com › anonymous › manuals › l ›...

FollowMe Printing SystemFM Q-Server Software
Installation & User Guide
Order toll-free in the U.S.: Call 877-877-BBOX(outside U.S. call 724-746-5500)
FREE technical support, 24 hours a day, 7 days a week: Call 724-746-5500
or fax 724-746-0746
Mail order: Black Box Corporation1000 Park DriveLawrence, PA 15055-1018
Web Site: www.blackbox.comE-mail: [email protected]
FollowMe Printing System:LH3800A, LH3801A

2
FollowMe Printing System - FM Q-Server Software
Version 5.9 January 2003
COPYRIGHTCopyright 2003 © ITC Ltd. All rights reserved. No part of this publicationmay be reproduced, transmitted, transcribed, stored in a retrieval system,or translated into any language or any computer language, in any form or
by any third party, without prior permission of ITC Limited.
DISCLAIMERThe company reserves the right to revise this publication and to make
changes from time to time to the contents hereof without obligation to notifyany person or organisation of such revision or changes. The company has
endeavoured to ensure that the information in this publication is correct,but will not accept liability for any error or omission.
Because of the fast pace of software development it is possible that therewill be minor differences between the manual and the program.
TRADEMARKSAll trademarks are hereby acknowledged.

3
FollowMe Printing System - FM Q-Server Software
Contents
Introduction 5
How FollowMe Printing works 7
Which FM Q-Server Version 8
Installation 9
Product Authorization 10
FM Q-Server Administration Software 12
Creating/editing Cost Models 15
Creating/editing Cost Centres 19
Configuring Printers for FollowMe- Using the FollowMe Controller as a Printserver 23
Adding a New Printer 24Selecting a Printer 27Associating the Printer to FollowMe 30
Configuring Printers for FollowMe- Using the FollowMe Controller
Alongside an Existing Network Printer 36
Creating/editing Users 43
Creating Reports 54
Fingerprint Reader Option 58Fingerprint Reader Beep Codes 66
Copy Patrol Option 67
Automatic E-Mail Notification 71

4
FollowMe Printing System - FM Q-Server Software
Job Management 73
Maintenance Page Features 75
Remote Client Installation 78
Advanced Features 83Changing the Data Directory 83Changing the Authorization Code 84
Service Options 86
Uninstalling FM Q-Server 88
Appendix ATroubleshooting Guide 89
Appendix BFrequently Asked Questions 92
Appendix CTechnical Support 92
Appendix DItemization of Software Features per Version 93
Appendix EUpdating the Firmware of a FollowMe Controller 96

5
FollowMe Printing System - FM Q-Server Software
Introduction
The FollowMe Printing System is a dynamic solution for theprinting of confidential documents to multi-user printers andthe general need for network printing control and security.
FollowMe Printing allows a print job to be sent from any WindowsPC to a secure designated server (any network PC runningWindows NT4/2000/XP can be used for the server) which willhold the print job until the user arrives at the printer. The usercan then identify themselves by means of an ID card, pinnumber (or even a fingerprint if required) which will then allowthe print job to be printed, ensuring confidentiality for sensitivedocuments.
FollowMe Printing comes with a database feature to allow acomprehensive monitoring and accounting record to be set upusing Microsoft Access or a network based SQL server.
The FollowMe Printing controller can be set up in two ways, asa printserver connected to the printer’s parallel port, or installedalongside an existing network printer with its own networkconnection and IP address
Setting up the FollowMe Printing System involves three mainprocedures:
1 Installing the ID. Reader/Keypad and FollowMe Controller nearthe printer.
2 Installing and configuring the FM Q-Server software onto thedesignated server PC.
3 Installing and configuring FollowMe Printing client software onas many PCs on the network as required.
This guide provides instructions for installing and configuringthe FM Q- Server software on to your designated server PC. Itshould be used in conjunction with the FollowMe Printing QuickInstallation Guide and the FollowMe Printing Client softwaremanual which are found on the CD accompanying the product.

6
FollowMe Printing System - FM Q-Server Software
Setting up the FM Q-Server software requires four essentialprocedures:
1 Creating Cost Models for FollowMe2 Adding Cost Centres to FollowMe.3 Configuring Printers to use FollowMe Printing - use one of two
methods:
(a) Set-up for using the FollowMe controller as a printserver.
(b) Setting up the FollowMe controller alongside an existingnetwork printer (if using the Copy Patrol version for a copieror multi-function device this method must be used).
4 Adding Users to FollowMe.
Each of these procedures has a section in this manual andthey need to be completed In Order before attempting aFollowMe print.
Additional setting up will be required for the database andaccounting features (features available will be dependent onthe version of FM Q-Server that is running).
Note: to be able to use the database facilities in FM Q-Server, itis not necessary to have Microsoft Access installed on the PC.Reports can be created without Access, though the programwill be required if the database itself needs to be viewed.
In addition to the features of the standard version of FM Q-Server, enhanced features are available with the Professionaland Enterprise versions - see the chapter Which FM Q-ServerVersion for details of this.
This manual will detail all the features available for all theversions of FM Q-Server. Where these features are exclusive tocertain versions only this will be indicated.

7
FollowMe Printing System - FM Q-Server Software
How FollowMe Printing Works
This example shows a setup that is using Network Proximity Card Readers - other alternatives areavailable such as Pin Number Keypads or Fingerprint readers.
Install the FollowMe Client software onto as many workstations on the network as required.
Set the FollowMe client to print to the IP address of the FollowMe Server (using the printer driver ofthe printer to be used).
The network server or any Windows NT4/2000/XP PC on the network can be used as the FollowMeServer by installing the FM Q-Server software.
The print job will be stored on the server.
Each user is assigned a proximity card. When the user arrives at the printer, thecard is presented at the card reader that will be located on or near that printer.
Only then will the FollowMe Server send the print job to the printer.
WorkstationsServer or Any
Network PC runningWindows NT4/2000/XP
used as theFollowMe Server
Printers set up for FollowMe Printing
NetworkProximityCard Reader
FollowMeController To Hub on
EthernetNetwork
FollowMeController
FollowMeController
To Hub onEthernetNetwork
To Hub onEthernetNetwork
NetworkProximityCard Reader
NetworkProximityCard Reader
This example shows the set-up for the FollowMecontroller installed alongside an existing network printer(the controller can also be set-up as a printserver)

8
FollowMe Printing System - FM Q-Server Software
Which FM Q-Server Version?
There are three different versions of FM Q-Server, offering threedifferent levels of functionality. Not all features are available toall versions (the version type will be displayed in the banner atthe top of the FM Q-Server window).
Where a feature is only available for selected versions this willbe clearly stated throughout the manual.
The standard version is supplied with any FollowMe systemthat is purchased. Upgrading to the Professional versionprovides additional features including these:
Professional
� Set credit limits for each user to restrict printer use.� E-mail Support.� Alerts and warning messages.� Provide time restrictions on use of printers.� Import users from NT Domains.� Enhanced client functionality, including pausing, re-queuing
and retaining of print jobs.
The Enterprise version has all of the features of the Professionalversion with even more functionality, including:
Enterprise
� Remote client installation from the FM Q-Server PC.� Remote printer and port configuration.� Client ability to release pending print jobs to any selected printer.� Advanced accounting features.
Note: for a full list of the features included with each versionsee Appendix D - Itemization of Software Features per Versionat the back of this manual.
To upgrade the FM Q-Server version contact Black Box.

9
FollowMe Printing System - FM Q-Server Software
Installation
The FM Q-Server Software is found on the CD enclosed withthe FollowMe Printing pack. Install the software on the PC thatyou want to use as the FollowMe Printing server. This can beany networked Windows NT4/2000/XP PC running TCP/IP.
ImportantThe Windows PC should be logged on in Administrator modebefore attempting installation.
Once installation is complete it is necessary to reboot the PCbefore using the software.
Use the following procedure to install the software:
1 Load the CD into the PCs CD drive.
2 Use Windows Explorer to browse the CD and select the Serverdirectory.
3 Open FM Q-Server.exe.
4 Follow the on screen instructions to complete the installation.
Note: after installation you will be asked to supply a licencecode to authorize the software - see the next chapter for detailson obtaining this.
5 Reboot the PC.

10
FollowMe Printing System - FM Q-Server Software
Product Authorization
After installation, the software will need to be authorized beforeit can be used.
Important Note: without authorization the FollowMe service willnot function. The software can still be accessed and featuressuch as setting up cost centres, printers and users will stillwork, but without the service running the system itself will notbe able to be used.
When opening FM Q-Server for the first time (open the programby selecting Start/Programs/Ringdale/FM Q-Server/FM Q-Server Administration Tool), the following dialog box will bedisplayed:
Use the following procedure to authorize the software:
Contact the software supplier with the software registrationkey - click on the Copy to Clipboard button to save the key andthen paste it into a suitable document (for example an E-mail).
The supplier will send an authorization code. Copy theauthorization code and paste it into the License Key text boxof the Registration dialog box shown previously.
Note: this code will only be valid for the specific PC from whichthe original registration key was generated.
FM Q-Server has a maximum number of permitted users:
Standard 500Professional 1000Enterprise 1500

11
FollowMe Printing System - FM Q-Server Software
In situations of heavy use, where more users than this arerequired, it is possible to purchase bundles for largernumbers. If this is the case, an additional authorization codewill be supplied that will need to be pasted into the FeaturesKey text box.
Click the Verify button for each code that has been entered. Adialog box will confirm that the license is valid, and display theversion that is running. Click OK twice to complete theprocedure.
FM Q-Server is now ready for configuration.
Re-Installing the SoftwareBecause the authorization is associated to the specific PC,the program can be re-installed as many times as requiredusing the same authorization code.
If the hard drive of the PC has to be replaced at any time, theexisting authorization code will become invalid. In thiscircumstance contact Black Box.
Upgrading the SoftwareIf upgrading FollowMe after the software has already beenlicensed (for example, if the standard version has beeninstalled and is running, and a decision is made to upgradeto the Enterprise version, a new authorization code will besupplied. To enter the code and complete the upgrade, seethe Changing the Authorization Code section of the AdvancedFeatures chapter. this details the procedure for updating anauthorization code.

12
FollowMe Printing System - FM Q-Server Software
FM Q-Server Administration Software
The FM Q-Server Administration Software allows full setup andmanagement of FollowMe.
NoteFor security, the FM Q-Server software needs to be installedwhen the Windows PC is logged on in Administrator mode.The software can then associate itself with the Windows NT4/2000/XP security to ensure that only when the administrator islogged on can FM Q-Server be accessed.
If the PC is set to automatically log off after a certain period, adialog box will appear asking for the administrator’s Windowsusername and password before access to FM Q-Server canbe regained.
If a user other than the administrator is logged on to the PC, toaccess FM Q-Server the PC will need to be rebooted with theadministrator logging on at start-up.
Open the program by selecting Start/Programs/Ringdale/FMQ-Server/FM Q-Server Administration Tool.
The administration window will appear, displaying the Configpage as shown on the following page.
Service ControlThe Service Control field is used to Start and Stop the FollowMeService. For FollowMe Printing to function the service needs tobe started - but when adding new fingerprints the service willneed to be stopped, and if changes are made to the settingson the Config or Advanced pages, the service will need to berestarted in order for the changes to take place (remember torestart the service after setting up the database options asshown following).
Note: FM Q-Server can be set to be stopped or running as adefault status upon PC boot-up, see the Chapter ServiceOptions for details on this procedure.

13
FollowMe Printing System - FM Q-Server Software
Database OptionsAs a default feature FollowMe is set up to operate with aMicrosoft Access database (it is not necessary to have Accessinstalled on the PC to create reports, only if the databaseneeds to be viewed - which should not be required in normalcircumstances). Alternatively, there is the option to use a SQLdatabase if large amounts of data are to be generated.
Select either Access Database or SQL Server.
Access DatabaseTo use the Access database it is necessary to enter the pathto the Access file in the Location box of the Access Settingsfield. Click the Browse button and the explorer window shouldopen on the directory containing the Access file (providing thelocation of the program files wasn’t changed on installation).The normal location of the file is:
c:/Program Files/Ringdale/FM Q-Server/FollowMe.mdb

14
FollowMe Printing System - FM Q-Server Software
Select the file and click OK. The path will be displayed asshown previously.
Because of the confidential nature of the information containedin the database it is recommended that a Password be set torestrict access to who can view the contents of the file.
Click Apply to save the changes that have been made andrestart the FollowMe service.
SQL Database OptionTo use this option the database will need to be created on theSQL server, and the PC running the FM Q-Server software willneed to be associated to the database with a DSN (Data SourceName) . Use the ODBC Data Sources option in the ControlPanel to do this. How this is configured will depend on eachindividual SQL/network set-up (contact your network/databaseadministrator for this procedure).
FM Q-Server will automatically load the database files into thedatabase.
In the SQL Server Settings field, enter the System DSN intothe SQL Server box and the database name into the Catalogbox. Select the required Network from the drop-down list.Add the Username and Password that will have been createdfor the database. In the Connection Timeout box set the lengthof time for FM Q-Server to attempt to connect to the SQL serverbefore timing out. The default setting is 300 seconds.
Click Apply to save the changes that have been made andrestart the FollowMe service.
When the fields on the Config page have been set as required,proceed with full configuration of FollowMe Printing using theother pages available in the administration software, detailsof which are found in the following chapters.
Important: please follow these chapters in order when settingup FollowMe.
The first step is to set up a Cost Model - until at least one costmodel has been created, other configuration procedures willnot be possible.

15
FollowMe Printing System - FM Q-Server Software
Creating/Editing Cost Models
Before proceeding with FollowMe configuration ensure thatthe service is stopped.
At least one cost model Must be created before otherconfiguration procedures are attempted.
How a cost model is set up will depend on the requirements ofthe system. Below are a couple of examples of how a costmodel might be created:
A cost model can be created to set up the cost options foreach printer type. Once set up, a cost model can be applied toas many printers as required (for example, if an office hasthree of the same type of printer, the costs per page for eachprinter will be identical, therefore only one cost model wouldneed to be created which could then be applied to all threeprinters. If the office has two printers, one colour and oneblack and white, the costs per page for each printer would bedifferent, therefore the printers would require different costmodels).
A cost model could be set up to run in conjunction with a costcentre (see the next chapter for full details on this). An exampleof this would be to have a cost centre for each departmentwithin a company so that the printing costs of each departmentcould be monitored (Sales, Marketing etc.). For eachdepartment a cost model could also be established, with thecostings for colour, black and white and duplex printing. Thecost model could then be directly associated with the costcentre.
This adaptability allows the cost model to be created exactlyto suit the requirements of the installation.
Access the cost models feature by selecting the Cost Modelstab in the main window of the FM Q-Server software. Thepage shown following will be displayed:

16
FollowMe Printing System - FM Q-Server Software
Here will be listed all the cost models that have been created- this will be empty the first time the page is accessed.
Use the following procedure to create a cost model:
1 Click the Add button to open the Add Printing Cost window (anexample of which is shown following:)

17
FollowMe Printing System - FM Q-Server Software
2 In the Costing Name text box, enter a name for the costingmodel.
3 Provision is provided to set up a cost model for each size ofpaper that the printer can print. From the Paper Size drop-down box select the size required.
4 In the Cost column, enter a value for the cost of each pageprinted. If entering a cost for a colour printer, the cost of printingblack and white and colour on that printer will need to be entered(if the printer does not have a duplex option - printing on bothsides of the paper - this option will not need to be filled in).
Note: up to 4 places after the decimal point can be accepted.
5 Credit Charge (feature is only available for Professional andEnterprise versions).
The credit charge system allows a specified number of creditsto be set for each user to restrict printing to a managed level.With different printers having a different cost per page (forinstance, a laser colour printer will cost significantly more perpage to print than a black and white inkjet printer) the creditsystem allows for a different value to be assigned to eachprinter related to its cost (for example, the colour laser can begiven a worth of 5 credits per page printed, while the inkjetprinter could have a worth of 2 credits per page printed).
Set a Credit Charge for the cost of each page printed (if 2credits were set per page for using this printer and a user hada monthly credit limit of 100, then that user would be able toprint 50 pages from that printer in that month).
6 Click the Apply button to save the cost model for that papersize.
7 If required, choose another paper size from the drop-down boxand repeat steps 4 to 6 for the new paper size.
8 When cost/credit charges are set up as required, click OK toreturn to the Cost Models page. The cost model will now belisted.
Repeat procedure to create as many cost models as required.

18
FollowMe Printing System - FM Q-Server Software
The details of the cost model can be altered at any time byselecting the model from the list and clicking the Edit button.Change the information as required.
To delete a cost model, select it from the list and click theDelete button.
If there are many cost models set up, the Search button can beused to quickly locate the required cost model. Enter the nameof the model and click OK to find it.
The next step is to create a Cost Centre (see next chapter).

19
FollowMe Printing System - FM Q-Server Software
Creating/Editing Cost Centres
All users that are created for FollowMe Printing need to beassigned to a Cost Centre or department.
The cost centre provides a method of organizing users andprinters etc. into easily managed groups or departments (atleast one cost centre must be created).
Important: this procedure needs to be completed Beforeadding users and After creating a cost model.
Create cost centres as follows:
1 In the FM Q-Server software, select the Cost Centres page,an example of which is shown below:
This will list all Cost Centres currently set up for FollowMe (onusing the software for the first time this will be empty).

20
FollowMe Printing System - FM Q-Server Software
3 Enter the Name for the cost centre and from the Cost Modeldrop-down box select the model to be associated with thecost centre if required (as explained in the previous chapter,whether this option is used or not depends on how the systemis to be set-up. If a cost model has been set up for the SalesOffice, for example, associate this with the Sales Office costcentre. If this method is not being used and a cost modeldoesn’t need to be associated with the cost centre it doesn’tmatter what is displayed in the lower field .
4 Click OK and the cost centre name will appear on the list.Repeat to create as many cost centres as required.
Renaming Cost Centres/Changing the Cost ModelTo change the name of a cost centre, or to change the costmodel associated to it, select it from the list and click the Editbutton. Change the name as required and click the OK button.The new name will appear on the list (note: all users that areassigned to that cost centre will automatically be reassignedto the new cost centre).
Deleting Cost CentresBefore deleting a cost centre it is necessary to remove allusers assigned to that cost centre (or to re-assign them toanother cost centre). FollowMe will not allow the cost centreto be deleted while users are assigned to it.
To delete a cost centre, select it from the list and click on theDelete button. The cost centre will be removed from the list.
2 Click the Add button to display the following dialog box:

21
FollowMe Printing System - FM Q-Server Software
Searching Cost CentresIf there are many cost centres set up, the Search button can beused to quickly locate the required centre. Enter the name ofthe cost centre and click OK to find it.
Setting User Configurations by Cost CentresOnce users have been added to FollowMe (see chapterAdding/Editing Users) it is possible to use the Cost Centrespage to configure all users within a specific centre with thesame settings, thus avoiding the time consuming operationof setting up each user individually.
Note: until users have been added to FollowMe this featurewill be inoperative, please read the Adding/Editing Userschapter before using this feature.
This feature can be accessed by selecting the cost centre fromthe list and clicking the Edit Users button. The following windowwill be displayed:

22
FollowMe Printing System - FM Q-Server Software
Note: the amount of features available when using this optionwill be dependant on the version of FM Q-Server that is beingused.
Important: before any settings can be changed for any of thethree sections displayed here the Change tickbox must beactivated in that section. This is to ensure that data isn’t changedunwittingly when only editing selected options.
For full details on using these features see the Adding/EditingUsers chapter.
Credits(feature is only available for Professional and Enterprise versions)Enable the Credits facility here and enter the credit limit or topup credits as required.
Printing Restrictions(feature is only available for Professional and Enterprise versions)Disable certain types of printing options and set up accesstimes for printer use.
PrintersSelect which printers the cost centre is allowed to use anddelete those no longer required.
When the configuration is set up as required, click OK to exitthe window and return to the Cost Centres page.
Repeat procedure for as many cost centres as required.
The next step is to configure the printer/s for FollowMe Printing.Select the chapter relevant to your specific set-up, either:
Configuring Printers for FollowMe- Using the FollowMe Controller as a Printserver
Or
Configuring Printers for FollowMe- Using the FollowMe Controller Alongside an ExistingNetwork Printer

23
FollowMe Printing System - FM Q-Server Software
Configuring Printers for FollowMe- Using the FollowMe Controller as a Printserver
There are two set-ups that involve using the FollowMe controlleras a printserver. If the controller is of the external type as shownbelow, by connecting it to the printer’s parallel port it can beused as the printer-network interface (the controller can alsooperate alongside a printer that has an existing networkconnection, see the following chapter Configuring Printers forFollowMe - Using the FollowMe Controller Alongside an ExistingNetwork Printer for details on how to configure printers forFollowMe using that method)
This chapter is concerned with configuring printers to useFollowMe for the two set-ups shown below.
If the FollowMe controller is of the internal card type that fitsdirectly into the printer to provide the printer-network interface,as shown below, then the printers for FollowMe must beconfigured using this method.
PrinterExternal Controller
Connecting a Printer tothe Network
To PrinterParallel Port
EthernetNetwork
EthernetNetwork
PrinterInternal Printserver
With Built-InFollowMe Printing
These instructions detail the full procedure for configuring aprinter to FollowMe, including setting up a printer within
InternalPrintserverConnection

24
FollowMe Printing System - FM Q-Server Software
Windows on the PC and assigning an IP address for the printer,as well as directly associating the printer to the FM Q-ServerAdministration software.
Important: this procedure needs to be completed beforeCreating Users and after Creating Cost Models and CostCentres. If using the Copy Patrol version of FollowMe refer tothe chapter Copy Patrol Option later in the manual.
Configure FollowMe as a printserver as follows:
Note 1: for assistance with Windows printer settings, click onStart > Settings > Printers. In the Printers window, click onHelp > Help Topics > How To... > Print. You will find variousprint-related help topics to choose from.
Note 2: for the first stage of configuration it is necessary to exitthe FM Q-Server software.
Note 3: these set of instructions are for Windows 2000. Theprocedure for Windows NT 4 is virtually identical, although somedialog boxes will appear slightly different.
If the printer to be used for FollowMe Printing is not configuredto the PC, it will first be necessary to add it to your list of printers.If the printer to be used is already configured to the PC, proceedto the Selecting a Printer section which follows the Adding aNew Printer section.
Adding a New Printer
1 In the Start menu, click on Settings, then on Printers.
2 In the Printers screen, click on the Add Printer icon. This willtake you into the Add Printer Wizard.
3 Click on the Next button at the bottom of the Add Printer Wizard.
4 Select Local rather than Network (for Windows NT, select MyComputer).
5 Select Next. The dialog box at the top of the next page willappear:

25
FollowMe Printing System - FM Q-Server Software
6 Choose LPT1: Printer Port, or some other convenient port.
7 Click Next to display the following dialog box. From the choiceslisted, select the type of printer and the printer model:

26
FollowMe Printing System - FM Q-Server Software
8 When the correct printer is selected click on Next.
9 In the following dialog box, type a name for the printer (forexample FollowMe 1), and then click on Next to display thisdialog box:
10 Ensure Do Not Share This Printer is selected and click onNext.
11 The following dialog box will ask if you want to print a test page.Answer No.
12 After clicking Finish, the Add Printer Wizard should be complete.
The printer you have just added should now appear in Printersunder Settings. You can proceed with configuring FollowMe.

27
FollowMe Printing System - FM Q-Server Software
Selecting a Printer
Set the port details for any printer which will use FollowMePrinting by following these steps:
1 Select Start > Settings > Printers. The Printers window willlook similar to the following (note: this is only a partial view ofthe screen).
2 Select the printer you want to set up.
3 Click on the Properties option from the File menu. (Alternatively,by selecting the printer icon, right-clicking on it, and thenselecting the Properties option from the pop-up menu the samewindow can be accessed.)
4 Click on the Ports tab to display the page shown following:
Note: some printers have a bi-directional facility which must bedisabled before FollowMe can be used. Ensure that the Enablebi-directional support box is Not ticked before setting theFollowMe port.
5 Click on the Add Port… button.

28
FollowMe Printing System - FM Q-Server Software
6 Select Internet Printing System.
7 Click on New Port to display the following window:

29
FollowMe Printing System - FM Q-Server Software
8 Enter the printer's IP address in the box provided
If the IP address of the printer is not known, enter the printer’sfull host name (domain name) in the designated box and clickon the Convert to IP Address button. If the domain name canbe translated, the IP address will automatically be entered intothe IP Address box.
9 If the printer has multi-port functionality, click on the Multi-PortPrinter box.
10 Select the printer port you wish to use. Your choice will beshown following the IP address as a [1], [2], or [3], correspondingto the selected port. By not making a selection here, you allowthe system to default to port 1.
Note: the Port (Service) Number option will not normally needto be set for printers in Europe or North America. However,some printers, in particular those built for the Japanese market,use a different port number (for example port 3000). Otherprinters use yet another port number (for example many Digitalprinters require port 3001). To meet these varying requirementsFollowMe can use any port number, with 9100 as the default.
11 Click the OK button. Click the Close button in the Printer Portsdialog box. The FollowMe port with it’s IP address will behighlighted in the list on the Ports page.
Timeout SettingsThe timeout setting determines how long FollowMe will attemptto connect and send data to a remote printer before abortingthe print job. The default timeout setting is 30 seconds.
Some printers (especially colour printers) may require a longertimeout setting but be aware that a very long timeout settingmay slow down other applications running concurrently on yourPC. For fast printers choose shorter timeout settings.
12 Alter the timeout setting for each FollowMe port by clicking theConfigure Port button (ensure the port to be configured ishighlighted in the list first). The following dialog box will bedisplayed:

30
FollowMe Printing System - FM Q-Server Software
Change the timeout setting as required and click on OK.
13 Click on Apply to save the settings created. The printer isready for printing (but is not yet associated to FM Q-Server).
Repeat the procedure to set up as many printers as required.
The final step of the procedure is to associate the printer to theFM Q-Server software.
Associating the Printer to FollowMe
Important: this procedure needs to be completed beforeCreating Users.
Open FM Q-Server and select the Printers Page, an exampleof which is shown following.
This will list all associated FollowMe printers currently set up(on using the software for the first time this will be empty).
After configuration the printer created during the Adding a NewPrinter section earlier in the chapter will be displayed here.

31
FollowMe Printing System - FM Q-Server Software
Use the following procedure to associate the printer toFollowMe:
1 Click the Add button to open the New Printer window (anexample of which is shown following:)
This window allows the IP address to be set and the costmodel that has just been created to be applied to the relevantcontroller and printer (if needed).
2 From the Printer Name drop-down box, select the printer to beused for FollowMe Printing (this will probably be the printer thatwas created earlier in the chapter).
3 If a Cost Model is to be associated with the printer (see theCreating/Editing a Cost Model chapter for full details on this),select the required model from the drop-down list.

32
FollowMe Printing System - FM Q-Server Software
4 Click the Device Configuration button to display the followingwindow:
This window lists all the FollowMe controllers/printers on thenetwork. If the FollowMe controller has just been installed itwill display the factory default IP address of:
11.22.33.44

33
FollowMe Printing System - FM Q-Server Software
(and will have a Printer Name NP_XXXXXX).
Important: If installing more than one FollowMe controller it isadvised that each is configured immediately after installationbefore the next is installed onto the network. There will bedifficulties in identifying which device is which if more than oneunconfigured device is on the network sharing the same factorydefault IP address.
Locating Controllers on Different Networks/SubnetsIf the FollowMe controller is on a different network/subnet to thePC running the FM Q-Server software it will not be instantlyidentified by the program. Click on the Network Restrictionsbutton to display the following dialog box:
Click on the Add button todisplay this dialog box.
Use the subnet address or the IP Address of the device(xxx.xxx.xxx.255 will find all devices on the network withouthaving to enter a specific IP address) and click OK. Theaddress will appear on the list in the Network Restrictionsdialog box. Ensure that the address is selected before clickingthe OK button again.
Click the Requery Network button to list the device in theDevices window.

34
FollowMe Printing System - FM Q-Server Software
6 Enter here the addresses to configure the FollowMe Printer/Controller to the network.
Select a name for the device that will make it easily identifiable.
IP AddressThe IP address entered here will be the IP address for thePrinter (as set up in the Selecting a Printer section earlier inthe chapter).
The FM Server IP Address will be the IP address of theFollowMe Server PC (the PC this software is running on).
7 When all the fields have been filled in, click OK to return to theFound FollowMe Devices window. The device with its new IPaddress will appear on the list. Ensure that it is still highlightedand click OK again. The IP address will now be displayed inthe IP Address box of the New Printer window.
8 The Copier box is for use with the Copy Patrol version ofFollowMe only. The Timeout option should remain greyed outunless this version is being used (if setting up FollowMe forCopy Patrol see the separate chapter later in the manual).
9 The Non-Interactive Printing feature is for the Enterprise onlyversion of FollowMe (see the chapter later in the manual fordetails of this).
5 Highlight 11.22.33.44 and click the Edit button. The followingwindow will be displayed (Note: this example shows the windowafter it has been configured):

35
FollowMe Printing System - FM Q-Server Software
10 Also in the New Printer window are optional fields for printerLocation, Printer Driver and the DNS Name, together withspace for any additional information. Fill these fields in ifrequired.
11 Restrictions (feature is only available for Professional andEnterprise versions).These tick boxes allow the administrator to prevent colour orblack and white print jobs from being sent to the wrong kind ofprinter. By recognizing from the driver whether the print job iscolour or B & W, FollowMe can be set to only accept B & W printjobs to a B & W printer and colour jobs to a colour printer. In theexample shown previously, the printer is B & W, so to set thisprinter to only accept that kind of print job, tick the DisableColour Prints box.
Also available here is the option to limit the number of pagesthat can be printed out with each print job.
12 When all details in the New Printer window are completed asrequired, Click OK to be returned to the main Printers page.The new printer that has just been configured will now be addedto the list and is associated with FollowMe ready for use.
Should it become necessary at any time to change theconfiguration for any printer listed on this page, select the printerand click the Edit button. All the settings previously discussedhere can be amended as required.
To remove a printer from the list, select the printer required andclick the Delete button.
If there are many printers set up, the Search button can beused to quickly locate the required printer. Enter the name ofthe printer and click OK to find it.
To continue with FollowMe Printing configuration, proceed tothe chapter Creating/editing Users .

36
FollowMe Printing System - FM Q-Server Software
Configuring Printers for FollowMe- Using the FollowMe Controller Alongside an Existing
Network Printer
If the FollowMe controller is to be installed with a printer that isalready set up on the network (and therefore already has aprintserver) then use this method to configure the printer forFollowMe (see the previous chapter for details on how to usethe controller as a printserver).
This chapter is concerned with configuring printers to useFollowMe for the set-up shown below:
Printer
EthernetNetwork
Existing NetworkConnection(Printserver)
External Controller withown Network Connection
and IP address
The FollowMe controller will be installed on the networkalongside the printer’s existing network connection.
It will have its own network connection and IP address andwill not be directly connected to the printer.
It will be associated with the printer using the FM Q-Serversoftware.
(If using the Copy Patrol version of FollowMe refer to thechapter Copy Patrol Option later in the manual.)
Important: this procedure needs to be completed beforeCreating Users and after Creating Cost Centres and Models.
Open the FM Q-Server software and select the Printers Page,an example of which is shown following.

37
FollowMe Printing System - FM Q-Server Software
This will list all associated FollowMe printers currently set up(on using the software for the first time this will be empty).
Any printer name entered here must match exactly the nameselected for the printer in Windows.
Important: a cost model needs to be created before a printercan be added to FollowMe.
Use the following procedure to associate the printer toFollowMe:
1 Click the Add button to open the New Printer window (anexample of which is shown following:)
2 From the Printer Name drop-down box, select the printer tobe used for FollowMe Printing. (if using Copy Patrol with anon-networked copier select the Add New Photocopier optionfrom the list).

38
FollowMe Printing System - FM Q-Server Software
3 If a Cost Model is to be associated with the printer (see theCreating/Editing a Cost Model chapter for full details on this),select the required model from the drop-down list.
4 Click the Device Configuration button to display the followingwindow:

39
FollowMe Printing System - FM Q-Server Software
This window lists all the FollowMe controllers on the network.If the FollowMe controller has just been installed it will displaythe factory default IP address of:
11.22.33.44
(and will have a Printer Name NP_XXXXXX).
Important: If installing more than one FollowMe controller it isadvised that each is configured immediately after installationbefore the next is installed onto the network. There will bedifficulties in identifying which device is which if more than oneunconfigured device is on the network sharing the same factorydefault IP address.
Locating Controllers on Different Networks/SubnetsIf the FollowMe controller is on a different network/subnet to thePC running the FM Q-Server software it will not be instantlyidentified by the program. Click on the Network Restrictionsbutton to display the following dialog box:
Click on the Add button todisplay this dialog box.
Use the subnet address or the IP Address of the device(xxx.xxx.xxx.255 will find all devices on the network withouthaving to enter a specific IP address) and click OK. The

40
FollowMe Printing System - FM Q-Server Software
6 Enter here the addresses to configure the FollowMe Controllerto the network (Do Not enter the printer’s IP address).
Device NameThis is the name that is used to identify the controller on thenetwork. Use a name that will easily identify the device (it isrecommended not to use the printer name to avoid theconfusion of two devices with the same name).
IP Address - IMPORTANTThe IP address entered here will be an address specificallyfor the controller only as it exists independently on the network.(Do Not enter the IP address of the printer).
Server IP AddressThis will be the IP address of the FollowMe Server PC (the PCthis software is running on).
7 When all the fields have been filled in, click OK to return to theFound FollowMe Devices window. The device with its new IP
address will appear on the list in the Network Restrictionsdialog box. Ensure that the address is selected before clickingthe OK button again.
Click the Requery Network button to list the device in theDevices window.
5 Highlight 11.22.33.44 and click the Edit button. The followingwindow will be displayed (Note: this example shows the windowafter it has been configured):

41
FollowMe Printing System - FM Q-Server Software
address will appear on the list. Ensure that it is still highlightedand click OK again. The IP address will now be displayed inthe IP Address box of the New Printer window.
8 The Copier box is for use with the Copy Patrol version ofFollowMe only. The Timeout option should remain greyed outunless this version is being used (if setting up FollowMe forCopy Patrol see the separate chapter later in the manual).
9 The Non-Interactive Printing feature is for the Enterprise onlyversion of FollowMe (see the chapter later in the manual fordetails of this).
10 Also in the New Printer window are optional fields for printerLocation, Printer Driver and the DNS Name, together withspace for any additional information. Fill these fields in ifrequired.
11 Restrictions (feature is only available for Professional andEnterprise versions).These tick boxes allow the administrator to prevent colour orblack and white print jobs from being sent to the wrong kind ofprinter. By recognizing from the driver whether the print job iscolour or B & W, FollowMe can be set to only accept B & W printjobs to a B & W printer and colour jobs to a colour printer. In theexample shown previously, the printer is B & W, so to set thisprinter to only accept that kind of print job, tick the DisableColour Prints box.
Also available here is the option to limit the number of pagesthat can be printed out with each print job.
12 When all details in the New Printer window are completed asrequired, Click OK to be returned to the main Printers page.The new printer that has just been configured will now be addedto the list and is associated with FollowMe ready for use.
Should it become necessary at any time to change theconfiguration for any printer listed on this page, select the printerand click the Edit button. All the settings previously discussedhere can be amended as required.
To remove a printer from the list, select the printer required andclick the Delete button.

42
FollowMe Printing System - FM Q-Server Software
If there are many printers set up, the Search button can beused to quickly locate the required printer. Enter the name ofthe printer and click OK to find it.
To continue with FollowMe Printing configuration, proceed tothe chapter Creating/editing Users .

43
FollowMe Printing System - FM Q-Server Software
Creating/Editing Users
There are several methods of adding and configuring usersfor FollowMe, from setting up a user individually to modifyingmultiple users at the same time to avoid repetitive actions.Users listed on a Microsoft domain can be imported. Beforeattempting to add users please read the important notes below.
Note: If using the Fingerprint Reader Option for FollowMe,please see the separate chapter later in the manual beforereading this chapter.
IMPORTANTBefore setting up any users for FollowMe Printing, ensurethat:
� They have the FollowMe Client software installed,configured and running on their PCs (see the separatemanual FollowMe Printing Client Software - Installation andUser Guide for details on the this).
� The printers required have been configured for FollowMe(see earlier in the manual for details on this).
� At least one Cost Centre has been created (see the chapterCreating/editing Cost Centres for details on this).
To set up users for FollowMe Printing select the Users page inthe FM Q-Server software (an example of which is shownfollowing).
This will list all users currently set up for FollowMe (on usingthe software for the first time this will be empty).
Following are details on how to set up a user, then how to usethe FollowMe features to set up multiple users in one operation.

44
FollowMe Printing System - FM Q-Server Software
Adding a Single User
Use the following procedure to add a user to FollowMe:
1 Click the Add button to display the window shown following(this example shows the window after it has been configured).
2 Enter the names for the user as required.
3 Select the Department the user is to be assigned to from thedrop-down list.
4 Login NameEnter here the Windows Login Name that is used for the userto access their PC with the client software (this will be theDefault Username for the client software - see the separateclient software manual for more details on this) .

45
FollowMe Printing System - FM Q-Server Software
5 Credits (feature is only available for Professional and Enterpriseversions).
The credit system allows a specified number of credits to beset for each user to restrict printing to a managed level.
If the credit facility is to be used, tick the Enable box in theCredits field and enter the Number of credits to be assigned tothe user (see the chapter Automatic E-Mail Notification fordetails on how to set up an E-mail alert that warns the userwhen their credits are getting low).
6 FingerprintsThe Fingerprint button is only for use if the fingerprint readeroption is being used (see the chapter Fingerprint Reader Optionfor details on using this feature).
7 Printing Restrictions (feature is only available for Professionaland Enterprise versions).
Choose restrictions of print options for the user as required byticking the box beside Disable Colour, Disable A3 (paper size)and Disable Duplex (printing on both sides of the paper).

46
FollowMe Printing System - FM Q-Server Software
Clicking the Access Times button will display the followingwindow:
This feature allows the hours that the user can print to berestricted (for example - to prevent printer use when a supervisoris not present).
Note: if a particular day is not enabled, printing will be available24 hours for that day.
Tick the Enable box for each day that requires printingrestrictions.
Using the arrow buttons, set the Start Time and End Time thatprinting is to be Allowed.
If printing is to be restricted completely for the whole day, enterthe same start and end times.
In the example shown above, printing has been set to withinregular working hours for Monday to Friday, and is not allowedat all for the weekend.
Click OK to exit the window saving the settings.

47
FollowMe Printing System - FM Q-Server Software
8 Cards for this User (entering a number)This field is used to assign an ID number (either a card orPIN) to the user. There are two methods to do this, dependingon the type of ID reader and type of card (if an ID card is beingused). First click on the Add Card button to display the followingdialog box:
Coded (Pre-assigned) CardsFor coded cards (where each card contains its own unique‘hidden’ number). To assign the card to the user you haveselected, click on the Listen button and then present the IDcard to the card reader (this must be done within 10 seconds).The number of the card will be automatically entered anddisplayed in the Card Number box.
Manual Card Number/Key Pad Pin Number EntryIf the number of the card is known, this can be entered manuallyif required. Similarly, if a number is to be assigned for theuser (for example if the Numeric Keypad option is being used),then enter the number into the Card Number field.
Important: the ID number entered into the Card Number boxmust be of ten characters or less. If less than ten charactersput zeros in front of the number until there are ten characters.
Click OK and the ID number will appear in the Cards for thisUser field of the Add User window. Repeat the procedure toadd as many cards/numbers for the user as required.
To delete an ID number assigned to the user, select the numberto be removed from the list and click the Delete Card button.
9 Printers for this User (Assigning a Printer)To assign a printer for the user, click the Add Printer button.This will display a list of all the printers on the networkconfigured for FollowMe Printing.
Select the printer required and click OK. The printer will appearin the Printers for this User field of the Add User window.

48
FollowMe Printing System - FM Q-Server Software
To select multiple printers hold down the Control key whileselecting, or to select a block of printers together hold down theShift key and select the printer at the top and bottom of the block.
To delete a printer assigned to the user, select the printer to beremoved from the list and click the Delete Printer button.
10 When all the configurations are set as required, click OK. Theuser will appear on the list on the Users page.
This completes the user configuration procedure. Repeat foras many users as required. FollowMe Printing is now readyfor operation.
If at any time the details for a user need to be changed, selectthe user on the Users list and click the Modify button to displayall the configuration details explained here. Make the changesas required.
To remove a user from the list, select them and click the Deletebutton.
Configuring Multiple Users
In situations where a large number of users need to be set upfor FollowMe, FM Q-Server provides several short-cut methodsthat allow multiple users to be added and configured at thesame time with the same settings. These features aredetailed following:
Import List
This option provides the ability to import a list of users from aMicrosoft domain. The users will be automatically added tothe list on the Users page - but only their names and loginname will be automatically configured (details such asassigning a cost centre/ID/printer will still need to be set up(see the next section Modifying Multiple Users for details onthis).
Use the following procedure to import a list.
1 On the Users page, click on the Import List button.

49
FollowMe Printing System - FM Q-Server Software
The Select NT Users to Import window will be displayed. Eitherbrowse through the branch system to the required domain orenter the name into the Specify Additional Server box andopen the branch to locate it, as shown in the example below:
All users listed in the domain will be displayed. This gives theoption to select either the whole list by ticking the domainname box (in this example Nero) or selecting just the requiredusers from the list by ticking the boxes by the individual names.
Click OK to add the selection as users for FollowMe. Thenames will be added to the list on the Users page of FM Q-Server.
User configuration can then be finished by either followingthe Adding a Single User instructions previously detailed, or ifgroups of users are to use the same settings the followingsection details how to apply the settings to multiple users.

50
FollowMe Printing System - FM Q-Server Software
Modifying Multiple Users
Note: while this feature allows user configurations to beapplied to the selected group of users, it will still be necessaryto add ID numbers to each user individually using the methoddescribed in the Adding a Single User section earlier.
If multiple users have been added using the Import List feature,or if several/many users need to be added separately but willall use essentially the same settings then this method savestime (even if the users are added individually it might makesense to just enter the names and ID number for each useronly, then use this method to quickly configure the remainingsettings).
1 select the required users from the list displayed on the Userspage - to select multiple users hold down the Control keywhile selecting, or to select a block of users together holddown the Shift key and select the user at the top and bottom ofthe block.
2 Click the Modify button to display the following window:

51
FollowMe Printing System - FM Q-Server Software
Important: before any settings can be changed for any of thethree sections displayed here the Change tickbox must beactivated in that section. This is to ensure that data isn’t changedunwittingly when only editing selected options.
3 DepartmentsTo set all the users into one cost group (department) tick theChange box and select the required cost group from theDepartment drop-down list - do not tick the Change box unlessall users are to be assigned to that cost group, leave untickedto not use this option.
4 PrintersSelect which printers the users are allowed to use and deletethose no longer required.
To assign a printer for the users, tick the Change box and clickthe Add Printer button. This will display a list of all the printerson the network configured for FollowMe Printing.
Select the printer/s required - to select multiple printers holddown the Control key while selecting, or to select a block ofprinters together hold down the Shift key and select the printerat the top and bottom of the block - and click OK. The printerwill appear in the Printers for these Users field of the EditUsers window.
To delete a printer assigned to the user, select the printer to beremoved from the list and click the Delete Printer button.
5 Credits(feature is only available for Professional and Enterprise versions)
The credit system allows a specified number of credits to beset for each user to restrict printing to a managed level.
Tick the Change box and then click the Enable box. Enter theAmount of credits to be assigned to the users (see the chapterAutomatic E-Mail Notification for details on how to set up an E-mail alert that warns the user when their credits are getting low).
Choose between the options of Adding to Existing Credits orSet to this Level (the second option is normally used for thefirst time set up).

52
FollowMe Printing System - FM Q-Server Software
6 Printing Restrictions(feature is only available for Professional and Enterprise versions)
Disable certain types of printing options and set up accesstimes for printer use.
Tick the Change box and choose restrictions of print optionsfor the users as required by ticking the box beside DisableColour, Disable A3 (paper size) and Disable Duplex (printingon both sides of the paper).
Clicking the Access Times button will display the followingwindow:
This feature allows the hours that the users can print to berestricted (for example - to prevent printer use when a supervisoris not present).
Note: if a particular day is not enabled, printing will be available24 hours for that day.
Tick the Enable box for each day that requires printingrestrictions.

53
FollowMe Printing System - FM Q-Server Software
Using the arrow buttons, set the Start Time and End Time thatprinting is to be Allowed.
If printing is to be restricted completely for the whole day, enterthe same start and end times.
In the example shown, printing has been set to within regularworking hours for Monday to Friday, and is not allowed at all forthe weekend.
Click OK to exit the window saving the settings.
7 Click OK to exit the Edit Users window saving the changes thathave been made.
The user details can be edited again at any time (both individualand groups) by selecting the user/s and clicking the Modifybutton.
To remove users from the list, select them and click the Deletebutton.
The users should now be ready for FollowMe operation.
Modifying Multiple Users by Cost Centres
The Modifying Multiple Users feature is also available on theCost Centre page. By selecting a cost centre from the list andclicking the Modify button all users within that cost centre canhave their settings configured or changed as described here.
This completes the basic configuration for FollowMe, whichis now ready for use. In the following chapters are details ofother options and features that are available with FollowMe toutilize its potential to the full.

54
FollowMe Printing System - FM Q-Server Software
Creating Reports
FollowMe comes with the choice of connecting to a SQLdatabase or using the Microsoft Access database option (it isnot necessary to have Access installed on the FollowMe ServerPC to use this feature). The database selection is made onthe Config page of FM Q-Server (see the chapter FM Q-ServerAdministration Software for details on database configuration).
The information collated in the database can be used to createand print a variety of reports on FollowMe usage, whether arecord is required for a specific user, a cost centre, a printer orfor a specific date or dates, a report can be generated. Thisprovides a versatile tool for monitoring and managing printinguse.
Create FollowMe reports using the procedure detailed below:
1 In the FM Q-Server software, select the Reports page, anexample of which is shown below:

55
FollowMe Printing System - FM Q-Server Software
2 Select the information to be compiled in the report from theoptions displayed (detailed below). Any combination of optionscan be used to tailor the report to your exact requirements.
DateTick the Date box to have the date as part of the search criteriain any report that is generated.
Select here the dates to be covered for the report. Clicking theFrom and To drop-down lists will display the calendar, as shownbelow:
By clicking on the arrows in the top corners,navigate the calendar by month.
Click on the day to select it. In the From listthis will be the start of the search and in theTo list this will be the end of the search. Tosearch just one day set that day in both fields.
UserTick the User box to create a report for a specific user.
From the drop-down list select the name of the user required.
Cost CentreTick the Cost Centre box to create a report for a specific costcentre/department.
From the drop-down list select the name of the cost centrerequired.
Page CountTick the Page Count box to narrow the search criteria down toprint jobs of a specified number of pages.
Enter the range of multiple page print jobs that need to befound. This option is suitable for generating a report on printjobs of a large number of pages.

56
FollowMe Printing System - FM Q-Server Software
PrinterTick the Printer box to have a specific printer used as part ofthe search criteria in any report that is generated.
From the displayed list of FollowMe printers, select the printerrequired. Only print jobs sent to this printer will be included inthe report.
When the search criteria are set to your requirements, click theView button to generate the report. An example of a report isshown below:
Comprehensive information will be displayed related to thesearch criteria used.
At the end of the report will be a total of the number of pagesprinted, and if the costing system has been set up for the printer(as detailed in the Configuring Printers for FollowMe chapters)a total cost for the printing done will be calculated.
The P(ages) column represents the number of pages printedwith each print job. The cost of the print job will also be displayed,together with details on colour and duplex printing etc.
Click the Print button to print a copy of the report.
Click OK or Cancel to exit the report.

57
FollowMe Printing System - FM Q-Server Software
Additional Features Available Only on the Enterprise Version
Note: for reports where a large amount of data is created, theenterprise version will divide the report into pages. Use theLast and Next buttons to move between each page.
Click the Export button to export a copy of the report as a .csvfile - this is compatible with Microsoft Excel (.xls), allowing thereport to be viewed as a spreadsheet.
Click the Statistics button for additional detailed informationrelated to the report.

58
FollowMe Printing System - FM Q-Server Software
Fingerprint Reader Option
FollowMe Provides the option of using a fingerprint reader forsituations where increased security is required. If using afingerprint reader the user configuration procedure is differentto that for other ID readers set up in the FM Q-Server software.
Note: the image of the fingerprint itself is not stored in thedatabase but only several reference points from the fingerthat allows the application to specifically identify the finger.
Note: please use this chapter in conjunction with the Creating/editing Users chapter found earlier in the manual.
Important Information
When using the fingerprint reader option please bear thefollowing in mind:
a) Care needs to be taken when setting up users for the fingerprintreader. The more meticulous the approach taken with thisprocedure the clearer and sharper the image will be. Thestronger the quality of data that is stored by FollowMe themore reliable and consistent will be the access capability ofthe user (the actual fingerprint is not stored by FollowMe, onlypoints of reference from it). Below are some tips to helpachieve this:
i Ensure the fingerprint sensor is clean (use a soft, dry cloth)before starting and that it is regularly wiped (especially if usershave particularly oily hands).
ii User’s fingers should be clean (if their hands are washedprior to the start of the procedure, approx. 15 mins will beneeded for the moisture content of the skin to recover).
iii The finger should be held on the sensor until it has beeped.
iv The fingerprint should cover as much of the sensor aspossible. Place the finger directly on the sensor without slidingacross the surface and maintain an even pressure, justenough to get a good full contact. Above all, keep the finger still.

59
FollowMe Printing System - FM Q-Server Software
v Present the finger Flat to the sensor as shown below:
NoteMovement of the finger while it is in contact with the sensorwill stretch the skin and thus distort the fingerprint, making aclear reading more difficult. Similarly, pressing too hard willalso distort the fingerprint. Avoiding these common mistakescan greatly improve the consistency of recognition.
b) It is recommended that each individual registers two or threefingers. There will then be a backup print that can be used inthe event of one of the fingerprints becoming temporarily orpermanently altered (for example by a paper cut or minor burn).
c) It is useful to have the fingerprint reader close to the PCrunning the FM Q-Server software when setting up new users.
d) Every finger registered will need to be processed four timesto ensure a thorough identification is possible.
When registering users for a fingerprint reader either theFollowMe Service needs to be stopped or the server port forthe fingerprint controller needs to be changed. Both theseoptions will prevent FollowMe Printing from working while thenew users are added.
If a desktop reader that is dedicated to registering new usersonly (and not for printing control) is being used, then theservice can be kept running by setting that particular device toa different server port number and then setting the software tomatch (see below for details of this).
To stop the FollowMe service running select the Config pageand click on the Stop button.

60
FollowMe Printing System - FM Q-Server Software
The following procedure details how to set up a user for thefingerprint reader option:
1 Select the Users page and click the Add button. Enter thedetails for the user as required (see the Creating/editing Userschapter for full details on setting up these features).
2 Click the Fingerprints button to display the FingerprintEnrolment Window (an example of which is shown following).
3 If the FollowMe Service is still running or a dedicated registrationreader is being used (see previous page) the port number willneed to be changed.
Click on the Port number in the bottom right corner of thewindow and enter the new number (this will need to be a portthat is not being used by anything else on the network - see thenetwork administrator for details on this). Click Set to apply thenew number.
Important: the particular FollowMe controller that is being usedwill need to have its port number changed to match that whichis used here (see the Printer Association section of the

61
FollowMe Printing System - FM Q-Server Software
Configuring Printers for FollowMe chapters for details on this).Unless the port numbers match the fingerprint registration willnot function.
Note: if a dedicated registration reader is being used, the portnumber, once changed, can be left as it is so that registrationcan continue without having to stop the service from running.
If the controller needs to be returned to managing a printeronce the registration is complete, the port number set here(and on the controller) will need to be returned to its originalsetting - normally the default of 9103, before FollowMe canfunction again.
4 Click on the radio button for the first finger that is to be registered.
5 Click on the Listen button and ask the user to apply the correctfinger to the sensor of the fingerprint reader. After a fewseconds the fingerprint will be displayed on the FingerprintPage as shown in the example below:
It is important to get as clean an image of the fingerprint aspossible. Don’t be afraid to redo the fingerprint if the imagedisplayed is poor. The better the data held for each finger by

62
FollowMe Printing System - FM Q-Server Software
FollowMe the more reliable will be the recognition by the readerin everyday use.
Don’t forget to employ the tips detailed at the start of thischapter to achieve consistent results of a high standard.
6 Two buttons will now be enabled - Verify and Stage 1:
Click the Verify button. This allows the print to be verified toensure that it does not match too closely an existing print inthe database. In the very unlikely event that it does ask theuser to select another finger for registration. After the Verifybutton has been clicked the following will be displayed:
Click OK and if happy with the fingerprint click the Stage 1button to hold this print as the first of the four that is needed foreach finger that is to be registered.
If the print is accepted the Stage 2 button will become available.
Note: Each stage requires the user to provide a new fingerprintof the Same finger which will be matched to the original - thisis to allow FollowMe to learn to recognize the fingerprint. A reddot will appear on the finger graphic to signal a partialregistration has been made.

63
FollowMe Printing System - FM Q-Server Software
If the fingerprint image is strong enough, the software willdisplay a score that is matched to the first fingerprint (the onebeing held at Stage 1).
The match score shows how successfully each fingerprint isbeing recognized by FollowMe.
Any score over 170 is very good. It is recommended thatscores lower than 120 be rejected.
Click the OK button. If the score is unsatisfactory, retake thefingerprint and click Verify again until a successful match isachieved. If happy with the score - as in the previous exampleshown - then click on the Stage 2 button to hold the image asthe second fingerprint. The Stage 3 button will become active.
The Stage 1 button will remain active through all four stagesso that the registration can be started again at any time if the
7 Ask the user to apply the same finger to the sensor of thefingerprint reader again. Again, redo the fingerprint until happywith it and then click the Verify button once more. This time adifferent dialog box will be displayed, an example of which isshown following:

64
FollowMe Printing System - FM Q-Server Software
fingerprints prove unsatisfactory (for example, if different partsof the finger are used - say the left side and then the right side- FollowMe will have difficulty matching the two images asthey will be of different areas of the fingerprint).
8 Repeat the above procedure for Stage 3 and Stage 4
After each stage check the finger diagram to ensure that thefingerprints are being matched to the correct finger.
At any time during each stage the fingerprints can be viewedby clicking on the View Prints button. An example of theFingerprint Image Viewer window is shown below. If the qualityof the images are not high, do not be afraid to start again.
Clicking the Delete button will clear all of the held images tostart again with a clean slate.
When the registration is complete, the red dot displayed onthe finger graphic will turn blue.
9 Try two or three tests to check the access capability of theuser by getting the user to provide additional fingerprints. Clickthe Verify button after each print appears on the Fingerprint

65
FollowMe Printing System - FM Q-Server Software
page. The print should be identified with a matching score ofconsistently over 120. Routine scores below this will requirethe registration procedure to be repeated to improverecognition.
10 Repeat the registration procedure for each additional fingerfor that user (it is recommended that two or three fingers areregistered for each user).
When finished click the Stop button.
11 Click the OK button to close the window saving all theinformation configured, then click OK again to exit the AddUser window. The user’s name will appear on the list on theUsers page.
12 Repeat procedure to register as many new users as required.
ImportantIf the FollowMe service was stopped for the fingerprintconfiguration, before attempting to print with FollowMeremember to start the service running again (click the Startbutton on the Config page).
If the changing of the port number method has been used,and when user registration is finished the fingerprint readerneeds to be used for printing, then the port number needs tobe changed back.
If a dedicated desktop fingerprint reader and controller arebeing used for registration purposes only (and are not beingused for printing) then the port number should remain as setfor registration.

66
FollowMe Printing System - FM Q-Server Software
Fingerprint Reader Beep Codes
Once the fingerprint reader option is set up, the reader willbeep when used. The code for the sequence of beeps is asfollows:
Number of Beeps Code
1 Fingerprint Read2 Fingerprint Recognised (Print Job Processing)3 Fingerprint Recognised (Copier Enabled)4 Fingerprint Recognised But No Credits Left5 Fingerprint Not Recognised6 Unused7 FollowMe Server Not Replying8 FollowMe Server Not Found

67
FollowMe Printing System - FM Q-Server Software
Copy Patrol Option
FollowMe Printing is available in a Copy Patrol version that issuitable for use with copiers and printer/copiers (Multi-FunctionDevices). This offers extended features to allow the controland monitoring of copying usage. Copy Patrol uses the sameclient and FM Q-Server software as regular FollowMe, but thehardware installation and firmware are different (see theFollowMe Printing Quick Installation Guide for details onhardware installation).
The copier or MFD might or might not have its own networkconnection, the device itself does not have to be connected toa network to use Copy Patrol.
Most of the FM Q-Server software set-up will be identical toregular FollowMe. Users and cost centres are created in thesame way, the user will have to use their ID to identifythemselves to be able to copy and logs can be kept to recordeach user’s/department’s usage. The credit facility can alsobe used for Copy Patrol to allow each user to be set a limit onthe amount of copying they can do.
To copy using this system, simply present your ID to the reader- it will beep to acknowledge it has read the ID. The user thenhas 30 seconds to do the copy operation before access isrestricted once again (this time is changeable - see the CopyTimeout feature as described following). After every copyoperation is finished a further 30 seconds will be available toallow multiple copying without the need to present the ID everytime.
The configuration procedure for Copy Patrol will depend on thesetup for each installation:
If Copy Patrol is being used with a Straightforward Copierthat has no network capability, or if it is being used with a MFDthat Already has a Network Connection - these two scenariosare demonstrated in the following illustration - the FollowMeController will exist on the network with its own IP Address.When configuring the device for FollowMe use the chapterConfiguring Printers for FollowMe - Using the FollowMeController Alongside an Existing Network Printer.

68
FollowMe Printing System - FM Q-Server Software
EthernetNetwork
Possible ExistingNetwork ConnectionCopier/
MFD
Controller with ownNetwork Connection
and IP addressController Connects to Key
Counter of Device(See FollowMe Quick
Installation Guide for Instructions)
Ethernet Network(One IP address for both
Controller and MFD)
Network ConnectionThrough Parallel PortMFD
Copy Patrol Connection ThroughKey Counter of Device(See FollowMe Quick
Installation Guide for Instructions)
Please note these additional configuration procedures that arerequired for using the Copy Patrol version of FollowMe. Theseshould be used in conjunction with the Configuring Printers forFollowMe chapter that is relevant to your setup):
Create a cost model for the copier/s or MFDs that can be clearlyrecognized as such. Then continue by clicking the Add buttonon the Printer page of the FM Q-Server software.
The New Printer window shown following has an Enable tickbox in the Copier field that must be activated if using the CopyPatrol version. This will activate the Copy Timeout field thatwas previously greyed out.
If Copy Patrol is being used with a MFD Only, then it is possibleto use the controller as the Network Interface as well - if this isrequired. The illustration for this setup is shown below. Whenconfiguring the device for FollowMe with this scenario, use thechapter Configuring Printers for FollowMe - Using theFollowMe Controller as a Printserver.

69
FollowMe Printing System - FM Q-Server Software
Copier Configuration
ImportantWhen configuring a straightforward copier for FollowMe (not aMFD) it is necessary to name the copier in the Location field.This is because rather than selecting the printer from the PrinterName drop-down list Add New Photocopier will have beenselected (as shown in the picture). FollowMe will need a wayto identify the copier - as will users if more than one copier is tobe configured.
In the example shown Sales Office 1 has been entered into theLocation field. Once the OK button has been clicked and all thedetails are entered into FollowMe, this copier will be listed inthe main FollowMe Printers window as Photocopier (SalesOffice 1).
Make sure that a copier Cost Model is selected from the drop-down box.
How this window is configured will depend on whether thedevice to be used for FollowMe Printing is a copier only, or aMFD (combined network printer and copier).

70
FollowMe Printing System - FM Q-Server Software
Use the Copy Timeout field to set the time allowed after an IDhas been presented to the reader during which the copyoperation must take place (and before FollowMe will restrictaccess to the copier again). This is default set at 30 seconds.
Note: After each copy operation there will be a further timeoutperiod as set in this field before FollowMe will again restrictaccess. This allows multiple copying without the need topresent the ID to the reader for each operation.
The IP Address entered here will be that which has beenassigned to the FollowMe controller.
MFD (Combined Printer and Copier Configuration)
Select the Printer Name from the drop-down list as with regularFollowMe.
The IP Address will be the printer’s IP address if the FollowMecontroller is being used as a printserver as well.
If the FollowMe controller is being used alongside an existingprintserver, then enter the IP address that has been assignedto the FollowMe controller.
Ensure the appropriate Cost Model is selected from the drop-down list.
Use the Copy Timeout field to set the time allowed after an IDhas been presented to the reader during which the copyoperation must take place (and before FollowMe will restrictaccess to the copier again). This is default set at 30 seconds.
Note: After each copy operation there will be a further timeoutperiod as set in this field before FollowMe will again restrictaccess. This allows multiple copying without the need topresent the ID to the reader for each operation.
Important: Any outstanding print jobs for a user that are waitingon the FollowMe server will be printed each time the userpresents the ID to the reader - to use the copier on a MFDensure that all pending print jobs have been printed for thatuser.

71
FollowMe Printing System - FM Q-Server Software
Automatic E-Mail Notification
If using the credit facility with FollowMe Printing, FM Q-Servercan provide a service that automatically E-mails a user whentheir credit limit is getting low (the level at which this function isactivated can be set by the administrator as required).
It is also possible to provide a service that automatically E-mails a user when their file usage reaches a pre-set limit -warning them that they are taking up to much space.
These functions use SMTP and so operate without the needfor an E-mail agent to be installed on the FollowMe Server PC.Providing the PC has network access to the mail server, usingthe procedure detailed below is all that is required to activatethese features.
Set up these functions as follows:
1 In the FM Q-Server software, select the E-Mail page, an exampleof which is shown following.
2 Enter the Mail Server address that is to be used.
3 In the From field can be entered any name that is required butit is suggested that FollowMe Service can be used.
4 To enable the Low Credit Warning feature, select this optionfrom the Subject drop-down box and tick the Enable box.
5 Enter the level at which the E-mail will be automatically activatedin the E-Mail Users When Credits Reach field (in the exampleshown this is set at 20).
6 A Subject and Body for the message is automatically provided,either keep this suggested format or create the E-mail asrequired.
7 Click the Apply button to save the setting.
This option is only available with the Professionaland Enterprise versions of FM Q-Server

72
FollowMe Printing System - FM Q-Server Software
8 To enable the High File Usage Warning feature, select thisoption from the Subject drop-down box and tick the Enable box.
9 Enter the level at which the E-mail will be automatically activatedin the E-Mail Users When File Usage Reaches field (for example5 Mb).
10 Create the heading and the text for the E-mail in the Subjectand Body field as required.
11 Click the Apply button to save the setting.

73
FollowMe Printing System - FM Q-Server Software
Job ManagementThis page is only available with the Professional and
Enterprise versions of FM Q-Server
To view a list of all print jobs currently waiting on the FollowMeserver, click the Job Management tab to display the followingpage:
Information displayed about each job includes the time it wassent, name of the sender, document name, current status ofthe job, as well as the file size, number of pages, paper size etc.
To remove a job permanently from the list, select the job/srequired and click the Delete button.
The Edit button is only functional for the Enterprise version(see following for details of this).

74
FollowMe Printing System - FM Q-Server Software
If using the Enterprise version, extra management features areavailable by selecting a print job from the list and clicking theEdit button. The following window will be displayed:
This window gives the ability to change the Document Name,User name and job Status if required.
The Status options available include:
Queued - Job is just awaiting presentation of ID at printer.
Paused - Job being held on server, cannot be printed.
Queue and Retain - Job can be printed but will remain onthe list to be printed again.
Click OK to save any changes that are made.

75
FollowMe Printing System - FM Q-Server Software
Maintenance Page FeaturesThis page is only available with the Professional and
Enterprise versions of FM Q-Server
Over the course of time, especially if several FollowMecontrollers are being used or there are a large number of users,the database can become very large. These options providethe ability to manage the database and delete unwanted data.Also provided here is a facility to automatically import new userswho are added to a Microsoft domain.
Note: there will be three options here if the Access databaseoption is being used and four if FM Q-Server is connected to aSQL database.
To access this page, select the Maintenance tab in the FM Q-Server software to display the following:

76
FollowMe Printing System - FM Q-Server Software
Pending Print Job Removal: this provides the ability toautomatically delete jobs from the FollowMe server that havebeen waiting to be printed for a specified period of time. Forexample, if someone sends a print job but doesn’t go to theprinter to print it out, FM Q-Server can be set to delete the jobafter one day, two days or whatever length of time required.
Audit Job Removal: as seen in the Reports chapter, FollowMekeeps extensive records of each job that is processed. Overtime this creates a large amount of data, much of which will notbe needed again. Using this option, the audit data can be setto be cleared on a regular basis. For example, FM Q-Servercan be set up to delete all job details more than a month oldand could be set to do it once a week.
Transaction Log Truncation (SQL Database Only): thetransaction log is a feature unique to SQL itself where a log iscreated for each operation that the database makes. As withthe Audit Job Removal above, use this option to remove olddata that is no longer required.
Dynamic User Import: use this option to schedule FollowMe tocheck the Microsoft domain at regular intervals andautomatically add any new users that have been created. Thiscan be used in conjunction with the Import List featurediscussed in the Creating/Editing Users chapter. Note: as withthe Import List feature, full configuration details for each userwill still need to be set up (see the above chapter for the detailson this).
The configuration for each of these options is the same:
1 To enable the option, tick the Enable box.
2 In the Jobs Older Than text box, enter the number of days oldthe data needs to be before it is deleted (not applicable to thelast two options).
Note: normally, print jobs that are pending will need to be setfor removal after a short time span (for example one or twodays) while the removal of audit data will need a longer timespan depending on the requirements of the organization.

77
FollowMe Printing System - FM Q-Server Software
4 Click OK to exit the Schedule window saving the changes made.Then click Apply to save the changes on the Maintenance pageor click OK to exit the FM Q-Server software saving the changes.
3 Click the Schedule button to enter the Microsoft Schedulewindow (an example is shown following).
This allows a schedule to be set up for when the data will beremoved ( for example, a schedule could be set for 9:00 amevery morning to remove all pending print jobs older than twodays old).
Note: this schedule facility is not part of the FM Q-Server softwarebut part of the Windows operating system. If any difficulties areencountered in setting up a schedule for any of these optionsusing this facility consult the NT4/2000/XP helpfile.

78
FollowMe Printing System - FM Q-Server Software
Remote Client Installation
FollowMe Printing offers the ability to install the client softwareonto the client PC remotely across the network from theFollowMe Server PC by mapping to the remote PC’s Z: drive.Please Note: The Client PC will need to be running WindowsNT4+/2000/XP (Prof) to perform this procedure. For Windows95/98/ME/XP (Home) use the FollowMe CD for conventionalinstallation.
Important Information for Remote Installation on XPThe following procedure needs to be completed on an XPProfessional PC before the FollowMe client can be installed:
Open Windows Explorer and from the Tool menu select FolderOptions and then select the View tab to display the followingwindow:
This option is only available with theEnterprise version of FM Q-Server

79
FollowMe Printing System - FM Q-Server Software
2 In the left field, navigate through the Microsoft Windows Networkto locate the PC/s to be used as clients. When NT4/2000/XPPCs are located in each workgroup, they will be displayed in
In the Advance Settings list scroll down to the Use Simple FileSharing (Recommended) option (this should be right at thebottom of the list). Ensure that the option is Not selected andclick OK to exit saving the new setting.
If this option is selected, when logging on to an XP PC over anetwork all users will be logged on as guests using theForceGuest account which will not permit the installation totake place.
Use the following procedure to remotely install the client to aNT4/2000/XP (Prof) PC.
1 Select the Remote Admin tab in the FM Q-Server Administrationsoftware. A window similar to the example shown below willbe displayed:

80
FollowMe Printing System - FM Q-Server Software
3 Click on the PC required in the right field. Onceit is highlighted, right click on the name to displaythe pop-up window shown here.
4 Select Configure FollowMe and ensure that Install/Upgrade isselected.
Important: The remote client installation will map to the Z: driveon the remote PC - this drive will be disconnected if it is alreadyin use.
Click OK and the client will load and self-install onto the PC (toremotely uninstall the client from the PC at a later date repeatthis procedure but select Remove instead).
A dialog box will ask if you want to view the Installation Log.Click Yes to display the following window:
This will confirm the installation and log all installations anduninstallations to that PC until the Clear & Exit button is clicked.To exit keeping the log intact just click Exit.
the right field. In the example shown above both PCs locatedin the HBMUK2 workgroup are running NT4/2000/XP and soare displayed in the right field.

81
FollowMe Printing System - FM Q-Server Software
This window will display a list of all the Windows 2000 and NTprinter drivers that are installed on the FollowMe Server PC,including those for the FollowMe printers (if the driver requiredis not there, see the Configuring Printers for FollowMe chaptersearlier in the manual to set up the required drivers.
In the Enter Printer Name field enter the Exact name used forthe printer on the FollowMe Server PC.
In the Specify Server IP Address for FollowMe Port field enterthe IP address of the FollowMe Server PC - this will be the PCyou are using.
The box Tick to Skip Inaccessible Machines (No Popup LogonRequests) can be selected to avoid remote PCs that haveusername/password restrictions where a popup dialog boxwill appear. Remote PCs that have been selected for thedriver install that are restricted will be missed.
Choose the required printer driver from the lists at the bottomof the window and click OK. The printer driver will be installedon the client PC.
6 Repeat procedure 3 and select Properties to view details ofthe FollowMe Client software on the remote PC. Information
5 Next repeat procedure 3 and select Configure Printers andensure that Install is selected. Click OK and the Install Printerwindow will be displayed as shown following.

82
FollowMe Printing System - FM Q-Server Software
displayed will include the version number of the client softwarecurrently installed, the network name of the PC and the printerdrivers that are installed.
The user at the client PC should have access to the FollowMePrinting Client Software manual which is found in PDF formaton the FollowMe CD, this will enable them to familiarizethemselves with the client software for quick and easy use.
Removing Printers from the Remote Client PC
Should it become necessary toremove a printer that has beeninstalled on a remote client PC,repeat procedure 3 and selectConfigure Printers. Select Removeand click the OK button to displaythis dialog box:
Select the option required:
Remove All Printers & FollowMe PortsThis will delete All printers and FollowMe ports set up on theremote client PC (this option should be used with care).
Remove Only FollowMe Printers & PortsThis will delete only FollowMe ports and those printers that areassociated with them on the remote client PC.
Remove Unused Printer DriversTick this box to delete any unused printer drivers that areinstalled on the remote client PC
Tick to Skip Inaccessible MachinesTick this box to skip trying to access remote client PCs thathave a username/password restriction set.
Click OK to remove the printer/s from the remote client PC.

83
FollowMe Printing System - FM Q-Server Software
Advanced Features
Clicking the Advanced tab will display the following page:
Which has access to these additional features:
Important: after making any changes on this page it will benecessary to restart the FollowMe service (Config page).
Changing the Data Directory
The data directory is where all the print jobs held by theFollowMe server are stored. The default data directory is:
C:\Program Files\Ringdale\FM Q-Server\data

84
FollowMe Printing System - FM Q-Server Software
This can be changed if required. Click the Browse button andnavigate to the new directory, click OK and the new directory willbe displayed in the text box.
Changing the Authorization Code
In certain circumstances it might be necessary to change theauthorization code - for example, if upgrading to the Enterpriseversion of FollowMe when another version has previously beenauthorized and used
Change the code by clicking the Update button in theRegistration field to display the following dialog box:
For full details on obtaining an authorization code see thechapter Product Authorization. Click the Copy to Clipboardbutton to automatically save the registration key, and paste intothe required document or E-mail.
Entering the New Authorization CodeCopy the new code from the source document and paste intothe License Key text box (ensuring that the old code has beendeleted). Click the Verify button and a message will confirmthat the new code has been recognized and accepted. ClickOK twice and FollowMe will be ready for use.
For heavy users who purchase the extra user licence bundlesan additional code will be supplied which will need to be enteredinto the Features Key text box. Repeat the procedure as detailedabove to enter this code

85
FollowMe Printing System - FM Q-Server Software
Other Options
Enable Old Non-Secure Clients (Prev 3.04.000)Early versions of the FollowMe client could send print jobs bysupplying a username only, and no password. If these clientsare to be used with FM Q-Server this box will need to be ticked.Be aware that using these versions of the client will provide asignificantly reduced level of security.
Postscript Processing and PCL ProcessingNote: These Options are Availablewith the Enterprise Version Only
Tick these boxes as appropriate if using the accounting andreport generating features of FollowMe. These allow thespecific details of each print job to be checked by FollowMerather than depending on Windows systems to identify papersize, number of pages, duplex or simplex etc.
Xerox Only ClientsTick this box Only if the Xerox version of the FollowMe client isbeing used.
Client Feedback MessagesThis feature allows the pop-up messages that appear on theclient, when it is being used, to be changed to suit therequirements of each set-up.
From the Type drop-down box can be viewed a list of the differenttypes of pop-up messages that can appear on the client. Byselecting the type, the words that are displayed with eachmessage will be displayed in the Text box.
Both of these fields are filled with default text but this can bechanged if required by clicking in the text boxes and amendingas necessary.
Important: after making any changes on this page it will benecessary to restart the FollowMe service (Config page).

86
FollowMe Printing System - FM Q-Server Software
Service Options
FollowMe service options allow advanced configuration of theFM Q-Server software.
The service options are accessed through the Services facilityof the operating system (located from Start/Settings/ControlPanel). The exact location will vary dependent on the type andversion of the operating system being used:
Below is an example of the Services window (note: this is thewindow for 2000, other operating systems might appear slightlydifferent to this):
The Log On/Recovery/Dependencies pages offer standardWindows configuration features - these should not normallyneed changing.

87
FollowMe Printing System - FM Q-Server Software
Click on the General page to access the following features:
Startup typeThis option allows you to set up the startup mode for FM Q-Server after the server PC has been rebooted.
From the drop-down box select:
Automatic - this will automatically run FM Q-Server upon startup.
Manual - this will put FM Q-Server in Stop mode at startup. Itwill be necessary to click the Start button to activate FM Q-Server.
Disabled - this will keep FM Q-Server disabled until one of thetwo above options is selected instead.
The default setting upon installation of FM Q-Server will beManual. It is recommended that Automatic be selected herefor most set-ups.
Service StatusThis field will display the current status of FM Q-Server andprovides the option to change it as required.
Start ParametersThis feature provides the ability to set up a debug viewer thatallows each operation of FM Q-Server to be monitored.
Stop the FollowMe service running and enter -debug into thetext box. Click Apply or OK.
Open Event Viewer (usually located In Start/Settings/ControlPanel/ Admin Tools - though location may vary with differentversions of operating systems) and select Application Log.
FM Q-Server events will be logged in the field on the right sideof the window. Double click on the top entry on the list namedFM Q-Server to display the Event Properties dialog box, whichwill show details of that event. Use the two arrow boxes tomove through the logged events, viewing the details for eachoperation as required.

88
FollowMe Printing System - FM Q-Server Software
Uninstall FM Q-Server software as follows:
1 Ensure the FM Q-Server Administration tool is closed.
2 From the Start menu select Settings/Control Panel/Add/Remove Programs and select FM Q-Server from the list. Clickon the Change/Remove button and the program will be removedfrom your PC.
Note: before attempting to install a new version of FM Q-Serverit is advisable to reboot the PC.
Uninstalling FM Q-Server

89
FollowMe Printing System - FM Q-Server Software
Appendix ATroubleshooting Guide
Symptom: When sending a print from the client it is immediately printed on a printer ordisappears from the system.
Possible Cause: The printer configuration on the client is incorrectly set. The client software mayhave the printer or FollowMe controller IP address entered in this field.
Action: Enter the Printer Properties page, select the Detail tab and check that the Print tothe following Port window has the TCP/IP address of the FollowMe Server PCentered.
Symptom: A message box entitled FollowMe FeedbackReceiver pops up indicating Therehas been no reply from the server and the print job has been deleted, pleasecontact the administrator.
Possible Cause: The client FollowMe port IP address is incorrect.
Action: Enter the Printer Properties page on the client PC, select the Detail tab andcheck that the Print to the following Port window has the TCP/IP address of theFollowMe Server PC entered.
Symptom: A message box entitled FollowMe FeedbackReceiver pops up indicating Theuser ID has not been recognized, The print job has been deleted, Check user IDand re-send.
Possible Cause: The user is not registered at the server. Incorrect user name or ID number hasbeen entered in the client software or the Default Card ID has been incorrectlyentered in the Client Configuration window.
Action: Enter the new user on the server PC using the FM Q-Server Administrationsoftware. Check the User Login Name entered at the server is used on the client.Check the ID is correct for that user.

90
FollowMe Printing System - FM Q-Server Software
Symptom: I send a print, the printer icon appears and then disappears, no error messagesare displayed and nothing is printed when I present my ID at the printer.
Possible Cause: The client printer has been configured to print to the COM1 or COM2 communica-tions port. The client printer has been configured to the wrong FollowMe server ifmore than one server is in use.
Action: Check using Windows Explorer to see if the prints are arriving at the FollowMeserver in the directory :-
\Programfiles\Ringdale\FM Q-Server\Data\<username>.
If there are no print files enter the Printer Properties pages on the client PC,select the Detail tab and check that the Print to the following Port window has theTCP/IP address of the FollowMe Server PC entered .
Symptom: When I present the ID at the reader nothing is printed.
Possible Cause: The FollowMe controller has incorrect IP address settings or the printer has notbeen associated with the FM Q-Server software.
If using a swipe card reader and have time restrictions or print job type restrictionsthat apply, printing might not be permitted.
Action: Using the FM Q-Server Administration software, check that the correct IPaddress settings are configured for your set-up (see both chapters ConfiguringPrinters for FollowMe to establish this). Ensure that the software has the correctPrinter Name to associate with the required printer.
Symptom: After sending a print job, a message pops up on the client PC saying I do nothave sufficient privileges (job stored on server).
Possible Cause: Time restrictions have been set and the job has been sent outside of the timesallowed for printing.
Action: Print job will be stored until the time restriction is lifted.

91
FollowMe Printing System - FM Q-Server Software
Symptom: After sending a print job, a message pops up on the client PC This Printer notCapable (job stored on server).
Possible Cause: Attempting a print job which has been restricted (for example, user has beenrestricted from printing A3 paper size print jobs, but sends an A3 job anyway). Thejob will be stored on the server.
Action: Administrator can either remove restriction or delete print job.

92
FollowMe Printing System - FM Q-Server Software
Appendix BFrequently Asked Questions
Questions
Can I use the FollowMe Printing systemwith my existing network printer ?
If I am installing a new printer to the networkwill I have to purchase an additionalprintserver?
How can I tell if my prints are arriving at theserver ?
Answers
Yes, the FollowMe controller has its ownEthernet connection and will not require anychanges to the physical printer or its settings.
No, the FollowMe controller will connect tothe printer and forward print jobs.
Use the FollowMe Client Administrationprogram to view print jobs sent from yourPC that are waiting on the server.
Appendix CTechnical Support
Black Box offers a full technical support service.
This is available 24 hours a day, 7 days a week
Call 724-746-5500
or
Fax 724-746-0746

93
FollowMe Printing System - FM Q-Server Software
Appendix DItemization of Software Features per Version
FM Q-Server will run as a service on NT/Win 2000/XP and stand-alone in Windows 9x/ME
Supports Microsoft Access and SQL databases
Configurable data directory
Create Cost Centres - allocate users to them, change the settingsand have all the changes applied to all the users in the centre
Specify which printers are available to each user
Create Cost Models - specify a printer/Cost Centre price andprinter credit charge
Assign cost models to printers and Cost Centres
Generate comprehensive reports for printers, users and CostCentres)
Copy Patrol (photocopier/MFD support)
Fingerprint reader support
Easy firmware upload tool
Search Facility for Cost Centres, Cost Models, printers and users
Feature Std Pro Ent
Server
x x x
x x x
x x x
x x x
x x x
x x x
x x x
x x x
x x x
x x x
x x x
x x x
Below is a detailed list of which features appear in which versionof the FollowMe software.
Std = Standard VersionPro = Professional VersionEnt = Enterprise Version

94
FollowMe Printing System - FM Q-Server Software
User credit feature - set at specific level for each user, automaticdeduction etc.
User printing restrictions - set access times to stop out of hoursprinting, limit the disk space each user has on the server
E-mail notification - user credits low, printing outside accesstime, print jobs exceed allocated disk space
Printer printing restrictions - the Page Count feature restrictsprinting of jobs over a set threshold on a specific printer
Job Management - delete unwanted print jobs, change documentand user name
Import users from Windows NT/2000/XP Primary DomainControllers (PDC) and Active Directory
Automated database maintenance - pending print job removal,audit job removal and transaction log truncation
Remote client install
Remote printer and port configuration
Export Reports in XLS (CSV) format
Non-interactive printing - allowing accounting to be achievedeven though printers may not have FollowMe devices attachedto them
Advanced accounting using postscript and PCL processing -supporting all paper sizes, simplex/duplex and mono/colour
Cluster support (run multiple servers to spread load and ensuresystem uptime - Coming Soon
Feature Std Pro Ent
Server
x x
x x
x x
x x
x x
x x
x x
x
x
x
x
x
x

95
FollowMe Printing System - FM Q-Server Software
Options of using default username, logged on user or asking forusername on every print job
View print jobs pending on server
Multiple delete of print jobs
Displays of logged on user’s resources - credit level, availableprinters and their locations
Option to confirm job settings on every print
Pause print jobs and re-queue them
Queue and retain print jobs
Release pending print job to any of the logged on user’s availableprinters
Print jobs directly to a selected printer without user interaction
Feature Std Pro Ent
Client
x x x
x x x
x x x
x x x
x x x
x x
x x
x
x

96
FollowMe Printing System - FM Q-Server Software
Appendix EUpdating the Firmware of a FollowMe Controller
If it becomes necessary to update the firmware of a controller,this can be done using the FM Q-Server software. Followingare details of the procedure to upload new firmware to eachunit:
1 Open FM Q-Server and select the Printers Page.
2 Select any printer/controller from the list and click the Editbutton to display the Edit Printer window.
3 Click the Device Configuration button to display the FoundFollowMe Devices window - this will list all associatedFollowMe printers/controllers currently set up.
4 Select the required device from the list and click the Edit buttonto display the Device Information window, an example of whichis shown below:
5 Click the Upload button. Browse to locate the file containingthe firmware update and click OK. The updated firmware willbe uploaded to the controller.
Important Note: the firmware update might return thecontroller’s settings to the factory default. In this case it willbe necessary to re-enter the settings for the controller (see

97
FollowMe Printing System - FM Q-Server Software
the Configuring Printers for FollowMe chapters for full detailsof this - or jot down the details displayed in the DeviceInformation window before uploading the new firmware, andthen re-enter the settings when the procedure is complete).
When the Device Information window is set up as required,click OK to return to the Found FollowMe Devices window.
6 If required, select another controller to update and repeatprocedures 4 and 5. Repeat to update as many controllersas required.