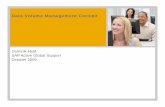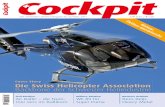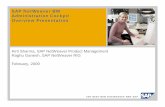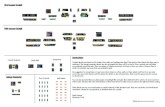FLYABILITY COCKPIT
Transcript of FLYABILITY COCKPIT

FLYABILITY SA +41 21 311 55 00 — [email protected] EPFL INNOVATION PARK BLDG C | 1015 LAUSANNE | SWITZERLAND
FLYABILITY
COCKPIT USER MANUAL
VERSION 2.6
22.07.2021

Table of content
COCKPIT USER MANUAL Page 2 of 50
Table of content
1 Overview and setup ........................................................................................................................................... 3
1.1 First-time installation ......................................................................................................................................................................................... 3
1.2 Updating an already installed application ........................................................................................................................................ 3
1.3 Setting up the remote controller ............................................................................................................................................................ 4
1.4 First launch ................................................................................................................................................................................................................. 5
1.5 Aircraft firmware upgrade ............................................................................................................................................................................. 7
2 User Interface ...................................................................................................................................................... 8
2.1 Home screen ............................................................................................................................................................................................................. 8
2.2 Main instrument panel ..................................................................................................................................................................................... 9
2.3 Thermal camera instrument panel ....................................................................................................................................................... 15
2.5 ELIOS 2 RAD instruments panel ............................................................................................................................................................. 16
3 Settings ................................................................................................................................................................ 17
3.1 Image panel ............................................................................................................................................................................................................. 18
3.2 Radio panel .............................................................................................................................................................................................................. 19
3.3 Flight panel ............................................................................................................................................................................................................. 20
3.4 Trim panel ................................................................................................................................................................................................................. 21
3.5 Battery panel ......................................................................................................................................................................................................... 22
3.6 Pairing panel .......................................................................................................................................................................................................... 23
3.7 Maintenance panel ........................................................................................................................................................................................... 23
3.8 Wifi streaming panel ....................................................................................................................................................................................... 26
3.9 Status panel ............................................................................................................................................................................................................ 27
3.10 RAD Sensing panel (E2 RAD only) ........................................................................................................................................................ 27
3.11 About panel ............................................................................................................................................................................................................ 28
3.12 Privacy settings .................................................................................................................................................................................................... 29
4 Common procedures ...................................................................................................................................... 30
4.2 Streaming video and telemetry to a second tablet ................................................................................................................ 32
4.3 Checking streamed video recordings .............................................................................................................................................. 40
5 Warning messages ......................................................................................................................................... 42
5.1 Warning types ...................................................................................................................................................................................................... 42
5.2 Audible warnings ............................................................................................................................................................................................... 42
5.3 Error Messages ..................................................................................................................................................................................................... 42
6 Troubleshooting ............................................................................................................................................... 49

1 – Overview and setup
COCKPIT USER MANUAL Page 3 of 50
1 Overview and setup Cockpit is the Flyability official application used to pilot the ELIOS 1 and ELIOS 2 systems.
Its primary use is to serve as a cockpit, allowing the pilot to view the video feed from the aircraft, and enabling
FPV flights.
In addition, a dashboard with a useful flight and camera telemetry is shown to the pilot.
1.1 First-time installation
System requirements
Cockpit is developed and tested work on Samsung Tab A and Active 2 tablets, running Android 8. Other
tablets and operating system versions are not guaranteed to work.
Get the application
The application is distributed as a standard Android application file (.apk), available on www.flyability.com.
Using the USB connection of your tablet, copy the APK file to a place you can browse to, using a file explorer
on the tablet. An alternate solution is to copy the file on an SD card, especially for Mac users.
From Cockpit 1.2 onwards, an automatic updater is available to keep you up to date when new releases are
available and make them installable at the click of a button.
Note: some tablets do not have file explorers provided; you may get a free one on the Google Play store.
Allow unknown sources in Android
Go to the settings screen on your Android tablet.
Based on your tablet brand, the architecture of settings menus may vary and may not be exactly named as
in this manual. However, the steps are similar and may just bear different names on your specific model of
tablet.
Go to Lock screen and Security.
Verify that “Unknown sources” is enabled. A warning may appear about application security concerns; you
can acknowledge it.
Install the application
Using the file explorer on your tablet, browse to the APK file location you have just copied from your computer.
Tap the file to run the software installer. Some confirmations about access to specific features may appear;
you can acknowledge without concerns.
A Flyability icon should now be available in your application menu and your home screen!
1.2 Updating an already installed application
Updates to an already installed application can be done in two different ways.

1 – Overview and setup
COCKPIT USER MANUAL Page 4 of 50
Internet update process
Be sure your device has Internet access. As you start Cockpit, the availability of updates is checked.
Should a more recent version be available, you will be notified and prompted to proceed with the update or
decline it. If you proceed, download of the newer installation file begins automatically.
Please note, at the next time you will connect your aircraft to the system, the application will prompt you to
perform a firmware upgrade. Read the Aircraft firmware upgrade section for more details on that process.
Manual update
Follow the steps noted in the "Installing the application for the first time" section.
1.3 Setting up the remote controller
If you already used a remote controller with your tablet, typically with the DJI GO app, some setup is necessary
to enable Cockpit to recognize it without other applications taking over the connection.
Reset default application for the controller
You can skip this step if you never used the remote controller on your tablet since purchase or latest factory
reset.
Each time the remote controller is plugged and turned on, the tablet runs the default assigned app to handle
it, and other compatible apps will not see it. The default app must be reset in such cases.
Open the Settings menu of your tablet.
1. Go to Applications.
2. Open Applications Manager.
3. In the list of apps, locate DJI GO or the one you have used before. Tap it.
4. In the next screen, select Set as default (the name is ambiguous).
5. In the next screen, tap Clear defaults.
6. The default application for the remote controller is now reset.
Set Cockpit as default application
Turn the remote controller on, make sure it has enough battery, and plug a USB cable between the full-size
USB port of the controller and the micro-USB port of the tablet (or USB-C if applicable).
If multiple applications able to handle the controller are present, a popup window asks you to pick one.
Depending on the tablet models, another option, “Just once” or “Always” is selectable. A checkbox mentioning
“Always use” can alternately be proposed.

1 – Overview and setup
COCKPIT USER MANUAL Page 5 of 50
It is recommended to choose Always / Use by default, as you can later perform the actions in the section above
to reset the defaults.
Remote controller connection error
Upon connection, the tablet may fail to recognize the Remote Controller. In this case, the user is asked to
unplug and re-plug the USB cable to re-initialize the connection.
1.4 First launch
Upon a fresh install or unboxing of your Flyability aircraft, steps that are specific to the first launch may be
encountered.
Please be patient when the application starts for the first time. Initialization of long-standing components
should take place; this is normal behavior. Some of the long procedures run during the first launch only.

1 – Overview and setup
COCKPIT USER MANUAL Page 6 of 50
Authorizations
Be sure to accept all requested Android system authorizations.
Cockpit keeps your data safe.
– It will never initiate paid phone calls or contact paid services on its own
– It will never upload videos, flight logs, data from the Android device. The only data that is uploaded
is minimal aircraft identification data for servicing purposes, for the sole use of Flyability. A safe offline
mode is available to block such data transfers if this is a concern.
New features
Every new version of Cockpit presents its newly added features in a slideshow. Read through to understand
and get acquainted with the latest improvements of the application.

1 – Overview and setup
COCKPIT USER MANUAL Page 7 of 50
Transmission activation
The transmission system must be activated one time. Afterward, there is no more need to activate it even
after app upgrades. If purchased from Flyability, you receive your tablet with Cockpit pre-installed and
activated. When removing Cockpit from the tablet completely you don’t need to re-activate manually as long
as your tablet has internet connection while doing the install. Else, it will prompt you to re-activate.
Be sure to have Internet connectivity for activation to succeed. Without activation, Cockpit functions cannot
be used. A reminder appears if activation cannot succeed.
IF THE “CLEAR DATA” FUNCTION IN ANDROID APPLICATION MANAGER IS USED TO RESET COCKPIT, ANOTHER ACTIVATION WILL BE REQUIRED ON NEXT LAUNCH.
1.5 Aircraft firmware upgrade
A a warning appears on the screen if an upgrade is necessary. It is highly recommended to perform the
upgrade so that you can benefit from all the new features and bug fixes. If you keep your aircraft with
outdated firmware, some of the newer features of Cockpit will not be enabled. The warning is visible as an
example on the screenshot below.

2 – User Interface
COCKPIT USER MANUAL Page 8 of 50
2 User Interface
2.1 Home screen
When starting the application, the user arrives on the Home screen. The home screen is enabling the user to:
MISSION The flight location naming window records the mission name, flight name, and flight number of the current or upcoming flight. Mission name and flight name can be 40 characters long at most. Flight number must be between 1 and 255; this flight number is automatically incremented for the next flight upon disarming once it is filled out. If the field is left blank, it will not be automatically incremented. It is possible to change flight location naming multiple times throughout the flight; data that is considered as definitive naming for the flight is the one being active at the moment of disarming. Each field is optional. Simply let the field blank to unset the value for the next flight. For post-mission analysis, all information entered in this dialog box can be retrieved later on a computer using Flyability Inspector 1.4 and above.
CHECKLIST Short and comprehensive checklist to make sure your system is good to fly
SAFETY REMINDER Flyability recommends the user to wear eye protection, ear protection, and a hard hat while operating the aircraft. The user MUST have read the aircraft user manual prior using the system.
CONNECTION STATUS Tablet icon: represents your tablet in the connection order. If wi-fi streaming is used, and this tablet is used as a viewer, the tablet icon flashes when no connection is established to the emitting tablet. See Streaming video and telemetry to a second tablet for details. - Controller flashing: the controller is being searched. - Aircraft icon flashing: the controller is recognized and is now looking for the aircraft.
On the above image, the application is waiting for a controller and aircraft to connect.
Once the aircraft is connected and ready, the Home page allows the user to toggle the camera preview by
tapping on CAMERA.

2 – User Interface
COCKPIT USER MANUAL Page 9 of 50
2.2 Main instrument panel
The instrument panel is fully shown once the connection is established, and the application has received data
from the aircraft.
Figure 1: ELIOS 2 cockpit

2 – User Interface
COCKPIT USER MANUAL Page 10 of 50
Figure 2: ELIOS 1 cockpit
1. Signal strength (left: video reception quality / right: command transmission quality)
2. Remote controller battery charge
3. Aircraft battery charge (Shows ???% if battery charge cannot be accurately computed)
4. Aircraft battery voltage
5. Flight time
6. Uptime (time elapsed since the battery is plugged in)
7. Flight status
8. Mission and flight information
9. Control mode
10. Altimeter (tap to reset the altitude to zero)
11. ELIOS 1: Camera mode
ELIOS 2: Camera recording resolution
12. Camera ISO
13. Camera exposure time
14. Camera exposure value
15. LED lights status
16. LED lights power indicator
17. Camera recording duration
18. Heading (tap to reset the heading and use the current aircraft heading as the new reference)
19. Payload info (camera pitch, front distance to surface, ground sampling distance)
20. Thermal camera field-of-vision frame
21. Settings button (opens settings menu)
22. Available space remaining on CAM SD card.
Signal strength
Signal quality reading includes:
Video reception quality

2 – User Interface
COCKPIT USER MANUAL Page 11 of 50
Command transmission quality
When signal quality becomes low, a warning appears to inform you. Make sure to fly closer to the remote
control to regain some signal quality and reduce the risk of losing communication. Alternatively, for your next
flight, use a range extender to increase the obtainable range.
For detailed data about the signal quality, refer to the radio settings panel.
Battery status
When the aircraft is not able to estimate its own percentage of battery charge left, question marks "???" are
shown instead. In such situations, keep attention to the readings nearby to estimate remaining flight time.
You should rely on voltage reading to know when it is time to finish the current flight; please refer to Elios
instructions for information about the appropriate voltage levels to watch out for. Aircraft running up-to-date
Avionics firmware still notifies you when the battery is critically low in this case.
Battery charge indicator changes colors to warn when the charge becomes too low.
White Battery charge is good
Yellow Battery charge is low. If in flight, consider finishing the current flight.
Red Battery charge is critically low. Land immediately to avoid damaging the battery.
The voltage level can raise warnings as well, independently from the battery charge level.
If the voltage indicator is red, you should land immediately.
Camera and video recording
Only on ELIOS 1, Camera mode indicator (11) is related to the current mode set by the pilot using the camera
mode switch marked (C2-C1-A) on the remote controller.
Auto mode
Manual low / high ISO
Thermal camera
Both Cockpit and the camera on board the drone begin recording video as soon as the arming sequence is
performed. An indicator on-screen shows a timer in red and a recording symbol. The time shown corresponds
to the aircraft video recorder; the tablet also records a backup video for immediate review and backup
purposes. You can view the backup videos in Device Storage/Flyability/Cockpit/Recordings; this process is
detailed in Checking video recordings.
Please note: The best video quality is always found on the drone’s video SD-card. Due to the nature of the
transmission link, the video received by the Android device has a higher compression rate, which adversely
impacts the video quality.
LED lights status

2 – User Interface
COCKPIT USER MANUAL Page 12 of 50
The LED lights status displays the power level of the lighting system and which panels are lit on ELIOS 2.
1. Light power
2. Strobing light is disabled
3. Left panel is ON
4. Close up panel is OFF
5. Left panel is ON
6. Auto close-up light is enabled
Note that you cannot set the LEDs to full power until the aircraft takes off. This is because to the heat
generated by the LEDs needs to be cooled down by the propellers’ airflow.
Control mode
Depending on the situation and pilot wishes, the aircraft can be in different modes. Please refer to the aircraft
user manual to learn more.
Payload information
1. Tilt gauge of the camera head
2. Angle of the camera head
3. Only on ELIOS 2, camera distance to the surface in front. The distance sensor is parallel to the optical
axis of the camera head; hence, its value depends on the angle of the camera. If the measurement
quality is poor or the distance out of range, no value is displayed. Note that this measurement can be
influenced by airborne dust, or a dirty sensor.
4. Only on ELIOS 2, Ground Sampling Distance (GSD). This is the resolution the user can expect on the
center of the image provided no motion blur affects the image. The color indicates the image quality.
Camera distance Indicator & color Meaning <20cm Too close The camera is too close from the surface, and the image
will most likely be blurry. ≥20cm - <30cm 0.15mm/px The image is a bit blurry, but the GSD is best. ≥30cm - ≤40cm 0.20mm/px 30cm is the focal point of the camera; the image is sharp
with good GSD. >40cm >0.25mm/px Above 40cm, the image is still sharp, but the GSD reduces
with the distance.
The GSD is based on the camera distance measurement. If no camera measurement is available, no
GSD can be displayed.
5. Only on ELIOS 2, Distance lock set distance. Displayed if the Distance Lock is activated. The displayed
distance is the normal distance from the drone to the surface measured from the front distance
sensor. It does not depend on the camera head angle. See illustration below. This distance can be fine
tuned once established.

2 – User Interface
COCKPIT USER MANUAL Page 13 of 50
Altimeter
Zero-level of the altimeter is the altitude at which the aircraft is present when the battery is plugged in. It is
possible to set a new zero reference by tapping the altimeter.
Altitude units (meters or feet) can be changed in the settings (see Image settings section)
Heading
Keep in mind that by default there is no sensing of the North and the heading is thus relative to the aircraft
startup heading unless absolute heading is enabled (only on ELIOS 1).
At any moment, it is possible to set the current aircraft heading as the new reference heading. Tap the
compass to make the arrow point upwards for the current aircraft heading. Both heading and altitude
information are stored in the logs and can be used in our Inspector software to help orientate and create
situational awareness.
Only on ELIOS 1: an absolute heading option is available, taking advantage of the onboard magnetometer.
Refer to flight settings for more information. When the aircraft is armed, and this option is active, the compass
aligns with the magnetic North.
HEADING DRIFTS OVER TIME DEPENDING ON AIRCRAFT AND ENVIRONMENTAL CONDITIONS. IT IS A NAVIGATION AID, NOT AN ACCURATE MEASUREMENT TOOL. THE ABSOLUTE HEADING OPTION IN THE FLIGHT SETTINGS MAY IMPROVE THE ACCURACY IN SOME CONDITIONS.
ABSOLUTE HEADING CAN BE DISTURBED BY METALLIC STRUCTURES
Settings button
The Settings button opens the Settings screen.

2 – User Interface
COCKPIT USER MANUAL Page 14 of 50
Thermal camera target
The frame shows the field of view of the thermal camera. Only the objects inside this frame will get their
thermal images recorded. The frame can be changed and/or hidden in the settings menu; refer to the Image
settings section.
wheel function
On the entire screen, some values shown can be altered using the right wheel on the remote control. The
currently Selected value is shown in blue between brackets, when this is the case.
The focused value depends on the camera mode choice and activation of the thermal camera feed. Lights
intensity is controlled by keeping the Fn button pressed.
Selected setting (example: EV correction value)
Unselected setting

2 – User Interface
COCKPIT USER MANUAL Page 15 of 50
2.3 Thermal camera instrument panel
When the thermal camera view is active, the thermal camera target enlarges to the entire screen size so that
the viewer keeps track of the reduced field of view.
White displays the hottest and black the coldest area on the current frame. The range is always automatically
scaled from the coldest to the hottest temperature measured on the current frame.
The only available image setting in this mode is the contrast of the thermal image.
Scroll the settings wheel to change the contrast between the highest and lowest temperatures on the image.
Switching between thermal and optical image does not alter the video recordings on the aircraft, as both are
always recorded on the LOG and CAM SD cards respectively for later review. The same principle is valid for the
thermal contrast setting.

2 – User Interface
COCKPIT USER MANUAL Page 16 of 50
2.5 ELIOS 2 RAD instruments panel
Elios 2 RAD has several other gauges and settings concerning to the radiation sensor module. The dosimetry
data is streamed directly to the ground station and can be monitored in real time on the Cockpit application.
DOSE RATE PLOT
A graphical representation of the dose rates measured over the past few seconds is displayed in the lower left corner (1).
DOSE RATE The current dose rate is displayed below the histogram (2)
TOTAL DOSE The total dose absorbed by the drone during the current flight is displayed below the dose rate (2)

3 – Settings
COCKPIT USER MANUAL Page 17 of 50
3 Settings The settings screen opens the options menu, allowing you to change various settings and parameters.
Press the Settings button on the main screen to open the settings screen.
To close the setting screen and go back to the main screen, press the back button on the tablet or the on-
screen close button (1) in the top left corner.
The settings screen shows multiple panels with settable parameters, which are detailed inside this section.
Panels contents appear in the middle (2).
Tabs at the top give access to each panel. You can click on the tabs to view the corresponding panels or make
a horizontal finger swipe gesture to go from one to another.

3 – Settings
COCKPIT USER MANUAL Page 18 of 50
More tabs are available than shown on screen. A horizontal swipe gesture on the tab strip (3) scrolls its content
to reveal the additional tabs.
3.1 Image panel
1. Backup video recorder toggle (if on, the application will automatically record the live video stream
when the drone is armed). We highly recommend leaving this switched on, as having this backup is
extremely useful in case aircraft is lost. By default, video recording is enabled, except on specific tablet
models on which this video recording feature is known to create instability.
2. Thermal camera field-of-vision delimiter shape, with the option to hide it
3. Remote controller HDMI output format* (sets video signal attributes for external monitor plugged on
the remote controller HDMI port).
4. Unit system for altimeter (metric = meters, imperial = feet)
5. Set the camera resolution recording (Only on ELIOS 2, and cannot be changed during flight)
6. Only on ELIOS 2. When enabled, the lighting is 60% more powerful and uses 80% less power. As a
result, your ELIOS 2 will fly longer, and deliver brighter and sharper images. It also simulates the a
global shutter and therefore improves photogrammetry results. DISCLAIMER: The lights will flash at
30Hz and might create discomfort, dizziness and put epileptic persons at risk.
7. Only on ELIOS 2 –If enabled, the camera range is limited to +75º to -15º, delivering cage-free images.
The pilot is still able to access the full panning range by forcing the panning either by holding the
control wheel or by letting go and moving it again.
8. Only on ELIOS 2 – The close-up LED can be handled automatically by the aircraft or controlled
manually. If in automatic mode, the close up light will turn on when the measured distance to an
object is smaller than 90cm.
9. Only on ELIOS2 – if the HD video feed signal cable is damaged, you can use the SD video feed.
* Only the output signal from the remote controller is affected; the onboard camera of Elios delivers 30 frames
per second even if the HDMI port video mode is set to a higher framerate

3 – Settings
COCKPIT USER MANUAL Page 19 of 50
3.2 Radio panel
This panel displays detailed data about the radio link quality between the controller and the aircraft.
Regular flight operation should not require changing settings shown here. However, if you are in an
environment challenged by parasite radio signals, have other aircraft flying in the same area or have particular
constraints by plant radio equipment, you can select a specific channel.
This screen shows the noise on each radio channel which the underlying system is able to use to stream the
video feed. By default, the automatic mode is enabled, making an automatic jump to a different channel if
the current one is deemed too busy for a quality link. You can force using a specific channel by tapping the
corresponding button.
Noise readings are related to how busy each channel is. A higher reading probably means that other radio
communications already operate on the same channel in the surroundings; the closer the radio operation
happens, the bigger the noise. Below each channel, the large bar is an average reading, and the small one is
an instantaneous reading. Colors go from green to orange, then red as the noise level is higher.
When manually choosing a channel, select one which has the lowest noise reading for best signal quality.
Once you select the channel, you may see the corresponding noise level raising; this is expected behavior as
radio transmission starts on the selected channel.
By tapping the Auto button, you can resume the automatic mode for channel choice.

3 – Settings
COCKPIT USER MANUAL Page 20 of 50
3.3 Flight panel
This panel shows options related to flight controls and modes.
1. Controls mode (mode 1 and mode 2 are different mappings between stick axes and aircraft flight control
axes)
2. Visualisation of the mapping of the selected controls mode
3. Only on ELIOS 1: Maximum horizontal speed (not using the pro mode)
4. Only on ELIOS 1: Flight dynamics choice (changes acceleration and deceleration behavior of aircraft)
a. Angle control (default behavior)
b. Speed control (extra acceleration and braking assistance)
5. Only on ELIOS 1: Magnetic compass (enables more accurate reading of heading by using magnetometer)
Magnetic compass considerations
Magnetic compass can be enabled for a more accurate reading of the heading using the magnetometer but
should not be used in a metallic environment. Consider extra drift of the reading over time if disabled or in a
metallic environment, as a metallic structure will locally deform the magnetic field.
THE MAGNETIC COMPASS CANNOT BE ENABLED DURING A FLIGHT FOR CALIBRATION REASONS. IT IS POSSIBLE TO DISABLE IT IF AIRBORNE; AFTERWARDS, IT CANNOT BE ENABLED AGAIN UNTIL AIRCRAFT IS DISARMED.

3 – Settings
COCKPIT USER MANUAL Page 21 of 50
3.4 Trim panel
This panel allows the user to trim the drone should it be horizontally-drifting. Various controls are available to
perform trimming.
1. Touch frame (tap to enable then drag the finger to set pitch and roll trim at once)
2. Pitch/roll sliders (drag to trim each axis separately)
3. Fine tuning buttons (tap arrows for small trim increments)
4. Trim axis reset button (reset trim to zero on each axis)
5. Autotrim function status (see autotrim procedure for more detail)
Trimming is usually performed while the aircraft is flying in a stable position in a wide open area to avoid
turbulence.
To perform a proper trim operation, please refer to the trimming procedure section.
IF THE TRIMMING PROCEDURE OF DJI GO WAS USED IN THE PAST, PLEASE RECALIBRATE THE STICKS USING THE RECALIBRATE FUNCTION OF DJI GO BEFORE USING THE TRIM FEATURE IN COCKPIT.
TRIM RANGE IS VOLUNTARILY LIMITED TO A PART OF THE FULL CONTROL RANGE. THIS PREVENTS CASES SUCH AS ACCIDENTALLY PUSHING THE TRIM VALUE UP TO THE MAXIMUM HORIZONTAL SPEED WHICH MAKES THE AIRCRAFT DIFFICULT TO STOP. THIS BEHAVIOUR MAY DIFFER IF YOU HAVE EXPERIENCE USING THE TRIM FUNCTION OF OTHER RADIO-CONTROLLED VEHICLES OR AIRCRAFT.

3 – Settings
COCKPIT USER MANUAL Page 22 of 50
3.5 Battery panel
This panel shows data about the current battery status.
1. Aircraft battery charge
2. Aircraft battery voltage
3. Aircraft battery current
4. Time elapsed since aircraft battery was plugged in
5. Remote controller battery charge
6. Aircraft battery internal resistance. On ELIOS2: it is only measured during the arming sequence.
7. Tablet battery charge
Only on ELIOS 2:
8. Cell Balance
9. Number of cycles on current battery
10. Battery serial number and firmware version
11. Battery % where the autoland failsafe is activated
12. Battery Status
13. Battery temperature. For ideal performance this should be between 20 and 25°C.
Please refer to the aircraft and battery instructions for more detail about each of the above points.

3 – Settings
COCKPIT USER MANUAL Page 23 of 50
3.6 Pairing panel
This panel contains the commands to perform pairing operations between a controller and an aircraft.
To initiate a pairing sequence, press “start”. The ground unit starts beeping; push on the pairing button on
aircraft. Pairing is complete when continuous beeping ends. Use the Stop button to interrupt the process
manually. Refer to the aircraft manual to locate the pairing button.
3.7 Maintenance panel
Available only on ELIOS 2, the Maintenance panel gives an overview of the status of:
– The optical and distance sensors
– Motors

3 – Settings
COCKPIT USER MANUAL Page 24 of 50
– Camera/SD card
Two buttons are at your disposal:
1- Refresh all information
2- Rebind the sensors
The panel displays the status of the sensors. They can be:
- OK: Working properly
- UNBOUND: Working properly but not physically assigned on the aircraft
- DAMAGED: The sensor may not be working properly. Contact support.
- BROKEN: The sensor is not working anymore and has to be changed.
Note: It is possible to fly with damaged or broken sensors. But as the stability depends on those sensors, the
performance of the aircraft in ASSIST control mode might be reduced.
After a sensor has been replaced, it must be calibrated to its specific location on the drone. The user must
provide this information. By tapping on Bind sensor (2), the user will start the binding procedure and will be
guided through the process.
Place the aircraft as shown on the image. Once ready, the aircraft will make the sensor blink one by one. By
tapping on the Bind button of the corresponding sensor in the application, the aircraft know the position of
each sensor.

3 – Settings
COCKPIT USER MANUAL Page 25 of 50
The above illustration is an example of the binding pattern going top-left, bottom-right, top-right, bottom-
left. Please note that this is an example, and the binding pattern is random.
Upon completion, the user is asked to make sure the blinking pattern is the same as shown in the next panel.
If not, the binding process has to be started again.
INCORRECTLY BINDING SENSORS WILL RESULT IN LOSS OF STABILITY AND UNPREDICTABLE FLIGHT BEHAVIOR. PLEASE FOLLOW THE BINDING PROCESS CAREFULLY.

3 – Settings
COCKPIT USER MANUAL Page 26 of 50
3.8 Wifi streaming panel
This panel controls everything related to data streaming between two devices through wifi. Wifi streaming
allows using a secondary device as a simple viewer without needing to connect it to an actual remote
controller; thus, two people can monitor a flight while using a single remote controller. Wifi streaming
requires all devices to support Wi-Fi Direct.
Detailed processes on how to work with wifi streaming are explained in standard procedures. See the wifi
streaming procedures.
1. List of detected Wi-Fi direct devices (used to connect to a streaming device when in receiving role)
2. Streaming devices search button (starts a new search of devices around)
3. Disconnect button (disconnects active connection, available when a connection is established)
4. Broadcast start/stop button (starts streaming from the current device and makes it visible from other
devices)
5. Video source selection for easy switching
Local: locally-connected RC and aircraft through USB cable (default)
Streaming: video streamed over wi-fi from another device
6. Name of this Android device as listed in wi-fi system options; refer to this name when searching the
current device from another device in receiving role.

3 – Settings
COCKPIT USER MANUAL Page 27 of 50
3.9 Status panel
This panel shows the status counters of the aircraft, including total flight time, information about the next
planned maintenance, and the number of armings.
1. Total flight time counter
2. Total armings counter
3. Only on ELIOS 1, flight time left before next required aircraft maintenance. This must ber performed
at a 50h interval.
3.10 RAD Sensing panel (E2 RAD only) If a radiation sensor module is fitted to an E2RAD drone. The cockpit setings menu contains the additional ‘RAD SENSING’menu tab. This contains the following settings:
1. Unit, the units in which the doses and dose rate are displayed, this can either be Sievert or Rem 2. Measured Value, the dose rate currently measured by the sensor

3 – Settings
COCKPIT USER MANUAL Page 28 of 50
3. Session Accumulated Dose, the total dose absorbed by the drone during the current flight 4. Lifetime Accumulated Dose, the total dose absorbed by the drone during it’s entire lifetime so far
3.11 About panel
The different version numbers and identifiers of the Elios system are mentioned on this page.
In any incident report, please make sure to include the data shown here; this information helps Flyability to
troubleshoot the issue you are experiencing and expedites incident response time.
1. Cockpit version
2. Ground unit (remote controller firmware) version
3. Avionics version of connected aircraft
4. Only on ELIOS 1 – Avionics upgrade button (visible if connected aircraft requires a firmware upgrade,
open the firmware upgrade tool)
5. Protocol version of connected aircraft
6. Air unit version of connected aircraft
7. Camera firmware version of connected aircraft
8. Hardware identifier of connected aircraft
9. Build revision of connected aircraft
10. Customer support information button (shows support contact information)
11. Privacy settings button (opens the privacy settings window)
12. User guide button (shows this user guide)

3 – Settings
COCKPIT USER MANUAL Page 29 of 50
3.12 Privacy settings
Accessed from the About panel, privacy settings screen contains settings related to privacy and data security.
1. Send aircraft health data (enables Flyability to receive periodic updates about aircraft flight time and
prepare better maintenance procedures)
2. Activate offline-only mode (disables all Internet-related features of Cockpit)
Offline-only mode
Operators in sensitive sites may have to disable all Internet access from their devices to comply with company
policies.
Offline-only mode disables all Internet functions of Cockpit, including:
– Software updates check
– Sending aircraft health data to Flyability
You will need to actively check for software updates on your own to get them as they are available.

4 – Common procedures
COCKPIT USER MANUAL Page 30 of 50
4 Common procedures This chapter describes processes used in typical usage cases
Aircraft firmware upgrade
Refer to the Overview and setup chapter, in the Firmware upgrade section.
Calibrating / trimming aircraft
Trimming the aircraft is a mechanism to compensate for a horizontal drift while no controls are touched.
For a successful trimming, you need to be able to fly in a wide-open space with no obstacles or people in the
area for safety reasons. Turbulence can occur if the area is too narrow.
IF THE TRIMMING PROCEDURE OF DJI GO WAS USED IN THE PAST, PLEASE RECALIBRATE THE STICKS BEFORE USING THE TRIM FEATURE IN COCKPIT.
TRIM RANGE IS VOLUNTARILY LIMITED TO A PART OF THE FULL CONTROL RANGE. THIS PREVENTS CASES SUCH AS ACCIDENTALLY PUSHING THE TRIM VALUE UP TO THE MAXIMUM HORIZONTAL SPEED WHICH MAKES THE AIRCRAFT DIFFICULT TO STOP.
Manual trimming
1. Have the aircraft flying in a safe place, if possible open enough to avoid airflows from the propellers
blow back on the aircraft.
2. Open trim panel in settings.
3. For accurate trimming, tap the arrows on the upper right pad. You can alternately use the trackpad
to set a trim position.
Using the Autotrim Function
1. Have the aircraft flying in a safe place, if possible open enough to avoid airflows from the propellers
blow back on the aircraft.

4 – Common procedures
COCKPIT USER MANUAL Page 31 of 50
2. Open trim panel in settings.
Using the pitch & roll stick, find the position in which the aircraft is stationary. The small cross indicates the
current stick position relative to the current trim. Don’t use aggressive stick motions, but instead try to find a
constant stick position combination that stabilizes the aircraft and prevents it from drifting horizontally.
3. Press the Fn button on the remote controller to begin recording.
4. While the recording progress bar fills up on the screen, hold the stick into the position that makes
the aircraft steady. During this moment, values from the stick are collected to compute an average
that will be the new trim position.
5. New position is then recorded unless the stick has moved too much during the recording. The trim
target takes the position of the small cross when recorded. Success is confirmed by the message
shown in the Autotrim box on the screen and a sound signal.
6. You can attempt autotrim as many times as you want in a row. Each autotrim take is relative to the
previous trim setting; all that is needed is to fly the aircraft in the steady position, and the application
takes care of saving it.

4 – Common procedures
COCKPIT USER MANUAL Page 32 of 50
4.2 Streaming video and telemetry to a second tablet
Wifi streaming allows using a secondary device as a simple viewer without needing to connect it to an actual
remote controller; thus, two people can monitor a flight while using a single remote controller. Wifi streaming
requires all devices to support Wi-Fi Direct.
In addition, during the use of a range extender and a camera operator remote controller, it is usually not
possible to receive video signal from the camera operator RC due to the way transmission works as it needs
to be in direct line of transmission with the aircraft; only the controls will be working in such scenario as these
are relayed through the pilot RC. Therefore, wifi streaming is a handy way to catch live video while using a
camera operator RC and the range extender at the same time.
In this section:
– The Android device running Cockpit emitting the video stream, attached to the main pilot controller,
is named as “device A”
– The Android device running Cockpit that receives the video stream is named as “device B”
Starting a wifi streaming session
One remote controller and two devices running Cockpit are required. Device A is the one connected to the
remote controller; device B is not connected to any controller and will receive the streaming video.
WIFI AND LOCATION HAVE TO BE ENABLED IN BOTH TABLETS
1. Connect device A to the remote controller. Start Cockpit on both devices.
2. Open Settings and go to Wifi streaming panel on device A.
3. Press Start (broadcast mode) button on device A and make sure the video source is set to “local”.

4 – Common procedures
COCKPIT USER MANUAL Page 33 of 50
4. Broadcast mode block is now showing that broadcasting is active. Locate the device name (1); it will
be the one we will select on the other side to initiate the connection.
5. Press Search to begin searching for streaming sources on device B.

4 – Common procedures
COCKPIT USER MANUAL Page 34 of 50
6. On device B, click the source named as previously seen on device A in the list.
Be careful, some incompatible Wi-Fi Direct peripherals such as printers may be listed here. Be sure
to match by name.
7. The device is now marked as waiting for acceptance from the other side.

4 – Common procedures
COCKPIT USER MANUAL Page 35 of 50
8. Accept Wi-Fi Direct connection on device A by acknowledging the system dialog requesting so.
9. When the connection is established, device A appears in blue on device B's list.

4 – Common procedures
COCKPIT USER MANUAL Page 36 of 50
10. Set the video source to "streaming" on device B.
11. Video and telemetry should be visible on the screen of device B now. Exit settings to view telemetry.
12. Note: some information is not available as a wi-fi streaming receiver.

4 – Common procedures
COCKPIT USER MANUAL Page 37 of 50
Stopping the streaming session
1. On device B, press the Disconnect button below the streaming sources list.
2. On device A, press the Stop server button in Broadcast mode section.

4 – Common procedures
COCKPIT USER MANUAL Page 38 of 50
3. Select "local" video source on device B to resume viewing video from a locally connected RC.
Using a camera operator with range extender
Two remote controllers (one being pilot and the other being camera operator) and two devices running
Cockpit are required, together with the Flyability range extender. We assume the pilot and camera operator
pairing is already active; if it is not the case, see the section related to this to achieve pairing first.
The device attached to the RC used as pilot is named "Device A", while the one attached to the RC used as
camera operator is named "Device B".
1. Connect device A to the remote controller used as pilot, device B to the remote controller used as
camera operator. Start Cockpit on both devices.
2. Continue by following the steps in Starting a wifi streaming session.

4 – Common procedures
COCKPIT USER MANUAL Page 39 of 50
Now, at any time, you may switch to the "local" source to view footage coming directly from the camera
operator RC. Switch again to "streaming" source to resume footage coming from device A.

4 – Common procedures
COCKPIT USER MANUAL Page 40 of 50
4.3 Checking streamed video recordings
Cockpit automatically starts recording the tablet screen when the aircraft is flying and stops when the flight
is over. Telemetry in the form of movie subtitles is also recorded.
Main uses of streamed video recordings are:
1. Immediate review of flight on the tablet, without extracting data from SD card
2. Backup in case aircraft cannot be recovered
Such recordings have lower quality than the onboard footage. To review those videos:
1. Open the file manager application on your Android device
2. Browse into Device Storage/Flyability/Cockpit/Recordings
3. Find the video files corresponding to your previous flights. Files are named by date and time of
recording. SRT-files accompanies videos recorded with Cockpit 1.2 and later; they contain recorded
telemetry in the form of subtitles.
4. Tap a video file to play it using the system video player.

4 – Common procedures
COCKPIT USER MANUAL Page 41 of 50
Video storage limits
For performance and space management, once the total size of the recordings folder exceeds 4GB, the oldest
videos are automatically deleted as new footage is recorded. Please mind doing backups of such files in a
timely manner if you would like to keep them.

5 – Warning messages
COCKPIT USER MANUAL Page 42 of 50
5 Warning messages To ensure the best experience with Elios and prevent failures, the application will issue warnings when
necessary. It is essential to take action as described in the table below when such warnings appear.
FAILURE TO TAKE THE NECESSARY ACTIONS AFTER A WARNING CAN HAVE CONSEQUENCES RANGING FROM DIFFICULTY TO OPERATE TO SEVERE DAMAGE, LOSS OR PERSONAL INJURY.
5.1 Warning types
Multiple levels of importance are given to different warning messages, expressed using different colors.
COLOR SEVERITY EXPLANATION
Blue Information Advice for improving the user experience of the Elios system; gives recommended actions which are good for most cases but can be ignored depending on the pilot skill level.
Yellow Warning Point that requires attention.
Red Critical / Error Point that requires immediate action. Safety of aircraft, people, and property can be impacted, or flight can be made impossible.
5.2 Audible warnings
Low battery warnings trigger a flashing frame around the screen and an audible tone.
Make sure the System sound level of the tablet is raised so that the alarm tone can be heard, especially if
flights take place in a noisy environment.
5.3 Error Messages
Following is a list of actions that should be taken for a particlular error or warning message.
Control and Avionics
Error Code
MESSAGE REQUIRED ACTION / EXPLANATION
A01 Stability sensors damaged - Poor ASSIST stability expected.
Multiple stability sensors infrared light are not working. The stability of the aircraft in ASSIST in dark environment might diminish drastically. If the issue persist after restarting the aircraft, the sensor must be changed. Access the maintenance tab in cockpit for further diagnosis. Contact Flyability support for further help.
A02 Stability sensor unresponsive - Poor ASSIST stability expected.
One or more stability sensors are not responding. The stability of the aircraft in ASSIST in dark environment might diminish drastically. If the issue persist after restarting the aircraft, the sensor must be changed.

5 – Warning messages
COCKPIT USER MANUAL Page 43 of 50
Access the maintenance tab in cockpit for further diagnosis. Contact Flyability support for further help.
A11 Stability sensor unresponsive - ASSIST stability performance diminished.
One or more stability sensors are not responding. The stability of the aircraft in ASSIST might slightly diminish. If the issue persist after restarting the aircraft, the sensor must be changed. Access the maintenance tab in cockpit for further diagnosis. Contact Flyability support for further help.
A12 Stability sensors damaged - ASSIST stability performance diminished.
One stability sensor infrared light is not working. The stability of the aircraft in ASSIST in dark environment might slightly diminish. If the issue persist after restarting the aircraft, the sensor must be changed. Access the maintenance tab in cockpit for further diagnosis. Contact Flyability support for further help.
A13 Sensor unbound - Binding procedure required
The stability sensors mapping is incorrect, this sometimes happens after firmware updates or replacement of a sensor. Go to the maintenance panel to re-assign the sensor mapping.
A14 Old firmware - Refer to the manual to learn how to upgrade your aircraft
The aircraft firmware has to be updated.
A15 Old firmware - please upgrade The aircraft runs outdated Avionics Firmware. To the benefit of all the newest features of Cockpit, please upgrade the aircraft with the latest Avionics version. You typically see this warning after installing a new version of Cockpit.
A16 Magnetometer calibration failure
The magnetometer has failed to calibrate during the arming sequence. This can be caused by the aircraft being moved or blocked. Do not move the aircraft while the calibration takes place, and make sure it is on a stable surface.
A21 Heading calibration in progress, do not block aircraft rotation
The aircraft is performing the calibration of its magnetometer for a more accurate heading measurement. Do not touch, move, or interfere with the aircraft rotation.
A22 Not in ASSIST mode. Move switch to C1 – ASSIST mode and release PRO MODE button, to be able to arm the drone.
ELIOS 2 can’t be armed if the control mode is not ASSIST. Place the top left control mode switch on the remote control to C1 – ASSIST.
A23 Manual thrust engaged. Move switch down before arming and for altitude hold
The altitude control lever is in the thrust position. Dismiss this warning if you are comfortable flying in this advanced mode, or switch to altitude hold mode instead. The drone will not arm in this mode.
A24 Pro mode engaged. Release button to slow down.
Pro mode allows for more responsive attitude control. To be used in gusty conditions when high speed is required. Flying in Pro mode is difficult and voids the warranty.
A25 Service overdue by __ s - Warranty may be void
The service of the aircraft is overdue. Please contact Flyability.

5 – Warning messages
COCKPIT USER MANUAL Page 44 of 50
A26 Drone firmware updating - do not unplug battery
The aircraft is updating their firmware. It is critical not to turn off the aircraft, or the motors will be irreversibly damaged.
A27 Drone initializing - keep it still on the ground
The IMU is bing calibrated, requiring the drone to remain perfectly still. Please wait until completion. Upon the disappearance of the message, the aircraft can be armed.
A28 Aircraft is busy. Wait before arming or unplugging the battery
After being switched on, the camera is starting up and initializing the video stream. OR After a flight, the camera needs to and save the recorded video files correctly. If the battery is unplugged during this procedure, video footage and still images may be lost.
Battery
Error Code
MESSAGE REQUIRED ACTION / EXPLANATION
B01 Critically low battery - Land now Aircraft battery has reached a very low level. This is critical; immediately land the aircraft in safe conditions and replace the battery with a fully charged one to continue flying. Discharging a battery to a too low voltage can damage it irreversibly
B02 Cold or damaged battery - Cannot fly
The onboard system has evaluated the battery as risky. Batteries with the same conditions can have critical issues during flight, including loss of power during flight and crash even if still charged at a good level. Arming is impossible in this situation for safety reasons. Replace the battery before flight. If you are in a cold environment such as during winter, the battery can be faulty due to the low temperature, although in good condition. Replace the battery with one at a normal ambient temperature (typically 10°C to 30°C). One possibility to keep batteries warm is by using a special LiPo-safe bag with built-in electric warmer. Please refer to the battery safety guidelines for more information. Please refer to the Elios 1 instructions for more information about battery handling specifics.
B03 Critically low battery voltage - Land now
Aircraft battery has reached a very low level. This is critical; immediately land the aircraft in safe conditions and replace the battery with a fully charged one to continue flying. Discharging a battery to a too low voltage can damage it irreversibly.
B04 MAX BATTERY LIFECYCLE REACHED, …
Battery performance is guaranteed for 40 discharge cycles. This warning is displayed when the battery has exceeded 40 cycles, warranty is void. Use a newer battery. State of charge % will not be indicated on flight display during flight.
B05 Battery Error One or more battery diagnosis parameters are out of bounds, consult the battery settings panel for further diagnosis. Not safe to fly, use another battery.
B06 Battery Communication Error The battery management system is unresponsive, reconnect and try again. If the problem persists use a different battery.

5 – Warning messages
COCKPIT USER MANUAL Page 45 of 50
B11 Battery Warning One or more battery diagnosis parameters are close to their limits, consult the battery settings panel for further diagnosis. Fly with caution, or use another battery.
B12 Battery level unknown - Use voltage and time
The battery that was plugged was not full, and the drone is not able to evaluate the real charge. It is advised to use a freshly charged battery instead. If the problem persists even when the battery was freshly charged the battery may be worn out and should be replaced. With an aircraft running the latest firmware, when the critical battery voltage level is reached, the corresponding warning is shown anyway with the associated alarm sound
B13 Battery is getting old, contact support to buy new ones. You have X remaining cycles.
Battery performance is guaranteed for 40 discharge cycles. This warning is displayed when the battery has over 35 cycles.
B14 Controller battery low Controller battery is low. Even if the controller does not discharge as fast as the aircraft, consider charging it soon
B15 Low battery Low battery, a reminder that you only have 25% remaining charge.
Propulsion
Error Code
MESSAGE REQUIRED ACTION / EXPLANATION
P01 Propulsion system failure Failure detected in the aircraft propulsion system. Check that propellers are in good condition, tightly attached to the motors and each one is mounted to a motor with the correct direction of rotation. A propeller may be broken, loose, or in the wrong place; This can also signal a motor failure. If you are confident with the proper tightening of propellers and correct state of motors, Try arming the arcraft again
P02 Motor communication error - drone cannot fly
A communication issue occurred between the aircraft and its motors. You must try to restart the aircraft and try again. If the problem persists, contact Flyability.
P03 Motors must be replaced every 25h - warranty void otherwise
Motor reliability and performance is guaranteed for 25 flight hours. This time has been exceeded by one or more motors, Warranty is void. Replace the motors with new ones immediately.
P11 Motor is getting old, XXXX Motor reliability and performance is guaranteed for 25 flight hours. This time will soon be exceeded by one or more motors. Prepare to replace the motors with new ones.
P12 High vibrations - check propellers
Damaged propellers may increase the vibration levels of the aircraft resulting in less stable flights and faster mechanical damaged of some parts. Change the propellers shortly.
P13 Motors overheating: Flight performance might be reduced
Motors are overheating and are throttled back to avoid damage. This might affect flight performance and stability.

5 – Warning messages
COCKPIT USER MANUAL Page 46 of 50
Camera payload
Error Code
MESSAGE REQUIRED ACTION / EXPLANATION
C01 Log SD card error Either the SD card used for log recording is faulty, or the aircraft has stopped recording log files. If this message persists, the current SD card can be damaged; this can be checked easily by using a different SD card.
C02 Avionics SD card error Either the SD card used for log recording is faulty, or the aircraft has stopped recording log files. If this message persists, the current SD card can be damaged; this can be checked easily by using a different SD card.
C03 Payload communication error The payload had a communication issue. Please restart the aircraft. If the problem persists, please contact Flyability.
C04 Avionics SD card missing - cannot fly
Please insert an SD card in the Avionics SD card slot to be able to fly.
C05 Avionics SD card full Please empty the Avionics SD card or insert a new empty SD card in the Avionics SD card slot to be able to fly.
C06 Log SD card full Please empty the LOG SD card or insert a new empty SD card in the LOG SD card slot to have your telemetry data saved.
C11 Thermal camera error - Restart robot
The thermal camera cannot record at the moment. Restart the robot to restore recording. If the issue persists, please contact support.
C12 SD card slow for logs - Possible loss of data
The inserted SD is not able to write fast enough. User may try to reformat it according to the aircraft user manual or contact Flyability.
C13 Camera error The camera is encountering a problem that can affect the recording. Also caused by old camera firmware version; consider upgrading the camera firmware especially after an aircraft firmware upgrade.
C14 Camera not working The camera had an issue. Please restart the aircraft. If the problem persists, please contact Flyability.
C15 Video recording error - restart aircraft
The camera failed to correctly record the current video. You may need to restart the aircraft.
C16 Camera SD card almost full - free up _ GB to do a flight
Free up some space on the camera SD card to ensure your subsequent flight will be correctly recorded.
C17 Camera SD card full The camera SD card is full. The aircraft is not able to record video anymore. Empty the SD card to resume recording.
C18 Incompatible SD card – Flight will not be recorded
The camera SD card does not have enough capacity (less than 64GB), or is not formatted in exFAT.
C19 Camera SD card missing Please insert an SD card in the CAM SD card slot to have your video footage saved.

5 – Warning messages
COCKPIT USER MANUAL Page 47 of 50
C120 Camera SD card error Error concerning camera SD card operation. Can be caused by a corrupt card.
C121 Log SD card missing Please insert an SD card in the LOG SD card slot to have your telemetry data saved.
C122 Payload temperature high The electronics of the aircraft are warming up. The electronics will shut down to protect themselves, making the pilot lose control of the aircraft. You must bring your aircraft back in a colder environment.
C123 Lighting hot - do not touch The LEDs are hot and may burn you. If you need to touch them or manipulate the aircraft, please wear gloves.
C124 HD video feed error – low quality feed displayed
HD output of the payload is not detected, composite output is used instead
C125 Video recording error - camera SD card full or damaged
Transmission
Error Code
MESSAGE REQUIRED ACTION / EXPLANATION
T01 Weak signal - fly closer Radio signal is getting weak, bring your aircraft back, or you may lose its control.
T02 Do not fly - unreliable data transmission! Restart Cockpit, RC and drone. If the issue persists, please contact Flyability Support.<
The telemetry received by Cockpit is delayed and results in inconsistent information. It is dangerous to fly the aircraft. Cockpit should be restarted. If the issue persist, contact support.
T03 Critical Transmission Issue, fly back and check carefully your antennas.
A difference is detected in the signal strength between the left and right antennas. This could indicate a damaged antenna, a damaged Range Extender, or a hardware failure in the transmission system.
T04 Critical transmission issue. Check carefully your antennas or range extender…
A difference is detected in the signal strength between the left and right antennas. This could indicate a damaged antenna, a damaged Range Extender, or a hardware failure in the transmission system.
T05 Too strong signal - increase distance between R/C and drone.
The wireless transmission signal received by the GCS is too strong. Increasing the distance between the drone and the GCS might fix the issue. If the problem persist, restart aircraft and GCS.
T21 Manual transmission channel set. Use auto if quality is low.
Radio transmission channel choice is set to manual on the current aircraft, likely during a previous flight. This is a reminder of this setting since manual channel choice can decrease the video quality in comparison with the automatic mode. Onboard video recording quality is not affected by this.

5 – Warning messages
COCKPIT USER MANUAL Page 48 of 50
You can safely fly with the current transmission setting. If video quality is low at some point, you can set the channel choice mode to automatic to attempt to get better quality.
Tablet
MESSAGE REQUIRED ACTION / EXPLANATION
S01 Tablet temperature too high - flying not recommended
The tablet temperature exceeds the temperature limit, you might experience reduced video quality, or even complete loss of video.
S11 Tablet temperature high The internal components of the tablet on which Cockpit is running are hotter than during operation in normal conditions. It is likely that an external source is heating it up, such as direct sunlight or hot ambient air. Take action to protect the tablet from overheating to keep an acceptable transmission quality. Normal operating temperature ranges depend on the tablet itself. Please refer to the tablet specifications and instructions to know the recommended temperature range.
S12 Low Android storage space - will not record next flights, performance can reduce, delete files before flying
Available storage space in the internal memory of Android device is low. Free some storage space by deleting unwanted files. System and Cockpit see their performances significantly reduced when internal storage gets full: more latency, bad video quality, slow user interface. The built-in video recorder will not record when this warning is active. Minimal free space (1GB) is required for the recording to start, as it takes additional buffer space into account for the actual recording. Be sure to have freed enough space before you resume flying.

6 – Troubleshooting
COCKPIT USER MANUAL Page 49 of 50
6 Troubleshooting This is a reference for typical issues and their solutions.
A MESSAGE ABOUT ACTIVATION FAILED APPEARS Make sure the Android device has access to the Internet for the activation procedure. This only needs to be done once.
ALL COMPONENTS ARE TURNED ON AND CONNECTED, BUT COCKPIT IS STILL SHOWING A BLACK SCREEN WITH THE CONNECTION BAR.
Check connection of every component, including the USB cable. The cause can be a bad contact on either end.
COCKPIT IS SHOWING VIDEO FROM AIRCRAFT, BUT THE CONNECTION PROGRESS BAR IS BLINKING INDEFINITELY
Turn off aircraft, RC and quit Cockpit. Then, turn all these components back on using the following order: 1. Turn aircraft on and wait for red & green LEDs to blink alternately in a slow rhythm. 2. Turn remote controller on and wait for the green LED on it 3. Start Cockpit
VIDEO QUALITY IS BAD Make sure you have a right signal level from aircraft; check the signal meters on screen. Weak signal is a cause for low video quality. If Android device storage is full or nearly full (less than 1GB remaining), applications have more difficulty to run correctly, and this can affect video quality.
VIDEO IS SLOW / MORE LATENCY IS OBSERVABLE Screen recording software, applications running background processes (see notifications) and widgets like on-screen CPU meters may affect performance. Shut those down if not needed. If Android device storage is full or nearly full (less than 1GB remaining), applications have more difficulty to run correctly, and this can affect video quality. The speed of the tablet
MY FLIGHT VIDEOS HAVE DISAPPEARED FROM THE RECORDINGS FOLDER When there are 4 GB of recorded videos or more on the tablet, older recordings are automatically deleted. Make sure you save videos in a different place soon enough to keep them.

6 – Troubleshooting
COCKPIT USER MANUAL Page 50 of 50
Flyability S.A. Route du Lac 3 1094 Paudex Switzerland Email: [email protected] Tel: +41 21 311 55 00
Content subject to change. Find the latest version on:
www.flyability.com