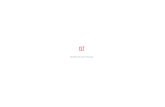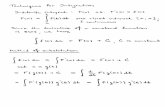Mobile Dialer – Highly Reputed VoIP Dialer with fully customized Softphone
FLX Advanced System Guide - Yamaha Corporation...2018/05/19 · cell phone or computer to make...
Transcript of FLX Advanced System Guide - Yamaha Corporation...2018/05/19 · cell phone or computer to make...

Revolabs FLX2TM
Wireless Conference System
for analog phone lines
System Guide
Models:
10-FLX2-200-POTS 10-FLX2-020-POTS 10-FLX2-002-POTS 10-FLX2-101-POTS10-FLX2-200-DUAL-POTS

2
© YAMAHA UNIFIED COMMUNICATIONS INC. All rights reserved. No part of this document may be reproduced in any form or by any means without express written permission from Yamaha Unified Communications, Inc. Product specifications are subject to change without notice.
Revolabs FLX2 System Guide – Analog 10-FLX2SYSGUIDE-EN

3
May 2018 (Rev 2.1.4)
Important Information
Analog Telephone This Revolabs FLX is an analog telephone. Connecting this telephone to a digital phone line will cause irreparable damage to the phone and will void your warranty!
If you are unsure about the type of phone line connection your telephone outlet provides, consult with the person managing your telephone network to ensure it is an analog outlet before connecting the FLX.
IntroductionCongratulations on your purchase of the Revolabs FLX2TM Wireless Conference Phone. This system utilizes state of the art technology providing high band-width audio and enabling clear, reliable, un-tethered communications with your telephone, PC, mobile device, and video conferencing system. The Revolabs FLX2 Conferencing Phone allows enhanced freedom for telephone and video conferences by allowing independent locations of the microphones and the speaker used during the call. The FLX2 Conference Phone utilizes encrypted digital communication for its wireless transport, ensuring highest security for your conversations. The FLX2 Conference Phone is a flexible solution for all your communication needs, allowing it to be used in your telephone network, for your video conferences, and with your Bluetooth enabled cell phone or computer.
Welcome to the 21st century Unified Communications Technology! Please read this documentation carefully and follow the instructions before using your FLX2 Wireless Conference phone.

4
Safety Warnings • Do not expose any of the FLX2 components to water, moisture, or high humidity.• Do not expose any of the FLX2 components to extreme high or low temperatures.• Do not expose any of the FLX2 components to lit candles, cigarettes, cigars, or to
open flames, etc.• Do not drop, throw, or try to bend any of the components, as rough treatment could
damage them.• Do not open the casings of any of the components of the FLX2 Conference Phone• Do not use any other accessories than Revolabs’ originals intended for use with
this product. Use of non-original accessories may result in loss of performance,damage to the product, fire, electric shock or injury. The warranty does not coverproduct failures which have been caused by use of non-original accessories.
• Only use the power adapters provided to connect the components to the electricmains.
• Please note the two different power supplies delivered with the Conference Phone.Ensure that you connect the right power supply with the FLX2 Base Station andthe FLX2 Charging Tray, respectively.
• Do not open or try to modify any of the batteries delivered with the FLX2Conference Phone components. Replace batteries only with Revolabs approvedbatteries.
• Extreme heat, short circuits, or any attempt to open or modify the batteries mightcause them to ignite or explode.

5
Contents Important Information ........................................................................................................................ 3
Analog Telephone ................................................................................................................................. 3
Introduction ............................................................................................................................................ 3
Safety Warnings ..................................................................................................................................... 4
Contents .................................................................................................................................................... 5
General Information ............................................................................................................................ 7
Quick setup for Telephone Conference Calls ............................................................................... 8
Description ............................................................................................................................................ 11 Unpacking ......................................................................................................................................................... 11
Installing FLX2 Components ........................................................................................................... 12 FLX2 Base Station .......................................................................................................................................... 12 FLX2 Charger Base ......................................................................................................................................... 13 FLX Dialer ......................................................................................................................................................... 14 FLX Speaker ..................................................................................................................................................... 15 FLX Microphones ........................................................................................................................................... 16 Initial Setup ...................................................................................................................................................... 17
Managing A Call .................................................................................................................................... 18 Calling Configurations .................................................................................................................................. 18 FLX Home Screen ........................................................................................................................................... 20 Placing a Telephone Call ............................................................................................................................. 21 Answering an Incoming Telephone Call ................................................................................................ 22 Ignoring an Incoming Telephone Call .................................................................................................... 22 Ending a Telephone call ............................................................................................................................. 23 Calling a Directory Contact ......................................................................................................................... 23 Active Call Management .............................................................................................................................. 23 Charging Components during a Call ........................................................................................................ 25
Bluetooth ................................................................................................................................................ 26 Activating Bluetooth ..................................................................................................................................... 26 Managing the Device Registry ................................................................................................................... 26 Making a call via Bluetooth ........................................................................................................................ 29 Answering a call via Bluetooth ................................................................................................................. 29
Video Conference Collaboration .................................................................................................... 30 Connecting a Video Conference System ................................................................................................. 30 Configuring the Analog Audio ................................................................................................................... 30 Making a Video Call ....................................................................................................................................... 30 Mixing the audio signals .............................................................................................................................. 31
FLX2 System Configuration.............................................................................................................. 32 Menu Hierarchy .............................................................................................................................................. 32 Menu Navigation ............................................................................................................................................ 32 Recent Calls ...................................................................................................................................................... 33

6
Contacts ............................................................................................................................................................. 35 Audio Control .................................................................................................................................................. 38 Device Status ................................................................................................................................................... 40 System Information ...................................................................................................................................... 40 Bluetooth .......................................................................................................................................................... 41 Home .................................................................................................................................................................. 41 Call ....................................................................................................................................................................... 41 Setup ................................................................................................................................................................... 41
Power On/Off the System Components ....................................................................................... 49
Battery Exchange ................................................................................................................................. 51
................................................................................................................................................................... 52
Connecting using AUX IN / AUX OUT ............................................................................................ 53
Troubleshooting .................................................................................................................................. 55 Warning Messages ......................................................................................................................................... 55 Microphone, Speaker, or Dialer not connecting to Base Station .................................................. 55 Microphone, Speaker, or Dialer not paired with Base Station ...................................................... 56 Telephone Interface problems ................................................................................................................. 56 Cannot dial numbers .................................................................................................................................... 56 Two phones using the same extension .................................................................................................. 56 LED Indicators ................................................................................................................................................. 57 Reset to Factory Defaults ............................................................................................................................ 59
Technical Specifications ................................................................................................................... 60 Models ................................................................................................................................................................ 60
Regulatory Information .................................................................................................................... 62 FCC Notice to Users ........................................................................................................................................ 62 Industry Canada Notice to Users .............................................................................................................. 63 Restricted use with certain medical devices ....................................................................................... 64 Export Law Assurance .................................................................................................................................. 64
Limited Warranty and Limitation of Liability ........................................................................... 67
GPL LICENSED SOFTWARE ............................................................................................................... 69 GNU GENERAL PUBLIC LICENSE ................................................................................................................ 69
Technical Support ............................................................................................................................... 74

7
General Information The Revolabs FLX2 Conference Phone includes several components which, in the sum, make up the conferencing phone. The components are the Charger Base, Speaker, Microphones, and Dialer (handset).
In addition, the Base Station receives the wireless signals from those components and connects into your telephone network for conference calls, with your video conferencing unit to provide outstanding audio for your video calls, or to your Bluetooth enabled device such as a cell phone.

8
Quick setup for Telephone Conference Calls
While all components delivered with the Revolabs FLX2 Conference Phone are partially charged, we recommend charging the Speaker, the Microphones, and the Dialer for at least 8 hours or overnight before configuring and using the system.
Please note that the Revolabs FLX2 Conference Phone comes with two different power supplies. Please ensure that you are using the correct power supply when connecting the Base Station and the Charger Base.
Connecting the Base Station
Place the Base Station close to the analog telephone outlet you want to use for the conference phone. Connect the Base Station to the telephone network using the provided RJ 11 Telephone cable. Use the 5 Volt power supply to connect the Base Station to the power outlet. The Base Station will power up.
Connecting the Charger Base
Place the Charger Base at a location where you can easily access the Microphones and the Speaker for your conference calls, e.g. on a side board, a desk, or the conference table. Connect the Charger Base to the power outlet using the provided 12-15V power supply. Place the Speaker, the Microphones, and the Dialer in the respective openings of the Charger Base to charge them. The Dialer and Speaker will automatically connect to the Base Station after a short time if it is powered up. You will hear a confirmation chime from the Speaker once the system is ready for use. If the Speaker or the Dialer is not powered up, take them out of the Charger Base for a few seconds and put them back in. This will switch on the component.
To switch on the microphones take them out of the charger base. They will automatically power up and connect to the base station.

9
Configuring the system Before using the conference phone for the first time, the FLX2 will walk you through some configuration setup. First, it will ask for the language to use. The six options are English, Español (Spanish), Français (French), Deutsch (German), Italiano (Italian), and Português (Portuguese). Highlight the language of your choice, and press either “Enter” or “Select” on the Dialer to select it. Once a language is select, the system will use that language for all screen contents. Please ensure that you selected the right one. If the wrong language was selected, it can be changed in the advanced setup menu of the dialer, however you will have to navigate through screen content in the selected language to get there. Once the language is selected, the system will ask for the region or country in which the system is used. This setting is required to configure the telephone interface of the FLX for the requirements of that country or region. If your country or region is not in the list, please contact Revolabs [email protected], the system will ask for date and time settings. Please enter the current time and date. Language, country / region, and time settings can be changed in the menu on the dialer. The corresponding menus are described later on in this document.
Making a call To make a conference call, take at least one of the Microphones out of the Charger Base, and take the Dialer out of the Charger Base. You can remove all Microphones and the Speaker if you wish, but this is not required. Use the Dialer to enter the number you want to call, including any leading digits your telephone connection might require. The Speaker and any Microphone that is not in the Charger Base will be active during the call. To finish a conference call, press the red hang-up button on the Dialer.
NOTE: It is also possible to have a conference call with the microphones in the charger base. However, due to the proximity of microphone and speaker at that time, audio quality might be impacted. The maximum volume of the speaker is limited while the microphones are in the charger base. Microphones that are placed into the charger base are switched off. To use microphones in the charger base for phone calls they first have to be switched on. You do this by

10
pressing the button on the microphone while it is in the charger. The microphone will start in a muted state. Once it starts blinking red, unmute it by pressing the mute button once again. Microphones in the charger base never transmit audio to the AUX OUT connector. If any microphone is active outside of the charger base, microphones in the charger base cannot be activated (unmuted) for the call.
To make a call using the Dialer as a handset, make sure that all Microphones are in the Charger Base before starting to dial the number. At this point, only the Dialer will be used for the call. To end the call, press the red hang-up button on the Dialer.
At any time during a call you can toggle between handset and conference phone mode using the buttons on the Dialer.
To answer a call using the conference phone, simply remove one or more Microphones from the Charger Base when the Speaker rings. If a microphone is already out of the charger base when an incoming call comes in, pressing the button on the microphone will answer the call in conference phone mode. You can also use the Dialer to answer the call by pressing the green call button on the handset. If all microphones are in the charger at this time, the call will be answered using the handset mode. If at least one microphone is switched on and not in the charger base, this will answer the call in Conference phone mode.

11
Description The Revolabs FLX2™ Wireless Conference Phone is a unique marriage of innovative technology and ergonomic design, allowing for an unparalleled experience when making telephone calls, video conference calls, or using it with your Bluetooth enabled cell phone or computer to make speaker phone calls.
The technology used allows the Microphones, the Dialer, and the Speaker to co-exist with other wireless products such as wireless LANs (802.11b&g&n) without interference.
The Revolabs FLX2 Conference Phone includes digital encryption technology to ensure secure wireless communications between the Microphones, Speaker and the Base Station.
Unpacking
Your Revolabs FLX2™ Conference Phone package contains the following items. When unpacking the system be sure to take inventory of all parts to ensure that nothing is missing. If parts are missing, please contact your retailer.
• FLX2 Base Station• FLX2 Charger Base• FLX Speaker• FLX Dialer• 2 FLX Microphones• 1 12-15V AC adapter for the Charger Base• 1 5V AC adapter for the Base Station• RJ11 Telephone Cable• Quick Setup Guide• Quick User Guide
The 10-FLX2-200-DUAL-POTS additionally includes:
• A second FLX2 Charger Base• A second FLX Speaker• A second 12-15V AC adapter for the Charger Base

12
Installing FLX2 Components The Revolabs FLX2TM System is comprised of several components that work together to provide you with a great wireless conferencing system. These components must be setup correctly for optimal performance of the system.
FLX2 Base Station
The Base Station is the wireless receiver and sender of the audio stream from the Microphones and to the Speaker, as well as to the Dialer. It features the ability to connect two Revolabs FLX Microphones and one Speaker wirelessly.
The Base Station is designed to optimize audio and video conferencing by providing consistent audio input from all participants.
The FLX2 POTS Base Station is shown in rear panel view below. It is equipped with a telephone connection to connect to an analog telephone output, a DC power connection, two mini-USB ports for firmware updates, and analog audio input/output connections for video conferencing collaboration or for recording.
NOTE: The Base Station comes equipped with the necessary cables and power supplies to perform an analog telephone conference call. Other types of conference calls performed with FLX2 may require additional cables that are not part of the delivery.

13
FLX2 Charger Base
The FLX2 Charger Base, shown below, provides charging capabilities for all battery operated system components, including the Dialer, the Speaker, and the Microphones, by allowing them to charge in one simple and organized location.
The FLX2 Charger Base is not required while in a conference call, however it can maintain the charge of the FLX Speaker and FLX Dialer while a call is in progress. The Charger Base is equipped with a DC power connection and a mini-USB connection for firmware updates to the Dialer.

14
FLX Dialer
The FLX Dialer equips the user with an intuitive and interactive tool for configuring and operating the FLX System.
The Dialer is not only used to make and answer conference calls, but it is also used for configuring the system settings, having a call using the handset, and monitoring the system components.
The FLX Dialer, shown below, is composed of several parts such as a color LCD screen, a compilation of buttons, and a microphone and handset speaker.

15
FLX Speaker
The FLX Speaker, shown below, is a wireless active omnidirectional speaker that has been designed and optimized specifically for use with the FLX Conferencing System. The Speaker is equipped with a pairing button on the bottom and 4 LED indicators on the top to display the activity of the Speaker and the mute status of the system. The Speaker can operate in or out of the Charger Base during conference calls.

16
FLX Microphones
The FLX Microphones provide a sleek and unobtrusive form factor allowing for closer proximity to the participants and creating the best audio available to the far end. They are equipped with a button for pairing and muting, an LED indicator to display mute status and battery charge level, and an internal buzzer to warn if the Microphones have lost connection to the Base Station.
The FLX Microphones, shown below, come in three different versions to provide a flexible solution to meet all applications of conferencing spaces. Microphone types include an omnidirectional tabletop Microphone, a directional tabletop Microphone, and a wearable lapel style Microphone. Any combination of two FLX Microphones can be used with a FLX System as they are mix and match.
FLX Microphones will operate in or out of the Charger Base. It is recommended to always remove the microphones from the charger tray for conference calls as audio on the speaker and the microphones is limited while in the charger base. When using Microphones in the charger tray system behavior is automatically adjusted to the close proximity of speaker and microphones. See the note on page 9 on how to activate microphones in the charger.
Omnidirectional Tabletop Microphone
Directional Tabletop Microphone
Wearable Lapel Microphone

17
Initial Setup
After unpacking the FLX2 Conferencing System, there are a few initial setup tasks that must be performed before a call can take place or any system configuration can be changed.
Connecting System Cables The FLX2 Base Station and Charger Base each have a power supply that need to be connected, as shown below. In addition, the Base Station needs to be connected to the telephone network using the provided RJ11 telephone cable before a conference call can be made. The Base Station offers additional optional connections that are only being used when the FLX2 System for example is connected to a video conferencing unit or a recording device. The cables required for these connections are not included with the FLX2 system and need to be purchased separately.
System Setup
Before using the FLX2 to make a call, some system settings need to be selected. When taking the handset out of the charger base, it will show a screen that asks you for the language to be used. The six options are English, Español (Spanish), Français (French), Deutsch (German), Italiano (Italian), and Português (Portuguese). Please select the language of your choice.
Note: If a wrong language was selected at this time, it can be change it later on in the admin area in the dialer menus. However, you will have to navigate through the menu to get to that option using the language you selected. So be careful that you do not select a language you are unfamiliar with.

18
Once the language is selected, the FLX2 will ask for the country / region in which the system is being used. Select the country or region from the list. If no country matches your location, contact Revolabs support for more information. The Country/Region setting will configure the analog telephone interface to the settings required in the respective area.
Lastly, the system will ask for the current time and date. After entering the date, the FLX2 handset will go to the home screen and be ready for use.
Any selection made at this time can be changed in the Settings and Advanced Settings menu of the dialer.
Managing A Call The FLX2 Wireless Conferencing system is equipped with a telephone interface that allows the system to make telephone conference calls. The following are the basic operational instructions for making and receiving telephone conference calls.
Calling Configurations
The FLX2 Wireless Conferencing system has the ability to make and receive calls in many different ways. This provides the caller the ability to choose what mode or call type best suits the needs of each individual call.
Speaker Mode Speaker mode allows the call to take place using the Speaker and Microphones provided with the FLX2 System. This allows multiple users, within the conference room, to participate in the call. It also provides the ability for the Microphones and Speaker to be located anywhere in the conference room to meet the needs of each meeting. The call, as well as the Speaker and Microphones, are controlled by the FLX Dialer. The user can switch between ‘speaker mode’ and ‘handset mode’ while in a call.
Handset Mode Handset mode allows a telephone call to take place through the handset speaker and microphone located in the FLX Dialer. This allows a single user to make and receive a private call. It also provides the ability for the FLX2 System to act as a personal desk phone. The Microphones and Speaker are not used during a handset call. The user can switch between ‘speaker mode’ and ‘handset mode’ while actively in a call by using the key marked ‘‘Handset’ or ‘Speaker’.
NOTE: To switch from a handset call to a speaker call at least one Microphone should be out of the Charger Base and switched on, and the Speaker must be switched on. If all Microphones are in the Charger Base at least one of the

19
Microphones in the Charger Base has to be activated manually by pressing the Microphone button before switching from the handset call to a speaker call.
Telephone Call The FLX2 Conference Phone allows making conference calls using an analog telephone connection. A telephone call can be made using either ‘speaker mode’ or ‘handset mode’. A telephone call can be made at the same time as a video call. Telephone calls are controlled via the FLX Dialer.
Bluetooth Call The FLX2 System is equipped with a Bluetooth interface that supports the Hands Free Profile (HFP). This profile allows the user to make a call through a cell phone, a computer, or other device via a Bluetooth connection. A Bluetooth call can be made using ‘speaker mode’ only. A Bluetooth call is controlled by the connected Bluetooth device. A Bluetooth call can be made at the same time as a video call.
NOTE: Revolabs FLX only supports the Hands Free Profile (HFP) for Bluetooth 2.0 or higher. Applications that try to use the Bluetooth connection not using the HFP profile, or that are using an older HFP / Bluetooth standard are not supported by the FLX.
Video Conference Call The FLX2 System can be connected to a 3rd party video or PC conferencing system via the Analog I/O ports located on the FLX2 Base Station. This allows the Microphones and Speaker to be used as the audio interface for the video conference call. Video Conference calls are controlled primarily by the video conference system. However, audio properties can be controlled via the FLX Dialer. While the FLX2 Conference Phone is connected to a video conferencing device, it might still make and accept calls over the analog telephone connection or via a Bluetooth device.
NOTE: When using the FLX connected through the AUX IN and AUX OUT to another device, only the FLX speaker can be used. All other speakers, e.g. in a television set, must be turned off. To avoid audio problems, any Echo Cancellation provided on the Video Conferencing unit should be switched off.
NOTE: For security reasons, Microphones will not send any audio signal to the AUX OUT connector when in the charger. To receive audio signal on the AUX OUT, microphones have to be taken out of the Charger Base.

20
FLX Home Screen
Whenever the FLX is not in a call, the FLX Dialer will show the FLX Home Screen. The Top of the home screen shows several symbols, indicating the current status of the FLX components. From left to right they are an indicators for each of the possible Speakers, one symbol for each of the mics, and a charging indicator for the handset itself. The color of the Speaker and Microphone symbol indicate their status. A green Speaker indicates that that speaker is available, a grey one means that this speaker is not available, e.g. no speaker is paired or the speaker is switched off, and a yellow means that the status of the speaker is unknown, e.g. it was taken out of range or connection was unexpectedly lost. A green microphone indicates that the microphone is available and unmuted, a red indicates it is available but muted, grey indicates it is switched off, and yellow means the current status is unknown, e.g. it was taken out of range. The handset charging indicator shows the current status of the battery. Green indicates a charged battery, yellow means that the charge is getting low, and red indicates that the battery requires re-charging. In the Charger Base the battery indicator will show a grey symbol while charging. In addition, the first line will show if a Bluetooth link is currently active with a blue symbol. If the Handset failed to connect to the Base Station, a red, crossed out Bluetooth symbol is shown.
If the phone number or extension number is set in the menu and a phone line is detected, the number will be shown in the first text line of the screen. Time and date will be shown underneath. If either of this information is not available, the corresponding lines on the handset will be blank.

21
From the home screen a call can be started by dialing a number, The Home screen also provides information on new voice mails for the extension (if available), and on missed or rejected calls.
Placing a Telephone Call
1. From the home screen on the FLX Dialer enter thephone number to be called.
2. Once the number is entered completely, press thegreen ‘call’ button to initiate the phone call.
3. If any Microphones are out of the Charger Base andactive, the call will default to ‘speaker mode’ andwill be identified by the ring tone being played out ofthe Speaker.
4. If no Microphones are outside the Charger Base thecall will default to ‘handset mode’ and the call willtake place on the FLX Dialer.
Once a call has been started, the home screen will show that a call is active, the time spent on the call so far, and the number that was dialed.

22
Answering an Incoming Telephone Call
1. When the FLX2 System identifies an incoming call,it will play the ring tone through the FLX Speaker. Ifthe Dialer is not in the Charger Base it will play aring tone, too.
2. If your phone line supports caller ID, and the callerhas not suppressed their caller ID information, theFLX Dialer will display the caller ID information forthe incoming call.
3. A call can be answered in one of three fashions.a. Press the Green ‘Call’ button or the ‘Answer’
key on the FLX Dialer.b. Remove a Microphone from the charger.c. Press the mute/unmute button on a
Microphone that is already out of thecharger.
NOTE: If there is either no Speaker active or no Microphones outside the Charger Base when the incoming call is answered from the FLX Dialer, the call will default to ‘handset mode’ and will remain in ‘handset mode’. The call can only be switched to ‘speaker mode’ if the speaker and at least one microphone is switched on. If all microphones are in the charger base at least one has to be switched on by pressing the microphone button before the call can be changed to speaker mode.
Ignoring an Incoming Telephone Call
1. When the FLX2 System identifies an incoming call,it will play the ring tone through the FLX Speaker.
2. The FLX Dialer will display the caller ID informationfor the incoming call.
3. A call can be ignored in one of two fashions.a. Press the Red ‘End Call’ button on the FLX
Dialer.b. Press the ‘Ignore’ key on the FLX Dialer.
Note: Once the user ignores the call, the system will cease to ring, but the option to answer is available until the caller disconnects.

23
Ending a Telephone call
1. A call can be ended in two fashions.a. Press the Red ‘End Call’ button on the FLX
Dialer during a call.b. Place the Dialer in the charger.
(‘Handset mode’ only)2. When a call is ended the FLX Dialer will display the
phone number and the call duration for 2 seconds.3. After 2 seconds, the home screen is shown, and the
system is ready for calls.4. Microphones not in the Charger Base will maintain
their mute states (muted / unmuted) when a call isended, and will start in this state when another callis made.
5. Depending on the setting in the system, the FLXmight play a reminder message at the end of aphone call to return dialer, microphones, andspeaker back to the Charger Base.
Calling a Directory Contact
1. A directory contact can be called in one of twoways.
a. Browse to contact menu: Menu Contacts.Select the contact, and press the green ‘Call’key.
b. Browse to contact menu: Menu Contacts. Select the contact, and pressthe ‘Enter’ key or the ‘View’ key. Fromthe contact view screen, press thegreen ‘Call’ key.
Active Call Management
The FLX2 System has many call features that can be used when receiving or making phone calls. These features can be controlled via the FLX Dialer during the call.
Caller ID 1. If the incoming caller is in the Contact List, Caller ID
will display both name and number of the incomingcontact.
2. If the incoming caller is not in the Contact List,Caller ID will display the incoming information fromthe network, which might include the telephone

24
number and Caller ID.
NOTE: An incoming Bluetooth call might display caller ID information as well.
Muting a Call 1. In handset mode, the ‘Mute’ and ‘UnMute’ key will
mute/unmute the FLX Dialer microphone, not thewireless Microphones.
2. In speaker mode, the ‘Mute’ and ‘UnMute’ key willmute/unmute all wireless Microphones.
NOTE: If the setting ‘All Mic Mute’ is OFF, the Microphone mute buttons will be locked while the Master Mute is active. The Master Mute can only be deactivated via the FLX Dialer. Once deactivated, the Microphones will return to their previous mute state. If ‘All Mic Mute’ is ON, the Mute / UnMute button on the FLX Dialer and the mute buttons on the FLX Microphones work together. Pressing either of these buttons will mute / unmute all microphones out of the Charger Base, or in the Charger Base if no microphone is outside.
Active Call Menu During a call, pressing the ‘Enter’ key will open the ‘Active Call Menu’. This menu allows putting a caller on hold, start a Conference call based on a dialed number, a contact, or a recent call. It also provides access to the Device Status menu (see page 39), Audio Controls (see page 38) and the System Info menu (see page 40).
Placing a Call on Hold 1. Access the Active Call Menu by pressing the ‘Enter’
key during a call. Select menu item ‘Hold’.2. To resume the call press the ‘Resume’ key.
Conference Call
1. Press the ‘Enter’ key to access the Active Call Menuand select ‘Conference’.
2. Create the second call by selecting Dialer, Contacts,or Recent.
3. Initiate the second call.

25
4. After the second call has been established, mergethe two calls by pressing the green ‘Call’ buttonagain.
Call Waiting 1. While a call is active and the FLX2 System receives
a second call, the Speaker or Dialer will play the callwaiting indication tone.
2. If available, the FLX Dialer displays the incomingcaller number and name.
3. The FLX Dialer presents the user with the option to‘Answer’ the call.
4. If no action is taken and the second call aborts, theFLX Dialer will show the previous Active call screenagain.
5. When answering the second call, the first call is puton hold. Use the green ‘Call’ button to resume thefirst call, ending the second.
NOTE: When using the red ‘End Call’ button while another caller is on hold, that caller will remain on-hold in the telephone network. The FLX2 Conference Phone will not be able to retrieve that call.
Charging Components during a Call
Each system component will respond differently when placed in or out of the charger during an active telephone call. The following is a description of what can be expected.
Dialer When the Dialer is placed into the Charger Base during a call in ‘speaker mode’, the call will not be affected and the Dialer will enter its charging mode. When the Dialer is placed into the Charger Base during a ‘handset mode’ call, the call will end and the Dialer will enter its charging mode. When the Dialer is removed from the Charger Base no change to call activity will take place. If there is no active call, the Dialer will revert to the home screen.
Speaker When the Speaker is placed into the charger during a call the Speaker will reboot and enter its charging mode. During the reboot the incoming audio from the conference call will mute until the reboot is complete (approximately 6 seconds). Once the reboot is complete the audio will resume on the speaker. When the Speaker is removed from the charger no change to call activity will take place.
Microphones When a Microphone is placed into the charger during a call it will automatically reboot, switch off and enter its charging mode. If all Microphones are placed into the charger

26
during a speaker call, all Microphones will switch off and the call will automatically switch to handset mode. To return to a speaker call a Microphone will need to be manually switched on by pressing the mute button, and then unmuted by pressing the button again. The call will need to be switched over to a speaker phone using the dialer. It is not recommended to use the Microphones in the Charger Base for a speaker call. If at least one Microphone is outside the charger base active, the Microphone in the Charger Base cannot be unmuted. When a Microphone is removed from the charger, it will automatically power on and if “Start Unmute” is ON, unmute itself. If there is an incoming call when a Microphone is removed from the charger the call will automatically be answered.
Bluetooth The FLX2 System is equipped with a Bluetooth interface allowing a call to be placed through a cell phone, computer, or 3rd party Bluetooth device. The FLX Microphones and Speaker then act as the Microphone and Speaker for that call. The FLX2 System only supports the Hands Free Profile for Bluetooth 2.0 or newer. Should the application on the computer, cell phone, or other 3rd party device require other profiles to be supported, FLX cannot act as the Speaker and Microphone for that application. Please contact the provider of the application to find out which Bluetooth profile can be supported.
Activating Bluetooth
1. Go to the Menu Bluetooth. Select ‘Turn On’ toactivate Bluetooth.
2. Select ‘Yes’ when prompted 'Enable BluetoothRadio?'.
Managing the Device Registry
The FLX2 Bluetooth interface has a device registry where it activates, stores and recalls 3rd party Bluetooth devices being used by FLX2 for Bluetooth Calls. FLX can hold information for up to four Bluetooth connections.

27
Device List To see the list of Bluetooth devices the FLX has been connected to, go to Menu Bluetooth and select ‘Device List’.
Adding a Device 1. Go to the Menu Bluetooth. Select ‘Discovery Mode’
to activate Bluetooth and accept Bluetooth Requestfrom other devices.
2. The FLX Dialer displays “This device is visible toother devices in range for 3 minutes”
3. The discovery mode screen will read “System indiscoverable Mode, Start Scan From BT Device.System Name: <System Name>”
4. Scan for devices from the Bluetooth device you wantto connect to the FLX2 System.
5. When the FLX2 System’s name shows up on theBluetooth device, select the FLX2 System, andconnect to it.
6. If prompted for confirmation, select ‘yes’. If promptedfor pin, type ‘0000’ (default).
7. Press the ‘Stop’ key in order to abort the pairingprocesses.

28
Viewing Device Details 1. Go to the Menu Bluetooth. Select ‘Device List’.2. Select desired device and press the ‘Enter’ key or
the ‘Select’ key to view device details3. Device Information screen is shown with device
name, address, BT version, and date/time thedevice was first connected.
Removing a Device 1. Go to the Menu Bluetooth. Select ‘Device List’.2. Select desired device and press the ‘Enter’ key or the
‘Select’ key.3. Press the ‘Option’ key4. Select ‘Unpair’ in the Device Options menu, and press
‘Select’.
Accepting Device Connection Request If the trust setting for a previously paired Bluetooth device is set to ‘Ask’ and that device comes into range with the FLX2 System, a message will appear on the FLX Dialer.
1. Select ‘Yes’ to have the FLX2 System pair with theBluetooth device and be ready for use.
2. Select ‘No’ to have the FLX2 System ignore theBluetooth device until the next time it comes intoproximity of the FLX2 System.

29
Setting Device Trust Level 1. Go to the Menu Bluetooth. Select ‘Device List’.2. Select the desired device and press the ‘Enter’ key or
the ‘Select’ key to view the device details.3. Press the ‘Option’ key and then select ‘Options…’.4. Choose either ‘Auto-Connect’ or ‘Ask’ depending on
the trust level you want to set for the BluetoothDevice.
Making a call via Bluetooth
1. With the Bluetooth connection enabled, dial a number from the Bluetooth device.The call will be conducted using the FLX Speaker and Microphones.
Answering a call via Bluetooth
1. You can answer a Bluetooth call directly from your FLX system. If answering thecall with the FLX system it will automatically be in speaker mode.
2. If you answer the call using your Bluetooth device, settings on that device willdetermine whether the call will be answered as a speaker call using the FLXConference Phone, or as a call using other audio devices. If you want to have aprivate call not using the FLX as the Speaker of the call, ensure that you selectthe correct audio output device in your Bluetooth enabled device.

30
Video Conference Collaboration The FLX2 System is equipped with balanced analog audio input and output to be connected to 3rd party video or PC conferencing system. This allows the FLX Microphones and Speaker to be used as Microphones and Speaker for the video call. It also provides Acoustic Echo Cancelation and Noise Control to the video call.
Connecting a Video Conference System
In the advanced audio setting (see page 43), change the Aux Audio setting for Aux Out to MIC. Then connect one of the AUX OUT on the FLX2 Base Station via an appropriate mono balanced or unbalanced cable with 3.5mm plugs to the ‘Mic Input’ on the video conference system. The line level audio AUX IN on the FLX2 Base Station should be connected, via the appropriate mono balanced or unbalanced 3.5mm cable, to the ‘line output’ of the video conference system. See page 51 for a list of audio cables required for the most common video conferencing systems available in the market. As the FLX system provides the Echo Cancelation for the call, any Echo Canceler in the Video Conferencing unit should be switched off. Not switching off the Echo Canceler in the Video Conferencing unit might negatively affect the audio on the FLX Speaker and Microphones. Please visit the documentation of your video conferencing unit on how to disable the Echo Canceler. Any audio device like external speaker or TV speaker attached to the video conferencing unit needs to be disabled. The FLX Speaker and Microphones become your only audio devices for the Video Conferencing call. Any other devices will affect the Echo Canceler and will cause negative impact on the audio of the call.
NOTE: For security reasons the FLX Microphones will not send any audio to the AUX OUT while in the Charger Base. The microphones have to be removed from the Charger Base to send audio data to the AUX OUT connector.
Configuring the Analog Audio
For best audio results, the AUX IN and AUX OUT connectors have to be configured in the right way to receive best results with your video conferencing unit. This requires testing and setting of the values in your environment. See page 39 on setting the volume for the AUX IN and AUX OUT connectors and how to set the level (microphone level or line level) for the AUX IN connector.
Making a Video Call
The FLX2 System acts as a wireless Microphone, Speaker and mixer for the video conference call. Once configured, a video call can be made using the 3rd party user interface supplied with the video conference system. Simply remove the Microphones from the charger to activate the analog audio input.

31
Mixing the audio signals
As discussed earlier, Audio and Video, or Bluetooth and Video calls can be made simultaneously from a FLX system, requiring FLX to mix the audio of the different inputs to go to the different outputs. In the Audio Controls menu, available from the main menu and the Active Call Menu, the Audio Mixer menu is offered. This menu offers three different audio mixer settings, based on the output medium. The Speaker Mixer shown allows defining the mix between AUX IN and the Phone input to be played back on the Speaker. It is a sliding scale from -8 to + 8.
Similar Mixers are offered for Phone Out (mixing the signal between AUX IN and the microphones), and AUX OUT (mixing the phone input and the microphones). The mix of audio can be changed during call time to ensure that the various outputs best reflect the audio requirements. The mixer menus do not replace the AUX IN and AUX OUT volume settings described on page 40.

32
FLX2 System Configuration There are many features to the FLX2 System that can be modified and configured using the FLX Dialer. The following is a list of those features and their options.
Menu Hierarchy
Menu Navigation
1. Enter the menu by pressing the ‘Menu’ soft-key inthe home screen.
2. The left, right, up and down navigation keys areused to highlight an icon and the Enter key is usedto make a selection.
3. Up and Down navigation keys are used to scrollthrough the menu.
4. When setting levels, such as Volume, in themenus, the Up and Down keys are used to changethese values.
5. You leave the menu either by pressing the ‘Return’soft-key, which will bring you back one level in themenu hierarchy, or by pressing the red hang-upbutton, which will bring you back to the homescreen.
Device Status
Recent Calls
Home SetupCallBluetooth System Info
Audio ControlsContacts
Call list Contact List
Speaker Volume
Ringer
EQ
Device Status
About System
Device Versions
Device IDs
System ID
On / Off
Device List
Discovery Mode
Bluetooth Info
Display
Date / Time
Bluetooth
Audio
System Info
Advanced Setup
Audio Mixer
System Versions
Mute
Mic Warning

33
Recent Calls
The Recent Calls call log stores the contact information from calls placed or received, allowing the user to review recent calls, redial a recent call, or store a recent call in the system directory. Recent Call Log
1. Access recent call log by browsing: Menu RecentCalls
2. The recent call list is sorted chronologically with themost recent call at the top
3. If a recent call was made by a number stored in theContact list, the contact name is shown in this list,otherwise the caller ID or dialed number is shown.
4. The recent call log can be accessed directly from thehome screen by pressing the green ‘Call’ button inidle state.
5. The recent call log is limited to 20 entries.
NOTE: Recent calls are colorized by type. Dialed calls appear blue, received calls appear green, and missed calls appear red.
NOTE: The recent call log can be deactivated in the advanced setup menu (see page 45). If it is deactivated, no logs will be kept, the recent call log will always be empty.
Call Recent Caller 1. Access the recent call log by browsing: Menu
Recent Calls or pressing the green ‘Call’ buttonwhile no call is in progress.
2. You can call an entry in the recent caller list inone of three fashions
a. In the recent call list, select the entry youwant to call using the up and downbuttons, and press ‘Call’
b. Pressing the green ‘Call’ key will also callthe entry currently highlighted in the recentcall list.
c. In the recent call list, select the entry youwant to call, and press ‘View’. Thisdisplays more information. From thatscreen, you can press the green ‘Call’ keyto call the entry you are viewing.

34
View Recent Call Information 1. Access the recent call log by browsing: Menu
Recent Calls or pressing the green ‘Call’ buttonwhile no call is in progress.
2. You can view a recent call one of two ways:a. In the recent call list, select the entry you
want to view, and press the ‘View’ key.This displays more information for therecent call you selected.
b. In the recent call list, press enter to bringup the Options menu. Select ‘View RecentCall’ to display more information for the callyou selected.
Save Recent Caller as Contact 1. Access the recent call log by browsing: Menu
Recent Calls or pressing the green ‘Call’ buttonwhile no call is in progress.
2. In the recent call list, select the entry you want toadd to the contacts, and press ‘View’. Thisdisplays more information for the recent call youselected.
3. Press the ‘Save’ key to save the recent call as aContact. If a caller name was provided as part ofthe Caller ID it will be provided as the contactname. Enter or edit the contact name whenprompted and press ‘Done’. Verify and edit ifnecessary the recent contact number and press‘Done’ again.
Delete Recent Call Entry 1. Access the recent call log by browsing: Menu
Recent Calls or pressing the green ‘Call’ buttonwhile no call is in progress.
2. In the recent call list, select the contact you wantto delete, and press the ‘View’ key. This displaysmore information for the call you selected.
3. Press the ‘Delete’ key to delete the recent call.Press ‘Yes’ when prompted for confirmation.

35
Delete Call History 1. Access the recent call log by browsing: Menu
Recent Calls or pressing the green ‘Call’ buttonwhile no call is in progress.
2. In the Recent Call menu, press ‘Enter’ to open theOptions Menu.
3. In the Options Menu select ‘Delete Redundant’ todelete redundant call history information, or select‘Delete All Calls’ to delete all call historyinformation.
4. Press ‘Yes’ to delete the information whenprompted for confirmation.
Contacts
The FLX Dialer can store 100 entries in a contact directory (phone book). The following is a list of features and menus that allow managing the contact directory.
View Contact List 1. The contact list can be viewed in one of two
fashionsa. Browse to the Contacts menu: Menu
Contacts, orb. From the home screen, in idle/ready state,
press the enter key.2. To leave the Contacts menu, press the red hang-up
button.
Add a Contact 1. Browse to the Contacts menu: Menu Contacts.2. Press the ‘New’ key to create a new contact.3. Edit the name in alphanumeric mode. Pressing
‘Clear’ while editing the name will delete thecharacter left of the cursor. Press ‘Cancel’ toreturn to the previous screen without saving thecontact. When finished editing the name, pressthe Enter button. This will bring you to the numberediting screen.
4. Edit the phone number. The key ‘Clear’ will deletethe character to the left of the cursor. Press‘Cancel’ to return to the name editor. PressingEnter will store the new contact in memory.
5. Once the editing is finished, the menu will return to

36
the contact list. Edit a Contact
1. Browse to the Contacts menu: Menu Contacts,scroll to the desired contact, and select ‘View’ toaccess the contact.
2. The contact screen shows the current name andnumber. Pressing the ‘Edit’ key will open the EditContact menu.
3. In the Edit Contact menu, select ‘Edit Info’ to edit theselected contact.
4. Edit the name in alphanumeric mode. Pressing‘Clear’ will delete a character to the left of thecursor. Press ‘Cancel’ to return to the previousscreen without saving changes to the contact name.Pressing the Enter key will finish editing the nameand go on to the number editing screen.
5. Edit the phone number. The key ’Clear’ willclear/delete the number to the left of the cursor.Press ‘Cancel’ to return to the Name editor screen.When finished, press ‘Enter’ to store the editedcontact in memory.
6. The contact list menu is shown once editing iscompleted.
Delete a Contact 1. Browse to the Contacts menu: Menu Contacts
and press ’View’ to access a contact.2. The contact view screen shows the contact name
and number. Pressing the ’Delete’ key will deletethe selected contact.
3. Press ‘Yes’ when prompted for confirmation.

37
Search for Contact 1. Browse to the Contacts menu: Menu Contacts.2. Use the alphanumeric keys to apply a filter
a. Once a key is pressed the title line will read’Contact()’ and display the characters beingtyped.
b. The search string can be up to 5 characterslong.
c. In this mode the ’Clear’ key will delete thelast character in the filter field.
3. Only contact items that satisfy the filter will beshown in the contact screen. For example, if ‘C’ isentered, any contact name starting with ‘C’ will beshown. The user can scroll through the filtered listusing the up and down buttons.
View Contact Information 1. Browse to the Contacts menu: Menu Contacts.2. Select the contact by using the ‘up’ and ‘down’
keys.3. Press ‘Enter’ or ‘View’ to see information on the
currently selected contact.4. Information for the selected contact is displayed.
Call Contact 1. Browse to the Contacts menu: Menu Contacts.2. Select the contact by using the ‘up’ and ‘down’
keys.3. Press the green ’Call’ key to call the contact
currently highlighted.4. Pressing the green ’Call’ key from the contact view
screen will also initiate a call.

38
Set Speed Dial 1. Browse to the Contacts menu: Menu Contacts,
scroll to the desired contact, and selects the ‘View’key to access the contact.
2. The contact view screen shows the current nameand number. Pressing the ’Edit’ key will open theEdit Contact menu.
3. In the Edit Contact menu select ‘Edit Speed Dial’.4. Scroll to the desired speed dial number and press the
’Set’ key.5. If this speed dial number is already set, an overlay will
appear asking ‘Overwrite Speed Dial X?’
Calling a Speed Dial Number To call a speed dial number, from the dial menu or from the home screen, press and hold the number key of the speed dial contact you want to call until the screen changes, showing that the FLX is dialing the number. Pressing and holding a number key that has not yet been assigned to a contact has no effect.
Audio Control
The following is a list of FLX Dialer menus that adjust the system attributes related to speaker audio, Analog audio inputs/outputs, telephony audio configurations, and muting microphones.
Speaker Volume 1. Browse to the Speaker Volume menu: Menu
Audio Controls Speaker Volume.2. The Speaker Volume screen is shown with graph
and numerical value of the current volume level.3. Press the up and down buttons to increase or
decrease the volume.4. During an active call or while in the home screen
you can also set the volume by pressing the upand down buttons. In speaker mode or while inthe home screen the speaker volume is set fromthis command. In handset mode the volume on theDialer is adjusted.

39
Ringer 1. Browse to the Ringer menu: Menu Audio
Controls Ringer.2. Choose ‘Ringer Volume’ in the Ringer Settings
menu to adjust the Ringer Volume.3. Press the up and down buttons to increase and
decrease the volume.4. Choose ‘Ring Tone’ in the Ringer Settings menu
to select a ring tone.5. Use the up and down buttons to select a ring tone,
and press enter to set the selected ring tone.6. The selected ring tone is shown in yellow upper
case letters.
Equalizer (EQ) 1. Browse to the Equalizer Settings menu: Menu
Audio Controls EQ.2. Use the up and down buttons to select a preset
EQ, and press enter to set the selected EQ.3. The selected equalizer will be listed in yellow
upper case letters, while the others are listed inlower case letters. In the example to the right,VOICE is currently the selected EQ Setting.
Audio Mixer The Audio Mixer menu is described on page 31.
Mute / UnMute During a phone call or Bluetooth call one of the soft-keys allows to master-Mute or UnMute all microphones. In an environment where only the AUX OUT / AUX IN connections are used for audio this option does not exist on the home screen. Mute / UnMute in the Audio Control menu provides this option. Highlight the Mute/UnMute option, and press ‘Enter’ to toggle between the two modes.
Mic Warning The Mic Warning setting allows enabling or disabling the voice prompt that is being played once a phone calls ends, reminding users to return the components – microphones, speaker, and dialer – to the charger tray. Highlight the option and press “Select” or “Enter” to toggle between the ON and OFF mode.

40
Device Status
1. Browse to Device Status: Menu Device Status.2. The Device Status screen shows status for the
Microphones and the Speaker.
NOTE: The device status list is colorized. If a device is charging or off, it will appear white. If a device is fully charged or has more than 50% battery remaining, it will appear green. Once the battery level of a device drops below 50% it will appear orange in the device status list. A critical battery status will appear red. If a device has lost its link or is no longer in range, it will appear yellow.
System Information
The following is a list of FLX Dialer menus that allow the user to retrieve system information. System Info
1. Browse to System Info: Menu System Info.2. About System shows the firmware (FW) bundle
version, the System Name, phone typeinformation, and the extension entered for thisphone.
3. Device Versions shows firmware version for theSpeaker (SPK) and Microphones (MICx).
4. System Versions shows the firmware versions forthe Application (APP), Baseband (BB), BluetoothBase (BTB), and Bluetooth Dialer (BTH) software.
5. Device IDs shows the ID of the Speaker (S1) andthe Microphones (Mx).
6. System ID shows the ID of the base.7. Bluetooth Info shows information on the Bluetooth
link between the handset and the base, includingsignal strength (‘Link Info’). Under ‘BluetoothStatus’ it provides information about the Bluetoothidentifiers, and which Bluetooth profiles arecurrently in use.

41
Bluetooth
The ‘Bluetooth’ menu has been explained earlier in this manual on page 26.
Home
When selecting the ‘Home’ menu item, the Dialer will go back to displaying the home screen. The same effect can be achieved by pressing the ‘Return’ key, or the red ‘End Call’ button.
Call
When selecting ‘Call’ in the menu, the Dialer will open the Dialer menu, allowing entering and dialing a number.
Setup
Setup is divided into a generic area of features that are not password protected and Advanced Setup, which requires a password.
Display
1. Browse to the Display menu: Menu Setup Display.
2. The Display menu offers four options: Contrast,Brightness, Backlight time, whether the backlightis on or off while the Dialer is in the Charger Tray,and to switch Network Alerts “Phone linedisconnected” on or off.
3. Use the up and down buttons to highlight thesetting you want to change, and press either‘Enter’ or ‘Select’ to open that setting or changethe setting.
4. Use the up and down buttons to increase ordecrease the respective values.

42
Date/Time 1. Browse to the Date/Time menu: Menu Setup
Set Date/Time.2. To set the date or time, highlight either the ‘Set
Date’, or ‘Set Time’ option, and press either ‘Enter’or ‘Select’.
3. Edit time and date (month/day/year) using thenumeric keys and the left and right buttons. The‘Done’ key will store the value; ‘Cancel’ will discardany changes you entered.
4. To change the use of the network time, select the‘Netwrk Time ON/OFF’ option. You change thesetting by pressing the ‘Select’ key. If you select‘Netwrk Time ON’ the FLX2 Conference Phone willattempt to derive the date and time from thetelephone network.
5. The format in which date and time are displayedcan be selected through this option. The timeformat can be set to 12 Hr or 24 Hr, depending onuser preference. The offered date formats areMM/DD/YY, DD/MM/YY, or YY/MM/DD. Whilehighlighting either setting, the “Enter” or “Select”key will change the option.
Bluetooth, Audio, System Info The menu entries for Bluetooth, Audio, and System Info in the setup menu will open the top level menus of the same name described earlier in this documentation.
Advanced Setup The following is a list of advanced configuration settings that are protected by a 4 digit password for administrator access only. The default password is 7386 (revo). This password should be changed by the system administrator. Please ensure that you take note of the changed password.

43
Advanced Audio Browse to Advanced Audio menu: Menu Setup Advanced Setup Advanced Audio.
Mic Audio The ‘Mic Audio’ allows controlling the Microphones.
1. If ‘All Mic Mute’ is ON, all active Microphonesare affected when a mute button is pressed. Ifone or more active Microphones are outsidethe Charger Base, pressing the mute buttonwill change the mute status on all Microphonesoutside of the Charger Base. Microphones inthe Charger Base will not be affected and willremain off or stay muted at all times. If allMicrophones are in the Charger Base, pressingthe mute button will change the mute status ofall Microphones in the Charger Base. Thefactory default for ‘All Mic Mute’ is OFF.
2. The ‘Start Unmute’ feature allows theMicrophones to come out unmuted when takenout of charger. The factory default is ON.

44
Aux Audio ‘Aux Audio’ is to control the AUX In and AUX Out connections on the base.
1. Aux In ON/OFF and Aux Out ON/OFF allowenabling / disabling the Aux connectors ofthe FLX phone.
2. Aux In Level allows changing the level ofthe Aux In signal.
3. Aux Out Level allows changing the level ofthe Aux Out signal.
4. Aux Out – MIC / LINE allows setting thelevel of the Aux Out connectors to eitherMic level or Line level.
RF Power The RF Power level setting allows changing the signal strength of the base station and microphones. Factory default is HIGH. Low can be selected to reduce the signal strength. Lower signal strength reduces the maximum distance between base station and any of the wireless devices. A lower setting might be desirable in environments where a lot of DECT traffic is encountered.
1. Browse to the RF Power menu: Setup Advanced Setup RF Power.
2. The user can adjust the RF Power between highand low.

45
Admin Settings The Admin Settings menu allows changing settings that are related to general system settings.
Setting System Name 1. Go to Menu Setup Advanced Setup
Admin Settings Set System Name.2. Change the current System Name to the new
name, and press Enter.
Reset Defaults 1. Go to Menu Setup Advanced Setup
Admin Settings Reset Defaults.2. Resetting defaults will revert back to factory
defaults. Pairing of devices, recent calls, storedcontacts, and the system name are not affectedby this.
NOTE: Beside other values, ‘Reset Defaults’ will reset the administrative password to the factory default (7386).
Set Password 1. Browse to the Set Password menu: Menu
Setup Advanced Setup Admin Settings SetPassword.
2. Set the password to an admin specified password.Note that setting this password will override thedefault password, so do not lose the newpassword.
Log Out Admin 1. Browse to Log Out Admin: Menu Setup
Advanced Setup Admin Settings Log OutAdmin.
2. Once logged out, the user will have to retype theadmin password to enter the administrative menusagain. If the user leaves the administrative menuswithout logging out, an automatic log-out willhappen after about 15 minutes.

46
Recent Calls ON / OFF The Recent Calls option allows you to enable or disable logging of the recent calls. If you switch Recent Calls OFF the list of the recent calls will be erased and no future information on recent calls will be kept in the system.
Pairing All FLX2 wireless components are paired before the system is shipped, providing much of the system setup already completed. While pairing should not be required for the system to work, sometimes components can require pairing if a part is shipped separately. The following are instructions on how to pair the wireless components of the system to the FLX2 Conference Phone. All components are paired to the Base, which is the central unit that communicates with all other components. To pair a Microphone or a Speaker to the FLX Conference Phone, a FLX Dialer has to be paired first. If several components need to be paired, or a whole system needs to be paired, start with the FLX Dialer. Dialer
1. Turn off the Dialer by pressing and holding the red ‘end call’ button until anoverlay appears asking whether you want to shut the Dialer down. Press ‘Yes’.
2. Plug in the FLX2 Base Station.3. Turn the Dialer back on (press the red ‘end call’ key). The screen should read
“Scanning for new base”. If the screen reads “scanning for paired base”, pressthe ‘Stop’ button, press the ‘Menu’ button, navigate to “Advanced’, and select‘Re-Pair’. When asked whether to ‘Scan for New Base’, select ‘Yes’.
4. After some time scanning for available bases, an overlay will appear asking ‘Pairwith <System Name>?’ The system name is either the Factory preset name ofRevoFlx_xxxx, with xxxx the last four digits of the BT number on the bottom ofthe Base station, or the system name you previously selected in the AdvancedSetup. Select ‘Yes’.
5. An overlay, ’Pairing with base <System Name>’, should appear followed by a‘Connecting…’ and then an ‘Initializing…’ screen. Shortly after that the Dialerhome screen will appear. Your Dialer is now paired.
6. If the Dialer does not automatically pair, repeat steps 1-5. If this still does notresolve the problem, select “Reset Factory Defaults” (under the Advanced Menu)as this will force a scan for a new base.
Speaker 1. To pair a Speaker first turn it off by pressing and
holding the button on the bottom of the Speaker untilyou hear the Speaker shut-off or the LEDs turn off.
2. Ensure that the Base Station is plugged in and poweredup.

47
3. On the Dialer, browse to the Pairing menu: Menu Setup Advanced Setup Pairing.
4. Select SPK 1 (Speaker 1) and press the ‘Enter’ or ‘Pair’key to enter pairing state.
5. The screen will display ‘Pairing Speaker 1’.6. Press and hold the button on the bottom of the Speaker
until the LED turns solid red. The speaker is now inpairing mode.
7. After a short time an overlay will appear on the FLXDialer saying ‘Pairing Successful’, after which thescreen should read ‘SPK 1 Linked’.
8. If pairing was unsuccessful, the Speaker will show analternating red -green slow blinking sequence indicatingthat the pairing failed. The Dialer will display a ‘PairingTimeout’ message. In that case the pairing procedureshould be repeated.
Microphone 1. To pair a Microphone, turn off the Microphone by holding the mute button until
the LED turns red if it is not already turned off.2. Ensure that the Base Station is plugged in and powered up.3. On the Dialer, browse to the Pairing menu: Menu Setup Advanced Setup
Pairing.4. Select MIC 1 (Microphone 1) or MIC 2 (Microphone 2) and press the ‘Enter’ key
to enter pairing state.5. The screen will display ‘Pairing Mic 1’ or ‘Pairing Mic 2’ depending on which
Microphone you are pairing.6. Press the mute button on the Microphone and hold it until the LED turns solid
red. The Microphone is now in pairing mode.7. After a short time an overlay will appear on the Dialer ‘Pairing Successful’, after
that the screen should read ‘MIC 1 Linked’ or ‘MIC 2 Linked’, based on which oneyou were pairing.
9. If pairing was unsuccessful, the Microphone will show an alternating red - greenslow blink sequence, indicating that the pairing failed. The Dialer will display a‘Pairing Timeout’ message. In that case the pairing procedure should berepeated.
LED Pairing Indicators:
Speaker Indicator Status Steady Red Speaker is in Pairing Mode, either waiting or pairing in progress Slow red- green flash Pairing failed or timed out Green flash Pairing successful Microphone Indicator Status Steady Red Pairing Mode, either waiting or pairing in progress Slow red – green flash Pairing failed or timed out Green flash Pairing successful

48
Phone Settings 1. Browse to the Phone Settings menu: Menu
Setup Advanced Setup Phone Settings.a. You can change the dialing method by
selecting the entry, and then pressing the‘Select’ key. The factory preset is TONE.
b. You can set the telephone number that isshown in the Dialer of the FLX2 Systemusing the Phone Number setting. Selectthis entry, type in the number, and press‘Enter’ to capture the telephone number.
c. Selecting Hook Flash Time you can changethe time for a hook flash to be sent to yournetwork. Factory default is 75 ms, you canincrease this by selecting another entry inthe menu.
d. Disconnect ON/OFF allows you to ignoresignals sent by the far side indicating ahang-up. If you are seeing ‘Line in Use’messages on your phone even though theline is not in use, this setting has to be setto OFF.
Language/Region
1. Browse to the Network Settings menu: Menu Setup Advanced Setup Language/Region.
a. The Language submenu allows selecting thedialer language from one of the six supportedlanguages: The options are English, Español(Spanish), Français (French), Deutsch(German), Italiano (Italian), and Português(Portuguese). Highlight the language of yourchoice, and press either “Enter” or “Select” on theDialer to select it. Once a language is select, thesystem will use that language for all screencontents.
b. The Country/Region submenu allows selectingthe local Country or region. Please ensure thatthis selection is always set to your local countryor region. Changing this setting might lead toloss of connectivity to the microphones and

49
speakers. If your microphones and speakers do not automatically reconnect after changing the Region setting, you need to pair all of them again to your system.
NOTE: We recommend changing the Region setting only after
previous consultation with Yamaha UnifiedCommunications Customer Support Support.
Power On/Off the System Components During normal use and operation of the FLX2 System, there is no need to turn off any part of the system. However, if the system is going to be stored without the Charger Base powered on, then each component should be powered off until further use.

50
Dialer On/Off To power off the FLX Dialer, hold down the red ‘end call’ soft key until the device asks whether you want to shut it down. Confirm this by pressing ‘Yes’.
To turn the Dialer back on, either: 1. Hold down the red ‘end call’ soft key until the Dialer powers on.
OR
2. Simply return the Dialer to an active Charger Base and it will power onautomatically.
Speaker On/Off To power off the FLX Speaker, hold down the button located on the bottom of the Speaker until the LED indicators on the top of the Speaker turn solid red. Once the LED indicators are solid red, release the button and the Speaker will power off.
To power the Speaker back on, either: 1. Hold down the button on the bottom of the Speaker until the LED indicators on
the top of the Speaker turn green. Once the LED indicators turn green, releasethe button and the Speaker will power on and connect to the system.
OR
2. Simply return the Speaker to an active Charger Base and it will power onautomatically.
Microphones On/Off To power off a FLX Microphone, hold down the button located on the Microphone until the LED indicator turns solid red. Once the LED indicator is solid red, release the button and the Microphone will power off.
To power a Microphone back on, either: 1. Hold down the button on the Microphone until the LED indicator on the
Microphone turns green. Once the LED indicator turns green, release the buttonand the Microphone will power on and connect to the system.
OR
2. Simply return the Microphone to an active Charger and take it out again. It willpower on automatically.

51
Battery Exchange The rechargeable batteries in the different FLX components can all be exchanged. Please note that only Revolabs approved batteries should be used for the replacement. The following sections explain how to change the batteries in the different components. We recommend charging any component for 8 hours after exchanging the battery.
Caution: Risk of explosion if batteries are mishandled or replaced by an incorrect type. Do not disassemble batteries or attempt to charge outside the system. Do not dispose of batteries in fire. Dispose of batteries in accordance with manufacturer’s instructions and local regulations.
Replace batteries only with approved batteries! Please contact Yamaha Unified Communications, Inc. (uc.yamaha.com) or your AV service provider for correct manufacturer approved and recommended replacement type batteries.
Microphones
To exchange a microphone battery push the bottom part of the back cover slightly down towards the charger port and then lift it as shown in the illustration below.
Carefully take the battery out of the plastic cover. Put the new battery into the back cover as shown in the figure below. Press on the battery until it snaps into the back of the microphone housing.
Slide the back of the microphone back in place. Place the microphone back into the charger base. The LED should go on indicating the charge status of the microphone.

52
Dialer
The battery in the dialer can be exchanged after the dialer’s back was opened. The back of the dialer opens if pressure is applied, pushing it back away from the charger port and lift it, as shown in the picture.
Take the current battery out of the handset as shown, and replace it with the new battery. Please ensure that the connectors on the battery are lined up with the connectors inside the dialer.
Speaker
To change the rechargeable battery in the FLX speaker you will need to use a screwdriver to loosen the screw on the bottom of the speaker.
Once the screw is loose, the bottom door of the speaker will open, revealing the rechargeable battery pack. Carefully take this battery pack out of the speaker enclosure, unplugging the wire. Plug the new replaceable battery into the connector, and place it into the speaker. Close the door, and re-tighten the screw.

53
Connecting using AUX IN / AUX OUT The following table shows the different cables required to connect the FLX to common videoconferencing codecs in the market.
Brand Codec FLX OUT Connects
TO: Level Cable FLX IN
Connects TO: Cable
Lifesize LG Executive Mic Input Mic 07-35MUTO35MU-01 Line Output 07-35MUTO35MS-01
Lifesize Passport Mic Input Mic 07-35MUTO35MU-01 Line Output 07-35MUTO35MS-01
Lifesize Passport Connect Mic Input Mic 07-35MUTO35MU-01 Line Output 07-35MUTO35MS-01
Lifesize Express 200 Mic Input Mic 07-35MUTO35MU-01 Line Output 07-35MUTO35MS-01
Lifesize Express 220 Mic Input Mic 07-35MUTO35MU-01 Line Output 07-35MUTO35MS-01
Lifesize Room Input 1 Mic 07-35MUTORCA-01 Line Output 07-35MUTODRCA-01Lifesize Room 200 Mic Input Mic 07-35MUTO35MU-01 Line Output 07-35MUTODRCA-01Lifesize Room 220 Mic Input Mic 07-35MUTO35MU-01 Line Output 07-35MUTO35MS-01Lifesize Team 200 Mic Input Mic 07-35MUTO35MU-01 Line Output 07-35MUTO35MS-01Lifesize Team 220 Mic Input Mic 07-35MUTO35MU-01 Line Output 07-35MUTO35MS-01
Polycom HDX7000 Main Line Input 1 Line 07-35MUTODRCA-01 Line Output 07-35MUTODRCA-01
Polycom HDX8000 Main Line Input 1 Line 07-35MUTODRCA-01 Line Output 07-35MUTODRCA-01
Polycom HDX9000 Main Line Input L Line 07-35MBTOMPHX-01 Line Output L 07-35MBTOMPHX-01
Polycom QDX6000 Main Line Input 1 Line 07-35MUTODRCA-01 Line Output 07-35MUTODRCA-01
Polycom FX Mono Line Input Line 07-35MUTORCA-01 Line Output 07-35MUTODRCA-01
Polycom VSX7000e Main Line Input 1 Line 07-35MUTODRCA-01 Line Output 07-35MUTODRCA-01
Polycom VSX7000s Main Line Input 1 Line 07-35MUTODRCA-01 Line Output 07-35MUTODRCA-01
Polycom VSX8000 Main Line Input L Line 07-35MBTOMPHX-01 Line Output L 07-35MBTOMPHX-01
Tandberg C20 Mic Input Mic 07-35MBTO35M4-01 Line Output 07-35MUTODRCA-01Tandberg C40 Mic Input Mic 07-35MBTOXLR-01 Line Output 07-35MUTODRCA-01Tandberg C60 Mic Input Mic 07-35MBTOXLR-01 Line Output 07-35MUTODRCA-01Tandberg C90 Mic Input Mic 07-35MBTOXLR-01 Line Output 07-35MUTODRCA-01Tandberg Edge Mic Input Mic 07-35MBTOXLR-01 Line Output 07-35MUTODRCA-01

54
Tandberg 3000 MXP Mic Input Mic 07-35MBTOXLR-01 Line Output 07-35MUTODRCA-01Tandberg 6000 MXP Mic Input Mic 07-35MBTOXLR-01 Line Output 07-35MUTODRCA-01
PC Audio USB Audio Adapter Mic Input Line 07-35MUTO35MU-01 Line Output 07-35MUTO35MS-01
Sony XG-80 Mic Input Mic 07-35MUTO35MU-01 Line Output 07-35MUTODRCA-01Sony PCS-G70 Mic Input Mic 07-35MUTO35MU-01 Line Output 07-35MUTODRCA-01Sony PCS-HG90 Mic Input Mic 07-35MBTOXLR-01 Line Output 07-35MUTODRCA-01Sony PCS-G50 Mic Input Mic 07-35MUTO35MU-01 Line Output 07-35MUTODRCA-01Sony PCS-1 Mic Input Mic 07-35MUTO35MU-01 Line Output 07-35MUTORCA-01
Panasonic KX-VC600 Audio In L/R Line 07-35MUTODRCA-01 Line Output 07-35MUTODRCA-01
Panasonic KX-VC500 Audio In L/R Line 07-35MUTODRCA-01 Line Output 07-35MUTODRCA-01
Panasonic KX-VC300 Audio In L/R Line 07-35MUTODRCA-01 Line Output 07-35MUTODRCA-01
To connect a FLX to a computer we recommend using Revolabs’ USB connector kit, 01-USBAUD35-KIT. This kit includes a USB audio dongle and two cables to connect tothe FLX.

55
Troubleshooting Warning Messages
Speaker / Microphone Link Lost If a FLX Microphone or FLX Speaker loses connection to the FLX2 Base Station, the LED indicator will begin flashing a sequence of red – yellow - green - yellow and start emitting a beeping notification. To reconnect the Microphone or Speaker move it back into range of the Base Station. Speaker/Microphone Low Battery If a FLX Microphone or FLX Speaker begins to experience a low battery, the LED indicator will begin to flash a green - yellow (unmuted) or red - yellow (muted) sequence. It will also start to emit an audio signal. When this LED and sound sequence begins, the battery has roughly 5% battery power remaining and should be returned to the Charger Base. Speaker/Microphone Off If the FLX Microphone or FLX Speaker suddenly turns off, it is the result of two possible causes.
1. The battery has completely depleted and should be returned to the charger untilit is fully charged again.
2. The Microphone or Speaker lost connection with the Base Station for more than10 minutes and therefore shut down. It should be returned into reach of the BaseStation and switched on again to be reactivated.
Dialer Low Battery When the Dialer experiences a low battery it will display a ‘low battery’ notification on the screen. The Dialer should be returned to the charger until the battery status on the home screen shows a full charge. Dialer Link Lost If the FLX Dialer loses connection to the FLX2 Base Station it will display a ‘connection lost’ notification on the screen and starts emitting a warning sound. The Dialer should be moved back into range of the Base Station at which point it will reconnect automatically. Base Power Lost If the FLX2 Base Station loses power, it will disconnect all telephone calls, analog audio inputs/outputs and will disconnect from the FLX Dialer, Speaker, and Microphones. Check to make sure that the power adapter is still connected to the FLX2 Base Station. Once the FLX2 Base Station is powered back on, the Dialer, Speaker and Microphones will reconnect automatically.
Microphone, Speaker, or Dialer not connecting to Base Station
If any of the components of the FLX2 Conference Phone indicate that they are searching for the Base Station, or lost the connection to the Base Station, please follow these steps:
1. Is the Base Station powered up – the Status LED on the back of the Base Stationshould have green double flashes about every second. If not, please power up

56
the Base Station. All components should automatically connect to the Base Station after a few seconds.
2. The Base Station is powered up, but the Status LED indicates a fault hashappened by missing every fifth green double flash. Power down and power upthe Base Station. All components should reconnect to the Base Station after afew seconds. The fault message in the Base Station will continue (every fifthdouble flash is skipped) – this just shows that a fault has happened in the pastand can be ignored. If the components still do not connect to the base pleasecontact Revolabs Support.
3. Are the Dialer, Microphone, and Speaker out of reach of the Base Station?Please bring the components closer to the Base Station to see whether thisresolves the issue.
4. Power down the Base Station, the Microphones, the Dialer, and the Speaker.Now power up the Base Station. Once the Base Station is powered up (doublegreen flashes of the Status LED), power up the Dialer, and then the Microphonesand the Speaker. The components should now connect to the Base Station.
5. If the components still do not connect to the Base Station, please re-pair thecomponents that have not connected to the Base Station, beginning with theDialer. How to pair the components is explained on page42.
6. If the components still do not connect to the Base Station, please contactRevolabs support.
Microphone, Speaker, or Dialer not paired with Base Station
Please follow the descriptions on page 42 on how to pair the different components with the Base Station.
Telephone Interface problems
“Line in Use” even though there is no call If you see messages that the telephone line is in use, even though no call is currently in progress, please change the Disconnect setting from OFF to ON (see the section on Phone Settings on page 48). This should resolve this issue.
Cannot dial numbers
When using FLX on a DSL analog telephone line, the DSL filter needs to be installed. If this is not the case, calls might not go through.
Two phones using the same extension
If a second phone is connected to the same extension a FLX Conference phone is connected to, only one phone can be used at a time. If both phones are off-hook (in use), audio will be distorted. Only one telephone should be used at a time.

57
LED Indicators
Device LED Indicator Status
Microphone in Charger Base
Steady Red Charging
Steady Green Fully charged
Single red flash Active phone call, both microphones in Charger Base, microphones muted via Master Mute or All Mic Mute is ON
Double red flash Active phone call, microphone(s) in Charger Base, microphone is muted.
Green flash Active phone call, microphone in Charger Base is unmuted
Off Microphone is powered off: o Microphone is not seated properlyo Charger Base is powered off
Microphone not in Charger Base
Off Microphone is powered off
Single green flash every second On, connected, battery charged, un-muted
Two Red flashes every second On, connected, battery charged, individually muted
Red flash every second On, connected, battery charged, Master Mute or “All Mic Mute” is ON, microphones muted
Alternating Yellow - Green flash On, connected, battery low, un-muted Alternating Yellow - Double-Red flash On, connected, battery low, individually muted
Alternating long Red - Yellow flash On, connected, battery low, Master Mute or “All Mic Mute” is ON, microphones muted
Flashing Yellow – Red – Yellow – Green
Searching for a connection to the base. The microphone will try to re-establish the link for 10 minutes, then power off.
Alternating slow Red - Green flash Microphone is not paired to a Base Station The microphone will power off after two minutes.
Steady Red o Microphone is being powered downo Microphone is in pairing mode.
Groups of five rapid Red flashes Microphone is in a fault condition. Device LED Indicator Status
Speaker in Charger Base
Steady Green
o Connected, battery charging, no phone call inprogress, Microphones in Charger Base
o Connected, battery charging, phone call inprogress, Microphones are not muted using AllMic Mute or Master Mute. Microphone(s) mightstill all be individually muted.
o Connected, battery charging, no phone call inprogress, Microphone(s) outside of the ChargerBase unmuted
Steady Red o Connected, battery charging, phone call inprogress, Master Mute or “All Mic Mute” is ON, all

58
Device LED Indicator Status
Microphones are muted. o Connected, battery charging, no phone call in
progress, Microphone(s) outside of ChargerBase, “All Mic Mute” is ON, all Microphones aremuted.
Green flash every second
o Connected, battery fully charged, no phone call inprogress, Microphones in Charger Base
o Connected, battery fully charged, phone call inprogress, Microphones are not muted using AllMic Mute or Master Mute. Microphones mightstill all be individually muted.
o Connected, battery fully charged, no phone call inprogress, Microphone(s) outside of the ChargerBase unmuted
Red flash every second
o Connected, battery fully charged, phone call inprogress, Master Mute or “All Mic Mute” is ON, allMicrophones are muted.
o Connected, battery fully charged, no phone call inprogress, microphones outside of Charger Base,“All Mic Mute” is ON, all Microphones are muted.
Flashing Yellow* – Red – Yellow* – Green Searching for a connection to the Base Station
Alternating slow Red - Green flash Speaker is not paired to a Base Station
Off Speaker is powered off: o Speaker is not seated properlyo Charger tray is powered off
Speaker not in Charger Base Off Speaker is powered off
Green flash every second
o Connected, no call in progress, Microphones inCharger Base
o Connected, no phone call in progress,Microphone(s) outside of the Charger Baseunmuted
o Connected, call in progress, Microphones are notmuted using All Mic Mute or Master Mute.
o Microphone(s) might still be individually muted.
Red flash every second
o Connected, phone call in progress, Master Muteor “All Mic Mute” is ON, all microphones aremuted.
o Connected, no phone call in progress,Microphone(s) outside of Charger Base, “All MicMute” is ON, all Microphones are muted.
Alternating Green – Yellow* flash
o Connected, battery low, no call in progresso Connected, battery low, call in progress,
Microphones are not muted using All Mic Mute orMaster Mute. Microphone(s) might still beindividually muted.
Alternating long Red – Yellow* flash
o Connected, battery low, no call in progress, “AllMic Mute” is ON, all Microphones are muted
o Connected, battery low, call in progress, MasterMute or “All Mic Mute” is ON, all Microphonesmuted
Flashing Yellow* – Red – Yellow* – Searching for a connection to the base

59
Device LED Indicator Status
Green The speaker will try to re-establish the link for about 10 minutes, then power off.
Alternating slow Red - Green flash Speaker is not paired to a Base Station The speaker will power down after two minutes.
Steady Red o Speaker is being powered downo Speaker is in pairing mode.
Groups of five rapid Red flashes Speaker is in a fault condition. Device LED Indicator Status
Base Station Long solid on, then a long solid off Power On Boot Process
Double flashes every second Operating Mode indicating that Base Station is functional.
Skip every fifth double flash Fault indication. This also indicates past faults that have no bearings on current operation
Continuous Fast Flashing Updating non-volatile memory as part of software update
Off No Power
* In some Speakers the LED Indicator color Yellow might look like Red.
Reset to Factory Defaults
See page 41 for a description on how to reset the FLX2 Conference Phone back to its factory defaults.

60
Technical Specifications Models
The Revolabs FLX2 System is available with a variety of configurations to provide the best audio capture in the industry. The following is a list of the available models. All of these models work with analog telephone lines.
10-FLX2-200-POTS FLX2 System w/ 2 Omni Microphones 10-FLX2-101-POTS FLX2 System w/ 1 Omni & 1 Wearable Microphone 10-FLX2-002-POTS FLX2 System w/ 2 Wearable Microphones 10-FLX2-020-POTS FLX2 System w/ 2 Directional Microphones 10-FLX2-200-DUAL-POTS FLX2 System w/ 2 Omni Microphones and 2 Speakers
FLX Wireless Technology
DECT DECT 6.0 for US, ETSI ETS 300 175 for other countries Bluetooth BT 2.1 + EDR
Wireless Range DECT 65 feet, 20 meters Bluetooth Class II, 33 feet, 10 meters
Security (DECT / Bluetooth) DECT: 128 bit encryption Noise Cancelation Noise cancellation on the Microphone Echo Cancelation Acoustic echo canceller for Speaker/Microphone
Line echo canceller for analog telephone line. RF Shield No cell phone interference due to RF ArmorTM technology Language versions System messages and menus in English; Documentation
in English Certifications / Regulatory Compliance
Electrical Safety UL/CSA, EN 60950 Radio / Telephone Part 68, IC-CS03, TBR 21, A-Tick
Environmental Requirements 0°C - 40°C; 20% - 80% non-condensing humidity Warranty 1 year Speaker Dimensions Speaker 157mm x 93mm diameter Weight 600.3g Bandwidth 120-11,000 Hz from Analog IN. This is reduced for
telephone calls based on the bandwidth supported by thephone transport.
Battery life (talk time) 8 hours. Charge time 3 hours
Microphones Dimensions Microphones 94.2 x 24.6mm x 18.5mm (omnidirectional Microphone) Weight 28.6g (omnidirectional Microphone) Bandwidth 80-11,000 Hz from Microphone to Analog OUT. This is

61
reduced for telephone calls based on the bandwidth supported by the phone transport.
Battery life (talk time) 8 hours Charge time 2 hours Base Station Power 5V 1A Dimensions Base Station 180 x 153 x 32mm Weight 302g Connections
Telephone RJ11 USB 2 Mini-USB connectors AUX IN / AUX OUT Line level input, 2 outputs, line level or mic level
Indicators (LED) 1 indicating system status Charger Base Power 15V 1A Dimensions Charger Base 170 diameter x 22mm Weight 252g Dialer Dimensions Dialer 125 x 48 x 11mm Weight 67.5g Microphone and Speaker bandwidth
300 – 3300Hz
Battery life 8 hours Charge time 3 hours Display High resolution color LCD display Caller ID Support for multiple Caller ID standards Phonebook Up to 100 entries Keypad 12 key telephone keypad
2 context sensitive soft keys answer / hang-up keys, 5 key cursor and control panel

62
Regulatory Information FCC Notice to Users
This device complies with Part 15 of the FCC Rules. Operation is subject to the following two conditions: (1) this device may not cause harmful interference, and (2) this device must accept any interference received, including interference that may cause undesired operation.
Users are not permitted to make changes or modify the equipment in any way. Changes or modifications not expressly approved by Revolabs, Inc. could void your authority to operate this equipment under Federal Communications Commission’s rules.
. RADIO AND TELEVISION INTERFERENCE This equipment has been tested and found to comply with the limits for a Class B digital device, pursuant to Part 15 of the FCC rules. These limits are designed to provide reasonable protection against harmful interference in a residential installation. This equipment generates, uses and can radiate radio frequency energy and, if not installed and used in accordance with the instructions, may cause harmful interference to radio communications. However, there is no guarantee that interference will not occur in a particular installation. If this equipment does cause harmful interference to radio or television reception, which can be determined by turning the equipment off and on, the user is encouraged to try to correct the interference by one or more of the following measures:
- Reorient or relocate the receiving antenna.
- Increase the separation between the equipment and the receiver.
- Connect the equipment into an outlet on a circuit different from that to which the receiver isconnected.
- Consult the dealer or an experienced radio/TV technician for help.
You may also find helpful the following booklet, prepared by the FCC: "How to Identify and Resolve Radio-TV Interference Problems." This booklet is available from the U.S. Government Printing Office, Washington D.C. 20402.
Model Number FCC Identification
10-FLX2BASE-POTS T5V10FLX
10-FLXSPEAKER-01 T5V10FLXSPKRNM
10-FLXHDDIALER-01 T5V10FLXHNDNM
10-FLXHDDIALER T5V10FLXHNDVE
01-HDTBLMIC-OM T5V0HDEXEMIC
01-HDTBLMIC-DR T5V0HDEXEMIC
01-HDEXEMIC T5V0HDEXEMIC

63
Industry Canada Notice to Users
This Class B digital apparatus complies with Canadian ICES-003.
Operation is subject to the following two conditions:
(1) This device may not cause interference and
(2) This device must accept any interference, including interference that may cause undesiredoperation of the device
Model Number Industry Canada Identification
10-FLX2BASE-POTS 6455A-10FLX
10-FLXSPEAKER-01 6455A-10FLXSPKRNM
10-FLXHDDIALER-01 6455A-10FLXHNDNM
10-FLXHDDIALER 6455A-10FLXHNDVE
01-HDTBLMIC-OM 6455A-0HDEXEMIC
01-HDTBLMIC-DR 6455A-0HDEXEMIC
01-HDEXEMIC 6455A-0HDEXEMIC
RF Exposure: This equipment complies with FCC radiation exposure limits set forth for an uncontrolled environment. The antenna(s) used for this equipment must be installed to provide a separation distance of at least eight inches (20 cm) from all persons. This equipment must not be operated in conjunction with any other antenna.
This device complies with RF exposure requirements in Industry Canada RSS-102 Issue 4.
For Body Worn Operation: SAR data information for residents in countries that have adopted the SAR limit recommended by the International Commission of Non-Ionizing Radiation Protection (ICNIRP), which is 0.08 W/kg averaged over the whole body or 2.00 W/kg averaged over ten (10) gram of tissue (for example European Union, Japan, Brazil and New Zealand): The highest SAR value for this product when tested for use on the body is 0.35 W/kg (averaged over 10g).
Professional Installation Recommended This product should be professionally installed.

64
Notice to Customers in Australia
• Do not use the areas where there are explosive hazards
• Do not use in environments where there is a danger of ignition of flammable gasses.
Restricted use with certain medical devices
Hearing Aids Some devices may interfere with some hearing aids. In the event of such interference, you may want to consult with your hearing aid manufacturer to discuss alternatives. Other Medical Devices If you use any other personal medical device, consult the manufacturer of your device to determine if it is adequately shielded from RF energy. Your physician may be able to assist you in obtaining this information.
Export Law Assurance
This product is controlled under the export regulations of the United States of America and Canada. The Governments of the United States of America and Canada may restrict the exportation or re-exportation of this product to certain destinations. For further information contact the U.S. Department of Commerce or the Canadian Department of Foreign Affairs and International Trade. The use of wireless devices and their accessories may be prohibited or restricted in certain areas. Always obey the laws and regulations on the use of these products.
10-FLX2BASE-POTS North America UPCS Usage RestrictionDue to the UPCS frequencies used, this product is licensed for operation only in the United States of America and Canada.
30-FLX2BASE-POTS-EU European Union Usage RestrictionDue to the DECT frequencies used, this product is licensed for operation only in the European Union countries and Australia.

65
Notice to European Customers
Yamaha UC EMEA190, High Street, Tonbridge, Kent,
TN9 1BE, UK.
Declare that for the hereinafter mentioned product model numbers, the presumption of conformity with the applicable essential requirements has been approved in accordance with Council Directive 1999/5/EC “Radio and Telecommunications Terminal Equipment” and RoHS II Directive 2011/65/EU.
30-FLX2BASE-POTS-EU Base10-FLX2CHGEU-01 Charger Base 30-FLXSPEAKER-EU Speaker 10-FLXHDDIALER-01 Remote Dialer 10-FLXHDDIALER Remote Dialer 03-HDEXEMICEU-11 HD Microphone, Wearable 03-HDTBLMICEU-OM-11 HD Microphone, Tabletop, Omnidirectional03-HDTBLMICEU-DR-11 HD Microphone, Tabletop, Directional
Any unauthorized modification of the products voids this Declaration. For a copy of the original signed declaration of conformity, please contact Revolabs at the above address.
WEEE Notification: The Waste Electrical and Electronic Equipment (WEEE) directive (2012/19/EU) is intended to promote recycling of electrical and electronic equipment and their components at end of life.
According to the requirement of the WEEE legislation the following user information is provided to customers for all branded Revolabs products subject to the WEEE directive.
“The symbol on the product or its packaging indicates that this product must not be disposed of with your other household waste. Instead, it is your responsibility to dispose of your waste equipment by handing it over to a designated collection point for the recycling of waste electrical and electronic equipment. The separate collection and recycling of your waste equipment at the time of disposal will help conserve natural resources and ensure that it is recycled in a manner that protects human health and the environment. For more information about where you can drop off your waste for recycling, please contact your local authority, or where you purchased your product.”

66
ACTA Part 68 information
• This equipment complies with Part 68 of the FCC rules and the requirements adopted bythe ACTA. On the base of this equipment is a label that contains, among otherinformation, a product identifier in the format US:AAAEQ##TXXXX. If requested, thisnumber must be provided to the telephone company.
• This equipment uses RJ11C USOC jack, FIC is 02LS2, SOC is 09Y• A plug and jack used to connect this equipment to the premises wiring and telephone
network must comply with the applicable FCC Part 68 rules and requirements adopted bythe ACTA. A compliant telephone cord and modular plug should be used with thisproduct. It is designed to be connected to a compatible modular jack that is alsocompliant. See installation instructions for details.
• The REN is used to determine the number of devices that may be connected to atelephone line. Excessive RENs on a telephone line may result in the devices not ringingin response to an incoming call. In most but not all areas, the sum of RENs should notexceed five (5.0). To be certain of the number of devices that may be connected to a line,as determined by the total RENs, contact the local telephone company. The REN for thisproduct is part of the product identifier that has the format US:AAAEQ##TXXXX. Thedigits represented by ## are the REN without a decimal point (e.g., 03 is a REN of 0.3).
• If this equipment, Model 10-FLX2BASE-POTS, causes harm to the telephone network,the telephone company will notify you in advance that temporary discontinuance ofservice may be required. But if advance notice isn't practical, the telephone company willnotify the customer as soon as possible. Also, you will be advised of your right to file acomplaint with the FCC if you believe it is necessary.
• The telephone company may make changes in its facilities, equipment, operations orprocedures that could affect the operation of the equipment. If this happens the telephonecompany will provide advance notice in order for you to make necessary modifications tomaintain uninterrupted service.
• If trouble is experienced with this equipment, Model 10-FLX2BASE-POTS, for repair orwarranty information, please contact Yamaha Unified Communications Customer Serviceat 1-800-326-1088 or on the web at [email protected]. If the equipment iscausing harm to the telephone network, the telephone company may request that youdisconnect the equipment until the problem is resolved.
• If you experience trouble with this equipment, Model 10-FLX2BASE-POTS, do not try torepair the equipment yourself. The equipment cannot be repaired in the field and must bereturned to the manufacturer. Repairs to certified equipment should be coordinated by arepresentative, and designated by the supplier.
• Connection to party line service is subject to state tariffs. Contact the state public utilitycommission, public service commission or corporation commission for information.
• If your home has specially wired alarm equipment connected to the telephone line, ensurethe installation of the Model 10-FLX2BASE-POTS does not disable your alarm equipment.If you have questions about what will disable alarm equipment, consult your telephonecompany or a qualified installer.
• This equipment is hearing aid compatible.

Limited Warranty and Limitation of LiabilityLimited Warranty
the outside of the shipping container and the serial numberand model of the returned product must match the RMA.Products returned without a RMA number will be returned tothe customer. The product must contain all of the originalaccessories and be properly packaged. Products returned toYamaha Unified Communications must be sent prepaid, and itis recommended that they be insured or sent by a method thatprovides for tracking of the package. Responsibility for loss ordamage does not transfer to Yamaha Unified Communicationsuntil the returned item is received by Yamaha UnifiedCommunications. The repaired or replaced item will be shippedto Customer, via standard economy shipping methods and atYamaha Unified Communications’ expense, not later than thirty(30) days after Yamaha Unified Communications receives thedefective product, and Yamaha Unified Communications willretain risk of loss or damage until the item is delivered toCustomer for a period of up to 30 days from the day the RMAis written. If the replacement or repaired until does not arrivewithin 30 days and the customer does not inform YamahaUnified Communications customer service within said 30 daysof a failure of delivery or defective products delivered, thecustomer is solely responsible for the damages and costsassociated with replacing the missing or damaged product. Anycustomer request for expedited shipping will be considered ona case-by-case basis and will be at the sole expense of thecustomer. Any product found to be not covered under theterms of this warranty, per the exclusions listed below, will betreated as an out-of-warranty service and will be billed to thecustomer according to the Yamaha Unified CommunicationsProduct Repair Policy. The sole exceptions to the term of thiswarranty are those listed as part of the Yamaha UnifiedCommunications DOA Replacement Policy.
Yamaha Unified Communications warrants to the end user(“Customer”)that this product will be free from significant defects inworkmanship and materials, under normal use and service, forone year from the date of purchase from Yamaha UnifiedCommunications or its authorized reseller provided thecustomer provides proof of purchase that demonstrates thatthe product is still within the warranty period and contactsYamaha Unified Communications customer service, regardingwarranty claims, within the warranty period. Yamaha UnifiedCommunications’ sole obligation under this express warrantyshall be, at Yamaha Unified Communications’ option andexpense, to repair the defective product or part, deliver toCustomer an equivalent product or part to replace thedefective item, or if neither of the two foregoing options isreasonably available, Yamaha Unified Communications may, inits sole discretion, refund to Customer the purchase price paidfor the defective product upon Customer’s return of thedefective product. All products that are replaced will becomethe property of Yamaha Unified Communications. Replacementproducts or parts may be new or reconditioned. YamahaUnified Communications warrants any replaced or repairedproduct or part for ninety (90) days from shipment, or theremainder of the initial warranty period, whichever is longer.Products returned to Yamaha Unified Communications must beissued a valid Return Material Authorization (“RMA”) number.To request an RMA, contact Yamaha Unified CommunicationsCustomer Service. Prior to receiving an RMA, the product mustbe first troubleshot and determined to be defective by aYamaha Unified Communications Technical SupportTechnician. Product returned to Yamaha UnifiedCommunications must have a valid RMA # clearly marked on
Exclusions and RemediesYamaha Unified Communications will not be liable under thislimited warranty if its testing and examination disclose thatthe alleged defect or malfunction in the product does not existor results from:
►Failure to follow Yamaha Unified Communications’installation, operation, or maintenance instructions;
►Product modification or alteration, including but notlimited to modification or removal of the serial number.
►Use of common carrier communication services accessedthrough the product;
►Failure of Consumable Components and Accessoriesincluding but not limited to batteries and cables.
►Abuse, misuse, negligent acts or omissions of Customerand persons under Customer’s control; or
►Acts of third parties or products, act of God, accident,fire, lightning, power surges, outages, or other hazards, orany other cause outside of Yamaha UnifiedCommunications’ reasonable control.
WARRANTY EXCLUSIVE. IF A YAMAHA UNIFIEDCOMMUNICATIONS PRODUCT DOES NOT OPERATEAS WARRANTED ABOVE, CUSTOMER’S SOLE REMEDYFOR BREACH OF THAT WARRANTY SHALL BE REPAIR,REPLACEMENT, OR REFUND OF THE PURCHASEPRICES PAID, AT YAMAHA UNIFIEDCOMMUNICATIONS’ OPTION. TO THE FULL EXTENTALLOWED BY LAW, THE FOREGOING WARRANTIESAND REMEDIES ARE EXCLUSIVE AND ARE IN LIEU OFALL OTHER WARRANTIES, TERMS OR CONDITIONS,EXPRESS OR IMPLIED, EITHER IN FACT OR BYOPERATION OF LAW, STATUTORY OR OTHERWISE,INCLUDING WARRANTIES, TERMS OR CONDITIONS OFMERCHANTABILITY, FITNESS FOR A PARTICULARPURPOSE, SATISFACTORY QUALITY,CORRESPONDENCE WITH DESCRIPTION, ANDNON-INFRINGEMENT, ALL OF WHICH ARE EXPRESSLYDISCLAIMED. YAMAHA UNIFIED COMMUNICATIONSNEITHER ASSUMES NOR AUTHORIZES ANY OTHERPERSON TO ASSUME FOR IT ANY OTHER LIABILITY INCONNECTION WITH THE SALE, INSTALLATION,MAINTENANCE OR USE OF ITS PRODUCTS. 67

68
TO THE FULL EXTENT ALLOWED BY LAW, YAMAHA UNIFIED COMMUNICATIONS EXCLUDES FOR ITSELF AND1TS SUPPLIERS ANY LIABILITY, WHETHER BASED IN CONTRACT OR TORT (INCLUDING NEGLIGENCE), FORINCIDENTAL, CONSEQUENTIAL, INDIRECT, SPECIAL, OR PUNITIVE DAMAGES OF ANY KIND, OR FOR LOSS OFREVENUE OR PROFITS, LOSS OF BUSINESS, LOSS OF INFORMATION OR DATA, OR OTHER FINANCIAL LOSSARISING OUT OF OR IN CONNECTION WITH THE SALE, INSTALLATION, MAINTENANCE, USE, PERFORMANCE,FAILURE, OR INTERRUPTION OF ITS PRODUCTS, EVEN IF YAMAHA UNIFIED COMMUNICATIONS OR ITSAUTHORIZED RESELLER HAS BEEN ADVISED OF THE POSSIBILITY OF SUCH DAMAGES, AND LIMITS ITSLIABILITY TO REPAIR, REPLACEMENT, OR REFUND OF THE PURCHASE PRICE PAID, AT YAMAHA UNIFIEDCOMMUNICATIONS’ OPTION. THIS DISCLAIMER OF LIABILITY FOR DAMAGES WILL NOT BE AFFECTED IF ANYREMEDY PROVIDED HEREIN SHALL FAIL OF ITS ESSENTIAL PURPOSE.
DisclaimerSome countries, states, or provinces do not allow theexclusion or limitation of implied warranties or the limitationof incidental or consequential damages for certain productssupplied to consumers, or the limitation of liability forpersonal injury, so the above limitations and exclusions may
Governing LawsThis Limited Warranty and Limitation of Liability shall begoverned by the laws of the Commonwealth ofMassachusetts, USA, and by the laws of the United States,excluding their conflicts of laws principles.
The United Nations Convention on Contracts for theInternational Sale of Goods is hereby excluded in itsentirety from application to this Limited Warranty andLimitation of Liability.
be limited in their application to you. When the impliedwarranties are not allowed to be excluded in their entirety,they will be limited to the duration of the applicable writtenwarranty. This warranty gives you specific legal rights whichmay vary depending on local law.

69
GPL LICENSED SOFTWARE The following GPL licensed software is used in this product and is subject to the GNU General Public License version 2 (GPLv2) License Agreements included as part of this documentation:
uClinux 2.6.26 BusyBox 1.2.2 Source code for this software can be obtained by contacting Revolabs at [email protected].
GNU GENERAL PUBLIC LICENSE
Version 2, June 1991 Copyright (C) 1989, 1991 Free Software Foundation, Inc. 51 Franklin Street, Fifth Floor, Boston, MA 02110-1301, USA
Everyone is permitted to copy and distribute verbatim copies of this license document, but changing it is not allowed.
Preamble The licenses for most software are designed to take away your freedom to share and change it. By contrast, the GNU General Public License is intended to guarantee your freedom to share and change free software--to make sure the software is free for all its users. This General Public License applies to most of the Free Software Foundation's software and to any other program whose authors commit to using it. (Some other Free Software Foundation software is covered by the GNU Lesser General Public License instead.) You can apply it to your programs, too. When we speak of free software, we are referring to freedom, not price. Our General Public Licenses are designed to make sure that you have the freedom to distribute copies of free software (and charge for this service if you wish), that you receive source code or can get it if you want it, that you can change the software or use pieces of it in new free programs; and that you know you can do these things. To protect your rights, we need to make restrictions that forbid anyone to deny you these rights or to ask you to surrender the rights. These restrictions translate to certain responsibilities for you if you distribute copies of the software, or if you modify it. For example, if you distribute copies of such a program, whether gratis or for a fee, you must give the recipients all the rights that you have. You must make sure that they, too, receive or can get the source code. And you must show them these terms so they know their rights. We protect your rights with two steps: (1) copyright the software, and (2) offer you this license which gives you legal permission to copy, distribute and/or modify the software. Also, for each author's protection and ours, we want to make certain that everyone understands that there is no warranty for this free software. If the software is modified by someone else and passed on, we want its recipients to know that what they have is not the original, so that any problems introduced by others will not reflect on the original authors' reputations.

70
Finally, any free program is threatened constantly by software patents. We wish to avoid the danger that redistributors of a free program will individually obtain patent licenses, in effect making the program proprietary. To prevent this, we have made it clear that any patent must be licensed for everyone's free use or not licensed at all. The precise terms and conditions for copying, distribution and modification follow.
TERMS AND CONDITIONS FOR COPYING, DISTRIBUTION AND MODIFICATION 0. This License applies to any program or other work which contains a notice placed bythe copyright holder saying it may be distributed under the terms of this General PublicLicense. The "Program", below, refers to any such program or work, and a "work basedon the Program" means either the Program or any derivative work under copyright law:that is to say, a work containing the Program or a portion of it, either verbatim or withmodifications and/or translated into another language. (Hereinafter, translation isincluded without limitation in the term "modification".) Each licensee is addressed as"you".
Activities other than copying, distribution and modification are not covered by this License; they are outside its scope. The act of running the Program is not restricted, and the output from the Program is covered only if its contents constitute a work based on the Program (independent of having been made by running the Program). Whether that is true depends on what the Program does.
1. You may copy and distribute verbatim copies of the Program's source code as youreceive it, in any medium, provided that you conspicuously and appropriately publish oneach copy an appropriate copyright notice and disclaimer of warranty; keep intact all thenotices that refer to this License and to the absence of any warranty; and give any otherrecipients of the Program a copy of this License along with the Program.You may charge a fee for the physical act of transferring a copy, and you may at youroption offer warranty protection in exchange for a fee.
2. You may modify your copy or copies of the Program or any portion of it, thus forminga work based on the Program, and copy and distribute such modifications or work underthe terms of Section 1 above, provided that you also meet all of these conditions:
a) You must cause the modified files to carry prominent notices stating that youchanged the files and the date of any change.b) You must cause any work that you distribute or publish, that in whole or in partcontains or is derived from the Program or any part thereof, to be licensed as awhole at no charge to all third parties under the terms of this License.c) If the modified program normally reads commands interactively when run, youmust cause it, when started running for such interactive use in the most ordinaryway, to print or display an announcement including an appropriate copyrightnotice and a notice that there is no warranty (or else, saying that you provide awarranty) and that users may redistribute the program under these conditions,and telling the user how to view a copy of this License. (Exception: if the Program

71
itself is interactive but does not normally print such an announcement, your work based on the Program is not required to print an announcement.)
These requirements apply to the modified work as a whole. If identifiable sections of that work are not derived from the Program, and can be reasonably considered independent and separate works in themselves, then this License, and its terms, do not apply to those sections when you distribute them as separate works. But when you distribute the same sections as part of a whole which is a work based on the Program, the distribution of the whole must be on the terms of this License, whose permissions for other licensees extend to the entire whole, and thus to each and every part regardless of who wrote it.
Thus, it is not the intent of this section to claim rights or contest your rights to work written entirely by you; rather, the intent is to exercise the right to control the distribution of derivative or collective works based on the Program. In addition, mere aggregation of another work not based on the Program with the Program (or with a work based on the Program) on a volume of a storage or distribution medium does not bring the other work under the scope of this License.
3. You may copy and distribute the Program (or a work based on it, under Section 2) inobject code or executable form under the terms of Sections 1 and 2 above provided thatyou also do one of the following:
a) Accompany it with the complete corresponding machine-readable sourcecode, which must be distributed under the terms of Sections 1 and 2 above on amedium customarily used for software interchange; or,b) Accompany it with a written offer, valid for at least three years, to give anythird party, for a charge no more than your cost of physically performing sourcedistribution, a complete machine-readable copy of the corresponding sourcecode, to be distributed under the terms of Sections 1 and 2 above on a mediumcustomarily used for software interchange; or,c) Accompany it with the information you received as to the offer to distributecorresponding source code. (This alternative is allowed only for noncommercialdistribution and only if you received the program in object code or executableform with such an offer, in accord with Subsection b above.)
The source code for a work means the preferred form of the work for making modifications to it.
For an executable work, complete source code means all the source code for all modules it contains, plus any associated interface definition files, plus the scripts used to control compilation and installation of the executable. However, as a special exception, the source code distributed need not include anything that is normally distributed (in either source or binary form) with the major components (compiler, kernel, and so on) of the operating system on which the executable runs, unless that component itself accompanies the executable.

72
If distribution of executable or object code is made by offering access to copy from a designated place, then offering equivalent access to copy the source code from the same place counts as distribution of the source code, even though third parties are not compelled to copy the source along with the object code.
4. You may not copy, modify, sublicense, or distribute the Program except as expresslyprovided under this License. Any attempt otherwise to copy, modify, sublicense ordistribute the Program is void, and will automatically terminate your rights under thisLicense. However, parties who have received copies, or rights, from you under thisLicense will not have their licenses terminated so long as such parties remain in fullcompliance.
5. You are not required to accept this License, since you have not signed it. However,nothing else grants you permission to modify or distribute the Program or its derivativeworks. These actions are prohibited by law if you do not accept this License. Therefore,by modifying or distributing the Program (or any work based on the Program), youindicate your acceptance of this License to do so, and all its terms and conditions forcopying, distributing or modifying the Program or works based on it.
6. Each time you redistribute the Program (or any work based on the Program), therecipient automatically receives a license from the original licensor to copy, distribute ormodify the Program subject to these terms and conditions. You may not impose anyfurther restrictions on the recipients' exercise of the rights granted herein. You are notresponsible for enforcing compliance by third parties to this License.
7. If, as a consequence of a court judgment or allegation of patent infringement or forany other reason (not limited to patent issues), conditions are imposed on you (whetherby court order, agreement or otherwise) that contradict the conditions of this License,they do not excuse you from the conditions of this License. If you cannot distribute so asto satisfy simultaneously your obligations under this License and any other pertinentobligations, then as a consequence you may not distribute the Program at all. Forexample, if a patent license would not permit royalty-free redistribution of the Programby all those who receive copies directly or indirectly through you, then the only way youcould satisfy both it and this License would be to refrain entirely from distribution of theProgram.
If any portion of this section is held invalid or unenforceable under any particular circumstance, the balance of the section is intended to apply and the section as a whole is intended to apply in other circumstances.
It is not the purpose of this section to induce you to infringe any patents or other property right claims or to contest validity of any such claims; this section has the sole purpose of protecting the integrity of the free software distribution system, which is implemented by public license practices. Many people have made generous contributions to the wide range of software distributed through that system in reliance on

73
consistent application of that system; it is up to the author/donor to decide if he or she is willing to distribute software through any other system and a licensee cannot impose that choice.
This section is intended to make thoroughly clear what is believed to be a consequence of the rest of this License.
8. If the distribution and/or use of the Program is restricted in certain countries either bypatents or by copyrighted interfaces, the original copyright holder who places theProgram under this License may add an explicit geographical distribution limitationexcluding those countries, so that distribution is permitted only in or among countriesnot thus excluded. In such case, this License incorporates the limitation as if written inthe body of this License.
9. The Free Software Foundation may publish revised and/or new versions of theGeneral Public License from time to time. Such new versions will be similar in spirit tothe present version, but may differ in detail to address new problems or concerns.Each version is given a distinguishing version number. If the Program specifies aversion number of this License which applies to it and "any later version", you have theoption of following the terms and conditions either of that version or of any later versionpublished by the Free Software Foundation. If the Program does not specify a versionnumber of this License, you may choose any version ever published by the FreeSoftware Foundation.
10. If you wish to incorporate parts of the Program into other free programs whosedistribution conditions are different, write to the author to ask for permission. Forsoftware which is copyrighted by the Free Software Foundation, write to the FreeSoftware Foundation; we sometimes make exceptions for this. Our decision will beguided by the two goals of preserving the free status of all derivatives of our freesoftware and of promoting the sharing and reuse of software generally.
NO WARRANTY 11. BECAUSE THE PROGRAM IS LICENSED FREE OF CHARGE, THERE IS NOWARRANTY FOR THE PROGRAM, TO THE EXTENT PERMITTED BY APPLICABLELAW. EXCEPT WHEN OTHERWISE STATED IN WRITING THE COPYRIGHTHOLDERS AND/OR OTHER PARTIES PROVIDE THE PROGRAM "AS IS" WITHOUTWARRANTY OF ANY KIND, EITHER EXPRESSED OR IMPLIED, INCLUDING, BUTNOT LIMITED TO, THE IMPLIED WARRANTIES OF MERCHANTABILITY ANDFITNESS FOR A PARTICULAR PURPOSE. THE ENTIRE RISK AS TO THE QUALITYAND PERFORMANCE OF THE PROGRAM IS WITH YOU. SHOULD THE PROGRAMPROVE DEFECTIVE, YOU ASSUME THE COST OF ALL NECESSARY SERVICING,REPAIR OR CORRECTION.
12. IN NO EVENT UNLESS REQUIRED BY APPLICABLE LAW OR AGREED TO INWRITING WILL ANY COPYRIGHT HOLDER, OR ANY OTHER PARTY WHO MAYMODIFY AND/OR REDISTRIBUTE THE PROGRAM AS PERMITTED ABOVE, BE

LIABLE TO YOU FOR DAMAGES, INCLUDING ANY GENERAL, SPECIAL, INCIDENTAL OR CONSEQUENTIAL DAMAGES ARISING OUT OF THE USE OR INABILITY TO USE THE PROGRAM (INCLUDING BUT NOT LIMITED TO LOSS OF DATA OR DATA BEING RENDERED INACCURATE OR LOSSES SUSTAINED BY YOU OR THIRD PARTIES OR A FAILURE OF THE PROGRAM TO OPERATE WITH ANY OTHER PROGRAMS), EVEN IF SUCH HOLDER OR OTHER PARTY HAS BEEN ADVISED OF THE POSSIBILITY OF SUCH DAMAGES.
Technical Support
If you are experiencing technical problems or if you have questions about the operation, configuration or troubleshooting of any Revolabs product, please email [email protected] or call 1-800-326-1088
Copyright 2018 Yamaha Unified Communications, Inc.MN-FLX2-POTS-USER-SETUP-GUIDE-20180519-EN