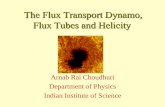Flux Guide
-
Upload
nathz-guardia -
Category
Documents
-
view
257 -
download
2
description
Transcript of Flux Guide

FluxQuickstart
Guide

This page is intentional ly blank.

Introduction! 2
Create the Project! 3
Open the page for editing! 5
The Page Designer! 6
Adding Assets to your Project! 8
The Site Manager! 10
Configuring the body element! 11
The Inspector! 14
Adding an object to the page! 17
Creating the external style! 21
Editing the #mycontent style! 22
Preview your page! 23
Locking objects! 24
Creating another new object! 25
Entering text into an element! 28
Text styling! 29
Padding! 31
Creating a heading! 33
Setting up the H1 style! 41
Create a subheading! 45
Adding an image to the page! 50
Adding a text box! 53
Add a button! 55
Adding an action! 59
Create another new page and link to it! 61
The End! 64

I n t ro d u c t i o n
This guide wil l take you through the process of creating, designing, and editing a web site step-by-
step using Flux. The goal is to create a page l ike the one pictured below.
You wil l notice that some of the pages have a shaded bar at the top, these pages are not part of
the guide , and are simply for further information.
You can also see the same site be created in a screencast here , although the process is sl ightly
dif ferent.
http://www.theescapers.com/screencast
Flux is a very advanced and powerful application, and i f you’ve never used it before , or even i f you
have , The Escapers recommends you fol low this guide to get the best out of Flux.
Thanks for trying Flux!
The Escapers Team
Flux QuickStart Guide
2

C re a t e t h e P ro j e c t
Step 1
Before we can create a web page in Flux, we must first create a Project.
To create a Project from scratch, choose New from the File menu.
Step 2
You wil l be presented with a Save sheet.
Choose a location for your new project, and type in a name for it , and press Save
Step 3
Flux wil l offer to create a new page and a new CSS f i le to help get you started. I f you are just
starting out in web design, and do not ful ly understand the relationship between CSS and HTML
fi les, press Yes
Flux QuickStart Guide
3

A brand new site has been created, ready to use .
Remember, Flux projects are simply folders, so you can use any existing website folder, it doesn’t
need to have been created by Flux.
Flux QuickStart Guide
4

O p e n t h e p a g e f o r e d i t i n g
Step 1
Double-cl ick the index.html f i le , this wil l open the f i le in Flux’s Page Designer
Step 2
The Page Designer will open, displaying an empty page , and the CSS styles l ist has a single entry.
Flux QuickStart Guide
5

The Pa ge Des igner
All page editing and designing takes place in the Page Designer, which has a few distinct sections
you need to be aware of.
Design Area
The area highl ighted in red in the image below is the Design area , this is probably the area you wil l
spend most of your time in Flux.
The Design area has two toolbars, one at the top, and one at the bottom.
The top toolbar has two purposes, the buttons on the left of the toolbar are to create new
elements on the page , and the buttons on the right of the toolbar toggle between Movement mode
and Text mode , to move objects around on the page , or adjust their size , you should use Movement
mode , and to edit text, switch to Text mode .
Flux QuickStart Guide
6

The toolbar at the bottom of the design area is used to toggle various display options, these
options have no effect on the structure of your page , but they may make your l i fe a l itt le easier.
For example , i f you want to visual ly adjust the Padding of an object, you’l l want to make sure you
have the Padding option selected, as you wil l then be able to see , and change the padding of an
object by dragging the handles on the element. When the Padding option is turned off , you wil l
not be able to see the padding of the object, or change it . The more options you turn off , the less
cluttered your page wil l appear.
It’s important to remember that these options will never affect the actual page you are working on,
just how it appears in Flux’s Page Designer.
CSS Area
The CSS Area is on the left side of the Page Designer, it ’s a l ist of the CSS f i les that are l inked to
your page , and the CSS Rules within them.
Flux QuickStart Guide
7

A dd i n g A s s e t s t o yo u r P ro j e c t
Most of the assets in your project wil l be images, but the fol lowing instructions wil l also work for
MP3s, Quicktime movies, fonts, and any other type of f i le you want to include in your project.
Method 1
You can easi ly add f i les to your project using the Finder, simply drag assets from anywhere on your
Mac, to your project folder (blue arrow).
The Flux site manager wil l update automatical ly.
Method 2
You can simply drag f i les from the Finder to Flux’s Site Manager , note that it ’s important to
drag the f i les to the tit le of the folder you want to put the f i les in, as shown by the red arrow in
the image below.
Flux QuickStart Guide
8

Summary
Both of the above methods wil l have the same result , the images wil l now be in your project, this
means that Flux can ‘see’ them, and they can be used in your pages.
Flux QuickStart Guide
9

T h e S i t e M a n a g e r
The Site Manager is where you can view the structure of your site , open pages for editing,
import assets, and publish your site .
In the image above, the red arrow points out a web page , it has a thumbnail to aid quick
identif ication, to edit the page , simply double-cl ick it .
The blue arrows point out a folder, the left most blue arrow is the folder, and the right blue arrow
is the contents of the folder.
The orange arrow points to an image f i le , you can double-cl ick images to open them in the default
application.
To copy a f i le from the Finder, simply drag it to the tit le of the folder in the Site Manager .
Flux QuickStart Guide
10

Conf iguring the bod y e lement
The body element controls the background of your page , we want our new web page to have a nice
image as background, so we need to setup the body to do this.
It ’s possible to configure the body using an external style , or inl ine , it ’s general ly considered to be
good practice to use an external style , so that’s what we wil l do now.
Step 1
The f irst thing we need to do, is to create the body style .
At the moment, our page has the main.css f i le l inked to it ,
it ’s in this f i le we wil l create our body style .
Since we only have one CSS f i le l inked, you don’t need to
select it specif ical ly, but i f you had more than one CSS
f i le , you would need to select the f i le you wanted to
create the style in.
Step 2
Press the small ‘+’ button at the bottom of the styles l ist to reveal a
pop-up menu, in the Override Style submenu, choose body .
This wil l create a brand new CSS style (or rule) cal led ‘body’
The name of the style is very important, it must be cal led ‘body’, or
it wil l not work.
There are other ways to l ink a style to a particular element on the
page , but for now, we wil l use this method, often cal led the overr ide
method.
Step 3
Now we have created the new CSS rule , we need to set it up to
display a background image . So make sure the style we just created
is selected.
You may also have noticed that a l itt le dot has appeared to the right
of the CSS f i lename, this means the CSS f i le has been modif ied, but
is unsaved, so now is a good time to save .
Press Command-S to save , this wil l save modif ied CSS f i les in
addition to the page itself .
Flux QuickStart Guide
11

Open the Inspector by pressing Command-6 or the Inspector toolbar button.
We can now use the Inspector to edit the body style . The Inspector wil l edit whatever object we
happen to have selected,
but we can make sure we
a re ed i t i ng the correc t
element by checking what
the Inspector states in the
tit le bar.
Select the ‘Fi l l ’ area of the
Inspector to display al l the
‘Fi l l ’ related attributes.
Step 4
W e w a n t s e t u p a
background image , so cl ick
t h e ‘ b a c k g r o u n d - i m a g e ’
item.
When it ’s cl icked, it wil l
e x p a n d . I f a n i t e m i s
expanded, it means that it
Flux QuickStart Guide
12

is enabled, although it doesn’t have a value assigned to it .
The easiest way to assign a value , i .e . the name of the image , is to cl ick the l itt le downward
pointed arrow, and choose an image from your project.
At the moment, there are no images in
you project, so see the ‘Adding Assets to
your Project’ section of this guide .
I f you want to use the same images as we
use in this guide , you can download them
f r o m h t t p : / / w w w. t h e e s c a p e r s . c o m /
t u t o r i a l _ i m a g e s . z i p To p r e v e n t
duplication of effort, we recommend you
copy al l the images in this archive to
your project, as the others wil l be used
later in this guide .
Step 4
Choose the appropriate image from the pop-up menu, in this case ‘wallpaper. jpeg’ .
The image should immediately appear as the background of the page .
Flux QuickStart Guide
13

The Inspector
Almost al l parameters are changed via the Inspector , for both CSS rules and elements on the
page .
The Inspector , amongst other things, controls the
proper t ies of CSS Styles, both external and inl ine .
Quick changes
M a ny c o m m o n c o n f i g u r a t i o n o p t i o n s c a n b e
a c c o m p l i s h e d v i a t h e ‘ G e a r ’ m e n u o n t h e
Inspector . These ‘Quick Setup’ entries, can save a
lot of t ime by populating many proper ty values at
once .
Enabl ing propert ies
Before you can setup, say, the color property of a
style , you need to f irst enable it . This is done by
simply cl icking on the disabled property.
After being cl icked, the property wil l expand to reveal options concerning it ’s value , in this case
there is a color well for picking a color via the standard Mac OS X color picker. There is also a
text f ield where a color can be manually typed in i .e . rgb(255,0,0) or #ff0000
Flux QuickStart Guide
14

Disabl ing propert ies
When you want to remove a property, press the l itt le ‘x’ button, this wil l remove the property and
it ’s value from the selected style or element.
Toolbar
The most important area of the Inspector toolbar is pinpointed by the red arrows, these items
indicate what the Inspector is edit ing at that t ime, it ’s very important you don’t accidental ly edit
the wrong style or element, so always keep an eye on these items.
The blue arrow points out the ‘Gear’ menu, where useful options are held.
The orange arrow points out the ‘+’ button, this button al lows you to enter a proper ty manually.
S ide Bar
Styles and elements, have hundreds of possible options, so they have
been spl it into sections to al low them to be easi ly found. These
sections are spl it into two groups, the f irst, pinpointed with the blue
arrow in the image to the right, is the ‘Design’ group, these sections
are easy to use configurations, where you can visual ly alter styles.
The second group, pointed out by the red arrow, contains al l the
options, and they can be modif ied individual ly and accurately.
The third group, pointed out by the orange arrow is quite dif ferent
from the other two, as it only appears when you are editing elements
and not styles.
The Contributors section l ists the styles that an element is l inked
to, i .e . styles that contr ibute to how an element looks and behaves.
You can cl ick on these contributor styles to make them editable in
the Inspector .
Flux QuickStart Guide
15

Attr ibutes & Act ions
Like the Contributors sections, the Attributes & Actions section only applies to elements, not
styles.
In this section, you can view,
e d i t , a n d c r e a t e n e w
attributes in an element.
An attribute is, for example ,
t h e
href=”www.apple.com”
i n a < a > t a g , o r t h e
class=”mystyle” in a div .
You can easi ly add attributes
using the small ‘Gear’ button
under the attr ibutes table ,
t h e r e a r e m a n y p r e s e t
o p t i o n s , i n c l u d i n g Z o p e
specif ic attributes.
To r e m o v e a n a t t r i b u t e ,
s imp ly press the sma l l ‘x ’
buttons next to the attribute .
You can press the small ‘ i ’ button to view or edit the attribute in a much larger editor, which is
useful for attributes with long values.
In l ine and Externa l sty les
It ’s very important to understand that the Inspector can edit both in l ine styles and external ones,
and the Inspector has indicators to tel l them apart.
The colors of these indicators are configurable in the Preferences.
Flux QuickStart Guide
16

Adding a n ob ject to the pa ge
Before you add any object to the page , you need to f irst select the parent object that you want to
insert the object into. The f irst object you create wil l have the body object as it ’s parent, the body
object can be considered to be the root object.
Step 1
Select the parent, in this case , it ’s the body element, so
you can cl ick almost anywhere on the page to select it .
Step 2
Once the element is selected, we need to add a new
div , a div can be considered to simply be a container
for objects, than can be decorated as you see f it . Use
the Quick Div option, as this type of div comes pre-configured with certain values that make
them easier to work with.
The Containers menu has a lot of dif ferent type
of objects to choose from, the dif ferences are
explained in the Flux Reference Manual, which is
avai lable from the Help menu.
Step 3
Once you have created the new div , select it by
cl icking on it , and we can start configuring it .
The image below shows the new div is selected on
the page .
Flux QuickStart Guide
17

Step 4
We want this object to become the main container on the page , and for it to f loat in the center.
We wil l f irst set the
size of the object, we
want it to be 600 px
( p i x e l s ) w i d t h , a n d
500px tal l .
Make sure the object is
s t i l l s e l e c t e d , a n d
choose the Position
& Size section of the
Inspector .
S e e h o w t h e r e a r e
a l r e a d y v a l u e s
p o p u l a t e d , t h i s i s
because we created a
Q u i c k D i v w h i c h
creates a div with some
v a l u e s a l r e a d y
configured.
Change the width value
to 600 and the height value to 500. You wil l see the selected object on the page change
immediately.
Note : At the top of the Inspector sections, you will see the word Inline, this means the values are
being made directly to the element on the page, and NOT via an external style, don’t worry about
this, we will make it into an external style later.
Step 5
Now, we wil l change the color of the element, so we need to switch to the Fill area of the
Inspector , and enable the background-color attribute .
Flux QuickStart Guide
18

Once, the background-color
attribute is enabled, cl ick
the color well and choose
the co lor you wan t t he
container to be .
You can choose any color
y o u l i k e , b u t f o r t h i s
des i gn , we recommend a
l ight grey. Again, you wil l
s e e t h e c h a n g e h a p p e n
immediately, and the element wil l be much easier to see on the page .
Step 6
The last step of this section is to put the container in the right place . At the moment, it ’s on the
page , in a f ixed location, we want to make it centered.
F lux makes center ing object
very easy, with the element sti l l
selected on the page , choose
Auto Center from the Gear
menu at the top right of the
Inspector.
You wil l see the object move to
a d i f ferent pos i t ion s tra i ght
away, although it may not be
centered, this is because the
e lement may st i l l have left
v a l u e a s s i g n e d , i f i t d o e s ,
remove it by switching to the
Position & Size section of
the Inspector and cl icking the
l itt le ‘x’ next to the left value .
You can also set the top value to a dif ferent value , around 100 would probably be about right.
Flux QuickStart Guide
19

Your page should now look l ike the image display above. I f you cannot see the blue margin areas,
check that the “Margins” button at the bottom of the window is cl icked on.
Flux QuickStart Guide
20

C re a t i n g t h e e x t e r n a l s t y l e
The element we have just created has the CSS styl ing embedded in l ine , this is general ly considered
undesirable , and it ’s better that styles are external .
In this section of the guide we are to convert in l ine styles into external styles.
Step 1
Make sure the element we have just created is sti l l selected, and choose Create Style with...
from the Edit menu.
Enter a name for your new external style , in this case , we wil l cal l it ‘mycontent’ .
Choose the stylesheet to save
the style in, in our example ,
there is only one StyleSheet
attached to our page , so we
don’t need to choose .
We also need to choose i f we
want to create the external
style as an ID style or a Class
style . In this case , choose ID.
Lastly, we need to decide i f we
want Flux to remove the inl ine
styles in the selected object,
in this case , we do, so make
sure this option is checked.
Step 2
A f t e r p e r f o r m i n g t h i s
operation, the page shouldn’t
change at al l , but a new style
wil l be visible in the Style List,
cal led ‘#mycontent’ , the ‘#’ sign means it is an ID style .
Flux has also ‘ l inked’ the external style to the page element
by setting the ID attribute in the page element.
Flux QuickStart Guide
21

E d i t i n g t h e # my c o n t e n t s t y l e
Now we have created the external style , we can make a few changes to it .
Step 1
Select the #mycontent style in the styles l ist and open
the Inspector .
Let’s alter the border of this style , by choosing
B o rd e rs u n d e r t h e D e s i g n s e c t i o n o f t h e
Inspector .
Step 2
Make sure you are editing the external style by
check i n g t he Inspector a t t he two l oca t i on s
pinpointed by the red arrows in the image below.
Select the ‘All s ides’ option, as we want the change the border on al l the sides of the element.
Change the style to ‘sol id’ , pick an appropriate color, and set the width to 2px.
Changes wil l happen immediately.
Flux QuickStart Guide
22

P rev i ew yo u r p a g e
We’ve make quite a few changes, so now would be a good time to preview your page , Flux can
preview your page in two dif ferent ways.
Method 1
Choose a web browser instal led on your system from the Preview submenu, which is found in
the Page menu. You may need to
use Update option before any
browsers appear in this l ist .
Once you choose the browser,
your page wil l be opened in that
browser.
Your page and stylesheets wil l be
au tomat i c a l l y s aved be fore the
preview.
Method 2
Another method of previewing, is
to use Flux’s built- in web browser,
to do this, s imply press the middle
section of the button bank at the
top right of the Page Designer window.
Yo u r p a g e a n d s t y l e s h e e t s w i l l b e
automatical ly saved before the preview.
Flux’s bui lt- in Preview function is very
similar to the Apple Safari web browser
supplied with your Mac.
Once you have f inished previewing, press
the ‘Edit ’ section of the button back to
return to editing your page .
It’s recommended that you preview your page in a few different browsers, particularly Firefox, as
many web users use this browser.
Flux QuickStart Guide
23

L o c k i n g o b j e c t s
We’re f inished editing our new object now, so to prevent accidental edit ing, we can lock the object.
To lock the object, make sure the
object is selected, and choose
Toggle Lock from the Edit
m e n u , o r u s e t h e s h o r t c u t
Command-L.
You won’t be able to edit this
object visual ly unti l you unlock it
using the same method, although
you can sti l l edit the object using
the Inspector and the Code
Editor.
L o c k e d o b j e c t s a r e v i s u a l l y
recognizable as their tags turn
red, and the drag handles for
resizing are disabled and grey.
Flux QuickStart Guide
24

C re a t i n g a n o t h e r n ew o b j e c t
In this part of the guide , we are going to create the bottom bar part of the website , where we can
write copyright information.
Step 1
Before we create our next
object , make sure you have
se lected the ob ject that i s
intended to be it ’s parent, i .e .
t h e o b j e c t w e h a v e j u s t
c r e a t e d . T h i s i s v e r y
impor tant , i f we se lect the
wrong parent, the structure of
our page wil l be incorrect.
Our next object is going to be
a f l o a t i n g d i v , s o c h o o s e
Floating Quick Div from
the Containers menu.
You wil l see the object appear
at the top left of the large grey
element we created in the previous section. I f it appears in the top left of the body element
instead, then delete it , and try again, making sure you have the correct parent object selected.
Step 2
Click and hold the mouse button on the bottom right
drag handle of the object, and drag the object to roughly
the desired size , it ’s width should equal that of the
parent element, and it ’s height should be about the
width of a ba l lpoint pen. We can adjust i t more
accurately in the Inspector later, this is just an
exercise to get used to using drag handles to resize an
object.
Step 3
Once you have dragged the object to roughly the correct size , use the Inspector to set the color
to a dark grey color.
Flux QuickStart Guide
25

Step 4
Next, we need to make the object hug the bottom of it ’s parent element.
To do this, switch to
t h e P o s i t i o n &
Size section of the
Inspector , change
t h e P o s i t i o n t o
absolute , enabled the
bottom and set it to
0px.
Step 5
Since we just used
the drag handles to
ge t i t rough l y t he
correct size , we can
get exact ly correct
n o w u s i n g t h e
Inspector .
Set the width to 100 and set the width unit to ‘%’, this wil l make the object 100% of the size of it ’s
parent, i .e . exactly the same width.
Step 6
Like before , we have been making these changes in l ine , and now we want to make them external .
So, just l ike we’ve done before , make sure the element we have just created is sti l l selected, and
choose Create Style with... from the Edit menu.
Flux QuickStart Guide
26

This t ime, we wil l cal l the style ‘bottombar’ , and again, it wil l be an ID style .
It ’s important you carry out this last step, or the rest of the tutorial wil l not work correctly.
Flux QuickStart Guide
27

E n t e r i n g t e x t i n t o a n e l e m e n t
The element we just created is intended to display copyright information, so lets enter some now.
Step 1
Switch to Text mode by pressing the button pictured below.
Step 2
Click inside the bottom bar we have just created.
It may be dif f icult to see , but a f lashing cursor
should appear where you can start typing.
Step 3
Enter your text, for this example , we wil l enter
‘Copyright The Escapers 2009’
Step 4
Switch back to Edit mode to complete the text
changes. Save the document by
pressed Command-S.
Flux QuickStart Guide
28

Te x t s t y l i n g
The text we’ve just entered doesn’t look very pretty, the al ignment is wrong, the color is wrong
and it needs to be moved down inside the object.
First, lets tackle the color.
Step 1
To c o r r e c t t h e
color, we need to
edit the #bottombar
s t y l e t h a t w e
created earl ier.
Select the style in
the Styles l ist and
o p e n t h e
Inspector to the
Text section.
Making sure you are
editing the correct
s t y l e b y c h e c k i n g
t h e t o p o f t h e
Inspector ( check
the correct style is being edited, it ’s pinpointed by the blue arrow in the picture to the right)
Step 2
Enable the color attribute by cl icking on
it , and use the colorwell to select an
appropriate color, maybe white , or a
l ight grey.
As with the other attribute changes, you
Flux QuickStart Guide
29

will see this take
effect right away.
Step 3
We ’ve c o r re c t e d
the color, so now
let’s take care of
t h e a l i g n m e n t .
Alignment is done
in the same place
in the Inspector.
This t ime, enable the text-al ign property, and set it to
‘center’ .
Your text should now look similar to the picture
below, both the color and the al ignment are now
correct.
It ’s important to real ize that these changes are being
made to the CSS sty le , and not the element, the
element is l inked to the style .
Step 4
Next, we need to change
the font size , so enable the
font-size proper ty, and
change to 9px.
Flux QuickStart Guide
30

P a dd i n g
At the moment, the text of our bottom bar is at the top of the element, it would probably look a
lot nicer i f it was pushed down a l itt le more towards the centre of it ’s container.
A good way to achieve this, would be to use padding . Padding is l ike the inner margin of an
element, for example , i f you had a container div with a paragraph of text within it , and you set a
1cm top padding, the text would start f lowing 1cm from the top of the div.
The purple handles in the image above are the padding handles, they may be a dif ferent color on
your Mac , but they are always the inner handles.
Step 1
Click and hold the mouse button on the top padding handle , you can visual ly adjust it , but f irst you
wil l be asked i f you want to make the padding in l ine or external .
Make sure the #bottombar style is selected, and press the ‘Put it in selected style’ button.
Now you have chosen where to store the padding changes, you can use this handle to tweak the
padding. There are a few important points to be aware of.
Flux QuickStart Guide
31

a) The padding changes wil l af fect al l elements that are l inked to #bottombar, unless overridden.
b) The overal l s ize of the element wil l increase , this may seem a l itt le odd, but this is how padding
is defined to work by the W3C.
c) The change you are making visual ly is explained at the bottom of the Flux window (See red
arrow).
We recommend you set the padding to around 10px.
Step 2
As we explained in note ‘b’ , the overal l s ize has increased, so we need to adjust the height of the
element to account for this.
Adjust the size by tweaking the bottom square handle to adjust the height, since this box is sti l l
anchored to the bottom, only the height wil l change .
Again, the change you are making is explained at the bottom of the window.
We recommend changing the height to around 20px.
Once you have made these changes, use Command-L to lock the element.
Flux QuickStart Guide
32

C re a t i n g a h e a d i n g
Step 1
Create another ‘Floating Quick Div’ making sure to use the element selected in the image below as
the parent.
It’s always very important to get the structure of your site correct, if you don’t, it’ll be difficult to rectify when
the page gets more complex.
Once you have created the new floating div, it should appear on your
page in the same location as the image to the right. I f it does not,
delete the div and try, again, making sure you have selected the
correct element as the parent.
Step 2
For this element, we are going to make a style from scratch, so
create a new style by pressing the small ‘+’ button at the bottom of
the Style Lists, and choose New Style .
Flux QuickStart Guide
33

A new style wil l be be created cal led ‘ .newStyle’ , we wil l rename this to something more
descriptive . Select the style in the l ist , and either right-cl ick your mouse , or control-cl ick, to
reveal the contextual menu.
Choose ‘Rename’ from the menu, and type in the new name.
In this case , we wil l cal l the
new style ‘ .topBar’
The preceding ‘ .’ in the
name, means it ’s a c lass
style , not an ID style l ike
we have been using so far.
Step 3
Make sure the ‘ .topBar’ is
selected in the Styles l ist
and open the Inspector ,
as usua l check to make
sure you are editing the
c o r r e c t o b j e c t i n t h e
Inspector by c heck i n g
the values pinpointed by the red arrows.
Select the Fill section of the Inspector and enable the background-color property.
Set the color to the
s a m e c o l o r a s t h e
#bottombar style , the
easiest way to do this
i s t o u s e t he co lo r
picker feature of the
Mac OS X color palette
(pictured below.)
An alternative solution
would be to setup a
‘Swatch’ to keep track
Flux QuickStart Guide
34

of al l your colours, in the screengrab, the ‘Giant Goldfish’ swatch is active .
Flux QuickStart Guide
35

Step 4
You may have noticed that the changes you are making to this style are having no impact on the
look of the page , this is normal, and it ’s simply because , although you have created the element,
and the style , we have not l inked the two yet, so let’s do that now.
Make sure the f loating
div you created earl ier is
selected on the page .
Right-cl ick (or control-
cl ick) to pop open the
contextual menu.
C h o o s e t h e ‘ . t o p b a r ’
style from the Set class
to... sub-menu.
Yo u h ave n o w l i n ke d
the . topBar style to your
f loating div, this means
t h e f l o a t i n g d i v w i l l
a d o p t i t ’s s t y l e f ro m
the . topBar s ty le . You
wil l see the f loating div
change color immediately to the background-color you setup earl ier.
Step 5 - Opt iona l
To understand how the element is l inked to the style , select the f loating div, and select the
Attributes & Actions section of the Inspector .
You wil l see al l the attributes of the element l isted, the ‘style’ attribute is the in l ine styles, this
value is generated by Flux based on the options you have selected in the Inspector . The other
attribute is ‘class’ which is the value that is l inking this element to the ‘ .topBar’ style .
Flux QuickStart Guide
36

Step 6
Now that the style is l inked to the element, any changes we make to the style wil l be immediately
ref lected on the element.
We wil l now set the width and height property of the style .
Select the .topBar style in the Styles List for edit ing in the Inspector , and select the Position
& Size section of the Inspector.
As always, make sure the Inspector is edit ing the correct object, in this case , the . topBar style .
Enable the width property,and set it to 100% as shown in the image to the right.
Enable the height property,and set it to 60px.
You wil l probably notice that the size of the element hasn’t changed, even though the style is
l inked to it . Why? Because the element sti l l has in l ine styles that are overriding the values in the
external style . In l ine values always override external ones.
Flux QuickStart Guide
37

We need to remove the
i n l i n e s t y l e s f r o m t h e
element on the page , so
select the element on the
p a g e , o p e n t h e
Inspector and use the
‘Gear ’ menu to choose
t h e R e m o v e I n l i n e
Styles function.
When you have done this,
you wil l see the width and
height changes appear on
the page , as there are no
overriding styles now.
Your p a ge s hou l d now
look l ike the image below.
Now that the style is setup correctly, you can use the drag handles to make the div bigger or
smaller, and the . topBar style wil l be modif ied automatical ly.
Step 7
Flux QuickStart Guide
38

Now, let ’s enter some text into the heading
element.
Switch Flux into Text mode, by pressing the button
pointed out in the image on right.
You can now cl ick inside the heading element, due
to the dark background, it may be dif f icult to see
the text caret, so look careful ly.
You can now type in a heading, we’ve entered
‘Hotel Escape’, but of course , you can enter any text you want.
Once you have entered the text, we want to make it much bigger, so we wil l apply the H1 style .
Flux QuickStart Guide
39

Step 8
Select the text you have just entered (you need to stay in Text mode for this), by cl icking and
dragging across the text, just
l i ke yo u wo u l d i n a wo rd
processor or an email message .
When you have selected the
text l ike in the image to the
right, we wil l apply the H1 tag
to the text.
C l i c k i n t he ‘Tex t ’ t oo l b a r
button, and choose H1.
Y o u
w i l l
s e e
t h e
t e x t
immediately increase in s ize , as the
default properties of the H1 tag include
a large font size .
You wil l also have noticed that your grey heading box has moved down the page a l itt le bit , this is
due to other (unwanted) default properties of the H1 tag, we wil l learn how to correct this in the
next chapter.
Flux QuickStart Guide
40

S e t t i n g u p t h e H 1 s t y l e
So far, we’ve setup c lass styles and id styles, now we are going to setup a dif ferent type of style ,
often cal led an overr ide sty le . It ’s often cal led this because they override existing styles, l ike ‘H1’ or
‘b’ .
Step 1
Our f irst job is to create the style , Flux makes this
easy by l ist ing almost al l of the styles we can override ,
so we simply need to choose it from a pop-up menu
(pictured right).
Once the new
h 1 s t y l e h a s
b e e n c re a t e d ,
w e n e e d t o
c h a n g e a f e w
p r o p e r t i e s i n
the Inspector
to make it look
t h e w a y w e
want.
Make sure the
h1 style is selected (pictured left) , and open the
Inspector .
As usual , double-check the Inspector is edit ing the
correct element by checking the toolbar.
Step 2
The f irst properties we wil l define in the h1 style wil l
be the margin-top and margin-bottom properties. It ’s
these properties that are causing the empty gap at the
top of the main container.
Flux QuickStart Guide
41

To define these properties, select the Margins & Padding section of the Inspector , and
e n a b l e , a n d s e t b o t h
properties to 0px.
You wil l immediately see
t h e u n w a n t e d g a p
disappear, this is because
the H1 style (and almost
a l l others) have default
values. To make matters
m o r e c o m p l i c a t e d ,
d i f fe rent web browsers
have dif ferent defaults!
The are CSS packages that ‘reset’ these default values such as BluePrint, these packages are fully compatible
with Flux, and are worth investigating for more complex sites.
Step 3
Now, lets set the color. Making sure the Inspector is sti l l edit ing the H1 style , switch to the
Text section, and enable the color property.
As we have done before , use the color well to set the color to white .
Your heading should now look l ike the image above.
Step 4
We also need to move the text downwards, and to the right to make it look a l itt le better.
We could make these changes in the Inspector , but for a learning exercise , we wil l use the on
page controls.
Flux QuickStart Guide
42

Switch to Edit mode, by pressing the button
pictured to the right.
Make the ‘H1’ element selected by cl icking on it .
You can tel l which is the selected element as it ’s
handles wil l be avai lable for use .
To alter the padding, drag the handles pointed to
by the red arrows, note , your handles may be a
dif ferent color. Let’s start with the top handle .
As you have not set these proper t ies before , a dialog wil l appear to ask you where you want to save
them.
In the l ist , you wil l see your H1 style , choose this location, and press ‘Put it in selected style’ .
Repeat the process for the left handle , set both to around 10px. The indicator pictured below wil l
assist you in setting the correct value .
Flux QuickStart Guide
43

Your heading should now look something l ike the image below.
Flux QuickStart Guide
44

C re a t e a s u b h e a d i n g
We wil l now make a subheading, under the main heading, you could use an almost identical
technique to the main heading, but as a learning exercise , we wil l do a l itt le dif ferently.
Step 1
Select the H1 element and press Command-C to copy it to the cl ipboard.
Step 2
Select the containing element (the dark gray box, pictured below)
Press Command-V to paste , and you should end up with something l ike the image below.
Step 3
We need to now change the element we have just pasted. We wil l make the changes in the Code
Editor , press Command-3 to open it .
Flux QuickStart Guide
45

The Code Editor wil l display the underlying HTML code of any object you select on the page .
To try it out, select the second of the two ‘Hotel Escape’ elements, and change the tags so it looks
l ike the image below.
Flux QuickStart Guide
46

As you change the H1 tags to become H2 tags, you wil l see the page change , the text wil l look
dif ferent,as our H1 style is no longer taking effect. We need to create a H2 style .
Step 4
To create the H2 sty le , we wi l l
duplicate the H1 style . To do this,
s imply select the H1 style in the
Styles List and choose Duplicate
from the contextual menu.
Then, simply rename the style as we
have done before , change the name
from h1 to h2.
You w i l l s ee the second ‘Hote l
Escape’ element on the page change
size and turn white .
It has become white , as it ’s now
adopting it ’s style from our newly
created h2 style .
It has shrunk in size because the default style of a H2 element is smaller than the default size of a
H1 element.
Flux QuickStart Guide
47

Using the Inspector , change the font-s ize property of the h2 style to an appropriate side ,
somewhere between 12px and 16px (see image above).
The heading should now look l ike the image below, so al l we need to do now, is to change the
text, again, we wil l use the Code Editor .
Step 5
S e l e c t t h e b o t t o m ‘ H o t e l E s c a p e ’
element, and open the Code Editor
(Command-3) i f it is not already open.
Se lec t the ‘Hote l Escape ’ text and
replace it with ‘The most prestigious
address in London’, the change wil l be
applied to the page a few seconds after
you f inish typing.
You might f ind, that the bottom l ine of
text doesn’t quite f it on the dark gray
box.
I f this is the case , select the gray box,
and use the bottom drag handle to
resize it .
You might f ind it dif f icult to
select this element, as it ’s
covered by the elements on
top of it . To select it , select
one the covering elements,
which are chi ldren of the
g r e y b o x , a n d u s e t h e
Select Parent Element
function in the contextual
Flux QuickStart Guide
48

menu.
In complex websites, objects can
often overlap or obscure other
ones, so take care to select the
correct object. You can also use
the Navigator to help you select
the right object.
You should now have a heading
that looks something l ike the image below.
Flux QuickStart Guide
49

A dd i n g a n i m a g e t o t h e p a g e
Much earl ier in this guide , we added some images to the project, and used one of them for the
‘wallpaper’ of our page . Now, we’re going to use another one of these images.
Step 1
Select the main container on the page (large , centered, l ight gray box), and add a Quick Div .
This kind of div has some properties which have been preset to al low you to move it around an
resize it on the page . Resize it to make it a l itt le bigger.
Step 2
Making sure the new div is selected, open the Inspector , switch to the Fill section, enable the
background- image property, and select the ‘ f lower.jpg’ image from the pop-up menu.
Flux QuickStart Guide
50

The selected image wil l become the background of the div.
Step 3
You can now resize the image to whatever size you l ike , and posit ion it wherever you want.
To posit ion the div more precisely, you can use the arrow keys on your keyboard to move elements
1 pixel at a t ime, of course , you could also enter the co-ordinates manually using the Inspector .
Flux QuickStart Guide
51

All the changes made in this chapter have been done in l ine , you could use the Create Style
with... function in the Edit menu to make it an external style i f you want.
Flux QuickStart Guide
52

A dd i n g a t e x t b ox
Step 1
Select the main container on the page (large , centered, l ight gray box), and add a Quick Div .
Move the new div to the desired location on the page , and resize it . See image below.
Step 2
Switch to Text Mode , and cl ick inside the div . Enter the fol lowing text (or any other text you
l ike)
“Hotel Escape is the number one boutique hotel for discerning
travelers. Every room is equipped with a Bang and Olufsen television,
and a top-of-range Apple Macintosh computer with free internet
connectivity.”
Flux QuickStart Guide
53

Once the text has been entered,
your page should look l ike the
image on the right.
Step 3
Making sure the text box div is
selected, use the Create Style
with... function in the Edit menu
to make it an external style .
Call the style ‘bodytext’ and make
it a c lass style .
To make th i s tex t look a b i t
p r e t t i e r, w e w i l l m a k e s o m e
changes to the .bodytext style we
have just created.
Step 4
Making sure .bodytext is selected in the Styles List and is being edited in the Inspector , setup
al l the parameters in image above.
Try changing the values to see how they affect the display of the text.
Flux QuickStart Guide
54

A dd a b u t t o n
Our page is nearly complete , we just need to add a l ink to a new page , we wil l do this using
JavaScript and a couple of images to make a more interesting l ink than just some blue ,underl ined
text.
Step 1
Select the main container on the page (large , centered, l ight gray box), and add a Quick Div .
Move and resize the div so it looks l ike the image below, you don’t need to be exact.
Step 2
Use the Create Style With function to create a style for the div , cal l it ‘booknowbutton’ and
make it a c lass style .
Flux QuickStart Guide
55

Step 3
Select the .booknowbutton in the Style List and open the Inspector , as usual , check you are
editing the correct object.
Enable the background- image property, which is in the Fill section.
Choose the ‘book_now.png’ f i le from the pop-up menu.
You wil l see the image ti led across your div , to prevent the ti l ing, enable the background-repeat
property and set it to ‘no-repeat’ .
Step 4
Your div should now look l ike the image
to the right, we can see that the div is a
l itt le too big for the image , so use the
resize handles to resize it to around the
same size as the image .
Remember, i f you want to put the button
somewhere else , simply pick it up and
move it .
Step 5
To make this button a l itt le more interesting, we are going to setup a pseudo-c lass .
Flux QuickStart Guide
56

Pseudo Classes allow you to apply CSS styles when certain conditions are met, for example, you can
apply a pseudo class to make links that have been visited appear in a different color.
We are going to setup a hover pseudo style , which wil l apply a style when the mouse pointer is
‘hovering’ over our element.
Press the l itt le ‘+’ button at the bottom of the Styles List .
Select the ‘ .booknowbutton’ style in the Styles List , and
choose ‘hover’ from the Pseudo Classes submenu.
You wil l see that a new style has been created cal led
‘ .booknowbutton:hover’
Step 6
At the moment, our new pseudo class has no properties, so it
won’t do anything, so let’s add a background- image property.
Select the ‘ .booknowbutton:hover’ in the Styles List , and
enable it ’s background- image property in the Inspector .
This t ime, select the ‘book_now_hover.png’ image in the pop
up menu.
Step 7
Switch to Preview Mode to examine your page , i f you
move the mouse pointer over the the ‘Book Now’ button, the
pseudo c lass wil l be applied and the image wil l change to a
sl ightly darker variation.
Flux QuickStart Guide
57

Some older web browser do
n o t s u p p o r t a l l p s e u d o
c lasses , but any modern one
wil l support the hover .
It ’s important to real ize that
pseudo c lasses wil l ‘overlay’
their sty le onto the main
class they are based on, so al l
the other parameters l ike
s ize , posit ion, wi l l st i l l be
t a k e n f r o m t h e o r i g i n a l
‘booknowbutton’ style .
Flux QuickStart Guide
58

A dd i n g a n a c t i o n
We’ve created a button, so now we need to add an action to it to make it actual ly do something.
Step 1
Open the Actions p a l e t te by pres s i ng the
‘Actions’ button on the main Toolbar.
Step 2
The Actions palette is used to attach Javascript
actions to elements on the page . We are going to
add one of the simplest actions.
Choose ‘Simple’ from the pop-up menu pinpointed
by the red arrow.
C h o o s e ‘ R e d i re c t t o p a g e ’ f ro m t h e p o p - u p m e nu p i n p o i n t e d b y t h e b l u e a r row.
The middle (main) area of the palette wil l change , this is where parameters for the actions are
set. This action only takes one parameter.
Flux QuickStart Guide
59

In the ‘url ’ parameter f ield, type an URL to redirect to, we only have one page in our site , so for
the sake of example , type another existing URL, i .e .
http://www.apple .com
or
http://www.google .com
Step 3
Select ‘onClick’ from the pop-up menu at the bottom
right of the Actions palette (see image , right).
Once you have checked al l the parameters are correct,
make sure the button on the page is selected, and press
the ‘Attach to selected element’ button.
This wil l attach the generated JavaScript code to the
‘onClick’ handler of the selected element.
Page Elements with actions attached wil l have markers
on them for easy identi f ication.
Step 4
Switch to Preview Mode , cl ick the mouse button on
the ‘Book Now’ button, and the new page wil l load.
This make take a few seconds, l ike any other website .
Well done! You have just created a website using Flux!
Flux QuickStart Guide
60

C re a t e a n o t h e r n ew p a g e a n d l i n k t o i t
We’ve created a brand new page with images, CSS, and JavaScript. As one last task, we wil l create
another new, much simpler page and l ink to it .
Step 1
In the Site Manager , select the ‘Site’ folder by cl icking on it ’s t it le , and press the New Page
toolbar button.
Flux QuickStart Guide
61

Step 2
In the sheet that appears, type a name for the new page , we wil l cal l it ‘new’.
There are a few options al lowing you to choose what kind of page to create , choose the top one
to create a simple HTML fi le .
The last option is to choose what type of DOCTYPE to give your page . This can be changed later,
but it ’s best to decide now.
In the image , we have chosen XHTML 1.1, but ‘HTML 4.01 Transit ional ’ is probably the most
versati le , so i f you are unsure , choose that one. Press OK.
Flux QuickStart Guide
62

Step 3
Double-cl ick the ‘new.html’ f i le to open it in the Page
Designer .
Using the ski l ls you have learned in this guide , add some
objects to the page , it doesn’t matter what, as we are just
using this page as an example to l ink to.
When you have added some elements, save and close the
page .
You wil l see the thumbnail in the Site Manager update
to show your changes.
Step 4
Now, open the ‘ index.html’ page , and switch into Text
Mode .
Select some text to make into a l ink, in this case , we have
selected the ‘room’ text.
Use the right mouse button (or Control-Click) to
open the contextual menu.
Choose Quick Link...
A sheet wil l appear al lowing to either choose a
page to l ink to, or type one in.
In this case , we wil l choose a page from the pop-
up menu, the page ‘new.html’ that we just created.
Press OK and the l ink wil l have been
created, you can switch to Preview
mode to try it out.
Flux QuickStart Guide
63

T h e E n d
Thank you for reading this guide . I f you have any ideas how we can improve this guide , or Flux
itself , please contact [email protected]
To learn more about Flux, visit our user forum at http://www.theescapers.com/phpBB3
Flux QuickStart Guide
64

Flux QuickStart Guide
65

Flux QuickStart Guide
66