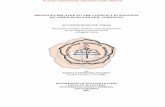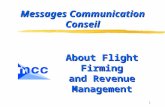Flight Plan and related messages - myafpex.co.uk
Transcript of Flight Plan and related messages - myafpex.co.uk
Dear AFPEx User, We have produced this downloadable document in addition to the guidance available on the myafpex.co.uk website to provide the information available there in another format. To ensure conformity between the two sources most of this content is taken direct from the web pages and therefore some of the guidance referring to menus or other text boxes will only be clear on the web version of this guide. Although the information is predominantly aimed at VFR flying, most of the advice applies to IFR flights as well. We hope you find the guide useful but as ever our 24hr helpline will be happy to help should you have any further queries. Best regards,
The AFPEx Team
Helpline numbers: 0845 6010483 01489 612792
Flight Planning Assistance AFPEx uses forms for all of its flight planning messages. Each form is dynamically checked for the correct syntax and data as you fill it in. If you enter incorrect data, AFPEx will warn you by displaying a red cross by the field with an explanation at the top of the form. Help For help at any time, select Help from the drop down menu.
If you are unsure what data is required by the form, you can select Direct Help from the Help menu. When you select Direct Help, your mouse cursor will change to a pointer with a question mark (?). Simply click the field you require the help on and the documentation will be presented to you. Alternatively right click in the field you need help with and select Direct Help from the drop down.
Create a FPL
To create a flight plan, select the FPL menu at the top of the screen and select Flight Plan (FPL). This will open up a standard flight plan form.
The Flight plan form conforms to the standard ICAO layout so should be familiar to you. Due to the dynamic error checking, when you first open a flight plan form all mandatory fields are highlighted with a white cross on a red square. You will not be able to send the FPL until all of these parts are completed. If you enter any information into any of the fields which AFPEx is not expecting, a message will appear at the top of the screen with the problem. This can be seen in the image below showing 'Missing Equipment'.
Help
If at any point you are unsure what data is required by the form, right click in the field you need help with and select ‘Direct Help’ from the drop down list, the online help guide will be presented to you open at the requisite page.
Addressing
The responsibility for the addressing of any aeronautical message remains with the person/pilot submitting the message. AFPEx does assist you with completing this section but please check the addressing before pressing the send button.
If you are filing an IFR plan, select 'I' from the drop down list on field 8/Flight Rules. This will automatically populate the address field with the addresses required for Eurocontrol (IFPS). If you wish to send the plan to any other addresses, these will need to entered manually or from the VFR Address list.
If you wish to validate your IFR FPL before sending it, tick the box. Please be aware that this does not constitute filing the flight plan as it ONLY sends the plan to the validation system – once you are happy with the plan you must send it to the usual Eurocontrol addresses.
If you are filing a VFR plan, select V from the drop down list on field 8/Flight Rules. Once you have entered your departure point (field 13), destination (field 16), and any alternates, the address list will be automatically populated with the addresses configured by the system (this will usually be the aerodrome tower and ACC that has responsibility for the FIR the airfield is in). IT DOES NOT INCLUDE ANY EN-ROUTE FIRS. If you wish to send the plan to any other addresses, these will need to entered manually or from the VFR Address list.
To access the VFR address list, right click on the Addresses box and select Add VFR Address List Entry.
Select the description that best fits your flight. You can select more than one entry if necessary. If an address is not listed here, you will need to consult the AIP ENR 1.11 for the country that you are flying in.
Type of Aircraft – Field 9
The designator that you enter for the type of aircraft must be that of the ICAO entry specified in the ICAO Doc 8643. If you enter an incorrect a/c type then a warning triangle will be displayed, once you have entered the correct code, the system will recognise it and automatically select the correct wake vortex category.
AFPEx has a built in database of the ICAO a/c types. To access this, right click on the field and select Find Aircraft type. You can then search for your a/c.
You can search for either the Aircraft Type or Name. It is best to include an asterisk * at the beginning or end of your query, which does not need to be the full name of the aircraft.
If your aircraft is not listed in ICAO 8643 then please enter ZZZZ in field 9 and TYP/'ac type' into field 18, please also remember to amend the wake vortex category manually.
Equipment – Field 10a/10b
Enter in the radio-communications and surveillance type carried by your aircraft. You can use Direct help here to show a list of the available options. For more information please visit the Eurocontrol website:
http://contentzone.eurocontrol.int/FPL/
To add further information on your carriage of equipment, populate field 18 with the appropriate COM/ or NAV/.
Departure/Destination and Alternates
For departure, destination and alternates, please enter a valid location from the ICAO 7910. If you are unsure what the ICAO designator is for the aerodrome, right click on the box and select Find Aerodrome.
In the search dialogue you can enter either the ICAO location indicator or search for the name of the aerodrome. As you can see in this example, wildcards are accepted.
If the result that you were looking for is shown, select the result and click OK.
If the aerodrome is not listed in the 7910, please insert ZZZZ into the field. This will need to be followed by an entry in field 18/Other with either:
DEP/aerodrome name DEST/aerodrome name ALTN/aerodrome name RALT/aerodrome name TALT/aerodrome name
Route – field 15
Please construct your route according to the CAP694 or ICAO Doc 4444. To add or search for a preferential route, right click in the route field and select 'Search Preferential Route' from the sub menu.
Preferential routes are taken straight from the Standard Routing Document (SRD). You can search for full routes or partial routes by ticking the box as shown below.
The search result without partial routes ticked is shown below. If you are happy with the route and would like to use it, select the route in the search result and click OK. This will then populate the Route field of your FPL.
Field 18/Other
If any other information is required for your FPL, this will need to be entered here. Common indications examples are:
DOF/YYMMDD EET/EINN0204 - used for FIR boundary. RMK/Any plain language remarks required.
For a full list of what can be accepted in field 10a, 10b and 18 please visit the Eurocontrol website for more information:
http://contentzone.eurocontrol.int/FPL/
Field 19/Supplementary Information
Please complete this section fully. It is not sent with your flight plan but is quickly available to search and rescue organisations in emergency situations.
Using 'Operate As'
'Operate As' is one of the most useful features of the AFPEx application. It allows you to take a message that you have sent or received and operate the message as another type. This saves a great deal of time for you as AFPEx takes the content of the message you are operating and puts this into the type of message you are sending. This feature can be used for sending arrival, departure and cancellation messages but the feature really comes into its own for sending a CHG or DLA, simplifying the process considerably. To use the Operate As feature, right click on the message you want to use and select the 'Operate Message As...' option from the sub menu. In this example we are going to operate another type of message for a FPL we have already sent.
Depending on the message type you select, AFPEx will present you with the correct form with all the information it has been able to take from your original FPL. If you have selected the DLA or CHG option, you will be presented with the Amendment form which takes the information that you supply before creating the DLA/CHG message. AFPEx also has a ‘DLA/CHG – by amending a flight plan’ option which will automatically create a message of the correct type and in the correct format depending on the changes you make to the original FPL.
In this example we will change the aircraft type and the departure time on our existing FPL. When the amendment form is displayed type the new information into the fields you want to change then select Proceed.
The message is now ready to be sent. Either select Send from the File menu or use the Send + Close button to send the message.
Once you have sent the message, you will be able to view it in the Outbox under the Message Folders view.
Create a DLA message
If you want to create a Delay Message from scratch, continue reading here. If you want to create a delay message for a FPL you have already sent/received, please read the Operate As section.
To create a DLA message, first open the DLA form from the FPL menu.
Populate the form with the details relevant to the delayed flight. Press the 'Send + Close' button to send the message.
A DLA message will be displayed in your Outbox under the Message Folders view.
Sending a Change Message
If you want to create a Change Message from scratch, continue reading here. If you want to create a change message for a FPL you have already sent/received, please read the Operate As section.
To create a CHG message, first open the CHG form from the FPL menu.
Populate the form with the details relevant to the flight changes. Press the 'Send + Close' button to send the message.
A CHG message will be displayed in your Outbox under the Message Folders view.
Cancelling a Flight Plan
If you want to create a Cancel Message from scratch, continue reading here. If you want to create a cancel message for a FPL you have already sent/received, please read the Operate As section.
To create a CNL message, first open the CHG form from the FPL menu.
Populate the form with the details relevant to the flight you wish to cancel. Press the 'Send + Close' button to send the message.
A CNL message will be displayed in your Outbox under the Message Folders view.
Sending a Departure message
If you want to create a Departure Message from scratch, continue reading here. If you want to create a departure message for a FPL you have already sent/received, please read the Operate As section.
To create a DEP message, first open the DEP form from the FPL menu.
Populate the form with the details relevant to the departing flight. Press the 'Send + Close' button to send the message.
A DEP message will be displayed in your Outbox under the Message Folders view.
Sending an Arrival Message
If you want to create an Arrival Message from scratch, continue reading here. If you want to create an Arrival message for a FPL you have already sent/received, please read the Operate As section.
To create a ARR message, first open the ARR form from the FPL menu.
Populate the form with the details relevant to the arriving flight. Press the 'Send + Close' button to send the message.
An ARR message will be displayed in your Outbox under the Message Folders view.
General Aviation Report
Legislation: Do I need to submit a GAR form?
The Terrorism Act 2000 (as amended by the Crime and Security Act 2001) requires that all aircraft entering/leaving the mainland of Great Britain to or from Northern Ireland, Eire, Isle of Man and the Channel Islands (Common Travel Area [CTA]) must call at a designated port.
The exception to this rule is if the pilot gives at least 12 hours notice in writing to the police force, in whose area he is landing or departing from, of his intention to use a non-designated port.
This enables various security checks to be completed and allows the police such time if appropriate to examine the aircraft and crew. The obligation to give notice is imposed upon the 'captain' of the aircraft and it is an offence to fly without such notice being given.
It is an offence under the Act to fail to comply with this requirement.
Please check with your local police force.
Useful Links on how to fill out and submit a GAR form:
HM Revenue & Customs Metropolitan Police Service UK Border Agency
Can I Fax my GAR form to the AFPEx Helpdesk for submission?
No, the helpdesk will not submit GAR forms on behalf of the GA Community.