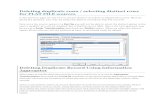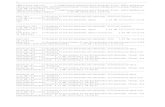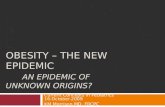Fiscal Year (FY) 2020 Ending the HIV Epidemic- Primary ......3.1 Completing the Federal Object Class...
Transcript of Fiscal Year (FY) 2020 Ending the HIV Epidemic- Primary ......3.1 Completing the Federal Object Class...
FY20 PCHP 1 of 19 EHBs User Guide for Applicants
HRSA Electronic Handbooks (EHBs)
Fiscal Year (FY) 2020 Ending the HIV Epidemic- Primary Care HIV Prevention (PCHP) Supplemental Funding Opportunity
HRSA-20-091
User Guide for Applicants
Last updated on: October 15, 2019
FY20 PCHP 2 of 19 EHBs User Guide for Applicants
Contents 1. Creating the PCHP Application .....................................................................................................................3
2. Completing the Standard Section of the Application ..................................................................................4
3. Completing the Program Specific Information Section of the Application ..................................................6
3.1 Completing the Federal Object Class Categories Form........................................................................8
3.2 Completing the Project Overview Form ........................................................................................... 10
3.3 Completing the Project Plan Form .................................................................................................... 12
3.4 Completing the Staffing Impact Form ............................................................................................... 14
3.5 Completing the Equipment List Form ............................................................................................... 17
4. Reviewing and Submitting the PCHP Application ..................................................................................... 18
FY20 PCHP 3 of 19 EHBs User Guide for Applicants
This user guide describes the steps to apply for Fiscal Year (FY) 2020 Ending the HIV Epidemic- Primary Care HIV Prevention supplemental funding in the HRSA Electronic Handbooks (EHBs) (funding opportunity announcement number HRSA-20-091). Use the guide with the PCHP Instructions and example forms, both available on the PCHP technical assistance webpage, for complete application development and submission guidance.
1. Creating the PCHP Application To create your PCHP application in EHBs, you will need the notification email sent by HRSA to the individuals listed as Authorizing Official (AO), Business Official (BO), and Project Director (PD) in your EHBs Health Center Program operational (H80) grant folder. 1. Click on the web link in the notification email. The system directs you to EHBs. 2. Enter your EHBs username and password, and click on the [Login] button.
Note: • If you do not have a username, you must register in EHBs. Do not create duplicate accounts. • If you experience login issues or forgot your password, contact Health Center Program Support for
assistance through the BPHC Contact Form or 877-464-4772 Monday-Friday, 8:30 a.m. to 5:30 p.m. ET.
3. On the resulting Grant Application – Create page, enter the 4-digit eligibility code provided in the notification email (Figure 1, 1).
Figure 1: Grant Application – Create Page
4. Select “Revision (Supplemental)” as the Application Type (Figure 1, 2). 5. Select “Increase” as the Revision Type (Figure 1, 3). 6. Provide the H80 grant number under which you are submitting your PCHP application (Figure 1, 4). 7. Click on the [Continue] button (Figure 1, 5). The system navigates to the Select Sub Program(s) page where your H80 grant’s sub-programs will be
pre-selected. (Figure 2).
FY20 PCHP 4 of 19 EHBs User Guide for Applicants
Figure 2: Select Sub Program(s) Page
8. Ensure that the sub-program selection on this page is accurate. If the sub-program selection does not align with your current H80 grant, adjust it by selecting or unselecting the relevant sub-programs as needed. Direct questions about your sub-programs to your H80 project officer. Note: • Health Center Program sub-program funding streams are: Community Health Centers (CHC),
Migrant Health Centers (MHC), Health Care for the Homeless (HCH), and Public Housing Primary Care (PHPC).
9. Click on the [Continue] button on this page. The system creates your PCHP application and displays the EHBs Application Tracking Number. 10. Record the EHBs Application Tracking Number and click on the [Continue] button to start your application. The system navigates to the Application – Status Overview page.
2. Completing the Standard Section of the Application 1. For all Standard section forms, most required fields will be pre-populated with your organization’s
information. Review and update as needed. For Parts 1 and 2 of the SF-424, you are only required to complete the form sections indicated with a *.
FY20 PCHP 5 of 19 EHBs User Guide for Applicants
Figure 3: Application – Status Overview Page
1. On the Application – Status Overview page, click on the Update link located beside Part 1 of the SF-424. (Figure 3, 1).
2. You must upload a project description/abstract to “Project Description” in Part 2 of the SF-424. Refer to the PCHP Instructions for detailed guidance.
3. If you need to include additional congressional districts when completing the “Congressional Districts” fields, you may upload an attachment with the relevant information by clicking on the [Attach File] button on the “Additional Program/Project Congressional Districts” line.
4. For the Proposed Project Period, enter 4/1/2020 for the Start Date and 3/31/2022 for the End Date. 5. For guidance on responding to questions under “State Executive Order 12372 Process,” see the
Frequently Asked Questions available on the PCHP technical assistance webpage. 6. Click on the [Save and Continue] button on the SF-424 – Part 2 form. The system navigates to the Budget Information – Section A-C form. You can also navigate there by
returning to the Application – Status Overview page and clicking on the Update link for the Section A-C under the Budget Information section (Figure 3, 2).
Figure 4: Budget Information – Section A-C
7. Review the sub-program(s) displayed under Section A – Budget Summary. If changes are required to align with your current H80 grant, click on the [Update Sub Program] button and revise the selections as needed (Figure 4, 1). Direct questions about your sub-programs to your H80 project officer.
FY20 PCHP 6 of 19 EHBs User Guide for Applicants
8. Click on the [Update] button on Section A – Budget Summary to add the New or Revised Budget amounts, federal and non-federal, as applicable (Figure 4, 2). Do not enter amounts for Estimated Unobligated Funds. • Federal funds must be requested in the same sub-program funding proportions as your existing H80
grant. Refer to your PCHP eligibility notification email for your maximum funding request amount and sub-program distribution.
• Contact the PCHP technical assistance team using the BPHC Contact Form if you have questions about the funding amounts provided in the notification email.
9. If Section A – Budget Summary includes non-federal resources, you must complete Section C- Non-Federal Resources. Click on the [Update] button on Section C – Non-Federal Resources to add the resource type by sub-program (Figure 4, 2).
10. Once you complete the Budget Information – Section A-C Form, click on the [Save and Continue] button (Figure 4, 4) to proceed to the Assurances Form.
11. Complete the Assurances Form and click on the [Save and Continue] button to proceed to the Appendices Form.
12. To complete the Appendices Form, upload the the following attachments as applicable: • Attachment 1: Budget Narrative (required) (maximum 1 attachment) • Attachment 2: Negotiated Indirect Cost Rate Agreement (maximum 1 attachment) • Attachment 3: Memorandum of Understanding or Agreement (maximum 1 attachment) • Attachment 4: Year Two Equipment List Form (maximum 1 attachment) • Attachment 5: Other Relevant Documents (maximum 5 attachments) Note: • Refer to the PCHP Instructions, the example Budget Narrative, and the sample Equipment List Form
on the PCHP technical assistance webpage for guidance. 13. Click on the [Save and Continue] button to proceed to the Program Specific Information section of the
application.
3. Completing the Program Specific Information Section of the Application The PCHP application includes the following Program Specific forms: Budget Information
• Federal Object Class Categories (FOCC) Form Project Information
• Project Overview Form • Project Plan Form • Staffing Impact Form
Other • Equipment List Form (as applicable)
Refer to the PCHP Instructions for detailed guidance, as well as the example forms available on the PCHP technical assistance webpage. To complete each of the forms, first open the form by clicking on the Update
FY20 PCHP 7 of 19 EHBs User Guide for Applicants
link under the “Options” menu on the Status Overview page (Figure 5: Program Specific Information Status Overview, 1). You may return to the Status Overview page at any time by selecting [Status Overview] from the information left menu (Figure 6: Program Specific Left Menu, 1).
Figure 5: Program Specific Information Status Overview
Navigate back to the Standard section of the application as needed via the All Forms section of the information left menu (Figure 6: Program Specific Left Menu, 2). Click on the Appendices link and then expand the left menu using the >> arrows to view all Standard section forms.
FY20 PCHP 8 of 19 EHBs User Guide for Applicants
Figure 6: Program Specific Information Left Menu
3.1 Completing the Federal Object Class Categories Form 1. In the Budget Categories section, enter the federal and non-federal amounts for each Object Class
Category (e.g., Personnel, Equipment, Contractual) (Figure 7: Federal Object Class Categories Form, 1) for year 1 and year 2.
2. Enter zero (“0”) if you will not request funds for a cost category. No category fields may be left blank.
FY20 PCHP 9 of 19 EHBs User Guide for Applicants
Figure 7: Federal Object Class Categories Form
Note: • The Total Budget Specified- Federal amount (sum of all cost categories) may not exceed your eligible
funding amount for each year (Figure 7: Federal Object Class Categories Form, 2). • The amount for Year 1 in row j. Total Budget Specified - Federal must match the total requested on
the Budget Information – Section A – Budget Summary Form (Figure 7: Federal Object Class Categories Form, 3).
• If federal funding is requested in the Year 1 – federal equipment cost category (row d) (Figure 7: Federal Object Class Categories Form, 4), you must also subsequently complete the Equipment List Form.
o If federal funding is requested in the Year 2 – federal Equipment cost category (row d) (Figure 7: Federal Object Class Categories Form, 4), you must also upload an Equipment List Form to “Attachment 4: Year Two Equipment List Form” on standard side on the Appendices Form. See the PCHP Instructions for detailed guidance.
• The request for federal funding for equipment may not exceed $150,000 per year. • If equipment is entered on the Federal Object Class Categories Form, upon saving, you will receive
an error message stating that the Year 1 - federal equipment funding amount requested in the Federal Object Class Categories Form and the Equipment List Form must be equal. This error message will clear after you complete the Equipment List Form and revisit the Federal Object Class Categories Form.
o Equipment means tangible personal property (including information technology systems) having a useful life of more than one year and a per-unit acquisition cost that equals or exceeds the lesser of the capitalization level established by the non-federal entity for financial statement purposes, or $5,000.
FY20 PCHP 10 of 19 EHBs User Guide for Applicants
o Equipment that does not meet the $5,000 threshold should be included in the “Supplies” cost category (row e).
o If $0 is entered for the equipment cost category, the Equipment List Form cannot be edited. 3. Click on the [Save and Continue] button to proceed to the Project Overview Form.
3.2 Completing the Project Overview Form 1. Provide estimates for the HIV Testing, PrEP Prescriptions, and Linkage to Treatment objectives as a result
of PCHP-supported activities in calendar year 2020 (1/1/2020 through 12/31/2020) (Figure 8: Project Overview Form, 1). Estimates must be whole numbers greater than zero.
2. In the Health Center Scope of Project section, click on your Forms 5A, 5B, and 5C to determine if a Scope Adjustment or Change in Scope request will be necessary to implement your PCHP project.
3. If a change is needed to your Form 5A: Services Provided, respond ‘Yes’ to the Form 5A question (Figure 8: Project Overview Form, 2).
4. Describe all proposed Scope of Project changes in the narrative text box (Figure 8: Project Overview Form, 3). Up to 1,000 characters, counting spaces, are available in the comment box. In the Technical Assistance section, identify which technical assistance topic area(s) would support the successful implementation of your PCHP project (Figure 8: Project Overview Form, 4). At least one selection is required.
5. Describe any needs specific to the selected technical assistance topic area(s) in the Comment section (Figure 8: Project Overview Form, 5). You must provide a comment if you select “Other” and “My health center could provide peer support to others.” This field is open to all applicants, regardless of topic area selected. Up to 1,000 characters, counting spaces, are available in the comment box.
6. Click on the [Save and Continue] button to proceed to the Project Plan Form.
FY20 PCHP 12 of 19 EHBs User Guide for Applicants
3.3 Completing the Project Plan Form The Project Plan Form requires you to provide objectives for your PCHP project plan, the activities you will take to achieve them, and the related outputs. The Project Plan Form contains six required pre-populated objectives corresponding to the PCHP objectives. You must add, at minimum, two activities and two outputs with target completion dates for each of these six objectives. In addition, you may add up to four other objectives to completely describe your PCHP project. Each objective must have at least two activities and two outputs with target completion dates. Refer to the PCHP Instructions and example Project Plan Form available on the PCHP technical assistance webpage.
Figure 9: Project Plan Form
FY20 PCHP 13 of 19 EHBs User Guide for Applicants
1. To add activities or outputs to an objective, click on the Edit link (Figure 9: Project Plan Form, 1), which will take you to the Manage Project Plan page.
2. To create an activity (Figure 10: Manage Project Plan Form, 1), enter a succinct description of an action that will help achieve the objective (maximum 300 characters counting spaces) and click on the [Add] button (Figure 10: Manage Project Plan Form, 2). Repeat until all activities for the objective are added to the Activity field.
3. To create an output, first select the target completion date (must be on or after 4/1/2020) (Figure 10: Manage Project Plan Form, 3), then enter a succinct description of the result of one or more activities in the Output field (Figure 10: Manage Project Plan Form, 4) (maximum 300 characters counting spaces), and click on the [Add] button (Figure 10: Manage Project Plan Form, 5). Repeat until all outputs for the objective are added to the Output field.
4. Click on the [Save and Continue] button (Figure 10: Manage Project Plan Form, 6) to return to the Project Plan List Form. The saved completed objective should now be visible on the Project Plan List Form. Repeat steps 1 through 4 to create activities and outputs for the remaining pre-populated objectives.
5. To revise an objective’s activities or outputs, click on the [Edit] button on the Project Plan List Form to return to the Manage Project Plan Form. Make necessary revisions and then click on the [Save and Continue] button (Figure 10: Manage Project Plan Form, 6) to return to the Project Plan List Form.
6. When all objectives are completely and correctly entered with the “Status” column showing “Complete,” click on the [Save and Continue] button on the Project Plan List Form (Figure 9: Project Plan Form, 2) to proceed to the Staffing Impact Form. Note: • To create a new objective, click on the [Create Objective] button (Figure 9: Project Plan List Form,
3), which will take you to the Manage Project Plan Form where you can add an objective title and related activities, outputs and output target dates.
• The activities and outputs may not display in the same order that you entered them, or display in the same order each time that you reload the Project Plan Form. They will, however, consistently align with their related objective.
FY20 PCHP 14 of 19 EHBs User Guide for Applicants
Figure 10: Manage Project Plan Form
3.4 Completing the Staffing Impact Form The Staffing Impact Form requires you to identify all proposed personnel who will be supported by PCHP funding. You must propose to add at least 0.5 full-time equivalent (FTE) new direct hire staff and/or new contractors within eight months of award. Position descriptions are available in the 2019 UDS Manual.
FY20 PCHP 15 of 19 EHBs User Guide for Applicants
1. Enter FTEs for “Direct Hire FTEs (Form 5A, Column I)” and/or “Contract/Agreement FTEs (Form 5A, Column II)” to be supported by PCHP funding for each personnel position. (Figure 11: Staffing Impact Form, 1).
2. Personnel fields for which you do not intend to add FTEs may be left blank. Note: • The sum of “Direct Hire FTEs (Form 5A, Column I)” and “Contract/Agreement FTEs (Form 5A, Column
II)” must be equal to or greater than 0.5 FTE (Figure 11: Staffing Impact Form, 2). 3. Click on the [Save and Continue] button to proceed to the Equipment List Form.
Figure 11: Staffing Impact Form
FY20 PCHP 17 of 19 EHBs User Guide for Applicants
3.5 Completing the Equipment List Form If you requested PCHP funding in the Year 1 – federal equipment cost category of the Federal Object Class Categories Form (row d), provide the required details in the Equipment List Form for each proposed equipment purchase in year 1. Equipment costs entered here should also be consistent with costs proposed in the Budget Narrative attachment.
Note: • Year 2 - federal equipment costs entered into the Federal Object Class Categories Form (row d),
should not be included in the Equpment List Form. These costs should be recorded in “Attachment 4: Year Two Equipment List Form” on the Appendices Form.
• If you did not request funding for equipment costs in the Federal Object Class Categories Form (row d), then the Equipment List Form does not apply to you and cannot be edited.
1. Click on the [Add] button (Figure 12: Equipment List Form) to proceed to the Equipment Information - Add Form (Figure 13: Equipment Information - Add Form).
Figure 12: Equipment List Form
Figure 13: Equipment Information - Add Form
2. Select equipment “Type,” either “Clinical” or “Non-Clinical” (Figure 13: Equipment Information - Add
Form, 1). 3. Enter a brief narrative “Description” of the equipment item, up to 50 characters counting spaces.
FY20 PCHP 18 of 19 EHBs User Guide for Applicants
4. Enter the “Unit Price ($).” To be classified as equipment, the “Unit Price” must be at least $5,000. Costs that are less than $5,000 per unit should be listed as Supplies on the Federal Object Cost Categories Form (row e).
5. Enter the “Quantity” of units to be purchased. 6. Click on the [Save and Continue] button to return to the Equipment List Form (Figure 14: Equipment List
Form with Equipment Added). 7. To edit an equipment item, click on the Update link under the “Options” menu (Figure 14: Equipment
List Form with Equipment Added, 1). To delete an equipment item, click on the Delete link under the “Options” menu (Figure 14: Equipment List Form with Equipment Added, 2). Note:
• Year 1- federal equipment costs listed on the Equipment List Form and the Federal Object Class Categories Form must be equal. If they differ, upon saving the Equipment List Form, both forms’ statuses will become “not complete.” You must revise the Equipment List Form and/or return to the Federal Object Class Categories Form to make necessary revisions to make the equipment costs equal.
8. Click on the [Save and Continue] button to proceed to the Program Specific Forms – Review page.
Figure 14: Equipment List Form with Equipment Added
4. Reviewing and Submitting the PCHP Application 1. Review the Program Specific forms to ensure that all information is accurate. Access each form by clicking
on the View link under the “Options” menu in the form’s line. Alternately, you may access them through the Program Specific Forms link at the bottom of the left navigation menu (Figure 15: Program Specific Information Section Review Program Specific Forms and Submit Links, 1).
2. If you have Standard section forms that are incomplete, you will click on the [Continue to Complete Status] button to proceed to the Application-Status Overview Page. Forms that are incomplete or have errors will have a status of “Not Complete.” Click on the Update link under the “Options” menu to access each form requiring revision. Make necessary changes and click on the [Save and Continue] button.
3. When all Standard section and Program Specific forms are complete and accurate, click on the Submit link in the All Forms left navigation menu (Figure 15: Program Specific Information Section Review Program Specific Forms and Submit Links, 2).
FY20 PCHP 19 of 19 EHBs User Guide for Applicants
Figure 15: Program Specific Information Section Review Program Specific Forms and Submit Links
4. The system navigates to the standard Application – Submit page and displays a [Submit to HRSA] button
at the bottom of the page if both the Standard and Program Specific forms are complete.
Important Note: Only the Authorizing Official (AO) can submit the application to HRSA. If you are not the AO, the system will display a [Submit to AO] button instead of the [Submit to HRSA] button on the Application – Submit page. Click on this button to submit the application to the AO. The AO can then submit the application with the [Submit to HRSA] button. You are strongly encouraged to notify the AO directly that the application is available for review. Ensure that you leave adequate time for the AO to complete the submission process before the application deadline.
5. To submit the application, click on the [Submit to HRSA] button. 6. On the resulting Certification and Acceptances Form, click the [Submit Application] button in the lower
right corner of the form to confirm the submission of your PCHP application to HRSA. 7. If you experience any problems with submitting the application in EHBs, contact Health Center Program
Support at 1-877-464-4772 (Monday – Friday, 8:30 a.m. - 5:30 p.m. ET). Or, send an email through the BPHC Contact Form.