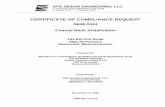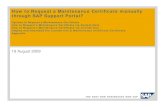Duplicate Certificate Guide - California...1 Respiratory Care Practitioner Online Duplicate...
Transcript of Duplicate Certificate Guide - California...1 Respiratory Care Practitioner Online Duplicate...
1
Respiratory Care Practitioner Online Duplicate Certificate Request Step-by-Step Instructions
To request a duplicate pocket wall certificate online, go to www.breeze.ca.gov, or follow the BreEZe Online License links from the Respiratory Care Board (RCB) website www.rcb.ca.gov.
If you have never registered for a BreEZe account, click on ‘BreEZe Registration’ on the bottom right of the screen. (If you have an existing BreEZe account, enter your User ID and Password and skip to page 10 to continue.)
3
Review the information you entered, and click ‘Save’.
A notification will show that a temporary password has been sent to your e-mail address. Check your e-mail for this password sent from [email protected]. (You may need to check spam or junk mail folders.)
4
Open your e-mail message to view the temporary password. Print, write, or copy this temporary password, then click the https://www.breeze.ca.gov/datamart/languageChoice.do link to complete the registration process.
Enter the User ID you created during User Registration, and enter the temporary password.
5
Enter the temporary password again, then create your new password. Your new password must include: a minimum of 8 characters, must not be the same as your user id, must not be a variation of your user id, must contain at least 1 uppercase alphabetic character, must contain at least 1 lowercase alphabetic character, must contain at least 1 numeric character, must contain at least 1 special character. (A special character is a symbol such as: !, @, #, %, etc.) Confirm your new password by re-entering it in the Confirm Password box, and click ‘Save’.
6
At the Add Licenses to Registration screen, click ‘Yes’, then click ‘Next’ to continue.
Select ‘Respiratory Care Board’ from the ‘DCA Board/Bureau/Committee’ dropdown box, and ‘Respiratory Care Practitioner’ from the ‘License/Registration Type’ dropdown box, then click ‘Next’ to continue.
7
Enter the personal information requested to validate your license information. [If you have a suffix in your name (Jr., III, etc.) please include this in the ‘Last Name’ field. (Example: Mouse Jr.)] Enter the security characters*, and click ‘Next’.
*(If you have troubles reading the security characters, click ‘Refresh’ until they become easier to read.)
8
Verify that this is your name and license number, then click ‘I confirm this is my license/registration information’, and click ‘Next’.
If for some reason you are not able to link your license information to your BreEZe account, please call the RCB at (916) 999-2194, or toll free at (866) 375-0386 M-F 8am-5pm.
9
After successfully linking your license, you will receive the following message asking if you would like to link more licenses to your profile, click ‘No’ to continue.
10
This will bring you to the Quick Start Menu.
To request a duplicate RCP pocket card or wall certificate, select ‘Duplicate Certificate With Fee’ from the dropdown menu under ‘Manage your license information, then click the ‘Select’ button.
Please note: This application will only show on this dropdown menu if your license is under a Current/Active status.
11
At the Duplicate Certificate With Fee – Introduction screen, please read the information carefully, and click ‘Next’ to continue.
12
On the Information Privacy Act screen, please read the information carefully and click ‘Agree’ to continue.
13
On the Application Questions screen, select Yes or No from the dropdown menus for each question, then select ‘Next’ to continue.
On the Name and Personal Details screen, verify your information is correct and click ‘Next’.
14
On the Address Detail Summary screen, verify your information is correct and click ‘Next’.
If you need to update your address, phone number, or e-mail, click the ‘Address of Record’ link under ‘License Specific Addresses’ to edit the information.
The Attachments screen is an optional screen where you are able to attach any documents related to this application. Click the ‘Browse’ button to select the file from your computer, then click ‘Attach’ to include the attached documents to your application. Click ‘Next’ to continue.
15
The next screen contains the Application Summary. Review the information that was entered on this application.
Once you review the information entered, click ‘Proceed to Payment’ at the bottom of the screen.
16
On the Attestation screen, read the statement, click ‘Yes’, then click ‘Proceed to Payment’ to continue.
You will then be taken to the Fee and Summary Report. Click ‘Pay Now’ to pay with a debit or credit card.
17
Select your Payment Method and click ‘Next’.
Review the fee and Payment Method, and click ‘Next’.
18
After clicking ‘Next’ from the Confirm Payment Details screen, you will be taken to a screen to enter your debit or credit card information.
(Please note: The ‘CVV2’ is the 3 digit code on the back of your payment card, and the card expiration date needs to be entered in the ‘MMYY’ format.)
After you click ‘Process’, you will be taken to a Successful Payment screen where you will have the option to print a PDF receipt for your records.
If you have any questions, please call the RCB at (916) 999-2190, or toll free at (866) 375-0386 for more information.