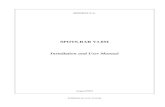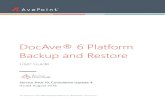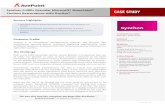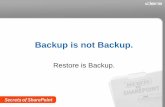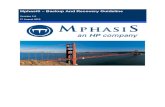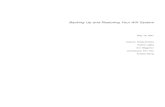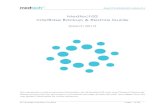First Then HD Tutorial – Backup/Restore From Backup via ......First Then HD Tutorial –...
Transcript of First Then HD Tutorial – Backup/Restore From Backup via ......First Then HD Tutorial –...

F irs t Then HD Tutor ia l – Backup/Restore From Backup v ia F i le Shar ing Step 1: With the app open, connect your device to iTunes. Make sure that your device has been synced with your computer. Click the “Apps” tab, and scroll all the way down to “File Sharing.” Click the FTVS HD icon to select it.
Step 2: To the right, there will be a file bundle export. Click the file to highlight it, then click “Save To” at the bottom right side of the window.

Step 3: A window will pop up prompting you to select the destination you wish to save the bundled file to. It is recommended that this be an easily accessible, dedicated folder to store these types of bundled files in. Click “Open” to save the bundled file to the selected folder.
Step 4: Open iTunes as you did for Step 1. Click “ADD,” which will bring up a window prompting you to select the file you wish to open. Select the bundled file, then click “Open.” (You may see a popup asking if you’d like to replace the file with the newer version. If this window pops up, click “Replace”).
Step 5: The next time you open the app, it will show the backed up schedules as restored from the computer file.