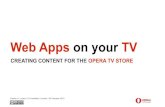Fioptics TV - cincinnatibell.com · you will see “Connection successful” on your TV screen....
Transcript of Fioptics TV - cincinnatibell.com · you will see “Connection successful” on your TV screen....

Fioptics TV Wireless Set-Top BoxInstallation Instructions
Fioptics TV from Cincinnati Bell is now wireless! Enjoy the freedom to move your Fioptics TV service to ANY room in your home, without requiring an Ethernet or COAX connection.
The Fioptics Atom DVR set-top box features a Terabyte of storage, and can record up to 8 shows simultaneously. The Atom connects wirelessly to access your DVR recordings. The Orbit HD set-top box provides a high-definition experience, and communicates wirelessly with Atom to access your DVR recordings.
Welcome to Fioptics TV.
What’s included with each Set-Top BoxRESET
POWERWPS A/V OUT HDMI USB
LANDIGITAL AUDIO
RESET
POWERHDMI USB
LANDIGITAL AUDIOWPS
A/V OUTHDMI Cable
Fioptics Remote
Atom DVR Set-Top Box
Orbit HD Set-Top Box
Ethernet cable (optional)
Power Cord
A/V Cable (optional)
STEP
2
Additional SupportIf you need additional assistance, visit cincinnatibell.com/selfinstall to view a how-to video.
You can also visit the help center of our website (cincinnatibell.com/help-center), stop by one of our retail stores, or give us a call at 513-565-9890.
WSTB_AUG2018

1 3
4
2
Ensure that your Apex Gateway (Zyxel 3415) is set up and your Wi-Fi is active. If you are using Fioptics Internet today, this is likely complete.
If you are installing new Fioptics Internet service as well, follow the instructions with your Apex gateway before proceeding.
Now, locate your Fioptics remote and proceed to step “A” to program this remote to your set-top box.
Take your Atom DVR set-top box and place it close to your TV. Allow at least 7 feet between Atom and your Apex gateway to ensure the best quality.
Connect your Atom DVR set-top box to your TV using either an HDMI or A/V cable.
Plug the power adapter into an outlet. Your set-top box will begin to power up.
Power on your TV, then select input / source button using your TV remote. You will see the Network Setup screen, and can proceed to step 3.
Locate Your Gateway
Network Setup
Connect the TV
WPSWPS
ZyXel 3415
POWER
WAN
INTERNET
USB
WIFI 2.4G
WIFI 5G
ETHERNET
1
2
3
4
2.4G
5G
WAN
INTERNET
USB
WIFI 2.4G
WIFI 5G
ETHERNET
1
2
3
4
2.4G
5G
POWER
1
2
3
4
2.4G
5G
POW
ERR
ESET
USB
WA
N
12V
DC
2.5
A
ETH
ERN
ET
WANETHERNET
Apex Gateway (Zyxel 3415)
RESET
POWERWPS A/V OUT HDMI USB
LANDIGITAL AUDIO
RESET
POWERWPS A/V OUT HDMI USB
LANDIGITAL AUDIO
Network Setup
Select connection type
Wired (Ethernet)
Network StatusExit
Wireless (Wi-Fi)
Network Setup
Initiate wireless connection setup
Start WPS
Available NetworksBack
Apex Gateway (Zyxel 3415)
WAN
INTERNET
USB
WIFI 2.4G
WIFI 5G
ETHERNET
1
2
3
4
2.4G
5G
POWER
WPSWPSWPS
WPS
Return to your TV and wait for wireless connection, which can take a few minutes. Once connected, you will see “Connection successful” on your TV screen. Select “Finish” by pressing OK button on your Fioptics remote. Next, your set-top box will go through a firmware update. Do not press any buttons during this update. Once update is complete, your set-top box will reboot and your Fioptics TV service is now active.
You will still need to program your Fioptics remote to your TV. To do so, please follow the instructions included with your Fioptics remote.
Connect using HDMI cable Connect using A/V cableor
Use these same instructions to connect the remainder of your set-top boxes to the other TVs in your home, following steps 2 and 3.
Go to your Apex Gateway, press and hold theWPS button for 3 seconds until it flashes orange.
Now, using your remote, select “Start WPS” on your TV screen.
B
C
To program your Fioptics remote to your set-top box, press then hold SETUP button and button at the same time until blinks twice. Then, using your remote, from the Network Setup screen, choose the connection type “Wireless Wi-Fi” by pressing OK button.
A