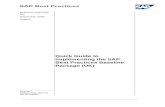FineELEC 14 Quick Guide En
Transcript of FineELEC 14 Quick Guide En
-
7/22/2019 FineELEC 14 Quick Guide En
1/64
FineELEC
Quick Start Guide
1. Installation Launching
2. CAD Environment
3. Calculation Environment
-
7/22/2019 FineELEC 14 Quick Guide En
2/64
2
-
7/22/2019 FineELEC 14 Quick Guide En
3/64
Preface
This Quick Start Guide provides a fast and friendly introduction on FineELEC, describingits concept and functionalities. All the features and functions of the program are presentedand explained in detail within the complete Users Guide, along with informative examples.
FineELEC, the Fully INtegrated Environment for Electrical Building Installations combinesboth designing and calculations in a uniform, integrated environment, consisting of two maincomponents, CAD and Calculations:
Concerning the CAD component, it is based on an autonomous CAD embedding4MCAD engine adopting the common cad functionality and open dwg drawing fileformat. The CAD component helps the user to design and then calculates andproduces completely automatically the entire calculations issue for every ElectricalInstallation project, as well as all the drawings in their final form.
Concerning the Calculations component(called also as ADAPT/FCALC), it has beendesigned according to the latest technological standards and stands out for its uniqueuser - friendliness, its methodological thoroughness of calculations and its in-depthpresentation of the results. The Calculation component of FineELEC acquires datadirectly from the drawings (automatically), thus resulting in significant time saving andmaximum reliability of the project results. It can also be used independently, by typing
data within the module spreadsheets.
Despite its numerous capabilities, FineELEC has been designed in order to be easy tolearn. Indeed, the simplicity in the operation philosophy is realised very soon and all that theuser has to do is to familiarise with the package.
This Guide is divided into 3 short parts:
- Part 1 describes the installation procedure and the main menu structure.- Part 2 deals with the CAD component of FineELEC, showing its philosophy and main
features.- Part 3 describes the operations of the calculation environment of FineELEC.
3
-
7/22/2019 FineELEC 14 Quick Guide En
4/64
4
-
7/22/2019 FineELEC 14 Quick Guide En
5/64
FineELEC............................................................................................................................1
Preface................................................................................................................................3
1. Installat ion - Launching ................................................................................................7
1.1 Installing FineELEC.................................................................................................7
2. CAD Component ............................................................................................................9
2.1 Overview...................................................................................................................9
2.2 Main menu................................................................................................................9
2.3 Drawing Principles & Basic Commands..............................................................102.3.1 Drawing aids .....................................................................................................112.3.2 Drawing Coordinates ........................................................................................112.3.3 Drawing Basic Entities ......................................................................................122.3.4 Useful Commands ............................................................................................122.3.5 Grips .................................................................................................................132.3.6 Print .................................................................................................................. 14
2.4 AutoBUILD: Architectural Design ........................................................................152.4.1 Building Definition.............................................................................................152.4.2 Drawing Walls...................................................................................................162.4.3 Drawing Openings ............................................................................................17
2.5 AutoNET: Electrical Installation Design ..............................................................192.5.1 General Philosophy ..........................................................................................192.5.2 Special Commands for Cable Construction......................................................252.5.3 Modifying an existing network...........................................................................262.5.4 Receptors .........................................................................................................272.5.5 Symbols ............................................................................................................29
2.5.6 General Symbols ..............................................................................................292.5.7 Draw Earthing conductor ..................................................................................302.5.8 Network Recognition and Numbering ...............................................................302.5.9 Calculations ......................................................................................................312.5.10 Update Drawing..............................................................................................312.5.11 Legend............................................................................................................312.5.12 Vertical Diagram .............................................................................................312.5.13 Library Management.......................................................................................32
2.6 A simple example ..................................................................................................33
3. Calculations .................................................................................................................37
3.1 Files.........................................................................................................................37
3.2 Project Data............................................................................................................383.2.1 Project info........................................................................................................383.2.2 Network.............................................................................................................383.2.3 Cables by VDE .................................................................................................403.2.4 Cables by HD 384.............................................................................................403.2.5 Cables by IEC 60364........................................................................................413.2.6 Cables by BS 7671 ...........................................................................................423.2.7 Typical Load Types...........................................................................................42
3.3 View.........................................................................................................................44
3.4 Windows.................................................................................................................44
3.4.1 Calculation Sheet..............................................................................................443.4.2 Panel Options ...................................................................................................53
FineELEC 5
-
7/22/2019 FineELEC 14 Quick Guide En
6/64
3.4.3 Export to a DWG or DXF file.............................................................................563.4.4 Circuit checking.................................................................................................563.4.5 Table of symbols...............................................................................................573.4.6 Substation.........................................................................................................573.4.7 Fan....................................................................................................................573.4.8 Panels Distribution Diagram .............................................................................573.4.9 Voltage Drop.....................................................................................................573.4.10 Bill of Materials-Costing ..................................................................................573.4.11 Detailed Bill of Materials .................................................................................573.4.12 Technical Description, Assumptions, Cover Page..........................................58
3.5 Libraries..................................................................................................................58
3.6 Help.........................................................................................................................64
6
-
7/22/2019 FineELEC 14 Quick Guide En
7/64
1. Installation - Launching
1.1 Installing FineELEC
1. Insert the CD in your computer CD-ROM drive (e.g. D:, E:) or, if you received yoursoftware via Internet, run the installation application you downloaded.
2. When the Setup window appears, choose the language for the installation and clickOK.
3. When the Welcome page appears (as shown below), click Next.
4. When the License Agreement appears, read it carefully. If you agree with the terms,
check the respective radio button and then click Next(you must agree with the termsto proceed with the installation).
5. In the next screen enter your username and organization information and check if youwant to create a desktop icon. Then click Next to see if the information is correct (seethe following window) and finally click Installfor the installation procedure to begin.
6. Upon completion of the installation procedure, the following last window appears onscreen and all needed is to click Finish.In case that the Run FineELECcheckbox isselected, the program will start running.
FineELEC 7
-
7/22/2019 FineELEC 14 Quick Guide En
8/64
7. After installation, the program is located within the programs list.
8
-
7/22/2019 FineELEC 14 Quick Guide En
9/64
2. CAD Component
2.1 OverviewAs mentioned above, FineELEC is a powerful workstation for electrical design of buildinginstallations. Based on HD384 regulations, the program performs automatically all thenecessary calculations directly from the drawings, producing thus all the case studyresults (Calculation issue, technical descriptions, full-scale drawings properly updated,bills of materials etc). This chapter describes the operation of the CAD component of
FineELEC, which operates on its own autonomous environment, embedding the 4MCADengine. This CAD component considers the building and its Electrical installation as beingcomposed of intelligent entities with their own attributes, consistently related to eachother. More specifically, the CAD Component includes 2 main modules interactingbetween each other, giving the impression to the Designer that he/she virtually works onthe building: It is about a) AutoBLD for the architectural design (3D building model), and b)AutoNET for the electrical network design.
2.2 Main menu
As soon as the program is loaded, the main menu screen appears for the first time:
FineELEC 9
-
7/22/2019 FineELEC 14 Quick Guide En
10/64
Among the commands of the designing environment, we notice the following main groupsof commands:
1. FILEgroup of commands for the file management needs (New Project, Open Projectand Project Information).
2. AutoBLDgroup of commands serving for the Architectural designing.
3. AutoNET group of commands, containing theinstructions required for the designing andrecognition of the electrical network.
4. PLUS menu including a series of designingfacilities for the user.
To start drawing with FineELEC, a new projectshould be first defined by applying the NewProjectcommand, which is located at the FILEmenu. Then a window appears on screen wherethe name of the Project must be filled. Then, click
OK and you are now ready to start drawing and work on the project.
In order to "Open" an existing project (i.e. for further editing or just for viewing), just select"Select Project", and a list with the existingprojects in your disk will be displayed on thescreen. The functionality of this window listfollows the windows standards.
2.3 Drawing Principles &Basic CommandsA great advantage of the package is that thestructure and the features of the drawingenvironment follow the standards of the CAD industry adopted by AutoCAD, 4MCAD etc.In particular, the available working space is as follows:
10 FineELEC
-
7/22/2019 FineELEC 14 Quick Guide En
11/64
As shown in the above figure, the screen is divided into the following "areas":
Command line:The command line is the area where commands are entered and thecommand messages appear.
Graphics area: The largest area of the screen, where drawings are created andedited.
Graphics cursor: The cursor is used for drawing, selecting objects and runningcommands from the menus or the dialog boxes. Depending on the current command oraction, the cursor may appear as a graphics cursor (crosshairs), a selection box, agraphics cursor with a selection box etc.
Pull-down menus: These menus appear by selecting them.
Status Line: It is the line on the bottom of the screen where the current level , thedrawing status and the current cursor coordinates are displayed.
2.3.1 Drawing aids
This section describes the basic drawing aids available to the user. These are thecommands Esnap (object snap), Ortho (vertical/horizontal drawing), Grid and Snap(movement increment). More specifically:
ESNAP: The "Esnap" command forces the cursor to select a snap point of an object,which is within the Pick box outline. The snap points are characteristic geometric points ofan object (i.e. endpoint of a line). If you have specified a snap point and move the cursorclose to it, the program will identify it with a frame. The "Esnap" command can beactivated either by holding down the "SHIFT" key and right clicking the mouse or byclicking the middle mouse button or through the additional toolbar.
ORTHO:The "Ortho" feature restricts the cursor to horizontal or vertical movement. The
status bar shows whether the "Ortho" command is activated by displaying "ORTHO" inblack characters.The command is activated or deactivated by clicking the correspondingbutton-icon or by pressing F8.
GRID:The screen grid is a pattern of vertical and horizontal dots, which are placed at theaxes intersection points of an imaginary grid. The grid can be activated or deactivated byclicking the corresponding button-icon or by pressing F7(if the grid is active, it appears onthe Status Bar).
SNAP:The graphics cursor position coordinates appear in the middle of the upper part ofthe graphics area. If "Snap" is selected, the graphics cursor movement may not becontinuous but follow a specific increment (minimum movement distance).
2.3.2 Drawing Coordinates
When you need to determine a point, you can either use the mouse (by seeing thecoordinates in the status bar or using the snap utilities), or enter the coordinates directly inthe command line. Moreover, you can use either Cartesian or polar coordinates, eitherabsolute or relative values, in each method (relative coordinates are usually moreconvenient).
Relative coordinates: Enter the @ symbol (which indicates relative coordinates) andthen the x,y,z coordinates (Cartesian system) or the r
-
7/22/2019 FineELEC 14 Quick Guide En
12/64
@2,0 if you use the Cartesian coordinates (which means that the distance of the secondpoint from the first is 2 m on the x axis and 0 m on the y axis), or
@2
-
7/22/2019 FineELEC 14 Quick Guide En
13/64
After you have selected the desired object(s), you are prompted to specify the base point(using the snap options), which is a fixed point of the drawing. When you are prompted tospecify the position where the base point will be moved, use either the mouse or the snapoptions. After you have completed this procedure, the selected object(s) will move to thenew position. Please note that the base and the new location points can be also specifiedwith the use of coordinates (absolute or relative, see related paragraph).
Copy:The "Copy" option allows the copying of objects from one location to another. The"Copy" procedure is similar to the "Move" procedure and the only difference is that thecopied object remains at its original location in the drawing.
Erase:Choose this option to delete objects. The procedure is simple: Select the objectsyou wish to erase (as described above), type "E" in the command line and press .Alternatively, you may first type "E" in the command line, then select the object(s) by leftclicking and finally right click to erase the object(s).
DDInsert (Insert Drawing): This command allows the user to insert another drawing(DWG file) or block in the drawing. When this command is selected, a window appears inwhich you should select block or file and then select the corresponding block or file from
disk. Then you are prompted to specify the insertion point, the scale factor etc, so that theselected drawing is properly inserted.
Wblock:The "Wblock" command allows us to save part of a drawing or the entire drawingin a file, as a block. When this command is selected, you are prompted to enter the filename and then you should select the drawing or the part of the drawing you wish to save.The use of this command is similar to the "Screen Drawing" command, which will bedescribed in a following section. In order to insert a block in a drawing, you should use the"ddinsert" command described above.
Explode:The "Explode" command converts a block in a number of lines so that you canedit it in that form. If it is selected, the program will prompt you to select the block ("Selectobject") you wish to explode.
2.3.5 Grips
Grips are some characteristic points of an object which appear after it is selected (bymoving the cursor on the object andleft clicking). Then object is displayedwith grips (small squares), which markcontrol locations and are powerfulediting tools. When you click a grip, itturns red and the following promptappears in the command line:
**STRETCH** /Basepoint /copy/ undo/ exit. If you press (or right click), the firstcharacters of the corresponding wordare entered, e.g. sc and enter for the"Scale" command).
When a command is executed, grips disappear and the objects are deselected. If thecommand is an editing command (correction or copy), which can be preselected, theobjects take part in the execution of the command automatically. In this case, thecommand overrides the "Select objects" prompt and proceeds. To deselect grips andobjects you should press twice: Once to deselect the objects and twice todeactivate the grips.
FineELEC 13
-
7/22/2019 FineELEC 14 Quick Guide En
14/64
In each object the positions of the grips are different. Namely, for a point the grip is thepoint itself, for a segment the grips are the midpoint and the two endpoints, for an arc themidpoint and the two endpoints, for a circle the center and the quadrants, for a polylinethe endpoints of the line and arc segments and the midpoints points of the arc segments,for a spline the spline points, for a block the insertion point, for text the insertion point etc.
2.3.6 Print
This section may be read after the user has created a drawing and wants to print it. Anydrawing can be printed using a printer or plotter or to a file. Printing is performed using"PRINT" (or "PLOT") command, selected either from the "FILE" menu or typing it in thecommand line, provided there is a drawing already loaded.
Viewing a drawing before printing gives you a preview of what your drawing will look likewhen it is printed. This helps you see if there are any changes you want to make beforeactually printing the drawing.
If you are using print style tables, the preview shows how your drawing will print with the
assigned print styles. For example, the preview may display different colors or lineweightsthan those used in the drawing because of assigned print styles.
To preview a drawing before printing1. If necessary, click the desired Layout tab or the Model tab.2. Do one of the following: Choose File > Print Preview. On the Standard toolbar, click the Print Preview tool (). Type ppreview and then press Enter.3. After checking the preview image, do one of the following: To print the drawing, click Print to display the Print dialog box. To return to the drawing, click Close.
The Print dialog box is organized by tabs into two functional areas: scaling and viewing,and advanced printing options. For help defining print settings before you print, seeCustomizing print options.
To print a drawing
1. If necessary, click the desired Layout tab or the Model tab.2. Do one of the following: Choose File > Print. On the Standard toolbar, click the Print tool (). If you click the Print tool, the Print
dialog box does not display. Your drawing will be sent directly to the selected printer. Type print and then press Enter.3. From the Print dialog box, make any adjustments to the settings.
4. Click Print.
14 FineELEC
-
7/22/2019 FineELEC 14 Quick Guide En
15/64
2.4 AutoBUILD: Architectural DesignAs already mentioned, AutoBLD group of commands includes all the necessary tools toshape the 3D building model and therefore the Architectural drawings. Those tools areorganized in sub-groups.
The first sub-group includes commands for the definition of the project parameters, thesecond sub-group includes drawing commands, the third sub-group commands related tothe calculations, the fourth sub-group includes management options for the AutoBLDlibraries and the fifth sub-group includes viewing commands of the building.
2.4.1 Building Definition
This window summarizes the building levels along with the files assigned to, in the casethat the user wishes to import existing dwgdrawings for the building levels (i.e. provided bythe Architect). More specifically:
In the "Level" field, the user must define theLevel (floor) number.
In the "Elevation" field, the height of thefloor level (i.e. 3 meters).
In the "File" field, the path and the name ofthe relevant DWG drawing-file, only if theuser wants to refer to an already existingdrawing, otherwise if he is intended to drawthe architectural drawing from scratch he/she must leave this field blank.
The insertion and the management of ground plans are performed with use of the xref
command. At the bottom of the dialog box there are three functions available which areactually used to manage the floor files. More specifically:
FineELEC 15
-
7/22/2019 FineELEC 14 Quick Guide En
16/64
Press the New button to save a new floor or the changes in the data of a floor (e.g.level, DWG drawing).
Use the "Current" option to select the ground plan/file you want to work on each time.
Select the "Delete" option to delete the desired floor. The "Delete" command removesthe ground plan of the relevant floor in the project without deleting the originalarchitectural DWG file.
The OK command closes the dialog box (doesnot save the floor data). This can be managedwith the New command). FineELEC enablesalso the insertion of a scanned ground plan,that is a bitmap file created by a scanner. In thisparticular situation the steps to follow aredescribed in detail within the Users Guide.
Thought the Layers Management option the usercan disable any element group, by simply clicking
inside the check-box of the respective group.
2.4.2 Drawing WallsAutoBLD contains all the commands required for drawing and editing walls, such asparallel moving of walls, trimming, extending, joining and breaking walls as well as placingopenings of any kind on them (windows, sliding doors,openings, arches). During the initial drawing, as well asduring any modification at any stage, the drawing isautomatically updated.
The Walloption, located at the second subgroup of the
AutoBLD group of commands, includes the Outer, Inner,Outer wall from polyline, Inner wall from polyline andOutline options as well as the option subgroup Modify,Delete, Extend, Break, Join, Trim and Move. The firstsubgroup concerns the wall drawing, while the secondwith their further processing after being drawn. Finally,there is also the Elevation of Merge Intersection option,which affects the plan view drawing presentation. Byselecting Outer Wall, first of all its attribute dialogappears with a series of parameters (type, dimensions, colors etc). In order to startdrawing a wall, you should click OK and then follow the instructions shown below:
Outer wall (straight / arc): After activating the command (by pressing in themenu), you are required to successively provide:
i) the starting point of the wall (the application message in the command prompt is: Wallstart \ Relative to wall \ Toggle shape
ii) the ending point of the wall (the application message in the command prompt is Wallend \ Relative to wall \ Toggle shape
iii) the direction towards which the wall shall grow, by providing any point on one of thetwo half-planes defined by the wall line (the application message in the command promptis "Enter Side Point").
16 FineELEC
-
7/22/2019 FineELEC 14 Quick Guide En
17/64
After the above actions, you can see that the wall has been drawn and that you cancontinue to draw another wall starting from the ending point you defined earlier, unless
you right click, which means that you want to stop. You can change the wall drawing fromlinear into circular, typing T in the following program prompts and pressing .During drawing, one can come to the conclusion that the ability of drawing consecutivewalls is very convenient, since it saves the user from making many movements. Asmentioned further below, in the Element Parameters section, the thickness of the wall,its height and its level in relation to the floor level (when the level is 0, the wall starts fromthe floor), are stored within the Element Parameters for the wall. By providing propervalues for the wall height and level, any possible case of walls of unequal height can bedealt with. The techniques and tools for creating walls are described in detail within theUsers Guide.
Further to the drawing functions, the program also provides the user with powerful editingtools, such as erase, modify (through the wall dialog box), multiple change etc. Within theUsers Guide there are complete instructions regarding the above commands plus alsothe applicable commands Copy, Stretch, Extend, Trim, Break, Unify, Mirror, Rotate, Scale,Base point. Two other commands that are widely used while drawing the walls are a) theUndo command, which enables the user to reverse the previous command executed andb) the Properties command, which enables the user to view (and change) the attributes ofthe selected wall.
2.4.3 Drawing OpeningsOnce the command "Opening" is activated, a second option menu is displayed, includinga variety of opening types (window, sliding door, door etc) to draw, plus also a set of
editing functions such as "Erase", "Modify" or "Move", applied to existing openings.Besides, at the bottom of this menu lies the option Libraries, which enables the user todefine his/her own opening freely, to create various shapes of windows.
Window: The option "Window" demands that you select the wall on which the opening willbe placed and then define the beginning and the end of the opening (all these actions arecarried out using the mouse and pressing each time). The window willautomatically obtain the data that are predefined in the Attributes, namely thecorresponding values for the height, the rize, the coefficient k etc). Of course, you candraw the window from the ground plan as well as in the three-dimensional (3D) view.During drawing a window, it is very helpful to the user the fact that, after the wall wherethe window will be automatically placed is selected, the distance from the wall edge isdisplayed in the coordinates position on the top of the screen, while the crosshair istransferred parallel to the wall for supervision reasons.
FineELEC 17
-
7/22/2019 FineELEC 14 Quick Guide En
18/64
The measurement starting point (distance 0) as well as the side (internal or external) aredefined by which one of the two edges is closer and which side was "grabbed" during thewall selection. Similar functionality exists for other types of openings, such as SlidingDoors, Doors, Openings etc. All the details are included within the Users Guide.
Besides walls and openings, AutoBLD provides tools for designing columns and other
elements, as well as drawing libraries including drawings and symbols to place within thedrawing (i.e. general symbols, furniture, plants etc). Details are shown within the UserGuide of FineELEC.
The Building model of a FineELEC project can be viewed through the commands:
Plan View (2D): The two-dimensional plan view of the respective building level isshown.
3D View: A three-dimensional supervision of the ground plan of the current floor (withgiven viewing angles) is shown.
Axonometric: Provides three-dimensional supervision of the whole building (for allfloors), with the given viewing angles as they have been selected in "Viewing
Features".
18 FineELEC
-
7/22/2019 FineELEC 14 Quick Guide En
19/64
2.5 AutoNET: Electrical Installation Design
2.5.1 General PhilosophyThe option group AutoNET includes all those tools the designer needs in order to draw(and then calculate) the cabling network of the electrical installation. More specifically, themain AutoNET instructions are described below:
Drawing Definition: Layers for each installation are organized properly and theinformation is shown on the respective dialog. The command "Color" is used to assign thedesired color to each network while the command "Linetype" is used to select thedesirable line type.
Copy network of Level: utoNET enables copying of typical (installation) plan views andpasting them on other floors through this command, which functions similarly to the copylevel AutoBLD option.
Select Application: This option enables selection of the desired application of FineELEC,Electrical Installation or Nets. Depending on the selected application, the commands ofthe following AutoNET menu will be configured accordingly.
The basic principles and rules for drawing a network are described below:
The installation network drawing is carried out with a single line, by drawing lines andconnecting them to each other, exactly as the network is connected in fact. The usershould keep in mind some general principles regarding drawing and connecting betweenstraight or curved, horizontal or vertical network segments.
Horizontal Cabling: In any case, the cabling drawing is carried out exactly as the linedrawing in AutoCAD (or 4MCAD). The user is able to draw horizontal network segments.
The cable installation thickness (thickness of the line) is the current thickness.Modification of the cable installation thickness is possible through the AutoCAD (or4MCAD) command "elev". If you type "elev" (in the command line), you are prompted todetermine the new current thickness after defining the new current elevation. Press if it is 0 or type 0 if there is another value but 0. At this point it should beemphasised that, if a horizontal cabling which is found on a specific level is drawn and it isconnected to another cabling or a contact point (receptor or appliance), the programautomatically places the cable in such way so that connecting to the other cable orreceptor, respectively, is possible. In this way, the program facilitates the drawing ofcabling in three dimensions while the designer is actually working in a two-dimensionenvironment.
Caution! In case a horizontal segment is connected to a vertical one, "perpendicular"snap should be used so that there will be no more vertical segments created which wouldpossibly complicate identification.
While designing a network, all facilities provided by AutoCAD or 4MCAD can be usedthrough relative co-ordinates.
Example: Suppose you want to draw a horizontal network segment at the floor levelwhich will be parallel to the wall (thickness 0). After selecting "Cabling", use the mouse todefine the first endpoint. Activate AutoCAD "ortho" to enable horizontal movements, asthis facilitates the drawing of this example.
FineELEC 19
-
7/22/2019 FineELEC 14 Quick Guide En
20/64
Move to the other side of the cable and left click to define the second endpoint. Right clickto complete the function of this command.
Vertical Cabling:Drawing vertical segments that cross floors (one or more) is possiblethrough the option "Vertical Cabling". When this option is selected from the menu, theprogram asks for the vertical cabling position ("Enter XY Location") and then for the heightof the starting point ("Enter Height for First Point") as well as the height of the ending point("Enter Height for Second Point").
Example: Assume that you want to draw a vertical segment (cabling) from 0 to 3. If youinsert the location point (XY) and then the numbers 0 and 3 successively, the arrow ofdirection change appears on the ground plan.
If "3D View" is selected, the column is displayed in 3 dimensions, exactly as drawn:
20 FineELEC
-
7/22/2019 FineELEC 14 Quick Guide En
21/64
The program automatically draws the symbol for a vertical cabling, as shown in the image.
Note: This symbol is a block with the name Mark1. After the symbol is placed, the usercan modify it, draw any other symbol he wishes or "Replace Block".
Vertical segments within the same floor:If you want to elevate or lower a cable withinthe same floor without having the elevation-lowering symbolinserted (Mark1), you can use the command "Cable".
Example:Assume that you want to elevate by 2.5 m the cableshown in the adjacent screen, to continue over and along thewindow and finally descend by 1.5 m.
Run the command "Cable" and select the cable end by using the"Endpoint" snap. After that, in the prompt "Enter next point"insert @0,0,2.5 which means that the next cable end is found atthe same co-ordinates x, y (relative co-ordinates 0,0) and height(z) 2.5 m.
FineELEC 21
-
7/22/2019 FineELEC 14 Quick Guide En
22/64
Then you can continue drawing the cabling, using the mouse in order to move towards thelower part of the window and "descend" from that point by typing @0,0,-1.5 as next end.This means that there will be a lowering of 1.5 m. Right clicking terminates the drawing ofthe cabling. For better viewing of the drawing, run "3D View" command and the followingscreen appears:
Note that you can draw cabling in 3 dimensions easily, if you use the above drawingmode.
Connecting network segments: Connections between network segments (horizontal,vertical or both) as well as between network parts and receptors can be easily handled byusing the ESNAP commands.
Example: Assume that the two horizontal segments of the ground plan below, which areplaced in different heights, have to be connected.
22 FineELEC
-
7/22/2019 FineELEC 14 Quick Guide En
23/64
If you start by "selecting" the "upper" cable end and then end up at the "lower" cable end,the result in the three-dimension view will be as follows:
On the other hand, if the cable is drawn by using as the first end, the cable end, thatbelongs to the cable that lies on the lower height, and the "upper" cable as the secondend, the result will be as follows:
Example 2: Assume the panel of the ground plan below has to be connected to thevertical cable.
FineELEC 23
-
7/22/2019 FineELEC 14 Quick Guide En
24/64
-
7/22/2019 FineELEC 14 Quick Guide En
25/64
At tention! If an "endpoint" or "nearest" snap had been used for the column (in the groundplan above), the connection would not have been properly executed. It would have alsobeen possible to work in 3 dimensions and enter a "perpendicular" snap by showing thevertical cable and therefore achieve a proper connection.
2.5.2 Special Commands for Cable ConstructionThis is actually a set of commands aiming at easier drawing of the installation cabling.More specifically, there are two basic commands:
Cabling parallel to Wall:A cable parallel to the wall (walls) is drawn by the user, with a
given distance from the wall, in printing mm (which depends on the printing scale as well).The program asks for the first point and afterwards the wall or the walls (successively)parallel to which (in a certain fixed distance) the cable is to be drawn. For instance, if theconnection point of the corner is inserted as the first point in the ground plan shown belowand then the three walls of the room are "selected", a cable parallel to these walls will beconstructed.
FineELEC 25
-
7/22/2019 FineELEC 14 Quick Guide En
26/64
The reason for that is that the program draws a vertical line from the first point to theparallel line defined by the other two points.
Cabling parallel to Points:A cable is drawn parallel to the points defined by the user(supported by automatic snap), with a given distance from the zigzag line defined by thesepoints. The program asks for the first point and then for the other points (successively)
parallel to which it is desired to have the cable drawn. When all points are inserted (andyou right click), the distance is requested.
Cabling parallel to Wall (or Points) and Receptor Connection: This is a particularlyuseful command similar to the two commands above "Cabling parallel to wall" and"Cabling parallel to points", which, however, enable selecting the receptors to beconnected on the routing (cabling or wiring) which will be drawn parallel to the walls or thepoints. Therefore, it is possible to connect a whole set of luminaires to the main panel,with just a few moves. More specifically, by selecting the "cabling parallel to points andreceptor connection" command the following options appear:
Select receptors: Select the receptors to be connected to the cable applied in aparallel arrangement against the wall by defining certain points on the wall.
Enter the 1st point & Enter the next point:Provide the points parallel to which you wantto install the cable. The points are shown on the drawing with an X.
Distance from a point :Provide the distance in printing mm where the cable isgoing to be drawn starting from the inserted points.
The program draws the cable and connects it to the receptors (i.e. lighting fixtures).
Connect receptors to an existing cable: This command enables you to select thereceptors to be connected to an alreadyexisting cabling. This command requires theselection of the receptors and the cable toget connected. The program draws networksegments from the receptor connectionpoint vertically on the existing line. Assumethat the spot lights have been placed on theplan view and you want to have themconnected to a main supply cable.
Select the command "Connect receptors toan existing cable" and the following optionswill appear:
Select receptors: Select the receptors you want to have connected to the existing line.
Select a cable: Select the cable to which you would like to connect the receptors.
Then the program will automatically connect the receptors to the main cable.
Multi cabling:This command supports the drawing of multiple parallel cables.
2.5.3 Modifying an existing networkThe user can modify an existing network by using AutoCAD or 4MCAD commands andthe program will continue identifying this network. Thus, it is allowed to copy, move orerase etc. a network segment. This utility provided by the AutoCAD or 4MCAD "grips" isvery useful (e.g. to move the mutual grip of two cables etc).
26 FineELEC
-
7/22/2019 FineELEC 14 Quick Guide En
27/64
During drawing, the rules below should be followed: Cables supplying the receptors(electrical appliances) should be connected to the touch points of these receptors.Obviously only one cable can be connected to a touch point. The connection with thetouch points, which appear as stars in the ground plan, can be done with the 4MCAD"esnap" function, which can be activated by clicking the middle mouse button (for a 3-button mouse) or by pressing Shift and the right mouse button (for a 2-button mouse).Therefore, if you press the middle button while drawing a cable, the "touch point" isselected (NODE).
Cabling can be connected to one another and extend in any way as long as they do notform loops, something which does not apply to reality anyway. If however a mistakeoccurs, the program (during the identification procedure) will perform all checks andindicate the mistake and its location to the user. A necessary step before the "recognition"is defining the point (a) where the network starts and that is the supply point (a). In reality,this point corresponds to the counter. This point appears on the screen as a squaresymbol.
Although there are no limitations regarding the order of actions followed in drawing an
installation, the following order is suggested:1. Receptor Placement
2. Drawing the vertical cabling
3. Drawing the horizontal cable segments
4. Defining the Supply point(s)
5. Network Recognition (Identification)
The program locates the receptor loads by their features within the numeric libraries.
2.5.4 ReceptorsThe "Receptors" selection shows the screen including the receptors of each installation inthe form of slides. Since the receptors of an installation cannot usually fit to a screen, it ispossible to move to following pages where additional receptors appear. Placing a receptorcan be done simply through the following steps:
1. In the receptor screen, select a receptor, press and then press "OK" (oralternatively double click). Then the user can see that the receptor moves on theground plan with the graphic cursor.
2. If you move the mouse properly, the receptor can be carried in such a way that its basepoint (which coincides with the cross of the graphic cursor) can be placed in thedesirable point. Right click to confirm your selection.
3. If you move the mouse again, the receptor will rotate around the base point. Thus, ifyou confirm the angle in which you desire to have the receptor placed (again by rightclicking), the receptor "freezes" in its final position.
The above procedure is quite similar to the block insertion procedure of AutoCAD or4MCAD. Another option related to the placement of the receptors is: By checking properlythe box on the upper-right side of the window, the user can insert and place either thewhole receptor or only its touch points (connection points) in the ground plan. This isimportant when an existing ground plan includes already drawn receptors and there is noneed to redraw them, but just move the touch points so that the information for therespective receptors is available for the calculations component.
Note:Since names might not be fully shown in the receptor slides, on the upper part ofthe dialogue box exists the indication "Current symbol" with the full name of the selectedreceptor.
FineELEC 27
-
7/22/2019 FineELEC 14 Quick Guide En
28/64
Regarding the installation height of a receptor, it should be pointed out that receptors arealways installed in the current height. The current height can be changed with the "Setelevation" command.
Example: Assume that a luminaire has to be installed in a 2.85 m height from the floor.After selecting "Set elevation" (Plus->Set elevation) or executing the "setelev" command
by typing it in the command line and inserting value 2.85, press in the receptorscreen "on" a luminaire and afterwards press "OK" (or alternatively double click). Thenyou can see the luminaire moving on the plan view together with the graphic cursor.
If the mouse is moved properly, the luminaire can be moved in such a way that its basepoint (which coincides with the cross of the graphic cursor) will be placed in the respectivepoint.
28 FineELEC
-
7/22/2019 FineELEC 14 Quick Guide En
29/64
It can now be noticed that if the mouse moves, the luminaire rotates around the basepoint. Thus, if you confirm the angle in which you desire to install the receptor, theluminaire can be seen in its final position.
Two additional commands related to the receptors location are described below:
Receptors grid: It is also possible to draw grids (eg. from luminaires) by using just a fewmoves completing the installation easily.
Automatic placement of receptors:It is possible to install the receptors automatically inthe plan view and more specifically to install receptors at a spaces centre. Of course theuser can proceed to any modifications (e.g. move, erase etc).
Automatic placement of lamp centrally: It is possible to install a luminaire automaticallyin the plan view and more specifically to install it at a spaces centre. Of course the user
can proceed to any modifications (e.g. move, erase etc).
Control Receptors from switch: This option allows the line name display in a receptorand its correspondent switch. The user can write a text in an easy way and place it next tothe luminaires and their switches. This text contains the line number and the serialnumber of the control switch and indicates the relationship between the receptor and itsswitch.
2.5.5 Symbols"Symbols" include various general symbols, configurations and other drawings that can beused in the electrical installation.
2.5.6 General SymbolsThe "General Symbols" option "opens" the general symbol library, which includes sub-libraries in which the user can save (and recall) various drawings. There are simpledrawings without numerical attributes.
FineELEC 29
-
7/22/2019 FineELEC 14 Quick Guide En
30/64
2.5.7 Draw Earthing conductorBy using this command, the earthing conductor can be drawn. When the user selects thisoption, a window appears in which certain numeric data and drawing parameters arerequested to be filled.
By pressing the buttons Color and Linetype, the user can select respectively the colorand linetype of the earthing conductor line.
By pressing the button Points, the program asks for the successive points for theconductors drawing (1st point, 2nd point, etc). Having selected the last point, the userpresses the right mouse button (or ENTER) in order to have the design finished.Simultaneously, the earthing conductor initial window appears again.
By pressing the button Sign, the program asks for the earthing conductor signs insertionpoint.
When the user selects Accept, the command is completed.
2.5.8 Network Recognition and NumberingOnce a network has been drawn according to the rules stated above and the supply pointhas been defined via the respective command, then the "Network Recognition" optionconverts the network into a mathematical model, which updates properly the calculationsheet. Through the recognition, nodes and receptors are numbered on the ground plan.
Notes:
1. If a receptor is not numbered, that means that the receptor is not connected to thenetwork.
2. If a network segment has a different colour, it cannot be connected to the network.
Connect it or select "Break at selected point" at the connection point with the previouscable.
3. Nodes are numbered with font 4MS1 (included within the attributes of the blockNODE.DWG).
4. If the user wants to move the number of a junction point or a receptor, he can do it byusing the grips.
30 FineELEC
-
7/22/2019 FineELEC 14 Quick Guide En
31/64
2.5.9 Calculations
The "Calculations" option results to the activation of the calculation component ofFineELEC.
For transferring the data from the drawings, the user has to select "Update from Drawing"in the menu "Files" of the corresponding calculating application and press "Yes" to thequestion "Calculate"). As a result, all the network segments along with their lengths, thereceptors with their power values etc, are transferred within the calculation sheet.
2.5.10 Update Drawing
This option is used for the automatic updating of the ground plans views with the requiredinformation from the calculations. This information is saved automatically in a specificlayer in which the user can intervene, according to the above-described overall layermanagement.
2.5.11 LegendThe "Legend" option creates a legend (table) with all the symbols that have been used inthis specific project. By selecting it, the program asks for the location in the drawing toinsert it.
2.5.12 Vertical DiagramThis option creates three kind of drawings: the "Panels Single-Line Diagram" , the PanelsDistribution Diagram" and the Short Circuits Diagram. If the drawing exists then theprogram asks the user about updating it. All the drawings are editable by the user.
Note:For the automatic management of the vertical diagrams, FINE uses a specific fileterminology. Particularly, vertical diagrams have names such as DP.DWG, andDD.DWG where is the project name.
FineELEC 31
-
7/22/2019 FineELEC 14 Quick Guide En
32/64
2.5.13 Library ManagementThis option leads to a submenu including the options "Numerics, "Drawings" andGeneral Symbols. The first option shows the numerical data while the "Drawings" optionopens the dialog box corresponding to the drawings:
Kind of Symbol: This the category type where the symbol belongs.
Location of Symbol: It refers to the position of the symbol, which you want to view orinsert in the library, as well as in the numerical data library.
Symbol name: This is registered in the "numerical data" libraries. There is a set ofcommands on the right side of the screen, which enable the insertion of a slide in aposition within the library. More specifically:
Slide screen: The slide screen provides a dynamic zoom in the drawing. This capability isparticularly useful in case it is desirable to insert a lot of symbols at the same time.
Enter Slide: This option enables saving the current screen as a slide. On the left side, aset of commands helps you to define a block and insert it in the library. It consists of thefollowing commands which should be followed in the given order.
Node Number: Determine the position where the numbering of the receptor should beshown, as well as the font type and height (or simply press twice after providing
the receptor location).Touch point: Insert and place the receptor touch points (connection points).
At tention!If you do not want to have the touch points printed in the final drawings, the"touchpoints" layer should be de-activated (select "Freeze") in the "Layer Manager".
Insertion point: Determines the point according to which the drawing will be inserted.
Select Object(s): Select which entities of your drawing will create the Block. It should bepointed out that, in case the symbol type stands for a receptor or an accessory, thereceptor touch points as well as the receptor attributes should be also determined.
Enter drawing: Run this command to save the selected block in the respective library
directory.
32 FineELEC
-
7/22/2019 FineELEC 14 Quick Guide En
33/64
2.6 A simple exampleThe example presented in this section helps the user understand in a practical way thecontents of Chapter 4. As mentioned above, the steps according to which a standardelectrical network is drawn, are the following:
Select from the libraries and install on the ground plan all the load receptors (sockets,light fixtures one or in a grid etc), the panels and the other installation equipment(switches etc).
Draw the horizontal and vertical cablings from and to the panels, according to theexisting layout of connections.
Define the supply point of the main panel.
Network Recognition
Calculations
Update Drawing
Panel Single-Line Diagrams Panels Distribution diagram
In this simple example assume that you want to connect the panel of the following groundplan to a line that supplies the 2 sockets on the left and to a second line that supplies thesub-panel (on the right), the latter being connected to the water heater. After placing thereceptors (also using the "setelev" command to move to different levels), the ground planis the following:
Run the Cabling command, which is completely similar to the Cabling command of theexample in section 5.1, to join the connection points (by elevating or lowering, whereverneeded). Finally, the following ground plan comes up:
FineELEC 33
-
7/22/2019 FineELEC 14 Quick Guide En
34/64
If you have defined a supply point and select Network Recognition, the network isrecognized and the panels are automatically named with letters, plus the letter P (forPanel), that is panel A.P (which is always the main panel), panel B.P and so on. In casesome panels are not named, this means that they are not connected to the network, inwhich case you should check the connection points. If none of the panels is named, youshould check if the supply point (network starting point) has been defined correctly.
As soon as the network is recognized and you select Calculations, the calculation sheetopens. There you will see those panels along with their lines (e.g. A.1 for the lineconnecting the two sockets, B.1 for the line connecting the sub-panel to the water heaterand so on if there were more lines) and with all their data.
Return from the calculation sheet to the ground plan and run the command UpdateDrawing. The ground plan layouts of the Electrical installation are automatically updated,especially the distribution lines, so that a full and immediate supervision of the installationnetwork can be possible, in reference with the calculation sheet data and the paneldiagrams.
34 FineELEC
-
7/22/2019 FineELEC 14 Quick Guide En
35/64
Working in a similar manner, you can draw larger networks, like the one depicted in thefollowing ground plan:
In a large installation like the previous one, you can observe in detail how lines shouldstart from the main panel , so that clarity and increased supervision are possible.
Furthermore, the user should pay attention to the following details:
Lines should start from the panel touch points and follow a completely separate route(meaning that they are not allowed to have a common segment or having a commonstarting segment and then split).
Lines between panels start from the supply panels touch point and end at the sub-panel touch point. Especially for the main panel (A), the supply line, which also ends atits touch point, should start from any point (other than a touch point). This way, the
panel supply line is actually drawn; the first point of which should be defined as theSupply Point".
FineELEC 35
-
7/22/2019 FineELEC 14 Quick Guide En
36/64
The horizontal segment that is connected to the panel touch point should be at thesame level with the touch point. That is, no vertical segment should exist at the touchpoint.
In order for the panel and the distribution diagram layouts to be created, you shouldhave created a DXF or DWG file for the panels and the charts respectively, within the
calculating environment, (as in the "Single-pipe System" application).
Finally, it is noted that the application outputs the error message WRONG SYMBOL,when more than two cables end at a single receptor.
Notes:
1. The logical parameters - drawing commands are again defined in the "Autofine.ini" file(in the section FINE14_ELEC\FINE\), in the part of the text referring to ElectricalNetworks, with commands similar to those of cable networks.
2. In case you want to perform a Nets study, you should select the Nets project in the"Select Application" option, in order to have an independent layer management.
36 FineELEC
-
7/22/2019 FineELEC 14 Quick Guide En
37/64
3. Calculations
This chapter provides a description of the Calculations Component of FineELEC. Eachmodule can be used eitherindependently, by filling therespective numeric data, orin co-operation with theCAD component ofFineELEC, in which casethe calculation environmentacquires automatically thedata directly from thedrawings.
At the top of the applicationwindow appear the generaloptions of each application menu, constituted of the group options "Files", "ProjectData", "View", Windows, "Libraries"and "Help".
3.1 FilesThe "Files" option deals with the file management and printing options according to thewindows standardization. In details:
New project:Type a name in order to save the new project in a file.
Project Selection:A window appears where you can select the desired (existing) projectfile and load it.
Update from Drawing: As pre-mentioned earlier, by selecting this option, the projectcalculation sheets are updated with the drawing data.
Save Project:The project you are currently working on is saved on the hard disc (with thepreviously given name).
Save Project As...:The project you are currently working on is saved in a different filewith a new name.
Load Prototype: The saved prototype appears on the screen.
Save As Prototype:The form, which has been created by the user and is displayed onthe screen when this option is selected, is saved as a Prototype.
Printing Prototypes:The printing prototype management window is activated.
Printing: The project issue is printed according to the previously selected options in"Printing Contents" and "Printing Parameters", following the print preview output.
FineELEC 37
-
7/22/2019 FineELEC 14 Quick Guide En
38/64
Printing Contents:You can select the project contents you want to print. The programoffers the possibility of printing many different results and reports at the same time.
Printing Parameters: The desired printing parameters can be selected in this windowaccording to the procedure already mentioned in Chapter 1.
Print Preview:The complete project issue appears on the screen, exactly as it will beprinted.
Export to RTF, MS-Word, 4M Editor, MS-Excel, PDF commands create files containingthe selected printing contents.
Exit:This command leads to exit from this application.
3.2 Project DataThis group of commands includes the project data, which are divided into project info(project headings), network options, cable data and typical load types.
3.2.1 Project infoThe project info refers to the titles and headings related to the project id.
3.2.2 NetworkThe network options dialog contains the main parameters of the installation. Morespecifically:
38 FineELEC
-
7/22/2019 FineELEC 14 Quick Guide En
39/64
Mains Phase Voltage:This value refers to the voltage difference between the conductorand the neutral (line-to-neutral voltage 230V). The program automatically calculates theline-to-line voltage. The designer may modify this value either for the entire network (foreach network line) or selectively (for a specific line) in the calculation sheet.
Maximum voltage drop (%) (in lines):It is about the maximum voltage drop, according to
which the cross-sectional areas will be calculated. The designer has the option to modifythis value here too, either for the entire network or selectively, for a specific line.
Type of Cable:The conductor material (copper, aluminium etc) is defined as it affects theelectrical conductivity coefficient of the cables.
Electrical Conductivity (of cables): Depending on the conductor material, the electricalconductivity coefficient is automatically filled while the designer can modify it optionally.
Supply type (single-phase or three-phase): In case a three-phase voltage supply isprovided in the network options, it is possible to convert it into single-phase selectively forcertain lines or panels within the calculation sheet.
Ambient Temperature (up to 50C): It affects the maximum permissible current-carrying
capacity of the cables.
Protective Devices Calculations (based on current or based on cable): One of twomethods can be selected, which can be specialised for use with the calculation sheet.
Short-circuit calculation method:
The calculation of short-circuit currents is selected by the user. Specifically the choice ofapproximate or analytical calculation of short circuit currents is given. In order to calculatethe short-circuit current, the type of transformer, which feeds the network and its data aregiven at the window "substation", should be selected.
If "No"is selected, there will be no calculation of the short-circuit currents.
Short-circuit Time (s):All short-circuit current calculations will be performed according tothis value.
Calculation method: The results are calculated according the VDE, HD 384, IEC 60364or BS 7671 Standard.
Panel loads Grouping for Coincidence Factor: The two options Sub-panels andAnalysis affect the way in which the coincidence of the loads will be considered. As faras the first is concerned, the sub-panel loads of the main panels appear as panel andcan be coincided totally. As for the second option, the sub-panel loads are considered anddisplayed in full details (lighting appears as lighting and so on).
Cable Standardization: Defines the way of appearance of the cable names.
Terminal Strip Connectors Standardization: The user can choose between the optionsRST or L1L2L3 as the names of the terminal strip connectors appearing in the panelsingle-line diagram.
Setting Different Lines of Departure and Arrival of Electrical Panels: The user candefine whether the arrival line diagram in a sub-panel is the same with the departure linediagram from the main panel.
Maximum Cable Cross Sectional Area that can be used: The user can define themaximum cable cross sectional area that can be used in an arrival or departure line.
FineELEC 39
-
7/22/2019 FineELEC 14 Quick Guide En
40/64
3.2.3 Cables by VDEGiven that the selected standard is the VDE one, the following information on the cablesof the specific installation has to be defined:
Cable Data
NYY Cables Location (air or in ground)
Maximum Permissible Temperature of NYY Cables (up to 85oC)
Single-Core Cables in ground
Cable Arrangement (Flat or Trefoil)
Total number of Neighboring Three-Phase Cable Arrangements (1-4)
Soil Thermal Resistivity (Kxdm/W) (5-30)
Operation (Continuous or Intermittent)
Installation Method (Free, Protection Cover, Protection Cover with sand)Multicore Cables in ground
Total Number of Cables (1-10)
Soil Thermal Resistivity (Kxdm/W) (5-30)
Operation (Continuous or Intermittent)
Installation Method (Free, Protection Cover, Protection Cover with sand)
Single-Core Cables in air
Cable Arrangement (Flat or Trefoil)
Total number of Neighboring Three-Phase Cable Arrangements (1-4)
Routing (No Derating, In the ground, On a Closed Cable Tray, On an Open Cable Tray,Next to a Wall, On a Wall etc)
Number of Cable Trays (For Cable Trays Routing Only) (1-6)
Multicore Cables in air
Air Gap between Cables and Distance from the Wall
Total number of Neighboring Cables (1-9).
Routing (No Derating, In the ground, On a Closed Cable Tray, On an Open Cable Tray,
On a Wall etc) Number of Cable Trays (For Cable Trays Routing Only) (1-6)
3.2.4 Cables by HD 384In case the user has selected the method of calculation according to HD 384 Standard,then the following information on the cables of the specific installation has to be defined:
Insulated Conductors
Installation Method (In a conduit in a wall, enclosed in conduit on a wall).
Routing (Bunched in air, on a surface, embedded or enclosed, No Derating etc).
Number of circuits
40 FineELEC
-
7/22/2019 FineELEC 14 Quick Guide En
41/64
Multicore Cables
Installation Method (Direct in a wall, Clipped direct, In a conduit in a wall, Enclosed inconduit on a wall, In free air, In ground).
Routing (Bunched in air, on a surface, embedded or enclosed, No Derating etc)
Number of circuits
Number of trays or ladders
Single-Core Cables
Installation Method (Touching flat in free air, Touching trefoil in free air, Horizontal,spaced in free air, Vertical, spaced in free air, In ground).
Routing (Touching, on unperforated cable tray systems, Touching, on perforated cabletray systems, Touching, on vertical perforated cable tray systems, Touching, on cableladder systems, cleats, etc, No Derating etc)
Number of circuits
Number of trays or ladders
Soil Data
Soil Thermal Resistivity (Kxdm/W) (5-30)
Ground Temperature (C)
3.2.5 Cables by IEC 60364In case the user has selected the method of calculation according to IEC 60364 Standard,then the following information on the cables of the specific installation has to be defined:
Multicore Cables Installation Method (Direct in a wall, Clipped direct, In a conduit in a wall, Enclosed inconduit on a wall, In free air, In ground).
Routing (Bunched in air, on a surface, embedded or enclosed, No Derating etc)
Number of circuits
Number of trays or ladders
Single-Core Cables
Installation Method (In a conduit in a wall, Enclosed in conduit on a wall, Clippeddirect, Touching flat in free air, Touching trefoil in free air, Horizontal, spaced in free air,
Vertical, spaced in free air, In ground).
Routing (Touching, on unperforated cable tray systems, Touching, on perforated cabletray systems, Touching, on vertical perforated cable tray systems, Touching, on cableladder systems, cleats, etc, No Derating etc)
Number of circuits
Number of trays or ladders
Soil Data
Soil Thermal Resistivity (Kxdm/W) (5-30)
Ground Temperature (C)
FineELEC 41
-
7/22/2019 FineELEC 14 Quick Guide En
42/64
3.2.6 Cables by BS 7671In case the user has selected the method of calculation according to BS 7671 Standard,then the following information on the cables of the specific installation has to be defined:
Multicore Cables
Installation Method (Direct in a wall, Clipped direct, In a conduit in a wall, Enclosed inconduit on a wall, In free air, In ground).
Routing (Bunched in air, on a surface, embedded or enclosed, No Derating etc)
Number of circuits
Number of trays or ladders
Single-Core Cables
Installation Method (In a conduit in a wall, Enclosed in conduit on a wall, Clippeddirect, Touching flat in free air, Touching trefoil in free air, Horizontal, spaced in free air,
Vertical, spaced in free air, In ground). Routing (Touching, on unperforated cable tray systems, Touching, on perforated cabletray systems, Touching, on vertical perforated cable tray systems, Touching, on cableladder systems, cleats, etc, No Derating etc)
Number of circuits
Number of trays or ladders
Soil Data
Soil Thermal Resistivity (Kxdm/W) (5-30)
Ground Temperature (C)
Depth of laying in ground (m)
3.2.7 Typical Load TypesBy using this table, the user can definea set of typical load types (optionally) tobe used as templates. For each typicalload type the name of which isinserted in the first column of therelevant screen - the followingcharacteristics can be provided:
Load type: It is provided with a serialnumber (e.g. 1, 3 etc), whichcorresponds to the load types accordingto the standardisation used in the loadtype library (1:Lighting, 2:Sockets,3:Water Heater, 4:Single-PhaseCooker, 5:Motor, 6: Electrical Panel etc). The designer may consult the load type libraryby pressing . There is also the option to define sub-categories of loads by adding asecond number right after a dot is inserted (.) (i.e. 1.2, 3.2, 5.6 etc). For example, with thenumber 1.2 you may define a lighting load with fluorescent lamps and with the number 1.3a lighting load with sodium-vapor lamps. The load type, as already mentioned in libraries,
"carries" the type of the drawing line too.
42 FineELEC
-
7/22/2019 FineELEC 14 Quick Guide En
43/64
Power factor: It refers to the power factor (cos) of the load type inserted in the firstcolumn (the following guidance table with typical values of cosappears on the screen).
HP kW cos n%
0.19 0.7 60
0.37 0.7 64
0.55 0.75 69
1 0.75 0.79 74
1 1.10 0.8 76
2 1.50 0.8 77
3 2.20 0.8 79
4 3.00 0.82 85
5 3.70 0.82 85
6 4.50 0.83 86
7 5.50 0.83 86
10 7.50 0.83 86
12 9.30 0.83 87
15 11.00 0.83 87
20 15.00 0.84 8925 18.60 0.85 90
Coincidence factor:It refers to the coincidence factor of the load type inserted in the firstcolumn (by pressing F11 the following guidance table appears on the screen, with thetypical values).
Guidance Table of Coincidence FactorsVoltage drop (%):It refers to the maximum permissible voltage drop between the originof an installation and any load point and represents a percentage of the mains phasevoltage.
Starting Method: This option is only for motors, provided that you want to define thestarting method, in order for the cable cross-sectional area as well as the motor protectivedevices to be properly calculated.
Code Starting method:
1 Direct on line Starter
2 Star-Delta Starter
In case this field is left blank, motor starting is considered as direct on line.
Line Type:It is filled in order to specify whether the line is a single-phase (1) or a three-phase (3) one.
FineELEC 43
-
7/22/2019 FineELEC 14 Quick Guide En
44/64
Notes:
It is not necessary or mandatory to insert values in all fields for each load type. As aresult, in the fields which have been left blank will be assigned either the generallydefined values for the network (e.g. voltage drop) or the values from the libraries (cos)or finally they will be filled within the line calculation sheets and the panel calculationsheets.
The definition of typical data provides a great convenience, i.e. the fact that everymodification of such data, performed in any project step, will affect the calculations. Inother words, there is a possibility of an overall check over the project, since the user isable to modify load parameters easily and quickly.
3.3 ViewThis option follows the known windows standardization.
3.4 WindowsThe "Windows" option includes the calculation sheet, as well as some other windows withimportant project results. In some cases, an additional basic option is automaticallyinserted in the main menu, named as the active window including some additional options.
3.4.1 Calculation SheetEach row of this sheet corresponds to a different network segment while each columnrefers to the data that will be provided or result automatically during the data insertionprocedure.
44 FineELEC
-
7/22/2019 FineELEC 14 Quick Guide En
45/64
Help instructions concerning data entering appear at the bottom of the screen (status bar).In each row, first of all you should fill the first column which refers to each segmentcoding.
Regarding the editing facilities of this calculation sheet, first of all, the user has thepossibility, as stated earlier, to use in the frames where the Calculation Sheets appear
the "Font" option for both the calculations zone (so that values appear with the desiredsize and style) and the headings zone (so that headings are shown to the usersatisfaction). As far as the headings zoneis concerned the user has also the possibilityto increase or decrease the column width using the mouse: As long as the mouse pointerrests on the vertical line separating two adjacent columns, it takes the form of a doublearrow and then by pressing (and keeping pressed) the left mouse button and dragging,the column width is increased or decreased depending on the direction of mousemovement. In the spread sheet below we can see columns having different widths.
Above alternative supervision possibilities available to the user depend on several factorssuch as the resolution of the graphics card and screen size, and for this reason anypossible interventions are left to the user discretion. For that matter, there is also the
possibility of Load Prototype from the user. Note however, that best supervision resultsare achieved with higher resolutions and large screens
Access to the positions of the zone for filling in values is carried out by means of themouse and the arrow keys of the keyboard. Moving the mouse pointer in the zone forfilling in values we can see that in some columns the pointer takes the form of a verticalline (|) while in other columns it takes the form of a prohibitive traffic sign. We cannotmodify the values contained in these last columns (because they result from calculations).If we move the mouse pointer (having the form of a cross) in to a cell or small square andclick the left mouse button, well see that the cell contour (outline) becomes dark and wecan fill in a value or modify the cell content. In the same way we can move to any othercell, while:
With the key we move to the next cell below and so on.
With the key we move to the next cell at the right and so on.
Also, in case the window width is not large enough to accommodate all columns, we canreview the entire calculation sheet by manipulating it up-down or left-right using thevertically or horizontally sliding keys (potentiometer like). In addition, when access to acolumn for filling values is denied the mouse pointer takes the form of a prohibitive trafficsign. This way, the user is informed that the quantity under examination is a derivative onei.e. resulted automatically from calculations.
The user should keep in mind the following useful commands when entering values inthe Calculation Sheets of any application:
Deleting cell content: Pressing the key on a cell, the value it contains isdeleted, and the cell is blank.
Deleting a row: Pressing the keys & in combination, the row we are in isdeleted.
Inserting a row: Pressing the keys & in combination, a new (blank) row isinserted immediately below the cell we are in.
Moving to the beginning of a row: Pressing the key we move automaticallyin the first column of the row we are in.
Moving to the end of a row: Pressing the key we move automatically in the
last column of the row we are in.
FineELEC 45
-
7/22/2019 FineELEC 14 Quick Guide En
46/64
Moving to the upper part of the sheet (first column-first row): Pressing the keys& in combination, we automatically move in the first column-first row ofthe calculation sheet.
Moving to the lower part of the sheet (first column-last row): Pressing the keys& in combination, we automatically move in the last row of the
calculation sheet.
Freezing the first column:Pressing the stable column command
Finally, we can move from an upper to a lower cell using the key and from aleft cell to a right cell using the key.
Note that in order to fill in or select appropriate values you can activate dialog boxes insome positions in the filling in zone, using the keys and .
General editing commands described above (deleting cell content etc.) are also applied tothese auxiliary windows. Finally, in case we want to repeat a row (typical segment), it issufficient to fill in the content of the first column, i.e. the section name, (or simply mark thecorresponding cell, proceed with copy & paste and finally press ). This will make a
copy of the row except for the section name which remains blank.
When the calculation sheet is activated, you will see in the main menu options anadditional one namely Calculation Sheet with a secondary option Printing Parameters.Selecting Printing Parameters the adjacent dialog box appears from where the user mayaffect the appearance of the printed Calculation Sheet. Specifically, the user may define abold outline (frame), a normal outline, or no outline, horizontal and/or vertical lines, as wellas a raster for the titles (headings) of the spread sheet with the desired shading of tints(using the sliding key).
Concerning now, the network segment designation, this is standardised as follows: Theelectrical panels and lines are named as below:
Each panel is inserted with its name, a dot (.) and the extension "P" (e.g. .P, .P,C1.P etc). Each panels and sub-panels name consists of one letter, two letters or aletter and a number (e.g. D C3 etc). Note that the main electrical panel isnamed and that no panel designation should contain the letter "P".
Each line is inserted with the panels name from which it departs, a dot (.) and theextension of the coding number (e.g. .1, C.12 etc). Note that if the line ends at apanel, it is not numbered (it is automatically defined by the pair of the two panelnames).
The simple example of the figure above makes the standardisation mentioned aboveeasier understood.
Within the calculation sheet, you will define the panels A.P, B.P and C.P by naming themA.P, B.P and C.P. The line between the panels A and C will be named A.C and the linebetween the panels A and B will be named A.B (Attention!The direction is important as itindicates that A supplies B), while the lines 1 and 2 which start from panel B will be filledas B.1 and B.2. Note that the panels and the lines should be filled in such a way thatevery line is placed under the corresponding panel. In addition, it is stronglyrecommended to provide the network options starting from the terminal panels in order toreduce the huge amount of calculations.
According to the standardisation described above, the loads are automatically summed upand calculated for each panel separately.
By entering the load type (column 4) to a segment (column 1), the following columns
related to the corresponding values are automatically filled:
46 FineELEC
-
7/22/2019 FineELEC 14 Quick Guide En
47/64
(a) Power factor
Applies the value for load inserted in the typical data sheet or the value for thecorresponding load type in the load type library. The designer can either insert it or modifyit by typing in the relevant field.
(b) The maximum permissible voltage drop
Applies the value existing in general or typical data sheet.
(c) The line type
Assign number 1 to a single-phase line or number 3 to a three-phase line.
(d) The protective device type
Note that the supply voltage of the specific segment is provided in the general data sheetand, if needed, it may be modified by the designer after pressing in column 3.
These values may change, of course, whenever the user desires.
As for the calculations, the following data should be inserted for each line: a) the line
length (otherwise the voltage drop of the line cannot be calculated), b) the load of the line,c) the line type and d) the power factor of the load of the line.
The load type is inserted in column 3 by defining a serial number according to the loadtype assigned to the load type library (The load type library is displayed if ispressed). There is also the option for an extension, such as 1.2 instead of 1, provided thatthe sub-category 2 of load type 1 (lighting) constitutes a load type sub-category withspecific behaviour (cos, coincidence factor etc) different from that of the load e.g. 1.3. Inthe case that the designation of the load type has been filled in the typical load table of theproject, then all the characteristics of the corresponding load are transferred automaticallyin the row of the calculation sheet. Yet, a possible modification of them in the typical linessheet, will change the corresponding values in the calculation sheet, affecting
correspondingly all the network data (re-calculation).As long as the values mentioned above are known, calculations are carried outautomatically.
Calculation of cables and protective devices: The calculation of the cable protectivedevices can be performed based either on the current that flows through the line or on thecable cross-sectional area of the line cable. The selection of the calculation method canbe assigned to each line separately, according to the designers demands.
For calculating the cable and the protective devices you should have in mind the followingparameters:
The line diagram (completing this line is essential for calculating the protective devices)
The type of cable and the number of cable cores.
The ambient temperature.
The maximum permissible cable temperature
The installation method
The routing
All the above parameters receive default values from the typical data sheet and may beselectively updated, after pressing F5 (or by selecting the cables data from the list whichis displayed a right click) so that the relevant window from the selected line is beingactivated. Then a window appears, summarizing all the data that must be filled.
FineELEC 47
-
7/22/2019 FineELEC 14 Quick Guide En
48/64
As for the line diagram, by pressing the button in this field, the user may view all the
line types of the library, while being on a specific line type, the user can see, at thebottom, its diagram and its parameters which will get values during the calculations (e.g., DP etc). In this window we can sort the data for an easier and faster seek of thedesired line.
There are protective devices with a fixed size (i.e. a screw-type fuse) and other devicesthat give us the option to adjust their thermic or magnetic element, such as a circuitbreaker. In case that such a breaker is selected, both adjustments (Ir and m ) will bewritten down (see the following example where the indication ''3xR320A/400A'' refers to abreaker of 400A, thermic element 320A adjusted to 268A (r) and magnetic elementadjusted to 3200(m).
48 FineELEC
-
7/22/2019 FineELEC 14 Quick Guide En
49/64
Number of Cable Cores: The user defines the number of the cable cores of the line of
the load. The usual number of cores used depending on the load type is the following:1Ph-Lighting, 1Ph-Sockets 3 cores
3Ph-Lighting, 3Ph-Sockets 5 cores
3Ph-Motor 4 cores
FineELEC 49
-
7/22/2019 FineELEC 14 Quick Guide En
50/64
A crucial factor to the calculation is whether the load is a resistive one or a motor. If theload is a motor then it is calculated according to the following table:
Motor Direct on line start Star-Delta start
Power NominalCurrent
A
Fuse
CableCross-
sectionalareamm
2
Fuse
Cable Cross-sectional area
mm2
w PS
0,1350,220,40,550,81,01,52,2
345,57,51011121415192228323843
505762708090100110132160200
0,180,30,540,751,001,362,04
3
4,15,47,510,213,615
16,319
20,425,63038445258
68788495109122136150180220270
0,50,721,11,52,02,53,55,0
6,78,810,815,62024253032394555647483
96110120130150170190205245290360
222444610
101520253535365050606080100100125
125160160160200200225
250-400A315400500
2,52,52,52,52,52,52,52,5
2,52,52,546661010161625353550
507070709595120120120150
185 or 2X70
22224446
1010152025252535355050608080100
100125125160160200200250250315400
2,52,52,52,52,52,52,52,5
2,52,52,52,544466101016252535
3550507070959595120150
185 or 270
If the designer ignores the fact that the load is a motor and he wants its cable and devicecalculations to be calculated based on the line current, all he has to do is to insert no inthe Motor field in the load type window.
Voltage Drop in lines: For the calculation of the voltage drop, the following parametersare taken into account:
The equivalent length of cable which is calculated by using the Torque Theory (directlyfrom the drawing, in case "Network Recognition" has already been performed throughFINE)
The Resistance as well as the Reactance of the cable
50 FineELEC
-
7/22/2019 FineELEC 14 Quick Guide En
51/64
Note:In case data are typed (and not automatically transferred through FINE), thereare two types of line lengths: The actual length (for bill of cables) and the equivalentlength (for voltage drop calculations). The equivalent length is the value provided in thesecond column of the calculation sheet while the actual length can be inserted in thewindow mentioned above, which can be activated in each row by pressing F5. While
drawing both are automatically updated. Regarding the line, which supplies the mainpanel A, in particular, provided there is a transformer and short circuit calculations aredesirable, the cable length between the transformer and the panel can be inserted in thesecond column.
Aside from the data that are inserted directly by the user and those displayed in thecalculation window, all intermediate results may appear on the screen as well (by pressing) to facilitate direct control.
At tention!In order to return to the previous mode, press in the firs t column of thesheet.
More specifically, the following data appear for each line: line length (equivalent length),load (kW) and type, power factor, type of cable, calculated and desirable cable crosssectional area, current-carrying capacity on normal conditions, correction (rating) factor ofthe permissible current-carrying capacity, permissible current-carrying capacity at projectconditions, selected maximum fuse size and finally total line. The appearance of all theseinformation is very useful since it provides the user with advanced monitoring. Apparently,each modification made by the user lead to automatic update of the values in thecalculation and result sheets.
FineELEC 51
-
7/22/2019 FineELEC 14 Quick Guide En
52/64
Automatic Drawing of Panel Single-Line Diagrams: Regarding the line diagrams, theycan be displayed by pressing or selecting '' Panel Single-Line Diagram'' from the listthat appears by pressing the right mouse button on any column of the corresponding row,while in the same manner, the total panel single-line diagram appears as long as you clickon a panel row.
Furthermore, the user is able to modify a range of parameters concerning panel single-line diagram. These parameters are listed below:
Colors of drawing elements (bar, small circle, largecircle, text, rest of circuit): For example, if you wantto modify the color of a selected text segment, clickthe "Change Color" key to select the new color whichis displayed on the window top right side.
Distance between panel lines. The default value is40. Therefore if a lower va