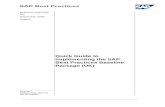GPS900 Quick Guide En
-
Upload
florin-marian-iftime -
Category
Documents
-
view
23 -
download
0
Transcript of GPS900 Quick Guide En

Leica GPS900QuickGuide
Version 1.1English

To use the product in a permitted manner, please refer to the detailed safety instructions in the User Manual.
HardwareReal-time reference setup
Reference setupa) GPS antenna (ATX900)b) Height hookc) Transport containerd) RX900e) Battery (GEB211)f) CompactFlash cardg) External battery (GEB171)h) Y-cable (GEV205)i) GFU device
a
b
d
ef
g
ih
c

Real-time rover setupRover setupa) ATX900 with LED indicatorsb) Battery (GEB211)c) Telescopic carbon-fibre pole (GLS30)d) Clamp (GHT52) to attach the GHT56
holder to the polee) GFU devicef) Holder (GHT56) for attaching RX900
controller and RTK device to the poleg) CompactFlash cardh) RX900
RX900a) Function keys F1-F6 b) QWERTY keyboardc) User-definable keys F7-F12 d) Arrow keyse) Control keysf) Numeric keys
F2F1 F3 F4 F5 F6
F7
A S D F G H J K L
W
Q
E R
7 8 9
4 5 6
1 2 3
0 .
T Y U I O
P
Z X C V B N M
F8 F9 F10 F11 F12
CE ESC
USER PROGON
ab
d
c
ef
SHIFT
SPACE
CAPS
OFF
PgDn
PgUp
TRKBT
PWR
TRK
BT PWR
ONOFF
a
b
b
c
h
d
e f
g
b

Screen Display & Main Menu
Main Menu
Iconsa) Position status
b) Visible satellitesc) Contributing satellites d) Real-time statuse) Position modef) Bluetoothg) Battery
Screen Displaya) Screen area / Main Menub) Message linec) Softkeys
Stakeout application. Data conversion (import/export ASCII, GSI or DXF data, copy points between jobs).
Programs menu. To configure parameters related to a survey, RX900 and the radio.
Data management (jobs, data, codelists, coordinate systems, etc.).
Tools (format the memory device, upload firmware and language files, manually type in or upload a licence key, etc.).
10m <1m 0.01-0.02m
a b c d e f g
a
bc

Data TransferDescriptionTo transfer data to or from the office computer, the RX900 controller must be connected to the office computer (optional for RX900 controller with color screen) using Microsoft ActiveSync, which must first be installed on the office computer.
1. Turn on the RX900.2. Connect it with the GEV161 USB cable to the PC.3. The Microsoft ActiveSync program will start auto-
matically and connect with the RX controller.4. Click the Explore button in ActiveSync. The Windows
Explorer opens.5. Copy the DXF file and paste it into the folder Mobile
Device/StorageCard/Data.6. Close the Explorer window, the ActiveSync and
disconnect the RX900 from the PC. Connect the RX900 to the ATX900.
GEV 161
ESC
PROGON
1
22
3
4
5
6

Importing Data to a JobDescriptionIt is possible to import ASCII, GSI or DXF data from a file stored in the internal memory (RX900) or on the CF card (RX900c) to a job on the RX900. As example for the importing procedure the import of DXF data is shown below.
Import DXF data step-by-stepEnsure that at least one file in DXF format with the file extension *.dxf is stored in the \DATA directory of the internal memory/CF card.
1. Starting the DXF Importer• Select Main Menu...Convert.• Select Convert Data...Imp Data and access the Import Data to Job
panel.• Select DXF Import and access the Import DXF Data to Job panel.
2. Accessing the Configuration.• Enter the Configuration panel (CONF (F2)).

3. Configuring the DXF Importer.• Ensure that the File Units are correct.
DXF files have no defined units and therefore the units must be defined within the DXF importer.
• Confirm the configuration settings and return to the Import DXF Data to Job panel.
4. Importing the DXF data.• Import the DXF data to the active job (CONT (F1)).• After importing the DXF data to the active job, complete the import
or import another DXF data.

Reference SetupDescriptionSetup Reference is a program to configure GPS900 as a reference station. After completing the program, the reference station is operating and RX900 switches to rover mode and can be used for all rover applications.
Configuring a GPS900 reference step-by-step1. Starting the Program
• Select a Job.• Check all of the points in the selected job (DATA (F5)) and continue
(CONT (F1)).
2. Selecting the Antenna• Select the antenna.• Start searching for the antenna via Bluetooth (SRCH (F4)) and
continue (CONT (F1)).

3. Setting the Radio Channel• Enter the radio channel for the radio at the reference and continue
(CONT (F1)).
Ensure that the radio at the reference and the radio at the rover are set to the same frequency.
4. Selecting the Reference Point• Select the Point ID of the known point and enter the antenna height.• Press HERE (F4) to use the current navigated position for the setup
and continue (CONT (F1)).
When setting the reference point for the setup, the selected point must be able to be viewed as WGS1984 coordinates.
5. Completing the Setup• Finish (FNSH (F1)) the setup and return to the Main Menu screen.
The RX900 disconnect itself from the reference antenna. The BT connection to the reference antenna will be broken.

GPS ResectionDescriptionGPS Resection is used to orientate and calibrate the active job. The program is designed to provide an orien-tation to a GPS job in a similar method to a TPS resection.
Starting up with GPS Resection step-by-step1. Starting the Program
• Type in a Name for the resection, select a Job and continue (CONT (F1)).
2. Measuring the local points• Select Point ID of the known local point and occupy it.
Hold the GPS real-time rover steady.• Start measuring the point (OCUPY (F1)).• End measuring the point (STOP (F1)).• Store the measured point (STORE (F1)).

3. Matching the local points to WGS84 coordinates for position and/or height• Select the type of match between the measured WGS84 and the
known local point (MATCH (F5)).• Survey another WGS84 point (ADD (F2)).• Confirm the selections and compute the transformation (CALC (F1)).
4. Checking the calculated residuals• Check the calculated residuals.• Press MORE (F5) to display information about height residuals.• If the residuals are unacceptable, return to Step 2 (ESC) where you
can edit or temporarily delete points from the list and recalculate the transformation.
• Save the coordinate system and attach it to the active job (STORE (F1)).

Total Quality Management: Our commitment to total customer satisfaction.
Leica Geosystems AG, Heerbrugg, Switzerland, has been certified as being equipped with a quality system which meets the International Standards of Quality Management and Quality Systems (ISO standard 9001) and Environmental Management Systems (ISO standard 14001).
Ask your local Leica Geosystems dealer for more information about our TQM program.
7602
50-1
.1.0
en O
rigin
al t
ext
Prin
ted
in S
witz
erla
nd ©
200
7 Le
ica
Geo
syst
ems
AG, H
eerb
rugg
, Sw
itzer
land
Leica Geosystems AGHeinrich-Wild-StrasseCH-9435 HeerbruggSwitzerlandPhone +41 71 727 31 31www.leica-geosystems.com