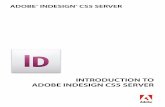FIND/CHANGE ATTRIBUTES - Automatication | InDesign Custom
Transcript of FIND/CHANGE ATTRIBUTES - Automatication | InDesign Custom
Automatication Find/Change Attributes
1
Automatication
Automatication Automatication
.5 stroke
FIND/CHANGE ATTRIBUTES
VERSION 1.02
Automatication Find/Change Attributes
2
© 2012 Automatication Limited
The information in this document is furnished for informational use only, is subject to change without notice, and should not be con-strued as a commitment. Automatication Limited assumes no responsibility or liability for any errors or inaccuracies that may appear in this document. The software described in this document is furnished under license and may only be used or copied in accordance with the terms of such license.
Adobe Acrobat, Flash, InDesign and InCopy are either registered trademarks or trademarks of Adobe Systems Incorporated in the United States and/or other countries. Microsoft and Windows are either registered trademarks or trademarks of Microsoft Corporation in the United States and/or other countries. Mac OS is a trademark of Apple Computer, Inc., registered in the United States and other countries. All other trademarks are the property of their respective owners.
Automatication LimitedPO Box 10122Dominion RoadAuckland 1446New Zealand
Automatication Find/Change Attributes
Contents
Welcome to Find/Change Attributes 1
Install Find/Change Attributes 2System Requirements 2Installation 2Installation Procedure 3
Uninstall Find/Change Attributes 6
Getting Started 7Open and Close FCA Panel 7Managing the FCA Panel 7Localization 7Loading Formatting Attributes in the Find/Change Dialog 8Formatting Attributes Sets 11Save a Set 11Use a Saved Set 12Delete a Set 12
Purchase 13
License Activation and Deactivation 14Activate FCA on a computer with internet access 14
Activate FCA on a computer behind a Firewall or Proxy server 15Activate FCA on a computer without internet access 16Deactivate FCA 17
Support 17Contact Automatication 17Updates 17
Automatication Find/Change Attributes
1
Welcome to Find/Change AttributesFind/Change Attributes (FCA) is an extension for Adobe InDesign that enables you to load formatting attributes from selected text into the Find/Change dialog.
FCA is a productivity tool for those who use heavily the Find/Change dialog.
This extension was specially designed to be simple and intuitive to use, as well as to “blend” with the native features and functionality of Adobe InDesign.
Automatication Find/Change Attributes
2
Install Find/Change Attributes System RequirementsAdobe InDesign CS5 or CS5.5 (Mac OS or Windows)PDF Reader Application (Adobe Acrobat Reader).Internet Connection (for license activation).
InstallationTo install the FCA extension, you must to have Adobe Extension Manager (CS5/CS5.5) installed. Adobe Extension Manager provides an easy and convenient way to install and delete extensions in Adobe applications.
Adobe Extension Manager normally gets installed automatically when you install Adobe InDesign (CS5/CS5.5) .
Adobe Extension Manager can normally be found in the Applications folder (Mac OS) or in the Adobe folder inside the Program Files folder (Windows).
IMPORTANT: For those using Mac OS 10.7, you MUST update Adobe Extension Manager CS5 and CS5.5 to the latest version in order to be able to install FCA.
Check the latest updates of Adobe Extension Manager here:http://www.adobe.com/downloads/updates/
Automatication Find/Change Attributes
3
Installation Procedure•Download FindChangeAttributes.zip from www.automatication.com.•Extract the file FindChangeAttributes.zxp from FindChangeAttributes.zip•Mac OS
Double-click FindChangeAttributes.zip•Windows
Right-click on FindChangeAttributes.zip, and then choose Extract All When presented with the Extraction Wizard dialog box, click Next Use the default location (the current directory) When the extraction is complete, click Finish
•Quit Adobe InDesign•Open Adobe Extension Manager
If you have Adobe InDesign CS5 and CS5.5 installed in the same computer, you are likely to also have Adobe Extension Manager for CS5 and CS5.5, please make sure that you open the correct version of Adobe Extension Manager.
•Select Adobe InDesign in the PRODUCTS section.
Automatication Find/Change Attributes
4
•Double-click FindChangeAttributes.zxp file in Windows® Explorer (Windows) or in the Finder (Mac OS).
•Click the Accept button
Automatication Find/Change Attributes
5
•The FCA extension should appear immediately in the extension list.
Automatication Find/Change Attributes
6
Uninstall Find/Change Attributes•Quit Adobe InDesign (CS5/CS5.5)•Open Adobe Extension Manager (CS5/CS5.5)•Select Adobe InDesign on the PRODUCTS Section•Select FindChangeAttributes extension from the extensions list and click the Remove button
Automatication Find/Change Attributes
7
Getting started
Open and Close FCA PanelChoose Window > Find/Change Attributes to show or hide the FCA panel.
Assign a Shortcut to FCA Panel•ChooseEdit > Keyboard Shortcuts.•ForSet,selectashortcutsetorclickNew Set to create a new shortcut set.•ChooseWindow > Product Area.•ChooseFind/Change Attributes from the Commands list.•IntheNew Shortcut field, press the keys for your new keyboard shortcut. If the key sequence is currently being used for another command, InDesign displays that command under Current Shortcuts. Click the Assign button to create a new shortcut.
Managing the FCA PanelFCA panel behaves as a native Adobe InDesign panel. The panel can be resized moved, docked and collapsed.
LocalizationFind/Change Attributes is partially localized to Dutch, German and French.
Automatication Find/Change Attributes
8
Loading Formatting Attributes in the Find/Change Dialog
•ChooseWindow > Find/Change Attributes to show the panel.•ChooseEdit > Find/Change to display the Find/Change dialog, so you can visualize the attributes being loaded.•Selectthetextfromwhichyouwanttogettheformattingattributes.•IntheFCApanelselecttheformattingattributesyouwanttoloadintheFind/Changedialog.
Automatication Find/Change Attributes
9
•Choose the Search method you wish to target by selecting the radio button Text or GREP.•Choose where to load the formatting attributes by selecting the radio button Find Format or Change Format.
Automatication Find/Change Attributes
10
•Select the Reset Attributes check box if you want to remove any pre-existing formatting attributes in the Find/Change dialog before FCA loads the text selection formatting attributes.
•Click the Load Attributes button, to load the text selection formatting attributes.
Automatication Find/Change Attributes
11
Formatting Attributes SetsTo prevent yourself from having to set the same attributes regularly, you can save formatting attribute sets.
Save a Set•Choose New Set... from the FCA panel menu
•Type a name for the set and click the OK button.
The set will be added to the bottom part of the FCA panel menu.
Automatication Find/Change Attributes
12
Use a Saved SetTo reuse a set you’ve saved earlier:Select the set name from the FCA panel menu and all the formatting attributes part of the set will be reloaded.
Delete a Set•Choose Delete Set... from the FCA panel menu.
•Select the set you wish to delete and click the Delete button.
Automatication Find/Change Attributes
13
PurchaseFCA can be purchased from the Automatication Web store (www.automatication.com).
If you have already installed the FCA trial version:• Click the Purchase button.• Select the option In Automatication Web Store from the “Purchase Find/Change Attributes” dialog box.• Click the Continue button.
You will be redirected to the Automatication Web store, where you can purchase FCA.
After purchasing FCA you will receive an email with the receipt of your purchase that will also include a serial number and the software download link. The serial number will be used to unlock the limitations of the trial version.
If you have purchased multiple copies of FCA in a single order, only one serial number will be issued to activate the number of copies that were purchased.
Automatication Find/Change Attributes
14
License Activation and DeactivationYou will need to active FCA using the serial number you have received after the purchase. The serial number should be kept in a safe place in case there’s a need to re-activate FCA (when changing computers or reinstalling the operating system, for example).
If multiple copies of FCA were purchased in a single order, the serial number issued will activate the number of copies purchased.After purchasing FCA through our web store it might take up to 20 minutes for the activation servers to be updated. The error message “Unknown Serial Number” could be displayed if the activation servers are still in the process of being updated.
Activate FCA on a computer with internet access• Install the FCA trial version.• Start Adobe InDesign .• Choose menu Window > Find/Change Attributes to display FCA panel.• Click Activate/Deactivate button and enter or paste (Command-V [Mac OS] or Ctrl-V [Windows]) the serial number.• Click Activate button.
When FCA is successfully activated , “LICENSED” will be displayed in the lower right corner of the panel.
Automatication Find/Change Attributes
15
Activate FCA on a computer behind a Firewall or Proxy server• Install the FCA trial version.• Start Adobe InDesign .• Choose Window > Find/Change Attributes to display the FCA panel.• Click the Activate/Deactivate button and enter or paste (Command-V [Mac OS] or Ctrl-V [Windows]) the serial number.• Check the Manual Activation check box.• Click the Activate button.• Select the option Activate using web browser in this computer, click Next.• Click http://activate.esellerate.net to reach the eSellerate Activation Services.• Click Submit (the installation ID should be filled out).• Copy the content of the Activation ID field (Command-C [Mac OS] or Ctrl-C [Windows]) .• Return to FCA in Adobe InDesign and click Next.• Select the first Activation Key field (labelled as ‘A’) and paste the Activation ID (Choose Edit > Paste [Mac OS] or Ctrl-V [Windows])• Click the Activate Button.• Click the Done Button.
Automatication Find/Change Attributes
16
Activate FCA on a computer without internet access1. Install the FCA trial version.2. Start Adobe InDesign .3. Choose Window > Find/Change Attributes to display FCA panel.4. Click the Activate/Deactivate button and enter or paste (Command-V [Mac OS] or Ctrl-V [Windows]) the serial number.5. Select the Manual Activation check box.6. Click the Activate button.7. Select the option Activate using a different computer that has web access, then click Next.8. Save and print the Installation ID.9. Click the Cancel button, to close the Automatication- Product Activation dialog box.10. On a computer with internet access, visit http://activate.esellerate.net.11. Enter the Installation ID and click Submit.12. E-mail or print the Activation Key.13. Return to the computer where FCA is installed, and repeat steps 2 - 6.14. Select the option I already have an Activation key and would like to activate now, then click Next.15. Enter the Activation ID and click the Activate Button.16. Enter the Activation ID in the Activation Key field (starting in field labelled as ‘A’). To paste the Activation ID, position then cursor
in the Activation Key field labelled ‘A’ and then choose Edit > Paste [Mac OS] or Ctrl-V [Windows].17. Click the Done Button.
Automatication Find/Change Attributes
17
Deactivate FCADeactivation is normally used to move an FCA license to another computer. The process of deactivation is simple and limited to 3 deactivations. You need to have internet access to deactivate your serial number.
•StartAdobeInDesign.•ChooseWindow > Find/Change Attributes to display the FCA panel.•ClicktheActivate/Deactivate button. The serial number should appear automatically in the Serial Number text field if FCA has been activated.•ClicktheDeactivate button.
Once FCA has been successfully deactivated, it will default to Trial mode. “Trial Version” will appear in the lower left corner of FCA panel.
support
Contact AutomaticationClick the e-mail button to send an e-mail to Automatication.
To report a problem or a flaw in FCA, include the following information:•TheversionofFCA•TheversionofAdobeInDesignwhereFCAisinstalled•ThecomputerOperatingSystemandversion•Descriptionoftheproblem
UpdatesTo check if there’s a newer version of FCA, click the Check for Updates button.



























![filedb.experts-exchange.com · Web viewProcess: Adobe InDesign CS6 [285] Path: /Applications/Adobe InDesign CS6/Adobe InDesign CS6.app/Contents/MacOS/Adobe InDesign CS6](https://static.fdocuments.in/doc/165x107/602b38af6bf67e0d433498b2/web-view-process-adobe-indesign-cs6-285-path-applicationsadobe-indesign-cs6adobe.jpg)