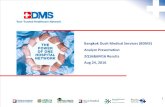Financial Systems Administration - RMR BDMS Scan/Import ... · NMSU Senior VP for Administration...
Transcript of Financial Systems Administration - RMR BDMS Scan/Import ... · NMSU Senior VP for Administration...

NMSU Senior VP for Administration and Finance FSA – RMR Office
New Mexico State University
Financial Systems Administration - RMR BDMS Scan/Import and Indexing
December 17, 2019

NMSU Senior VP for Administration and Finance FSA – RMR Office
Blank Page

NMSU Senior VP for Administration and Finance FSA – RMR Office
Table of Contents Chapter 1: BDMS Overview ........................................................................................................... 1
Requirements for Scanning, Indexing and Destruction in BDMS .............................................. 1
Business Rules ............................................................................................................................ 1
Chapter 2: Terminology .................................................................................................................. 2
Chapter 3: Synchronizing Banner Security with Banner Document Management Suite ............... 3
Chapter 4: Accessing BDMS from Banner ..................................................................................... 4
Chapter 5: Search for a Document .................................................................................................. 7
Chapter 6: Scan/Import the First Time ........................................................................................... 9
Import a File into BDMS .......................................................................................................... 11
Scan Directly into BDMS ......................................................................................................... 13
Chapter 7: Verification Step ......................................................................................................... 14
Chapter 8: Indexing....................................................................................................................... 15
Chapter 9: Add Page(s) to an Existing Document ........................................................................ 20
Scan ........................................................................................................................................... 21
Import a File .............................................................................................................................. 22
Fix a Unique Key Violation ...................................................................................................... 25
Add Pages to an Existing Document in B-F-Docs Application ................................................ 27
Chapter 10: Rotate a Page ............................................................................................................. 28
Chapter 11: Delete a Page ............................................................................................................. 30
Chapter 12: Change Page Order ................................................................................................... 33
Chapter 13: Send BDMS Documents via Email ........................................................................... 36
Chapter 14: Add Annotations in BDMS ....................................................................................... 37
Annotation Toolbar ................................................................................................................... 37
Add a Text Box ......................................................................................................................... 39
Delete an Annotation ................................................................................................................ 42
Add Highlighting ...................................................................................................................... 43
Appendix I: Preparation of Documents for Scanning ................................................................... 45
Appendix II: Scanner Set up and Configuration ........................................................................... 46
Appendix III: Index from a Batch ................................................................................................. 51
Appendix IV: Delete a Batch ........................................................................................................ 53
Appendix V: BDMS Icons ............................................................................................................ 55
Appendix VI: BDMS Applications ............................................................................................... 57
Help ............................................................................................................................................... 58

NMSU Senior VP for Administration and Finance FSA – RMR Office
Blank Page

NMSU Senior VP for Administration and Finance FSA – RMR Office
1
Chapter 1: BDMS Overview Access BDMS at https://xtender-web-p.nmsu.edu/users. Banner Document Management System is an imaging system that links with the Banner database to index documents with Banner data. Once a document is imaged (scanned or imported), it is indexed with data from Banner corresponding to the application it is being stored in. Doing this links the image with Banner so that documents in BDMS can be retrieved with a click in Banner. BDMS applications are much like file cabinets. There are applications for Student, Finance, HR, Financial Aid and Advancement. Documents imaged into BDMS have a Document Type that is similar to a file folder within a cabinet. The applications and document types allow records to be stored in a similar fashion as they would be in physical filing cabinets. This scheme also allows for almost instantaneous retrieval of the imaged documents. Requirements for Scanning, Indexing and Destruction in BDMS In order to be able to store official NMSU records into BDMS you must Verify the Record after scanning and indexing. This means:
You are verifying the quality of the document. o Does it look as good as the original or pretty close? o Is the required detail readable?
If you are unable to read any of the pages in the document, or the answer is “no” to the questions above, adjust the scanner settings, re-scan or Import the page(s), then delete the bad page(s). Verifying is important because the scanned copy or document in BDMS will become the official record.
After you have verified the document(s), you can follow the RMR Destruction process because BDMS is certified by the New Mexico Commission of Public Records to store document images. Business Rules
∆ A scanned or electronic document is not considered the “official copy” until it is verified and indexed in BDMS.
∆ You must attend the FSA-RMR Information and Bridge Session and then sign a Responsibilities for Use form before you are given access to BDMS.

NMSU Senior VP for Administration and Finance FSA – RMR Office
2
Chapter 2: Terminology Annotation - An annotation is a note or a shape added to a document or batch page, typically to focus attention on a particular part of the page. Users can use annotations to comment on the contents of a page, block areas of the page from view, or highlight important information. When a user creates an annotation, it is associated with the BDMS document page it is created on. The types of annotations available include text, highlighting, lines, arrows, shapes, and rubber stamps. Append - Attach one or more pages to the document. Application - A BDMS application is an index-driven data storage structure where documents can be stored and retrieved. Authentication - Authentication requires all users to enter a valid user name and password to access software modules. Document - A document is a page or group of pages stored in an application (storage cabinet) and identified by index information. Each page of a document is comprised of a single object such as a scanned image file or a word processing document. To create a new document, users add an object to an application and attach index information to it. Subsequent objects can be added as additional pages of the same document. Query – Process used to look up data. Different operators may be used (=, >, <, <>, >=, <=, etc.) to limit the search. Users can use operators to combine index words or text strings into a single expression. For example in the ID index field enter, Expression: > 800012345. Index - A BDMS index contains a group of fields where descriptive information pertaining to documents can be stored. The index is how documents are retrieved or looked up. Page - The word "page" typically implies a single entity. Since BDMS supports multiple object types, the term “page” is redefined within BDMS to mean a single object. A page could also be, for example, a single scanned image, a 30-minute video clip, or an audio recording. Each page of a document has the same index record attached. Redaction - A redaction is a filled and opaque annotation shape, which can be used to secure or hide portions of image and text document pages. Users can apply redaction to all available shapes: lines, freehand lines, arrows, rectangles, rounded rectangles, and ovals. When applied, the area of the page behind the redaction is not visible. Wildcard - A single asterisk (*) is used as a wildcard in the search value criteria to represent one or more characters. For example, in the ID index field enter *012345 instead of 800012345.

NMSU Senior VP for Administration and Finance FSA – RMR Office
3
Chapter 3: Synchronizing Banner Security with Banner Document Management Suite In order to use Banner Document Management Suite (BDMS), you must first login to BDMS and change the password to match your Banner password/passphrase.
1. Go to https://xtender-web-p.nmsu.edu/users and login with your My NMSU username. Enter the initial BDMS passphrase given to you by the RMR office. Click Sign In.
2. In the Current Password box, type in the initial BDMS passphrase provided to you by the
RMR office. 3. In the New Password and Confirm New Password, type in your Banner passphrase. 4. Click Change. Your passwords are now synchronized.
3
2
1
3
1
PBAN

NMSU Senior VP for Administration and Finance FSA – RMR Office
4
Chapter 4: Accessing BDMS from Banner Once you are in the Banner 9 Admin pages and have navigated to the appropriate page, you will be able to access BDMS. On some Banner pages the top section (key block) of the page must be selected to access BDMS. This varies depending on the Banner page.
1. Go to https://my.NMSU.edu. Enter your Username and Passphrase.
2. Click Sign In.
Whenever you change your My NMSU/Banner password, you must go in directly to BDMS and change your BDMS passphrase.
1
2

NMSU Senior VP for Administration and Finance FSA – RMR Office
5
3. In the Launchpad on the left of the page, under Applications, click on Banner 9 Admin Pages.
4. Enter the appropriate Banner page name and press Enter. (For Student Records, it is SOASUPL or SAAADMS. For JVs, use FGAJVCD.)
Note: The page name will be different depending on the BDMS application.
3
4

NMSU Senior VP for Administration and Finance FSA – RMR Office
6
5. The two icons on the top right are for BDMS. Use the RETRIEVE
icon to display a document from BDMS.
Note: If you click RETRIEVE and no documents are found, repeat your query directly in BDMS following the steps to Query for a Document. Use the minimum number of Index Fields to get the broadest search possible. Note: The screen above is only a representation. Your screen may look different depending on the form you use. The window that displays when the BDMS icon is selected depends upon whether
A. There are documents indexed (attached) to the Banner record. B. There are multiple Document Types attached.
2
Key Block
Key Block
5

NMSU Senior VP for Administration and Finance FSA – RMR Office
7
Chapter 5: Search for a Document
You may search from a Banner page -- click the RETRIEVE icon or you may search directly in BDMS. The Search Criteria window allows you to find documents using a variety of filters based on the indexes associated with the BDMS application and document.
1. Search for a document using any of the Index fields. 2. A wildcard * may be used alone or with any portion of the word.
3. Click after choosing the desired Search Value(s).
1
3
2

NMSU Senior VP for Administration and Finance FSA – RMR Office
8
4. Click any highlighted blue field title to sort the results by that field. To change what
fields you see and their order, click the Settings icon to the far right of the Query Results bar.
5. Click the Drop Down icon beside any document to open a list that document related executable actions.
The BDMS window will open and the first page of the selected document will be displayed.
6. If a document has multiple pages, use the Next page or the Previous page buttons (or the Thumbnails) to review pages.
7. Click Next Document and Previous Document to view other documents in your results. 8. Click Query Results to return to the Query Results window. 9. Click New Search to return to perform a new search.
Note: You can use Banner to query BDMS and view documents in BDMS. When you enter the Number or ID (this will vary depending on the application), the window that displays when you click RETRIEVE depends on whether:
a. there are documents indexed (attached) to the Banner record. b. there are multiple Document Types attached to the Banner record.
5
6
4
6
7
8 9
4

NMSU Senior VP for Administration and Finance FSA – RMR Office
9
Chapter 6: Scan/Import the First Time If you search and there are no documents indexed to an ID yet, a pop-up window will appear with the “No documents found” message.
1. Click OK.
2. Click the Application to go back to the application homepage.
1
2

NMSU Senior VP for Administration and Finance FSA – RMR Office
10
3. Select New Document.
4. Prepare the documents for scanning. See Appendix I: Preparation of Documents for Scanning.
To Import a File into BDMS, see page 11 of this manual. To Scan Directly into BDMS, see page 13 of this manual.
3

NMSU Senior VP for Administration and Finance FSA – RMR Office
11
Import a File into BDMS PDFs, TIFs, JPGs, spreadsheets, and word documents may be indexed into BDMS. Option1: Drag the file(s) into the BDMS window and drop it. Continue to Chapter 7: Verification Step. Option 2: Select the file(s) to import using the steps below.
1. Click the Page Menu drop down menu.
Select New Page Select Import File
2. Select Choose Files.
1

NMSU Senior VP for Administration and Finance FSA – RMR Office
12
The Import File window will open.
3. Select the file to Import. 4. Click Open.
5. Select one of the three options: (i.e., Insert After, Insert Before or Append).
6. Click Note for existing documents:
• Insert After option will add new document after current page. • Insert Before option will add new document before current page. • Append option will add new document after last page.
7. Continue to Chapter 7: Verification Step.
4
3
6
5

NMSU Senior VP for Administration and Finance FSA – RMR Office
13
Scan Directly into BDMS If you have a scanner at your computer, you can scan your documents directly into BDMS.
1. Verify that the scanner has been set up and configured prior to attempting to scan and
index. This includes having the Captiva Cloud Runtime utility installed by an administrator. The utility is available on the RMR webpage (https://rmr.nmsu.edu) under BDMS. See also Appendix II: Scanner Set up and Configuration to make sure your scanner settings match.
2. Place documents on the scanner’s feed tray.
3. Click the Scan Button.
4. You will get a Scanning popup. 5. When the scanning is complete, the last page will be displayed. 6. Continue to Chapter 7: Verification Step.

NMSU Senior VP for Administration and Finance FSA – RMR Office
14
Chapter 7: Verification Step
1. Verify the quality of the scanned or attached document using the Next page button or
the Previous page button to review pages in the document.
VERIFY STEP:
If you are unable to read any of the pages in the document, or the answer is “no” to any of the above, you can adjust the scanner settings, re-scan or Import the page(s), then delete the bad page(s). See page 34 for instructions on how to Delete a Page.
If the document is only one page in length, rescan the page then delete the bad page. If the document cannot be verified, you must keep the paper document until it has met its retention requirement
You are verifying the quality of the document. a. Does it look as good as the original or pretty close? b. Is the required detail readable?
Verifying is important because the scanned copy or document in BDMS will become the official record.
1

NMSU Senior VP for Administration and Finance FSA – RMR Office
15
Chapter 8: Indexing Indexing links a document to Banner information. After you have imported or scanned in a document, complete the Index panel on the right side of the screen.
1. Enter the index information in the value fields (these will vary depending on the
application) and press Tab. Fields with a red star are required.
2. Click Save.
Note: The Index Name and Field Value information will vary depending on the application. Refer to the Indexing Info Sheet for the application you are using. See the RMR website (https://rmr.nmsu.edu) for more information.
2
1

NMSU Senior VP for Administration and Finance FSA – RMR Office
16
3. When your scanning and indexing is completed, exit BDMS by clicking the Logout icon.
4. Click Logout. Note: Once imported documents are verified and indexed, delete the electronic files from where they were originally stored. If you are interrupted and exit the document before indexing it, follow the
instructions in Appendix III: Index from a Batch.
3
4

NMSU Senior VP for Administration and Finance FSA – RMR Office
17
Modify Index Fields If a document is incorrectly indexed, the index information may be changed using the process outlined below.
1. When the document is open the index information will be displayed on the right side of
the document. Click the button.
1

NMSU Senior VP for Administration and Finance FSA – RMR Office
18
2. In the application, only certain index fields may be changed. Make the necessary index field value changes.
Note: The Index Name and Field Value information will vary depending on the application. Refer to the Indexing Info Sheet for the application you are using. See the RMR website (https://rmr.nmsu.edu) for more information.
3. Click to save your changes. Note: A warning message “The same index has been found in an existing document…”will display if another document with the same index information exists. See Chapter 9: Add Page(s) to an Existing Document - Fix a Unique Key Violation or Add Pages to an Existing Document in B-F-Docs The index field values are saved. Note: All the pages in the document now pertain to the new index field values.
4. When finished, click the Logout icon.
3
3 2

NMSU Senior VP for Administration and Finance FSA – RMR Office
19
5. Click Logout.
5

NMSU Senior VP for Administration and Finance FSA – RMR Office
20
Chapter 9: Add Page(s) to an Existing Document Access BDMS at https://xtender-web-p.nmsu.edu and Query for a document following the steps in Chapter 3: Query for a Document The document in BDMS will open automatically, as displayed in the screenshot below.
Note: When adding or deleting the page(s) to an existing document, if the document has already been indexed, it will remain indexed after adding or deleting pages.

NMSU Senior VP for Administration and Finance FSA – RMR Office
21
Scan
1. Click the Page Menu drop down menu. 2. Select New Page 3. Select Scan 4. Select one of the three options: (i.e., Insert After, Insert Before or Append).
(Insert After and Insert Before will not be available if this is the first scan).
Note: • Insert After option will add new document after current page. • Insert Before option will add new document before current page. • Append option will add new document after last page.
5. Follow Chapter 7: Verification Step.
1 2
3 4

NMSU Senior VP for Administration and Finance FSA – RMR Office
22
Import a File PDFs, TIFs, JPGs, spreadsheets, and word documents may be indexed into BDMS.
1. Click the Page Menu drop down menu.
Select New Page Select Import File
1 1

NMSU Senior VP for Administration and Finance FSA – RMR Office
23
2. Select Choose Files.
3. The Import File window will open. Select the file to Import. 4. Click Open.
3
2
3

NMSU Senior VP for Administration and Finance FSA – RMR Office
24
5. Select one of the three options: (i.e., Insert After, Insert Before or Append).
6. Click
Note for existing documents: • Insert After option will add new document after current page. • Insert Before option will add new document before current page. • Append option will add new document after last page.
7. Follow Chapter 7: Verification Step.
6
5

NMSU Senior VP for Administration and Finance FSA – RMR Office
25
Fix a Unique Key Violation Note: If you are working in B-F-Docs, please refer to Adding Pages to an Existing Document in B-F-Docs Application. When indexing a scanned or imported document without doing an initial search for any existing document, a “Unique key violation has occurred!” warning may display if a document with the same index values exists. BDMS does allow the new documents to be added to the existing document.
1. Click OK.
2. Click the Key Reference and Indexes icon.
Indexing from a batch, the Select Indexes icon may be displayed as well. Either icon can be selected to add to the existing document.
1
2

NMSU Senior VP for Administration and Finance FSA – RMR Office
26
3. Chose the existing document to which you want to add. 4. Click the Attach to attach the new document to the existing document.
4
3

NMSU Senior VP for Administration and Finance FSA – RMR Office
27
Add Pages to an Existing Document in B-F-Docs Application When indexing a scanned or imported document without doing an initial search for the document, a warning will display if a document with the same index values exists. BDMS allows 2 options in B-F-Docs: add the new document to the existing document or create a new document.
1. To add to the existing document, click Append.
2. When there are multiple pages, BDMS gives you an option to attach only the first page
or all pages.
On the second row of icons, click the icon with a single page to “attach the first
page” or click the icon with multiple pages to “attach all pages.”
1
2

NMSU Senior VP for Administration and Finance FSA – RMR Office
28
Chapter 10: Rotate a Page After a document has been indexed, a page may be rotated and saved.
1. Click the Page drop down menu. 2. Click Rotate and Save. 3. Select the degree of rotation.
1
2
3

NMSU Senior VP for Administration and Finance FSA – RMR Office
29
4. The rotated page will be saved as a new version.

NMSU Senior VP for Administration and Finance FSA – RMR Office
30
Chapter 11: Delete a Page If a page within a document needs to be removed, it may be deleted using the process outlined below. If there is only one page in the document, first Scan or Import the new page into the existing document then delete the page that needs to be removed.
1. To view the pages within a document, click the Previous page button or Next page button.
2. Display the page that needs to be deleted. You can also select the thumbnail of the page to display it in the main window..
1 1
2 2

NMSU Senior VP for Administration and Finance FSA – RMR Office
31
3. Verify that the page being displayed is the page that needs to be deleted. Click the Delete page icon.
3
Note: Be sure this is the page that needs to be deleted. Once deleted, it cannot be recovered.

NMSU Senior VP for Administration and Finance FSA – RMR Office
32
4. Click Delete. If only one page exists in the document, the Delete Page option will not be available. To delete the entire document, submit a Correction Request Form to the FSA-RMR Office. The form may be found on http://rmr.nmsu.edu/resources - click the Correction Request Form link.
5. The page count now shows one less page. If other pages need to be deleted, repeat steps 2-4.
6. When finished, click the Logout icon.
7. Click Logout.
6 5
7

NMSU Senior VP for Administration and Finance FSA – RMR Office
33
Chapter 12: Change Page Order If the page is out of order, there are two ways you can reorder the pages. Reorder
1. Click the Page tab. 2. Select Reorder Page. 3. Select one of the following:
• Move to First • Move Up • Move Down • Move to Last
1
2
3

NMSU Senior VP for Administration and Finance FSA – RMR Office
34
Thumbnails Caution: If you have a large document, thumbnails will take a long time to load.
1. Click the page you want to move. Drag it to the desired position in the thumbnails.
1

NMSU Senior VP for Administration and Finance FSA – RMR Office
35
2. You can extend the thumbnail display by pulling the window to the right. 3. You can increase the thumbnail size with the zoom bar on the thumbnail window.
2
3

NMSU Senior VP for Administration and Finance FSA – RMR Office
36
Chapter 13: Send BDMS Documents via Email
1. Click the Open Document icon.
2. Click Email.
3. Enter your email address. Optionally enter a Subject and a Message.
4. Click Send.
1
2
3 3 3
4

NMSU Senior VP for Administration and Finance FSA – RMR Office
37
Chapter 14: Add Annotations in BDMS You may add annotations to documents to add text, bring attention to certain portions, hide portions from view, or add rubber stamps and signatures. Once the annotations are saved to the document, they become available to view with the document. The annotation toolbar will be available for use whenever a document is displayed.
Annotation Toolbar Annotation
1. Select tool. Select any existing annotations.
2. Click the dropdown to select between the following options. Whichever option you last selected will display in the toolbar.
a. Straight line. Draw straight lines.
b. Arrow: Create arrows to draw attention to portions of a document.
c. Freehand: Draw freehand shapes around portions of the doc
d. Polyline. Draw line segments connected end-to-end
Annotation Toolbar

NMSU Senior VP for Administration and Finance FSA – RMR Office
38
7. Click the dropdown to select between the following options. Whichever option you last selected will display in the toolbar.
a. Rectangle. Draw rectangles around a portion of the document.
b. Rounded Rectangle. Draw a rectangle with rounded edges around a parts of the document
c. Oval: Draw circles or ovals around parts of the document.
d. Polygon: Draw irregular-shaped polygons around parts of the document.
12. Text tool. Use to add text annotation to a document.
13. Highlight tool. Use to highlight any information on a document.
14. Rubber stamp: Select from a list of available stamps.
Format
15. Redaction tool. Use in combination with 3, 7, and 8 to create a redaction. Redactions are not available on PDF documents. Create a second annotation on top of the first one to darken the annotation and create a redaction
16. Fill tool. Color your annotations. Click the drop down to select a color.
17. Choose your Line Tool.
18. Choose the Line Width of your annotation
19. Choose an annotation group. (This option is not generally used.)

NMSU Senior VP for Administration and Finance FSA – RMR Office
39
Add a Text Box Use the Text tool to add text annotation to a document.
1. Click the Text icon. 2. Place the cursor on the document and click; this is where the top left corner of the text
box will be located. Note: To delete the text box, see Delete an Annotation.
2
1

NMSU Senior VP for Administration and Finance FSA – RMR Office
40
The Annotation Text Editor window is now displayed.
3. The text in the Annotation Text: box will appear on the document 4. Enter the text. 5. Format. 6. Click OK.
5
4
3

NMSU Senior VP for Administration and Finance FSA – RMR Office
41
7. The annotation text box will be displayed on the document or a. will display as an icon (if display as icon was chosen).
8. To save the annotation, click the Save Changes icon.
Note: If logout is attempted before saving the annotation, the following will be displayed.
9. a. Click Cancel to finish saving the annotation(s). b. Click Leave to close the document without saving the annotation(s).
9a 9b
7
8
7a

NMSU Senior VP for Administration and Finance FSA – RMR Office
42
Delete an Annotation
To delete an annotation: 1. Click the Select icon. 2. Place the cursor on the annotation and right click to make a selection. 3. Click Delete.
2
1
3

NMSU Senior VP for Administration and Finance FSA – RMR Office
43
Add Highlighting Add highlighting to portions of a document to draw attention to information.
1. Click the Highlight icon. 2. Drag the crossed lines over the section you wish to highlight.
3. Select the pointer tool and 4. Right click the highlight to see the highlighter properties, change colors, or delete the
highlight.
5. Click the Save icon to save your changes.
2
1
4
3 5

NMSU Senior VP for Administration and Finance FSA – RMR Office
44
Blank Page

NMSU Senior VP for Administration and Finance FSA – RMR Office
45
Appendix I: Preparation of Documents for Scanning It is important to prepare your documents for scanning. This will minimize tears, jams, and misfeeds
1. Remove all staples and paper clips.
2. Tape down all sides of Post It Notes.
3. Receipts, envelopes and any paper smaller than 8.5” by 9” may be taped to an 8.5” by 11” sheet of paper to eliminate the need to reset the paper guides.
4. Any pages that are torn should be copied before being scanned.
5. Remove any unnecessary stickers or stray tape that may be attached to the page.
6. Do not fold legal size paper.
7. Place the pages in order. This is the order they will be scanned into BDMS.

NMSU Senior VP for Administration and Finance FSA – RMR Office
46
Appendix II: Scanner Set up and Configuration In order to scan, an administrator must install the "Captiva Cloud Runtime" utility on your computer. It is available from the RMR website at: https://bfweb5.nmsu.edu/RMR/setup.exe.
1. Click the Select Scanner icon.
2. Click Allow.
2
1

NMSU Senior VP for Administration and Finance FSA – RMR Office
47
3. When the Select Scanner window appears, select the appropriate ISIS driver for your scanner.
4. Click OK. Notes: If your scanner is not showing uncheck the Show only connected scanners check box. If your printer does not have an option for the ISIS driver, choose the TWAIN driver.
5. Click the drop down arrow to the right of the Select Scanner icon. 6. Select the Advanced Settings icon.
3
4
5 6

NMSU Senior VP for Administration and Finance FSA – RMR Office
48
7. Verify that the scanner set up matches the above settings. Note: Different scanners will have different properties screens. The actual values of the settings are what are important.
8. Click the Automatically straightens skewed images box. 9. Click the Setting button.
Mode: use Black and White, 300 dpi, for all scanning. If necessary, the use of grey scale may be used for a page that does not scan well enough in black and white. This should be used sparingly. DO NOT use the color setting, this creates extremely large files and takes up room on the server.
7
8 9

NMSU Senior VP for Administration and Finance FSA – RMR Office
49
10. Adjust the setting as shown above. Note: This may be adjusted as needed to ensure blank pages are skipped.
11. Click OK.
12. Click OK.
10
12
11

NMSU Senior VP for Administration and Finance FSA – RMR Office
50
Adjusting Brightness Settings If the scan quality of the page(s) is not acceptable, try adjusting the settings as shown below.
16. On the Brightness tab, adjust the Brightness and/or Contrast to improve the scan quality.
17. Click OK.
Note: This may require some experimentation. We recommend that you experiment with the settings for your scanner and become familiar with them.
17
16 16

NMSU Senior VP for Administration and Finance FSA – RMR Office
51
Appendix III: Index from a Batch If a document is scanned or imported but is closed before being indexed, a batch is created with the naming convention of “username – activity date” (i.e. L - 2013-08-12 22:26:37). The batch can be accessed and the document can be indexed without having to rescan or re-import it.
1. Click the Manage Batches from the application homepage.
2. Using the Previous Page and Next Page navigation icons, locate the appropriate batch to be indexed.
1
2

NMSU Senior VP for Administration and Finance FSA – RMR Office
52
3. Click the Item Dropdown icon to open the batch for indexing. 4. Select Index. 5. Follow the instructions for Verification and Indexing.
2
2

NMSU Senior VP for Administration and Finance FSA – RMR Office
53
Appendix IV: Delete a Batch
1. Click Manage Batches from the Application homepage and select Batch Index (List)…
2. Check the box next to the batch, or batches, that need to be deleted. 3. Click the Force Delete.
2
1
3
Delete only your own batches.

NMSU Senior VP for Administration and Finance FSA – RMR Office
54
4. Click Delete.
4
Although you can delete a batch, you do not have the ability to delete a document once it has been indexed.

NMSU Senior VP for Administration and Finance FSA – RMR Office
55
Appendix V: BDMS Icons Icon Description
Click the BDMS – Display Document icon from a form within Banner to access BDMS.
Click the Open Document icon to select a document to view.
Click the Upperleft corner or Application Name to access the Application List page.
Click the Back arrow icon to access previous pages in a document.
Click the Forward arrow icon to access the next page in a document.
Click the New Query icon to query BDMS for documents.
Click the Query Results icon to access the Application Query Criteria page.
Click the Batch List icon to view the Application Batch List.
Click the Open Batch for Indexing icon to open a batch for indexing.
Click the New Page icon to scan, delete, add or import a page.
Click the Attach Current page icon to add an additional page to a saved document.
Click the Attach All pages icon to add all pages to a saved document.
Click the Logout key icon to log out of BDMS.
Click the New icon to display index fields.

NMSU Senior VP for Administration and Finance FSA – RMR Office
56
Annotation Icons Icon Description
Click the Text icon to draw a text box in a saved document.
Click the Save Changes icon to save annotation changes to a document.
Click the Highlight icon to highlight in a document.
Click the Freehand icon to draw freehand shapes around portions of the doc.
Click the Line icon to draw straight lines.
Click the Arrow icon to easily create arrows to draw attention to portions of a document.
Click the Rectangle icon to draw rectangles around a portion of the document.
Click the Rounded Rectangle icon to draw a rectangle with rounded edges around a portion of the document.
Click the Oval icon to draw circles or ovals around parts of the document.
Click the Polyline icon to draw line segments connected end-to-end.
Click the Polygon icon to draw irregular-shaped polygons around portions of the document.
Click the Line Width icon to select a thicker or thinner line for drawing.
Click the Color icon to select a change of color for Redactions.
Click the Redaction icon to make shapes appear opaque.
Click the Fill icon to cover portions of the document.
Click the RubberStamp icon to select from a list of stamps available.
Click the Select icon to resize, move, or delete annotations or redactions.

NMSU Senior VP for Administration and Finance FSA – RMR Office
57
Appendix VI: BDMS Applications
Application Name Use B&F_SPA_EFFORT SPA Effort Reports Files B&F-SPA_EDP SPA Expense Distribution Files
B-F-DOCS JV Backup Document Files Reimbursement/Invoice Document Files PCard Receipt Files
B-F-GRNT Grant & Contract Files B-G-ID Security Access Forms Files
B-H-EMPL Human Resources Files Payroll Files
B-H-ID I-9 Files B-R-TREQ Financial Aid Files B-S-ADMIN University Student Records Files

NMSU Senior VP for Administration and Finance FSA – RMR Office
58
Help If you need HELP with BDMS:
• Call the FSA RMR Office at 646-TECH (8324)
• E-mail [email protected]
• For online help, visit our website at:
http://rmr.nmsu.edu/