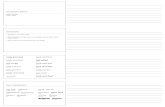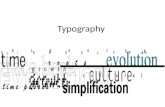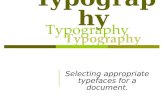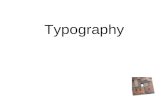final spine = 0.5183 InDesign Professional Typography Type … · 2014. 4. 8. · typography while...
Transcript of final spine = 0.5183 InDesign Professional Typography Type … · 2014. 4. 8. · typography while...

final spine = 0.5183"
InDesign Type Professional Typography with Adobe InDesign
ThIrD EDITIon
Adobe Press books are published by Peachpitwww.adobepress.com
Level Beginning/IntermediateCategory Graphic Design/TypographyCovers Adobe InDesign CC for Mac and WindowsCover Design Aren Straiger
US $54.99 Can $57.99
facebook.com/PeachpitCreativeLearning
@adobepress
Typography is the foundation of all graphic design. And if there’s one sure way to improve as a graphic designer, it’s to become more confident and more sophisticated in your use of type. This fully updated third edition is a comprehensive guide to creating professional type with Adobe InDesign. It covers micro and macro typography concepts, from understanding the nuance of a single spacing width to efficiently creating long and complex documents. InDesign Type shows not just how to use InDesign’s extensive type features, but why certain approaches are preferable to others, and how to avoid common mistakes. Whether you’re creating a single-page flyer or a thousand-page catalog, whether your documents will be printed or viewed on screen, InDesign Type is an invaluable resource for getting the most out of InDesign’s typographic toolset.
InDesign Type provides:
• An exclusive focus on the typographic capabilities of InDesign
• Complete coverage of macro and micro typography in InDesign
• Clear, engaging explanations of the why and the how of good typography
Nigel French is a graphic designer, photographer, and software trainer living in Brighton, England. His website is www.nigelfrench.com.
“InDesign Type is a must-have resource for anyone working with type. nigel’s friendly tone and style will teach you the nuance, details, and craft of professional typography while simultaneously showing you how to leverage all the typography features in InDesign.”
— Michael Ninness, Senior Director Design Product Management and User Experience, Adobe
“regardless of skill, every designer needs a copy of InDesign Type close to their computer.”
— James Fritz, Content Manager lynda.com
“Among the many books that cover similar material, I find nigel’s writing to be the clearest, most precise and most accessible treatment of the essentials of type.”
— Ina Saltz, Professor The City College of New York
“If you want to learn how to use type to create beautiful designs, read this book.”
— Mike Rankin, Editor in Chief CreativePro.com and InDesign Magazine
“Type nerds will love nigel French’s third edition of InDesign Type, of course. But it’s also a treat for anyone who appreciates good design.”
— Terri Stone, Editorial Manager Adobe
“I am in awe of nigel’s creative eye, generous spirit, and well-honed typographic prowess… InDesign Type is one of my most-used InDesign references.”
— Anne Marie Concepción, Co-host InDesign Secrets
InDesignTypeProfessional Typography
with Adobe InDesignThIrD EDITIon
FrenchIn
Desig
n T
yp
eProfessional Typography w
ith Adobe InDesign
ThIrD
EDITIo
n
9780321966957_InDesignType3E_Cvr.indd 1 1/27/14 12:07 PM

InDesignTypeProfessional Typography
with Adobe InDesign
THIRD EDITION
Nigel French

InDesign Type: Professional Typography with Adobe® InDesign®, Third Edition
Nigel French
Copyright © 2014 Nigel French
Adobe Press books are published by Peachpit, a division of Pearson Education.
For the latest on Adobe Press books, go to www.adobepress.com. To report errors, please send a note to [email protected].
Acquisitions Editor: Victor Gavenda Project Editor: Nancy Peterson Development Editor: Stephen Nathans-Kelly Production Editor: David Van Ness Technical Editor: Jean-Claude Tremblay Copyeditor: Scout Festa Compositor: David Van Ness Indexer: Jack Lewis Cover Design: Aren Straiger, Nigel French Interior Design: Nigel French, Charlene Charles-Will, Kim Scott
Notice of RightsAll rights reserved. No part of this book may be reproduced or transmitted in any form by any means, electronic, mechanical, photocopying, recording, or otherwise, without the prior written permission of the publisher. For information on getting permission for reprints and excerpts, contact [email protected].
Notice of LiabilityThe information in this book is distributed on an “As Is” basis, without warranty. While every precaution has been taken in the preparation of the book, neither the author nor Peachpit shall have any liability to any person or entity with respect to any loss or damage caused or alleged to be caused directly or indirectly by the instructions contained in this book or by the computer software and hardware products described in it.
TrademarksAdobe, the Adobe logo, and InDesign are registered trademarks of Adobe Systems Incorporated in the United States and/or other countries.
Many of the designations used by manufacturers and sellers to distinguish their products are claimed as trademarks. Where those designations appear in this book, and Peachpit was aware of the trademark claim, the designations appear as requested by the owner of the trademark. All other product names and services identified throughout the book are used in an editorial fashion only and for the benefit of such companies with no intention of infringement of the trademark. No such use, or the use of any trade name, is intended to convey endorsement or other affiliation with this book.
Printed and bound in the United States of America
ISBN-13: 978-0-321-96695-7 ISBN-10: 0-321-96695-3
9 8 7 6 5 4 3 2 1

Acknowledgments
I’d like to thank the following people for their help (and patience): Victor Gavenda, Nancy Peterson, Charlene Charles-Will, Stephen Nathans-Kelly, Scout Festa, David Van Ness, and Jean-Claude Tremblay. I’d also like to say a big thank you to Melanie for being so lovely.


TABLE OF CONTENTS
Foreword ix
Introduction x
CHAPTER 1 Getting Started 1
Choosing Type 2
Type Anatomy and Classification 4
An InDesign Type Map:
Where to Find the Type Stuff 12
Viewing Your Page 18
Creating a Typography Workspace 21
CHAPTER 2 Getting Type on Your Page 23
Creating Text Frames 24
Text Flow 26
Threading Text Frames 31
Using the Story Editor 39
Cleaning Up Text 42
CHAPTER 3 Choosing Type 45
Text Selection Methods 46
Character Formatting 47
Readability 61
Legibility 64
Readability for Screen Type 64
CHAPTER 4 Leading 69
Getting the Lead Out 70
(Not) Using Auto Leading 74
Keep It Consistent, Except … 77
CHAPTER 5 Letterspacing, Tracking, and Kerning 79
Letterspacing vs. Tracking 80
Tracking vs. Kerning 83
Kerning 89

CHAPTER 6 Small (but Important) Details 93
Typographer’s Quotes 94
Apostrophes 95
Punctuation 95
Dashes 96
Ellipses 97
End Marks 97
Symbols 98
White Space Characters 98
The Glyphs Panel 100
Unicode 102
Ligatures, Diphthongs, and the Dotless i 104
Ornaments 106
Swash Characters 107
Oldstyle Figures 107
Contextual Alternates 108
Titling Alternates 108
Stylistic Sets 109
Optical Sizes 109
CHAPTER 7 Alignment 111
Horizontal Alignment 112
Left Alignment 113
Justified Alignment (Justified with
Last Line Aligned Left) 114
Centering Type 120
Right-Aligned Type 121
Other Justification Options 122
Combining Left and Right Alignment 123
Optical Alignment and Hanging Punctuation 125
Vertical Alignment 126
CHAPTER 8 Paragraph Indents and Spacing 131
First-Line Indents 132
Hanging Indents 133
Left and Right Indents 134
Space Before and Space After 136

CHAPTER 9 Breaking (and Not Breaking)
Words, Lines, Paragraphs, and Pages 141
Hyphenation 142
Hyphenation Options 143
Discretionary Hyphens and Nonbreaking Hyphens 145
Hyphenation and User Dictionaries 146
H&J Violations 148
The No Break Attribute 148
Break Characters 151
Keep Options 152
CHAPTER 10 Tables 155
Table Aesthetics 156
Creating a Table 158
Table Selection Methods 162
Working with Rows and Columns 163
Working with Table Cells 165
Other Table Considerations 166
CHAPTER 11 Bullet and Number Lists 169
Working with Lists 170
Bullet Lists 170
Numbered Lists 172
Tabs 175
CHAPTER 12 Drop Caps 179
Creating a Simple Drop Cap 180
Drop Cap Aesthetics 182
Difficult Drop Caps 188
CHAPTER 13 Combining Typefaces 191
Things to Avoid 192
Vive la Différence 192
It’s a Family Affair 194
Go for Contrast 195
From the Same Stable 196
Historical Accuracy 196
Combining Characteristics 197

CHAPTER 14 Global Formatting with Styles 199
Defining Our Terms 200
Why Use Styles? 201
[Basic Paragraph] 201
Creating Styles 202
Applying Styles 203
Editing Styles 206
Loading Styles from Another Document 207
Organizing Styles 207
A Typical Style Sheet 210
Character Styles 212
Creating a Table of Contents 218
Styles and EPUB Export 220
Paragraph Rules 222
Sequential Styles 224
Nested Styles 226
Object Styles 230
Table and Cell Styles 233
CHAPTER 15 Combining Type and Image 235
Working with Text Wraps 236
Applying Text Wraps 236
Wrapping Type Around Irregularly
Shaped Graphics 239
Ignoring a Text Wrap 243
Text Wraps in EPUBs 246
Simple Type Effects 247
CHAPTER 16 Pages, Margins, Columns, and Grids 257
Setting Up the Document 258
Digital Magazines and Page Size 262
Know Your Intent: Setting Up Web and Digital
Publishing Documents 267
Setting Up Columns 268
Working with Grids 272
Page Numbers and Running Heads 284
APPENDIX Type Checklist 289
Index 294

Foreword
Want to drive a designer crazy? Show them some poorly typeset text with too-tight spacing between words and uneven spacing between letters. They cringe because they literally feel it’s wrong — it’s a sensitivity much like slipping into a bubble bath only to find that someone has left behind a thin layer of sand. Designers want to go one step further: They want to fix it, make it right, resolve the dissonant chord, clean up the mess.
Design — and especially the design of text, called typogra-phy — is something that anyone can learn. It involves two steps: developing the feeling, and learning how to make type better. Having “the eye” (the feeling for type) leads to misery if you don’t know how to handle the tools to change it. And understanding the software is meaningless if you don’t know what you’re looking for.
Fortunately, I’m pleased to say that this book can help you do both. I’ve known Nigel French for many years, and I can tell you that he is one of the top typography trainers in the world, specifically because he understands the importance of “the eye” and the tools typographers need to master to transfer what they see to the page.
Adobe InDesign is the industry’s best tool for setting type in short and long documents, for print and onscreen display. The more you know about InDesign, the more fun it is to use it — especially when you have a teacher like Nigel.
— David Blatner co-host, InDesignSecrets.com co-author, Real World InDesign CC

Introduction
Today we are all typographers. Everyone knows what a font is, and most people have an opinion about the fonts they like and those they don’t. Typography is no longer an arcane trade plied by curmudgeonly men with inky fingers, but rather a life skill. We make typographic decisions every day: the material we choose to read in print and onscreen, the fonts we select for our correspondence, and the advertising we respond to, consciously or subconsciously.
This democratization of typography is empowering; anyone can participate. But to participate well it helps to know a thing or two; with power comes responsibility. If you’re using InDesign, or plan to, then you have at your disposal the state-of-the-art software for creating typographic layouts of any length and complexity. It’s worth bearing in mind that the concepts behind InDesign didn’t just arrive simultaneously with the program’s launch in 1999. InDesign itself may be a mere pup, but the principles upon which it is built are part of a long tradi-tion. InDesign is part of a continuum of technological advances going back to the fifteenth century with the invention of mov-able type. The terminology and typographic conventions upon which InDesign is built have evolved over generations. The typefaces on our font menus — even the funky postmodern ones — are clearly related to the letter shapes chiseled into the Trajan Column in Rome nearly 2000 years ago.
Whether you’re new to InDesign or have been using it for some time, you’ve probably found yourself wondering: What are all these controls? Where did they come from? And, perhaps more important: How do I use them, and why? This book attempts to answer these questions. It’s not just a book about working with InDesign. Because I believe it’s impossible to talk about InDesign without discussing typographic history and best practices, it’s also a book about why certain type solutions work better than others.

Introduction xi
If you’re working in InDesign today, you’re probably at least thinking about designing EPUBs and digital magazines. With each new release, InDesign is getting better at creating doc-uments in these digital formats. If you’re working with an older version of InDesign, my advice is to upgrade. The major-ity of the new features and enhancements since version 5.5 relate to digital publishing. This third edition addresses how InDesign’s toolset has been adapted and extended so that we as typographers can produce professional-quality digital, as well as print, layouts.
Designing with type is a subjective discipline, so it’s useful for you to know where I’m coming from and why I’m advancing the opinions I am. I’d say that my type preferences are more
“old school” than experimental, my style more conventional than boundary pushing. I admire graphic designers who break the rules of type and do it well; I groan when I see graphic designers breaking the rules and doing it badly. Unfortunately, I think the majority of graphic designers that break the rules fall into the latter camp.
It’s an oft-repeated adage that good typography is “invisible,” meaning that, rather than drawing attention to itself, typogra-phy should serve the words it represents. As Stanley Morison, who in the 1930s brought us Times (the font designed for the Times of London, although the newspaper no longer uses it), said, “For a new fount to be successful it has to be so good that only very few recognize its novelty.”
This perhaps makes typography sound like a thankless task. Where’s the fame? The glory? There are few celebrity typog-raphers, and those few walk the streets in relative anonymity. Nonetheless, typography is a noble cause. If typefaces are the bricks and mortar of communication, then we, the typogra-phers, are the architects. A simple and understated building may pass unnoticed by many, but everyone notices an ugly one. Likewise with typography: Good designs serve their purpose and may not elicit comment, but we can all spot bad typography, even though we may not be able to say why it’s bad. InDesign Type exists to demonstrate the rules and conventions of professional typography, specifically as they

xii InDesign Type Professional Typography with Adobe InDesign, Third Edition
relate to InDesign, so that we can avoid ugly and thoughtless type — which, I believe, is a major step in the direction of creating beautiful type.
Who Should Read This Book?This book deals with English-language typography — not because it’s the most important, but because it’s what I know. It’s primarily concerned with the typographic conventions of magazine and book publishing, whether those books and magazines are intended to be read in print or onscreen. The techniques in this book will help you create pages and layouts to a professional standard by following certain typographic
“rules.” To this end, my approach is utilitarian rather than experimental. These rules are not intended to be stifling or limiting to creativity, but rather are intended as a starting point. Learn the rules. Then, if you choose, break them — but break them consciously, knowing why you do so. Whatever you do, don’t ignore them.
I should also mention that although it was written specifically for Adobe InDesign CC, most of the techniques in the book are applicable to earlier versions of InDesign. Where there is a keyboard shortcut for a command, I indicate the Macintosh shortcut first, followed by the Windows shortcut in paren-theses. For example: Cmd+Option+W (Ctrl+Alt+W).
I hope you find InDesign Type a useful addition to your design bookshelf. If you enjoy the book, you might be interested in viewing my “InDesign Typography” course on Lynda.com, which is structured in much the same way as the book and uses many of the same examples.
I’m keen to get your feedback, so please email me with any comments, corrections, or suggestions.
— Nigel French [email protected]


DCHAPTER 4
Leading
Leading (pronounced “ledding”) is the space between lines of type. The term comes from the days of hot-metal typesetting when thin strips of lead, known as reglets, were inserted by hand between the lines of type to add vertical space. Lines of type without these strips of lead were — and still are — referred to as “set solid.” Leading plays a big part in the readability of text. Body text is usually made more readable by a positive amount of leading (a value greater than the point size of the type). Headlines and display type, however, may benefit from negative leading. When it comes to screen type, leading is usually referred to as line height.

70 InDesign Type Professional Typography with Adobe InDesign, Third Edition
Getting the Lead OutWhen it comes to leading there’s no “one size fits all.” Tight leading increases the density of the type and gives it authority. But if you go too tight, your type looks claustrophobic and the descenders of one line collide with the ascenders of the next. Loose leading can create a luxurious look. But if it’s too loose, the lines of type look like individual strips rather than cohesive paragraphs and the type is made less readable. This is especially true if the leading value is greater than the size of the space between the paragraphs.
Leading is measured in points from one baseline to the next. The leading value includes the point size of the typeface and the actual space between the lines. Thus, 10-point type with 12 points of leading really means two points of space between each line. This is written 10/12, and spoken “10 on 12.” Other common type size and leading combinations for print body text are 9/11, 11/13, and 12/15.
How Much Is Enough?Bad leading makes your text harder to read because the eye has trouble locating the next line of type. Choosing an appropriate amount of leading depends on several variables:
�� The nature of the text. While text intended for contin-uous reading benefits from some breathing space, a short burst of advertising copy or a title might be more effec-tive if the lines are tightly leaded.
�� Type size. As type size increases, you will want propor-tionally less leading. With display sizes, the same relative amount of space between the lines appears larger, so much so that it’s common to use negative leading for display type.
�� The width of the column. Increase leading as you increase column width, or measure. Increasing the lead-ing anywhere from 0.5 point to 2 points improves read-ability by keeping the lines distinct and preventing the eye from dropping off to the line below or doubling back to reread the same line.
The positive leading is indicated here in red. The total leading is measured from the baseline of one line to the baseline of the next.
RELATIVE LEADING SIZES
A: Postive leading works OK for body text sizes.
B & C: As the type gets bigger, proportionally less leading is needed.
A Hoefler Text 9.5/Auto (11.4)
B Hoefler Text 17/Auto (21.6)
C Hoefler Text 17/18

Chapter 4 Leading 71
�� The width of the column gutters. Leading, like all type attributes, needs to work in harmony with every-thing else on the page. The width of the column gutters should be the same as the leading value or a multiple thereof. If the gutters are too small, there will be a ten-dency to read across the columns; too large and the sepa-rate columns will look unconnected.
�� The size of the word spaces. A general rule is that your leading should be wider than your word spaces to ensure that the eye moves along the line rather than down the lines. Justified type in narrow columns, such as in news-papers, may result in word spaces larger than the lead-ing. This causes the eye to jump to the next line rather than to the next word. In such situations, extra leading ensures that the space between the lines is at least as wide as the space between the words. Better still, don’t set justified type in narrow columns.
LEADING AND COLUMN WIDTH
A: The leading is too tight.
B: The leading has been increased to compensate for the wide column.
A
B
GUTTER WIDTHS
A: The gutter width is the same as the leading value.
B: The gutter width is too big, and the columns lose their visual relationship to each other.
C: The gutter is too small, so that the two columns look almost like a single line.
When in the Course of human events, it becomes necessary for one people to dissolve the political bands which have connected them with another, and to assume among the Powers of the earth, the separate and equal station to which the Laws of Nature and of Nature’s God entitle them, a decent respect to the opinions of mankind requires that they should declare the causes which impel them to the sepa-ration.—We hold these truths to be self-evident, that all men are created equal, that they are endowed by their Creator with certain unalienable Rights, that among these are Life, Liberty and the pursuit of Happiness.—That to secure these rights, Governments are instituted among Men, deriving their just powers from the consent of the governed,—That whenever any Form of Government becomes destructive of these ends, it is the Right of the People to alter or to abolish it, and to institute new Government, laying its foundation on such principles and organizing its powers in such form, as to them shall seem most likely to effect their Safety and Happiness. Prudence, indeed, will dictate that Governments long estab-lished should not be changed for light and transient causes; and accordingly all experience hath shewn, that mankind are more disposed to suffer, while evils are sufferable, than to right themselves by abolishing the forms to which they are accustomed. But when a long train
of abuses and usurpations. pursuing invariably the same object evinces a design to reduce them under absolute Despotism, it is their right, it is their duty, to throw off such Government, and to provide new Guards for their future security.—Such has been the patient sufferance of these Colonies; and such is now the necessity which constrains them to alter their former Systems of Government. The history of the present King of Great Britain is a history of repeated injuries and usur-pations, all having in direct object the establishment of an absolute Tyranny over these States. To prove this, let Facts be submitted to a candid world.—He has refused his Assent to Laws, the most wholesome and necessary for the public good. He has forbidden his Governors to pass Laws of immediate and press-ing importance, unless suspended in their operation till his Assent should be obtained; and when so suspended, he has utterly neglected to attend to them.—He has refused to pass other Laws for the accommodation of large districts of people, unless those people would relinquish the right of Representation in the Legislature, a right inestimable to them and formidable to tyrants only—He has called together legislative bodies at places unusual, uncomfortable, and distant from the depository of their public Records, for the sole purpose of fatiguing them into compliance with his measures.—He has dissolved
When in the Course of human events, it becomes necessary for one people to dissolve the political bands which have connected them with another, and to assume among the Powers of the earth, the separate and equal station to which the Laws of Nature and of Nature’s God entitle them, a decent respect to the opin-ions of mankind requires that they should declare the causes which impel them to the separation.—We hold these truths to be self-evident, that all men are created equal, that they are endowed by their Creator with certain unalienable Rights, that among these are Life, Liberty and the pursuit of Happiness.—That to secure these rights, Governments are instituted among Men, deriving their just powers from the consent of the governed,—That whenever any Form of Government becomes destructive of these ends, it is the Right of the People to alter or to abolish it, and to institute new Government, laying its foundation on such principles and organizing its powers in such form, as to them shall seem most likely to effect their Safety and Happiness. Prudence, indeed, will dictate that Governments long established should not be changed for light and transient causes; and accord-ingly all experience hath shewn, that mankind are more disposed to suffer, while evils are sufferable,
than to right themselves by abol-ishing the forms to which they are accustomed. But when a long train of abuses and usurpations. pursuing invariably the same object evinces a design to reduce them under absolute Despotism, it is their right, it is their duty, to throw off such Government, and to provide new Guards for their future security.—Such has been the patient sufferance of these Colonies; and such is now the necessity which constrains them to alter their former Systems of Government. The history of the present King of Great Britain is a history of repeated injuries and usurpations, all having in direct object the establishment of an abso-lute Tyranny over these States. To prove this, let Facts be submitted to a candid world.—He has refused his Assent to Laws, the most wholesome and necessary for the public good. He has forbidden his Governors to pass Laws of immediate and press-ing importance, unless suspended in their operation till his Assent should be obtained; and when so suspended, he has utterly neglected to attend to them.—He has refused to pass other Laws for the accommodation of large districts of people, unless those people would relinquish the right of Representation in the Legislature, a right inestimable to them and formidable to tyrants only—He has called together legislative bodies at
When in the Course of human events, it becomes necessary for one people to dissolve the political bands which have connected them with another, and to assume among the Powers of the earth, the separate and equal station to which the Laws of Nature and of Nature’s God entitle them, a decent respect to the opinions of mankind requires that they should declare the causes which impel them to the separation.—We hold these truths to be self-evident, that all men are created equal, that they are endowed by their Creator with certain unalien-able Rights, that among these are Life, Liberty and the pursuit of Happiness.—That to secure these rights, Governments are instituted among Men, deriving their just powers from the consent of the governed,—That whenever any Form of Government becomes destructive of these ends, it is the Right of the People to alter or to abolish it, and to institute new Government, laying its foundation on such principles and organizing its powers in such form, as to them shall seem most likely to effect their Safety and Happiness. Prudence, indeed, will dictate that Governments long estab-lished should not be changed for light and transient causes; and accordingly all experience hath shewn, that mankind are more disposed to suffer, while evils are sufferable, than to right themselves by abolishing the forms to which they are accustomed. But when a long train of abuses and usurpations. pursuing
invariably the same object evinces a design to reduce them under absolute Despotism, it is their right, it is their duty, to throw off such Government, and to provide new Guards for their future security.—Such has been the patient sufferance of these Colonies; and such is now the necessity which constrains them to alter their former Systems of Government. The history of the pres-ent King of Great Britain is a history of repeated injuries and usurpations, all having in direct object the estab-lishment of an absolute Tyranny over these States. To prove this, let Facts be submitted to a candid world.—He has refused his Assent to Laws, the most wholesome and necessary for the public good. He has forbidden his Governors to pass Laws of immediate and press-ing importance, unless suspended in their operation till his Assent should be obtained; and when so suspended, he has utterly neglected to attend to them.—He has refused to pass other Laws for the accommodation of large districts of people, unless those people would relin-quish the right of Representation in the Legislature, a right inestimable to them and formidable to tyrants only—He has called together legislative bodies at places unusual, uncomfortable, and distant from the depository of their public Records, for the sole purpose of fatiguing them into compliance with his measures.—He has dissolved Representative Houses repeatedly, for opposing with manly
A B C
LEADING AND JUSTIFIED TEXT
A: If leading is tight, especially with justified text on a narrow measure, there is the risk of having more space between the words than between the lines.
B: Here the leading is equal to the wordspacing.
BA

72 InDesign Type Professional Typography with Adobe InDesign, Third Edition
�� The color of the background. We’re used to reading black type on white paper, so when we use the opposite, we’re guaranteed to get attention. However, reversed type tends to “sparkle,” making it harder to read. A slight increase in leading can compensate. In addition, if you’re working in print, avoid delicate serifs and consider using a heavier weight.
�� The characteristics of the typeface. Typefaces with larger x-heights are perceived as bigger than other type-faces at equivalent sizes. The lowercase letters are large relative to the size of the overall character, and thus require more leading.
Didone (also called Modern) typefaces that have a strong vertical stress, like Bodoni, guide the eye down the page rather than across the line. Adding more leading with these typefaces keeps the eye tracking horizontally rather than vertically.
Typefaces that combine a low x-height with particularly tall ascenders require special treatment. The low x-height begs suggest tighter leading, but tighter leading might cause the ascenders and descenders to collide. Much depends on the characters themselves. If you’re work-ing on display type, rewording — if you have editorial license — might make all the difference. Let common sense prevail, and be open to the possibility that collid-ing ascenders and descenders might even look good in certain situations.
Leading Shortcuts
To tighten the leading of a selected range of text: Option+Up Arrow (Alt+Up Arrow)
To loosen the leading: Option+Down Arrow (Alt+Down Arrow)
The increment is determined in the Size/Leading field in the Units & Increments Preferences. To increase or decrease the leading value by five times this increment, press Cmd+Option+Up Arrow (Ctrl+Alt+Up Arrow) or Cmd+Option+Down Arrow (Ctrl+Alt+Down Arrow).
Type that reverses out of a solid color benefits from increased leading (right) as well as an increase in weight.
LEADING AND X-HEIGHT
Even though Bernhard Modern has elongated ascenders, it has a low x-height and short descenders, and so can be leaded tightly (bottom).

Chapter 4 Leading 73
COMMON LEADING AND TYPE SIZE COMBINATIONS
An excerpt from Beatrice Ward’s influential 1930 essay on typography, “The Crystal Goblet.”
Perpetua 9/11
10/12
11/13
12/15
TIP: A convenient rule of thumb for determining leading is to take the width of a column in picas and divide it by the size of the type, then round the result to the nearest half point. For example, 10-point type on a 24-pica measure yields a leading value of 2.4. This is rounded up to 2.5 and expressed as 12.5 (the lead added to the point size).
A leading gauge lets you measure the leading value on a printed piece.

74 InDesign Type Professional Typography with Adobe InDesign, Third Edition
Typefaces with small x-heights appear to have more hori-zontal space between lines and thus require less leading.
Bold and Semibold typefaces benefit from extra leading to prevent the type color — the density of the letterforms as a block — from appearing too heavy.
Type in all caps requires less leading because the absence of descenders makes the lines appear farther apart.
Screen Leading (Line Height)The W3C accessibility guidelines recommend a line height of 1.5 ems. While this is a good starting point, it’s not a figure that should be adhered to slavishly. Just as with print, optimal line height onscreen is a nuanced thing, and should factor in the size of the type, the length of the line, the x-height of the typeface, and the perceived preferences of the audience. While it’s broadly true that line height onscreen will be more than its equivalent in print (in part because line lengths onscreen tend to be longer), all of the factors discussed above are as applicable to screen typography as they are to print typography.
(Not) Using Auto LeadingAuto Leading is a relatively new concept, emerging with desk-top publishing in the mid-’80s. InDesign’s Auto Leading value is by default 120 percent of the type size, although you can change this in Justification options. You can spot Auto Lead-ing on Control panel or Character panel because the value is in parentheses.
While Auto Leading just about works for body text, it usu-ally looks awful applied to display type, causing the lines to appear too far apart. Auto Leading is one of those default, works-OK-most-of-the-time-if-all-you’re-doing-is-designing-a-newsletter-for-the-local-scout-troop features. It is not a tool of the professional designer.
The best thing you can say about Auto Leading is that it’s con-venient. You can change your text size as often as you like and your type will always be readable. As your font size increases or decreases, so does your leading.
LEADING TYPE IN ALL CAPS
The same headline in all caps needs less leading because there are no descenders.
Helvetica Neue Bold Condensed 24/26
Helvetica Neue Bold Condensed 24/22
THE PROBLEM WITH AUTO LEADING
120% of what exactly? Because one character (a space at the end of line 5) is larger than the rest of the paragraph, the leading is inconsistent.

Chapter 4 Leading 75
This may sound like a good idea, but Auto Leading is actually proportional to the biggest piece of type in the paragraph. This means that if you have just one character larger than the rest of the paragraph, your leading value will be 120 percent of that character. This problem most often occurs at the end of the paragraph. Here’s the scenario: The user selects the type by swiping, and unknowingly excludes the hidden paragraph mark at the end of the paragraph. They reduce the size of the type but not the size of the paragraph mark, with the result that the last line of the paragraph has more leading than the rest of the paragraph. You can avoid this by selecting para-graphs with four clicks, ensuring that the paragraph mark is part of the selection and so takes on the same formats. It’s also a good idea to work with hidden characters shown (Type > Show Hidden Characters, or Cmd+Option+I/Ctrl+Alt+I), to see exactly what is — and what isn’t — selected. Even with such precautions, it’s still best to avoid Auto Leading.
In a nutsell, Auto Leading doesn’t give you the control that you need. If you’re using 10-point type, Auto Leading is 12 points, a nice easy number to work with. However, if you’re working with 11-point type, then your leading value is 13.2, which is difficult to calculate in multiples if you intend to work with a grid — see Chapter 16, “Pages, Margins, Columns, and Grids.”
LEADING AND X-HEIGHT
Even though Raniscript has elongated ascenders and descenders, its low x-height means it looks good tightly leaded.
Typefaces with a larger x-height, like Helvetica, require more leading. Didone or Modern typefacesthat have a strong vertical stress, like Bodoni, require more leading to keep the eye moving along the line rather than down the page.
x-height
Adobe Caslon Pro 10/12 Helvetica 10/13 Bodoni 10/12.5

76 InDesign Type Professional Typography with Adobe InDesign, Third Edition
Auto Leading and Inline GraphicsAuto Leading does have a legitimate use: when you’re using inline objects. These are frames (usually, but not exclusively, picture frames) that are dragged or pasted into a blank para-graph in the text and thereafter move with the text flow. If the text makes specific reference to figures above or below, those figures can be inline graphics, so that the relationship between text and graphic is never disrupted by edits to the text. Inline graphics are a hybrid of text and graphics: You control their vertical spacing with leading. Auto Leading ensures there’s always enough space for the graphic on the line, since the lead-ing value increases or decreases according to the height of the graphic. When working with inline graphics, make a paragraph style with a leading value of Auto (you may wish to adjust the percentage of the Auto Leading) and apply this to the blank-line paragraphs into which the graphics are dragged or pasted.
The “Apply Leading to Entire Paragraphs” PreferenceWhether you’re working with Auto Leading or absolute leading, the height of a line is determined by the largest piece of type on that line. This can cause inconsistent leading if you mistakenly have one character bigger than the rest. You can change this behavior in your Type preferences by selecting Apply Leading to Entire Paragraphs. This means only one leading value can be applied to any given paragraph. Changing this setting does not affect the leading in existing frames.
This is arguably a useful “safety” feature, but I feel it gives too much control to the software. While we want only one leading value per paragraph most of the time, there are occa-sions — such as working with display type — when we need to control leading line by line. In such situations, we want mixed leading values to give the optical effect of consistency — some-thing not possible with this preference turned on.
AUTO LEADING
A: By default the Auto Leading value (Justification dialog box) is 120% of the point size of the type.
B: When Auto Leading is chosen, the value appears in parentheses on the Control panel.
A
B
The Apply Leading to Entire Paragraphs preference keeps the leading within a paragraph consistent.
Good leading gone bad: The columns are balanced — but at the expense of inconsistent leading across the two columns.

Chapter 4 Leading 77
Keep It Consistent, Except …Leading, like much in typography, is about rhythm, and as with a piece of music, you want your rhythm to be steady and unfaltering. The best way to achieve this is to set the leading values within paragraph styles. Should you need to change the leading values, you can edit the style definition rather than work on the text locally.
When it comes to fixing widows and orphans, don’t mess with the leading. You have other tricks up your sleeve — rewriting, tracking, adjusting word and letter spacing, discretionary hyphens, forced line breaks — to fix such problems. Tempt-ing though it may be to tighten the leading a little here and there, your document will suffer if you do. Keep your body text leading consistent; otherwise, the rhythm of your type will wander like the beat of a distracted drummer.
Also, don’t be tempted to go for the quick ’n’ dirty solution of using vertical alignment, which increases the leading in a short column to make it bottom out (that is, end on the same baseline as other columns). While columns of uniform depth are preferable in continuous prose, InDesign can achieve this with the Balance Columns feature, which adjusts the height of all columns rather than just extend the shortest one.
There may be times when you need to relax consistency in favor of optical leading and tweak the leading of individual lines to make the leading appear more consistent. Such a situation may arise in display type if one line lacks descenders.
When Leading Gets IgnoredThere are two scenarios when your leading value is overruled:
Baseline grid. If your text is aligned to a baseline grid, the grid increment trumps your leading value. For example, if you have a 12-point baseline grid and you increase the leading of text aligned to that grid to 13 points, the leading rounds up to the next grid increment of 24 points. See Chapter 16, “Pages, Margins, Columns, and Grids,” for more details.
Vertical justification. The Text Frame Options dialog box (Cmd/Ctrl+B) contains the Align pop-up menu, which you
A: Memphis Medium 10/12, aligned to grid
B: Memphis Medium 10/12.1, aligned to grid
A B
LEADING AND BASELINE GRIDS
When using a baseline grid, the grid increment trumps the leading value, as in the right column. Increasing the leading causes the lines of the paragraph to snap to the next available grid increment.
USING OPTICAL LEADING
A: Because there are no descenders for line 3, the leading between lines 3 and 4 appears bigger.
B: The leading for the fourth line has reduced to compensate for there being no descenders on the line above.
A
B

78 InDesign Type Professional Typography with Adobe InDesign, Third Edition
can use to force your text to vertically align within its text frame. Choose Align > Justify, and the leading value becomes irrelevant. The text fills the vertical space of the frame, regard-less of how much space it has to add between the lines to do so — almost always a bad idea. To use vertical justification with-out overriding your leading values (a slightly better option), increase the Paragraph Spacing Limit so that InDesign can add space between the paragraphs instead of between the lines of text. See Chapter 7, “Alignment.”
Leading is one of the most important factors contributing to the readability of text. It ain’t rocket science, but there are a number of variables to consider. While there’s no single “right” leading value, there are plenty of inappropriate amounts. To sum it up: Avoid Auto Leading (except for inline graphics), think about the purpose — as well as the characteristics — of the type you’re working with, and exercise a strong degree of common sense. And always trust your eyes.
Skip by Leading
There’s a (deservedly) overlooked preference that determines how leading is affected by a text wrap. Choose Preferences > Composition and select Skip by Leading to make text below a wrap object move to the next available leading increment. The purpose of this is to achieve cross alignment of your baselines. This sounds like a good idea, but Skip by Leading works only when the text goes over — not around — the wrap object. Also, if the wrap object is at the top of the column, the preference is ignored.
While it won’t do any harm to have Skip by Leading turned on, it has little benefit. You’re better off using a baseline grid to achieve the same effect.
Skip by Leading Off Skip by Leading On

AAddGuides, 283After First/Before Last, 143–144alignment
asymmetric type and, 116bottom, 128center, 120–121, 127–128circular, 128color of type and, 118Full Justify, 123glyph spacing and, 117–118to grids, 278–279H&J violations and, 119–120hanging punctuation, 125–126horizontal, 112–113introduction to, 111justified, 114–120, 123, 128–129left, 113–114letter spacing and, 117in numbered lists, 174Optical Margin Alignment, 125–126page elements and, 126Paragraph Composer in, 118–119in readability of text, 67right-aligned type in, 121–122right/left combined, 123–124shortcuts for, 112single word, 119spines, to/from, 122–123of tables, 157of text/images in grids, 279–280top, 127vertical, 126–130word spacing and, 116–117
ampersands, 105anchored objects, 231–233, 244–245apostrophes, 95Arrange Documents, 20asymmetric typography, 116Auto Leading, 74–76Autoflow, 29automatic kerning, 89–90auto-size text frames, 25–26
Bbackground colors, 72Balance Ragged Lines, 114–115baseline grids, 77, 275–276
baseline shifts, 13, 59–60[Basic Paragraph] styles, 201–202beveling text, 253–254Blackletter typefaces, 9
“blind” creation of styles, 202blurry text, 254Body options, 210–211bold type styles, 51–52Book feature, 213borders, 163bottom alignment, 128breaks in words/lines/paragraphs
across table frames, 165Break Character menus in, 151H&J Violations and, 148hyphenation and. See hyphenationintroduction to, 141Keep Options for, 152–153No Break for, 148–150
brevity, 157bulleted lists, 169–172, 175–178, 211business card aspect ratio, 260–261Byline, 211
Ccallout boxes, 230capitalized words, 145. See also
drop capscaptions, 54, 128, 211case of type, 54–58cells, 165–166, 233–234center aligned, 120–123, 127–128chapter openings, 227character formatting
baseline shifts in, 59–60bold type in, 51–52captions in, 54case of type in, 54–58condensed type in, 60–61Controls for, 16–17display type in, 53extended type in, 60–61fonts in, 47–53, 65glyph positioning in, 59introduction to, 47italics in, 50–51small caps in, 56–57strikethroughs in, 59
styles and, 212–217subheads in, 54superscript/subscript in, 57underlining in, 58
circular alignment, 128classical page proportions, 260color, 28–29, 72, 118columns
in digital publications, 268–269fixed width, 270flexible width, 271formatting, 163grids in, 272–274gutters and, 71, 269inserting/deleting, 163–164introduction to, 257number of, 269readability of text in, 66resizing, 164–165spanning/splitting, 31, 35in text threads, 32–33, 35width of, 70
combining type and imagesbeveling text in, 253–254blurry text in, 254effects in, generally, 247embossing text in, 253–254gradients in, 252–253introduction to, 235outlining text in, 247–249overlapping text in, 249Pathfinder options for, 249–252text wraps in. See text wrapstransparency in, 254–255
combining typefacescontrast in, 192–193, 195fonts in, 194–198historical accuracy in, 196introduction to, 191–192
Comic Sans, 3–4composition preferences, 106condensed type, 60–61contents pages, 218–221, 227–228contextual alternates, 108contoured drop caps, 185–186contrast, 66, 192–193, 195Control panel, 16–17cutting and pasting, 38–39, 161–162
Index

295 Index
Ddashes, 96–97decorative typefaces, 8designers of fonts, 196Didone (modern) typefaces, 7digital publications. See also EPUBs
(electronic publications)columns in, 268–271facing pages in, 267folio orientation in, 263grids in. See gridslayers in, 287margins in, 265–266master pages in, 264–265mirrored folios in, 284–285page numbers in, 284–288page orientation in, 262–264running heads in, 284–288section markers in, 287–288setting up, generally, 267single-/multi-folio viewer apps for, 262
dingbat typefaces, 10diphthongs, 104–106discretionary hyphenation, 145–146display type, 8, 53, 92dotless “i,” 104–106double spaces, 99–100dragging and dropping text, 30drop caps
aesthetics of, 182–184contoured, 185–186creating simple, 180–181difficult, 188–189in EPUBs, 188introduction to, 179–180kerning, 184–185nested small caps and, 187picture, 185small caps after, 186–187
Eelectronic publications (EPUBs). See
EPUBs (electronic publications)ellipses, 97em dashes/spaces, 14, 96–97, 98embossing text, 253–254empty text frames, 33–34en dashes/spaces, 14, 96, 98end marks, 97EPUBs (electronic publications). See also
digital publicationsdrop caps in, 188exporting to, 175pages and, 261–262readability of text and, 66–67text flow in, 35–37text wraps in, 246
Euro symbols, 104export tagging, 220–221extended type, 60–61Eyedropper, 217
Ffacing-pages documents, 267Fast Display mode, 18figure spaces, 99fills, 163finials, 107Fixed-Page Autoflow, 30fleurons, 106–107flexible layouts, 246flush spaces, 98folio orientation, 263Font menu, 47–48fonts. See also type
combining, 197–198designers of, 196families of, 194–195format of. See character formattingintroduction to, 5missing, 48–49size of, 65in tables, 156
formatting type. See character formatting
fractions, 102–103Full Justify, 123
GGaralde, 6Garamond, 5global formatting. See stylesglyphs, 59, 100–101, 117–118golden section/ratio, 259–260gradients, 252–253graphics in cells, 166GREP styles, 88, 228Gridify, 282–283grids
AddGuides, 283Align First Line to Grid, 278–279Align to, 281–282aligning text/images in, 279–280aligning to, 278baseline, 275–276Create Guides, 282in digital publications, 272–274dividing pages into rows in, 277introduction to, 257layout, 274–275MakeGrid, 283Ruler Guides, 282Smart Guides, 283Step and Repeat, 282
text frames with multiple, 280–281toolkit for, 281–283
HH&J Violations, 119–120, 148hair spaces, 99hanging indents, 133–134, 178hanging punctuation, 125–126headers, 210headlines, 32–33Helvetica, 2–3hidden characters, 41hinting, 65–66historical accuracy, 196horizontal alignment, 112–113HTML, 168hyphenation
After First/Before Last and, 143–144capitalized words and, 145dictionaries and, 142–143discretionary, 145–146dos and don’ts for, 149H&J Violations and, 148introduction to, 141–142of last words, 145limiting, 144line breaks and, 146No Break and, 148–150nonbreaking, 145–146options for, 143–146Slider for, 145user dictionaries and, 146–148Words with at Least and, 143zones for, 144–145
hyphens, 96
Iimages. See combining type and imagesindenting paragraphs, 131–136InDesign overview
arranging documents, 20Control panel in, 16–17finding type preferences, 12–17introduction to, 1–2moving around in, 18–20names of typefaces in, 12selecting type. See type selectiontools panels in, 15–17type anatomy/classification in, 4–11type size in, 11–12typography workspaces in, 21viewing pages in, 18–20zooming in/out, 18
In/Out ports, 27Intro, 211inverted text wraps, 243italic type styles, 50–51

296 InDesign Type Professional Typography with Adobe InDesign, Third Edition
multiply/minus signs in, 103–104oldstyle figures in, 107–108optical sizes in, 109ornaments in, 106–107stylistic sets in, 109swash characters in, 107terminal characters in, 107titling alternates in, 108Unicode and, 102
optical kerning, 90–91Optical Margin Alignment, 125–126optical sizes, 109ornament typefaces, 9ornaments, 106–107orphans, 84–89Out/In ports, 27outlining text, 247–249overlapping text, 249overrides in styles, 205
Ppages
business card aspect ratio for, 260–261
classical proportions for, 260in e-magazines. See digital
publicationsin EPUBs, 261–262golden section/ratio for, 259–260grids and, 277introduction to, 257numbers of, 284–288orientation of, 263–264photographic aspect ratio, 260relationship of elements in, 126setting up, 258silver ratio for, 259–260size of, 258–262
Pages panels, 19–20Paragraph Composer, 118–119Paragraph Formatting, 16–17paragraphs
breaks in, 148–153drop caps and length of, 189ends of, 228–230indenting, 131–136introduction to, 131spacing of, 136–139style rules for, 222–224styles of, 201–202
Pathfinder options, 249–252photographic aspect ratio, 260pi typefaces, 10picas, 13–14picture credits, 211picture drop caps, 185pink highlighting, 48
in readability of text, 66tracking vs., 80–82widows/orphans/runts and, 86–87
ligatures, 104–106limiting hyphenation, 144line breaks, 146–153line length, 67, 74lists
bulleted, 170–172, 175–176, 211introduction to, 169numbered, 169, 172–178, 211tabs in, 175–178working with, 170
Live Preflight, 30lowercase type, 55
MMakeGrid, 283manual kerning, 91Manual Text Flow, 29margins, 257, 265–266master pages, 264–265measurement systems, 13–14metrics vs. optical kerning, 90–91Mini Bridge panel, 30Minion Pro Regular, 24minus signs, 103–104mirrored folios, 284–285missing fonts, 48–49monospaced typefaces, 9
“movie credits” alignment, 124multi-folio viewer apps, 262multiplication signs, 103–104
Nnavigation, 18–20nested small caps, 187nested styles, 226–230no break options, 87–88, 99, 145–150numbered lists, 169, 172–178, 211
Oobject styles, 230–233oldstyle figures, 107–108online publications. See digital
publicationsOpenType
accessing features of, 102ampersands in, 105composition preferences in, 106contextual alternates in, 108diphthongs in, 104–106Euro symbols in, 104finials in, 107fleurons in, 106–107fractions in, 102–103ligatures in, 104–106
Jjustification
asymmetric typography and, 116color of type and, 118definition of, 112glyph scaling and, 117–118H&J violations and, 119–120with last line aligned left, generally,
114–120letter spacing and, 117Paragraph Composer in, 118–119single word, 119of text by objects, 239vertical alignment and, 128–129word spacing and, 116–117
KKeep Options, 88–89, 152–153kerning
automatic, 89–90display type in, 92drop caps, 184–185introduction to, 13, 79–80manual, 91metrics vs. optical, 90–91overview of, 89tracking vs., 83–85
keyboard increments, 13
Llanguage dictionaries, 142–143last words, 145layers, 287layout grids, 274–275leading
Auto, 74–76background color and, 72baseline grids and, 77columns and, 70–71consistency in, 77introduction to, 69line length and, 74measurement of, 70nature of text and, 70overruling, 77–78readability of text and, 66–67on screens, 74shortcuts for, 72size of type and, 70type selection and, 72–74vertical justification and, 77–78word spaces and, 71
left alignment, 113–120legibility of fonts, 64letter spacing
introduction to, 79–80justification and, 117

297 Index
subheads, 54superscript/subscript, 57swash characters, 107symbols, 10, 98
Ttable of contents (TOC), 218–221,
227–228tables
aesthetics of, 156–158alignment of, 157borders in, 163breaking across frames, 165brevity in, 157cells in, 165–166converting text to, 160creating, 158–162cutting and pasting in, 161–162exporting, 168fills in, 163fonts in, 156graphics in cells in, 166importing, 160–161introduction to, 155joining/splitting, 168linking to spreadsheets, 161reading direction in, 157–158rounded-corner, 167rows and columns in, 163–165selecting, 162simplicity of, 156Story Editor and, 168strokes in, 163style of, 233–234text wraps in, 167unexpected uses for, 168visual cues in, 157
tabs in lists, 175–178terminal characters, 107text
cleaning up files of, 42–43dragging and dropping, 30flow of. See text flowframes of. See text framesleading and, 70wrapping. See text wraps
text flowAutoflow, 29dragging and dropping for, 30in EPUBs, 35–37Fixed-Page Autoflow, 30Manual, 29Place tool for, 29in primary text frames, 28–29Semi-Auto, 29Smart Text Reflow, 30in text frames. See text frames
Spotlight keyboard shortcuts, 18spreadsheets, 161Step and Repeat, 282stories
definition of, 24reflowing, 34–35splitting into separate frames, 34text flow in. See text flowthreading in different, 31–32
Story Editor, 39–42, 168strikethroughs, 59strokes, 163styles
[Basic Paragraph], 201–202anchored objects in, 231–233applying, 203–205basing on other styles, 202–203benefits of, 201
“blind” creation of, 202Body options in, 210–211Book feature for, 213Byline in, 211callout boxes in, 230captions in, 211cell, 233–234of characters. See character formattingclearing overrides in, 205creating, 202–203defining terms in, 200editing, 206–207EPUB documents and, 220–221export tagging and, 220–221of fonts. See character formattingfor global formatting, 199groups of, 208–209headers in, 210Intro in, 211loading from documents, 207naming, 207–208nested, 226–230object, 230–233organizing, 207–209paragraph rules for, 222–224picture credits in, 211pull quotes in, 212Quick Apply for, 204redefining, 206–207reverse out heads in, 222–224Select All Unused in, 209sequential, 224–225sidebars in, 212Small Panel Rows in, 209sorting, 208style sheets for, 210–212of tables, 233–234for tables of contents, 218–221
stylistic sets, 109
pixels, 13–14placeholder text, 37points, 13–14Power Zoom, 18–20primary color corrections, 28–29proximity, 139pull quotes, 212punctuation, 95, 99, 125–126
Qquotation marks, 94, 189
Rrag, 112–114, 120–121readability, 61–67reading direction, 157–158Rectangle tools, 36reverse out heads, 222–224revising copy, 88right alignment, 121–124, 174right-indent tabs, 178rivers, 86–89rounded-corner tables, 167rows, 163–165RTF text, 39rulers, 13, 282run-in heads, 227, 229running heads, 284–288runts, 84–85, 88
Ssans serif typefaces, 5–8, 62–65screens, 64–65, 74script typefaces, 7sections, 227, 287–288Select All Unused, 209Selection tool, 15–16Semi-Auto Flow, 29sequential styles, 224–225serif typefaces, 5–8, 62–65shortcuts, 18, 72, 112Show Text Threads, 31sidebars, 212silver ratio, 259–260single word justification, 119single-folio viewer apps, 262size of fonts, 52–53, 65–67, 70size of pages, 258–262Skip By Leading, 78, 241slab serif typefaces, 8Slider, 145small caps, 56–57, 186–187Small Panel Rows, 209Smart Cursor, 24Smart Guides, 283Smart Text Reflow, 30spacebands, 117

298 InDesign Type Professional Typography with Adobe InDesign, Third Edition
terminal characters in, 107in text frames. See text framesthin spaces in, 99titling alternates in, 108tool panels for, generally, 15–17Type tool for, 15–16Unicode and, 102–104white space characters in, 98–100
type selectioncharacter formatting in. See
character formattingformatting in, generally, 46introduction to, 2–4, 45leading and, 72–74legibility in, 64methods for, 46readability in, 61–65for screens, 64–65Selection tool for, 15–16
typefaces, defined, 4–5. See also typeTypekit, 67typography workspaces, 21
Uunderlining text, 58unicase/unicameral type, 55Unicode, 102–104uppercase type, 55user dictionaries, 146–148
VVenetian Oldstyle, 6vertical alignment, 126–130vertical justification, 77–78vertical type, 130viewing pages, 18–20visual cues, 157
WWeb publications. See digital
publicationswhite space characters, 98–100widows, 83–89Word documents, 39, 41, 215–217word spacing, 71, 87, 116–117Words with at Least settings, 143Workspace, 21World-Ready Composer, 119
Zzones, 144–145zooming, 18
trackingintroduction to, 13, 79–80kerning vs., 83–85letter spacing vs., 80–82, 86–87orphans and, 84–85rivers and, 86runts and, 84–85widows and, 83, 85
transitional typefaces, 7transparency of text, 254–255type. See also fonts
ampersands in, 105anatomy/classification of, 4–12apostrophes in, 95appearance of size of, 11–12combining. See combining typefacescomposition preferences in, 106contextual alternates in, 108Control panel for, 16–17dashes in, 96–97details of, generally, 93diphthongs in, 104–106double spaces in, 99–100ellipses in, 97em dashes/spaces, 96–98en dashes/spaces, 96, 98end marks in, 97Euro symbols in, 104figure spaces in, 99finding preferences for, 12–17finials in, 107fleurons in, 106–107flush spaces in, 98formatting of. See character
formattingfractions in, 102–103getting onto pages, generally, 23Glyphs panel for, 100–101hair spaces in, 99hyphens in, 96
“i” without dot, 104–106images and. See combining type
and imagesintroduction to, 1–2ligatures in, 104–106multiply/minus signs in, 103–104names of, 12nonbreaking spaces in, 99oldstyle figures in, 107–108optical sizes in, 109ornaments in, 106–107punctuation in, 95, 99quotation marks in, 94selecting. See type selectionstylistic sets in, 109swash characters in, 107symbols in, 98
text framesauto-size, 25–26columns in, 31creating, generally, 24–25dragging and dropping in, 30in EPUBs, 35–37fitting, 25flow of text in, generally, 26–28grids and, 280–281pasting text in, 38–39placeholder text in, 37primary colors in, 28–29Story Editor and, 39–42threading. See threading text
framesthumbnails of, 37–38Word/RTF text in, 39
text wrapsin anchored objects, 244–245applying, 236–238complicated, 245in EPUBs, 246flexible layouts with, 246ignoring, 243–246introduction to, 236inverted, 243irregularly shaped graphics
and, 239justifying next to objects, 239options/preferences for, 239–243Skip By Leading for, 241in tables, 167of text beneath only, 242–243
thin spaces, 99threading text frames
breaking threads in, 31columns in, 32–33, 35creating threads in, 31deleting frames in, 31empty text frames in, 33–34EPUBs in, 35–37headlines across columns, 32–33introduction to, 31not in same story, 31–32pasting text in, 38–39placeholder text in, 37placing Word text in, 39reflowing stories in, 34–35Show Text Threads for, 31splitting stories into many frames, 34thumbnails in, 37–38
thumbnails, 37–38titles, 108TOC (table of contents), 218–221,
227–228tools panels, 15–17top alignment, 127